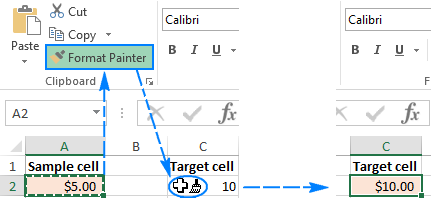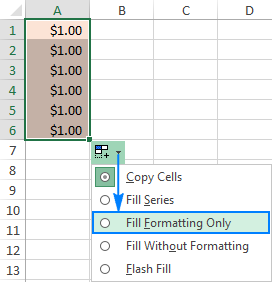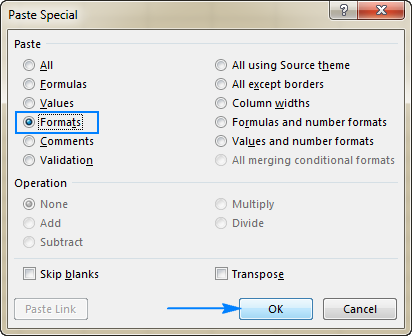Watch Video – Using Format Painter to Copy Formatting in Excel
If your work involves applying the same type of formatting to data sets, using Format Painter in Excel will save you a lot of time.
What is Excel Format Painter?
Excel Format Painter is a nifty tool that allows you to copy formatting from a range of cells and paste it somewhere else in the worksheet (or other worksheets/workbooks).
Imagine this!
You get plain ugly data from a colleague, and you spend the next few minutes applying some formatting to make it beautiful. This may include applying borders, formatting the headers, adjusting column widths, removing gridlines, etc.
And while you’re patting your back for turning ugly data into a beautiful one, you get another file that needs to be formatted the same way.
This is where Excel Format Painter comes into the picture and saves you a lot of time.
You can now quickly copy the formatting you had already done, and paste it into the new dataset.
And woosh.. it will get transformed into the same formatted data where you did everything manually.
Let’s understand Format Painter in Excel using a simple example.
Suppose I have a cell (B2 as shown below) and I want to copy the formatting from it to cell D2.
Here are the steps to copy formatting using Format Painter in Excel:
- Select the cell(s) from which you want to copy the formatting.
- Go to the Home Tab –> Clipboard –> Format Painter.
- Select the cell where you want to copy the formatting.
Instantly, the formatting from cell B2 would be copied to cell D2 (as shown below).
Note that when you click on the Format Painter icon in the ribbon, the cursor changes and you can see a brush in it. This indicates that the format painter is active.
Here is what all is copied by format painter in this above example:
- Cell Color
- Number formatting (note the $ sign and the two decimals).
- Border.
Format Painter only copies the formatting and not the value in the cell.
You can use format painter in Excel to:
- Copy formatting from the same worksheet.
- Copy formatting to some other worksheet in the same workbook.
- Copy formatting to some other workbook.
Using Format Painter in Excel – Examples
Let’s dive in to see some examples of using Format Painter in Excel.
Example 1 – Adding formatting for an Extended Dataset
Suppose you have a dataset with existing formatting and you add a new column to this data set.
You can use format painter to instantly apply the same formatting that is used in the existing data set (as shown below).
Example 2 – Copying Conditional Formatting using Format Painter
One of my favorite uses of Format Painter is to copy conditional formatting.
Since conditional formatting allows you to specify multiple rules on the same data set, doing it again for different data sets could be time-consuming.
For example, suppose you have a dataset as shown below, where student’s marks are highlighted in red if it is less than 35 and in green if more than 80.
Now, if I add a new column with marks in a new subject (Physics), instead of applying the conditional formatting again, I can simply use the Format Painter to copy the cell formatting as well as conditional formatting rules.
Example 3 – Copying Shape Formatting
Using Format Painter, you can also quickly copy formatting from shapes and paste it to other shapes.
Here are the steps to copy formatting from the shape and paste it to another using format painter in Excel:
- Select the shape from which you want to copy the formatting.
- Go to the Home tab and within the Clipboard group, click on Format Painter.
- Click on the shape where you want to copy the formatting.
Keeping the Format Painter Active (to reuse it multiple times)
In some cases, you may want to copy the formatting from a range of cells and paste it to a non-contiguous range of cells. These could be on the same worksheet or different worksheets/workbooks.
When you click on the Format Painter icon in the Home tab, it allows you to copy and paste the formatting only once.
To copy and paste the formatting multiple times, you need to double-click on the Format Painter icon. This will allow you to copy from a range of cells and paste that formatting multiple times (until you disable the Format Painter).
To disable it, simply click on the Format Painter icon again or hit the Escape key.
You May Also Like the Following Excel Tutorials:
- Using Conditional Formatting in Excel (The Ultimate Guide + Examples).
- Excel AutoFormat
- How to Remove Cell Formatting in Excel
- [Quick Tip] How to Apply Superscript and Subscript Format in Excel.
- How to Calculate and Format Percentages in Excel.
- How to Quickly Transpose Data in Excel.
- 100+ Excel Interview Questions + Answers.
- How to Remove Dotted Lines in Excel
- Best Shortcuts to Fill Color in Excel
What is a Format Painter in Excel?
Format Painter in Excel is a tool used to copy the same format of a cell or a group of cells to the other cells. It is located on the “Home” tab in the clipboard section. For copying the format, the cells containing the format are to be selected first, and then we must click on the “Format Painter” button and select the cells we want to format.
We often copy the content of cells but have ever wondered how we can copy only the cell’s formatting without copying the cell’s value. Yes, it is possible to copy and paste only the formatting of one cell to another cell with the help of a “Format Painter” tool.
- Using a “Format Painter” tool, we can copy one cell’s look or the complete range of the cells and paste that into other cells or ranges.
- The “Format Painter” is the built-in tool of Excel that belongs to the formatting class of functions. We can use this tool to copy the border, font style, and color, adjusting the cell’s width and all the interiors of the cells to another cell that is not formatted or formatted in a way that is not desired.
- The great thing about the “Format Painter” is that its use is not restricted to a single cell. Therefore, we can use the “Format painter” on the complete workbook to get it formatted like the other workbook.
- The worksheet format may be a border on the header, different colors on negative numbers, etc. If we have already created a workbook in the required format, we can always use the “Format Painter” tool and make the raw workbook the formatted workbook with the help of a “Format Painter.”
So, now we do not need to spend time formatting a workbook again and again as we have the “Format Painter” tool in Excel.
Table of contents
- What is a Format Painter in Excel?
- How to Use Format Painter in Excel?
- Example #1 – Formatting the Cells in Excel
- Example #2 – Formatting the Conditional Formatted Data
- Example #3 – Formatting the Shape of Object
- Example #4- Format Painter on a Complete Worksheet
- Things to Remember
- Recommended Articles
- How to Use Format Painter in Excel?
You are free to use this image on your website, templates, etc, Please provide us with an attribution linkArticle Link to be Hyperlinked
For eg:
Source: Format Painter in Excel (wallstreetmojo.com)
How to Use Format Painter in Excel?
You can download this Format Painter Excel Template here – Format Painter Excel Template
Example #1 – Formatting the Cells in Excel
In this method, we will copy the formatting of the range to another range.
- We must first select the formatted range.
- Then, go to the “Home” tab. From the “Home” tab, there will be the option “Format Painter.”
Click on this option and then select the range where we must apply the format. After the formatting is used, we will get the range formatted as an original.
Example #2 – Formatting the Conditional Formatted Data
In this method, we can use the “Format Painter” to apply the conditional formattingConditional formatting is a technique in Excel that allows us to format cells in a worksheet based on certain conditions. It can be found in the styles section of the Home tab.read more from one range to another range of cells.
Step 1: We must select the range of data and click on “Format Painter.”
The steps will be the same as explained above, but the only difference is that we also copy the conditional formatting of the cellsConditional formatting for blank cells can be accessed from the new rules of conditional formatting tab and then in the cells that contain blank value which is the second option. In other words it means a certain cell which doesn’t have a value assigned to it. It doesn’t have a numeric, alphabetic or any sort of character as value. It is just blank.read more in this case.
Example #3 – Formatting the Shape of Object
In this method, we will format the object.
Step 1: First, we must insert the shape.
We can insert a shape by going to the “INSERT” tab and choosing the required shape.
Step 2: Now, select the shape with all the formatting we need and click on “Format Painter.”
Step 3: Now, choose the shape that needs to be formatted in excelFormatting is a useful feature in Excel that allows you to change the appearance of the data in a worksheet. Formatting can be done in a variety of ways. For example, we can use the styles and format tab on the home tab to change the font of a cell or a table.read more, and it will copy all the formatting onto the shape.
Example #4- Format Painter on a Complete Worksheet
In this case, we will format the complete workbook instead of a single cell or range.
Step 1: We must first select the complete workbook already formatted or has the required properties and then click on the “Format Painter” option.
Step 2: Select the worksheet that wants to be formatted. Then, it will be automatically applied.
Things to Remember
- While using the “Format Painter,” we should remember that it will apply all the properties/format of one cell to the new location. Therefore, we do not have the option of choosing what format has to be used.
- After we have formatted the new location, the option of formatting the painter will disappear. To format more than one location, we need to double click on the “Format Painter” option, as this will keep the function alive until we choose to turn it off by pressing the key “ESC.”
- If we are formatting a complete worksheet using a “Format Painter,” we should remember that both the sheets should have the same data in the same location. For example, if the first row has 10 headers and another sheet has only 9 headers, all 10 headers will be formatted. So, we will have one additional header formatted but no data.
- We can also use the “Format Painter” in Excel from the paste specials optionsPaste special in Excel allows you to paste partial aspects of the data copied. There are several ways to paste special in Excel, including right-clicking on the target cell and selecting paste special, or using a shortcut such as CTRL+ALT+V or ALT+E+S.read more.
Recommended Articles
This article is a guide to the Format Painter in Excel. We discuss using the “Format Painter” tool on cells, the object’s shape, conditional formatting with practical examples, and a downloadable Excel template. You may learn more about Excel from the following articles: –
- VBA Conditional Formatting
- Custom Number Format in Excel
- Pivot Table Conditional Formatting
- AutoFormat Excel
Excel for Microsoft 365 Word for Microsoft 365 PowerPoint for Microsoft 365 Access for Microsoft 365 OneNote for Microsoft 365 Project Online Desktop Client Publisher for Microsoft 365 Visio Plan 2 Excel 2021 Word 2021 PowerPoint 2021 Access 2021 Project Professional 2021 Project Standard 2021 Publisher 2021 Visio Professional 2021 Visio Standard 2021 OneNote 2021 Excel 2019 Word 2019 PowerPoint 2019 Access 2019 Project Professional 2019 Project Standard 2019 Publisher 2019 Visio Professional 2019 Visio Standard 2019 Excel 2016 Word 2016 PowerPoint 2016 Access 2016 OneNote 2016 Project Professional 2016 Project Standard 2016 Publisher 2016 Visio Professional 2016 Visio Standard 2016 Excel 2013 Word 2013 PowerPoint 2013 Access 2013 OneNote 2013 Project Professional 2013 Project Standard 2013 Publisher 2013 Visio Professional 2013 Visio 2013 Excel 2010 Word 2010 PowerPoint 2010 Access 2010 OneNote 2010 Project Standard 2010 Publisher 2010 Visio Premium 2010 Visio 2010 Visio Standard 2010 Excel Starter 2010 InfoPath 2013 InfoPath Filler 2013 Project for Office 365 More…Less
Use Format Painter to quickly apply the same formatting, such as color, font style and size, or border style, to multiple pieces of text or graphics. With format painter, you can copy all of the formatting from one object and apply it to another one—think of it as copying and pasting for formatting.
-
Select the text or graphic that has the formatting that you want to copy.
Note: If you want to copy text formatting, select a portion of a paragraph. If you want to copy text and paragraph formatting, select an entire paragraph, including the paragraph mark.
-
To choose Format Painter:
On the Home tab, select
Format Painter in the Clipboard group.
In Outlook from a new message or reply, choose
Format Painter on the Message tab in the Clipboard group.
If Outlook is using the simplified ribbon,
Format Painter is by itself.
-
The cursor changes to a
paintbrush icon.
-
Use the brush to paint over a selection of text or graphics to apply the formatting. This only works once. To change the format of multiple selections in your document, you must first double-click
Format Painter.
-
To stop formatting, press ESC.
Notes:
-
You can use Ctrl+Shift+Cto copy a format, and Ctrl+Shift+Vto paste a format. While the cursor does not change to a paintbrush, you can repeatedly paste formatting to multiple areas without re-copying.
-
For graphics, Format Painter works best with drawing objects, such as AutoShapes. However, you can copy formatting from a picture (such as the picture’s border).
Need more help?
Содержание
- Format Painter in Excel
- What is a Format Painter in Excel?
- How to Use Format Painter in Excel?
- Example #1 – Formatting the Cells in Excel
- Example #2 – Formatting the Conditional Formatted Data
- Example #3 – Formatting the Shape of Object
- Example #4- Format Painter on a Complete Worksheet
- Things to Remember
- Recommended Articles
- Format Painter and other ways to copy formatting in Excel
- Excel Format Painter
- How to use Format Painter in Excel
- Excel Format Painter tips
- 1. How to copy formatting to a range of cells.
- 2. How to copy format to non-adjacent cells.
- 3. How to copy the formatting of one column to another column row-by-row
- How to copy formatting down a column using the Fill Handle
- How to copy cell formatting to an entire column or row
- Shortcuts to copy formatting in Excel
- Excel Format Painter shortcut
- Paste Special formatting shortcut
Format Painter in Excel
What is a Format Painter in Excel?
Format Painter in Excel is a tool used to copy the same format of a cell or a group of cells to the other cells. It is located on the “Home” tab in the clipboard section. For copying the format, the cells containing the format are to be selected first, and then we must click on the “Format Painter” button and select the cells we want to format.
We often copy the content of cells but have ever wondered how we can copy only the cell’s formatting without copying the cell’s value. Yes, it is possible to copy and paste only the formatting of one cell to another cell with the help of a “Format Painter” tool.
- Using a “Format Painter” tool, we can copy one cell’s look or the complete range of the cells and paste that into other cells or ranges.
- The “Format Painter” is the built-in tool of Excel that belongs to the formatting class of functions. We can use this tool to copy the border, font style, and color, adjusting the cell’s width and all the interiors of the cells to another cell that is not formatted or formatted in a way that is not desired.
- The great thing about the “Format Painter” is that its use is not restricted to a single cell. Therefore, we can use the “Format painter” on the complete workbook to get it formatted like the other workbook.
- The worksheet format may be a border on the header, different colors on negative numbers, etc. If we have already created a workbook in the required format, we can always use the “Format Painter” tool and make the raw workbook the formatted workbook with the help of a “Format Painter.”
So, now we do not need to spend time formatting a workbook again and again as we have the “Format Painter” tool in Excel.
Table of contents
You are free to use this image on your website, templates, etc., Please provide us with an attribution link How to Provide Attribution? Article Link to be Hyperlinked
For eg:
Source: Format Painter in Excel (wallstreetmojo.com)
How to Use Format Painter in Excel?
Example #1 – Formatting the Cells in Excel
In this method, we will copy the formatting of the range to another range.
- We must first select the formatted range.
Then, go to the “Home” tab. From the “Home” tab, there will be the option “Format Painter.”
Click on this option and then select the range where we must apply the format. After the formatting is used, we will get the range formatted as an original.
Example #2 – Formatting the Conditional Formatted Data
Step 1: We must select the range of data and click on “Format Painter.”
Example #3 – Formatting the Shape of Object
In this method, we will format the object.
Step 1: First, we must insert the shape.
We can insert a shape by going to the “INSERT” tab and choosing the required shape.
Step 2: Now, select the shape with all the formatting we need and click on “Format Painter.”
Example #4- Format Painter on a Complete Worksheet
In this case, we will format the complete workbook instead of a single cell or range.
Step 1: We must first select the complete workbook already formatted or has the required properties and then click on the “Format Painter” option.
Step 2: Select the worksheet that wants to be formatted. Then, it will be automatically applied.
Things to Remember
- While using the “Format Painter,” we should remember that it will apply all the properties/format of one cell to the new location. Therefore, we do not have the option of choosing what format has to be used.
- After we have formatted the new location, the option of formatting the painter will disappear. To format more than one location, we need to double click on the “Format Painter” option, as this will keep the function alive until we choose to turn it off by pressing the key “ESC.”
- If we are formatting a complete worksheet using a “Format Painter,” we should remember that both the sheets should have the same data in the same location. For example, if the first row has 10 headers and another sheet has only 9 headers, all 10 headers will be formatted. So, we will have one additional header formatted but no data.
- We can also use the “Format Painter” in Excel from the paste specials optionsPaste Specials OptionsPaste special in Excel allows you to paste partial aspects of the data copied. There are several ways to paste special in Excel, including right-clicking on the target cell and selecting paste special, or using a shortcut such as CTRL+ALT+V or ALT+E+S.read more .
Recommended Articles
This article is a guide to the Format Painter in Excel. We discuss using the “Format Painter” tool on cells, the object’s shape, conditional formatting with practical examples, and a downloadable Excel template. You may learn more about Excel from the following articles: –
Источник
Format Painter and other ways to copy formatting in Excel

This short tutorial shows how to copy formatting in Excel using Format Painter, Fill Handle and Paste Special options. These techniques work in all versions of Excel, from 2007 through Excel 365.
After you’ve put a lot of effort in calculating a worksheet, you would usually want to add some finishing touches to make it look nice and presentable. Whether you are creating a repot for your head office or building a summary worksheet for the board of directors, proper formatting is what makes important data stand out and convey the relevant information more effectively.
Fortunately, Microsoft Excel has an amazingly simple way to copy formatting, which is often overlooked or underestimated. As you have probably guessed, I am talking about the Excel Format Painter that makes it really easy to take the formatting of one cell and apply it to another.
Further on in this tutorial, you will find the most efficient ways to use Format Painter in Excel, and learn a couple of other techniques to copy formatting in your sheets.
Excel Format Painter
When it comes to copying formatting in Excel, Format Painter is one of the most helpful and underused features. It works by copying the formatting of one cell and applying it to other cells.
With just a couple of clicks, it can help you reproduce most, if not all of the formatting settings, including:
- Number format (General, Percentage, Currency, etc.)
- Font face, size, and color
- Font characteristics such as bold, italic, and underline
- Fill color (cell background color)
- Text alignment, direction and orientation
- Cell borders
In all Excel versions, the Format Painter button is located on the Home tab, in the Clipboard group, right next to the Paste button:
How to use Format Painter in Excel
To copy cell formatting with the Excel Format Painter, just do the following:
- Select the cell with the formatting you want to copy.
- On the Home tab, in the Clipboard group, click the Format Painter button. The pointer will change to a paint brush.
- Move to the cell where you want to apply the formatting and click on it.
Done! The new formatting is copied to your target cell.
Excel Format Painter tips
If you need to change formatting of more than one cell, clicking each cell individually would be tedious and time consuming. The following tips will speed things up.
1. How to copy formatting to a range of cells.
To copy formatting to several adjacent cells, select the sample cell with the desired format, click the Format Painter button, and then drag the brush cursor across the cells that you want to format.
2. How to copy format to non-adjacent cells.
To copy formatting to non-contiguous cells, double-click the Format Painter button instead of single-clicking it. This will «lock» the Excel Format Painter on, and the copied formatting will be applied to all cells and ranges that you click/select until you press Esc or click on the Format Painter button one final time.
3. How to copy the formatting of one column to another column row-by-row
To quickly copy the format of the entire column, select the heading of the column whose formatting you want to copy, click Format Painter, and then click the heading of the target column.
As demonstrated in the following screenshot, the new formatting is applied to the target column row-by-row, including the column width:
In a similar manner, you can copy the format of the entire row, column-by-column. For this, click the sample row heading, click Format Painter, and then click the heading of the target row.
As you have just seen, the Format Painter makes copying format as easy as it can possibly be. However, as is often the case with Microsoft Excel, there is more than one way to do the same thing. Below, you will find two more methods to copy formats in Excel.
How to copy formatting down a column using the Fill Handle
We often use the fill handle to copy formulas or auto fill cells with data. But did you know that it can also copy Excel formats with just a few clicks? Here’s how:
- Format the first cell the way you want.
- Select the properly formatted cell and hover over the fill handle (a small square at the lower right-hand corner). As you do this, the cursor will change from the white selection cross to a black cross.
- Hold and drag the handle over the cells where you want to apply the formatting:
This will also copy the value of the first cell to other cells, but don’t worry about that, we will undo it on the next step. - Release the fill handle, click the Auto Fill Options drop-down menu, and select Fill Formatting Only:
That’s it! The cell values revert to the original values, and the desired format is applied to other cells in the column:
Tip. To copy the formatting down the column until the first empty cell, double-click the fill handle instead of dragging it, then click AutoFill Options, and select Fill Formatting Only.
How to copy cell formatting to an entire column or row
Excel Format Painter and Fill Handle work great with small selections. But how do you copy the format of a specific cell to an entire column or row so that the new format is applied to absolutely all cells in a column/row including blank cells? The solution is using the Formats option of Excel Paste Special.
- Select the cell with the desired format and press Ctrl+C to copy its content and formats.
- Select the entire column or row that you want to format by clicking on its heading.
- Right-click the selection, and then click Paste Special.
- In the Paste Special dialog box, click Formats, and then click OK.
Alternatively, select the Formatting option from the Paste Special pop-up menu. This will display a live preview of the new format, as shown in the screenshot below:
Shortcuts to copy formatting in Excel
Regrettably, Microsoft Excel doesn’t provide a single shortcut that you could use to copy cell formats. However, this can be done by using a sequence of shortcuts. So, if you prefer working form the keyboard most of the time, you can copy format in Excel in one of the following ways.
Excel Format Painter shortcut
Instead of clicking the Format Painter button on the ribbon, do the following:
- Select the cell containing the required format.
- Press Alt, H, F, P keys.
- Click the target cell where you want to apply the formatting.
Please note, the shortcut keys for Format Painter in Excel should be pressed one by one, not all at once:
- Alt activates the keyboard shortcuts for ribbon commands.
- H selects the Home tab on the ribbon.
- F , P select the Format Painter button.
Paste Special formatting shortcut
Another quick way to copy format in Excel is by using the keyboard shortcut for Paste Special > Formats:
- Select the cell from which you want to copy the format.
- Press Ctrl + C to copy the selected cell to the Clipboard.
- Select the cell(s) to which the format should be applied.
- In Excel 2016, 2013 or 2010, press Shift + F10, S, R, and then click Enter .
If someone still uses Excel 2007, press Shift + F10, S, T, Enter .
This key sequence does the following:
- Shift + F10 displays the context menu.
- Shift + S selects the Paste Special command.
- Shift + R chooses to paste only formatting.
These are the fastest ways to copy formatting in Excel. If you’ve accidentally copied a wrong format, no problem, our next article will teach you how to clear it 🙂 I thank you for reading and hope to see you on our blog soon!
Источник
Home > Microsoft Excel > How to Use the Format Painter Excel Feature? — 3 Bonus Tips
Note: This guide on how to use the Format Painter Excel feature is suitable for all Excel versions including Office 365.
In this tutorial, I’ll walk you through how to easily use the Excel format painter feature.
You’ll learn:
Table Of Contents
- What is the Format Painter Excel Feature?
- How to Use the Format Painter in Excel?
- Copy Conditional Formatting Using the Format Painter in Excel
- Duplicate Shape Formatting Using the Excel Format Painter
- Useful tips while using the Format Painter in Excel
- FAQs
- Closing Thoughts
Related:
How to Superscript in Excel? (9 Best Methods)
How to Indent in Excel? 3 Easy Methods
How to Enable Excel Dark Mode? 3 Simple Steps
What is the Format Painter Excel Feature?
It is always a good practice to format your Excel sheet before sharing it with others. This improves not only the aesthetics but also the usability of your worksheet.
Though formatting tasks like applying borders, headers, alignment, etc. look simple, they can become very daunting if you have to do them repeatedly.
Let us say, for example, you have spent a decent amount of time carefully editing and formatting an Excel spreadsheet. What if you come across another spreadsheet that requires the same formatting to be applied? Do you begin all over from scratch?
The format painter in Excel solves this very problem by quickly copying the previous formatting to your new spreadsheet. This will save you a lot of time and effort when working with multiple worksheets.
The format painter copies:
- Font size, colour, font type, etc.
- Text Alignment ( Left, right & centre)
- Cell borders
- Cell Background
- Font Style ( Bold, Italics, Underline, etc.)
- Number format type ( Number, currency, accounting, text, etc.)
- Conditional Formatting.
Without further ado, I’ll show you how to easily use the format painter in Excel.
How to Use the Format Painter in Excel?
To use the format painter to copy formatting follow these simple steps:
- Select the cell or range of cells whose formatting you want to copy.

- Click on the Format Painter button in the Clipboard section of the Home tab.

- Go to the destination cell or range of cells where you want to apply the formatting and click on it.

Excel will instantly apply the same formatting of your selected cell to the destination cell range.
Please keep in mind that it will not copy original values with the formatting.
You can use it to copy formatting within a worksheet, between worksheets, and between workbooks. In the following section, I’ll show you some interesting examples.
Also Read:
How to Add Error Bars in Excel? 7 Best Methods
Easily Make a Bullet Chart in Excel—2 Examples
How to Shade Every Other Row in Excel? (5 Best Methods)
Copy Conditional Formatting Using the Format Painter in Excel
This is one of the best use cases for the format painter. Conditional formatting requires a lot of work while setting up. Doing it again from scratch is a waste of time.
You can instantly apply conditional formatting to other cells, worksheets, or workbooks simply by copying it using the format painter option.
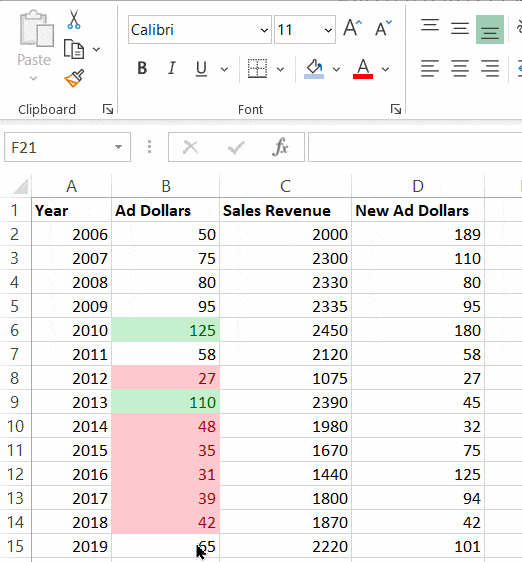
What’s more interesting? You can copy conditional formatting from one workbook to another.
This will immensely help you save your precious time. So keep this in mind the next time you use conditional formatting.
Duplicate Shape Formatting Using the Excel Format Painter
The format painter does not only apply to normal cells. It also works with shapes in Excel. Let us say for example you have to add buttons for actions items in your workbook. For this, you need to create many rectangular boxes with text inside them.
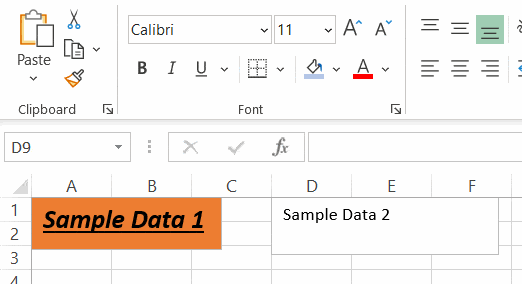
You can instantly copy the formatting from the first shape to other shapes using the format painter in Excel.
Useful tips while using the Format Painter in Excel
These are some important things to remember while using the format painter.
- When you want to copy a formatting style over a range of cells, simply drag the cursor over the range of the destination cells after clicking on the Format Painter button.

- When you want to copy a formatting style over many separate ranges of cells, double click on the Format painter button. This will lock the format painter option. You can now apply the formatting to all the ranges, without clicking the format painter each time.
Once you are done, press Esc or once again click on the Format Painter icon to unlock it.

- You can copy the formatting of entire rows or columns to other rows or columns simply by selecting the row or column headers while using the format painter.

Suggested Reads:
How to Autofit Excel Cells? 3 Best Methods
The FORMULATEXT Excel Function – 2 Best Examples
How to Apply the Accounting Number Format in Excel? (3 Best methods)
FAQs
What is the difference between the Format Painter Excel feature and the Copy feature?
The ‘Copy’ feature in Excel is an all-around tool that copies everything inside a cell including formulas, formatting, values etc. You can then use the various types of the ‘Paste’ feature to paste only values, formats, formulas etc.
The Format Painter is a simplified copying feature that applies only to the formatting. It lets you copy formatting from one range of cells to another range of cells ( including, shapes & graphs) with just a few clicks.
What is the shortcut key for Format Painter in Excel?
You can use the keyboard shortcut Alt+H+FP to access the Excel Format painter, instead of clicking on the icon.
Closing Thoughts
In this short tutorial, I have covered all the important details about the format painter in Excel. You can start using these tips right away in your next Excel worksheet.
You can find more high-quality Excel guides here.
Ready to dive deep into Excel? Click here for advanced Excel courses with in-depth training modules.
Simon Sez IT has been teaching Excel and other business software for over ten years. For a low, monthly fee you can get access to 100+ IT training courses.
Adam Lacey
Adam Lacey is an Excel enthusiast and online learning expert. He combines these two passions at Simon Sez IT where he wears a number of different hats.When Adam isn’t fretting about site traffic or Pivot Tables, you’ll find him on the tennis court or in the kitchen cooking up a storm.



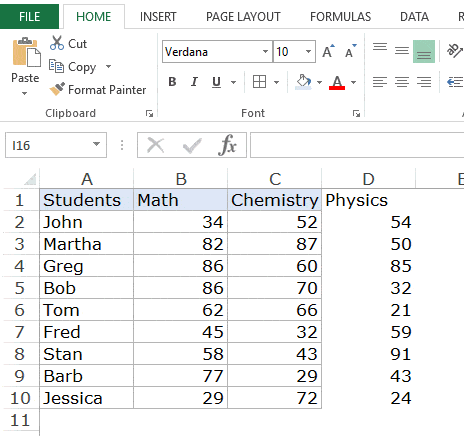

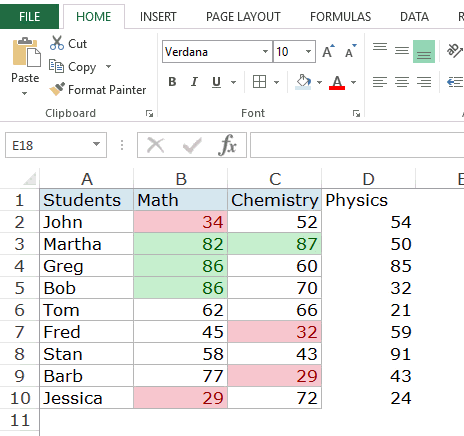

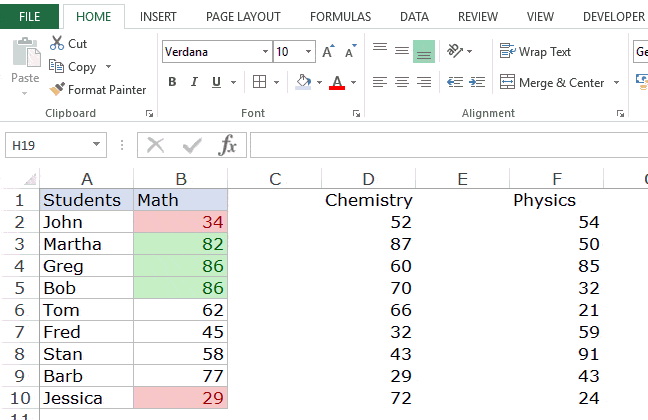











 Format Painter in the Clipboard group.
Format Painter in the Clipboard group. 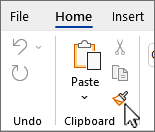
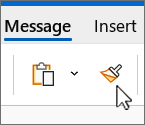
 paintbrush icon.
paintbrush icon.