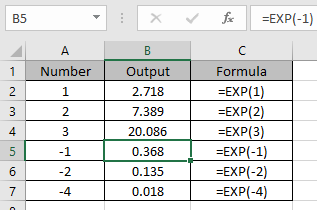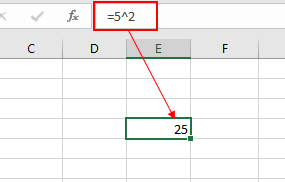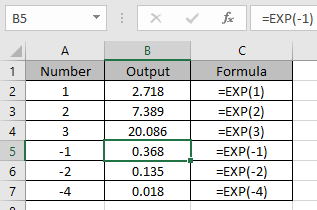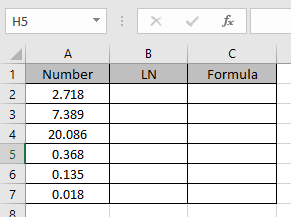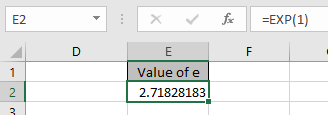Excel for Microsoft 365 Excel for Microsoft 365 for Mac Excel for the web Excel 2021 Excel 2021 for Mac Excel 2019 Excel 2019 for Mac Excel 2016 Excel 2016 for Mac Excel 2013 Excel 2010 Excel 2007 Excel for Mac 2011 Excel Starter 2010 More…Less
This article describes the formula syntax and usage of the EXP function in Microsoft Excel.
Description
Returns e raised to the power of number. The constant e equals 2.71828182845904, the base of the natural logarithm.
Syntax
EXP(number)
The EXP function syntax has the following arguments:
-
Number Required. The exponent applied to the base e.
Remarks
-
To calculate powers of other bases, use the exponentiation operator (^).
-
EXP is the inverse of LN, the natural logarithm of number.
Example
Copy the example data in the following table, and paste it in cell A1 of a new Excel worksheet. For formulas to show results, select them, press F2, and then press Enter. If you need to, you can adjust the column widths to see all the data.
|
Formula |
Description |
Result |
|---|---|---|
|
=EXP(1) |
Approximate value of e |
2.71828183 |
|
=EXP(2) |
Base of the natural logarithm e raised to the power of 2 |
7.3890561 |
Need more help?
Want more options?
Explore subscription benefits, browse training courses, learn how to secure your device, and more.
Communities help you ask and answer questions, give feedback, and hear from experts with rich knowledge.
The EXP function finds the value of the constant e raised to a given number, so you can think of the EXP function as e^(number), where e ≈ 2.718. The exponential function can be used to get the value of e by passing the number 1 as the argument.
=EXP(0) // returns 1
=EXP(1) // returns 2.71828182846 (the value of e)
=EXP(2) // returns 7.38905609893
The exponential function models exponential growth and has the unique property where the output of the function at a given point is proportional to the rate of change of the function at that point. The inverse of the exponential function is the natural logarithm which represents the opposite of exponential growth, exponential decay.
For a more detailed explanation see wumbo.net.
Notes
- e stands for Euler’s number.
- The number e is a famous irrational number, and one of the most important numbers in mathematics.
- The first digits of e are: 2.718281828459…
- e is the base of the Natural Logarithms, invented by John Napier.
The Microsoft Excel EXP function returns e raised to the nth power, where e = 2.71828183. The EXP function is a built-in function in Excel that is categorized as a Math/Trig Function. It can be used as a worksheet function (WS) and a VBA function (VBA) in Excel.
Contents
- 1 What is EXP value?
- 2 How do you do exponential E in Excel?
- 3 What is E in Excel number?
- 4 How is exp calculated?
- 5 How do you write E 2 in Excel?
- 6 What does the EXP function do?
- 7 Where is e x defined?
- 8 What is capital E in Excel?
- 9 What does 2E mean in Excel?
- 10 How do you write 10 in Excel?
- 11 How do I get rid of E+ in Excel?
- 12 What is exp function on calculator?
- 13 How do you plot an ex in Excel?
- 14 Why is e always positive?
- 15 Can e ever equal 0?
- 16 What is 6 with an exponent of 3?
- 17 What is the difference between E and exp?
- 18 Who discovered e?
- 19 What does exp y mean?
- 20 What is E in graph equation?
What is EXP value?
The exponential function, exp(x), calculates the value of e to the power of x, where e is the base of the natural logarithm, 2.718281828… .For example, exp(-1) is equivalent to .
How do you do exponential E in Excel?
Excel has an exponential function and a natural log function. The function is =EXP(value) and it gives the result of evalue (this is called syntax). For example, to find the value of e , we can write =EXP(1). Further if we put a number x in A1 and in A2 we put the formula =EXP(A1^2-1), this gives us ex2−1 .
What is E in Excel number?
The symbol, e is also known as the Euler’s number. It is a mathematical constant that is approximately equal to 2.71828. Being an irrational number, it cannot be written as a simple fraction.
How is exp calculated?
The exponential function can be defined as a series expansion based on factorial and exponentiation: exp(x)=∞∑n=0xnn!
How do you write E 2 in Excel?
This article describes the formula syntax and usage of the EXP function in Microsoft Excel.
Example.
| Formula | Description | Result |
|---|---|---|
| =EXP(2) | Base of the natural logarithm e raised to the power of 2 | 7.3890561 |
What does the EXP function do?
The EXP function finds the value of the constant e raised to a given number, so you can think of the EXP function as e^(number), where e ≈ 2.718. The exponential function can be used to get the value of e by passing the number 1 as the argument.
Where is e x defined?
The (natural) exponential function f(x) = ex is the unique function f that equals its own derivative and satisfies the equation f(0) = 1; hence one can also define e as f(1). The natural logarithm, or logarithm to base e, is the inverse function to the natural exponential function.
What is capital E in Excel?
More precisely, it is EXP(1), where EXP() is an Excel function. Uppercase “E” is the Scientific notation for “10 to the power of”. So -3E-04x is “x times -3 times 10 to the power of -4”, or -0.0003x.These are in date format in Excel, but are whole numbers in formulas (41152 and 41182 respectively).
What does 2E mean in Excel?
2E+09 is “scientific notation” (Scientific format) for “2 times 10 to the 9th power” = 2 * 10*10*10*10*10*10*10*10*10 (9 times). It could be written 2 * 10^9 (not recommended). x^3 means “x to the 3rd power”, which is x*x*x. “x” is a variable; you determine its value. In Excel, you might put the value into A1.
How do you write 10 in Excel?
The power of exponent in Excel is a carot symbol (SHIFT + 6 keyboard shortcut) which is ^. So you will write 10 to the 3rd power in Excel by 10^3. To type exponents in Excel just use carot. In cell you can just write =10^3.
How do I get rid of E+ in Excel?
You can solve this problem. Just right click on the cell and choose Format cell. Change the format from General to Number with zero number of decimal places.
What is exp function on calculator?
EXP(x) returns the natural exponential of x. where e is the base of the natural logarithm, 2.718281828459… (Euler’s number). EXP is the inverse function of the LN function.
How do you plot an ex in Excel?
Excel has an exponential & natural log function =EXP(value) which will give us the result of value. For example, if we want to find the value of e2 x-1, where x is to be taken from cell B6 in the example, you would use the formula =EXP(2*B6-1).
Why is e always positive?
See, e is a positive number which is approximately equal to 2.71828. So e to the power anything ( be it a fraction,decimal,negative integer,positive integer,etc.) can be expressed as such that the value is always positive.
Can e ever equal 0?
The function ex considered as a function of Real numbers has domain (−∞,∞) and range (0,∞) . So it can only take strictly positive values. When we consider ex as a function of Complex numbers, then we find it has domain C and range C{0} . That is 0 is the only value that ex cannot take.
What is 6 with an exponent of 3?
216
Answer: 6 to the 3rd power is 63 = 216.
What is the difference between E and exp?
The “exp” stands for “exponential”. The term “exp(x)” is the same as writing ex or e^x or “e to the x” or “e to the power of x”.It works the other way around, too, exp(ln(x)) = x. The expression 1-exp(x) means raise the number e to the x power then subtract it from 1.
Who discovered e?
It was that great mathematician Leonhard Euler who discovered the number e and calculated its value to 23 decimal places. It is often called Euler’s number and, like pi, is a transcendental number (this means it is not the root of any algebraic equation with integer coefficients).
What does exp y mean?
exponential
exp() function in R Language is used to calculate the power of e i.e. e^y or we can say exponential of y. The value of e is approximately equal to 2.71828….. Syntax: exp(y)
What is E in graph equation?
e. = with base e. It is often referred to as the exponential function. Since 2 < e < 3, the graph of the natural exponential function lies between the graphs of y = 2x and y = 3x, as shown below.
Содержание
- Вычисление экспоненты в Эксель
- Способ 1: вычисление экспоненты при помощи ручного ввода функции
- Способ 2: использование Мастера функций
- Способ 3: построение графика
- Вопросы и ответы
Одной из самых известных показательных функций в математике является экспонента. Она представляет собой число Эйлера, возведенное в указанную степень. В Экселе существует отдельный оператор, позволяющий её вычислить. Давайте разберемся, как его можно использовать на практике.
Вычисление экспоненты в Эксель
Экспонента является числом Эйлера, возведенным в заданную степень. Само число Эйлера приблизительно равно 2,718281828. Иногда его именуют также числом Непера. Функция экспоненты выглядит следующим образом:
f(x) = e^n,
где e – это число Эйлера, а n – степень возведения.
Для вычисления данного показателя в Экселе применяется отдельный оператор – EXP. Кроме того, эту функцию можно отобразить в виде графика. О работе с этими инструментами мы и поговорим далее.
Способ 1: вычисление экспоненты при помощи ручного ввода функции
Для того чтобы рассчитать в Экселе величину экспоненты для значения e в указанной степени, нужно воспользоваться специальным оператором EXP. Его синтаксис является следующим:
=EXP(число)
То есть, эта формула содержит только один аргумент. Он как раз и представляет собой степень, в которую нужно возвести число Эйлера. Этот аргумент может быть как в виде числового значения, так и принимать вид ссылки на ячейку, содержащую в себе указатель степени.
- Таким образом для того, чтобы рассчитать экспоненту для третьей степени, нам достаточно ввести в строку формул или в любую незаполненную ячейку на листе следующее выражение:
=EXP(3) - Для выполнения расчета щелкаем по кнопке Enter. Итог выводится в заранее указанную ячейку.
Урок: Другие математические функции в Эксель
Способ 2: использование Мастера функций
Хотя синтаксис расчета экспоненты предельно прост, некоторые пользователи предпочитают применять Мастер функций. Рассмотрим, как это делается на примере.
- Устанавливаем курсор на ту ячейку, где должен будет выводиться итоговый результат расчета. Щелкаем по значку в виде пиктограммы «Вставить функцию» слева от строки формул.
- Открывается окошко Мастера функций. В категории «Математические» или «Полный алфавитный перечень» производим поиск наименования «EXP». Выделяем это название и жмем на кнопку «OK».
- Открывается окно аргументов. Оно имеет только одно поле – «Число». Вбиваем в него цифру, которая будет означать величину степени числа Эйлера. Жмем на кнопку «OK».
- После вышеперечисленных действий результат расчета будет показан в той ячейке, которая была выделена в первом пункте данного способа.
Если в качестве аргумента используется ссылка на ячейку, которая содержит показатель степени, то нужно поставить курсор в поле «Число» и просто выделить ту ячейку на листе. Её координаты тут же отобразятся в поле. После этого для расчета результата щелкаем по кнопке «OK».
Урок: Мастер функций в Microsoft Excel
Способ 3: построение графика
Кроме того, в Экселе существует возможность построить график, взяв за основу результаты, полученные вследствие вычисления экспоненты. Для построения графика на листе должны уже иметься рассчитанные значения экспоненты различных степеней. Произвести их вычисление можно одним из способов, которые описаны выше.
- Выделяем диапазон, в котором представлены экспоненты. Переходим во вкладку «Вставка». На ленте в группе настроек «Диаграммы» нажимаем на кнопку «График». Открывается список графиков. Выбирайте тот тип, который считаете более подходящим для выполнения конкретных задач.
- После того, как тип графика выбран, программа построит и отобразит его на том же листе, согласно указанным экспонентам. Далее его можно будет редактировать, как и любую другую диаграмму Экселя.
Урок: Как сделать график в Excel
Как видим, рассчитать экспоненту в Экселе при помощи функции EXP элементарно просто. Эту процедуру легко произвести как в ручном режиме, так и посредством Мастера функций. Кроме того, программа предоставляет инструменты для построения графика на основе этих расчетов.
Еще статьи по данной теме:
Помогла ли Вам статья?
Last Update: Jan 03, 2023
This is a question our experts keep getting from time to time. Now, we have got the complete detailed explanation and answer for everyone, who is interested!
Asked by: Elissa Champlin
Score: 4.7/5
(1 votes)
Exponential Excel function in excel is also known as the EXP function in excel which is used to calculate the exponent raised to the power of any number we provide, in this function the exponent is constant and is also known as the base of the natural algorithm, this is an inbuilt function in excel.
What does EXP () do in Excel?
The Excel EXP function returns the result of the constant e raised to the power of a number. The constant e is a numeric constant relating to exponential growth and decay whose value is approximately 2.71828. The EXP function is the inverse of the LN (natural logarithm) function.
How do you use the EXP function in Excel?
Excel has an exponential & natural log function =EXP(value) which will give us the result of value. For example, if we want to find the value of e2 x-1, where x is to be taken from cell B6 in the example, you would use the formula =EXP(2*B6-1).
What is E value in Excel?
The Excel EXP function is a Math formula that returns the value of the constant e (Euler’s number) raised to the power of a given number (ex). The constant e is approximately equal to 2.71828, which is the base of the natural logarithm.
How do I calculate E in Excel?
Excel has an exponential function and a natural log function. The function is =EXP(value) and it gives the result of evalue (this is called syntax). For example, to find the value of e , we can write =EXP(1). Further if we put a number x in A1 and in A2 we put the formula =EXP(A1^2-1), this gives us ex2−1 .
44 related questions found
What is capital E in Excel?
Uppercase «E» is the Scientific notation for «10 to the power of». So -3E-04x is «x times -3 times 10 to the power of -4», or -0.0003x.
How do I change numbers from E to 11 in Excel?
Convert Using Formatting
- Select the cell with the numbers and right-click on them and click Format Cells…
- Go to the Number tab and click the Custom category:
- Under where it says Type: input a 0. …
- Hit OK and the number in the spreadsheet should now be clearly visible.
What is E equal to?
The number e , sometimes called the natural number, or Euler’s number, is an important mathematical constant approximately equal to 2.71828. When used as the base for a logarithm, the corresponding logarithm is called the natural logarithm, and is written as ln(x) .
How do you log base e in Excel?
Excel LN Function
- Summary. The Excel LN function returns the natural logarithm of a given number.
- Get the natural logarithm of a number.
- The natural logarithm.
- =LN (number)
- number — A number to take the natural logarithm of.
How do you calculate Exp?
An exponential function is a Mathematical function in form f (x) = ax, where “x” is a variable and “a” is a constant which is called the base of the function and it should be greater than 0. The most commonly used exponential function base is the transcendental number e, which is approximately equal to 2.71828.
How do you calculate exponential growth?
To calculate exponential growth, use the formula y(t) = a__ekt, where a is the value at the start, k is the rate of growth or decay, t is time and y(t) is the population’s value at time t.
What does #num mean in Excel?
Summary. The #NUM! error occurs in Excel formulas when a calculation can’t be performed. For example, if you try to calculate the square root of a negative number, you’ll see the #NUM!
How do I get rid of E in Excel?
From the format cells dialogue, go to “Custom”. Click on the zero (“0”). Excel is now ready for the data. When you input your values, it will not transform them into scientific notation.
How do you write E in Excel without formula?
All formulas in spreadsheet programs, like Microsoft Excel, OpenOffice Calc, and Google Sheets start with an equal sign (=). To display an equal sign, but not have it start a formula, you must «escape» the cell by entering a single quote (‘) at the beginning.
How do I calculate e?
We’ve learned that the number e is sometimes called Euler’s number and is approximately 2.71828. Like the number pi, it is an irrational number and goes on forever. The two ways to calculate this number is by calculating (1 + 1 / n)^n when n is infinity and by adding on to the series 1 + 1/1! + 1/2!
How did Euler calculate e?
It was that great mathematician Leonhard Euler who discovered the number e and calculated its value to 23 decimal places. … Its properties have led to it as a «natural» choice as a logarithmic base, and indeed e is also known as the natural base or Naperian base (after John Napier).
Why do we use e?
e is the base rate of growth shared by all continually growing processes. e lets you take a simple growth rate (where all change happens at the end of the year) and find the impact of compound, continuous growth, where every nanosecond (or faster) you are growing just a little bit.
How do you stop E 11 in Excel?
Method 1: Format the cell as text
- Right-click target cell, and then click Format Cells.
- On the Number tab, select Text, and then click OK.
- Then type a long number. ( …
- If you do not want to see the warning arrows, click the small arrow, and then click Ignore Error.
How do I format E 11 in Excel?
Right-click and then select «Format Cells» from the popup menu. When the Format Cells window appears, select the Number tab and highlight Number under the Category. In this example, we’ve also set the number of Decimal places to 0 since our original number did not display any decimal places.
What does E and E mean in Excel?
When Excel displays a number in scientific (exponential) notation, it means that it takes part of a number before E and multiplies it by 10 to the power of a number after E. Here’s a simple example to illustrate it.
Why is there an E in my Excel?
1.84E-07 is the exact value, represented using scientific notation, also known as exponential notation. 1.845E-07 is the same as 0.0000001845. Excel will display a number very close to 0 as 0, unless you modify the formatting of the cell to display more decimals.
The exponential Excel function is also known as the EXP function in Excel, which is used to calculate the exponent raised to the power of any provided number. In this function, the exponent is constant and is also known as the base of the natural algorithm. It is an in-built function in Excel.
For example, if we want to determine the constant e to the power of provided numbers, we can use the Excel exponential (EXP) function in such a scenario. If the selected cell is D3, we will use the following formula:
=EXP(D3)
Table of contents
- Exponential Function in Excel
- Exponential Excel Formula
- What is e in Mathematics?
- How to Use EXP Function in Excel? (with Examples)
- Exponential in Excel Example #1
- Exponential in Excel Example #2
- Exponential in Excel Example #3
- Things to Remember About Exponential Function (EXP) in Excel
- Recommended Articles
Exponential Function in Excel
Excel has an exponential Excel function called the EXP function, categorized as a Math/Trig function that returns a numeric value equal to e raised to the power of a given number.
Exponential Excel Formula
Exp function in Excel takes only one input, which is required; it is the exponent value raised to base e.
What is e in Mathematics?
The number e is an irrational number whose value is constant and is approximately equal to 2.7182. It is also known as Euler’s Number. The formula calculates the value of the number.
How to Use EXP Function in Excel? (with Examples)
Like the LOG function is used when the rate of change in the data increases or decreases, the EXP function in Excel is used when data values rise or fall at increasingly higher rates.
In Excel, while working on non-linear trend lines (set of points on an exponential Excel function’s graph) or non-linear graphs, the EXP function in Excel is widely used.
An exponential function in Excel is also used to calculate the growth and decay of bacteria and microorganisms.
You can download this Exponential Function Excel Template here – Exponential Function Excel Template
Exponential in Excel Example #1
Suppose we have a sample for organic solutions. At time t=0 hours, the lab examiner puts one hundred bacteria into the solution to determine the suitable growth medium. After 5 hours, the examiner needs to calculate the count of bacteria. The growth rate of the bacteria in the given organic solution is 0.25/hour.
| Total number of bacteria count at t=0 | 100 |
| Total time for growth of bacteria (in hrs) | 5 |
| Rate of Growth of Bacteria | 0.25 |
| Total number of bacteria after 5 hrs | 129 |
For the rate of growth or decay, we have a formula:
A=Pekt
- Where A is the ending amount
- P is the initial amount
- t is the time of growth or decay
- k is the rate of decay or growth
In this case, A= 500, t = 5 hours, k = 0.25, P=?
So, to calculate the value of k in Excel, we have to use the exponential in Excel and the LOG function.
P = A/ekt
Therefore, P = A/EXP(k*t)
In Excel, the formula will be:
=ROUND(D3+D3/(EXP(G3*F3)),0)
After 5 hours, the total number of bacteria in the given organic solution will be near around 129 in a count.
Exponential in Excel Example #2
We have a function f(x) that is an exponential function in excel given as y = ae-2xwhere ‘a’ is a constant, and for the given value of x, we need to find the values of y and plot the 2D exponential functions graph.
| x | 1 | 1.5 | 2 | 2.4 | 2.6 | 2.7 | 2.8 | 2.9 | 3 | 3.1 |
| y | ? | ? | ? | ? | ? | ? | ? | ? | ? | ? |
The value of a is 0.05
To compute the value of y, we will use the EXP function in Excel so that the exponential formula will be:
=a* EXP(-2*x)
Applying the exponential formula with the relative referenceIn Excel, relative references are a type of cell reference that changes when the same formula is copied to different cells or worksheets. Let’s say we have =B1+C1 in cell A1, and we copy this formula to cell B2 and it becomes C2+D2.read more, we have
=$B$5*EXP(-2*B2
Applying the same exponential formula to other cells, we have:
Plotting the graph of the exponential function on the x-y axis, we have the following graph for the above-given function and values

Exponential in Excel Example #3
Suppose we have the population data of 5 different cities given for 2001, and the rate of growth of the population in the given cities for 15 years was approximately 0.65%. Then, we need to calculate the latest population of the given cities after 15 years.
For the rate of growth, we have the formula:
P = P0*ert
Where P is the latest population (which we will calculate in this case)
P0 is the initial population
r is the rate of growth
t is the time
Here, in this case, we have to calculate P for five different cities with the given rate of growth of 0.65
So, to calculate the rate of growth of the population, we will use the above population growth formula:
In Excel, to estimate the exponential power, we will further use the exponential function so that the exponential formula will be:
=B2*EXP($F$1*$F$2)
Applying the same exponential formula to other cities, we have:
Output:
The exponential function in Excel is also used to calculate the probability distribution in the statisticsStatistics is the science behind identifying, collecting, organizing and summarizing, analyzing, interpreting, and finally, presenting such data, either qualitative or quantitative, which helps make better and effective decisions with relevance.read more. Hence, it is also known as the exponential probability distribution. The exponential distributionExponential distribution refers to the continuous and constant probability distribution which is actually used to model the time period that a person needs to wait before the given event happens. This distribution is a continuous counterpart of a geometric distribution that is instead distinct.read more deals with the amount of time for a specific event.
The exponential function in Excel has also been used in the regressions linear modeling in the statistics.
Things to Remember About Exponential Function (EXP) in Excel
The exponential function in Excel is often used with the LOG function. So, for example, if we want to find the growth rate or decay, we will use the EXP and the LOG function together.
We can also use the POWER function in place of the exponential function in Excel. But, the only difference is the measurement precision. While using the POWER function, we can provide the of e as 2.71 or maybe up to 3-4 decimal places. However, in general, the EXP function in Excel takes the value of e to 9 decimal places.
So, suppose we are calculating an exponential in Excel series, dealing with a non-linear exponential functions graph with which we have the exponential value. Then, it is better to use the EXP function in Excel instead of the POWER functionPOWER function calculates the power of a given number or base. To use this function you can use the keyword =POWER( in a cell and provide two arguments one as number and another as power.read more.
The EXP function in Excel always takes the numeric value as an input. Therefore, if we provide any input other than the numeric value, it would generate the #NAME? Error.
While dealing with the complex exponents, for example, =EXP(-(2.2/9.58)^2), one should be careful with the brackets, if we mess up with the brackets, the output may differ from the actual output, so it should be =EXP(-((2,2/9,58)^2)).
Recommended Articles
This article is a guide to Exponential Function in Excel. Here, we discuss the exponential formula and how to use EXP in Excel, exponential function examples, and downloadable Excel templates. You may also look at these useful functions in Excel: –
- Exponential Smoothing in Excel
- MID in Excel
- Concatenate Function in Excel
- Strikethrough in Excel
Содержание
- EXP function in Excel
- What is EXP function in Excel?
- How to use EXP function in excel
- Examples of EXP function in excel
- How to use EXP function in excel
- What is the purpose of EXP function?
- What is the Return value of EXP function?
- How many arguments does EXPfunction have?
- Which version of excel supports EXP function?
- In excel what is exp?
- What is E value in Excel?
- How do I calculate E in Excel?
- How to use the EXP Function in Excel
- What is capital E in Excel?
- How do I change numbers from E to 11 in Excel?
- What is E equal to?
- How do you log base e in Excel?
- How do you calculate Exp?
- How do you calculate exponential growth?
- What does #num mean in Excel?
- How do I get rid of E in Excel?
- How do you write E in Excel without formula?
- How do I calculate e?
- How did Euler calculate e?
- Why do we use e?
- Exponential Excel Function (EXP)
- Exponential Function in Excel
- Exponential Function in Excel
- Exponential Excel Formula
- What is e in Mathematics?
- How to Use EXP Function in Excel? (with Examples)
- Exponential in Excel Example #1
- Exponential in Excel Example #2
- Exponential in Excel Example #3
- Things to Remember About Exponential Function (EXP) in Excel
- Recommended Articles
EXP function in Excel
What is EXP function in Excel?
The EXP function is one of the math functions of Excel.
It returns e raised to the power of a given number.
We can find this function in Math & trig category of insert function Tab.
How to use EXP function in excel
- Click on an empty cell (like F5 )
2. Click on the fx icon (or press shift+F3)
3. In the insert function tab you will see all functions
4. Select math and trig category
5. Select EXP function
6. Then select ok
7. In the function arguments Tab you will see EXP function
8. Number section is the exponent applied to the base e. The constant e equals 2.71828182845904, the base of the natural logarithm
9. You will see results in the formula result section
Examples of EXP function in excel
Example 1:
How to use EXP function in excel
You can see examples of EXP function below:
What is the purpose of EXP function?
It returns e raised to the power of a given number.
What is the Return value of EXP function?
It returns a number.
How many arguments does EXP function have?
This function has just 1 Argument.
The argument of EXP function is number.
Number section is the exponent applied to the base e. The constant e equals 2.71828182845904, the base of the natural logarithm.
The argument of EXP function is required and not optional.
Which version of excel supports EXP function?
This function is available for all excel versions (2003-2019)
Источник
In excel what is exp?
Last Update: Jan 03, 2023
This is a question our experts keep getting from time to time. Now, we have got the complete detailed explanation and answer for everyone, who is interested!
What is E value in Excel?
The Excel EXP function is a Math formula that returns the value of the constant e (Euler’s number) raised to the power of a given number (e x ). The constant e is approximately equal to 2.71828, which is the base of the natural logarithm.
How do I calculate E in Excel?
Excel has an exponential function and a natural log function. The function is =EXP(value) and it gives the result of evalue (this is called syntax). For example, to find the value of e , we can write =EXP(1). Further if we put a number x in A1 and in A2 we put the formula =EXP(A1^2-1), this gives us ex2−1 .
How to use the EXP Function in Excel
44 related questions found
What is capital E in Excel?
Uppercase «E» is the Scientific notation for «10 to the power of». So -3E-04x is «x times -3 times 10 to the power of -4», or -0.0003x.
How do I change numbers from E to 11 in Excel?
- Select the cell with the numbers and right-click on them and click Format Cells.
- Go to the Number tab and click the Custom category:
- Under where it says Type: input a 0. .
- Hit OK and the number in the spreadsheet should now be clearly visible.
What is E equal to?
The number e , sometimes called the natural number, or Euler’s number, is an important mathematical constant approximately equal to 2.71828. When used as the base for a logarithm, the corresponding logarithm is called the natural logarithm, and is written as ln(x) .
How do you log base e in Excel?
- Summary. The Excel LN function returns the natural logarithm of a given number.
- Get the natural logarithm of a number.
- The natural logarithm.
- =LN (number)
- number — A number to take the natural logarithm of.
How do you calculate Exp?
An exponential function is a Mathematical function in form f (x) = a x , where “x” is a variable and “a” is a constant which is called the base of the function and it should be greater than 0. The most commonly used exponential function base is the transcendental number e, which is approximately equal to 2.71828.
How do you calculate exponential growth?
To calculate exponential growth, use the formula y(t) = a__e kt , where a is the value at the start, k is the rate of growth or decay, t is time and y(t) is the population’s value at time t.
What does #num mean in Excel?
Summary. The #NUM! error occurs in Excel formulas when a calculation can’t be performed. For example, if you try to calculate the square root of a negative number, you’ll see the #NUM!
How do I get rid of E in Excel?
From the format cells dialogue, go to “Custom”. Click on the zero (“0”). Excel is now ready for the data. When you input your values, it will not transform them into scientific notation.
How do you write E in Excel without formula?
All formulas in spreadsheet programs, like Microsoft Excel, OpenOffice Calc, and Google Sheets start with an equal sign (=). To display an equal sign, but not have it start a formula, you must «escape» the cell by entering a single quote (‘) at the beginning.
How do I calculate e?
We’ve learned that the number e is sometimes called Euler’s number and is approximately 2.71828. Like the number pi, it is an irrational number and goes on forever. The two ways to calculate this number is by calculating (1 + 1 / n)^n when n is infinity and by adding on to the series 1 + 1/1! + 1/2!
How did Euler calculate e?
It was that great mathematician Leonhard Euler who discovered the number e and calculated its value to 23 decimal places. . Its properties have led to it as a «natural» choice as a logarithmic base, and indeed e is also known as the natural base or Naperian base (after John Napier).
Why do we use e?
e is the base rate of growth shared by all continually growing processes. e lets you take a simple growth rate (where all change happens at the end of the year) and find the impact of compound, continuous growth, where every nanosecond (or faster) you are growing just a little bit.
Источник
Exponential Excel Function (EXP)
Exponential Function in Excel
The exponential Excel function is also known as the EXP function in Excel, which is used to calculate the exponent raised to the power of any provided number. In this function, the exponent is constant and is also known as the base of the natural algorithm. It is an in-built function in Excel.
For example, if we want to determine the constant e to the power of provided numbers, we can use the Excel exponential (EXP) function in such a scenario. If the selected cell is D3, we will use the following formula:
=EXP(D3)
Table of contents
Exponential Function in Excel
Excel has an exponential Excel function called the EXP function, categorized as a Math/Trig function that returns a numeric value equal to e raised to the power of a given number.
Exponential Excel Formula
Exp function in Excel takes only one input, which is required; it is the exponent value raised to base e.
What is e in Mathematics?
The number e is an irrational number whose value is constant and is approximately equal to 2.7182. It is also known as Euler’s Number. The formula calculates the value of the number.


How to Use EXP Function in Excel? (with Examples)
Like the LOG function is used when the rate of change in the data increases or decreases, the EXP function in Excel is used when data values rise or fall at increasingly higher rates.
In Excel, while working on non-linear trend lines (set of points on an exponential Excel function’s graph) or non-linear graphs, the EXP function in Excel is widely used.
An exponential function in Excel is also used to calculate the growth and decay of bacteria and microorganisms.
Exponential in Excel Example #1
Suppose we have a sample for organic solutions. At time t=0 hours, the lab examiner puts one hundred bacteria into the solution to determine the suitable growth medium. After 5 hours, the examiner needs to calculate the count of bacteria. The growth rate of the bacteria in the given organic solution is 0.25/hour.
| Total number of bacteria count at t=0 | 100 |
| Total time for growth of bacteria (in hrs) | 5 |
| Rate of Growth of Bacteria | 0.25 |
| Total number of bacteria after 5 hrs | 129 |
For the rate of growth or decay, we have a formula:
A=Pe kt
- Where A is the ending amount
- P is the initial amount
- t is the time of growth or decay
- k is the rate of decay or growth
In this case, A= 500, t = 5 hours, k = 0.25, P=?
So, to calculate the value of k in Excel, we have to use the exponential in Excel and the LOG function.
Therefore, P = A/EXP(k*t)
In Excel, the formula will be:
=ROUND(D3+D3/(EXP(G3*F3)),0)
After 5 hours, the total number of bacteria in the given organic solution will be near around 129 in a count.
Exponential in Excel Example #2
We have a function f(x) that is an exponential function in excel given as y = ae -2x where ‘a’ is a constant, and for the given value of x, we need to find the values of y and plot the 2D exponential functions graph.
| x | 1 | 1.5 | 2 | 2.4 | 2.6 | 2.7 | 2.8 | 2.9 | 3 | 3.1 |
| y | ? | ? | ? | ? | ? | ? | ? | ? | ? | ? |
The value of a is 0.05
To compute the value of y, we will use the EXP function in Excel so that the exponential formula will be:
=a* EXP(-2*x)
=$B$5*EXP(-2*B2
Applying the same exponential formula to other cells, we have:

Plotting the graph of the exponential function on the x-y axis, we have the following graph for the above-given function and values
Exponential in Excel Example #3
Suppose we have the population data of 5 different cities given for 2001, and the rate of growth of the population in the given cities for 15 years was approximately 0.65%. Then, we need to calculate the latest population of the given cities after 15 years.

For the rate of growth, we have the formula:
P = P0*e rt
Where P is the latest population (which we will calculate in this case)
P0 is the initial population
r is the rate of growth
t is the time
Here, in this case, we have to calculate P for five different cities with the given rate of growth of 0.65
So, to calculate the rate of growth of the population, we will use the above population growth formula:
In Excel, to estimate the exponential power, we will further use the exponential function so that the exponential formula will be:
=B2*EXP($F$1*$F$2)
Applying the same exponential formula to other cities, we have:
Output:
The exponential function in Excel has also been used in the regressions linear modeling in the statistics.
Things to Remember About Exponential Function (EXP) in Excel
The exponential function in Excel is often used with the LOG function. So, for example, if we want to find the growth rate or decay, we will use the EXP and the LOG function together.
We can also use the POWER function in place of the exponential function in Excel. But, the only difference is the measurement precision. While using the POWER function, we can provide the of e as 2.71 or maybe up to 3-4 decimal places. However, in general, the EXP function in Excel takes the value of e to 9 decimal places.
So, suppose we are calculating an exponential in Excel series, dealing with a non-linear exponential functions graph with which we have the exponential value. Then, it is better to use the EXP function in Excel instead of the POWER function POWER Function POWER function calculates the power of a given number or base. To use this function you can use the keyword =POWER( in a cell and provide two arguments one as number and another as power. read more .
The EXP function in Excel always takes the numeric value as an input. Therefore, if we provide any input other than the numeric value, it would generate the #NAME? Error.
While dealing with the complex exponents, for example, =EXP(-(2.2/9.58)^2), one should be careful with the brackets, if we mess up with the brackets, the output may differ from the actual output, so it should be =EXP(-((2,2/9,58)^2)).
Recommended Articles
This article is a guide to Exponential Function in Excel. Here, we discuss the exponential formula and how to use EXP in Excel, exponential function examples, and downloadable Excel templates. You may also look at these useful functions in Excel: –
Источник
In this article, we will learn How to use the EXP Function in Excel.
What are exponents in Excel ?
In simple words, the exponent of a number is, the number of times the number gets multiplied.
= 23 (In Mathematics) = 8
= 2 ^ 3 (In Excel) = 8
Caret ( ^ ) sign is used to take the POWER of a number. To use this method first start with equals ( = ) sign and then use the caret ( ^ ) sign between the numbers, to Power.
As shown in the above snapshot the 2 Power of 5 comes out to be 25, which is 5 x 5 equals 25.
There are 3 ways to use Power of a number in Excel.
- Use the multiply character ( ^ )
- Excel POWER function
- Use the EXP function only to get powers of e (e = 2.7128..).
e is a euler number invented by John Napier. It is an irrational number written as e = 2.718281828459… . This is generally used as the base of the natural logarithmic function. This is a very valuable mathematical number and widely used in mathematics. Let’s learn more about EXP function syntax and an example to illustrate the function usage.
EXP Function in Excel
EXP function returns a number when number 2.7128… which is e gets the power of number n. For example when =e * e * e = e^3 or can be extracted using the below function =EXP(3).
Syntax:
number : any numerical value
Example :
All of these might be confusing to understand. Let’s understand how to use the function using an example. Here we have some numbers to give input for EXP function.
Use the formula:
The value returned here will the value of e.
Use the formula in other cells to get the powers of irrational constant “e”.
As you can see, the function returns the value of e and its power. LN function is a type of mathematical function which also uses irrational number as base. Let’s check out below
LN function in Excel
Here we have numbers in Column A. we need to find the LN of these numbers.
These numbers are generated using EXP functions as we can’t get the constant value of “e” in Excel.
Use the formula
Here LN returns the Logarithmic value in A2 at base “e”.
e1= 2.7128..
1 = loge(e)
The above stated equation stats that LN(e) = 1
Now we will apply the formula to other cells to get the LN of all numbers.
As you can see LN function returns the logarithmic of the numbers at base e.
Here are all the observational notes using the EXP function in Excel
Notes :
- Any non numeric value given as input will return as error by function
- You can feed the arguments to the function directly or using the cell reference as explained in the example.
Hope this article about How to use the EXP function in Excel is explanatory. Find more articles on mathematical calculations values and related Excel formulas here. If you liked our blogs, share it with your friends on Facebook. And also you can follow us on Twitter and Facebook. We would love to hear from you, do let us know how we can improve, complement or innovate our work and make it better for you. Write to us at info@exceltip.com.
Related Articles :
How to use the ROUND function in Excel | rounds off the given number to the nearest num_digit decimal using the ROUND function in Excel
How to use the ROUNDUP function in Excel | rounds up the given number to the nearest num_digit decimal using the ROUNDUP function in Excel
How to use the ROUNDDOWN function in Excel | rounds down the given number to the nearest num_digit decimal using the ROUNDDOWN function in Excel
How to use Excel F.TEST Function in Excel : The F.TEST Function is used to calculate F statistic of two samples in excel internally and returns the two tailed probability of the F statistic under Null Hypothesis.
How To Use Excel T.TEST Function in Excel : The T.TEST function is used to determine the confidence of an analysis in Excel. Mathematically, it is used to know if the mean of the two samples are equal or not. T.TEST function is used to accept or reject the null hypothesis.
How to use the DEVSQ Function in Excel : DEVSQ function is a built-in statistical function to calculate the sum of squared deviations from the mean or average of the given distribution provided.
How to calculate Standard Deviation in Excel : To calculate the standard deviation we have different functions in Excel. The standard deviation is the square root of the variance value but It tells more about the dataset than variance.
How to use the VAR function in Excel : Calculate the variance for the sample dataset in excel using the VAR function in Excel.
Popular Articles :
How to use the IF Function in Excel : The IF statement in Excel checks the condition and returns a specific value if the condition is TRUE or returns another specific value if FALSE.
How to use the VLOOKUP Function in Excel : This is one of the most used and popular functions of excel that is used to lookup value from different ranges and sheets.
How to use the SUMIF Function in Excel : This is another dashboard essential function. This helps you sum up values on specific conditions.
How to use the COUNTIF Function in Excel : Count values with conditions using this amazing function. You don’t need to filter your data to count specific values. Countif function is essential to prepare your dashboard.