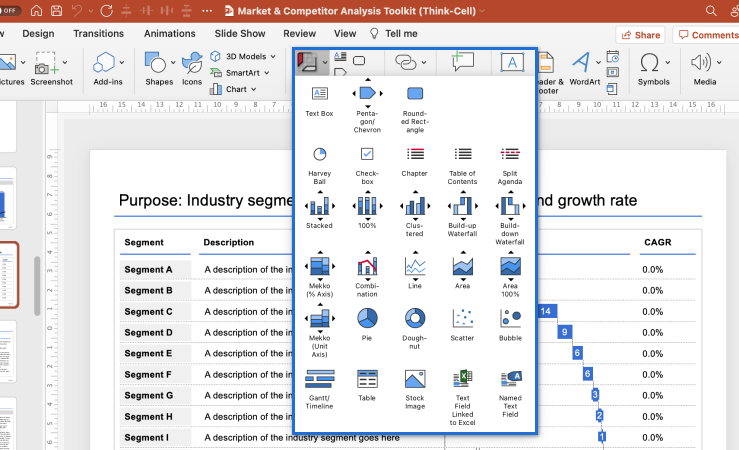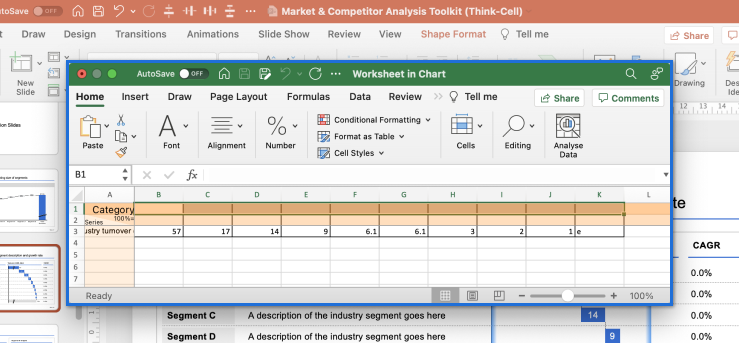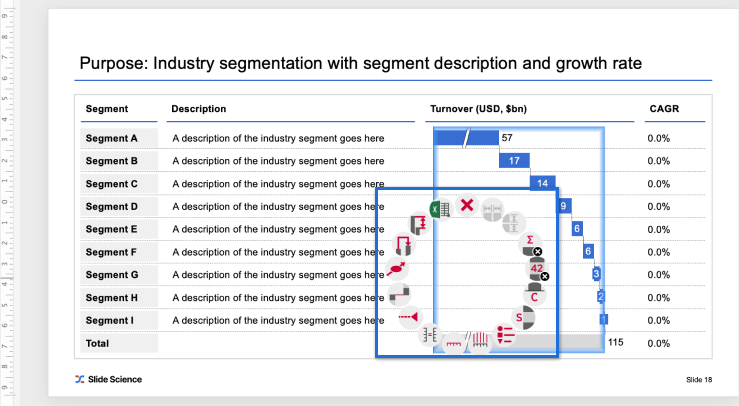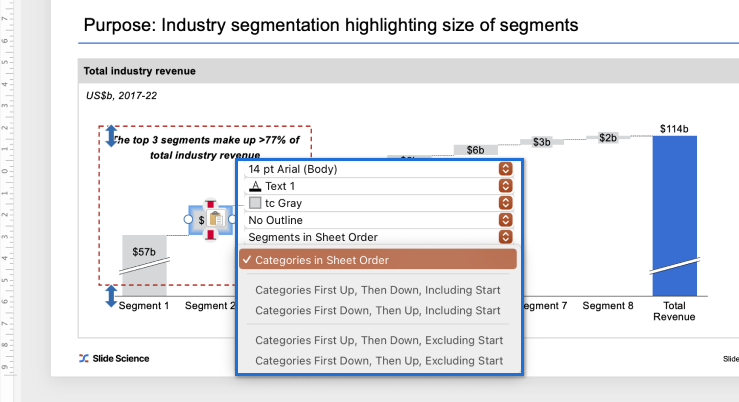Stacked column and bar chart
Stacked charts seem simple, but labeling, axes breaks and additional decorations can still take a lot of time. This video shows how think-cell helps in this regard and can therefore save you time even in case of common chart types.
- Excel-based datasheet with formulas
- Auto-placed segment & series labels
- Column & bar totals
- Percentages derived from absolute values
- Individual series connectors
- Two types of column & bar breaks
- Baseline breaks
- Baseline gaps
- Absolute & percent difference arrows
- CAGR arrows
- Value lines
- Series CAGRs
- Automatic series & category sorting
- «Other» series
- Table-like layout of series legends
Waterfall chart
To create a waterfall chart simply enter the values to add. Positive values build up, negative values build down. «e» calculates a subtotal. For additional flexibility, you can interactively reattach the reference connector of each segment to change the order of summation.
- Any combination of build-down & build-up
- Column & bar waterfall chart
- Calculation-oriented data entry
- Arbitrary number of reference connectors
- Segments crossing the baseline
- Auto-placed segment labels
- Column & bar totals
- Percentages derived from absolute values
- Two types of column & bar breaks
- Absolute & percent difference arrows
- Automatic series & category sorting
- Table-like layout of series legends
Gantt chart
think-cell is the only software that allows you to create complex timeline charts (also known as Gantt charts) directly in PowerPoint. As seen in this video the chart is completely calendar-based and supports a variety of decorations and labels.
- Date-oriented & interactive activity entry
- Built-in calendar
- Excel interface for automation
- 5-day or 7-day work weeks
- Self-adjusting time scale
- Auto-placed activity & bar labels
- Columns for remark & responsibility labels
- Labels spanning several activity rows
- Fit time scale to data function
- Different types of milestones
- Time span brackets & shades
- Activity row shades
Mekko chart
A Mekko chart (also known as Marimekko chart) is a two-dimensional 100% chart, in which the width of a column is proportional to the total of the column’s values. Data input is similar to a 100% chart, with data represented as either absolute values or percentages of a given total.
- Column & bar marimekko chart
- Calculation-oriented data entry
- Ridge
- Auto-placed segment & series labels
- Column & bar totals
- Percentages derived from absolute values
- Column & bar breaks
- Value lines
- Series CAGRs
- Automatic series & category sorting
- «Other» series
- Table-like layout of series legends
Scatter and bubble chart
With think-cell you can forget about labeling scatter and bubble charts by hand. This is done automatically – even with two independent labels per scatter point or bubble. This video shows how to create a scatter chart within seconds and how to turn it into a bubble chart by adding Z-values.
- Auto-placed point & bubble labels
- Easy point & bubble grouping
- Axes breaks
- Automatic Z order to avoid hiding bubbles
- Trend lines
- Partition lines & areas
- Interactive bubble resizing
- Bubble size legend
Pie and doughnut chart
This video demonstrates the automatic labeling capabilities of pie charts. You can rotate and explode pie segments by simply dragging their handles to anchor points at 0, 90, 180 or 270 degrees. You can also create break-out charts with the help of universal connectors.
- Auto-placed segment & series labels
- Interactive rotation & explosion
- Adjustable hole size
- Universal connectors for break-out charts
Line chart
This video demonstrates some of the line chart’s advanced options such as a secondary value axis, interpolation, error bars and date-based axis formatting. And of course, you can combine line series with segment series to create combination charts.
- Various line & marker schemes
- Date-based axis
- Secondary value axis
- Smoothed lines
- Error bars
- Interpolation
- Combination with column chart
- Excel-based datasheet with formulas
- Percentages derived from absolute values
- Line breaks
- Absolute & percent difference arrows
- Series CAGRs
- Automatic series & category sorting
- Table-like layout of series legends
Butterfly chart
You can flip most charts to combine them. This video illustrates how two charts can be adjusted to the same scale automatically. It also shows that all labels have the same functionality as PowerPoint textboxes.
- Same scale for chart groups
- Excel-based datasheet with formulas
- Auto-placed segment & series labels
- Column & bar totals
- Percentages derived from absolute values
- Individual series connectors
- Two types of column & bar breaks
- Baseline breaks
- Baseline gaps
- Absolute & percent difference arrows
- CAGR arrows
- Value lines
- Series CAGRs
- Automatic series & category sorting
- «Other» series
- Table-like layout of series legends
Clustered chart
Clustered charts in think-cell feature the same advanced options as stacked column and bar charts. This video shows how arrows can be added that are calculated automatically and emphasize important relationships.
- Excel-based datasheet with formulas
- Auto-placed segment & series labels
- Percentages derived from absolute values
- Two types of column & bar breaks
- Baseline breaks
- Baseline gaps
- Absolute & percent difference arrows
- CAGR arrows
- Value lines
- Series CAGRs
- Automatic series & category sorting
- Table-like layout of series legends
100% chart
The think-cell datasheet is a full-featured Excel sheet. You can input either absolute values or percentages. To quickly mark elements of the same type, you can use our intelligent logical selection mechanism.
- Columns & bars with more or less than 100%
- Excel-based datasheet with formulas
- Auto-placed segment & series labels
- Column & bar totals
- Absolute values derived from percentages
- Individual series connectors
- Two types of column & bar breaks
- Baseline breaks
- Baseline gaps
- Absolute & percent difference arrows
- Percent indicator
- Value lines
- Series CAGRs
- Automatic series & category sorting
- «Other» series
- Table-like layout of series legends
Area chart
This video illustrates the basics and some advanced features of think-cell’s area chart, such as the date-based category axis, the customization of value axis tickmarks, axis range, gridlines and bordered plot area.
- Various line & marker schemes
- Date-based axis
- Interpolation
- Excel-based datasheet with formulas
- Percentages derived from absolute values
- Area breaks
- Series CAGRs
- Automatic series & category sorting
- Table-like layout of series legends
Area 100% chart
This video demonstrates how think-cell increases the effectiveness of your work when working on area 100% charts. Just as in column 100% charts, you can freely decide whether to enter percentages or absolute values.
- Various line & marker schemes
- Date-based axis
- Interpolation
- Excel-based datasheet with formulas
- Absolute values derived from percentages
- Area breaks
- Series CAGRs
- Automatic series & category sorting
- Table-like layout of series legends
Smart text boxes
Using think-cell, you can quickly build up complex slides from text boxes. The big difference when using think-cell is that these text boxes not only snap to each other, but stay with each other, no matter what position or size they have to adopt to make their content fit. Such, the complete layout magically adjusts automatically to your text boxes and their content and creates a well-balanced slide.
Process flow
When building a process flow in think-cell you are not going to use a monolithic, inflexible «tool». You simply insert basic elements, such as pentagons, chevrons and text boxes, onto the slide and combine them to create more complex layouts.
Agenda
With think-cell, creating and maintaining a complete agenda in PowerPoint is as simple as a table of contents in a good word processor. Simply add chapter slides to your deck, type in the chapter titles and think-cell will take care of the rest. Not only when you change titles, but also when you reorder your slides in the slide sorter, the agenda will be automatically updated. In slide show mode, the table of contents as well as every chapter slide can be used for non-linear slide navigation by a simple mouse click.
Excel data links
think-cell comes with a full-fledged internal datasheet based on Excel. Even more powerful are smart Excel data links. Using them you can create and update think-cell charts in PowerPoint directly from your Excel data. Data links foster consistency and correctness and help you collaborate with your colleagues when doing complex analysis and visualization.
Excel data extraction from chart images
With think-cell you can extract numerical data and category labels from any column and bar chart image. It not only recognizes simple column and bar charts, but also stacked ones.
You can start the extraction process either from think-cell’s internal datasheet or directly from Excel. Move the transparent extraction window over your chart image, hit import and the chart’s data and labels will appear in your Excel sheet.
Excel data rounding
When data is compiled for a report or PowerPoint presentation, rounding summations in Excel is a frequent problem. It is often desirable but difficult to achieve that rounded totals match the total of the rounded addends. The video below shows how think-cell solves this problem by offering a set of new Excel functions that are available from a dedicated ribbon group. With a single click on think-cell‘s flexible rounding function you can do much better than standard Excel formatting and Excel rounding.
The following video shows that think-cell can also solve very complex rounding problems. If necessary, the rounding decisions can be controlled on a cell-by-cell basis. In addition, you can select any set of cells to which rounding should be applied, even with links to other Excel sheets.
- Corporate design (CD) based on style files
- CD font, color & number format schemes
- Co-authoring support for Sharepoint
- One-click manipulation
- Logical lasso to quickly select similar elements
- All labels with full PowerPoint functionality
- Multi-language interface
Содержание
- Think-cell что это за программа?
- Кому нужен этот плагин?
- Как удалить Think-cell
- 5. Ввод данных
- 5.1 Внутренняя таблица
- 5.2 Абсолютные и относительные значения
- 5.3 Перекодирование таблицы
- 5.4 Обратный порядок таблицы
- 5.5 Редактировать макет данных
- 5.6 Извлечение числовых данных из изображений
- 3. Basic concepts
- 3.1 Toolbar and Elements menu
- 3.2 Inserting elements
- 3.3 Rotating and flipping elements
- 3.4 Resizing elements
- 3.5 Selecting elements and features
- 3.5.1 Multi-selection
- 3.5.2 Keyboard navigation
- 3.5.3 Panning
- 3.6 Grouping
- 3.7 Formatting and styling
- 3.7.1 Color and fill
- 3.7.2 Color scheme
- 3.7.3 Segment sorting
- 3.7.4 Category sorting
- 3.7.5 Chart type
- 3.7.6 Line style
- 3.7.7 Outline colors
- 3.7.8 Line scheme
- 3.7.9 Marker shape
- 3.7.10 Marker scheme
- 3.7.11 Changing default colors and fonts
Think-cell что это за программа?


Полное название расширения — Think-cell chart, компания, которая замутила расширение, именуется Think-cell Software GmbH.
Ребята, пишу сразу — Think-cell это расширение для создания неких суперских диаграмм каких-то. Возможно что расширение уже шло в комплекте с офисом, или было установлено отдельно.
То есть Think-cell это как бы не совсем программа, это в первую очередь расширение для Microsoft Office. Расширение можно найти в программах Excel, PowerPoint.. Для работы достаточно открыть вкладку Вставка и там будет плагин, и вроде даже кнопка справки будет
Уважаемые, смотрите — это логотипчик расширения:
Видите логотип? Может есть у вас какая-то программа.. в пуске или на рабочем столе может ярлык есть с таким значком? Если есть — теперь будете знать откуда ноги растут
Вот окно think-cell data sheet, здесь как я понимаю и можно мутить всякие диаграммы:
Наверно эта возможность просто бомбезная, ведь можно бизнес-диаграммы делать!
Не ну дела то, а! Пишу, пишу.. а самое главное забыл! Если хотите понять как работает расширение, да и вообще что к чему, то посетите обязательно эту ссылку:
Это нормальный сайт без приколов, тут много инфы по расширению, просто она такая.. ну сложняковская. Так бы сказать для спецов, кто шарит..
Но вообще, разработчики позиционируют свое расширение как инструмент для построения графиков. И вот.. если я правильно понимаю, это основное меню надстройки:
ОГОГОШЕНЬКИ! Короче цена расширения около $200, ну так нехиленько стоит, да?
Надстройка это как я понимаю имеется ввиду расширение
А вот ребята кнопка активации Think-cell chart:
Кому нужен этот плагин?
Давайте рассмотрим варианты:
- Если вы нереальный спец по офисным документам, постоянно сдаете какие-то отчеты, где нужна графика в отчетах для лучшего понимания, то вам это плагин возможно будет полезен.
- Плагин используется в основном для лучшего форматирования документа. То есть чтобы создать удобство восприятия информации, именно для этого нужны всякие таблицы, заголовки, списки и так далее.. Ну и вот плагин Think-cell тоже как раз для этого — бизнес-диаграммы можно создавать, что просто супер класс.
- Think-cell еще будет полезен тем, кто хочет стать более профи и еще лучше владеть мастерством офиса. Каждый кто работает с офисом и хочет стать профи — обязан понять секрет работы Think-cell.
Как удалить Think-cell
Точно не знаю. Но посмотрите — дополнение возможно будет видно в списке установленного софта. Для этого зажмите Win + R, далее напишите команду:
Нажмите ОК. Гляньте потом в списке — нет ли там плагина Think-cell? Если есть — жмете правой кнопкой, выбираете Удалить и далее следуете подсказкам мастера удаления.
Пожалуй будем заканчивать, окей? Надеюсь информация пригодилась. Что не так — прошу прощение. Удачи ребята, будьте счастливы
Источник
5. Ввод данных
5.1 Внутренняя таблица
С каждой диаграммой, созданной с помощью think-cell, связана таблица данных. Чтобы открыть ее, дважды нажмите на диаграмму или нажмите кнопку
Открыть таблицу после выбора диаграммы. Таблица также открывается сразу после вставки новой диаграммы.
think-cell использует специальный лист Microsoft Excel для ввода данных, с которым вы можете работать так же, как с обычным листом Excel. Вы можете использовать те же сочетания клавиш, вводить формулы вместо чисел и т. д. Конечно, вы можете использовать файл Excel как источник данных (см. раздел Ссылки на данные Excel).
Чтобы вставить или удалить строку (или столбец), можно использовать соответствующие кнопки на панели инструментов таблицы. Кроме того, доступны стандартные кнопки отмены, повтора, копирования и вставки.
Примечание. Если вы установили компонент преобразования китайского текста Microsoft, параметры Китайский (упрощенное письмо) и Китайский (традиционное письмо) будут доступны в
5.2 Абсолютные и относительные значения
Таблица think-cell поддерживает ввод абсолютных и относительных значений. Эти типы данных отличаются форматированием ячейки Excel. Вы всегда можете включить интерпретацию данных столбца с помощью кнопки
Помните, что отображение диаграммы не зависит от того, вводите ли вы проценты или абсолютные значения. Если вы вводите абсолютные значения, но хотите, чтобы метки на диаграмме были в процентах (или наоборот), think-cell выполнит необходимое преобразование (см. раздел Содержимое меток). Простая таблица только с абсолютными значениями выглядит следующим образом:
Для простых диаграмм, основанных только на абсолютных значениях, строку 100 % в верхней части диаграммы можно оставить пустой. Если вы хотите, чтобы метки диаграммы выражались в процентах, тогда они будут вычисляться на абсолютных значениях, при этом сумма значений каждого столбца равна 100 %. Вы можете ввести явные значения в строке 100% , чтобы переопределить это предположение. В следующей таблице проценты вычисляются на основе предположения, что 100 % равны 50:
Кроме того, вы можете заполнить таблицу процентами. Опять же, вы можете использовать для меток диаграммы абсолютные или относительные значения. Чтобы надстройка think-cell вычисляла абсолютные значения на основе введенных процентов, введите абсолютные значения, которые представляют 100 %, в строке 100% . В следующей таблице используются проценты для указания одинаковых значений данных:
Поведение таблицы по умолчанию зависит от типа диаграммы. 100%-диаграммы, диаграммы с областями и диаграммы Mekko с процентной осью, а также круговые диаграммы по умолчанию используют проценты, а другие диаграммы — абсолютные значения.
5.3 Перекодирование таблицы
Макет таблицы think-cell зависит от типа диаграммы. Например, в линейчатых диаграммах столбцы содержат данные для одного ряда, а в гистограммах строки содержат эти данные. Вот типичная таблица для гистограммы:
Если вы хотите работать с таблицей, где столбцы содержат данные одного ряда, а строки представляют категории, достаточно воспользоваться переключателем
Переставить лист для перестановки таблицы, поменяв местами данные ряда и столбца вместе с интерпретацией категории/ряда. Вот перекодированная версия предыдущей таблицы гистограммы:
5.4 Обратный порядок таблицы
В think-cell визуальный порядок данных в таблице всегда соответствует порядку данных на диаграмме. То же самое можно сказать и про переключенные диаграммы (см. раздел Поворот и переворот элементов). Чтобы переключить данные в таблице, используйте кнопку
Переключить строки (или
Переключить столбцы ) на панели инструментов таблицы.
5.5 Редактировать макет данных
Вы можете выбрать, включать ли в таблицу данных специальные строки и столбцы, такие как столбец метки «Ряд» , строка 100%= или строка метки «Категория» .
Для этого нажмите кнопку «Редактировать макет данных» на панели инструментов таблицы и добавьте или удалите их с помощью меню, которое появляется сверху или слева от специальных столбцов и строк соответственно.
Примечание: Самая верхняя ячейка слева, не являющаяся специальной ячейкой, всегда считается первой ячейкой данных. Это означает, например, что если в таблице, где не выполнялась перестановка и где строки представляют ряд, отключена строка 100%= , то данные для первого ряда будут начинаться с ячейки B2 , а ее метка ряда будет находиться в ячейке A2 . Специальные строки и столбцы, удаленные из таблицы, фактически рассматриваются как пустые; например, в таблице без строки 100%= , сумма абсолютных значений будет использоваться в качестве исходного значения для расчета процентов, отображаемых на диаграмме, как объясняется в Абсолютные и относительные значения.
5.6 Извлечение числовых данных из изображений
Предположим, что на экране представлено изображение линейчатой диаграммы или гистограмма, как показано ниже, например диаграммы на веб-сайте, в PDF-документе или в окне программы для создания отчетов:
С помощью средства фиксации think-cell вы можете извлекать числовые данные из изображений и использовать их на диаграмме think-cell.
- Создайте диаграмму think-cell нужного типа для представления извлеченных данных, например гистограмму с накоплением. Этот тип диаграммы необязательно должен совпадать с типом диаграммы исходного изображения.
- В таблице диаграммы нажмите кнопку
Извлечь числовые данные из изображений гистограммы или линейчатой диаграммы на панели инструментов. На экране появится снимок окна с заголовком Снимок данных диаграммы .
Перетащите окно и измените его размер, чтобы оно покрывало изображение диаграммы. Лучше всего ограничить серую область обнаружения областью данных диаграммы, то есть не включать в нее название диаграммы, но включить оси и метки.
После того как алгоритм завершит анализ изображения, кнопка Заполнить таблицу станет активной. В окне фиксации обнаруженная базовая линия выделена зеленым цветом, а обнаруженные контуры сегментов выделены красным цветом.
Нажмите кнопку Заполнить таблицу . Извлеченные числа будут вставлены в окно таблицы. Чтобы закрыть оно фиксации, нажмите кнопку в правом верхнем углу.
Теперь вы можете использовать форматирование think-cell на диаграмме, чтобы выделить аспекты данных или использовать стрелки разницы и другие средства для анализа.
Вместо внесения данных в таблицу элемента think-cell в PowerPoint можно также вставить данные в лист Excel. Чтобы это сделать:
- Выберите диапазон ячеек на листе Excel, куда вы хотите вставить извлеченные числа.
- Нажмите кнопку Снимок данных диаграммы в группе ленты think-cell в Excel.
- Следуйте процедуре, описанной выше, чтобы разместить окно фиксации, проверьте выделенный результат обнаружения и нажмите на кнопку «Импорт» .
- Числовые данные из изображения будут вставлены в ранее выбранный диапазон ячеек.
Вы можете использовать диапазон данных как источник для связанного элемента think-cell в PowerPoint (см. Ссылки на данные Excel) или для дальнейшего анализа данных в Excel.
Источник
3. Basic concepts
This chapter presents the basic concepts that apply to working with all think-cell elements.
After installing think-cell you will find the following group in the Insert tab of the ribbon in PowerPoint:
In the following, we will refer to the ribbon group by the term think-cell toolbar. Using the think-cell toolbar you can call most of think-cell’s functions.
Note: We will also uniformly use the term Elements button to refer to the button Elements in PowerPoint, and the button Charts in Excel.
After clicking on the Elements button, the symbols in the first two rows represent building blocks for process flows (see Process flow), several helpful drawing objects (see Presentation tools) and agenda slides (see Agenda), while the other rows represent chart types (see Introduction to charting).
The following elements are available:
| Icon | Element name | Section in manual |
|---|---|---|
| Project timeline or Gantt chart | Gantt chart (timeline) | |
| Named Text Field | Introduction to automation |
Furthermore there are
universal connectors to connect the elements (see Universal connectors for more information).
Tools offers additional valuable tools (see Presentation tools) to facilitate your daily work with PowerPoint.
3.2 Inserting elements
Inserting an element into your presentation is very similar to inserting a PowerPoint shape. To create a new element on a slide, go to the think-cell toolbar and click the Elements button. Then, select the required element. You may notice small arrow markers around some of the elements. Moving the mouse over these markers lets you select rotated and flipped versions of these elements.
If you have unintentionally selected some element, you can always do the following:
- Press the Esc key to cancel the insert operation.
- Re-click the Elements button to select a different element.
Once you have chosen an element, a rectangle will appear with the mouse pointer, indicating where the element will be inserted on the slide. You have two options when placing the element on the slide:
- Click the left mouse button once to place the element with the default width and height.
- Hold down the left mouse button and drag the mouse to create a custom-sized element. Some elements have a fixed width for insertion; in this case, you can only alter the height. You can always change the size of the element later.
When you are inserting or resizing an element, you will notice that it snaps to certain locations.
The snapping behavior serves the following purposes:
- With snapping, objects can be quickly and easily aligned. The highlighting of a border of some other object on the slide indicates that the element you are moving is currently aligned with that object.
- When resized, some elements snap to an automatically determined and predefined preferred size. In the case of a column chart, for example, its preferred width depends on the number of columns. If you have manually changed the size of an element, you can easily change it back to the default width. It will snap when you come close enough to the default while adjusting the width with the mouse.
As in PowerPoint, you can hold down the Alt key to move the mouse freely without snapping.
3.3 Rotating and flipping elements
In the Elements menu, the small arrow markers around the pentagon/chevron and the stacked, clustered, 100%, line, area, waterfall and Mekko chart symbols let you insert flipped (and – if applicable – rotated) versions of these elements.
Most elements can also be rotated after insertion using a rotation handle. Simply select the element and drag the rotation handle to the desired position: Click with the left mouse button on the rotation handle and, while holding the button down, drag the handle to one of the four possible red-highlighted positions and release the button.
3.4 Resizing elements
When an element is selected, resize handles are shown at the corners and in the center of the boundary lines. To resize an element, drag one of these handles.
While dragging the resize handle, you can press PageUp and PageDown or scroll with the mouse wheel to switch to a different slide. The outline of the element you are resizing will appear in gray, and you can use shapes on that other slide as reference points, with the same snapping behavior as explained in Inserting elements. When releasing the mouse button, you will be taken back to the original slide, where the selected size will be applied to the element. This makes it easy to align elements’ positions and sizes across slides.
You can also set two or more elements to the same width or height. This also works if you include PowerPoint shapes in your selection. First, select all objects that you want to set to the same width or height (see Multi-selection). Then, choose
Same Width from the context menu of an element included in the selection. All objects will be resized to the same height or width, respectively.
The height or width of all elements is set to the largest height or width among the individual elements.
3.5 Selecting elements and features
think-cell’s elements often contain individually selectable parts that we call features. For example, a chart element consists of the segments corresponding to the values in the datasheet and may also contain labels, axes, difference arrows, connectors and so forth.
You can distinguish a feature by the orange frame that appears when the mouse pointer is over it. When you click it, the frame turns blue to mark it as the currently selected feature. Additionally a floating toolbar might appear. It contains a set of property controls you can use to give the feature a different look. It is a good idea to explore a newly-inserted element to get an overview of the features it is made of and their properties.
When you right-click on a feature, its context menu appears. You use it to add additional features to the element or remove those currently visible.
Buttons whose functions are unavailable for the current selection are greyed out. The context menu of the entire element is invoked by right-clicking the background of the element.
Features always belong to their respective elements and can themselves have further features. As an example, the vertical axis of a line chart is a feature of the chart itself, while the tick marks along the axis are features of the axis. Consequently you use the chart’s context menu to switch on or off the vertical axis and the axis’ context menu to toggle whether tick marks are shown.
There are several ways to remove a feature:
- Left-click the feature to select it and press the Delete or Backspace key on your keyboard.
- Right-click the feature to open the think-cell context menu. Click the
Delete button to remove the feature from the element.
Note: You cannot remove data segments from a chart element in this way. All data segments shown are controlled by the internal datasheet. If you delete a cell from the internal datasheet, the corresponding data segment is removed from the chart element.
Note: Buttons which toggle the presence of a feature, e.g. if series labels are shown in a chart or not, change their state accordingly. For example, after you have chosen
Add Series Label to add series labels to a chart element, the button changes to
Remove Series Label . In the following, generally only the state of the button for adding the feature is shown.
Detailed information on all the available features is provided in the following chapters accompanying the respective elements they apply to.
3.5.1 Multi-selection
You can quickly select a range of features that belong together – this is called logical multi-selection. It works the same way as with files in Microsoft Windows Explorer: Select the first feature in the desired range with a single left mouse button click, then hold down Shift and click the last feature in the range. When you move the mouse while holding down Shift , the range of features that is going to be selected is highlighted in orange.
To add single features to the selection, or to remove single features from the selection, hold down Ctrl while clicking. Again, this is the same way multi-selecting files works in Microsoft Windows Explorer.
Logical multi-selection is also possible using the keyboard: Pressing Ctrl + A repeatedly will successively select all features of ever more inclusive kinds to which the originally selected feature belongs. When a segment label of a stacked column chart has been selected, for example, first all segment labels of the same data series, then all segment labels of all series in the chart, and finally all labels in the chart.
Similarly when a chart segment has been selected: First all segments of the same series, then all segments of the chart, then even all segments of all charts on the same slide.
Logical multi-selection is particularly useful if you want to colorize an entire data series in a chart element, or if you want to change the formatting of a range of labels. You can even use multi-selection to paste text into multiple labels at once (see Pasting text into multiple labels).
Further, you can use Ctrl + Alt + Shift + ← → ↑ ↓ to extend the current selection to all elements or features (of the same kind) in the selected direction. With think-cell, this works even for native PowerPoint shapes.
3.5.2 Keyboard navigation
In many cases, you do not need the mouse to select other objects on a slide. Instead, you can hold down the Alt key and use the cursor arrow keys ← → ↑ ↓ to select another object.
- When a PowerPoint shape or think-cell element is selected, Alt with cursor keys selects the next shape that is found in the arrow’s direction.
- When an element’s feature is selected, Alt with cursor keys selects the next feature of the same kind in the element.
However, you can only shift the focus to features of the same element. Use the mouse again to select a feature of another element.
3.5.3 Panning
When editing a slide in a zoomed view (like 400%) it is often hard to move the slide around and locate the region that you want to work with next. With think-cell installed, you can use the middle mouse button to “pan” the slide: Just grab the slide with your mouse pointer by clicking the middle mouse button and move it where you need it.
If your mouse has a wheel instead of a middle button, you can achieve the same effect by pressing down the wheel without turning it.
Note: You probably know that in PowerPoint you can zoom in and out using the mouse wheel with the Ctrl key held down. Together with the panning feature from think-cell, using zoomed views for slide design becomes easy and fast.
3.6 Grouping
think-cell elements can be grouped so that they move and resize together, just like ordinary PowerPoint shapes. To group some think-cell elements, multi-select them and press Ctrl + G or click Home → Drawing → Arrange → Group .
That elements belong to the same group is indicated by a thin orange line around all of them in addition to the thick orange selection preview when hovering over any of them, or a thin blue outline in addition to the thick blue outline around a selected element belonging to the group.
To remove a group, select any of the elements in it, and press Shift + Ctrl + G or click Home → Drawing → Arrange → Ungroup .
When you select two or more elements belonging to distinct groups and group them, a new group will be created containing all elements belonging to any of the original groups. think-cell remembers the original grouping, so removing the new large group will restore the original smaller groups.
3.7 Formatting and styling
When you select an element or feature by clicking on it a floating toolbar might appear. It contains property controls to change the look of the feature. Only the controls which are applicable to the selected feature are shown in the floating toolbar.
In this chapter several general types of controls are described. Through the course of the following chapters, detailed information is provided for all property controls of the floating toolbar in the context of specific element and feature types.
3.7.1 Color and fill
The color control applies to features that have a fill color, to lines including outlines, arrows and connectors (see Arrows and values), and to font color (see also Font color).
For fill colors, the list contains Like Excel Cell if you have enabled Use Excel Fill on Top in the color scheme control (see Color scheme). To reset the fill color of a segment you colored manually choose Like Excel Cell to use Excel’s cell formatting.
If you need other colors than offered by the color control, select the Custom option from the dropdown box. You will then be presented with a color picker where you can choose any color you like; the color you select will immediately be applied to the selected element on the slide, so you can easily judge the result without having to close the dialog.
Hues are arranged horizontally. The vertical position in the top pane represents how muted the color is (effectively how much of the complementary color is mixed in) starting from gray at the bottom to pure colors at the top. The bottom pane is arranged around the middle axis with the brightest colors, tinting with white towards the top and shading with black towards the bottom.
Note: When a shade of gray is selected by moving the handle in the top pane all the way to the bottom, mixing in white or black can only produce other shades of gray, which is why only grayscale colors will be displayed in the bottom pane. Equally, when the handle in the bottom pane is in one of the two extreme positions of pure black or pure white, the top pane will display only black or only white, because black and white cannot be muted. If both of these coincide (i.e. pure white or pure black are selected «as grayscale»), then no chromatic colors may be visible at all. Simply move the handle away from the vertical extremes in either pane to see them again.
You can select an RGB color specified in either hex ( #82a617 ) or decimal ( rgb(130, 166, 23) or R119 G119 B119 ) format by entering it into the box bottom right.
The dropdown menu top left lets you easily switch to choosing the color of other features of the selected element. You can also easily switch to selecting a custom color for a different think-cell element by selecting it on the slide.
think-cell adds the most recently used custom colors to the color control for quick access. You will find a divider line in the list of most recently used colors: The colors above the divider are saved within the presentation, so you can rest assured that your colleagues have them available when editing the presentation. The colors below the divider are available on your computer only, because you were using them in a different presentation. Both sections can hold up to 8 colors. When you use a 9th custom color, the first one is removed from the list.
You should use the color property when highlighting specific segments or one series in a chart. If you need to colorize an entire chart, use the color scheme property instead.
3.7.2 Color scheme
The color scheme control applies consistent coloring to all segments of a chart, so the first series uses the first color in the color scheme, the second series the second color and so on. The coloring is automatically updated when a series is added or removed. See Changing default colors and fonts for more information.
When you check Use Excel Fill on Top think-cell applies the color from Excel’s cell formatting to the chart in PowerPoint. This is particularly convenient if you want to control the chart colors through your Excel data source in the case of a linked chart. For instance the Conditional Formatting can help you to color positive values green and negative values red.
If you have enabled Use Excel Fill on Top and the cell corresponding to a data segment does not have a fill color set as part of Excel’s cell formatting, then the appropriate color from the current color scheme is applied, i.e. the Excel fill color is applied on top of the color scheme.
Note: Using Excel’s cell formatting to set a segment’s fill color does not work if you use conditional formatting rules in Excel and these rules contain functions or references to other cells.
3.7.3 Segment sorting
The segment sorting control applies a specific order to the segments in a chart. The default Segments in sheet order orders segments in the same order they appear in the datasheet. If you choose Segments in reverse sheet order the last series in the datasheet will be displayed at the top of the chart and the first series in the datasheet at the bottom of the chart.
think-cell can also sort the segments in a category based on their value. Segments in descending order will sort all categories so that the largest segment in each category is on the baseline and sort the other segments in descending order, Segments in ascending order will display the segment with the smallest numerical value on the baseline. As a consequence of sorting, segments of the same data series, with the same color, will appear at different positions in different categories.
Of course, these options are only available for charts that have segments. The options shown here apply to segments of column and bar, pie and doughnut, as well as Mekko charts. For area and waterfall charts only the options relating to sheet order are available.
3.7.4 Category sorting
The category sorting control applies a specific order to the categories in a chart. The default Categories in sheet order orders categories in the same order they appear in the datasheet. Categories in descending Y extent order will show the category with the greatest sum of values first and then sort in descending order. Categories in ascending Y extent order will show the category with the smallest sum of values first and then sort in ascending order.
The options shown here apply to stacked or clustered column and bar charts, line and area charts, as well as Mekko charts. For each chart type, sorting options appropriate to that particular type are offered.
3.7.5 Chart type
The chart type control switches to a different chart type for displaying the same data. You can switch between the stacked, stacked 100%, clustered, area, area 100% and line chart.
When using only stacked columns or bars, and lines, you can also switch individual series to a different type, creating a combination chart, by selecting a segment or data point belonging to that series and switching the chart type in the floating toolbar.
To switch to a 100% chart of the same basic type you can also set the Y-axis type to % (see Adjusting the value axis type).
3.7.6 Line style
The line style control applies to the outlines of segments of column, bar and pie charts, basic elements, agenda chapters, lines in line charts, a chart’s baseline and to value lines (see Value line). You can also change a connector’s appearance using the line style control. In addition, the outline of the plot-area in all charts can be specified using the line style control.
3.7.7 Outline colors
You can change the color of an outline with this control. It works for segments of column, bar and pie charts as well basic elements and agenda chapters.
3.7.8 Line scheme
The line scheme control specifies the appearance of lines in line charts. The supported line schemes apply consistent line styles and coloring to all lines in the chart. You can also choose line schemes that highlight the data points along lines with markers.
3.7.9 Marker shape
The marker shape control can be used to add or change markers for data points in line and scatter charts. Note that the marker scheme control should be used instead of marker shapes to add consistent markers to all the data points in a scatter chart.
3.7.10 Marker scheme
The marker scheme control applies consistent markers to data points in scatter charts. The markers are automatically updated when data points, groups and series are added or removed. The marker scheme control should be preferred over the marker shape control when adding consistent markers to an entire scatter chart.
3.7.11 Changing default colors and fonts
think-cell can use PowerPoint’s scheme colors for many elements and features (e.g. axes, text, arrows, etc.). These colors as well as font definitions are always taken from the default colors and fonts of your presentation file. If the defaults are designed correctly, think-cell will follow seamlessly when you choose to switch the color scheme.
To adjust the default (font) colors and font family, change your theme in the Design tab. think-cell elements will use the font family chosen for Body text by default. If the desired color scheme or font family is not already available as an option, you can add it as follows:
For Office 2010:
- In the ribbon, go to Design .
- In the group Themes , click on Colors/Fonts .
- From the drop-down list choose Create New Theme Colors/Fonts.
For Office 2013 and later:
- In the ribbon, go to Design .
- In the group Variants , click on the downward button in the bottom right.
- From the drop-down list choose Colors/Fonts , then Customize Colors/Fonts.
In general, it is advisable to store these defaults in a PowerPoint template file (*.potx) and to derive all new presentations from this template file. Please refer to the PowerPoint help for information on how to do this.
You can also specify default and additional color schemes for charts, as well as default font colors, using a think-cell style as described in Customizing think-cell. The specific settings for font colors are described in Customizing text properties. It is preferable to adjust default font settings in the PowerPoint template and a think-cell style should only be used for this purpose as a last resort, when you cannot modify your template as described above.
Источник
Summary of Think-Cell
What we like
- Easy-to-use: Think-Cell integrates well with PowerPoint and the UX is highly intuitive, so it doesn’t take long to master.
- Breadth of charts and decorations: Think-Cell includes a broad range of different chart types (e.g. waterfall charts, Mekko charts and Gantt charts) and chart decorations (e.g. CAGR arrows, difference arrows, and value lines).
- Integrations: Think-Cell’s Excel integration is simple and robust, and there are no issues with Excel links breaking or not updating. Plus, they also have a built-in Tableau integration.
- Compatibility: Think-Cell charts gracefully convert to native PowerPoint charts and shapes for anybody that doesn’t have the add-on installed.
What we dislike
- Control over slide layouts: The auto-layout feature is a great way to build and update slides quickly, but you give up some control over the slide’s style and it can take quite a while to master.
Bottom line
Slide Science rating: (4.5)
After using Think-Cell for over 500 hours, we think that Think-Cell is the most powerful charting add-on for PowerPoint. Compared to other solutions, it has the simplest user interface, the widest range of chart options, and the most robust Excel integration.
$18 USD / month from think-cell.com*
*Estimate only: paid annually in EUR, currency converted on 4/6/2022
Why you should trust this review
I’ve spent a total of 5 years working as a consultant at a leading global firm and in the strategy team at one of the world’s largest banks. Over that time, I built literally thousands of slides using Think-Cell.
I also run the largest unofficial YouTube channel for Think-Cell tutorials and I’m featured in the Tips & Tricks section of the Think-Cell website.
Since leaving consulting, I teach consultants, corporate professionals and students how to communicate effectively using PowerPoint presentations.
Not only do I have a strong grasp of what is required to create professional, CEO-ready slide decks, but also have years of hands-on experience understanding the ins and outs of Think-Cell.
Why you should consider a PowerPoint charting add-on
When considering a PowerPoint charting add-on, you first need to determine why you’re looking for a solution. There are a few reasons why you might consider purchasing an add-on:
Firstly, you might want to increase the speed at which you create charts and slides in PowerPoint. Many charting add-ons simplify and improve the native PowerPoint user interface, workflows and integrations.
Secondly, you might want to create a chart that’s not available natively in PowerPoint. Some common charts that are missing from PowerPoint include waterfall charts, Mekko charts and Gantt charts.
And finally, you might want to increase the effectiveness of your charts with charting decorations and other features not available natively in PowerPoint. Some examples include CAGR arrows, value difference arrows, and value lines.
Our comprehensive Think-Cell review
Think-Cell is a PowerPoint add-on that helps you create advanced charts and slide layouts. It is the most popular PowerPoint charting add-on in the world. It’s used by over 950,000 people at over 23,000 companies, including 8 of the top 10 consulting firms.
Think-Cell integrates seamlessly with PowerPoint. Once you install the Think-Cell plugin, a new section will appear under the “Insert” section of your PowerPoint ribbon.
The toolbar looks and behaves just like other native parts of the PowerPoint ribbon. And importantly, there is no lag as you click through the dropdowns and menus.
The toolbar gives you access to the key Think-Cell functionality. This includes:
- Charting: Column charts, bar charts, line charts, area charts, scatterplots, bubble charts, waterfall charts, Mekko charts, Gantt charts, and more.
- Layouts: Text boxes, process flows and tables that automatically re-arrange to fit their contents. Plus agendas and tables of contents.
- Excel integrations: Automatically populating and updating a chart’s data from an external Excel file.
- Extended PowerPoint functionality: Useful functionality that’s not found natively in PowerPoint, such as saving and sending individual slides.
We’ll cover each of these in more detail in the next few sections.
Charting options
Think-Cell contains a wide range of different chart types, including column charts, bar charts, line charts, area charts, scatterplots, bubble charts, waterfall charts, Mekko charts, Gantt charts, and more.
It’s very simple to insert a chart. You simply click on the elements menu, click on the chart that you’d like to use, and then drop the chart anywhere on your slide canvas.
Once you have inserted your chart on your slide canvas, a popup containing an Excel datasheet will appear. This is where you insert the data for your chart. Not only can you type in raw numbers, but you can use Excel formulas for dynamic calculations.
It’s also very simple to edit your charts. For example, you can resize the chart by dragging the edges of the chart to the desired size. And you can rotate the chart by selecting the rotation handle at the top of the chart and dragging it to the desired angle.
Think-Cell also gives you a lot of control over the style of your chart. When you left-click on any element within the chart, a floating toolbar will appear with the styling and customization options available for that element.
Compared to other PowerPoint charting add-ons, Think-Cell excels by giving you precise control over how data is presented in the chart. For example, you can easily change the order of chart categories or segments without editing the underlying data.
Chart decorations
One of the things that make presentations by consulting firms so powerful is their use of chart decorations. And Think-Cell has the largest range of chart decorations of any PowerPoint charting plugin.
Accessing chart decorations is very easy, simply right-click anywhere on the chart and a circular list of icons will appear. These are all the chart decorations available for your chart type.
As a Think-Cell user who builds corporate and consulting-style slide decks, you’ll most commonly be using CAGRs, difference arrows, value lines, axis breaks, and cross-chart connectors.
One of the great things about Think-Cell is that they automatically calculate key metrics for you. For example, if you add a CAGR arrow to your chart, it will calculate the CAGR automatically based on the values and number of periods in the chart. If you adjust the range of the CAGR arrow, the calculation updates automatically.
Layouts and other elements
As a consultant, you’re often required to update existing slides as new data comes along or when your manager has a change of heart about how the slide should look.
This is a tedious process using PowerPoint. You need to manually adjust the size of the shapes or other elements that you’re using on the slide, re-align them, and then often change the font size to fit into the new layout.
Using Think-Cell, you can create complex layouts which will automatically re-arrange and re-align as you add or remove elements. For example, you can add an additional column to a slide layout and all the other columns resize automatically.
That being said, Think-Cell’s implementation of auto-layouts is not particularly intuitive. It takes quite a bit of time to become really competent in building slides using this feature. Plus, there are some limitations on what types of spacing you can have in your layout.
But if you’re comfortable giving up a little control over the “pixel perfectness” of your layouts and are willing to put in the effort to learn, then Think-Cell’s layout feature is a great way to build slide layouts that are simple to update.
Excel integration and automation
There’s nothing worse than repeatedly copying and pasting data from Excel to PowerPoint as you update multiple charts. Fortunately, Think-Cell is integrated with Excel.
This means that you can connect your Think-Cell charts in PowerPoint to data that lives in Excel. As the Excel data changes, the Think-Cell charts are automatically updated.
Unlike other solutions, it is very difficult to accidentally “break” this data link. If you rename the files, the data link remains. If you copy the paste the charts somewhere else, the data link remains. If you email the files to somebody else, when they open the files the data link remains.
Compatibility
Even though you might use Think-Cell, you cannot assume that your partners or clients will. So it’s important that any charts or other elements that are built in Think-Cell do not break for people without the plugin.
For users without Think-Cell, all Think-Cell charts and other elements will natively fallback to PowerPoint native charts and shapes. The best part? They maintain the styling and chart decorations that were created in Think-Cell (e.g. CAGR arrows).
Summary of Think-Cell
What we like
- Easy-to-use: Think-Cell integrates well with PowerPoint and the UX is highly intuitive, so it doesn’t take long to master.
- Breath of charts and decorations: Think-Cell includes a broad range of different chart types (e.g. waterfall charts, Mekko charts and Gantt charts) and chart decorations (e.g. CAGR arrows, difference arrows, and value lines).
- Integrations: Think-Cell’s Excel integration is simple and robust, and there are no issues with Excel links breaking or not updating. Plus, they also have a built-in Tableau integration.
- Compatibility: Think-Cell charts gracefully convert to native PowerPoint charts and shapes for anybody that doesn’t have the add-on installed.
What we dislike
- Control over slide layouts: The auto-layout feature is a great way to build and update slides quickly, but you give up some control over the slide’s style and it can take quite a while to master.
Bottom line
Slide Science rating: (4.5)
After using Think-Cell for over 500 hours, we think that Think-Cell is the most powerful charting add-on for PowerPoint. Compared to other solutions, it has the simplest user interface, the widest range of chart options, and the most robust Excel integration.
$18 USD / month from think-cell.com*
*Estimate only: paid annually in EUR, currency converted on 4/6/2022


Полное название расширения — Think-cell chart, компания, которая замутила расширение, именуется Think-cell Software GmbH.
Ребята, пишу сразу — Think-cell это расширение для создания неких суперских диаграмм каких-то. Возможно что расширение уже шло в комплекте с офисом, или было установлено отдельно.
То есть Think-cell это как бы не совсем программа, это в первую очередь расширение для Microsoft Office. Расширение можно найти в программах Excel, PowerPoint.. Для работы достаточно открыть вкладку Вставка и там будет плагин, и вроде даже кнопка справки будет
Уважаемые, смотрите — это логотипчик расширения:
Видите логотип? Может есть у вас какая-то программа.. в пуске или на рабочем столе может ярлык есть с таким значком? Если есть — теперь будете знать откуда ноги растут
Вот окно think-cell data sheet, здесь как я понимаю и можно мутить всякие диаграммы:
Наверно эта возможность просто бомбезная, ведь можно бизнес-диаграммы делать!
Не ну дела то, а! Пишу, пишу.. а самое главное забыл! Если хотите понять как работает расширение, да и вообще что к чему, то посетите обязательно эту ссылку:
http://www.softkey.info/reviews/review10664.php
Это нормальный сайт без приколов, тут много инфы по расширению, просто она такая.. ну сложняковская. Так бы сказать для спецов, кто шарит..
Но вообще, разработчики позиционируют свое расширение как инструмент для построения графиков. И вот.. если я правильно понимаю, это основное меню надстройки:
ОГОГОШЕНЬКИ! Короче цена расширения около $200, ну так нехиленько стоит, да?
Надстройка это как я понимаю имеется ввиду расширение
А вот ребята кнопка активации Think-cell chart:
Кому нужен этот плагин?
Давайте рассмотрим варианты:
- Если вы нереальный спец по офисным документам, постоянно сдаете какие-то отчеты, где нужна графика в отчетах для лучшего понимания, то вам это плагин возможно будет полезен.
- Плагин используется в основном для лучшего форматирования документа. То есть чтобы создать удобство восприятия информации, именно для этого нужны всякие таблицы, заголовки, списки и так далее.. Ну и вот плагин Think-cell тоже как раз для этого — бизнес-диаграммы можно создавать, что просто супер класс.
- Think-cell еще будет полезен тем, кто хочет стать более профи и еще лучше владеть мастерством офиса. Каждый кто работает с офисом и хочет стать профи — обязан понять секрет работы Think-cell.
Как удалить Think-cell
Точно не знаю. Но посмотрите — дополнение возможно будет видно в списке установленного софта. Для этого зажмите Win + R, далее напишите команду:
appwiz.cpl
Нажмите ОК. Гляньте потом в списке — нет ли там плагина Think-cell? Если есть — жмете правой кнопкой, выбираете Удалить и далее следуете подсказкам мастера удаления.
Пожалуй будем заканчивать, окей? Надеюсь информация пригодилась. Что не так — прошу прощение. Удачи ребята, будьте счастливы
На главную!
Think-cell
04.11.2018
КУРС
ПРЕЗЕНТАЦИИ ДЛЯ ПРОФЕССИОНАЛОВ
Научитесь создавать эффективные бизнес-презентации, чтобы проводить успешные переговоры и заключать сделки
Презентации консультантов нередко вызывают восторг – всё наглядно, ровно, красиво. Каким образом консультанты их оформляют и главное – когда успевают создавать такое количество эффектных слайдов?
Все знают, что презентации создаются с использованием PowerPoint. Но не все знают, что для PowerPoint разработано специальное расширение think-cell, широко используемое в консалтинге.
На сегодняшний день более 650,000 профессионалов в 13,000 компаний по всему миру пользуются think-cell в ежедневной деятельности.
В чем преимущества данной надстройки? Почему компании готовы платить за лицензию think-cell вместо того, чтобы ограничиться стандартными средствами PowerPoint и Excel? Think-cell предоставляет каждому лицензированному пользователю целый ряд возможностей.
Большой набор шаблонов графиков, диаграмм, схем и текстовых полей
Так выглядит основное меню надстройки:

Возможность создавать сложные графики, которые стандартными настройками PowerPoint сделать нельзя или крайне затруднительно
Например, в консалтинге активно используется диаграмма Гантта (Gantt chart / Timeline) для визуализации направлений и сроков работ по проектам:

На графике могут быть отмечены как периоды времени для различных направлений работ, так и отдельные даты (например, для отображения встреч с клиентом). Для этого достаточно выбрать нужные даты во встроенном календаре:

Возможность добавлять дополнительные элементы на график
Например, значения, стрелки с указанием прироста в % и т.д. Это осуществляется простым нажатием правой кнопкой мыши на график.

Простое форматирование графиков
Например, изменение цвета границ и заливки объектов, ширины линий и т.д.


Построение графиков на основе think-cell datasheet, который выглядит и работает как привычный нам Excel
Это позволяет легко менять/обновлять исходные данные, при этом график перестраивается автоматически, не требуя дополнительного форматирования.

Встроенные текстовые блоки
Эти блоки могут использоваться, например, для создания оглавления презентации (agenda).
Предположим, что презентация включает 10 пунктов и, соответственно, слайд с оглавлением повторяется 10 раз как разделитель между пунктами. Изменение какого-либо пункта в оглавлении автоматически обновит все остальные разделители. Таким образом, будет достаточно скорректировать 1 слайд вместо 10.
Успех think-cell во многом обусловлен глубоким пониманием специфики и сложностей создания презентаций, достигнутым на основе опроса консалтинговых компаний и собственного опыта компании-разработчика, которая стремилась максимально упростить работу консультантов, изучая потребности бизнеса.
Какой эффект может ожидать компания, решившая приобрести лицензии think-cell?
В 2003 году разработчик опубликовал отчет о проведенном исследовании эффективности работы в PowerPoint до и после приобретения лицензии на основе выборки слайдов одной из консалтинговых компаний.
Основным положительным эффектом для исследуемой консалтинговой компании стало снижение временных затрат на создание и форматирование графиков приблизительно на 70%:

Эффективность работы с think-cell подтвердилась по всем типам графиков. Наибольший эффект удалось достичь на этапе форматирования графиков – временные затраты сократились с 61% до 84% в зависимости от типа графика.
Несмотря на то, что с момента опубликования отчета прошло более 15 лет, в течение которых неоднократно обновлялись стандартные настройки PowerPoint, think-cell подтверждает свою эффективность по сей день, являясь №1 среди всех программ, совершенствующих работу в PowerPoint. Если вы хотите эффективнее работать в PowerPoint без использования дополнительных программ, то советуем скачать наш бесплатный гайд, в котором собраны все горячие клавиши для работы в PowerPoint.
Как научиться работать в think-cell?
Данное программное обеспечение интуитивно-понятно для пользователей, обучиться работе с ним несложно. Однако обучаясь «от практики», пользователь может упустить отдельные функции think-cell, которые могли бы быть для него полезны.
Для получения полной информации о всех возможностях программного обеспечения компания-разработчик создала:
1. Обучающие видео по работе в think-cell;
2. Cправочник с пошаговыми инструкциями для построения любого графика и использования текстовых полей.
Знакомство со списком преимуществ и функций, просмотр обучающих видео или чтение справочника – все это полезно, но ничто не сравнится с вашим собственным опытом работы с новым программным обеспечением.
Любой желающий может получить бесплатный доступ к полной версии расширения think-cell в течение 30 дней. Поработав в пробной версии, вы вряд ли захотите отказаться от think-cell.
Для продолжения работы с надстройкой потребуется персональная лицензия, стоимость которой зависит от количества пользователей:

Однако есть возможность получить бесплатный доступ – разработчик предлагает программное обеспечение бесплатно для академических и некоммерческих организаций, учитывая, что они используют программное обеспечение только для образования, общественных исследований или выполнения собственных некоммерческих операций.
КУРС
ПРЕЗЕНТАЦИИ ДЛЯ ПРОФЕССИОНАЛОВ
Научитесь создавать эффективные бизнес-презентации, чтобы проводить успешные переговоры и заключать сделки
Блог SF Education
MS Office
Как эффективно делать презентации в PowerPoint? Обзор расширения Think-cell
Содержание статьи Все знают, что такое — MS PowerPoint. PowerPoint – один из лучших инструментов для демонстрации информации, возможно ли его усовершенствовать? В данной серии…
Почему PowerPoint до сих пор актуален: Мнение преподавателя по визуализации данных SF Education
Друзья, если кто-то уже читал противоречивую статью, где крупнейшая компания Amazon заявила, что отказалась от использования программы Power Point, то вам будет интересно прочитать ответное мнение от нашего преподавателя по визуализации данных SF Education, Марии Алтуниной.
Диаграмму «Водопад» используют, когда нужно суммировать данные, удовлетворяющие сразу нескольким условиям. Я впервые столкнулся с ней, когда мне нужно было выполнить весьма специфичную задачу: подсчитать еженедельную выручку от продаж зерненого творога в течение года. Проблема заключалась в том, что среди выгруженных данных оказались не только обычные продажи, но и промоакции, которые не нужно было учитывать. Рабочий файл состоял из нескольких тысяч строк, поэтому отсортировать вручную было невозможно. Именно тогда диаграмма Waterfall показала мне, как можно сэкономить много времени и сил.

Тимофей Миненков — студент МГУ им. М.В. Ломоносова и выпускник онлайн-курса Changellenge >> ToolKit 2018.
Я использовал функцию СУММЕСЛИМН, чтобы задать условия для каждой ячейки и посчитать сумму. Например, для первой: найти суммарную выручку по всем видам зерненого творога за последнюю неделю 2015 года без учета промоакций. Так выглядел синтаксис этой функции:
= СУММЕСЛИМН (Диапазон для суммирования; Диапазон 1 для критерия; Критерий для диапазона 1; Диапазон 2 для критерия; Критерий для диапазона 2; …)
На первый взгляд, не очень дружелюбно. Однако суть формулы проста: диапазон для суммирования в нашем случае — выручка; первым диапазоном для критерия будет дата — выделяем диапазон $H$3:$H$3370; далее идет сам критерий, т. е. дата K3; теперь выделяем диапазон для второго критерия (нам нужно исключить акции) — в нашем случае это будет диапазон $C$3:$C$3370; и сам критерий Продажа.
В данном примере при первоначальной фильтрации данных можно было бы сразу убрать акции, чтобы потом написать формулу в два раза короче. Однако это был лишь первый шаг в решении более масштабной задачи, которая требовала дополнительных расчетов на том же листе. И тогда при снятии фильтров появился бы риск, что формулы съедут.
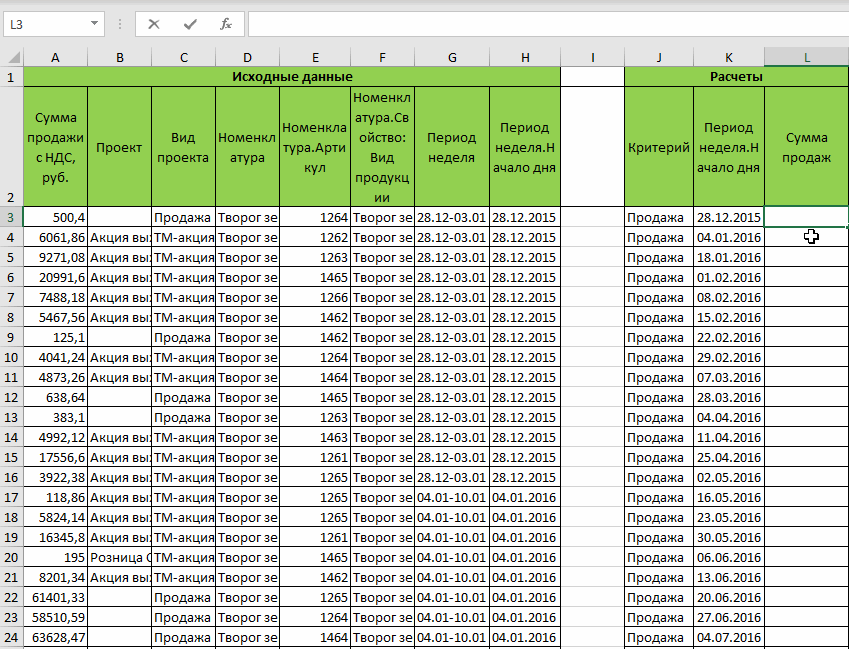
Диаграмма Waterfall с помощью надстройки Think-Cell
Think-Cell — это надстройка для PowerPoint в формате Excel. С помощью Think-Cell можно быстро делать диаграммы разного уровня сложности. Они получаются более профессиональными, по сравнению со стандартной визуализацией в Excel. Ниже несколько функций надстройки Think-Cell:
- Добавить на диаграмму стрелки, которые отражают изменение величин в %.
- Выбрать, в какую сторону повернут график.
- Обрезать базовые значения на диаграмме, оставив только верхние части, чтобы отразить маленькие изменения.
Первое время Think-Cell может показаться неуклюжим из-за его интерфейса, однако потом вам будет трудно отказаться от него. Это must-have на любых кейс-чемпионатах.
Например, на gif-анимации ниже я показываю, как за одну минуту сделать каскадную диаграмму. Она визуализирует денежный эффект от предложенных инициатив для страховой компании в чемпионате Oliver Wyman Impact. Дополнительно прокомментировать тут нужно только три момента:
- английская буква «e» суммирует все значения, которые написаны до нее;
- чтобы выделить необходимые столбцы для стрелки, которая показывает изменение в процентах, используйте клавишу Ctrl ;
- иногда клавиша вызова окна Excel не работает, в такой ситуации лучше сохранить файл, закрыть и снова открыть его.
После косметических правок конечный результат может выглядеть следующим образом:
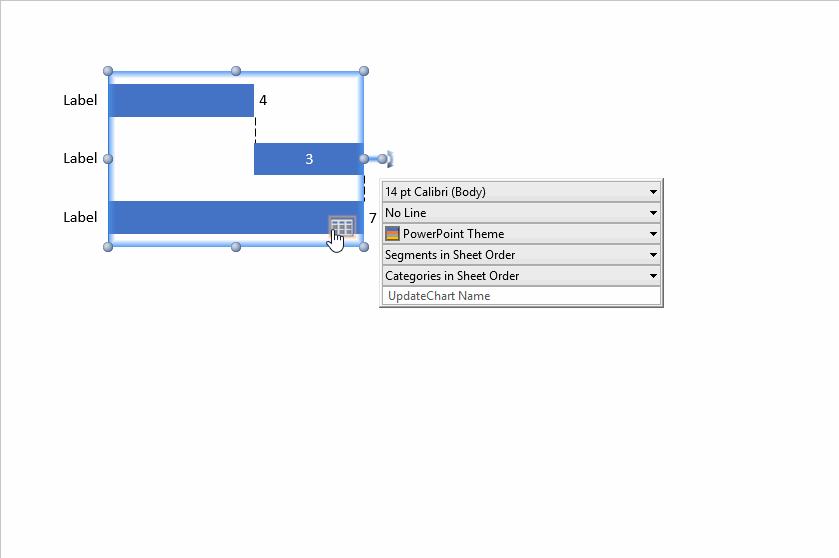
На своем примере я убедился, что и в учебе, и в работе без продвинутого владения Excel не обойтись. Поэтому всем, кто работает с числами и данными, советую обратить внимание на курс «ToolKit Plus». На нем вы пополните свой арсенал такими же полезными функциями как и те, о которых я рассказал в статье.
Прокачаться в Excel >>
Теги
Получите карьерную поддержку
Если вы не знаете, с чего начать карьеру, зашли в тупик или считаете, что совершили какие-то ошибки, спросите совета у специалистов. Заполните заявку и консультанты Changellenge >> окажут вам помощь. Это отличный шанс вместе экспертом проработать проблемные вопросы и составить карьерный план.
Think-cell is one of the popular tools for presenter. In other words, Think-cell helps presenter to make an insightful and attractive presentation. When we think about presentation, Microsoft PowerPoint is the preferred option. In this article, we’ll discuss the use of Think-cell, Think-cell for PowerPoint and how to create your favorite charts in Think-cell.
Think-cell helps for effective data visualization which is another way for descriptive analytics to uncover insights.
What is Think-cell?
Think-cell is an add-in tool which is being used to create beautiful chart quickly as per the user requirement. Think-cell is a Germany based computer software company. It was founded by in the year 2002.
Think-cell is not a free software, but it is available for free trial for one month.
Advantages of Think-cell:
There are mainly 5 advantages of think-cell over MS Excel.
- Quickly create chart in PowerPoint
- Save time to create a chart
- Update or alter chart data quickly
- Clean chart as compared to excel
- Instant insight in terms of CAGR, Growth
How to add Think-cell for Power Point or Excel?
To add think-cell in excel or PowerPoint, only you need to install think-cell. Let’s say, you have purchased think-cell or installed with free trial license. Think-cell will be added in MS excel and MS PowerPoint by default. In other words, after installing think-cell, you can able to see think-cell option in ‘Insert’ tab for both excel and PowerPoint.
Think-cell for Excel:
Think-cell for PowerPoint:
What are the alternatives of Think-cell?
Think-cell is the market leader and mostly used tool to create quick chart in PowerPoint. There are many alternatives which are available as alternative of think-cell.
Vizzlo, Any Chart, Mekko Graphics, Aploris, Zebra BI, Empower, QuickSlide.
Create Think-cell chart
Think-cell offers many types of chart options which is shown below. Among all the chart options, we’ll only discuss about bubble chart, bar chart, line chart and gantt chart/ timeline chart. If you learn to add and edit one or two chart in think-cell, you can apply it for other charts also. For each of the chart type, you will be having option to insert chart with required rotation or alignment. To create think-cell chart in PowerPoint, follow the below steps.
4 Easy Steps:
1st Step: Go to insert tab and click on the “Element” icon available in think-cell portion.
2nd Step: Select the required chart. As an example, bar chart. Four types of rotation or alignment of bar chart is available which can be selected by placing the cursor on the arrow.
3rd Step: After inserting the chart, dummy data can be visible as default. To edit the data, click on the spreadsheet icon visible in the bottom right corner.
4th Step: Edit the data in the popup spreadsheet and close it when done. Your chart is ready now.
For each of the chart, other things can be added which are available with right click on the chart. Other options are like “Add Compound Growth Arrow”, “Add Connector”, “Add Total Difference Arrow”, “Add Level Difference Arrow” and many more in case of Bar Chart as an example.
To change the font, colour, chart type, segment order, you need to left click on the chart.
Think-cell Bubble Chart:
Bubble chart is one of the insightful charts where four dimensions can be plotted, X axis, Y axis, size of bubble and colour of bubble. To add bubble chart, go to insert tab and click on element icon to choose bubble chart as shown below.
To add your data into the chart, click on the spreadsheet icon at right bottom corner. To edit it, use right click to see all the edit options.
Think-cell Bar chart:
Bar chart is one of the simplest and frequently user chart to do the comparison of variables. Mostly three dimensions are plotted into a bar chart, X axis, Y axis, secondary Y axis. To insert bar chart in PowerPoint, go to insert tab, click on the element icon to add bar chart as shown below. Be careful when add bar chart because multiple rotation is available in terms of stacked column, stacked bar (right arrow), stacked column flipped (down arrow) and stacked bar flipped (right arrow).
To see all the edit options, use right click and edit the chart as per your requirements.
Think-cell line chart:
Line chart is mainly used to show the trend or trend comparison. Let’s say, you want to show last five years sales of two or more products, in that case line chart is being used. To add line chart, go to insert tab and click on element icon to ass line chart as shown below. There are two types of line chart available in think-cell, normal one and flipped one. To insert line chart, click on the line chart option but keep in mind the two options which are there as up arrow and down arrow.
To add, difference arrow, compound growth, use right click and chose the required option.
Think-cell Gantt chart:
Gantt chart is frequently used in project planning or to present the project status. Gantt chart is also called timeline chart as it is to show status based on timeline. Think-cell Gantt chart is more dynamic, and you can show multiple things with it. In excel, Gantt chart option is not available and to create Grantt chart in excel, you need to create it manually and it is taking lots of time.
There are few features in think-cell Gantt chart which are mentioned below.
- Split the month into weeks or days.
- Show todays date to present work done as on date and future work to be completed with timeline.
- Also you can add scale label, new bar, new milestone of project, add pentagon, new bracket by using right click on the Gantt chart.
Other options in Think-cell:
Apart from various chart options, think-cell empowers you with additional options to make your PowerPoint presentation more attractive and insightful. In a good Presentation, we are not only adding charts but also table, text box, check box and may more. So, we have discussed the other options below which are available think-cell.
Textbox:
To add text in ppt, you can use the text box option where multiple options like rotate text, change the font size and colour are available.
Pentagon & Rounded Rectangle:
Many times, we are using pentagon or rounded rectangle to add headings in a presentation. So, those options are also available in think-cell.
Harvey Ball:
Harvey ball is an indicator to communicate quantitative data. In presentation, Harvey ball is being used to show the comparison or degree of completion. In think-cell, you can add and edit the Harvey Ball to show quantitative data in a small and simple form of representation.
Checkbox:
Checkbox is commonly used to show the points done and not done. Also it is useful to beautify the presentation.
Chapter, Table of Content & Split Agenda:
It is a good practice to start your presentation with agenda. So, think-cell empowers you to add chapter name or table of content. Also, split agenda option is also available.
Table:
Always we are not using chart to show a data but many times we are using simple tabular data in the presentation. To add a table in your presentation, use the table option from think-cell.
Stock Image:
Stock image is a good option provided by think-cell by which you can add image in your presentation to communicate effectively with the stakeholders. To use stock images, you need to login to think-cell platform.
Named Text Field & Text Field Link to Excel:
Text fields are required to the many places in your presentation. So, think-cell empowers you with the options like text field linked to excel and named text field.
All the best.
Please follow and like us:
think-cell PowerPoint & Excel Charting Add-in
Verité would like to acknowledge think-cell for the use of their software to quickly create impressive business presentations. They offer their software for free to academic or nonprofit organizations, given that they only use the software for education, public research, or their direct nonprofit core operations.
What is think-cell?
think-cell is a Microsoft PowerPoint and Excel add-in with dozens of features that enable users to easily create complex data-driven charts, maintain a presentation’s structure with auto-updating agendas, and consistently round numbers in Excel sheets. Using think-cell, it is possible to create professional charts such as waterfalls, Marimekkos, and GANTTS within a few minutes, and to further automatically update them directly from linked Excel data. The agenda-building capability is similarly automated—maintaining a complete agenda in PowerPoint functions in the same manner as a table of contents in a good word processor. The Excel add-in enables consistently rounded numbers across both complex calculations and multiple work sheets.
For detailed information on think-cell and its features, or to get a better idea of how it works, please visit www.think-cell.com.
How our team members are currently using think-cell:
This tool allows us to save time on certain program activities so we can focus on our core goal of providing the knowledge and tools to eliminate the most serious labor and human rights abuses in global supply chains. Some examples of how we have used think-cell:
- Generating insightful assessment results needed for action planning to improve worker grievance systems
- Development of helpful graphs in training materials
- Improving productivity in slide development
- Visual representations of assessments for internal budgeting, capacity, and project outcomes
Contact
If you are a Verité staff member or consultant doing work for Verité that would be improved by this product, please contact Jenn Stachnik (Accounting & IT Director) to obtain a copy of the think-cell license key.
Our task at hand is to give a presentation that showcases and compares two different budget scenarios.
Scenario 1 portrays a more conservative approach to the budget, while Scenario 2 portrays a more aggressive approach. We want to focus more on Scenario 2 as this is the budget we are promoting.
One approach to presenting these budgets is to have a separate slide for each chart. This will be difficult for the user to remember what they saw on one chart when having switched to the other chart.
If we place both charts on the same slide, the information becomes small and difficult to read.
What if we combined the two charts into a single chart that looks like the following?
Our viewer can easily compare the budget differences between the categories and each scenario’s impact, while a custom heading that clearly describes the chart’s information is a nice touch.
This latter option seems like the obvious road to travel, but it’s not without its issues:
- How do we make such a chart?
- When will you have the time to figure out the mechanics of the chart?
This is where our 5 minutes of fun begins.
Enter the World of think-cell
Creating slides in Microsoft PowerPoint is painstaking. Frequently used chart types and graphical elements are missing and there is nearly no automatic placement. Usually, you end up manually updating numbers and pushing around shapes.
Prepare to fall in love with think-cell.
You can get a free 60 day trial and single licenses for with this link.
think-cell is different. It is a powerful charting and layout software that automates your PowerPoint work, improving slide creation efficiency and quality. Within minutes you get well-laid-out and great-looking slides.
think-cell is trusted by 8 out of 10 Fortune 100 companies, and over 22,000 companies around the world.
think-cell makes creating impressive charts so much easier.
(click for larger image)
(click for larger image)
Charts like these will help you stand out in a crowd. It’s never been easier to impress The Boss.
A Quick Example
You need to present the sales development of your products in your next meeting.
You have summarized the data in a PowerPoint chart, but you don’t want to present something like this:
(click for larger image)
This type of bog-standard chart is easy to create in PowerPoint, but we need something that stands out and draws attention to your effort and hard work.
Using think-cell, we will take the underlying data and create something special.
Starting the Chart Creation Process
In PowerPoint, we begin with a blank slide and select Insert (tab) -> think-cell (group) -> Elements. We are presented with a myriad of visualizations we can add to our slide.
Some of these chart types will look familiar, but I can promise you that the customization experience will be very different from what you are accustomed to.
We will select a Stacked chart and “drop” the chart placeholder on the blank slide.
Once placed on the slide, the data sheet opens allowing you to input your data.
think-cell uses a customized Excel sheet to input the data into the chart. The sheet is a lite version of a traditional Excel sheet, lacking many non-chart-related features, but it will serve us well for this mission.
If you would feel more comfortable using the full-featured Excel environment, you can start the other way around. You can create the data in traditional Excel and port it over to a PowerPoint slide. We’ll see an example of that later.
Accepting the sample data, our stater chart appears as follows.
It’s a bit bland to start with but it does have some nice features, like totals above the columns and series labels to the left of the first column.
These labels are easier to read and understand compared to a legend that is above or below the chart.
We want to use our data instead of the sample data, so we can copy the data from Excel and paste it into our think-cell chart.
Double-click the think-cell chart to reopen the underlying data sheet. Paste the Excel data here, replacing the original data.
Closing the data sheet will reveal the updated chart.
(click for larger image)
Customizing the think-cell Chart
Indicating a Break in Time
Our first customization will be to add a visual separation between the last two columns of the chart.
This will highlight the fact that these are not sequential years of data; there are some missing years.
If we select the part of the X-axis that separates the last two columns, we can drag it to the right to increase the distance between the two columns.
Right-clicking the same portion of the x-axis displays the think-cell customization menu.
Some of these customization options may not be available depending on the state of other settings.
We will activate the Add Baseline Break option to visually break the X-axis timeline.
Updating the Chart Series Colors
If we want to change the series color that represents “Prod D”, one way is to click the leftmost series for “Prod D”, then hold down Shift and click the rightmost series for “Prod D”.
This reveals a popup menu with many customizable options, like accent colors.
Selecting an option, like Accent, will reveal the settings for that option.
The colors are derived from the theme colors that are used in the PowerPoint slide.
Another way to select an entire series across the columns is to select any data point in a column for the desired series, then press CTRL-A.
We’ll color each of the series in the following manner.
(click for larger image)
Adding an Axis and Axis Label
The next enhancement will be to add a Y-axis (i.e., vertical axis) with a custom label.
Right-click in an empty area of the chart to reveal the chart options control wheel.
We will click on the lower option labeled Add Y Axis.
This adds the Y-axis to the left of the chart while simultaneously relocating the segment labels to the right of the chart.
(click for larger image)
To add a label to the Y-axis, right-click the Y-axis and select the option for Add Title.
Customize the newly added title with your desired text.
Displaying a Growth Rate
Next, we want to show a growth rate using a CAGR line (compound annual growth rate).
Right-click an empty area of the chart and select the option for Add Compound Growth Arrow.
This adds a CAGR line for the entire time.
(click for larger image)
We can limit the CAGR line’s scope by dragging the line’s circular handle from the 2022 column to the 2019 column.
This produces an updated CAGR line.
(click for larger image)
We can customize the CAGR line’s text by selecting the circular text and editing the decimal precision, written text, and a host of other text-based changes.
We will set our decimal precision to 2-decimal places and customize the text.
Customizing the Segment Labels
Now we will customize the series labels to include the growth rate for each series.
Select any of the series labels on the right of the chart and press CTRL-A to select all labels.
We will change the option marked Series to read Series CAGR. This will display both the series name and the CAGR percentage.
We will also customize the series values in the color segments to display the Absolute % of each series in the year 2022.
We can’t use the CTRL-A shortcut because the system will target each value in the selected series. We want all series in the year 2022. This will require the Click-Shift-Click approach to selecting chart objects.
Adding Segment Connector Lines
Finally, to guide our eyes from one series to the next across years we’ll add series connectors by right-clicking an empty area of the chart to bring up the options wheel and select the Add Connector option.
Our updated chart appears as follows.
(click for larger image)
We don’t want the connector lines between the years 2019 and 2022, so we click on one of those connectors and press the Delete key to remove them.
(click for larger image)
Adding a title to finish the slide and we have our finished chart.
(click for larger image)
With just a few minutes of our time and a few clicks of the mouse, we have transformed the original, boring chart into an eye-catching, informative story.
(click for larger image)
The Options are Almost Limitless
The previous example was but one of many charts that can be created using think-cell.
You can create more sophisticated charts, like a Gantt Chart, with a built-in calendar and self-adjusting labels.
Linking to Excel Data
Our demonstration thus far has started with PowerPoint and garnered the help of Excel via the think-cell add-in.
We can work in the opposite direction if you prefer, starting with Excel and funneling the results to a PowerPoint slide.
The best part is that we can link our Excel data to the PowerPoint slide so the chart updates when our Excel data changes.
We’ll start by creating a new, blank slide in PowerPoint.
Next, switching to Excel, we select our data and click the Insert (tab) -> think-cell (group) -> Elements – Line.
Selecting the chart type will automatically switch us back to PowerPoint and ask us to select our location on the blank slide for the new line chart.
We can see the link information above the line chart (our file is located on the D-drive and named “Startup.xlsx”.)
Because we want the chart to update automatically when new data is added to the Excel file, we click the Helpful Tools button in the think-cell feature group and select Data Links.
We can see in the Data Links dialog box a list of all slides with linked data (ours is on slide #6) and we can change it from a disable updates state to an automatic update state.
Adding Data to the Excel File
Returning to the Excel file, we see that think-cell has added a bit of formatting to indicate what data is being observed by the think-cell line chart.
Let’s add a couple more startups with some data and see how the PowerPoint line chart reacts.
Notice that the newly added data is outside the green bounding box that indicates think-cell’s observed data range.
We need to extend the green bounding box by dragging the circular blue handle down a couple of rows to encompass the new data.
Switching back to PowerPoint, we see the line chart has automatically updated to include the new startups.
(click for larger image)
Adding years to the Excel data yields an updated line chart in PowerPoint.
(click for larger image)
We could perform a myriad of other customizations to the line chart to help tell the best story possible.
You are encouraged to try as many of the customization options as you like.
You learn best by doing. Don’t be afraid to push buttons to see what happens. You can always click the Undo button if you don’t like a feature.
Here’s your chance to get think-cell for FREE for 60 days.
Published on: September 4, 2022
Last modified: February 17, 2023
Leila Gharani
I’m a 5x Microsoft MVP with over 15 years of experience implementing and professionals on Management Information Systems of different sizes and nature.
My background is Masters in Economics, Economist, Consultant, Oracle HFM Accounting Systems Expert, SAP BW Project Manager. My passion is teaching, experimenting and sharing. I am also addicted to learning and enjoy taking online courses on a variety of topics.
13 февраля 2019
Сотни и тысячи компаний по всему миру использую Think-cell в своей работе. Think-cell – это такое расширение для PowerPoint, которое строит различные диаграммы, получая данные из Excel. В нашей стране он еще не так распространен, но вот в Америке, он является обязательным в корпоративной среде. С его помощью очень удобно представлять свои идеи в презентациях.
Сам по себе PowerPoint довольно неплох, но почему бы его не улучшить и не расширить функционал. Во многих компаниях уже давно стало правилом иметь в наличии Think-cell. Почему именно Think-cell?
Как и задумывается производителем, Think-cell решение для создания графиков, что подтверждается основной страницей меню. Естественно, графики можно делать и встроенными инструментами PowerPointи Excel, но большие и сложные графики требуют навыки и чувство стиля, при все или почти все необходимо делать собственноручно, вводить данные, настраивать дизайн, масштабы и т.д. Игра стоит свеч, если нужен один сводный график, который будет использоваться постоянно. Проблемы начинаются когда требуется сделать много графиков для большого количества презентаций, и такая задача есть всегда.
Основной функционал:
- Набор графиков. Графики из данного набора очень сложно или просто невозможно сделать стандартными инструментами. Например, каскадная диаграмма (водопад), очень сложно реализуется. Часто перестают подтягиваться данные из таблиц Excel, многие элементы совсем не редактируются, нельзя передвигать элементы и менять подписи. В Think-cell же, инструменты позволяют быстро и легко настроить любые параметры.
- Диаграмма Мекко. Также есть в последних версия PowerPoint и имеет такие же проблемы, как и водопад.
- Улучшения для стандартных графиков
- Подписи и суммарные значения выставляются автоматически
- Простая настройка легенды, и синхронизация ее с подписями
- Быстрая компоновка данных из Excel. Также удобно, что если происходит разрыв связей, графики можно легко править встроенными инструментами Think-cell.
- Удобно реализована функция сохранения и отправки созданных слайдов по электронной почте. Добавлена функция конвертации слайдов в PDF, где будет добавлена запись в мета-данные с номером слайда.
- Удобная функция распознавания данных на графиках.
Некоторые инструменты и объекты:
- Легко конфигурируемые «Круги Харви»
- Синхронизация оглавлений в PowerPoint
- Фигуры и блоки с текстом, которые можно связать между собой и составить сложную структуру
Вывод
Использовав некоторое время Think-cell, вернуться к стандартному редактору сложно. Теперь невозможно представить себе работу с графиками без Think-cell. К большому сожалению, попытки Microsoft добавить новые функции в графики, не увенчались успехом. Стоимость данного расширения полностью оправдана. Think-cell полностью заменяет стандартные инструменты создания диаграмм в Powerpoint, предлагая более простой и широкий функционал.