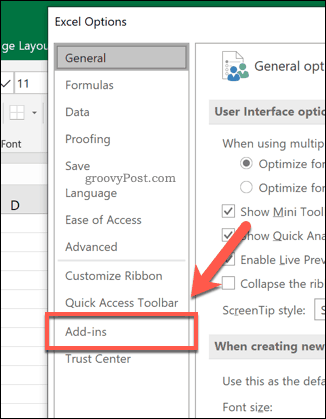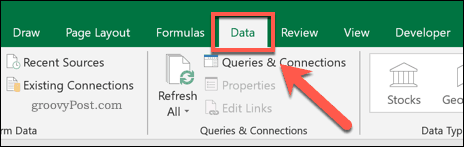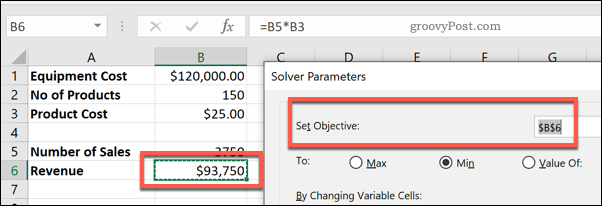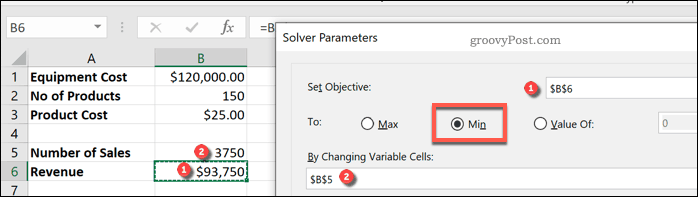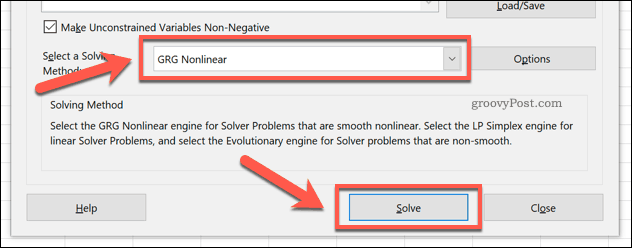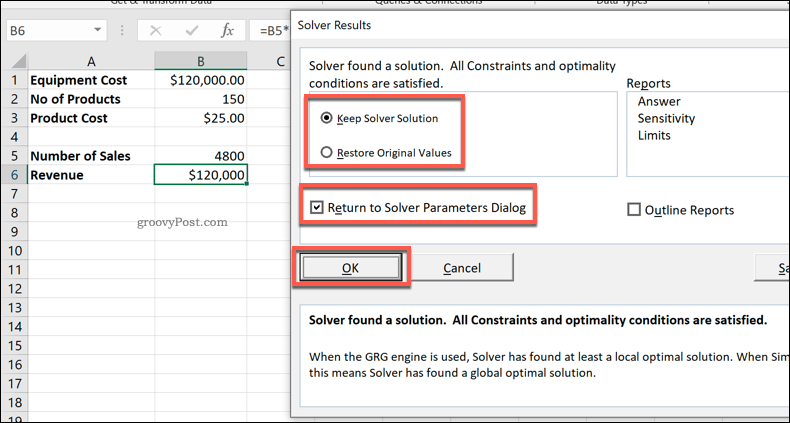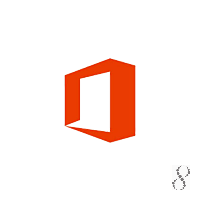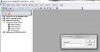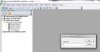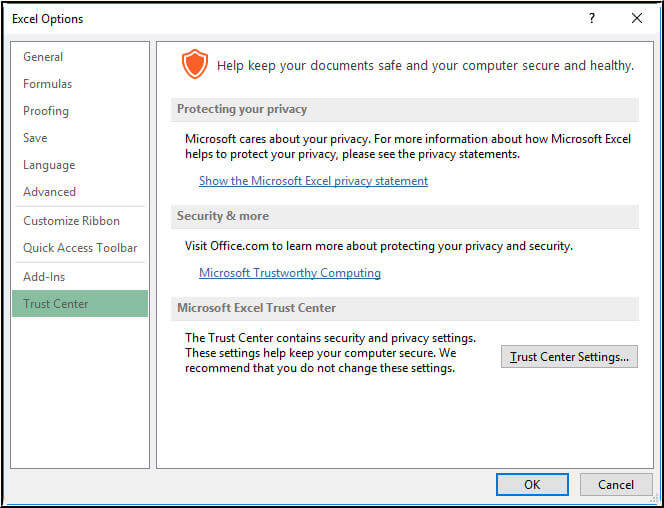Содержание
- Как установить и использовать Солвер в Excel
- Что такое Солвер для Excel?
- Как включить Солвер в Excel
- Использование Солвера в Microsoft Excel
- Запуск Солвера в Excel
- Выбор параметров решателя
- Запуск Solver Query
- Работа с данными Excel
- Как исправить ошибки с SOLVER.XLAM (бесплатная загрузка)
- Обзор файла
- Что такое сообщения об ошибках SOLVER.XLAM?
- Общие ошибки выполнения SOLVER.XLAM
- Как исправить ошибки SOLVER.XLAM — 3-шаговое руководство (время выполнения:
- Шаг 1. Восстановите компьютер до последней точки восстановления, «моментального снимка» или образа резервной копии, которые предшествуют появлению ошибки.
- Шаг 2. Если вы недавно установили приложение Microsoft Office Professional Plus 2013 (или схожее программное обеспечение), удалите его, затем попробуйте переустановить Microsoft Office Professional Plus 2013.
- Шаг 3. Выполните обновление Windows.
- Если эти шаги не принесут результата: скачайте и замените файл SOLVER.XLAM (внимание: для опытных пользователей)
Как установить и использовать Солвер в Excel

Плагин Excel Solver позволяет найти минимальные и максимальные значения для потенциального расчета. Вот как это установить и использовать.
Программы для Windows, мобильные приложения, игры — ВСЁ БЕСПЛАТНО, в нашем закрытом телеграмм канале — Подписывайтесь:)
Существует не так много математических проблем, которые не могут быть решены с помощью Microsoft Excel. Его можно использовать, например, для решения сложных аналитических расчетов «что если» с использованием таких инструментов, как поиск цели, но при этом доступны более эффективные инструменты.
Если вы хотите найти минимальные и максимальные числа, возможные для решения математической задачи, вам необходимо установить и использовать надстройку Solver. Вот как установить и использовать Солвер в Microsoft Excel.
Что такое Солвер для Excel?
Solver — сторонняя надстройка, но Microsoft включает ее в Excel (хотя по умолчанию она отключена). Он предлагает анализ «что если», чтобы помочь вам определить переменные, необходимые для решения математической задачи.
Например, какое минимальное количество продаж вам нужно совершить, чтобы покрыть стоимость дорогостоящего бизнес-оборудования?
Эта проблема состоит из трех частей: целевого значения, переменных, которые оно может изменить, чтобы достичь этого значения, и ограничений, с которыми должен работать Solver. Эти три элемента используются надстройкой Solver для расчета продаж, которые вы бы хотели выполнить. необходимо покрыть стоимость этого оборудования.
Это делает Solver более продвинутым инструментом, чем собственная функция поиска цели в Excel.
Как включить Солвер в Excel
Как мы уже упоминали, Solver включен в Excel как сторонняя надстройка, но сначала вам нужно включить его, чтобы использовать.
Для этого откройте Excel и нажмите Файл> Параметры открыть меню параметров Excel.
в Параметры Excel окно, нажмите Надстройки вкладка для просмотра настроек для надстроек Excel.
в Надстройки На вкладке вы увидите список доступных надстроек Excel.
Выбрать Надстройки Excel от управлять раскрывающееся меню внизу окна, затем нажмите Идти кнопка.
в Надстройки установите флажок рядом с Надстройка Солвера вариант, затем нажмите Хорошо подтвердить.
Как только вы нажмете Хорошо, надстройка Solver будет включена, и вы сможете начать ее использовать.
Использование Солвера в Microsoft Excel
Надстройка Solver будет доступна для использования, как только она будет включена. Для начала вам понадобится электронная таблица Excel с соответствующими данными, чтобы вы могли использовать Солвер. Чтобы показать вам, как использовать Солвер, мы будем использовать пример математической задачи.
Исходя из нашего предыдущего предложения, существует электронная таблица, показывающая стоимость дорогостоящего оборудования. Чтобы заплатить за это оборудование, бизнес должен продать определенное количество продуктов, чтобы заплатить за оборудование.
Для этого запроса несколько переменных могут измениться для достижения цели. Вы можете использовать Solver для определения стоимости продукта для оплаты оборудования на основе заданного количества продуктов.
В качестве альтернативы, если вы установили цену, вы могли бы определить количество продаж, которое вам нужно было бы достичь безубыточности — это проблема, которую мы попытаемся решить с помощью Солвера.
Запуск Солвера в Excel
Чтобы использовать Solver для решения этого типа запроса, нажмите Данные вкладка на панели ленты Excel.
в анализировать раздел нажмите решающее устройство вариант.
Это загрузит Параметры решателя окно. Отсюда вы можете настроить запрос Солвера.
Выбор параметров решателя
Во-первых, вам нужно выбрать Установить цель клетка. Для этого сценария мы хотим, чтобы доход в ячейке B6 соответствовал стоимости оборудования в ячейке B1, чтобы достичь безубыточности. Исходя из этого, мы можем определить количество продаж, которое нам нужно сделать.
к цифра позволяет найти минимум (Min) или максимум (Максимум) возможное значение для достижения цели, или вы можете установить ручную цифру в Значение коробка.
Лучшим вариантом для нашего тестового запроса будет Min вариант. Это потому, что мы хотим найти минимальное количество продаж, чтобы достичь нашей цели безубыточности. Если вы хотите добиться большего, чем это (например, чтобы получить прибыль), вы можете установить целевой показатель дохода в Значение коробка вместо.
Цена остается неизменной, поэтому количество продаж в ячейке B5 является переменная ячейка, Это значение, которое необходимо увеличить.
Вам нужно будет выбрать это в Изменяя переменные ячейки коробка выбора.
Вы должны будете установить ограничения дальше. Это тесты, которые Solver будет использовать для определения окончательного значения. Если у вас сложные критерии, вы можете установить несколько ограничений для работы Солвера.
Для этого запроса мы ищем номер дохода, который больше или равен первоначальной стоимости оборудования. Чтобы добавить ограничение, нажмите Добавить кнопка.
Использовать Добавить ограничение окно для определения ваших критериев. В этом примере ячейка B6 (показатель целевого дохода) должна быть больше или равна стоимости оборудования в ячейке B1.
После того, как вы выбрали критерии ограничения, нажмите Хорошо или Добавить кнопок.
Прежде чем вы сможете выполнить свой запрос Solver, вам необходимо подтвердить метод решения, который будет использовать Solver.
По умолчанию это установлено на GRG нелинейный вариант, но есть другие доступные методы решения, Когда вы будете готовы выполнить запрос Солвера, нажмите Решать кнопка.
Запуск Solver Query
Как только вы нажмете РешатьExcel попытается выполнить ваш запрос Солвера. Появится окно результатов, показывающее, был ли запрос успешным.
В нашем примере Solver обнаружил, что минимальное количество продаж, необходимое для соответствия стоимости оборудования (и, следовательно, безубыточности), составило 4800.
Вы можете выбрать Keep Solver Solution вариант, если вы довольны изменениями, внесенными Солвером, или Восстановить исходные значения если нет
Чтобы вернуться в окно «Параметры решателя» и внести изменения в свой запрос, нажмите Вернуться к диалогу параметров решателя флажок.
щелчок Хорошо чтобы закрыть окно результатов, чтобы закончить.
Работа с данными Excel
Надстройка Excel Solver берет сложную идею и делает ее возможной для миллионов пользователей Excel. Однако это нишевая функция, и вы можете использовать Excel для более простых расчетов.
Вы можете использовать Excel для расчета процентных изменений или, если вы работаете с большим количеством данных, вы можете делать перекрестные ссылки на ячейки в нескольких листах Excel. Вы даже можете вставить данные Excel в PowerPoint, если вы ищете другие способы использования ваших данных.
Источник
Как исправить ошибки с SOLVER.XLAM (бесплатная загрузка)
Последнее обновление: 07/05/2022 [Среднее время чтения статьи: 4,7 мин.]
Файл SOLVER.XLAM, также известный как файл Microsoft Excel 2007 VBA Add-in, был создан компанией Microsoft для разработки Microsoft Office Professional Plus 2013 2013. Файлы XLAM относятся к категории типов файлов XLAM (Microsoft Excel 2007 VBA Add-in).
Впервые SOLVER.XLAM был представлен 01/29/2013 в составе Office 2013 для Windows 8. Датой самого последнего выпуска файла для Microsoft Office Professional Plus 2013 2013 является 12/19/2012 [версия 2013]. Файл SOLVER.XLAM входит в комплект Microsoft Office Professional Plus 2013 2013, Microsoft Office Home and Student 2010 14.0.5128.5000 и Microsoft Office Professional Plus 2010 (64-bit) 14.0.7015.1000.
Продолжайте читать, чтобы найти загрузку правильной версии файла SOLVER.XLAM (бесплатно), подробные сведения о файле и порядок устранения неполадок, возникших с файлом XLAM.
Рекомендуемая загрузка: исправить ошибки реестра в WinThruster, связанные с SOLVER.XLAM и (или) Microsoft Office Professional Plus 2013.
Совместимость с Windows 10, 8, 7, Vista, XP и 2000
Средняя оценка пользователей
Обзор файла
| Общие сведения ✻ | |
|---|---|
| Имя файла: | SOLVER.XLAM |
| Расширение файла: | расширение XLAM |
| Тип файла: | Подключаемый модуль (плагин) |
| Описание: | Microsoft Excel 2007 VBA Add-in |
| Тип MIME: | application/vnd.ms-excel.addin.macroEnabled |
| Пользовательский рейтинг популярности: |
| Сведения о разработчике и ПО | |
|---|---|
| Программа: | Microsoft Office Professional Plus 2013 2013 |
| Разработчик: | Microsoft |
| Программное обеспечение: | Microsoft Office Professional Plus 2013 |
| Версия ПО: | 2013 |
| Сведения о файле | |
|---|---|
| Битовый флаг ZIP: | 0x0006 |
| Размер ZIP в сжатом виде: | 526 |
| Сжатие ZIP: | Deflated |
| Контр. суммы ZIP: | 0x21bbbc32 |
| Имя файла ZIP: | [Content_Types].xml |
| Дата изменения ZIP: | 1980:01:01 00:00:00 |
| Требуемая версия ZIP: | 20 |
| Размер ZIP в несжатом виде: | 2332 |
| Информация о файле | Описание |
|---|---|
| Размер файла: | 417 kB |
| Дата и время изменения файла: | 2020:02:12 12:25:37+00:00 |
| Тип файла: | XLAM |
| Тип MIME: | application/vnd.ms-excel.addin.macroEnabled |
| Название: | |
| Дата создания: | 2009:12:02 09:26:57Z |
✻ Фрагменты данных файлов предоставлены участником Exiftool (Phil Harvey) и распространяются под лицензией Perl Artistic.
Что такое сообщения об ошибках SOLVER.XLAM?
Общие ошибки выполнения SOLVER.XLAM
Ошибки файла SOLVER.XLAM часто возникают на этапе запуска Microsoft Office Professional Plus 2013, но также могут возникать во время работы программы. Эти типы ошибок XLAM также известны как «ошибки выполнения», поскольку они возникают во время выполнения Microsoft Office Professional Plus 2013. К числу наиболее распространенных ошибок выполнения SOLVER.XLAM относятся:
- Не удается найти SOLVER.XLAM.
- SOLVER.XLAM — ошибка.
- Не удалось загрузить SOLVER.XLAM.
- Ошибка при загрузке SOLVER.XLAM.
- Не удалось зарегистрировать SOLVER.XLAM / Не удается зарегистрировать SOLVER.XLAM.
- Ошибка выполнения — SOLVER.XLAM.
- Файл SOLVER.XLAM отсутствует или поврежден.
Программа: C:Program FilesMicrosoft OfficeOffice15LibrarySOLVERSOLVER.XLAM
Среда выполнения получила запрос от этого приложения, чтобы прекратить его необычным способом.
Для получения дополнительной информации обратитесь в службу поддержки приложения.
В большинстве случаев причинами ошибок в XLAM являются отсутствующие или поврежденные файлы. Файл SOLVER.XLAM может отсутствовать из-за случайного удаления, быть удаленным другой программой как общий файл (общий с Microsoft Office Professional Plus 2013) или быть удаленным в результате заражения вредоносным программным обеспечением. Кроме того, повреждение файла SOLVER.XLAM может быть вызвано отключением питания при загрузке Microsoft Office Professional Plus 2013, сбоем системы при загрузке или сохранении SOLVER.XLAM, наличием плохих секторов на запоминающем устройстве (обычно это основной жесткий диск) или заражением вредоносным программным обеспечением. Таким образом, крайне важно, чтобы антивирус постоянно поддерживался в актуальном состоянии и регулярно проводил сканирование системы.
Как исправить ошибки SOLVER.XLAM — 3-шаговое руководство (время выполнения:
Если вы столкнулись с одним из вышеуказанных сообщений об ошибке, выполните следующие действия по устранению неполадок, чтобы решить проблему SOLVER.XLAM. Эти шаги по устранению неполадок перечислены в рекомендуемом порядке выполнения.
Шаг 1. Восстановите компьютер до последней точки восстановления, «моментального снимка» или образа резервной копии, которые предшествуют появлению ошибки.
Чтобы начать восстановление системы (Windows XP, Vista, 7, 8 и 10):
- Нажмите кнопку «Пуск» в Windows
- В поле поиска введите «Восстановление системы» и нажмите ENTER.
- В результатах поиска найдите и нажмите «Восстановление системы»
- Введите пароль администратора (при необходимости).
- Следуйте инструкциям мастера восстановления системы, чтобы выбрать соответствующую точку восстановления.
- Восстановите компьютер к этому образу резервной копии.
Если на этапе 1 не удается устранить ошибку SOLVER.XLAM, перейдите к шагу 2 ниже.
Шаг 2. Если вы недавно установили приложение Microsoft Office Professional Plus 2013 (или схожее программное обеспечение), удалите его, затем попробуйте переустановить Microsoft Office Professional Plus 2013.
Чтобы удалить программное обеспечение Microsoft Office Professional Plus 2013, выполните следующие инструкции (Windows XP, Vista, 7, 8 и 10):
- Нажмите кнопку «Пуск» в Windows
- В поле поиска введите «Удалить» и нажмите ENTER.
- В результатах поиска найдите и нажмите «Установка и удаление программ»
- Найдите запись для Microsoft Office Professional Plus 2013 2013 и нажмите «Удалить»
- Следуйте указаниям по удалению.
После полного удаления приложения следует перезагрузить ПК и заново установить Microsoft Office Professional Plus 2013.
Если на этапе 2 также не удается устранить ошибку SOLVER.XLAM, перейдите к шагу 3 ниже.
Microsoft Office Professional Plus 2013 2013
Шаг 3. Выполните обновление Windows.
Когда первые два шага не устранили проблему, целесообразно запустить Центр обновления Windows. Во многих случаях возникновение сообщений об ошибках SOLVER.XLAM может быть вызвано устаревшей операционной системой Windows. Чтобы запустить Центр обновления Windows, выполните следующие простые шаги:
- Нажмите кнопку «Пуск» в Windows
- В поле поиска введите «Обновить» и нажмите ENTER.
- В диалоговом окне Центра обновления Windows нажмите «Проверить наличие обновлений» (или аналогичную кнопку в зависимости от версии Windows)
- Если обновления доступны для загрузки, нажмите «Установить обновления».
- После завершения обновления следует перезагрузить ПК.
Если Центр обновления Windows не смог устранить сообщение об ошибке SOLVER.XLAM, перейдите к следующему шагу. Обратите внимание, что этот последний шаг рекомендуется только для продвинутых пользователей ПК.
Если эти шаги не принесут результата: скачайте и замените файл SOLVER.XLAM (внимание: для опытных пользователей)
Если ни один из предыдущих трех шагов по устранению неполадок не разрешил проблему, можно попробовать более агрессивный подход (примечание: не рекомендуется пользователям ПК начального уровня), загрузив и заменив соответствующую версию файла SOLVER.XLAM. Мы храним полную базу данных файлов SOLVER.XLAM со 100%-ной гарантией отсутствия вредоносного программного обеспечения для любой применимой версии Microsoft Office Professional Plus 2013 . Чтобы загрузить и правильно заменить файл, выполните следующие действия:
- Найдите версию операционной системы Windows в нижеприведенном списке «Загрузить файлы SOLVER.XLAM».
- Нажмите соответствующую кнопку «Скачать», чтобы скачать версию файла Windows.
- Скопируйте этот файл в соответствующее расположение папки Microsoft Office Professional Plus 2013:
Если этот последний шаг оказался безрезультативным и ошибка по-прежнему не устранена, единственно возможным вариантом остается выполнение чистой установки Windows 10.
Источник
-
Hi All
Please note that at the Chandoo.org Forums there is Zero Tolerance to Spam
Post Spam and you Will Be Deleted as a User
Hui…
-
When starting a new post, to receive a quicker and more targeted answer,
Please include a sample file in the initial post.
-
#1
Hi everyone,
When I open my excel VBA, this two will appear and i have no idea what is this things.
It have password protected.
Please look at the attachment. There is some photo I put for reference.
Thank you.
-
51 KB
Views: 14 -
68.7 KB
Views: 5 -
68.3 KB
Views: 4
-
#2
Hi — These are excel addins..
One is solver addin and the other one is Analysis tool pack addin.
All the Add-ins are generally password protected…passwords of these add-ins are available, however, I wonder why would you require their passwords..
-
#3
Hi — These are excel addins..
One is solver addin and the other one is Analysis tool pack addin.
All the Add-ins are generally password protected…passwords of these add-ins are available, however, I wonder why would you require their passwords..
Oh I see..I thought there is hidden excel in my pc. LOL
What a solver function? actually i don’t need the password. It just worried me because it is look like something serious happen in my excel, because it’s protected. LOL
Solve need to use for what purpose actually?
-
#6
You welcome…
Last Updated: 06/30/2022
[Average Article Time to Read: 4.7 minutes]
SOLVER.XLAM, also known as a Microsoft Excel 2007 VBA Add-in file, was created by Microsoft for the development of Microsoft Office Professional Plus 2013 2013. XLAM files fall under under the XLAM (Microsoft Excel 2007 VBA Add-in) file type category.
The initial introduction of SOLVER.XLAM released in Office 2013 was for Windows 8 on 01/29/2013.
The newest file release date for Microsoft Office Professional Plus 2013 2013 was 12/19/2012 [version 2013].
SOLVER.XLAM is packaged with Microsoft Office Professional Plus 2013 2013, Microsoft Office Home and Student 2010 14.0.5128.5000, and Microsoft Office Professional Plus 2010 (64-bit) 14.0.7015.1000.
Please continue reading to find your correct SOLVER.XLAM file version download (free), detailed file information, and XLAM file troubleshooting instructions.
What are SOLVER.XLAM Error Messages?
General SOLVER.XLAM Runtime Errors
SOLVER.XLAM file errors often occur during the startup phase of Microsoft Office Professional Plus 2013, but can also occur while the program is running.
These types XLAM errors are also known as “runtime errors” because they occur while Microsoft Office Professional Plus 2013 is running. Here are some of the most common SOLVER.XLAM runtime errors:
- SOLVER.XLAM could not be found.
- SOLVER.XLAM error.
- SOLVER.XLAM failed to load.
- Error loading SOLVER.XLAM.
- Failed to register SOLVER.XLAM / Cannot register SOLVER.XLAM.
- Runtime Error — SOLVER.XLAM.
- The file SOLVER.XLAM is missing or corrupt.
Microsoft Visual C++ Runtime Library
Runtime Error!
Program: C:Program FilesMicrosoft OfficeOffice15LibrarySOLVERSOLVER.XLAM
This application has requested the Runtime to terminate it in an unusual way.
Please contact the application’s support team for more information.

Most XLAM errors are due to missing or corrupt files. Your SOLVER.XLAM file could be missing due to accidental deletion, uninstalled as a shared file of another program (shared with Microsoft Office Professional Plus 2013), or deleted by a malware infection. Furthermore, SOLVER.XLAM file corruption could be caused from a power outage when loading Microsoft Office Professional Plus 2013, system crash while loading or saving SOLVER.XLAM, bad sectors on your storage media (usually your primary hard drive), or malware infection. Thus, it’s critical to make sure your anti-virus is kept up-to-date and scanning regularly.
How to Fix SOLVER.XLAM Errors in 3 Steps (Time to complete: ~5-15 minutes)
If you’re encountering one of the error messages above, follow these troubleshooting steps to resolve your SOLVER.XLAM issue. These troubleshooting steps are listed in the recommended order of execution.
Step 1: Restore your PC back to the latest restore point, «snapshot», or backup image before error occurred.
To begin System Restore (Windows XP, Vista, 7, 8, and 10):
- Hit the Windows Start button
- When you see the search box, type «System Restore» and press «ENTER«.
- In the search results, find and click System Restore.
- Please enter the administrator password (if applicable / prompted).
- Follow the steps in the System Restore Wizard to choose a relevant restore point.
- Restore your computer to that backup image.
If the Step 1 fails to resolve the SOLVER.XLAM error, please proceed to the Step 2 below.

Step 2: If recently installed Microsoft Office Professional Plus 2013 (or related software), uninstall then try reinstalling Microsoft Office Professional Plus 2013 software.
You can uninstall Microsoft Office Professional Plus 2013 software by following these instructions (Windows XP, Vista, 7, 8, and 10):
- Hit the Windows Start button
- In the search box, type «Uninstall» and press «ENTER«.
- In the search results, find and click «Add or Remove Programs«
- Find the entry for Microsoft Office Professional Plus 2013 2013 and click «Uninstall«
- Follow the prompts for uninstallation.
After the software has been fully uninstalled, restart your PC and reinstall Microsoft Office Professional Plus 2013 software.
If this Step 2 fails as well, please proceed to the Step 3 below.
Microsoft Office Professional Plus 2013 2013
Microsoft Corporation
Step 3: Perform a Windows Update.
When the first two steps haven’t solved your issue, it might be a good idea to run Windows Update. Many SOLVER.XLAM error messages that are encountered can be contributed to an outdated Windows Operating System. To run Windows Update, please follow these easy steps:
- Hit the Windows Start button
- In the search box, type «Update» and press «ENTER«.
- In the Windows Update dialog box, click «Check for Updates» (or similar button depending on your Windows version)
- If updates are available for download, click «Install Updates«.
- After the update is completed, restart your PC.
If Windows Update failed to resolve the SOLVER.XLAM error message, please proceed to next step. Please note that this final step is recommended for advanced PC users only.

If Those Steps Fail: Download and Replace Your SOLVER.XLAM File (Caution: Advanced)
If none of the previous three troubleshooting steps have resolved your issue, you can try a more aggressive approach (Note: Not recommended for amateur PC users) by downloading and replacing your appropriate SOLVER.XLAM file version. We maintain a comprehensive database of 100% malware-free SOLVER.XLAM files for every applicable version of Microsoft Office Professional Plus 2013. Please follow the steps below to download and properly replace you file:
- Locate your Windows operating system version in the list of below «Download SOLVER.XLAM Files».
- Click the appropriate «Download Now» button and download your Windows file version.
- Copy this file to the appropriate Microsoft Office Professional Plus 2013 folder location:
Windows 10: C:Program FilesMicrosoft Office 15rootoffice15librarysolver
Windows 10: C:Program Files (x86)Microsoft OfficerootOffice16LibrarySOLVER
Windows 10: C:Program FilesMicrosoft OfficeOffice14LibrarySOLVER
Windows 10: C:Program FilesMicrosoft OfficeOffice15LibrarySOLVER
Windows 10: C:Program Files (x86)Microsoft OfficeOffice14LibrarySOLVER
Show 3 more directories +Windows 10: C:Program FilesMicrosoft OfficeOffice15LibrarySOLVER
Windows 8: C:Program FilesMicrosoft OfficeOffice15LibrarySOLVER
Windows 7: C:Program Files (x86)Microsoft OfficeOffice14LibrarySOLVER - Restart your computer.
If this final step has failed and you’re still encountering the error, you’re only remaining option is to do a clean installation of Windows 10.
GEEK TIP : We must emphasize that reinstalling Windows will be a very time-consuming and advanced task to resolve SOLVER.XLAM problems. To avoid data loss, you must be sure that you have backed-up all of your important documents, pictures, software installers, and other personal data before beginning the process. If you are not currently backing up your data, you need to do so immediately.
Download SOLVER.XLAM Files (Malware-Tested 100% Clean)
CAUTION : We strongly advise against downloading and copying SOLVER.XLAM to your appropriate Windows system directory. Microsoft typically does not release Microsoft Office Professional Plus 2013 XLAM files for download because they are bundled together inside of a software installer. The installer’s task is to ensure that all correct verifications have been made before installing and placing SOLVER.XLAM and all other XLAM files for Microsoft Office Professional Plus 2013. An incorrectly installed XLAM file may create system instability and could cause your program or operating system to stop functioning altogether. Proceed with caution.
Files Related to SOLVER.XLAM
XLAM Files Related to SOLVER.XLAM
| File Name | Description | Software Program (Version) | File Size (bytes) | File Location |
|---|---|---|---|---|
| FUNCRES.XLAM | Microsoft Excel 2007 VBA Add-in | Microsoft Office Professional Plus 2013 2013 | 27620 | C:Program FilesMicrosoft OfficeOffice15Libr… |
| SOLVER.XLAM | Microsoft Excel 2007 VBA Add-in | Microsoft Office Professional Plus 2013 2013 | 426721 | C:Program FilesMicrosoft OfficeOffice15Libr… |
| ATPVBAEN.XLAM | Microsoft Excel 2007 VBA Add-in | Microsoft Office Professional Plus 2013 2013 | 44660 | C:Program FilesMicrosoft OfficeOffice15Libr… |
| EUROTOOL.XLAM | Microsoft Excel 2007 VBA Add-in | Microsoft Office Professional Plus 2013 2013 | 393248 | C:Program FilesMicrosoft OfficeOffice15Libr… |
| PROCDB.XLAM | Microsoft Excel 2007 VBA Add-in | Microsoft Office Professional Plus 2013 2013 | 51344 | C:Program FilesMicrosoft OfficeOffice15Libr… |
You are downloading trial software. The purchase of a one-year software subscription at the price of $39.95 USD is required to unlock all software features. Subscription auto-renews at the end of the term (Learn more). By clicking the «Start Download» button above and installing «Software», I acknowledge I have read and agree to the Solvusoft End User License Agreement and Privacy Policy.
XLAM problems with SOLVER.XLAM most often stem from a corrupt or missing Office file. If your XLAM file is suffering from one of those troubles, replacing it with a fresh file should resolve the issue. Additionally, some SOLVER.XLAM errors can be due to incorrect registry references, so we recommend conducting a registry scan to clean up any invalid entries.
Our database of SOLVER.XLAM file versions for most Windows operating system releases (including %%os%%) can be found for download below. If your exact SOLVER.XLAM version is not currently available, please request a copy by hitting the «Request» button next to the file version you need. Some file versions may be missing from our extensive database, and in those cases, you might need to contact Microsoft.
Once the file is successfully placed in the right location on you hard drive, these SOLVER.XLAM issues should disappear. Running a quick verification test is highly recommend. Re-load Office to observe if the issue has been successfully solved.
| SOLVER.XLAM File Summary | |
|---|---|
| File: | XLAM |
| Software: | Office |
| Software Version: | 2016 |
| Software Developer: | Microsoft |
| File Name: | SOLVER.XLAM (Download) |
| KB: | 408981 |
| Base File OS: | Windows 10 |
| MIME Type: | application/vnd.ms-excel.addin.macroEnabled |
Product by Solvusoft
Download Now
WinThruster 2023 — Scan your PC for SOLVER.XLAM registry errors
Windows
11/10/8/7/Vista/XP
Optional Offer for WinThruster by Solvusoft | EULA | Privacy Policy | Terms | Uninstall
XLAM
SOLVER.XLAM
Article ID: 163013
SOLVER.XLAM
| Name | MD5 | Size (Bytes) | Download | |||||||||||||||||
|---|---|---|---|---|---|---|---|---|---|---|---|---|---|---|---|---|---|---|---|---|
| + SOLVER.XLAM | a284f96cf6037ed3a334efb2aac2f366 | 399.40 KB | ||||||||||||||||||
|
||||||||||||||||||||
| + SOLVER.XLAM | a284f96cf6037ed3a334efb2aac2f366 | 399.40 KB | ||||||||||||||||||
|
||||||||||||||||||||
| + SOLVER.XLAM | 4a18c597fe3432c5f3885458e9131342 | 405.09 KB | ||||||||||||||||||
|
Typical SOLVER.XLAM Errors
SOLVER.XLAM-related Office trouble includes:
- «Error: SOLVER.XLAM.»
- «SOLVER.XLAM deleted, missing, or moved.»
- «SOLVER.XLAM is missing.»
- «Failed to load SOLVER.XLAM.»
- «Module missing: failed to register SOLVER.XLAM»
- «Runtime Error: SOLVER.XLAM.»
- «SOLVER.XLAM cannot load.»
SOLVER.XLAM-related problems, sometimes related to Office, occur during startup / shutdown, while a SOLVER.XLAM-related program is running, or rarely during Windows install process. It’s critical to note when SOLVER.XLAM issues happen, as it helps troubleshoot Office problems (and report to Microsoft).
Creators of SOLVER.XLAM Difficulties
Office and SOLVER.XLAM issues come from missing or corrupt files, Windows registry invalid entries, and malware infections.
Especially, these SOLVER.XLAM errors stem from:
- SOLVER.XLAM registry key corrupted.
- Virus has infected SOLVER.XLAM, creating corruption.
- SOLVER.XLAM maliciously, or mistakenly, removed by another software (apart from Office).
- A different application in conflict with SOLVER.XLAM, or other shared references.
- Corrupt download or incomplete installation of Office software.
Solver add-in is a Microsoft Excel add-in program that can quickly find simple problems such as values for a variable in objective functions and solves them easily.
But sometimes when it is unable to solve any problem then it simply displays an error message- Error loading Excel solver add-in that describes the issue.
Here in this article, you will get the workaround solution that will help you in Solving the Microsoft Excel solver add-in issue.
But before going straight towards the solutions first get to know what is an Excel solver add-in and how does it work?
To extract data from corrupt Excel file, we recommend this tool:
This software will prevent Excel workbook data such as BI data, financial reports & other analytical information from corruption and data loss. With this software you can rebuild corrupt Excel files and restore every single visual representation & dataset to its original, intact state in 3 easy steps:
- Download Excel File Repair Tool rated Excellent by Softpedia, Softonic & CNET.
- Select the corrupt Excel file (XLS, XLSX) & click Repair to initiate the repair process.
- Preview the repaired files and click Save File to save the files at desired location.
What Is Excel Solver?
Excel Solver has its place in a special set of commands frequently stated as What-if Analysis Tools. Its primary purpose is to simulate and optimize various business and manufacturing models.
The Excel Solver add-in is exclusively useful for resolving linear programming problems and is sometimes called a linear programming solver. It can handle nonlinear problems as well.
Though Solver cannot crack every problem, it is really helpful in dealing with optimization problems.
For example, it can help you in making the best work agenda for the employees, maximize the return of investment, minimize the delivery costs, choose the finest budget for the advertising campaign, and so on.
You may experience some Excel solver not working issues. So, here is the solution, go through the below-provided methods to solve Excel solver add-in not showing an issue.
Method 1: Check ActiveX Settings
Sometimes it happens that the ActiveX settings in Office Application are disabled and for that reason, it shows you Excel solver not working. To make it work then follow the below-given steps to check ActiveX settings:
- Open Excel
- Click on File>Options>Trust Centre
- Click on Trust Centre button
- Click on the ActiveX settings
- Now see If Disable all controls without notification are Ticked
- Then choose “Prompt me” option
- Click on OK
After doing the above steps Excel solver add in not working issue should be solved. If ActiveX settings are not disabled then you are required to repair Excel files.
Method 2: Enable Solver add-In
Try enabling solver add-in in order to fix Error loading Excel solver add-in problem. Follow the steps to do so:
- Open Excel
- Click on the Developer tab
- Now, click on Excel Add-ins
- From the list of add-ins, select Solver add-in
- Click Ok
Apart from this, users are also encountering some errors in the Excel solver and one of the common errors is SOLVER.xlam. If you are facing an Excel SOLVER.xlam error then below given are the ways to fix it.
How To Fix SOLVER.xlam Error?
1: Re-Enable Add-in
You may receive an error in Excel SOLVER.xlam when trying to open MS Excel. To fix this error you need to re-enable SOLVER.xlam and to do so follow the steps given below:
- Open Excel
- Go to Files
- Select options>Add-ins and select GO.
- Select Solver add-ins and click ok.
After enabling Solver add-ins re-open to excel and check whether SOLVER.xlam error is solved or not.
2: Fix solver.xlam error
If you face Cannot run the macro SOLVER.XLAM!MainEx error message.” Try the following steps to fix this issue:
- Press Alt+F11 to open VBA
- Click on Tools> References>set to SOLVER
- Press Ctrl+G to Show the immediate code pane.
- Copy and paste: run “solver.xlam!auto_open”.
- Disable other Excel add-ins.
Or Repair Office to fix the error if the above steps don’t work
Automatic Solution: MS Excel Repair Tool
If none of the methods stated above worked for you then to solve this Excel Solver issue you can try using MS Repair Tool.
This Repairing tool allows you to repair damaged, corrupt, inaccessible Excel file along with errors present in Excel and helps to make Excel work without any error.
It not only recovers deleted or missing corrupt files but also recover charts, formula, spreadsheet & more. It is easy to use and supports all Excel versions.
* Free version of the product only previews recoverable data.
Steps to Utilize MS Excel Repair Tool:
Conclusion:
Microsoft Excel comes with lots of features and solver add-in is one of them which fixes simple issues that occur in Excel.
But sometimes Solver itself faces some errors while loading.
Read the blog carefully to fix Error loading Excel solver add-in and in addition to that also get to know to resolve SOLVER.xlam error.
Hope this article helped you in solving your issues. If you have any queries or suggestions related to this article then share them in the below comment section.
Priyanka is an entrepreneur & content marketing expert. She writes tech blogs and has expertise in MS Office, Excel, and other tech subjects. Her distinctive art of presenting tech information in the easy-to-understand language is very impressive. When not writing, she loves unplanned travels.
Плагин Excel Solver позволяет найти минимальные и максимальные значения для потенциального расчета. Вот как это установить и использовать.
Существует не так много математических проблем, которые не могут быть решены с помощью Microsoft Excel. Его можно использовать, например, для решения сложных аналитических расчетов «что если» с использованием таких инструментов, как поиск цели, но при этом доступны более эффективные инструменты.
Если вы хотите найти минимальные и максимальные числа, возможные для решения математической задачи, вам необходимо установить и использовать надстройку Solver. Вот как установить и использовать Солвер в Microsoft Excel.
Solver — сторонняя надстройка, но Microsoft включает ее в Excel (хотя по умолчанию она отключена). Он предлагает анализ «что если», чтобы помочь вам определить переменные, необходимые для решения математической задачи.
Например, какое минимальное количество продаж вам нужно совершить, чтобы покрыть стоимость дорогостоящего бизнес-оборудования?
Эта проблема состоит из трех частей: целевого значения, переменных, которые оно может изменить, чтобы достичь этого значения, и ограничений, с которыми должен работать Solver. Эти три элемента используются надстройкой Solver для расчета продаж, которые вы бы хотели выполнить. необходимо покрыть стоимость этого оборудования.
Это делает Solver более продвинутым инструментом, чем собственная функция поиска цели в Excel.
Как включить Солвер в Excel
Как мы уже упоминали, Solver включен в Excel как сторонняя надстройка, но сначала вам нужно включить его, чтобы использовать.
Для этого откройте Excel и нажмите Файл> Параметры открыть меню параметров Excel.
в Параметры Excel окно, нажмите Надстройки вкладка для просмотра настроек для надстроек Excel.
в Надстройки На вкладке вы увидите список доступных надстроек Excel.
Выбрать Надстройки Excel от управлять раскрывающееся меню внизу окна, затем нажмите Идти кнопка.
в Надстройки установите флажок рядом с Надстройка Солвера вариант, затем нажмите Хорошо подтвердить.
Как только вы нажмете Хорошо, надстройка Solver будет включена, и вы сможете начать ее использовать.
Использование Солвера в Microsoft Excel
Надстройка Solver будет доступна для использования, как только она будет включена. Для начала вам понадобится электронная таблица Excel с соответствующими данными, чтобы вы могли использовать Солвер. Чтобы показать вам, как использовать Солвер, мы будем использовать пример математической задачи.
Исходя из нашего предыдущего предложения, существует электронная таблица, показывающая стоимость дорогостоящего оборудования. Чтобы заплатить за это оборудование, бизнес должен продать определенное количество продуктов, чтобы заплатить за оборудование.
Для этого запроса несколько переменных могут измениться для достижения цели. Вы можете использовать Solver для определения стоимости продукта для оплаты оборудования на основе заданного количества продуктов.
В качестве альтернативы, если вы установили цену, вы могли бы определить количество продаж, которое вам нужно было бы достичь безубыточности — это проблема, которую мы попытаемся решить с помощью Солвера.
Запуск Солвера в Excel
Чтобы использовать Solver для решения этого типа запроса, нажмите Данные вкладка на панели ленты Excel.
в анализировать раздел нажмите решающее устройство вариант.
Это загрузит Параметры решателя окно. Отсюда вы можете настроить запрос Солвера.
Выбор параметров решателя
Во-первых, вам нужно выбрать Установить цель клетка. Для этого сценария мы хотим, чтобы доход в ячейке B6 соответствовал стоимости оборудования в ячейке B1, чтобы достичь безубыточности. Исходя из этого, мы можем определить количество продаж, которое нам нужно сделать.
к цифра позволяет найти минимум (Min) или максимум (Максимум) возможное значение для достижения цели, или вы можете установить ручную цифру в Значение коробка.
Лучшим вариантом для нашего тестового запроса будет Min вариант. Это потому, что мы хотим найти минимальное количество продаж, чтобы достичь нашей цели безубыточности. Если вы хотите добиться большего, чем это (например, чтобы получить прибыль), вы можете установить целевой показатель дохода в Значение коробка вместо.
Цена остается неизменной, поэтому количество продаж в ячейке B5 является переменная ячейка, Это значение, которое необходимо увеличить.
Вам нужно будет выбрать это в Изменяя переменные ячейки коробка выбора.
Вы должны будете установить ограничения дальше. Это тесты, которые Solver будет использовать для определения окончательного значения. Если у вас сложные критерии, вы можете установить несколько ограничений для работы Солвера.
Для этого запроса мы ищем номер дохода, который больше или равен первоначальной стоимости оборудования. Чтобы добавить ограничение, нажмите Добавить кнопка.
Использовать Добавить ограничение окно для определения ваших критериев. В этом примере ячейка B6 (показатель целевого дохода) должна быть больше или равна стоимости оборудования в ячейке B1.
После того, как вы выбрали критерии ограничения, нажмите Хорошо или Добавить кнопок.
Прежде чем вы сможете выполнить свой запрос Solver, вам необходимо подтвердить метод решения, который будет использовать Solver.
По умолчанию это установлено на GRG нелинейный вариант, но есть другие доступные методы решения, Когда вы будете готовы выполнить запрос Солвера, нажмите Решать кнопка.
Запуск Solver Query
Как только вы нажмете РешатьExcel попытается выполнить ваш запрос Солвера. Появится окно результатов, показывающее, был ли запрос успешным.
В нашем примере Solver обнаружил, что минимальное количество продаж, необходимое для соответствия стоимости оборудования (и, следовательно, безубыточности), составило 4800.
Вы можете выбрать Keep Solver Solution вариант, если вы довольны изменениями, внесенными Солвером, или Восстановить исходные значения если нет
Чтобы вернуться в окно «Параметры решателя» и внести изменения в свой запрос, нажмите Вернуться к диалогу параметров решателя флажок.
щелчок Хорошо чтобы закрыть окно результатов, чтобы закончить.
Работа с данными Excel
Надстройка Excel Solver берет сложную идею и делает ее возможной для миллионов пользователей Excel. Однако это нишевая функция, и вы можете использовать Excel для более простых расчетов.
Вы можете использовать Excel для расчета процентных изменений или, если вы работаете с большим количеством данных, вы можете делать перекрестные ссылки на ячейки в нескольких листах Excel. Вы даже можете вставить данные Excel в PowerPoint, если вы ищете другие способы использования ваших данных.