Presentation on theme: «What is Excel? A spreadsheet program created by Microsoft.»— Presentation transcript:
1
What is Excel? A spreadsheet program created by Microsoft
2
What is a Spreadsheet? A grid of rows and columns containing data such as numbers, text and formulas.
3
What are Rows & Columns Row – Information organized horizontally. Column – Information arranged vertically.
4
Cells A cell is the box formed at the intersection of a row and a column, either in a table or a spreadsheet. A cell address is the column letter and row number for each cell. – Example: A1 or D10
5
What is a Formula? In Excel, the relationship between cells, such as adding or dividing the contents of cells in an arithmetic equation. For example, you can create a simple formula such as =A1+B1
6
Worksheets & Workbooks Worksheet – In Excel, a table of data that is organized into columns and rows. Workbook – In Excel, a file that contains worksheets.
7
Why Might You Use Excel? Use to create a lists Use to calculate formulas Use to organize data
8
How Are Spreadsheets Used Everyday? Accountant – Track expenses/income for a budget Scientists – Enter and plot data while conducting research and experiments Mechanics – Enter data while completing diagnostic tests Cosmetologists – Schedule appointments and track their inventory of products.
Скачать материал

Скачать материал


- Сейчас обучается 121 человек из 48 регионов


- Сейчас обучается 83 человека из 28 регионов


- Сейчас обучается 21 человек из 13 регионов


Описание презентации по отдельным слайдам:
-
1 слайд
Microsoft Excel
основные понятия
электронных таблиц
Выполнила студентка
31 У группы
Петрова ЛюбовьПреподаватель:
Дёмкина А.В. -
2 слайд
Microsoft Excel
Предназначена для работы с таблицами данных, преимущественно числовых.
При формировании таблицы выполняют ввод, редактирование и форматирование текстовых и числовых данных, а также формул. -
3 слайд
Рабочая книга и рабочий лист. Строки, столбцы, ячейки.
Документ Excel называется рабочей книгой.
Рабочая книга представляет собой набор рабочих листов, каждый из которых имеет табличную структуру и может содержать одну или несколько таблиц. -
-
5 слайд
В окне документа в программе Excel отображается только текущий рабочий лист, с которым и ведется работа.
Каждый рабочий лист имеет название, которое отображается на ярлычке листа, отображаемом в его нижней части. -
6 слайд
С помощью ярлычков можно переключаться к другим рабочим листам, входящим в ту же самую рабочую книгу.
Чтобы переименовать рабочий лист надо дважды щелкнуть на его ярлычке. -
7 слайд
Рабочий лист состоит из строк и столбцов.
Столбцы озаглавлены прописными латинскими буквами и, далее, двухбуквенными комбинациями. -
8 слайд
Всего рабочий лист может содержать до 256 столбцов, пронумерованных от А до IV.
Строки последовательно нумеруются цифрами, от 1 до 65 536 (максимально допустимый номер строки). -
9 слайд
Ячейки и их адресация
На пересечении столбцов и строк образуются ячейки таблицы. Они являются минимальными элементами для хранения данных.
Обозначение отдельной ячейки сочетает в себе номера столбца и строки, на пересечении которых она расположена. -
10 слайд
Обозначение ячейки (ее номер) выполняет функции ее адреса.
Адреса ячеек используются при записи формул, определяющих взаимосвязь между значениями, расположенными в разных ячейках. -
11 слайд
Одна из ячеек всегда является активной и выделяется рамкой активной ячейки.
Эта рамка в программе Excel играет роль курсора. -
12 слайд
Операции ввода и редактирования всегда производятся в активной ячейке.
Переместить рамку активной ячейки можно с помощью курсорных клавиш или указателя мыши. -
13 слайд
Диапазон ячеек
На данные, расположенные в соседних ячейках, можно ссылаться в формулах как на единое целое.
Такую группу ячеек называют диапазоном. -
14 слайд
Наиболее часто используют прямоугольные диапазоны, образующиеся на пересечении группы последовательно идущих строк и группы последовательно идущих столбцов.
-
15 слайд
Диапазон ячеек обозначают, указывая через двоеточие номера ячеек, расположенных в противоположных углах прямоугольника, например: А1:С15.
-
16 слайд
Если требуется выделить прямоугольный диапазон ячеек, это можно сделать протягиванием указателя от одной угловой ячейки до противоположной по диагонали.
-
17 слайд
Чтобы выбрать столбец или строку целиком, следует щелкнуть на заголовке столбца (строки).
Протягиванием указателя по заголовкам можно выбрать несколько идущих подряд столбцов или строк. -
18 слайд
Ввод, редактирование и форматирование данных
Отдельная ячейка может содержать данные, относящиеся к одному из трех типов: текст, число или формула, —
а также оставаться пустой. -
19 слайд
Тип данных, размещаемых в ячейке, определяется автоматически при вводе.
Если эти данные можно интерпретировать как число, программа Excel так и делает.
В противном случае данные рассматриваются как текст.
Ввод формулы всегда начинается с символа «=» (знака равенства). -
20 слайд
Ввод текста и чисел
Ввод данных осуществляют непосредственно в текущую ячейку или в строку формул, располагающуюся в верхней части окна программы под панелями инструментов.
Место ввода отмечается текстовым курсором. -
21 слайд
Чтобы завершить ввод, сохранив введенные данные, используют кнопку Ввод в строке формул или клавишу ENTER.
-
22 слайд
Чтобы отменить внесенные изменения и восстановить прежнее значение ячейки, используют кнопку Отмена в строке формул или клавишу ESC.
-
23 слайд
Для очистки текущей ячейки или выделенного диапазона проще всего использовать клавишу DELETE.
-
24 слайд
Форматирование содержимого ячеек
Текстовые данные по умолчанию выравниваются по левому краю ячейки, а числа — по правому.
Чтобы изменить формат отображения данных в текущей ячейке или выбранном диапазоне, используют команду Формат > Ячейки. -
25 слайд
СПАСИБО ЗА ВНИМАНИЕ!
Найдите материал к любому уроку, указав свой предмет (категорию), класс, учебник и тему:
6 210 039 материалов в базе
- Выберите категорию:
- Выберите учебник и тему
-
Выберите класс:
-
Тип материала:
-
Все материалы
-
Статьи
-
Научные работы
-
Видеоуроки
-
Презентации
-
Конспекты
-
Тесты
-
Рабочие программы
-
Другие методич. материалы
-
Найти материалы
Другие материалы
Рейтинг:
5 из 5
- 06.10.2015
- 931
- 0
- 06.10.2015
- 604
- 0
- 06.10.2015
- 601
- 5
- 06.10.2015
- 1076
- 3
- 06.10.2015
- 3390
- 2
- 06.10.2015
- 3765
- 0
Вам будут интересны эти курсы:
-
Курс повышения квалификации «Информационные технологии в деятельности учителя физики»
-
Курс повышения квалификации «Внедрение системы компьютерной математики в процесс обучения математике в старших классах в рамках реализации ФГОС»
-
Курс повышения квалификации «Сетевые и дистанционные (электронные) формы обучения в условиях реализации ФГОС по ТОП-50»
-
Курс повышения квалификации «Развитие информационно-коммуникационных компетенций учителя в процессе внедрения ФГОС: работа в Московской электронной школе»
-
Курс профессиональной переподготовки «Информационные технологии в профессиональной деятельности: теория и методика преподавания в образовательной организации»
-
Курс повышения квалификации «Специфика преподавания информатики в начальных классах с учетом ФГОС НОО»
-
Курс повышения квалификации «Применение MS Word, Excel в финансовых расчетах»
-
Курс повышения квалификации «Введение в программирование на языке С (СИ)»
-
Курс профессиональной переподготовки «Управление в сфере информационных технологий в образовательной организации»
-
Курс повышения квалификации «Современные языки программирования интегрированной оболочки Microsoft Visual Studio C# NET., C++. NET, VB.NET. с использованием структурного и объектно-ориентированного методов разработки корпоративных систем»
-
Курс повышения квалификации «Применение интерактивных образовательных платформ на примере платформы Moodle»
Слайд 1
Табличный процессор Microsoft Excel .
Слайд 2
Цель урока: познакомить учащихся с програм — мными приложениями, предназна-ченными для обработки числовых данных, рассказать о структуре электронных таблиц
Слайд 3
Родоначальником электронных таблиц как отдельного класса ПО является Дэн Бриклин, совместно с Бобом Фрэнкстоном разработавший программу табличный редактор VisiCalc в 1979 г. для компьютера Apple II. Это позволило превратить персональный компьютер из игрушки в инструмент для обработки больших объемов числовой информации. История создания Впоследствии появились — SuperCalc, Microsoft MultiPlan, Quattro Pro, Lotus 1-2-3, Microsoft Excel, OpenOffice.org Calc, Spread32 (для КПК).
Слайд 4
Электронная таблица – это программное приложение, которое работает в диалоговом режиме и позволяет хранить и обрабатывать числовые данные в таблицах. OpenOffice.org Calc MS Excel Lotus 1-2-3 Программные приложения, используемые для создания электронных таблиц
Слайд 5
Рабочее поле ( OpenOffice.org Calc) Строка заголовка Строка меню Управляющие кнопки Листы книги Строка состояния Строка формул
Слайд 6
Основные понятия электронных таблиц Номер текущей ячейки Столбец текущей ячейки Содержимое текущей ячейки Строка формул Выделенный диапазон ячеек Текущий рабочий лист Ярлычки рабочих листов Текущая ячейка Номер строки текущей ячейки
Слайд 7
Запуск электронных таблиц: Пуск Программы Microsoft Office Microsoft Ex с el . Файлы, созданные в электронных таблицах Ex с el , имеют расширение xls , xlsx .
Слайд 8
Документ электронной таблицы называется рабочей книгой или книгой . Книга представляет собой набор рабочих листов. В окне документа в приложении отображается текущий рабочий лист, с которым ведется работа. Каждый лист представляет собой таблицу и имеет название, которое отображается на ярлычке листа.
Слайд 9
Таблица состоит из строк и столбцов. Столбцы озаглавлены прописными латинскими буквами или буквенными комбинациями (А, В, С, … Z, AA, AB, … AZ, BA, … IV ). Столбцов всего 256 (последний IV ) . Строки нумеруются числами, от 1 до 65536 (максимально допустимый номер строки). Строк всего – 65636 .
Слайд 10
С помощью ярлычков можно переключаться к другим рабочим листам, входящим в ту же самую рабочую книгу. Листы можно переименовывать (для этого надо дважды щелкнуть на его ярлычке), добавлять, удалять, перемещать, копировать, изменять цвет ярлычка
Слайд 11
Ячейка располагается на пересечении столбца и строки. Каждая ячейка имеет адрес, который состоит из имени столбца и номера строки. Например, В2, С5 и т.д.
Слайд 12
Одна из ячеек на листе всегда является текущей (активной). Она выделена жирной рамкой. Операции ввода и редактирования всегда производятся в активной ячейке. Переместить рамку активной ячейки можно с помощью курсорных клавиш или указателя мыши.
Слайд 13
Можно обрабатывать одновременно несколько ячеек – диапазон ячеек. Для обозначения диапазона ячеек используется двоеточие. Например, В3: D6
Слайд 14
Ячейка может содержать следующие типы данных: числовые, текстовые, формулы Формула всегда начинается с символа “=” (знака равенства) и содержит числа, ссылки на адреса ячеек, встроенные функции, соединенные знаками математических операций. Если ячейка содержит формулу, то в рабочем листе отображается результат вычисления этой формулы. Если сделать ячейку текущей, то формула отображается в строке формул.
Слайд 15
Ввод данных осуществляют непосредственно в текущую ячейку или в строку формул. Место ввода отмечается текстовым курсором. Для редактирования содержимого ячейки можно щелкнуть на строке формул или дважды щелкнуть на текущей ячейке или нажать клавишу F 2 Чтобы завершить ввод, сохранив введенные данные, используют кнопку Enter в строке формул или клавишу Enter.
Слайд 16
Чтобы отменить внесенные изменения и восстановить прежнее значение ячейки, используют кнопку Отмена в строке формул или клавишу Esc. Для очистки текущей ячейки или выделенного диапазона удобно использовать клавишу Delete.
Слайд 17
Формат данных – это способ представления данных, который отражает их внешний вид в соответствии с их назначением
Слайд 18
Форматирование содержимого ячеек Чтобы изменить формат отображения данных в текущей ячейке или выбранном диапазоне, используют команду Формат > Ячейки.
Слайд 19
ФОРМАТ ДАННЫХ Общий – это ячейки могут содержать как текстовую, так и цифровую информацию. Числовой – любые числа в пределах 16 цифр, остальные округляются. Денежный – для отображения денежных величин в заранее заданной пользователем валюте. Финансовый – служит для вычисления соотношений различных сумм денег и не имеет отрицательных значений. Дата обозначение даты в различных форматах включая дни недели. Например: 10.06.2003г. или 17 мая 1999. Время обозначение времени в различных видах. Например: 21:45:32 или 9:45 PM . Процентный служит для вычисления дробных значений и автоматически выставляет знак процента, например 0,4 это 40%, а ½ это 50%. Дробный число представляется в виде дроби с заданным делителем. Экспоненциальный служит для обозначения очень больших значений, например 1600000000000000000000 это 16*1020 Текстовый состоит из набора букв Дополнительный – этот формат используется при составлении небольшой базы данных или списка адресов для ввода почтовых индексов, номеров телефонов, табельных номеров.
Слайд 20
При заполнении ячеек формулами в каждом конкретном случае следует различать используемый вид адресации: Абсолютный и относительный. Относительная ссылка используется в формуле в том случае, когда она должна измениться после копирования. Абсолютная ссылка записывается в формуле в том случае, если при ее копировании не должны изменяться обе части: буква столбца и номер строки.
Слайд 21
Смешенная ссылка используется, когда при копировании формулы может изменяться только какая-то одна часть ссылки – либо буква столбца, либо номер строки. При этом символ $ ставится перед той частью ссылки, которая должна остаться неизменной.
1.
Microsoft Excel
2.
Excel 2016 — это приложение Microsoft Office, предназначенное для
работы с электронными таблицами, которое позволяет хранить,
организовывать и анализировать информацию.
Microsoft Excel состоит из множества элементов: полей, строк, столбцов,
панелей команд и т.д. Есть элементы, которые выполняют множество
самых различных задач. Есть элементы менее функциональные, но не
менее полезные.
3.
ИНТЕРФЕЙС EXCEL
4.
ЛЕНТА
Лента является основным рабочим элементом интерфейса MS Excel и
содержит все команды, необходимые для выполнения наиболее
распространенных задач. Лента состоит из вкладок, каждая из которых
содержит нескольких групп команд.
5.
ПАНЕЛЬ БЫСТРОГО ДОСТУПА
Панель быстрого доступа позволяет получить доступ к основным
командам независимо от того, какая вкладка Ленты выбрана. По
умолчанию она включает такие команды, как Сохранить, Отменить и
Вернуть. Всегда можно добавить любые другие команды на усмотрение.
6.
ГРУППА КОМАНД
Каждая группа содержит блок различных команд. Для применения
команды нужно нажать на необходимый ярлычок. Некоторые группы
содержат стрелку в правом нижнем углу, нажав на которую можно увидеть
еще большее число команд.
7.
ПОЛЕ ИМЯ
В поле Имя отображает адрес или имя выбранной ячейки.
8.
СТРОКА ФОРМУЛ
В строку формул можно вводить данные, формулы и функции, которые
также появятся в выбранной ячейке.
К примеру, если выбрать ячейку E1 и в строке формул ввести число 1994,
то точно такое же значение появится и в самой ячейке.
9.
СТОЛБЕЦ
Столбец – это группа ячеек, которая расположена вертикально. В
Excel столбцы принято обозначать латинскими буквами.
10.
ЯЧЕЙКА
Каждый прямоугольник в рабочей книге Excel принято называть ячейкой.
Ячейка является пересечением строки и столбца. Для того чтобы выделить
ячейку, нужно нажать на нее. Темный контур вокруг текущей активной
ячейки называют табличным курсором. На рисунке ниже выбрана ячейка
B3.
11.
СТРОКА
Строка – это группа ячеек, которая расположена горизонтально. Строки в
Excel принято обозначать числами. На рисунке ниже выделена строка 10.
12.
РАБОЧИЙ ЛИСТ
Файлы Excel называют Рабочими книгами (листами). Каждая книга
состоит из одного или нескольких листов. Их также называют
электронными таблицами. По умолчанию рабочая книга Excel содержит
всего один лист. Листы можно добавлять, удалять и переименовывать.
Также, можно переходить от одного листа к другому, просто нажав на его
название.
13.
РЕЖИМЫ ПРОСМОТРА ЛИСТА
Существуют три основных режима просмотра листа. Для выбора
необходимого режима просто нажмите соответствующий ярлычок.
14.
• Обычный режим выбран по умолчанию
неограниченное количество ячеек и столбцов.
и
показывает
вам
• Разметка страницы — делит лист на страницы. Позволяет просматривать
документ в том виде, в каком он будет выведен на печать. Также в данном
режиме появляется возможность настройки колонтитулов.
• Страничный режим – позволяет осуществить просмотр и настройку
разрывов страниц перед печатью документа. В данном режиме
отображается только область листа, заполненная данными.
15.
ВЕРТИКАЛЬНАЯ И
ГОРИЗОНТАЛЬНАЯ ПОЛОСЫ
ПРОКРУТКИ
Лист в Excel имеет гораздо большее количество ячеек, чем можно увидеть
на экране. Чтобы посмотреть остальную часть листа, нужно зажать и
перетащить вертикальную или горизонтальную полосу прокрутки в
зависимости от того, какую часть страницы нужно увидеть.
16.
МАСШТАБ
Чтобы масштабировать лист нужно нажать, удерживать и передвигать
ползунок. Цифры справа от регулятора отображают значение масштаба в
процентах.
Слайд 1
Описание слайда:
Презентацию подготовила:
Презентацию подготовила:
Студентка 103 группы лечебного факультета
Марочкина А.Н.
Преподаватель:
Колпакова М.А.
Слайд 2
Описание слайда:
Содержание
Что такое Microsoft Excel
История создания
Создание, загрузка и сохранение фалов — документов.
Окно программы MS Excel
Функции MS Excel
Стандартные функции MS Excel
Заключение
Слайд 3
Описание слайда:
Что такое Microsoft Excel
Microsoft Excel-программа для работы с электронными таблицами, созданная корпорацией Microsoft.
Она предоставляет возможности экономико-статистических расчетов, графические инструменты и, язык макропрограммирования VBA (Visual Basic for Application).
Microsoft Excel входит в состав Microsoft Office и на сегодняшний день Excel является одним из наиболее популярных приложений в мире.
Слайд 4
Описание слайда:
История создания
Какова же история создания столь мощного инструмента для вычислений? Всё началось с того, что в 1982 году компания Microsoft выпустила 1-ый табличный процессор под названием Multiplan, который завоевал огромную популярность среди CP/M систем. Самая 1-ая версия Excel появилась на компьютерах Mac в 1985 году.
А 1-ая версия для Windows стала доступна лишь в ноябре 1987 года. Компания Microsoft решила не останавливаться на достигнутом и год за годом укрепляла свои позиции на рынке и выпускала новые, всё более совершенные версии электронных таблиц Excel.
Слайд 5
Описание слайда:
Создание, загрузка и сохранение фалов — документов.
После запуска MS Excel по умолчанию предлагает вам начать создание нового документа под условным наименованием Книга 1.
Можно подготовить документ, а затем сохранить его на диске в виде файла с произвольным именем и расширением.XLS. Сохранение файлов – документов выполняется по стандартным правилам Windows.
Слайд 6
Описание слайда:
Окно программы MS Excel
Окно содержит все стандартные элементы: заголовок, горизонтальное меню, две панели инструментов, полосы прокрутки, строка состояния.
Как и в Word, выдаваемые вами команды применяются либо к выделенной ячейке, либо к выделенному блоку ячеек, либо ко всей таблице.
Ниже панели «Форматирование» располагается строка формул, в которой вы будете набирать и редактировать данные и формулы, вводимые в текущую ячейку.
В левой части этой строки находится раскрывающийся список именованных ячеек, и заголовок этого списка называется полем имен. В этом поле высвечивается адрес выделенной ячейки таблицы.
Слайд 7
Описание слайда:
Функции MS Excel
Функции задаются с помощью математических и других формул, которые выполняют вычисления над заданными величинами, называемыми аргументами функции в указанном порядке, определяемом синтаксисом.
Список аргументов может состоять из чисел, текста, логических величин, массивов, значений ошибок или ссылок. Необходимо следить за соответствием типов аргумента. Кроме того, аргументы могут быть как константами, так и формулами. Эти формулы, в свою очередь, могут содержать другие функции. Ввод формул можно выполнить либо непосредственно в ячейке, либо в строке формул.
Слайд 8
Описание слайда:
Стандартные функции MS Excel
Стандартные функции в MS Excel подразделяются на следующие основные группы:
Финансовые;
Функции для работы с датами и временем;
Математические;
Статистические;
Функции для работы со ссылками и массивами;
Функции для работы с базами данных;
Текстовые;
Логические;
Функции для проверки свойств и значений.
Слайд 9
Описание слайда:
Заключение
Программа Microsoft Excel представляет собой электронную таблицу, которая состоит из строк и столбцов.
Запускается эта программа, любым из стандартных способов. В Microsoft Excel файлы можно создавать, загружать и сохранять.
Excel позволяет разделить окно таблицы на два или четыре подокна и одновременно работать с разными частями одной и той же таблицы.
Окно программы по структуре похоже на окно программы MS Word. Оно содержит все стандартные элементы: заголовок, горизонтальное меню, две панели инструментов, полосы прокрутки, строка состояния.
Также в этой программе можно произвести настройку экрана.
Слайд 10
Описание слайда:
СПАСИБО ЗА ВНИМАНИЕ!
- Основные понятия
- Ms Excel
- Красноярский монтажный колледж
Содержание
- <number>
- Что такое Excel
- Запуск программы Ms Excel
- Архитектура Excel
- Адресация ячеек
- Выделение ячеек
- Заполнение и очистка ячейки
- Имена ячеек
- Формат ячейки — опасности на каждом шаге
- Формат ячейки — Выравнивание
- Формат ячейки — Шрифт
- Формат ячеек — границы
- Объединение ячеек
- Заполнение ячеек в несколько строк
- Как сделать верхний или нижний индекс
Что такое Excel
- <number>
- Excel — это электронная таблица, которая входит в пакет Microsoft Office. Появление электронных таблиц было одним из важных событий в развитии компьютерных систем, так как позволило производить быстро и качественно расчеты на персональных ЭВМ. По оценкам западных экспертов применение электронных таблиц для расчетов по сравнению с калькулятора повысило производительность в десятки раз. И это на том программном обеспечении, как Super Calc, Quatro Pro и так далее. Если на вашем компьютере установлен Microsoft Office запустите через кнопку Пуск – Программы — Microsoft Excel .
Запуск программы Ms Excel
- <number>
Архитектура Excel
- <number>
- В любой структуре есть минимальная единица информации.
- Например, весь мир состоит из атомов. Вот такой минимальной единицей информации в Excel является ячейка. Конечно, внутри ячейки есть отдельные буквы. Но логика работы с Excel опирается на это основное понятие — ячейка.
Архитектура Excel
- <number>
- Ячейки собираются в листы. Лист в Excel это набор ячеек.
- Книга это набор листов. В нашем понятии книга это файл. И в понятии Excel книга это файл. Один файл это одна книга.
- <number>
- Рабочая область — набор файлов или книг. Для удобства работы несколько книг со связанными рабочими областями можно объединить в рабочею область и у нас будет ощущение одного файла.
- Итак:
- ячейка — лист — книга — рабочая область
Адресация ячеек
- <number>
- Каждая ячейка в Excel имеет адрес. Систем адресации несколько.
- Мы посмотрим установленную по умолчанию адресацию.
- Адрес ячейки складывается из названия колонки и номера строки.
- <number>
- Когда мы работаем с Excel, одна из ячеек обычно активная.
- Активная ячейка обведена черным квадратом (табличный курсор).
- Колонка и строка активной ячейки подсвечивается.
- Адрес ячейки указан слева от строки формул.
- Адреса ячеек
Выделение ячеек
- <number>
- Выделение — это глобальный процесс для компьютерных технологий.
- Если хочешь с чем — то работать, то это что — то надо выделить. Выделить одну ячейку просто, щелкаете по ней мышкой и она выделена. Как определить что ячейка выделена?
- Вокруг ячейки черный квадрат (табличный курсор).
- Выделять можно и несколько ячеек сразу. Выделяются ячейки просто щелкнули левой кнопочкой мышки в первую ячейку диапазона и протянули по диагонали в последнюю ячейку диапазона. Так выделяются смежные области.
- <number>
- Второй способ это использовать клавишу Ctrl. Она позволяет выделять не смежные диапазоны).
- Выделите первую ячейку нажмите Ctrl и не отпуская ее выделяйте другие ячейки в любом месте таблицы.
Выделение столбцов,
колонок и таблицы
- <number>
- Выделяются колонки, строки аналогично ячейкам, то есть используются те же клавиши на клавиатуре.
- Для того чтобы просто выделить колонку или строку надо щелкнуть по имени колонки или строки.
- Для того, что бы выделить всю таблицу сразу можно щелкнуть по пересечению имен строк и колонок.
Заполнение и очистка ячейки
- <number>
- Вводить данные можно прямо в ячейку и в строку формул. Для того, чтобы ввести данные в ячейку надо просто выделить ее (т.е. сделать ячейку активной) и начать вводить символы с клавиатуры.
- Внимание — Ввод заканчивается после нажатия Enter или перехода на другую ячейку.
- С удалением просто. Выделяете одну ячейку или несколько ячеек и нажимаете Delete.
- <number>
- Исправлять то, что Вы вводите можно тоже двумя способами. Первый способ – данные вводить прямо в ячейки для этого нужно перейти в режим редактирования ячейки это два раза щелкнуть мышкой по ячейке появится курсор и вы можете вводить данные в ячейку или править содержимое ячейки. Но править ячейки можно не всегда, а только в том случае если в Сервис — Параметры это разрешено. Идем в сервис — параметры.
- Появится диалоговое окно настройки параметров. Нам нужна вкладка правка. Там устанавливается разрешение на правку прямо в ячейке.
- Второй способ — это вносить изменения в строке формул. Для этого надо выделить ячейку, перейти в строку формул и там внести необходимые изменения.
Имена ячеек
- <number>
- Мы с Вами уже знакомы с тем, что у ячеек есть адрес. Этот адрес состоит из имени колонки и строки. так же он виден в строке формул над таблицей.
- Пользоваться адресами ячеек не всегда удобно. В дальнейшем, когда мы с Вами научимся создавать формулы и расчеты, Вы увидите, что есть ряд ситуаций, когда пользоваться адресом ячейки неудобно или невозможно. А пока давайте ячейке дадим имя. Итак, что нужно сделать. Щелкнуть в окно с адресом, ввести имя ячейки и нажать Enter что бы подтвердить имя.
Как видите, теперь ячейка имеет имя. При перемещении на нее, в окне адреса показывается ее имя. Люди годами работают с Excel а имен ячеек не используют и тем самым выполняют много ручной работы.
- <number>
- Как видите, теперь ячейка имеет имя. При перемещении на нее, в окне адреса показывается ее имя. Люди годами работают с Excel а имен ячеек не используют и тем самым выполняют много ручной работы.
Формат ячейки
- <number>
- Каждая ячейка имеет формат. Это понятие включает много параметров.
- цвет текста и фона
- выравнивание
- обрамление
- отображение
- Для того, что бы изменить формат ячейки, или просмотреть текущий, нужно ячейку выделить. Можно сразу выделять несколько ячеек. После этого нужно пойти в меню Формат — Ячейки и появится диалоговое окно с настройками формата ячейки.
- <number>
- Здесь много вкладок::
- Число — Как будет отображаться информация в ячейке
- Выравнивание — Как будет выравниваться информация в ячейке
- Шрифт — Каким шрифтом будет отображаться информация в ячейке
- Граница — Как будет отображаться граница
- Вид — Каким будет фон
- Защита — Для установки защиты ячейки
- После любых изменений окно настройки формата ячейки нужно закрыть. Либо нажав OK для подтверждения изменений, или отмена, если вдруг Вы передумали.
Типы информации в ячейке
- <number>
- Если посмотреть глобально не вдаваясь в мелочи, то в ячейке могут храниться вот такие типы информации:
- текст
- цифры (можно производить расчеты)
- формулы (алгоритм расчета)
- дата и время
- Давайте посмотрим сначала чем цифры отличаются от букв. Здесь есть некоторая тонкость. Вы можете видеть в таблице цифры, а на самом деле это будут буквы. Над цифрами можно проводить математические операции. Итак, давайте введем цифры и буквы в разные ячейки и посмотрим чем они отличаются на взгляд.
- <number>
- Как видите, они выровнены по разным краям,
- буквы — по левому краю),
- цифры — по правому краю.
- Все не так просто. Во первых есть знаки, которые отделяют целую часть от дробной. Это запятая. Если поставить точку то Excel, будет рассматривать все как буквы (а есть наоборот). Кроме того, вы видите две абсолютно на взгляд одинаковые ячейки, но одна число, а другая буквы.
- Здесь есть такой момент. Если при вводе поставить первым символом ‘, то чтобы Вы не вводили в ячейку — это будут буквы.
С формулами то же не так просто.
- <number>
- С формулами то же не так просто.
- Вы видите цифры в ячейке это результат работы формулы, а на самом деле в ячейке формула, обратите внимание на строку формул.
- А почему дата — время отдельный тип данных? Думаю понимаете, в минуте 60 секунд, в часе 60 минут, в месяце то 28, то 30, то 31 день. Нужна своя арифметика и ее реализация.
- Вот и выделили Дату и время в отдельный тип данных.
Формат ячейки –
опасности на каждом шаге
- <number>
- Итак, мы знаем, что есть формат ячейки. Нас будет интересовать вкладка число. На этой вкладке можно установить, как будет отображаться содержимое ячейки. Это очень Важно. Вдумайтесь в фразу. Как будет отображаться содержимое ячейки. Формат это как маска наложенная на содержимое ячейки и не какого отношения к непосредственному содержимому может не иметь. Смотрите на рисунок ниже. Одна и та же информация может принимать много обличий благодаря формату ячейки.
Значит то, что Вы видите в таблице может не соответствовать реальному содержанию. Содержание нужно смотреть в строке формул. К чему может привести этот обман? К обману других. Есть ситуации, когда таблицы пересчитывали на калькуляторе и находили ошибки очень большие. Вот пример этого обмана.
- <number>
- Значит то, что Вы видите в таблице может не соответствовать реальному содержанию. Содержание нужно смотреть в строке формул. К чему может привести этот обман? К обману других. Есть ситуации, когда таблицы пересчитывали на калькуляторе и находили ошибки очень большие. Вот пример этого обмана.
- Как Вы видите результаты по варианту А и варианту Б не сходятся. Причина простая. Результат деления 1 на 3 не такой как на экране. Он искажен форматом ячейки. Как с этим бороться Вы еще узнаете. А пока вы должны понять две мысли.
- Формат ячейки искажает содержимое. Формат ячейки может устанавливать дополнительные элементы отображения.
- Эти дополнительные элементы, например руб. Очень часто это требуется. А лучше $. Для того чтобы р. например была видна в Вашей таблице не надо писать после числа букву р. Надо установить с использованием команды формат ячейки денежный формат.
Формат ячейки — Выравнивание
- <number>
- Давайте разберем выравнивание.
- Эта вкладка в формате ячейки позволяет нам выравнивать отображения ячейки. Не содержимое, а отображение ячеек. Естественно выравнивание не сказывается ни на чем, кроме вида ячейки. Смотрим вкладку Выравнивание.
По вертикали естественно вертикальное расположение. Основные типы смотрите на рисунке.
- <number>
- По вертикали естественно вертикальное расположение. Основные типы смотрите на рисунке.
- Выравнивание по горизонтали позволяет установить как будет центрироваться содержимое относительно ячейки естественно по горизонтали. Основные типы смотрите на рисунке.
- <number>
- Одна интересная возможность — это ориентация. Она позволяет поворачивать содержимое в ячейке.
Формат ячейки — Шрифт
- <number>
- Вкладка шрифты позволит Вам выбрать шрифт и установить дополнительные параметры отображения.
- Первое это сам шрифт. Вы можете выбирать имя шрифта который установлен у Вас в системе обратите внимание на то, что Excel позволяет Вам просматривать как будет выглядеть шрифт.
- В начертании можно установить наклоны и толщину. И опять результат будет отображаться в окне просмотра. В размере — естественно размер. Он может быть выбран или установлен вручную. Кстати размер печатной машинке близок к 13. Установите именно 13 (12пт или 14пт). Подчеркивание и цвет думаю установите без проблем. И естественно, что все ваши действия отображаются в просмотре
Формат ячеек — границы
- <number>
- Границы для ячеек устанавливаются на вкладке формат ячейки — границы. То что вы в виде серой сеточник вокруг ячеек это не границы, это сетка. Она может выводиться на печать, может нет, а границы ячеек всегда печатаются и служат для оформления таблиц (шапочки, разметка и так далее.).
- Для того чтобы начать создавать границу нужно выбрать тип линии в окне линия. Ниже можно выбрать цвет. Границы можно устанавливать как все сразу так и по отдельности. Обратите внимание на то, что кнопка внутренние заблокирована. Эта кнопка станет активной если вы выберете несколько ячеек и зайдете в формат ячейки. Эта кнопка позволит установить границы между ячеек, создав сетку.
- <number>
- Постоянно обращаться к формату ячейки для границ не удобно. На панели инструментов есть соответствующая кнопка.
- Обратите внимание, что там не все возможности по границам ячеек. Это частая ошибка начинающих пользователей. Покажет им какой-нибудь умник сразу панель инструментов, и рисуют они потом диагонали линиями.
Объединение ячеек
- <number>
- Мы с Вами создаем разные документы. Многие из этих документов являются аналогами ручных бланков. Тогда было все равно. Потом появились компьютеры. Вместе с ними во всем мире началась информатизация, а у нас началась компьютеризация. Компьютеризация это когда нечего не меняется, а только все начинают работать на компьютере. Создание бланков. Примером может служить табель рабочего времени. В этих бланках есть следующие элементы, которые можно воспроизвести, объединив ячейки. Вот пример части бланка подсчета запасов.
Для того, что объединить несколько ячеек их надо выделить. Пойти в меню формат ячейки, и установить галочку рядом с надписью объединение ячеек.
- <number>
- Для того, что объединить несколько ячеек их надо выделить. Пойти в меню формат ячейки, и установить галочку рядом с надписью объединение ячеек.
- После объединения серия ячеек будет вести себя словно одна ячейка. Для нее можно устанавливать формат и рамку сразу. В любой момент есть возможность разъединить объединенные ячейки, если их выделить и снять галочку опять в формате ячейки. Обратите внимание на то что, разъединить можно только в формате ячейки, а вот объединить можно и через панель инструментов.
Заполнение ячеек в несколько строк
- <number>
- Подразумевается, что в одной ячейке можно делать надписи в несколько строк.
- В текстовых редакторах нажатие клавиши Еnter означает переход на новую строку, а в Excel — Еnter — окончание редактирования текста ячейки. Чтобы в Excel в ячейке перейти на новую строку, нажмите вместе клавиши Аlt + Еnter (вместе — не значит синхронно — нажмите одну и, не отпуская, нажмите другую, затем отпустите обе). В строке формул появилась вторая строка, текст собственно в ячейке исчез — не пугайтесь — он поднялся Выше — после окончания редактирования (нажатие клавиши Еnter) вы увидите в ячейке отредактированный текст.
Как сделать
верхний или нижний индекс
- <number>
- Очень часто при создании таблиц возникает необходимость создавать индексы.
- Итак давайте сделаем надписи m2 и m3. Теперь идем в строку формул и используя мышку выделяем цифру.
- После этого идем в формат ячейки. Вы увидите, что активна только вкладка Шрифт. Вот здесь и нужно поставить верхний индекс.
- После установки нажать Enter. Вот и все Вы получите нижний и верхний индекс.
Вставка строк и столбцов
- <number>
- В любом случае необходимость вставлять строки и столбцы существует. Вставка строк и столбцов производится выше и левее текущей ячейки.
- Сделано это потому, что в левую и правую сторону можно расширяться. А вот если Вы ошибетесь с первой строкой, что потом делать? Только сдвигать всю таблицу вниз. Вот это и реализовано. Итак, выбираем ячейку выше которой, будет производиться вставка.
- Идем в меню Вставка и выбираем Строки.
- В результате произойдет вставка строк.
Контроль знаний
- <number>
Контроль знаний
- <number>
- <number>
- КОНЕЦ ПРОГРАММЫ!
Слайд 1Табличный процессор
MS Excel
Преподаватель:
Соколова Любовь Алексеевна
Министерство образования, науки и молодежной
политики Нижегородской области
ГБПОУ « Нижегородский автотранспортный техникум»
Нижний Новгород
2019
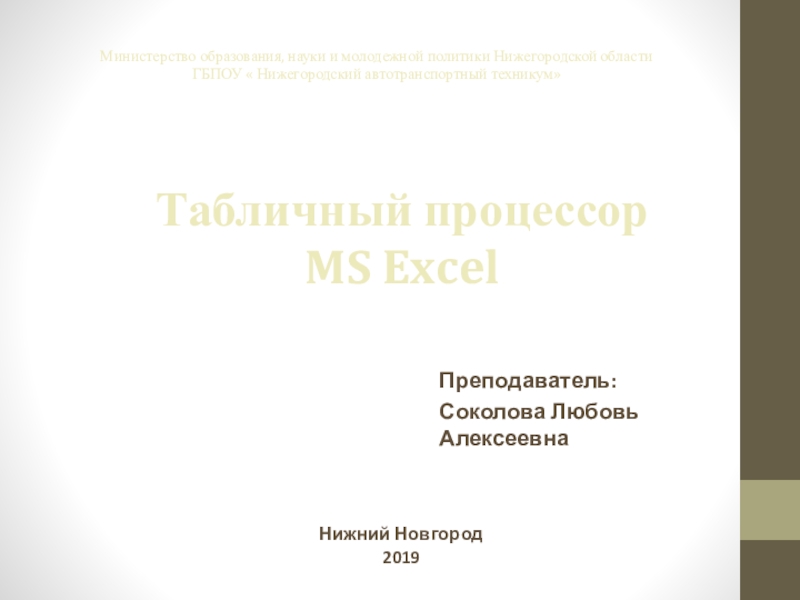
Слайд 2Электронные таблицы
Электронная таблица — это работающее в диалоговом режиме приложение, хранящее
и обрабатывающее данные в прямоугольных таблицах.
Электронная таблица состоит из столбцов и строк. Заголовки столбцов обозначаются буквами или сочетаниями букв, заголовки строк — числами

Слайд 3 В любой сфере человеческой жизни существует множество задач, в
которых исходные данные и результаты должны быть представлены в табличной форме.
Для автоматизации расчетов в подобных задачах существует специальный класс программ, называемых табличными процессорами.

Слайд 4Назначение
Табличный процессор – это комплекс
взаимосвязанных программ, предназначенных для обработки электронных таблиц.
Основное назначение табличного процессора – автоматизация расчетов в табличной форме.

Слайд 5 Microsoft Excel — программа для работы с
электронными таблицами, созданная корпорацией Microsoft для Microsoft Windows, Windows NT и Mac OS.
Microsoft Excel входит в состав Microsoft Office и на сегодняшний день Excel является одним из наиболее популярных приложений в мире.
Объектом обработки программы является файл с произвольным именем и расширением .xlsx и называется «Рабочая книга».

Слайд 6 Книга состоит из отдельных листов
Каждая электронная таблица представляет собой совокупность строк и столбцов
На пересечении строк
и столбцов находится
ячейка, обращение
к которой происходит
по её адресу (B2)

Слайд 7Элементы окна программы
Строка формул – для ввода текстовых числовых данных и
формул
Поле имен
Заголовки столбцов
Заголовки строк
Строки с ярлычками листов

Слайд 8Ячейка — место пересечения столбца и строки.
Каждая ячейка таблицы имеет свой
собственный адрес.
Адрес ячейки электронной таблицы составляется из заголовка столбца и заголовка строки, например Al, B5, ЕЗ.
Ячейка, с которой производятся какие-то действия, выделяется рамкой и называется активной.

Слайд 9Относительные и абсолютные ссылки
В формулах используются ссылки на адреса
ячеек. Существуют два основных типа ссылок: относительные и абсолютные. Различия между относительными и абсолютными ссылками проявляются при копировании формулы из активной ячейки в другую ячейку.
Относительные ссылки в формулах используются для указания адреса ячейки, вычисляемого относительно ячейки, в которой находится формула.

Слайд 10 Абсолютные ссылки в формулах используются для указания фиксированного адреса
ячейки. При перемещении или копировании формулы абсолютные ссылки не изменяются.
В абсолютных ссылках перед неизменяемыми значениями адреса ячейки ставится знак доллара (например, $А$1).

Слайд 11Встроенные функции
Формулы могут состоять не только из арифметических операторов
и адресов ячеек. Часто в вычислениях приходится использовать формулы, содержащие функции.
Электронные таблицы имеют несколько сотен встроенных функций, которые подразделяются на категории: Математические, Статистические, Финансовые, Дата и время и так далее.

Слайд 12Построение диаграмм и графиков
Типы диаграмм и графиков. Электронные
таблицы позволяют визуализировать данные, размещенные на рабочем листе, в виде диаграммы или графика.
Диаграммы и графики наглядно отображают зависимости между данными, что облегчает восприятие и помогает при анализе и сравнении данных.

Слайд 13 Диаграммы могут быть различных типов и соответственно представлять данные в
различной форме. Для каждого набора данных важно правильно подобрать тип создаваемой диаграммы.
Для наглядного сравнения различных величин используются линейчатые диаграммы. Например, с помощью линейчатой диаграммы можно наглядно представить данные о численности населения различных стран.

Слайд 14Для отображения величин частей от целого применяется круговая диаграмма. Круговая диаграмма
позволяет, например, наглядно показать доли стоимости отдельных устройств компьютера в его цене.
Для отображения изменения величин в зависимости от времени и построения графиков функций используются диаграммы типа «график»

Слайд 15 Диаграммы могут располагаться как на листе с данными (внедренные
диаграммы), так и на отдельных листах. Диаграммы связаны с исходными данными на рабочем листе и обновляются при обновлении данных на рабочем листе.
Для создания диаграмм используется Мастер диаграмм. Мастер диаграмм позволяет создавать диаграмму по шагам с помощью серии диалоговых панелей. В качестве примера рассмотрим таблицу «Цены устройств компьютера» и представим в наглядной форме долю цены каждого устройства в цене компьютера.

Слайд 16Построение графиков. Построение графиков является частным случаем построения диаграмм. Графики выбирают
в тех случаях, когда хотят отобразить изменение данных с течением времени. Графики позволяют анализировать закономерности изменения величин.
Процесс построения графика с помощью Мастера диаграмм аналогичен рассмотренному выше.

Слайд 17 В каждую ячейку таблицы можно
внести данные:
Число
Формулу
Текст
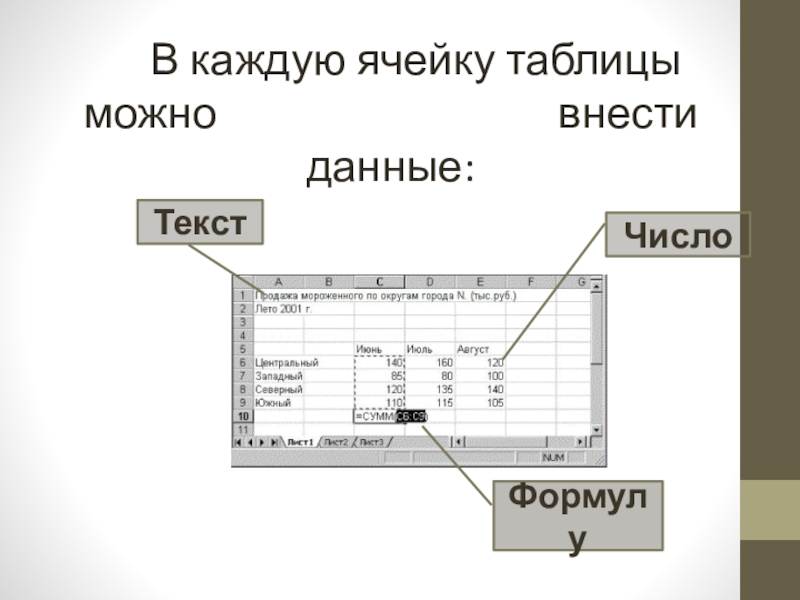
Слайд 18Вывод
В целом электронная таблица — это специальная модель структурирования, представления, обработки
и отображения произвольной информации, тесно связанная и с текстовыми документами, и с базами данных.
В любую ячейку можно ввести исходные данные — число, текст или формулу для расчета производной информации. Ширину столбца и высоту строки можно изменять.
На основании числовых данных таблицы могут быть построены диаграммы различного типа.
MS Excel снабжена развитым аппаратом обнаружения и исправления ошибок.

Download
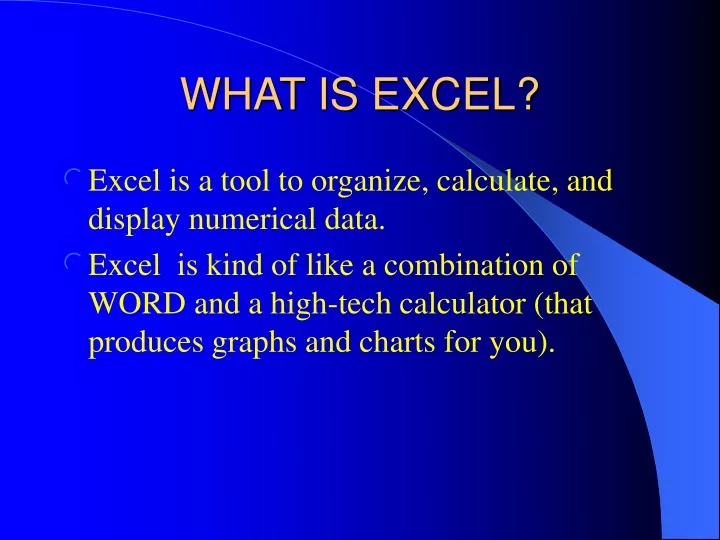
Skip this Video
Loading SlideShow in 5 Seconds..
WHAT IS EXCEL? PowerPoint Presentation
Download Presentation
WHAT IS EXCEL?
— — — — — — — — — — — — — — — — — — — — — — — — — — — E N D — — — — — — — — — — — — — — — — — — — — — — — — — — —
Presentation Transcript
-
WHAT IS EXCEL? • Excel is a tool to organize, calculate, and display numerical data. • Excel is kind of like a combination of WORD and a high-tech calculator (that produces graphs and charts for you).
-
WHY USE EXCEL? • Excel lets us enter information into the worksheet and then it can do calculations for us. This can be especially useful for budgeting or calculating grades, for example. • Excel can also translate the data into all sorts of graphs and charts. These can be great visual aids to any information you want to display to students or share with colleagues
-
ROWS & COLUMNS • The number of rows and columns is a by-product of the binary number system. • 256 is 2, raised to the eight power (2^8), which is the maximum value that can be stored using eight bits. • The number of rows in a worksheet is 65,536, which is 2^16. Older versions of excel contained only 16,384 rows, which is 2^14 power.
-
HOW MUCH DATA? • If you multiply the rows by the columns (256 columns X 65,536 rows), you get 16,777,216 cells in each worksheet! • And remember, there are 3 worksheets in every “workbook”. That is a lot of cells to enter data in!
-
Microsoft Excel 7.0 (95) • · Maximum Sheet Size: 16,384 rows by 256 columns· Column Width: 0 to 255 characters· Maximum length of cell contents (text): 255 characters
-
Microsoft Excel 8.0 (97) • · Maximum Sheet Size: 65,536 rows by 256 columns· Column Width: 0 to 255 characters· Maximum length of cell contents (text): 32,000 characters
-
Microsoft Excel 2000 • · Worksheet size: 65,536 rows by 256 columns · Column Width: 255 characters · Length of cell contents (text): 32,767 characters. Only 1,024 display in a cell; all 32,767 display in the formula bar.
-
EXCEL-WORD FEATURES
-
EXCEL-NEW FEATURES
-
EXCEL-WHAT’S NEW • Menu: new item Data. • Standard toolbar: New buttons • Formatting bar: New buttons
-
EXCEL-WHAT’S NEW • Formula bar • Document body: all numbered rows and lettered columns. • Document window: tabs at the bottom and a new set of arrows beside them.
-
EXCEL-MISSING • Missing:The Styles box other Word buttons the rulers
-
The Excel Window
-
EXCEL-SPREADSHEET • spreadsheet Document that is entirely made up of rows and columns. Used to list and analyze data. To add to the confusion in the world, people tend to use the word spreadsheet in two ways: • the entire Excel workbook file • an individual worksheet
-
EXCEL-WORKBOOK • Workbook The basic document for Excel.Its filename uses the extension xls, from Excelspreadsheet. A workbook usually contains several worksheets.
-
EXCEL-WORKBOOK WINDOW • workbook window The document window in an Excel window.
-
EXCEL-CELL • Cell Intersection of a row and a columnon a worksheet
-
EXCEL-SHEET TAB • sheettab Each worksheet has a tab at the bottom of the workbook window with the name of the worksheet on it.
-
EXCEL-ACTIVE WORKSHEET • active worksheet The worksheet that receives your keystrokes and commands. It has a white tab and its name is bold.
-
EXCEL-WORKSPACE • Workspace The area below the toolbars that holds your documents
-
EXCEL-WORKBOOK • The default workbook is named Book1. • It contains three worksheets, named Sheet1, Sheet2, Sheet3.
-
The Worksheet & Formula Bar
-
EXCEL-COLUMNS & ROWS • Columns Named with letters in the following pattern: A, B, C,…Z, AA, AB, AC,…AZ, BA, BB, BC,…BZ, CA,…IA, IB,…IV, which is the last possible column. • Rows Named with numbers from 1 to 65,536.
-
EXCEL-HEADINGS • headingsThe gray buttons at the top of columns and at the left end of rows • cell reference or relative referenceThe usual way we refer to a cell, using the letter of the cell’s column followed by the number of the cell’s row, like B3 or AD345.
-
EXCEL-NAME BOX • Name Box At the top left above the sheet. Used to display cell references and to give and display cell names.
-
EXCEL-FORMULA BAR • Formula bar Shows the contents of a selected cell, whether it is plain text, numbers, or a calculation formula. Sometimes the whole bar that contains the Name Box and the formula text box is called the Formula bar. Sometimes just the formula text box is meant.
-
EXCEL-ABSOLUTE REFERENCE • absolute reference When you don’t want the cell reference to change as things are moved around, you must use an absolute reference, by putting a $ in front of both the column letter and the row number, like $B$3 or $AD$345.
-
EXCEL-ACTIVE CELL • active cell Has a dark border around it and the row and column headers are raised, like buttons. This is the cell that receives your keystrokes and commands. You make a cell the active cell when you select it, by clicking it or by moving into it with keys. The TAB or the arrow keys are handy for moving from cell to cell.
-
EXCEL-RANGE • range A rectangular set of cells, referred to by using the upper left and lower right cell references with a colon between them, Eg. like A1:B2
-
EXCEL-ABSOLUTE REFERENCE • The absolute reference for the range would be $A$1:$B$2. • You select a range by dragging, for example from the upper left cell to the lower right cell. • As you drag, the Name Box shows the number of rows and columns that are selected. • Once you quit dragging, the Name Box displays the upper left cell.
-
Скачать презентацию (1.98 Мб)
-
98 загрузок -
4.0 оценка
Ваша оценка презентации
Оцените презентацию по шкале от 1 до 5 баллов
- 1
- 2
- 3
- 4
- 5
Комментарии
Добавить свой комментарий
Аннотация к презентации
Презентация на тему «Табличный процессор Microsoft Exсel» дает определение табличному процессору, рассказывает, ярлыке, что обеспечивают табличные процессоры, приводит иллюстрацию окна табличного процессора Microsoft Exсel.
Краткое содержание
- Табличный процессор
- Ярлык
- Окно табличного процессора Microsoft Exсel
- Основные термины
- Выделение ячеек в Exсel
- Типы данных
- Два способа ввода данных
- Изменение данных
- Способы заполнения числового ряда
-
Формат
pptx (powerpoint)
-
Количество слайдов
31
-
Автор
Жук Г. В.
-
Слова
-
Конспект
Отсутствует
-
Предназначение
-
Для проведения урока учителем
-
Содержание
-
Слайд 1
Информатика
Жук Г. В. — преподаватель СБПОУ «Педагогический колледж №4 СПб»
Тема
Табличный процессор
1 -
Слайд 2
Назначение и функциональные возможности EXCEL
2
Табличный процессор – это программа, обеспечивающая создание и автоматическую обработку электронной таблицы.
Табличные процессоры обеспечивают:
создание, редактирование, оформление и печать табличных документов различной структуры;
автоматические вычисления в табличных документах;
автоматическое построение диаграмм различного типа;
сортировка данных в таблицах, фильтрация и выборка данных по критериям;
создание итоговых и сводных таблиц и многое другое. -
-
Слайд 4
4
Каждый рабочий лист имеет свой ярлык, на котором написано название листа.
Ярлык листа расположен слева от горизонтальной полосы прокрутки.
Для выбора нужного листа, надо щёлкнуть мышью по ярлыку с его именем или воспользоваться одной из 4-х кнопок, находящихся слева от ярлыка 1-го листа:
—в начало книги
;
— на предыдущий лист;
— на следующий лист;
–– в конец книги.
-
Слайд 5
Окно табличного процессора Excel
5
-
Слайд 6
6
Рабочая область электронной таблицы называется Рабочим полем Excel.
Электронная таблица Excel состоит из строк и столбцов.
Каждая строка и столбец имеет своё имя.
Имя строки– это её номер в таблице. Строки пронумерованы цифрами: 1, 2, 3, …
Имя столбца– это прописные буквы латинского алфавита: A, B, …Z, AA, AB,…, AZ, …
Внимание! Чтобы достичь быстро конца таблицы по горизонтали или вертикали, необходимо нажать комбинации клавиш: Ctrl+→ — конец столбцов или Ctrl+↓ — конец строк. Быстрый возврат в начало таблицы — Ctrl+Home; или Ctrl+ -
Слайд 7
7
Активная ячейка– это ячейка, которая в данный момент
доступна пользователю для записи, чтения и редактирования данных.
Активная ячейка обведена курсорной рамкой, называемой
табличным курсором. Для того, чтобы активизировать ячейку, надо щёлкнуть на ней мышью.
Поле имени отображает имя активной ячейки.
Для работы с несколькими ячейками их удобно объединять в «блоки» (диапазоны). -
Слайд 8
8
Блок ячеек (диапазон) – это группа смежных, т.е.
расположенных рядом, ячеек.
Адрес блока задаётся указанием адреса первой и последней его ячеек, между которыми ставится разделительный символ – «:» (двоеточие), например:D2:G6 J2:J10 C12:F12 -
Слайд 9
Выделение ячеек в Excel
9
-
Слайд 10
В EXCEL можно вводить следующие типы данных:
10
Числа. (целая часть числа отделяется от дробной – запятой)Числа при вводе выравниваются по правому краю ячейки;
Текст (например: заголовки и поясняющий материал). Текст выравнивается по левому краю
Функции (например: сумма, синус, корень).
Формулы.
Внимание!
Данные вводятся в ячейки. Для ввода данных нужную ячейку необходимо выделить. -
Слайд 11
Два способа ввода данных:
11
Просто щелкнуть в ячейке и напечатать нужные данные.
Щелкнуть в ячейке и в строке формул и ввести данные в строку формул.
Нажать ENTER . -
Слайд 12
Изменение данных.
12
Двойным щелчком мыши установить курсор в ячейку и изменить данные.
Выделить ячейку, нажать F 2 и изменить данные.
Выделить ячейку, щелкнуть в строке формул и изменить данные там.
Внимание! Для изменения формул можно использовать только третий способ. -
Слайд 13
13
В Excel различают относительные и абсолютные адреса ячеек или ссылки.
Относительный адрес ячейки – это изменяющийся при копировании или при перемещении адрес ячейки, содержащей исходную формулу.
Абсолютный адрес ячейки – это не изменяющийся при копировании или при перемещении адрес ячейки, содержащей исходную формулу. Для указания абсолютной адресации, в адрес ячейки вводится символ — $ (доллар).
Например: $B$5 — это полная абсолютная ссылка или
$C9 или D$12 – это частичная абсолютная ссылка
Внимание! Ввод абсолютного адреса начинается с ввода обычного адреса, а затем нажимаем F4 для вставки знаков $. -
Слайд 14
Операция «Автозаполнения»
14
Также, для ввода данных в смежные ячейки используется операция, называемая Автозаполнением.
При выполнении операции «Автозаполнение» используетсямаркер заполнения (черныйквадратик в правом нижнем углу активной ячейки).
Операция «Автозаполнения», позволяет быстро ввести, практически, любые систематизированные данные, например: прогрессии, названия дней недели, числа месяца и т.п., а также, размножать формулы. -
Слайд 15
Как пользоваться «автозаполнением»?
15
Введите в первую ячейку нужный месяц, например январь.
Выделите эту ячейку. В правом нижнем углу рамки выделения находится маленький квадратик – маркер заполнения.
Подведите указатель мыши к маркеру заполнения (он примет вид крестика), удерживая нажатой левую кнопку мыши, протяните маркер в нужном направлении. При этом рядом с рамкой будет видно текущее значение ячейки. -
Слайд 16
16
Способы заполнения числового ряда:
1 способ: в соседние две ячейки ввести два первых числа , выделить эти две ячейки и протянуть за маркер область выделения до нужных размеров.
2 способ: Ввести число (любое), нажать клавишу Ctrlи протянуть маркер заполнения в нужном направлении.Важно! Если отдельные ячейки связаны между собой формулами, то, при копировании формулы операцией «Автозаполнения», автоматически пересчитываются формулы во всех других ячейках, связанных с ней.
-
Слайд 17
17
Если при автозаполнении, вычислении, копировании чисел или формул в ячейках появляется ##### (решётка), то это означает, что границы столбцов слишком узки для содержимого ячейки. Надо раздвинуть границы столбца таким образом, чтобы вместились все данные.
Для увеличения (или уменьшения) высоты строки или ширины столбца, надоперетащить мышью нижнюю границу (для строки) или правую границу (длястолбца) в нужную сторону. -
Слайд 18
18
ФОРМАТИРОВАНИЕ ТЕКСТА
1. Объединение ячеек.
Часто возникает необходимость создать одну большую ячейку, которая находится на пересечении нескольких столбцов или
нескольких строк:Для выполнения этой операции можно воспользоваться кнопкой Объединить и поместить в центре (Главная/Выравнивание).
-
Слайд 19
19
2. Ориентация текста в ячейках, оформление ячеек.
В Excel можно оформлять содержимое ячеек (начертание, цвет, размер шрифта), границы ячеек, использовать цветовоеоформле-ние фона и т.д., аналогично тому, как это делается в Word. -
Слайд 20
Для визуального оформления таблицы используетсякоманда:
.
Используя вкладки диалогового окна Формат ячеек:
Выравнивание, Шрифт, Граница, Заливка можно получить желаемый эффект.Также, можно вызвать диалоговое окно Формат ячеек с помощью контекстного менювыбранного элемента.
20
-
Слайд 21
Также, для оформления текста в ячейках можно использовать кнопки в группах Шрифт и Выравнивание ленты Главная.
21
-
Слайд 22
22
ФОРМАТИРОВАНИЕ ДАННЫХ
Для того чтобы введенная информация обрабатывалась
корректно, необходимо присвоить информации в ячейке (столбце или строке) определенный формат:
Общий – эти ячейки могут содержать текстовую и цифровую информацию;
Числовой – для цифровой информации и символов-разделите-лей;
Денежный – для отображения денежных величин в заранее заданной валюте;
Финансовый – для отображения денежных величин
с выравниванием по разделителю и дробной части;
Дата (Время) –для отображения даты и времени в выбранном формате; -
Слайд 23
23
Процентный –для вывода чисел, предварительно умноженных на 100%;
Дробный –для вывода дробных чисел;
Экспоненциальный –для вывода чисел в экспоненциальной (нормальной) форме, например: -1,65е+44(=-1.65*1044);
Текстовый – для выводапоследовательности букв, цифр,
специальных символов;
Дополнительный – нестандартные дополнительные форматы, например: списка адресов для ввода почтовых индексов, номеров телефонов, табельных номеров и т.д.;
Все форматы – показывает все имеющиеся в Excel форматы. -
Слайд 24
24
ОЧИСТКА СОДЕРЖИМОГО И УДАЛЕНИЕ ЯЧЕЕК
Для очистки содержимого ячеек (строк, столбцов), надо либо:
выделить ячейки и нажать клавишу:Delete
выделить ячейки и в контекстном меню ячеек выполнить
команду .
2. Для удаления ячеек (строк, столбцов), надо либо:
выделить ячейки и выполнить команду контекстного меню
;
Примечание: При выполнении этой команды,
ячейки не просто удаляются, а со смещением
всех соседних ячеек в указанную сторону, т.е.
меняется строение всей таблицы. -
Слайд 25
25
выделить ячейки и выполнить команду:Примечание: При выполнении этой команды можно удалить ячейки,
строки, столбцы или лист книги. -
Слайд 26
ДИАГРАММЫ
Диаграмма- это представление данных в графическом виде.
Диаграмма повышает наглядность полученных результатов и
показывает динамику их изменения.
При построении диаграммы надо указать диапазон данных для построения диаграммы. Если данные берутся из всей таблицы, то достаточно указать любую ячейку таблицы. Если надо выбрать лишь определенные данные из таблицы, то надо выделить этот диапазон данных.
26 -
Слайд 27
Диаграмма состоит из элементов: линий, столбиков, секторов, точек и т.д. Каждому элементу таблицы соответствует число в
таблице. Числа таблицы и элементы диаграммы связаны между собой таким образом, что при изменении чисел автоматически меняются изображения элементов и наоборот.
Диаграмма создаётся с помощью Мастера диаграмм,
вызываемого командой меню или кнопкой
в группе Диаграмма.
Диаграмма любого вида расположена в области построения, которая окружена областью диаграммы. Эти области можно форматировать.27
-
Слайд 28
Каждую диаграмму сопровождает специальное окно, называемое легендой. Легенда содержит для каждого ряда данных ключ и поле -название ряда. Ключ легенды повторяет цвет и узор, за-данный для элементов данного ряда. Легенда может быть
расположена с любой стороны диаграммы, её можно редактировать.
Саму диаграммуи её элементы (предварительно выделенные) также можно редактировать и форматировать.
После вставки диаграммы в окне Excel появляется контекстный инструмент , содержащий три лен-ты , , ,позволяющие редактировать и форматировать диаграмму.28
-
Слайд 29
На вкладке можно изменить тип диаграммы,
поменять местами строки и столбцы, добавить или удалить данные, выбрать ее макет и стиль, а так же переместить диаграмму на другой лист или другую вкладку книги.
Если диаграмма размещена на том же листе, на котором
находится таблица, то она называется «Внедренная диаграмма».
Если диаграмма размещена на любом другом листе текущей
книги, то лист называется»Лист диаграммы».
На вкладке располагаются команды, позволяющие добавлять или удалять различные элементы диаграммы, которые можно легко форматировать с помощью ленты .29
-
Слайд 30
30
Также, для редактирования и форматирования можно
воспользоваться контекстным меню, выбранного элемента.
Если требуется внести любые изменения в уже готовую
диаграмму, то достаточно изменить данные в таблице, на основе которой она была создана, и диаграмма будет автоматически обновлена. -
Посмотреть все слайды
Сообщить об ошибке
Похожие презентации












Спасибо, что оценили презентацию.
Мы будем благодарны если вы поможете сделать сайт лучше и оставите отзыв или предложение по улучшению.
Добавить отзыв о сайте
1
MS Excel
2
Содержание: Что такое Excel Работа с программой Окно программы Основные понятия Редактирование и форматирование объектов в Excel
3
Табличный редактор MS Excel Табличный редактор Табличный редактор — это приложение, позволяющее создавать, редактировать и форматировать электронные таблицы и данные в них. Основные функции табличного редактора MS Excel: ввод редактирование, форматирование текста ввод редактирование, форматирование чисел ввод редактирование, форматирование формул графическая обработка данных работа с файлами печать помощь и др.
4
Работа с программой Запуск программы: Пуск Все программы Excel Сохранение документа: Файл Сохранить Выход из программы: Файл Выход.xls Стандартный тип файла:.xls
5
Окно программы Главное меню ПИ — Стандартная ПИ — Форматирование Строка формул Строка имени Имена строк Имена столбцов Листы книги Диапазон ячеек Рабочее поля – электронная таблица
6
Основные кнопки на ПИ: Автосумма Мастер функций Сортировка по убыванию и возрастанию Мастер диаграмм Рисование Объединить и поместить в центре Денежный формат Процентный формат
7
Основные понятия Электронная таблица Электронная таблица – приложение, которое позволяет хранить и обрабатывать данные в прямоугольных таблицах. Состоит из строк и столбцов. Имена сток обозначаются арабскими числами, имена — столбцов латинскими буквами. Ячейка Ячейка – Пересечение строки и столбца. Имя ячейки: А1, В12, AW125, IV65536 – последняя Диапазон ячеек Диапазон ячеек – несколько ячеек, расположенных и образующих прямоугольник. Лист Лист – название электронной таблицы в Excel Книга Книга – документ в Excel, состоящий из нескольких листов.
8
Выделение объектов Ячейка Ячейка – щелчок ЛК мыши по нужной ячейке. Несколько разных ячеек Несколько разных ячеек – удерживая клавишу Ctrl и щелчок ЛК мыши по нужным ячейкам Строка(столбец) Строка(столбец) — щелчок ЛК мыши по имени нужной строки(столбца). Диапазон ячеек Диапазон ячеек – удерживая ЛК мыши, протянуть указатель мыши от начала до конца нужного диапазона. Лист Лист – щелчок ЛК мыши по имени нужного листа.
9
Основные типы и форматы данных Число Число – ввод с клавиатуры обычных чисел (формат по умолчанию- числовой) можно применить формат денежный, процентный и др. запятая (Десятичный знак – запятая). Формула Формула – начинается со знака =, может содержать имена ячеек, арифметические выражения, числа, функции. Пример: =А1*2+В3^2 (*-умножение, /- деление, ^-возведение в степень). Текст Текст – это последовательность символов, которая может содержать буквы, цифры,пробелы, специальные символы и др. !!! Пробелы могут быть только в тексте.
10
Редактирование. Переместить: Выделить объект КМ:Вырезать КМ в нужной месте: Вставить Копировать: Выделить объект КМ: Копировать КМ в нужной месте: Вставить Заполнить: Ввести в первую ячейку данные, которыми нужно заполнить диапазон ячеек и выделить нужный диапазон. Правка Заполнить. Удалить : 1.КМ на объекте : Удалить 2.Выделить объект нажать клавишу DELETE
11
Форматирование Форматирование ячеек: Выделить ячейки Формат Ячейки… Число – устанавливает формат ячеек Выравнивание – выравнивание текста по горизонтали и вертикали, ориентация текста, переносить по словам, автоподбор ширины, объединение ячеек. Шрифт – форматирование шрифта текста. Граница – добавление границы таблице Вид – заливка ячеек. Защита – для блокировки и защиты информации в ячейках.
12
Форматирование Форматирование столбца: Форматирование столбца: Выделить столбец Формат Столбец Ширина Автоподбор ширины Скрыть Отобразить Форматирование строки: Форматирование строки: Выделить строку Формат Строка Высота Автоподбор высоты Скрыть строку Отобразить строку
Ссылка на источник: learning.9151394.ru




































































