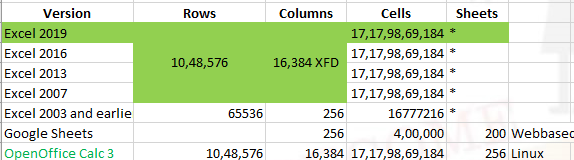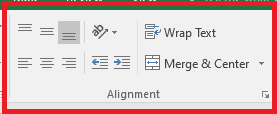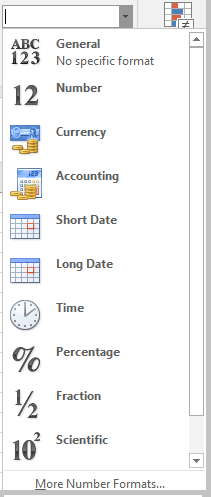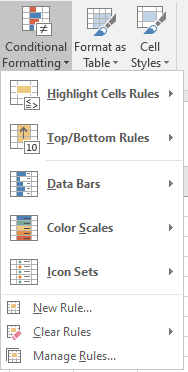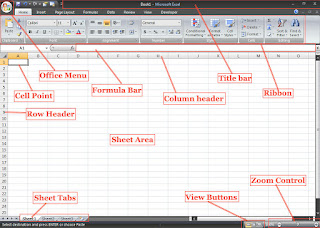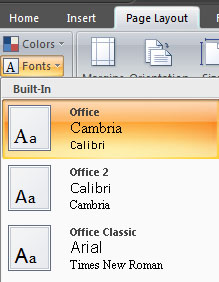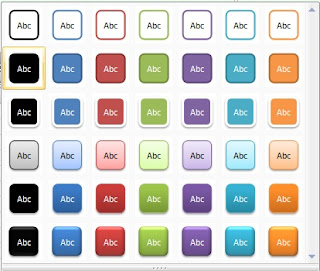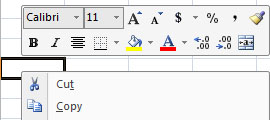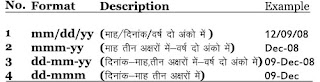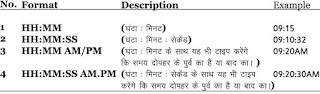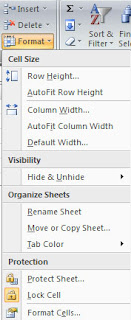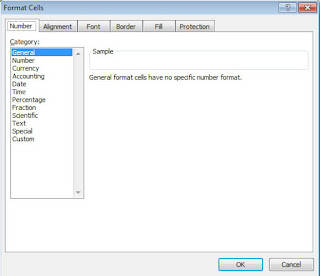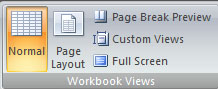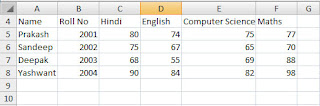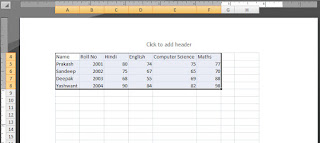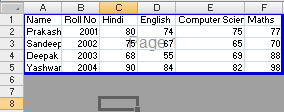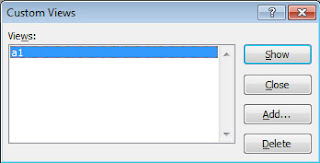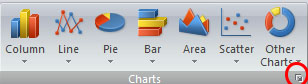इस आर्टिकल मे हमे MS Excel क्या है? इसे हिन्दी मे (MS Excel in Hindi) समझेंगे और ये भी जानेंगे की ऑफिस में एक्सेल का क्या यूज होता है?
माइक्रोसॉफ्ट ऑफिस के अंदर ही MS Excel एक ऐसा एप्लीकेशन है, जो बहुत काम का और बहुत महत्वपूर्ण सॉफ्टवेयर है। इसका महत्व आप को तब पता चलेगा जब आप कोई जॉब करना शुरू करते हैं, और आप समझ जायेंगे की आखिर एमएस एक्सेल (MS Excel) के लाभ क्या है?

तो चलिए जानते हैं MS Excel क्या है? (what is ms excel in hindi?) और
- Sheet किसे कहते है? इसमें कितनी शीट (Sheet) होती है?
- Column किसे कहते है? और कितने होते है?
- Row किसे कहते है? और Rows कितने है?
- Cell किसे कहते है? और Cells कितने होते है?
- साथ ही जानेंगे की इसकी परिभाषा क्या है?
- इसके साथ ही जानेंगे की इसके फीचर्स क्या हैं? (Features of MS Excel in Hindi) और कमांड्स क्या हैं?
MS Excel क्या है (MS Excel In Hindi)? – MS Excel का पूरा नाम Microsoft Excel है। और इसे मुख्य रूप (Main Form) से Excel के नाम से भी जानते है। ये एक स्प्रेडशीड प्रोग्राम है, जो Microsoft Office Suite के अंतर्गत आने वाले एप्लीकेशन में से एक एप्लीकेशन है।

- माइक्रोसॉफ्ट के जरिए बनाया गया एक कमर्शियल स्प्रेडशीट एप्लीकेशन है। इसका इस्तेमाल बेसिक कैलकुलेशन, ग्राफ़िक टूल, पाइवोट टूल, पाइवोट टेबल, और मैक्रोस बनाने के लिए किया जाता है।
- एक्सेल में दूसरी एप्लीकेशन के जैसी ही Spreadsheet बनाने के लिए बेसिक Feature उपलब्ध होते हैं। जिसमे Rows और Columns के रूप में Cells के Collection Arranged होते हैं। और जिनमे डाटा (DATA) को Organize और Manipulate होतें हैं।
- यहाँ पर हम डाटा को Line Graph, Chart और Histogram के रूप में भी दर्शाया जाता है। एक्सेल में हम डाटा के अलग-अलग पहलुओं से बहुत तरह के तथ्यों के साथ प्रयोग कर सकते हैं।
- मैन्युफैक्चरिंग इंडस्ट्री से लेकर एक छोटी दूकान, सरकारी दफ्तर हर जगह एमएस एक्सेल का इस्तेमाल सबसे ज्यादा किया जाता है।
- जब आप किसी जॉब को ज्वाइन करते हैं, और अगर उसमे आपको सिस्टम से जुड़ा कोई काम दिया जाता है, जैसे की DATA Entry, Back Office, तो आप समझ लेना की आप को एक्सेल का इस्तेमाल करना ही होगा।
ये दफ्तरों में सबसे सामान्य रूप से प्रयोग होने वाला सॉफ्टवेयर हैं। इसके क्या-क्या प्रयोग हैं ये मैं आपको आगे विस्तार से बताऊंगा।
Features of MS Excel In Hindi
- MS-Excel का User Interface बहुत ही आसान और अच्छा है। Microsoft ने इसे कुछ इस तरह से डिजाइन (Design) किया है, कि कोई भी व्यक्ति कुछ ही समय में MS-Excel की Basic Training लेकर अपना काम शुरू कर सकता है।
- यह दुनिया का सबसे भरोसेमंद Spread Sheet Program है। कठिन से कठिन Calculation को एम-एस एक्सेल (MS-Excel) की सहायता से बड़ी आसानी से समाधान (Solve) किया जा सकता है।
- अगर आपने एक बार एम एस एक्सेल (MS Excel) सीख लिया तो आपको कहीं न कहीं जरूर काम आयेगा।
- एम-एस-एक्सेल का डिजाइन (Design) कुछ इस तरह का होता है जिसमें आपको Automatic Table बने हुए
- मिलते हैं। टेबल बनाने की आवश्यकता नहीं होती आप एक्सेल को ओपन कीजिये और आप Data Entry शुरू कर सकते हैं।
- MS Excel Formulas काम को और भी आसान बना देते हैं। अगर आप एक्सेल फार्मूलों का बेसिक ज्ञान ले लेते हैं, तो कई घण्टों का काम मिनटों में एक्सेल के फार्मूलों की सहायता से किया जा सकता है। जो कि ऑटो अपडेटेड भी होते रहते हैं।
- Excel की सबसे अच्छी बात ये है की एम-एस- एक्सेल में एक सीट से दूसरी सीट को और एक फाइल से दूसरी फाइल को भी लिंक किया जा सकता है। आपके पास चाहे कितना भी बडा डाटा हो एक्सेल उसे हैण्डल कर लेगा।
- एम-एस- एक्सेल के माध्यम से आप Automatic Chart और Dashboard बना सकते हो।
MS Excel Usage – MS Excel के उपयोग
चलिए अब जान लेते हैं इसके उपयोग क्या क्या हैं।
- To organize and resurface the data – डाटा ऑर्गनाइज़ करने और उसेके रेसुररेक्शन करने में
- Data Filtering – डाटा फ़िल्टरिंग करने में
- Mathematical Formula – मैथमेटिकल फार्मूला
- Online Access – ऑनलाइन एक्सेस
- Goal Seek analysis – • लक्ष्य का विश्लेषण
- Build Dashboard – डैशबोर्ड का निर्माण
- Interactive Charts and Graphs – इंटरएक्टिव चार्ट और ग्राफ़
- Automation through Excel – एक्सेल के माध्यम से ऑटोमेशन
- Data Analysis and Interpretation – डाटा एनालिसिस और इंटरप्रिटेशन
- Collect Data – डाटा को इकठा
- For data Entry and Storage – डाटा एंट्री और स्टोरेज करने के लिए
- In preparing Account and Budget – अकाउंट और बजट तैयार करने में
- Identify Trends – ट्रेंड्स की पहचान करने में
- In Administrative and Managerial Work – एडमिनिस्ट्रियल और मैनेजरियल काम में
How to open MS Excel in Hindi | एम-एस-एक्सेल कैसे ओपन करें?
एम-एस-एक्सेल को आप दो प्रकार से Open कर सकते हैं
- पहला Start Button पर Click कीजिये MS Office के Folder पर Click कीजिये ओर उसके बाद MS Excel पे क्लिक करिए आपको Excel ओपन हो जाएगा।
- Win/Start+R को Keyboard पर Press कीजिये, जिससे Run Command खुल जाएगा और अब Run command मे Excel Type कीजिये जिससे एम-एस-एक्सेल ओपन हो जायेगा।

और भी सीखें: Run Command – ये 1 सेकंड मे काम करता है। रन कमांड क्या है?
Excel में worksheet क्या होती है?
What is a Worksheet in Excel in Hindi? – वर्कशीट एम-एस एक्सेल का सबसे महत्वपूर्ण भाग है, जो हमें एम-एस एक्सेल खोलते समय ही दिखाई दे जाता है। इसमें एक शीट होती है जो रॉ और कालम से मिलकर बनी होती है।
इस वर्कशीट में ही सारा काम किया जाता है। आप कोई भी अंक या लेटर इस वर्कशीट में टाइप कर सकते हैं। जिसे Sheet-1 के नाम से दर्शाया जाता है।
Excel में Row क्या होती है?
What is Rows in Excel in Hindi? – एक्सेल में Horizontal Block को Row कहते हैं एक्सेल में रॉ को 1,2,3 से प्रदर्शित किया जाता है।
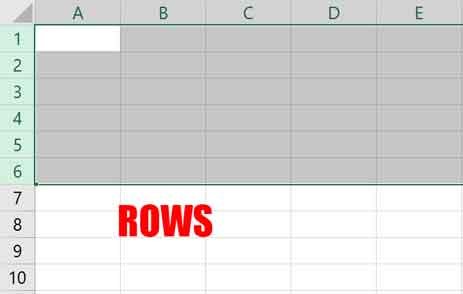
मैं आप सभी को एक चीज़ बता दूँ की वर्तमान में एक्सेल 2010, 2013,2016, 2019 एक एक्सेल शीट में अधिकतम रॉ की संख्या 1048576 रॉ आ सकती हैं यह उपर से नीचे की ओर बढ़ती जाती हैं।
MS Excel में Column क्या होते हैं?
What is Columns in Excel in Hindi? – एक्सेल में Vertical Block को कॉलम कहा जाता है। इसे A, B, C, D से प्रदर्शित किया जाता है।
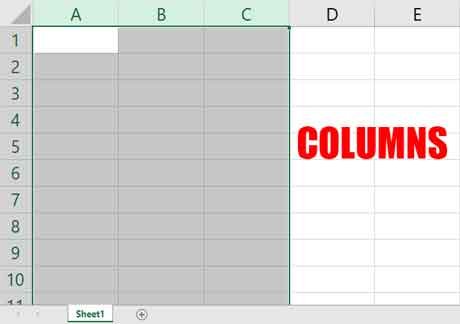
वर्तमान में एक्सेल 2010, 2013,2016, 2019 में अधिकतम कॉलम की संख्या 16384 है।
Excel में Cell क्या होते हैं?
What is Cells in Excel in Hindi – एक्सेल में एक Cell का मतलब वह स्थान होता है। जहां एक रॉ और कॉलम मिलता है, या Intersection करता है, किसी Cell का नाम रॉ और कॉलम के नाम को मिलाकर ही बनता है।
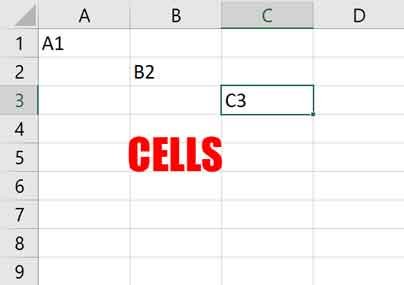
उदाहरण के लिए अगर किसी Cell का नाम “A1” है तो उसमें “A” Column है और “1” Row है।
एक्सेल में फार्मूला क्या होता है?
What is Formula in Excel in Hindi – एक्सेल के Cell में आप को भी वेल्यू आप टाइप करते हैं। उसे जोड़ने, घटाने , भाग देने के लिए एक खास सूत्र टाइप किया जाता है।
जिसमें Cell References, Values, Functions का एक खास क्रम होता है। जो Values के अनुसार Result देता है एक्सेल में एक फार्मूला हमेशा (= Equal) के साथ शुरू होता है।
MS Excel Introduction in Hindi
Microsoft Excel एक बहुत ही उपयोगी Office Software है। आज कल आप तो जानते ही हैं, कि Office में वर्कलोड कितना बढ़ गया है।
और जो है हर माह बहुत सारा डाटा तैयार करना पड़ता है। जिसमें सबसे बड़ी समस्या आती है, Calculation करने की, और उसके लिये ज्यादातर लोग कैल्यूलेटर की मदद लेते हैं।
कैल्यूलेटर छोटे मोटे हिसाब किताब के लिये तो सही है लेकिन अगर हिसाब किताब बड़े स्तर का है और प्रोफेशनल (Professional) हैं, तो Excel से अच्छा विकल्प और कोई नहीं है।

Title Bar: MS Excel के सबसे ऊपर भाग यानि Top में Center में आपको जो Bar नज़र आएगा वो Title Bar है। यहाँ पर आप जिस भी फाइल में काम कर रहे हैं उसका नाम दिखाई देगा।
अगर आप एक नए डॉक्यूमेंट में काम कर रहे हैं, तो इसका नाम Book1 रहेगा जब आप इसे Save करने जायेंगे तब आप अपनी मर्ज़ी से इसका नाम रख कर सुरक्षित कर सकते हैं। अब इसका नाम Book1 की जगह आपका रखा गया नाम दिखाई देगा।
इसके दाहिने तरफ कोने में आपको 3 बटन होते हैं. इन तीनों बटन के अलग अलग काम हैं जो मैं आपको आगे बता रहा हूँ.
Minimize – इस बटन को जब हम क्लिक करते हैं तो माइक्रोसॉफ्ट एक्सेल या फिर कोई भी प्रोग्राम जो ओपन है वो नीचे (Minimize) Taskbar में चला जाता है। जिसे आप Taskbar में क्लिक कर के फिर से वापस कभी भी खोल सकते हैं। इसका इस्तेमाल हम तभी करते हैं, जब हमे काम करते हुए बीच में किसी और दूसरे एप्लीकेशन को खोलने की जरुरत पड़ती है।
Maximize – Maximize बटन का प्रयोग कर के हमे माइक्रोसॉफ्ट एक्सेल या फिर किसी भी अन्य प्रोग्राम के बॉक्स को अपने मन के मुताबिक आकर में बदल सकते हैं। ये प्रोग्राम के Window को Width और Length को Adjust कर के काम कर सकते हैं। इस बटन को दुबारा क्लिक कर के हम एप्लीकेशन को वापस Full Screen आकर में वापस ला सकते हैं।
Close Button – ये बटन Gray Color में होता है इसे जब हम क्लिक करते हैं तो एप्लीकेशन या प्रोग्राम बंद हो जाता है।
एक ओर Option वो है Help Option जो आपको नीचे दी हुवी Image में (?) के Symbol में दिख रहा है। इस पर आप जब Click करेंगे तो आपको कोई भी Option के बारे में जानन रहा तो वो Option क्या है? और क्या काम करता है? तो आप Help पर Click कर सकते है।

File Menu: Microsoft एक्सेल में File Menu एक मुख्य भाग है। यह बटन बाएं तरफ कोने में होता है। इसमें कई तरह के ऑप्शन मौजूद होते हैं जैसे New, Open, Save, Save as, Print, Email, Quick Print इत्यादि।
Quick Access Toolbar: Title Bar में ही स्थित Quick Access Toolbar भी एक प्रमुख ऑप्शन है। इस Toolbar के प्रयोग हम ज्यादा उपयोग होने वाले Commands को वहां पर लाने के लिए करते हैं। इसका मतलब ये है की आप जिस भी ऑप्शन या कमांड का उपयोग बार बार करते हैं।
उसके लिए आपको Menu में जाकर उसे क्लिक (Click) करने में देरी होती है, तो आप उस के कमांड को यहाँ पर जोड़ (Add) करके रख सकते हैं। फिर आपको ज्यादा किसी भी Option में अंदर जाने की जरूरत नहीं पड़ती है। वो कमांड Quick Access Toolbar में Add हो जाता है। और आप सीधे यही से उस कमांड का इस्तेमाल कर सकते हैं।
Menu bar: Menu Bar Title Bar के ठीक नीचे स्थित होता है। इस में एम एस एक्सेल में प्रयोग होने वाला जितना भी ऑप्शन होता है, सब का एक ख़ास काम होता है। और हर Tab के अंदर इसके अपने Ribbon होते हैं, जिसमे बहुत सारे Tools होते हैं।
Text Area or Main Working Area: यहाँ पर Cell होते Row और Column के रूप में दिखाई देते हैं। हम अपना सारा काम इसी पर करते हैं। इसी पर हम टेबल बनाते हैं, उसमे डाटा डालते हैं, कैलकुलेशन करते हैं। इसी को हम Sheet भी बोलते हैं।

Ribbon: Menu Bar के हि नीचे Ribbon होता है। Menu Bar के हर एक Tab के लिए अलग अलग Ribbon होता है। हर Ribbon के अंदर ढेर सारे Option मौजूद होते हैं। जिनमे सबका अलग काम है, और हर Tool बहुत महत्वपूर्ण होता है। यहाँ पर आप Ribbon का एरिया लाल कलर के बॉक्स के रूप में देख सकते हैं।

Name Box: Ribbon के नीचे बायीं तरफ आपको जो एक छोटा बॉक्स दिखाई देता है वो Name Box है। इस बॉक्स में आपको हर Cell का नाम दिखाई देता है। आप जब इसमें किसी Cell का नाम डालते हैं, तो आप उसे आसानी से ढूंढ भी सकते हैं।

Formula Bar: Name Box के दायीं तरफ का बॉक्स जो होता है वो Formula Bar होता है, इसमें हम Formula लिख कर अपना काम कर सकते हैं। इसके अलावा हम जिस Cell में काम करते हैं, या फिर कुछ भी लिखते हैं वो Formula Bar में हमे दिखाई भी देता है।
Status Bar: ये Text Area के ठीक नीचे होता है। यहाँ पर Sheet Tab, Page Layout Selector, और Zoom Level सेट करने के ऑप्शन होते हैं।
Sheet Tab: ये Status Bar में स्थित होता है, वो भी बिलकुल बायीं तरफ यहाँ पर हम एक ही फाइल के अंदर अलग-अलग Sheet जोड़ सकते हैं। उसके लिए बस हमे एक New Sheet, Insert, Delete, Rename, Move or Copy, New Sheet बनाने के ऑप्शन मिलते हैं, जिससे आसानी से एक फाइल अंदर अनेक शीट बना सकते हैं।
Page Layout Selector: Sheet Tab के ठीक दाहिने तरफ Page Layout Selector होता है। इसका उपयोग के लिए हम शीट को अलग-अलग Layout में देख सकते हैं। जिसमे Normal, Page Layout, Page Break Preview होते हैं। जिन से अपने पेज को देख सकते हैं, और Page की सेटिंग कर सकते हैं।
Zoom Level: Page Layout Selector दाहिने तरफ Zoom Level का ऑप्शन होता है। इस के जरिए Sheet को हम छोटे आकर में Adjust कर के देख सकते हैं। जब Sheet बहुत बड़ी आकर की हो जाती है, तो फिर ये ऑप्शन हमारे बहुत काम का है।
MS Excel Keyboard Shortcuts in Hindi
एमएस एक्सेल के कीबोर्ड शॉर्टकट?
| Ctrl+O | Workbook Open करने के लिए। |
| Ctrl+N | New Workbook बनाने के लिए। |
| Ctrl+S | Workbook Save करने के लिए। |
| Ctrl+A | Select All करने के लिए। |
| F11 | Chart बनाने के लिए। |
| Ctrl+P | Worksheet का Data Print निकालने के लिए। |
| Ctrl+Page Up | पिछली वर्कशीट (Previous Worksheet) में जाने के लिए। |
| Ctrl+Page Down | अगली वर्कशीट (Next Worksheet) में जाने के लिए। |
| Ctrl+B | बोल्ड (Bold) करने के लिए। |
| Ctrl+I | इटेलिक (Italic) करने के लिए। |
| Ctrl+U | अन्डर लाइन (Underline) करने के लिए। |
| Ctrl+F | वर्कशीट में फाइण्ड (Finds in Worksheet) करने के लिए। |
| Ctrl+H | वर्कशीट में रिप्लेस करने के लिए। |
| Ctrl+G / F5 | Go To Command Open करने के लिए। |
| Alt+F4 | एक्सेल को बंद (Close Excel) करने के लिए। |
| Alt+i+C | Column Add करने के लिए। |
| Alt+i+R | Row Add करने के लिए। |
| Shift+F11 | New Sheet Add करने के लिए। |
| Shift+F3 | Function Option Open करने के लिए। |
| Ctrl+F1 | Ribbon Bar Hide / Show करने के लिए। |
| Ctrl+1 | Format Cell Option Open करने के लिए। |
| Ctrl+C | Copy करने के लिए। |
| Ctrl+X | Cut / Move करने के लिए। |
| Ctrl+P | Paste करने के लिए। |
| Ctrl+K | Hyperlink Apply करने के लिए। |
| F12 | Save As करने के लिए। |
| F2 | Edit Cell / Formula करने के लिए। |
| Alt+F8 | Macro Dialog Box Openकरने के लिए। |
| Ctrl+; | Current Date लिने के लिए। |
| Ctrl+Shift+; | Current Time लिने के लिए। |
How to Learn MS Excel in Hindi? – एम-एस-एक्सेल कैसे सीखें?
अगर आप एम-एस- एक्सेल सीखना चाहते हैं, तो नीचे दिये गये वीडियों को क्रमानुसार एक-एक करके देखते जाईये इन सभी वीडियो में सरल हिन्दी भाषा में Microsoft Excel को शुरू से लेकर अंत तक सिखाया गया है।
जिससे आप बहुत ही कम समय में एक्सेल को आसानी से सीख सकते हैं।
Download Pdf noted for free
आप हमारे Telegram Channel Learn more से PDF notes को बिल्कुल मुफ़्त मे डाउनलोड कर सकते है।
निष्कर्ष: आपने क्या सीखा?
दोस्तों इस आर्टिकल मे मैंने Excel क्या है? (What is MS Excel in Hindi) के बारे मे जानकारी देने की कोशिश की है। मैं उम्मीद करता हु आपको यह सभी जानकारी पसंद आई होगी। इसी तरह Excel के और भी आर्टिकल पढ़ने के लिए आप हमारे Excel Tips and Tricks in Hindi की category पे जा सकते है। जहां आपको Excel से ढेर सारे आर्टिकल पढ़ सकते है।
और यदि आप Excel का course हिन्दी मे करना चाहते है या फिर Excel को basic से अड्वान्स तक सीखना चाहते है तो इसी के लिए मैंने एक EXCEL कोर्स को डिजाइन किया है Excel Basic to Advance Full Course in Hindi जो कि मेरे ई लर्निंग प्लेटफॉर्म लर्न मोर प्रॉ पर अभी अवेलेबल है और अभी यह कोर्स डिस्काउंट में चल रहा है।
अगर आप एक्सेल को बिगिनिंग लेवल से और एडवांस लेवल तक सीखना चाहते हैं और EXCEL मे एक्सपर्ट बनना चाहते हैं और साथ सुपरफास्ट भी बनना चाहते हैं तो आपको एक बार वेबसाईट पे जरूर चेक करना चाहिए।
MS Excel in Hindi is a software designed and manufactured by Microsoft. It’s a Spreadsheet that contains the number of Rows and Columns. MS Excel in Hindi helps us provide data in a tabular form. MS Excel helps us organize, store, and analyze data. The tabular format helps in proper classification and provides a holistic view of the data.
Table of Contents
What is MS Excel in Hindi? | MS Excel क्या है?
MS Excel का पुरा नाम Microsoft Excel है. तथा इसे ‘Excel’ के नाम से भी जाना जाता है. MS Excel in Hindi एक spreadsheet program है, जिसके मदत से हम आकड़ों को Table Format में Open, Edit, Create, Save, Calculate, और Print कर सकते है.
MS Excel helps us to accomplish various tasks such as Editing, Formatting, Tabulation, Storing, Formulating, Charting, Printing, Consolidating, Grouping, and Ungrouping, Communicating, and many more. MS Excel is a widely used software because its various functions are available in a single software.
When you open MS Excel, you can see that there are many operations in MS Excel, so we study all the functions in detail.
File (Office Button)
The File or Office button is located on the top left corner of your screen. This button provides various options like new, open, save, save as, print, share, export, close, etc. There is nothing to know about the file button. This is the basic operation which is common for all other software like MS Word, MS PowerPoint
When you click on New, it will help you open a new spreadsheet. The excel shortcuts key is Ctrl + N to open a new spreadsheet.
When you click open, it will ask you to open the files you have previously saved. The excel shortcuts key is Ctrl + O to open the saved file.
When you click save, it helps to save your spreadsheet to your device. The excel shortcuts key to saving the current file is Ctrl + S
When you click on this save as it helps to save the spreadsheet in your required space.
When you click Print, you will print the Spreadsheet that you want it to be as a hardcopy. excel shortcuts Ctrl + P to print spreadsheet
When you click on Share, it will share the Spreadsheet via e-mail and cloud.
When you click Export, it will help to export the spreadsheet in PDF (Portable Document Format) or XPS (XML Paper Specification).
When you click Close, it will help you close the spreadsheet or close MS Excel. If you have not saved the document or spreadsheet, it will ask you whether to save the content or not to save any Also by clicking on the operation you will come out of MS Excel. Another way to close is to click on the top right corner of the screen which shows “x”
VBA Codes for Tally Users
January 7, 2022
VBA Codes for Example no. 1 https://youtu.be/X922Pcu0Ixs Download Practice Files VBA Codes for Example no. 2 VBA Codes for Example no. 3
Read More »
Excel VLOOKUP Formula
July 19, 2021
In this blog, we will learn about VLOOKUP Formula in Excel How to use VLOOKUP in Excel? I have a table consists of 4 students
Read More »
Quick Access Toolbar
The Quick Access Toolbar is located at the title of the spreadsheet. Quick access toolbar helps in getting quick views of various tasks. Typically the Quick access toolbar displays operations with saving, undo and redo.
The undo function allows the last action to be undone. The operation from Redo helps to perform the previous performance with Redo which we did earlier. We can also customize our Quick Access toolbar by clicking on the small down arrow button on the title bar.
By clicking on that button you can customize your toolbar, it will show various options like New, open, save, email, quick print, print preview and print, spelling, undo, redo, short ascending, short descending, under the ribbon. And etc. The quick access toolbar helps you get things done faster and faster. The quick access toolbar is the same for MS Word and MS PowerPoint.
How to add a tool to Quick Access Toolbar?
When you want to add a tool to the quick access toolbar, right-click the mouse and click Add in the quick access toolbar.
How to remove a tool from Quick Access Toolbar?
When you want to remove any tool from the quick access toolbar, click on the mouse and click Remove from the toolbar and add a new tool that you want to add to a quick access toolbar.
Menu Bar
The menu bar is at the top of the worksheet, above the title bar and the Ribbon Display option. The operations in the menu bar are as follows: File, Home, Insert, Page layout, formulas, Data, review, View. Each operation has its own ribbon. You can select the operation with the mouse by clicking on the respective operation.
You can also do this with the help of keyboard shortcuts. When you press the ALT button on the keyboard it will take you to the menu bar and after that, you can select with the help of arrows. There will be slight differences between the menu bar of Microsoft Word and Microsoft PowerPoint.
Ribbon
The ribbon that appears below the Ribbon menu bar is also a part of MS Excel. The ribbon menu system is how you plan through MS Excel and enter various Excel commands. Details of different ribbons will be provided separately.
Name Box
The Name Box is the box that is located on the left side below the Ribbon bar. And on the left side of the formula bar, it is also above the worksheet area. The size of the name box can also be customized. You need to catch the left click of the mouse and move the mouse sideways. The name box displays the name of the cell selected.
Formula Bar
The Formula bar is at the top of the worksheet. It is on the right of the Name box and below the Ribbon. The formula bar is denoted by “fx”. We activate the formula bar by typing equal to the “=” sign. If the formula bar is not visible in your worksheet, then you have to follow these 3 steps
Step 1: Click on the File menu
Step 2: Click Options at the end of the list
Step 3: Click Advanced per then scroll down to display and click on show formula bar
Status Bar
The Status bar is at the bottom of the spreadsheet. Through the status bar, we can get a quick view of the count, average, minimum, maximum, or sum of selected cells. You can customize your status bar by right-clicking on the status bar.
The status bar usually shows a zoom in and zoom out. You can zoom in and out of the spreadsheet, The status toolbar contains various tools such as caps lock, nom lock, scroll lock, cell mode, signature, etc. The status bar is the same for Microsoft Word and Microsoft PowerPoint
Scroll Bar
Spread worksheets have two scroll bars, one is a horizontal scroll bar and the other is a vertical scroll bar. The horizontal scrollbar is on the top right of the spreadsheet and the vertical scroll bar is on the right side of the spreadsheet. You can also hide the scroll bar by completing the following steps.
Step 1: Click on the File menu
Step 2: Click on Options
Step 3: Click on Advanced and then go to Display Options for this worksheet
Step 4: Click on the box that shows > Show horizontal scroll bar > Show vertical scroll bar
Text Area
The Text Area is the most important part of MS Excel, it is the center of the spreadsheet. You enter text in this part of the field
MS Excel एक spreadsheet प्रोग्राम है। जिसका उपयोग Numbers और statistical data, Record और analysis करने के लिए किया जाता है। Microsoft excel calculation, Table, Graphics tool, Macro Program Etc. जैसे कार्यों को करने की सुविधा प्रदान करता है।
MS Excel 2019 में rows 10,48,576 और column 16,384 इसमे आपके पास unlimited sheets होती हैं।
Clipboard
Clipboard का काम आपके द्वारा type किए गए data को temporary store करता है |मतलब की यह data को तब तक store रखता है जब तक computer बंद ना हो जाये और इसके अलावा Clipboard के अन्दर cut ,copy, paste और Format painter के option दिये गए होते है Complete lesson clipboard को कैसे use करें Click here
Font group
इसका इस्तेमाल करना हमने आपको पिछले lesson में बताया था MS excel में इसको use करने का तरीका बदल जाता हैं। एमएस word में आपको text को select करना पड़ता था और उसके बाद आप किसी भी text पर font formatting apply कर सकते हैं। लेकिन Microsoft Excel में जो भी formatting apply होती हैं वो cells पर की जाती हैं। Font group को detail में पढ़ने के लिए click here
Alignment
- Cells के text को अगर आप Top, middle, bottom, left, center या right में Align करना चाहते हैं तो आप align option की मदद से text को align कर सकते हैं।
- आप text के indent को increase या decrease भी कर सकते हैं।
- Orientation के option से आप text का angel change कर सकते हैं इसमे आपको text का angel change करने के लिए बहुत से option दिये जाते हैं।
- कई बार Cell का size छोटा और cell का data ज्यादा होंने के कारण कुछ text छुप जाता हैं। इसके लिए आप wrap text का use कर सकते हैं जिस भी cell को आप select करके wrap text केरेंगे उस cell की height बढ़ जाएगी।
- Merge & center के option से आप दो या दो से अधिक cells को एक साथ merge कर सकते हैं। इसका use heading बनाने के लिए या जब आपको कई चीजों के सामने same value लिखनी होती हैं।
Number group
Number को समझने के लिए हमने एक table लिया हैं जिसमे numbers के हर format को हमने लिया हैं जो की नीचे दिया गया हैं:-
इस table की पहली column में हमने कुछ value को type किया हैं। और उसके बाद उसी value को अलग-अलग format में type किया गया हैं।
- Text format में 001 type करने पर 001 ही type होगा।
- नंबर format में value 001 type करने पर 1 में बदल जाएगी क्योंकि number 1 से ही शुरू होते हैं।
- Currency format में आपके number रु के नाम से show होंगे। और accounting में भी रु के नाम ही show होगा लेकिन इसमे थोड़ा formatting का अंतर हैं।
- Excel के अंदर date 1 jan 1900 से शुरू होती हैं इससे पिछली date आप excel में नही डाल सकते लेकिन इसको text में लिखा जा सकता हैं।
- Time आपका हमेशा decimal values में चलता हैं। जैसे की आप 1 value को type करते हैं तो इसको 00:00:00 में show करेगा।
- Percentage में आप जो भी नंबर में value को type करेंगे तो उसका उतना ही percentage बन जाएगा।
Conditional formatting
MS excel में conditional formatting के 5 part है जिनका use कुछ इस तरीके से किया जाता हैं :-
1. Highlight cell rules:
इसमे आपको कुछ condition दी गई होती हैं जिसका use करके आप cells के text को highlight कर सकते हैं। इसको use करने के लिए आपको row या column को select करना पड़ेगा और उस पर आप condition को apply कर सकते हैं।
- Greater then और less then की condition में आप अपनी value से कितना अधिक और कितना कम highlight हो उसके लिए आप value को set करेंगे।
- Between से आप data के बीच की value को highlight कर सकते हैं।
- Exactly जो value आपने type की हैं उसको देखने के लिए equal to का use किया जाता हैं।
- Text that contains का use किसी textual value पर apply किया जाता हैं।
- A date occurring का use dates पर किया जाता हैं इस condition से आप day, week और month को highlight कर सकते हैं।
- आपके data में कोई value बार बार repeat हो रही हैं तो उसके लिए आप duplicate value की condition को apply कर सकते हैं।
2. Top/bottom rule
इसमे आप data की सबसे उपर या बीच की value को आप show करना चाहते हैं इसको आप number या percentage में भी use कर सकते हैं। और above average की condition में आपके data का total करके उसका average निकाल लिया जाएगा और उस average से जितनी value ज्यादा होगी वो above average में show होंगी और जितनी value उस average से down होगी उनको below average में show होगी। आपके data की average कितनी हैं उसको आप अपने status bar पर check कर सकते हैं।
3. Data Bars
ये आपके data को analysis करने में मदद करते हैं इससे आपको पता चल जाएगा की कोनसा number बड़ा हैं।ये आपके number value पर chart की तरह काम करता हैं।
4. Color Scales
इसमे आपके पास बहुत से color available हैं जिनको use value को represent करने के लिए किया जाता हैं। इसमे आपकी value के हिसाब से अलग-अलग color में represent हो जाएगा।
5. Icon status
इसमे आपके पास बहुत से icon set available होते हैं आप किसी भी icon का use कर सकते हैं। इसमे आप खुद का rule भी बना सकते हैं।
How to Learn MS Excel
MS Excel को सीखने के लिए हमने complete video course तैयार किया है जिसमे MS excel को tips & tricks के साथ सिखाया गया है। आप इन Video को एक एक करके देखेंगे तो आप जल्दी ही MS excel सीख जायेंगे। इस course को buy करने के लिए नीचे दिये गए link पर click करें।
MS office 2019 Complete course
Related Post
- How do you Lock cells in excel
- MS excel Insert Tab Tutorial in Hindi
- How to Learn MS Excel formulas Tab in Hindi
- How to use Excel PMT function
MS Excel क्या हैं? [What is MS Excel in Hindi]
MS Excel क्या हैं? Introduction to MS Excel:
MS Excel एक Electronic Spreadsheet Program है जिनका उपयोग data को संग्रहित(store), संगठित, manipulate करके रखने के लिए किया जाता है। वर्तमान में यह MS-Office suite के साथ उपलब्ध होता है, इस program में हम calculation, graphics tool, pivot table एवं macro का उपयोग आसानी से कर सकते हैं। इसमें एक बहुत बड़ी spreadsheet होती है, जिसके प्रत्येक cell में data enter कर सकते हैं एवं cells के data पर आसानी से formatting, editing, calculation, graphic tool, pivot table एवं macro का उपयोग आसानी से कर सकते हैं।
इसमे एक बहुत बड़ी spreadsheet होती हैं, जिसके प्रत्येक cell में data enter कर सकते हैं एवं cells के data पर आसानी से formatting, editing, calculation का कार्य किये जा सकते हैं। Lotus 123 जिसे सन 1985 में release किया गया था यह DOS based था और इसे विशेष रूप से spreadsheet program के रूप में design किया गया था इसलिए इसे MS-Excel का DOS based version कहा जा सकता है।
Definition of Spreadsheet (MS Excel):
Ms-Excel के load होते ही बहुत सारे खानों के समूह प्रदर्शित होते हैं उसके जिस भाग में ये खाने प्रदर्शित होते हैं उन्हें spreadsheet कहते हैं, यह worksheet के नाम से भी जाना जाता है। यह worksheet एक विशाल graph paper के समान होता है।
Excel में किसी भी cell का नाम उनके row ओर column label के आधार पर निर्धारित होता है, जैसे : sheet के पहले cell का नाम A1 एवं सबसे अंतिम cell का नाम XFD 104576 होता है। Excel के जिस cell में कार्य करना चाहते हैं, उसमें cell pointer को move करना होता है यह गाढ़ा आयताकार box के आकार में प्रदर्शित होता है। Excel के किसी cell या उसके data कार्य करने के लिए उसे select करना होता है, select करके ही cell के data format को change कर सकते हैं या उसे copy, cut, move इत्यादि कर सकते हैं।
(1) Formula bar:
सामान्यतः इसका प्रदर्शन tool bar के नीचे होता है, इसमे जिस cell में cell pointer होता है उसके data को यदि किसी प्रकार का formula के द्वारा लाया गया है, तो उसे इस formula bar में देख सकते हैं या उसमें editing कर सकते हैं। इसके Button पर click करके Function dialog box open कर सकते हैं एवं इसके left side के text box में current active cell नाम को देख सकते हैं।
(2) Workbook:
Excel के file को workbook कहा जाता है। Default एक workbook में कुल 3 worksheet प्रदर्शित होते हैं, किन्तु आवश्यकता के अनुसार delete या insert करके कम या ज्यादा किया जा सकता है एवं जिनका नाम sheet1, sheet 2, और sheet 3 होता है जिन्हें आवश्यकता के अनुसार बदला भी जा सकता है। Workbook किसी एक कार्य से संबंधित अनेक worksheets हो सकते हैं।
(3). Cell Pointer:
Worksheet में प्रदर्शित highlighted आयताकार bar को cell pointer कहा जाता है, यह active cell को प्रदर्शित करते हैं, इसे हम mouse से किसी भी cell पर click करके keyboard के arrow key, home, end इत्यादि end पर click करके keyboard के arrow keys, home end इत्यादि keys के द्वारा एवं cell से दूसरे cell में ले जाया जा सकता है।
(4) Row and Column Lable:
इस worksheet के column को A, B, C,…..xyz अक्षरों के द्वारा प्रदर्शित होते हैं, इसमे कुल 16384 columns होते हैं। इन अक्षरों को column label कहा जाता है और इसी प्रकार row को 1, 2, 3,…..1048576 numbers के द्वारा दर्शाया जाता है, जिन्हें row label कहते हैं। एक worksheet में कुल 1048576 row होते हैं। इस प्रकार एक worksheet में cells की संख्या को Rows से Columns का गुणा करके कर सकते हैं इसलिए worksheet में 16384 x 1048576 =17179869184 Cells होते हैं।
Use of Electronic Spreadsheet (MS Excel):
Electronic Spreadsheet अर्थात MS-Excel निम्न क्षेत्रों में बहुत ही उपयोगी हैं:
(1) Finance:
Budgets, Transition, Billing, Invoicing, Receipt और अन्य payment system में इलेक्ट्रॉनिक spreadsheet बहुत ही महत्वपूर्ण योगदान रखते हैं।
(2). Sports :
खेल के क्षेत्र में खिलाड़ियों के आंकड़ों का record जैसे कि average, high score एवं पूरे team के प्रदर्शन का record रखने इत्यादि में इसका उपयोग किया जाता है।
(3) Business:
व्यपार में कर्मचारियों का record रखने के लिए या ग्राहकों के विषयों के जानकारी(information) रखने, समान का record रखने इत्यादि में इसका उपयोग होता है।
Application of Spreadsheet (MS Excel):
Electronic Spreadsheet अर्थात MS-Excel की निम्न विशेषताएं होती है जिनकी वजह से यह बहुत उपयोगी हो जाता है:
(1). organize data:
किसी भी spreadsheet software की एक महत्वपूर्ण विशेषता होती है कि इसमें data के लिए restriction, entry एवं उसे व्यवस्थित रखने की सुविधा होती है।
(2). Presentation:
आप अपने spreadsheet को meeting इत्यादि में present करने के लिए इसमें table, chart एवं calculation table का उपयोग कर सकते हैं।
(3). Data Analysis:
Excel के worksheet में आप लाखो data लिख सकते हैं क्योंकि Spreadsheet software में एक लाख से अधिक row एवं 10,000 से भी अधिक columns होते हैं।
(4) Portability:
Digital spreadsheet transport, copy or share करने के लिये बहुत ही आसान होता है। कोई hard copies, अंतरास्ट्रीय स्टार पर भेजने के लिए कुछ दिन व सप्ताह भी ले सकते हैं।
जबकि second व minute में ही सहयोगियों व ग्राहकों तथा internet की मदद से भेजा जा सकता है। spreadsheet, desktops, laptops, tablet computers, Smart phones पर भी इसका उपयोग कर सकते हैं। इसे के लोगों के साथ multiple copies भी share कर सकते हैं।
(5). Formulas:
spreadsheet के लिए सबसे बड़ा लाभ यह है इसमें अधिकांश गणितीय सूत्र के लिए tool दिए होते हैं। Spreadsheet cells या अन्य cells content के आधार पर जानकारी की गणना कर सकता है, और उसे formula के साथ set किया जा सकता है इन formula का उपयोग करके आप financial information या अन्य important figure को आसानी से calculate कर सकते हैं।
(6). Easy to integrate:
इसे अन्य व्यवसायिक application में आसानी से एकीकृत किया जा सकता है।
(7). Use analysis and decision making:
Data analysis एवं decision making के कार्य के लिए भी यह बहुत की उपयोगी software है।
MS Excel क्या हैं? [What is MS Excel in Hindi]
The new feature in Excel 2007:
MS-Excel 2007 में इसके पूर्व version की तुलना में कुछ नई विशेषताओं को जोड़ा गया है जो निम्न है:
(1). New user interface:
Ms-Word 2007 में menu को replace करके ribbon method को जोड़ा गया है जो इसके कार्य को आसान बना देता है इन ribbon के command हर समय screen पर प्रदर्शित होते रहते हैं इसलिए इसे mouse से एक ही click पर प्रयोग कर सकते हैं।
(2). Introducing galleries:
Excel 2007 में कुछ नए galleries को जोड़ा गया है जिसके द्वारा आप worksheet, chart एवं अन्य object इत्यादि के format को सीधा galleries से चुनकर उसके अनुसार बदल सकते हैं। Excel में तीन प्रकार की galleries होती है: embedded gallery, ड्राप down gallery एवं grid layout gallery और embedded gallery। इन तीनों प्रकार के gallery को निम्न चित्रों से समझ सकते हैं:
Embedded:
Drop Down:
Grid Layout:
(3). Mini toolbar:
MS-Excel 2007 के इस विशेषता का उपयोग करके आप कार्य को जल्दी से कर सकते हैं जब आप किसी text, object इत्यादि को चुनकर उस mouse के right button को दबाते हैं तो निम्न प्रकार mini toolbar प्रदर्शित होता हैं:
(4) New chart type:
इसमें नए प्रकार के आकर्षक chart की सुविधा दी गयी हैं। जिसमे हम अपने data को नए graphic look के साथ प्रस्तुत कर सकते हैं।
(5) New data Format:
Excel 2007 में नए data format (color, style) को जोड़ा गया है जिससे data के color, style बदलकर उसे नया look दे सकते हैं।
(6) Creating better condition format:
पूर्व के version की तुलना में condition format को कई गुना अच्छा बना दिया गया है। इसके द्वारा आप data के format (color, font, style) को न केवल बदल सकते हैं बल्कि condition के आधार पर उसमे अलग-अलग प्रकार के graph का उपयोग कर सकते हैं।
Using different feature with data in MS Excel:
MS-Excel के cell में data को निम्न प्रकार से type कर सकते हैं:
(1) Number:
Keyboard के number button के द्वारा cell में जो भी data type किया जाता है एवं जिनका उपयोग calculation करने के लिए values के रूप में उपयोग किया जा सकता है, उसे numeric data कहा है। जैसे — 32, 128.15, 8.17, -123 इत्यादि।
(2) Text:
जब cell में numbers, characters, symbols type किया जाता है, तो इस प्रकार के data को text data format के अंतर्गत रखा जाता है। इसमे उन numeric data को भी रखा जा सकता है, जिनका calculation के लिए value के रूप में उपयोग नहीं किया जा सकता। जैसे: name, address, phone number, pin code इत्यादि।
(3) Formula:
जब cell में type किये जा रहे data को equal(=) sign के साथ type किया जाता है, तो उसका fomat formula होता है। जिसका result current cell में प्रदर्शित होता है एवं वह formula bar में प्रदर्शित होता है। जैसे «=12+13+14″ or =a1 + a2 +a3» or «=sum(a1:a3)»
(4) Data:
जब cell में हम ‘-‘ or ‘/’ sign का उपयोग करके किसी data को दिनांक format में type करते हैं तो उसे excel के द्वारा date format में accept किया जाता है। जिसका लाभ यह है कि उसे आसानी से excel की मदद से change कर सकते हैं। निम्न 4 प्रकार के format के type किये गए data को excel के द्वारा date के रूप में लिया जाता है:
(5) Time:
जब cell में हम ‘:’ (colon) sign का उपयोग करके किसी data को समय के format में type करते हैं, तो उसे excel के द्वारा time के रूप में accept किया जाता है। जिसका लाभ यह है कि उस पर आसानी से time से संबंधित formula का उपयोग कर सकते हैं। निम्न 4 प्रकार के format में time को cell में type कर सकते हैं:
MS Excel Formatting Spreadsheets:
Worksheet के cells एवं उसमें type किये गए data के format (Color, style, border, hide, lock इत्यादि) को बदलना चाहते हैं तो इसके लिए Excel 2007 के ‘Home’ tab के अंतर्गत दिये ‘Cell’ group के ‘Format’ option के अंतर्गत दिए ‘Format Cell…’ option का प्रयोग करते हैं जो निम्न प्रकार प्रदर्शित होता है:
उपरोक्त List के ‘Format Cells…’ पर click करने पर निम्न प्रकार इसका dialog box प्रदर्शित हो जाता है:
उपरोक्त dialog box के अंतर्गत दिए tab option (Number, Alignment, Font, Border, Fill, Protection) के उपयोग निम्न प्रकार से करते हैं:
(a) Number:
इसके नाम के अनुसार ही हम selected cells के लिए number format जैसे: यदि cell में 56 type है तो उसे 56.0, Rs.56, Rs.56.00, Rs.56 etc number format में बदल सकते हैं।
(b) Alignment:
इस tab option के अंतर्गत हम selected cell के data को उसके cell में vertical or horizontal alignment, left, right में निर्धारित कर सकते हैं एवं इसके degree भाग में दिये option के द्वारा data को 0 to 180 degree में rotate कर सकते हैं। साथ ही किसी cell में एक से अधिक line type करने के लियेे उसके डेटा के width को cell width के अनुसार select करने इत्यादि का निर्धारण भी इसमे दिये check box को select करके कर सकते हैं।
(c) Font:
इस tab के अंतर्गत प्रदर्शित dialog बॉक्स के दिये option के द्वारा selected cell के data का font, size, color, style इत्यादि को निर्धारित कर सकते हैं।
(b) Border:
यदि selected cell के चारो ओर या किसी भी side में यदि border line इच्छा के अनुसार style, color, width में show करना चाहते हैं, तो इस tab के dialog box के options का प्रकार किया जाता है।
(e) Patterns:
यदि selected cells के background में color or pattern (mix color) प्रदर्शित करना चाहते हैं, तो इस tab option के dialog box का उपयोग किया जाता है।
(f) Protection:
यदि selected cells के data को lock या hide करके सुरक्षित रखना चाहते हैं, तो इसमें दिए दो check box का प्रयोग किया जाता है।
MS Excel क्या हैं? [What is MS Excel in Hindi]
MS Excel Different view of worksheets:
Excel में workbook को न केवल normal view में देख सकते हैं वरन उसे 5 प्रकार के view में देख सकते हैं और उसमें कार्य कर सकते हैं। यह 5 प्रकार का view Excel 2007 के ‘View’ tab के अंतर्गत निम्न चित्र में प्रदर्शित होता है:
(1) Normal:
जब भी हम Excel को open करते हैं तो worksheet इसी view में प्रदर्शित होता है, अर्थात worksheet का default view होता है।
इस view की विशेषता यह होती है कि इसमें आप सभी प्रकार के excel में किये जाने वाले कर्त को आसानी से कर सकते हैं। इस view में worksheet एक बड़े graph paper के समान प्रदर्शित होता है। जैसे:
(2) Page Layout:
जैसे कि नाम से स्पष्ट है, इसमें worksheet, page की तरह प्रदर्शित होता है इसे ‘Normal’ View एवं ‘Page Break Preview’ का मिला-जुला रूप में सकते हैं। क्योंकि इसमें worksheet page की तरह भी प्रदर्शित होता है और इसमें worksheet page की तरह भी प्रदर्शित होता है और इसमें आसानी से भी कार्य कर सकते हैं। जैसे:
Page का आकर जैसे: A4, A3, Legal इत्यादि का निर्धारण किया है उसी के अनुसार worksheet प्रदर्शित होता है और प्रत्येक page में उसके size के अनुसार table भी प्रदर्शित होता है।
(3) Page Break Preview:
इस view में worksheet का केवल वह भाग प्रदर्शित होता है जिनके data type किया जाता है और जहाँ जहाँ से page break किया गया है वहाँ से typed data अलग-अलग page में पर्देशित होता है। जैसे:
(4) Custom View:
worksheet के current view (Worksheet का कोई भाग select हो उसे उसी प्रकार) save करके रख सकते हैं और देख सकते हैं। इस पर click करने पर निम्न प्रकार इसका dialog box प्रदर्शित होता है:
इसके ‘Add’ button पर click करके वर्तमान view के नाम देकर save कर सकते हैं, ‘Show’ button के द्वारा selected view को प्रदर्शित करा सकते हैं एवं ‘Delete’ button के द्वारा selected view को मिटा सकते हैं।
MS Excel Full Screen:
इस view में page, full screen में प्रदर्शित होता है, Full screen view में Excel के ribbon bar, menu इत्यादि अदृश्य हो जाते हैं जिन्हें ‘Esc’ key दबाकर वापस लाया जा सकता है।
इस view का प्रयोग मॉनिटर screen के अधिक से अधिक भाग में worksheet को देखने के लिए किया जाता है।
MS Excel Graph:
एक से अधिक numeric value के अंतर को समझने के लिए graph तैयार करते हैं तो उसे charts कहते हैं। Excel में हम numeric value का उपयोग करके अनेक प्रकार के charts बना सकते हैं।
MS-Excel 2007 में chart बनाने के लिए ‘Insert’ tab के अंतर्गत दिए ‘Chart’ group (जो नीचे दिए चित्र की तरह प्रदर्शित होता है) के option का उपयोग करते हैं:
उपरोक्त चित्र में chart के प्रकार का group प्रदर्शित होता है। Worksheet के अंतर्गत type किस भी data को चुनकर इसके Group से किसी भी chart पर क्लिक करते हैं तो उसके type एवं default setting अनुसार नया chart insert हो जाएगा।
Chart के प्रकार को चुनने के लिए इसमें dialog box की सुविधा भी दी गई है जिसे open करने के लिए, उसके नीचे कोने में दिए button पर click करते हैं जिससे निम्न प्रकार इसका dialog बॉक्स प्रदर्शित होता है:
उपरोक्त चित्र में डायलॉग box के left side के window से chart का categories एवं right side के window से चुने गए group में दिए chart के लिए प्रकार का चुनाव करते हैं। इसके बाद ‘Ok’ button पर click करते हैं। जिससे selected data के आधार पर default setting के अनुसार chart बन जाता है।
Excel 2007 में chart insert करते ही इसके ribbon में तीन नए tab ‘Design’, ‘Layout’ और ‘Format’ जुड़ जाते हैं जिसके अंतर्गत दिए options के द्वारा chart के type, color, style, row label, column label, background color, chart का worksheet के किस स्थान पर insert करना है इत्यादि का निर्धारण कर सकते हैं।
MS Excel क्या हैं? [What is MS Excel in Hindi]
आपने क्या सीखा जानियें :
- Ms Excel क्या हैं ?
- Introductions to MS Excel के बारे में जाना।
- Definition of spreadsheet in MS Excel: Formula, Workbooks, cell pointer, Row, and column Label.
- Uses of Electronic Spreadsheet in MS Excel: Finance, Sports, Business.
- Application of Spreadsheet in MS Excel: Organize data, Presentation, Data Analysis, Portability, Formulas, Easy to integrate.
- New Feature in Excel 2007: Introduction galleries, Mini toolbar, New chart type, New data format, Creating better condition format.
- Using different features with data in MS Excel: Number, Text, Formula, Date, Time,
- MS Excel Formatting Spreadsheets: Number, Alignment, Font, Border, Patterns, Profesional.
- Different View of Worksheets: Normal Page Layout, Page Break Preview, Custom View.
- MS Excel Full screen के बारे में जाना।
- MS Excel Full screen के बारे में जाना।
MS Excel , इसका पूरा नाम Microsoft Excel है / यह एक Spread Sheet Program है / और इसी लिए MS Excel को spread Sheet Program के नाम से भी जाना जाता है /
MS Excel में work करने करने के लिए इसमें कुछ sheet दी हुई होती है जिसमे Row और Column बने होते है / MS Excel में Office से रिलेटेड जितना भी Mathmatical Work होता है वह Excell पर किया जाता है /जैसे Marksheet Making, Bill Making, Invoice Making, Chart Making
Table of Contents

आप पढ़ चुके होंगे की कोई स्प्रेडशीट एक ऐसा प्रोग्राम होता है। जो कंप्यूटर में किसी कागज़ी वर्कशीट की नक़ल करता है इनमे किसी वर्कशीट को नक़ल करता है।
इनमे किसी वर्कशीट को पंक्तियों (Rows) और कॉलमो (Column) में बाँटा जाता है, जिनके Instruction से बड़ी संख्या में Cell बनते है। प्रत्येक Cell में हम एक संख्यात्मक अथवा पाठ्य डाटा भर सकते है।
Cells में फॉर्मूले (Formule) भी भरे जा सकते है। जो अन्य cells में भरे हुए डाटा पर विभिन्न गणनाएँ अथवा क्रियाएँ करते है। किसी Cell में भरा गया फार्मूला (Formula) यह बताता है की उस Cell में भरे जाने वाले मान की गणना कैसे की जाएगी।
स्प्रेडशीट में ऐसी क्षमता होती है कि जैसे ही किसी खाने में भरी हुई संख्या या फार्मूला बदलता है उससे प्रभावित होने वाली सभी खानो में भरे गये फॉर्मूलों की गणना तत्काल क्र ली जाती है। इससे प्रत्येक खाना हर समय नवीनतम मान ही दीखता है।
विंडोज आधारित कम्पूटरो पर MS Excel एक अत्यंत लोकप्रिय स्प्रेडशीट सॉफ्टवेयर है। इसे संछेप में Excel भी खा जाता है।
अमेरिका की Microsoft Corporation नमक कम्पनी द्वारा विकसित किये गए पैकेज MS Office का भाग होने के कारण वह MS Word से बहुत समानता रखता है। इसके अधिकांश menu Tool bar , फॉर्मेट करने की सुविधाय आदि भी MS Word से मिलती झूलती है।
इसलिए MS Word पर कार्य करना सिखने के बाद इस पर कार्य लरना बहुत ही सरल हो जाता है अन्य स्प्रेडशीट पैकेजो की तरह इसमें फंक्शनों (Function) की एक बड़ी संख्या उपलब्ध है। इसमें विभिन प्रकार के चार्ट तथा ग्राफ केवल कुछ बटनो को क्लिक करके बनाये जा सकते है
Office Button
Office Button – MS Excel 2007 का एक प्रमुख भाग है / ये button Tab bar में होता है / ms Excel 2010 में office button की जगह file Menu होता है / ms excel में बनने वाली फाइल या स्प्रेडशीट के लिए कई विकल्प होते है / जैसे New , Open , Save , Save As , Print आदि
यह MS Excel का एक विशेष भाग है / यह टूल Title bar में होता है / इसमें ऐसे आदेश दिखाए जाते है , जिनका उपयोग आप बार – बार करते है / प्रारम्भ में इसमें केवल तीन बटन होते है – Save , Undo , Redu बाद में आप अपनी आवश्यकता के अनुसार बटन जोड़ सकते है / जैसे- Quick Print , Email , Print Preview, आदि /
Title Bar
Title bar में किसी भी साधारण विंडो की तरह इसमें भी प्रोग्राम का नाम और यदि कोई वर्कबुक खुली हो तो उसका नाम दिखता है / प्रारम्भ में दस्तावेज़ों के नाम Book 1 रख लिया जाता है / बाद में आप इसके स्थान पर अपनी पसंद का कोई भी नाम रख सकते है /
Control Button
टाइटल बार के दाये छोर (Right side) पर तीन सControl Button भी होते है / न्युऩतम बटन ( Minimize Button ) , अधिकतम रिस्टोर बटन (Minimize Restore Button ) और बन्द बटन ( Close Button ) इन बटनों का कार्य windows operating system की अन्य window के Control Button के तरह ही होती है
Ribbon
Ribbon MS Excel का एक भाग है यह Tab Bar के ठीक निचे होता है। Ribbon में Tab Bar के विकल्प (Option)
को Categories में देखते है। जैसे Home Tab , Insert Tab, Formulas Tab, आदि /
Name Box
Name Box MS Excel में Ribbon के निचे बाये कोने में एक बॉक्स होता है। इस बॉक्स में Sheet Cell के नाम को दिखाया जाता है एवं हम इसमें cell का नाम डालकर उसे खोज (Search) भी कर सकते है।
Status Bar
यह पाठ्य क्षेत्र के ठीक निचे होता है। यह हमारे दस्तावेज़ के बारे में कई अतिरिक्त सूचनाएं देता है। जैसे Language , Page Number , Word Count , आदि।
Scroll bar ms word में दये तरफ (Right Side) एक लम्बवत (Vartical ) Bar होता है। Scroll bar से हम Page को ऊपर निचे कर सकते है।
Worksheet Area
रिबन टूलबार के निचे का बड़ा भाग वर्कशीट (Worksheet) कहलाता है। इसमें कई श्रेतिज पंक्तिया Horizontol Rows तथा Vertical Columns होते है।
Rows को उनके बाये पड़ी हुई संख्याऔ 1 , 2 , 3 आदि से पहचाना जाता है। जबकी Columns को उनके ऊपर लिखे हुए अक्षरो A, B, C आदि से पहचानते है। Excel 2007 की एक Worksheet में 1048576 Rows और 16384 Columns होते है।
Active Cell
एक Time में हम एक Cell पर काम करते है। वर्कशीट के उस Cell को Active Cell कहा जाता है। Active Cell के चारो ओर एक गहरी काली सिमा रेखा होती है। और उस Cell का नाम , Name Box में दिखाया जाता है
Formula Bar
जब हम की बोर्ड पर कोई संख्या या पाठ्य या फार्मूला टाइप करते है तो वह active Cell में भर जाती है और उसके साथ-साथ फार्मूला बार (Formula Bar) भी दिखायी पड़ता है
हम फार्मूला बार में क्लिक करके कर्सर को उसमे ले जा सकते हैऔर उस Cell के डाटा को एक साधारण पाठ्य की तरह Edit कर सकते है
Zoom Slider
यह Excel 2007 के दये निचले कोने पर बना होता है। इसके उपयोग से विंडो में वर्कशीट (Worksheet) को छोटा छोटा या बड़ा करके देखा जा सकता है।
Tab Bar
MS Excel 2010 में Title bar के ठीक निचे मेन्यू बार जैसा ही तब बार होता है। जिसके प्रत्येक तब में कई टूल शामिल होते है। इसमें एक मेन्यू (Menu) और 7 टैब (Tab) होते है और प्रत्येक का एक Menu या Ribbon या Tool Bar होता है।
यह पुराने संस्करण के file menu तथा Office Button जैसा ही होता है। जिसमे file पर की जाने वाली कई प्रमुख क्रियाओ के आदेश उपलब्ध है। जैसे – New , Open , Save, Save As ,आदि।
1- Home Tab
इसका रिबन 7 भागो में बँटा होता है। जैसे – Clipboard , Font , Alignment ,Number, Styles ,Cells तथा Editing.
इस टैब के टूलो का उपयोग Cells को फोर्मेट करने में किया जाता है।
2- Insert Tab
ये रिबन 5 भागो में बटा होता है। जैसे :- Tables , Illustration , Charts , Links , तथा Text. .
इस Tab के टूलो का उपयोग दस्तावेज़ में टेबल , चित्र , विशेष चित्र आदि को जोड़ने में किया जाता है।
3- Page Layout Tab
इसका रिबन 5 भागो में बटा होता है। जैसे :- Theme , Page Setup , Scale To fit , Sheet Option तथा Arrange जैसे की इसके नाम से स्पष्ट हो रहा है की इस Tab के टूलो उपयोग दस्तावेज़ के पेजो को सेट करने में किया जाता है।
4-Formulas Tab
इसका रिबन 4 भागो में बटा होता है। जैसे :- Function Library , Defined Names , Formula Auditing तथा Calculation.
इस Tab के टूलो का उपयोग वर्कबुक में फार्मूला बनाने और गणनाओ में किया जाता है।
5-Data Tab
इसका रिबन 5 भागो में बटा होता है। जैसे :- Get External Data , Connection , Short & Filter , Data Tools , Outline
6-Review Tab
इसका रिबन 3 भागो में बटा होता है। जैसे :- Proofing , Comments , Change .
इनके टूलो का उपयोग पाठ्य की स्पेलिंग जांचने तथा कुछ अन्य कार्य को करने में किया जाता है।
7-View Tab
इसका Ribbon 5 भागो में बँटा होता है। जैसे :- Workbook Views , Show / hide , Zoom , Window , तथा Macros .
इस tab के टूलो का उपयोग वर्ड विंडो के रूप बदलने में किया जाता है।
इन्हे भी पढ़े -:
- MS Word क्या है – ms word in hindi
- MS Powerpoint क्या है – What is Powerpoint in Hindi
Conclusion
दोस्तों आपको हमारी आज की पोस्ट कैसे लगी / आज हमने आपको बताया की MS Excel क्या है। ms excel in hindi
उम्मीद है की मेरे दोस्तों को आज की पोस्ट पसंद आयी होगी / क्योकी आज हमने सरल भाषा में आपको सही और Update जानकारी बताई है /
हम आशा करते है आपको कई सवालो के उत्तर आज आपको यहा मेले होंगे अगर आपके मन में अभी भी कुछ सवाल रह गए हो तो आप Comment Box में Comment करके हमसे पूछ सकते है
दोस्तों अगर आपको आजकी हमारी पोस्ट पसंद आई है तो आप comment Box में comment करके हमे बता सकते है और अगर इसी प्रकार की जानकारी के लिए हमारी वेबसाइट Digital Hindi Duniya की Notification on कर सकते है और Subscribe भी कर सकते है / जिससे आपको हमारी नयी पोस्ट की जानकारी मिल सके /
आप हमारी पोस्ट अपने Friends और Social Media पे भी Share कर सकते है और Share करके अपने दोस्तों को भी इसके बारे में बता सकते है / अच्छा तो दोस्तों आज के लिए इतना ही हम फिर नई टेक्नोलॉजी और एजुकेशन से संबंधित पोस्ट लेकर हाज़िर होंगे तब तक के लिए अलविदा दोस्तों/