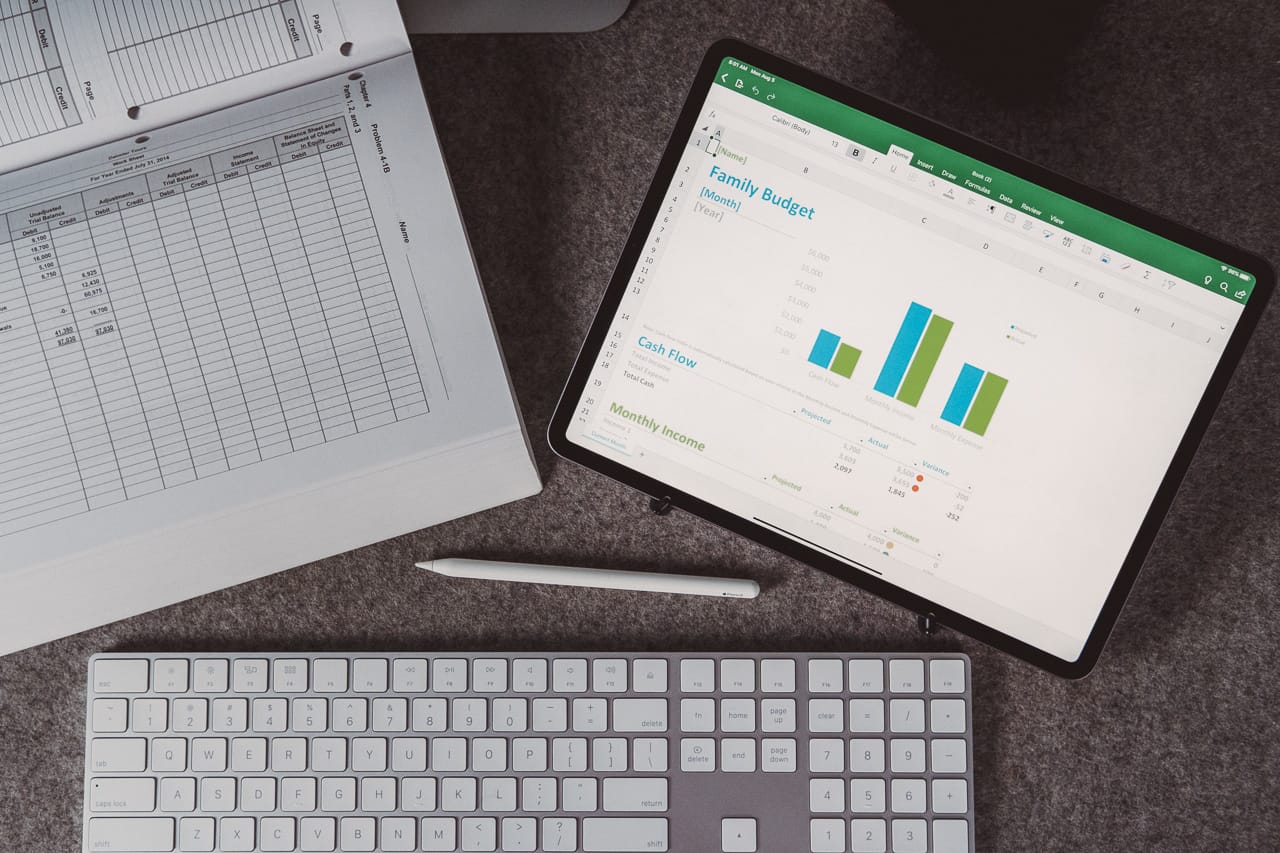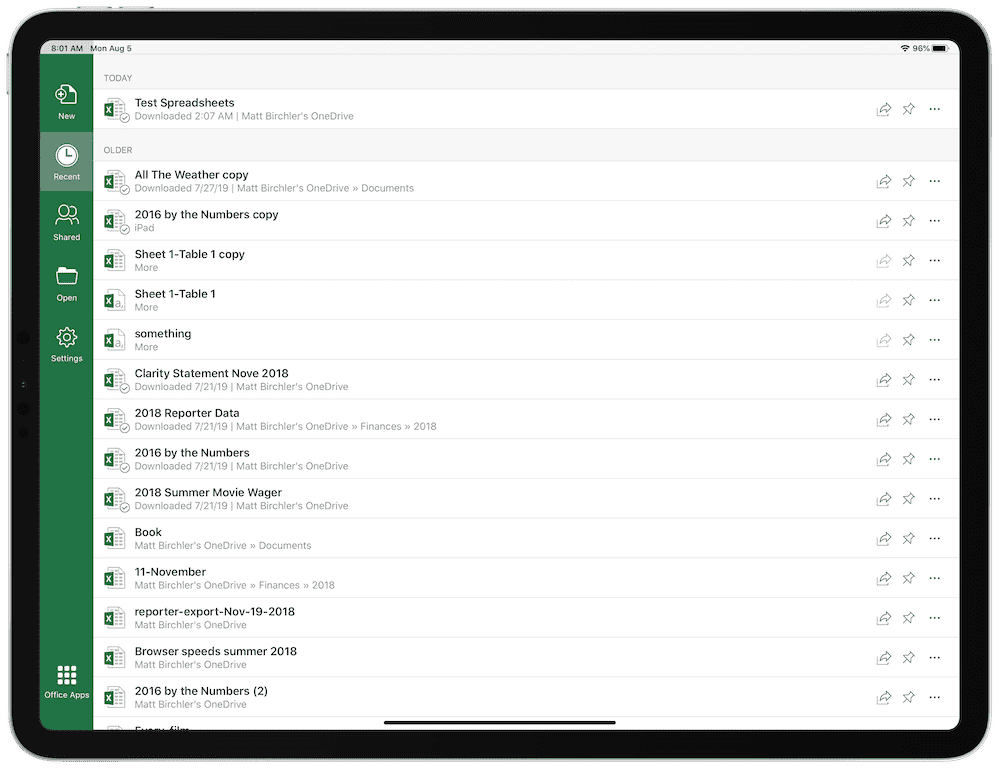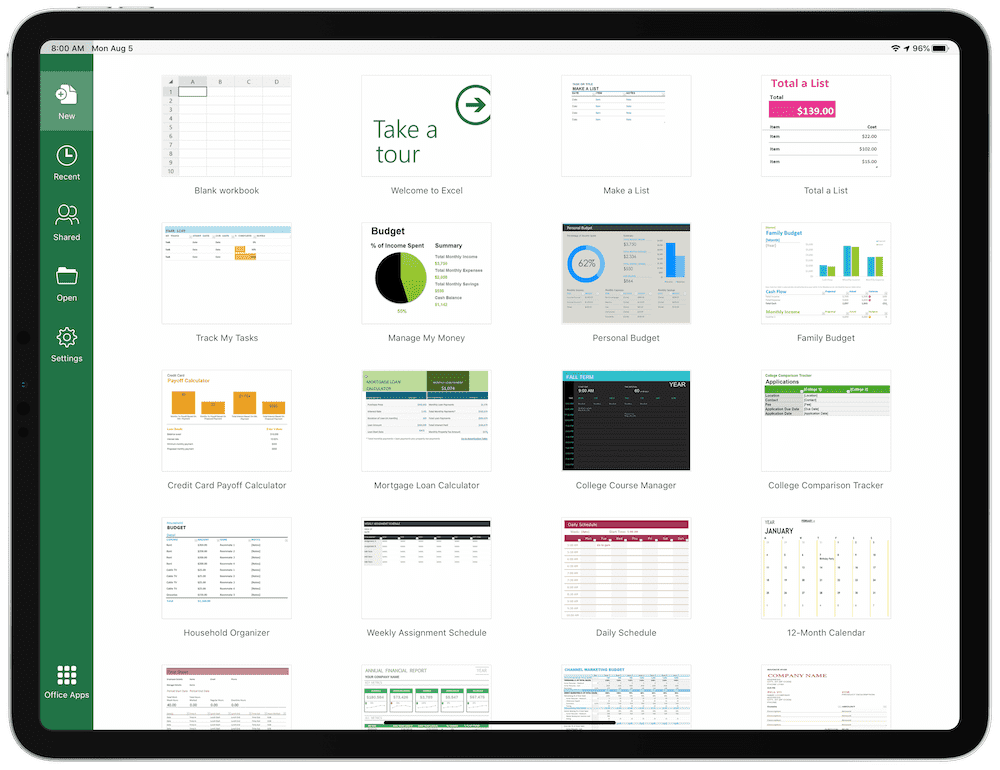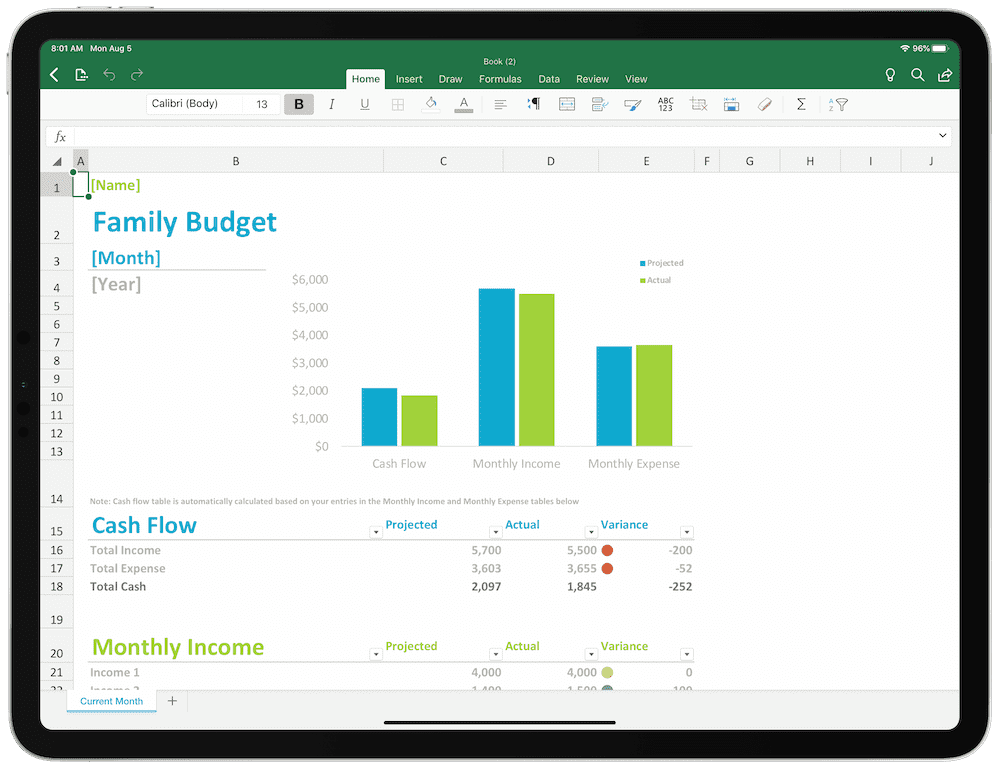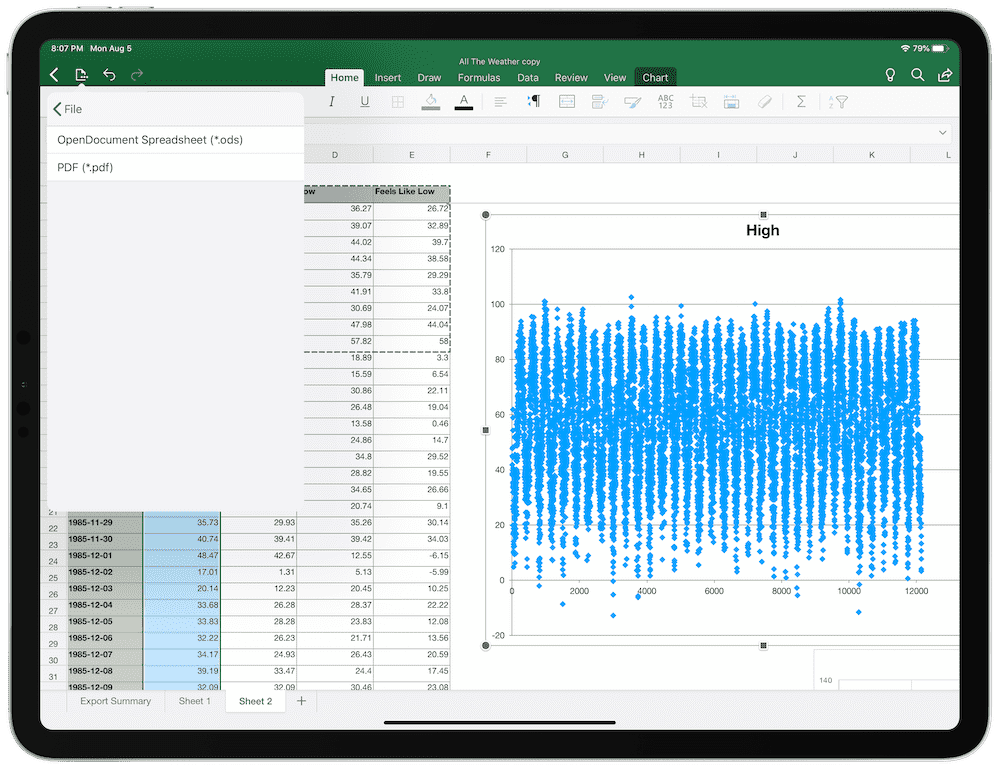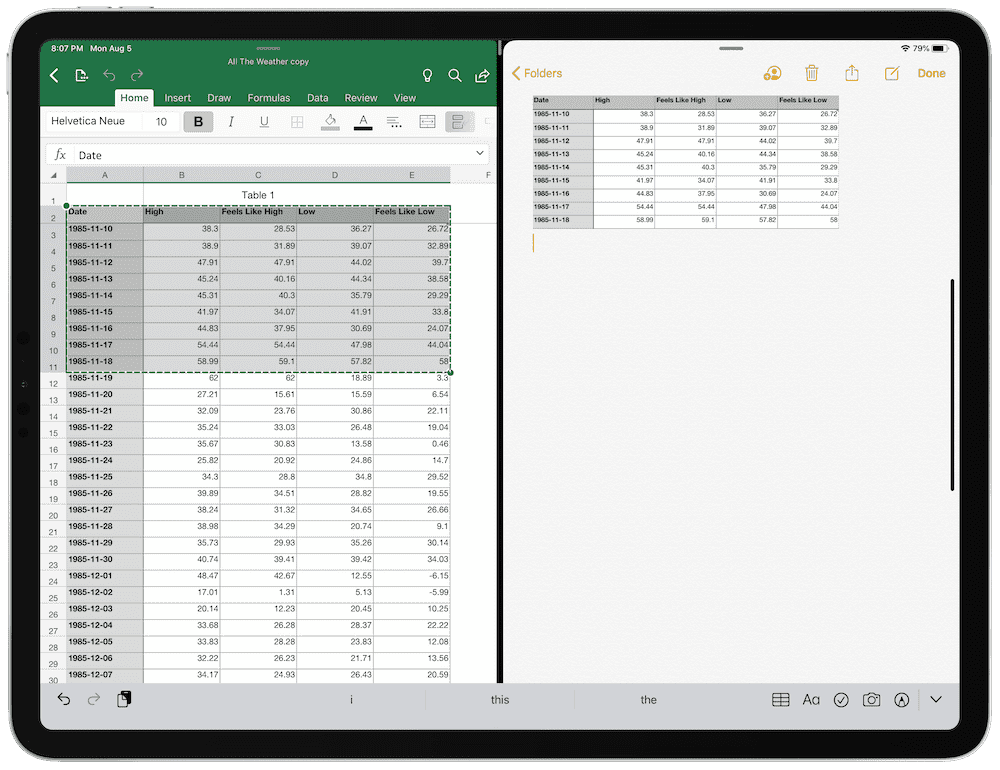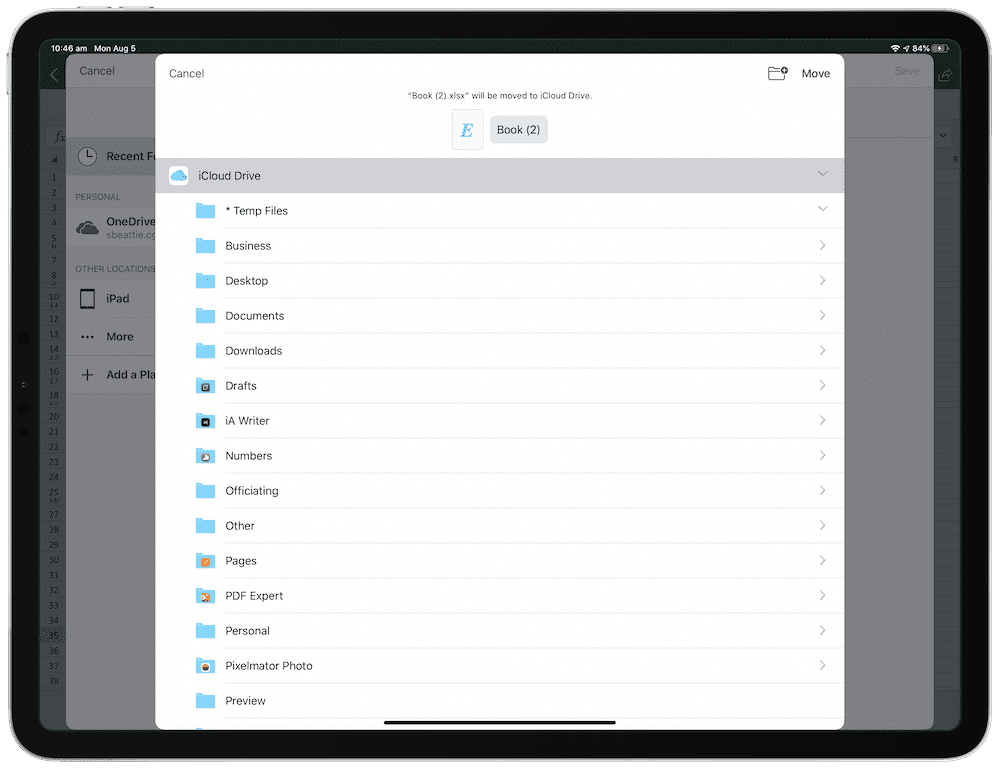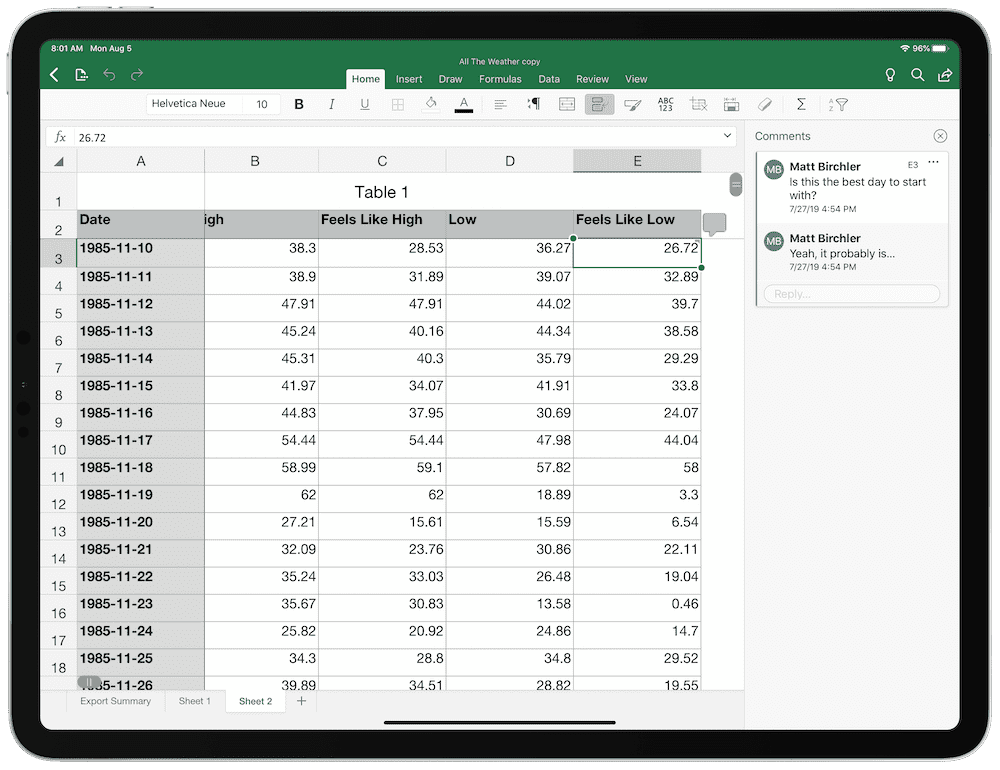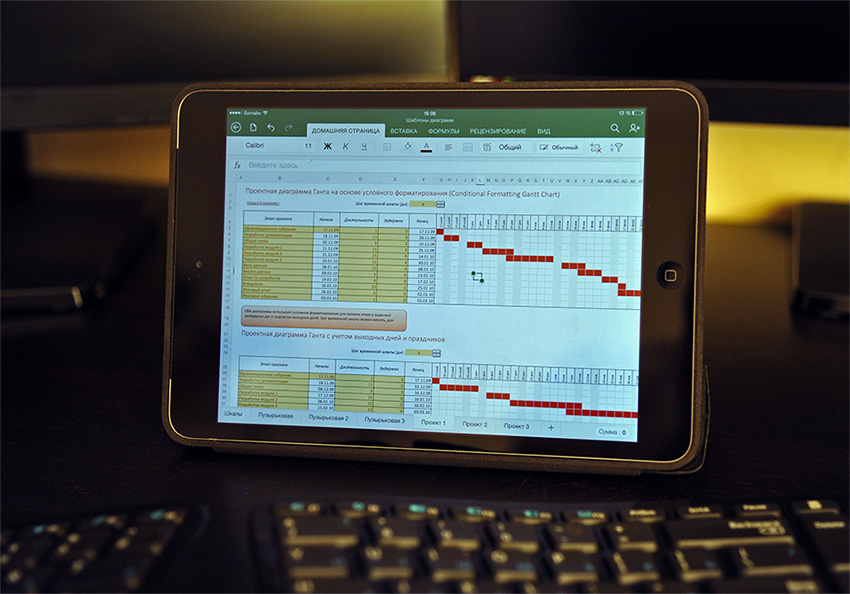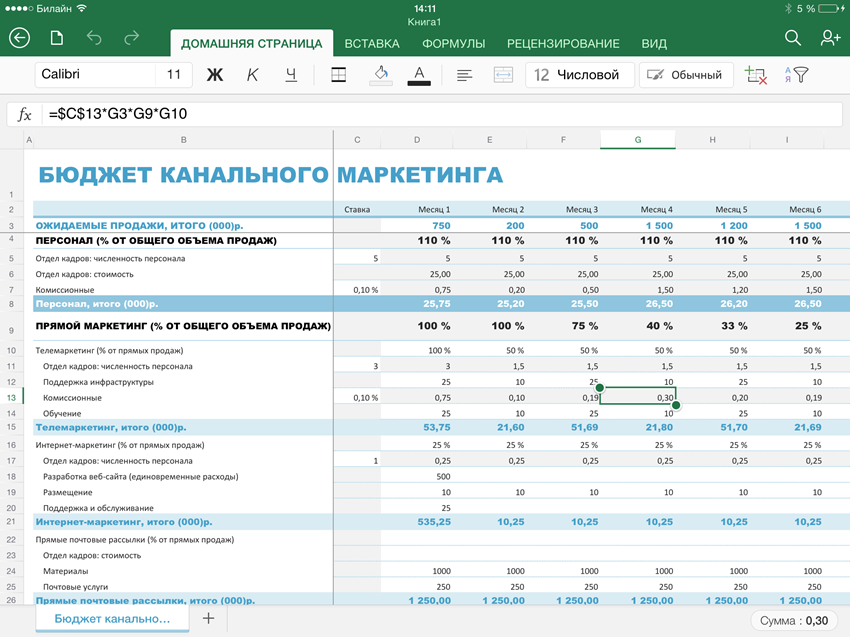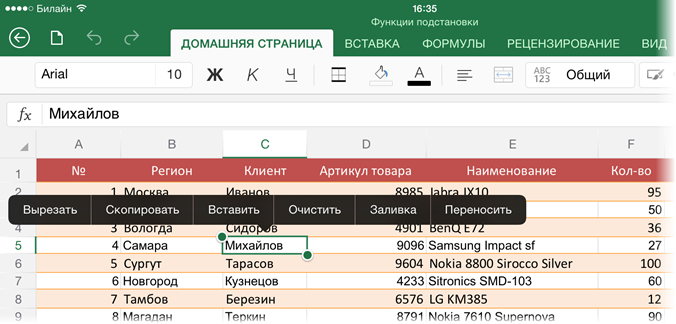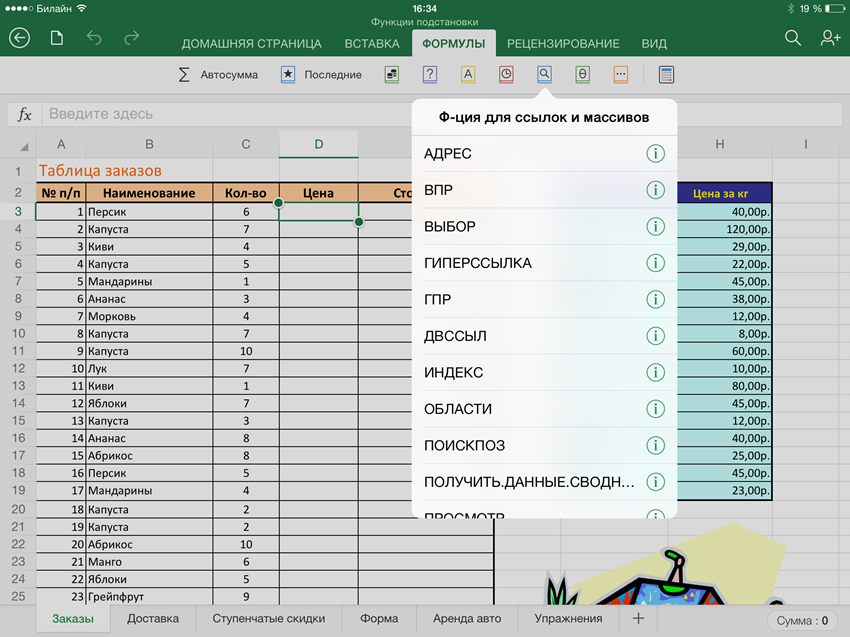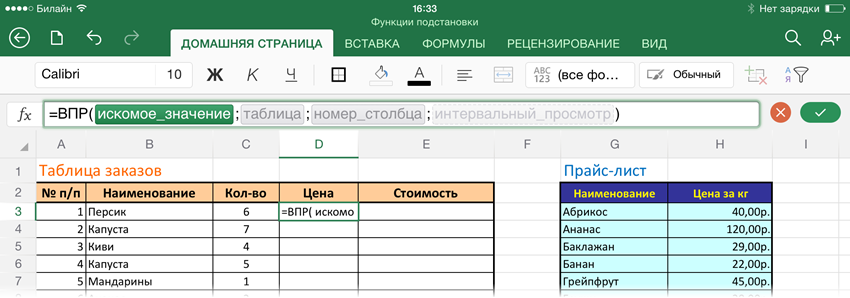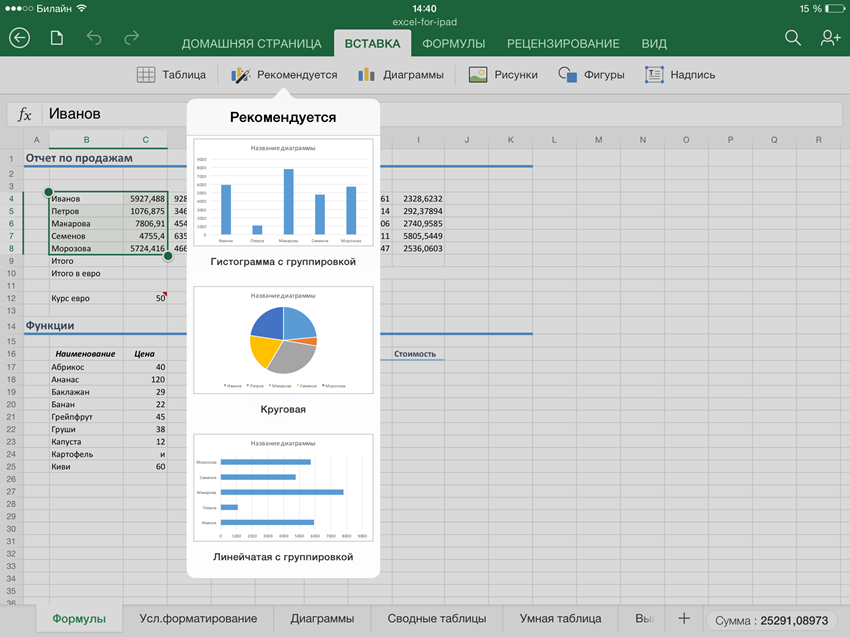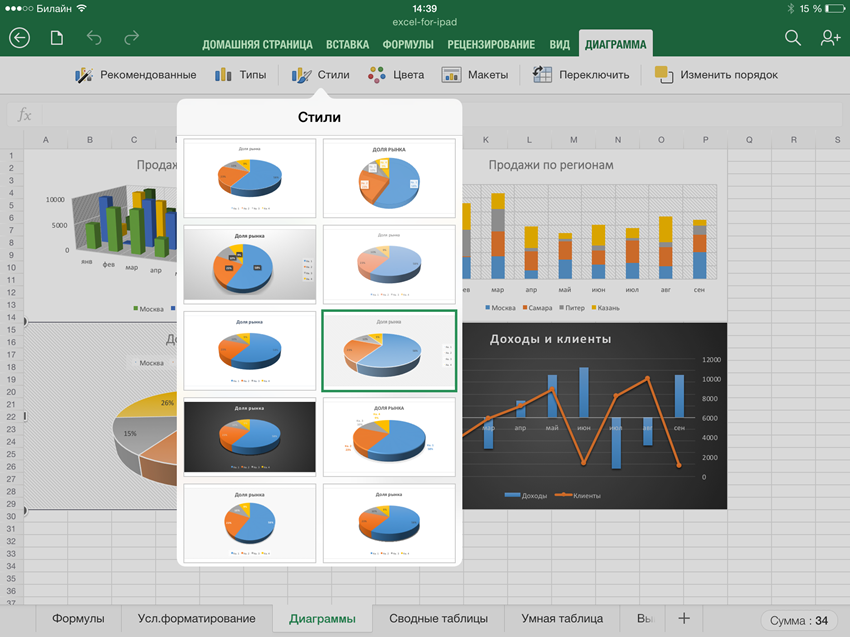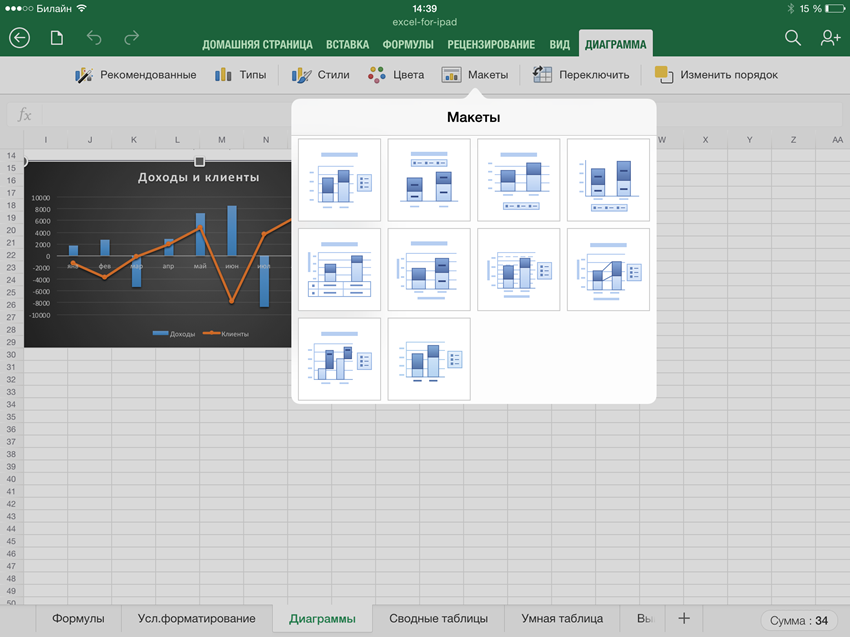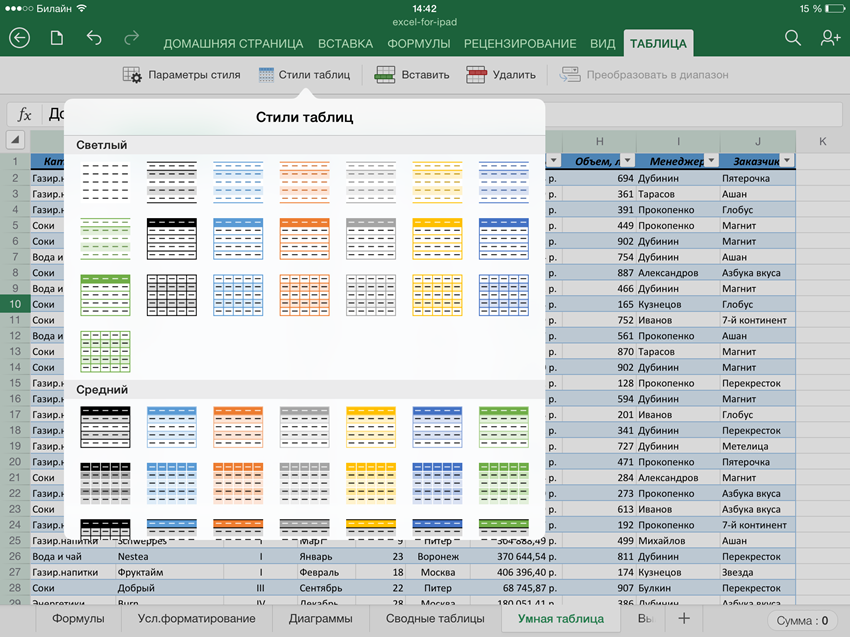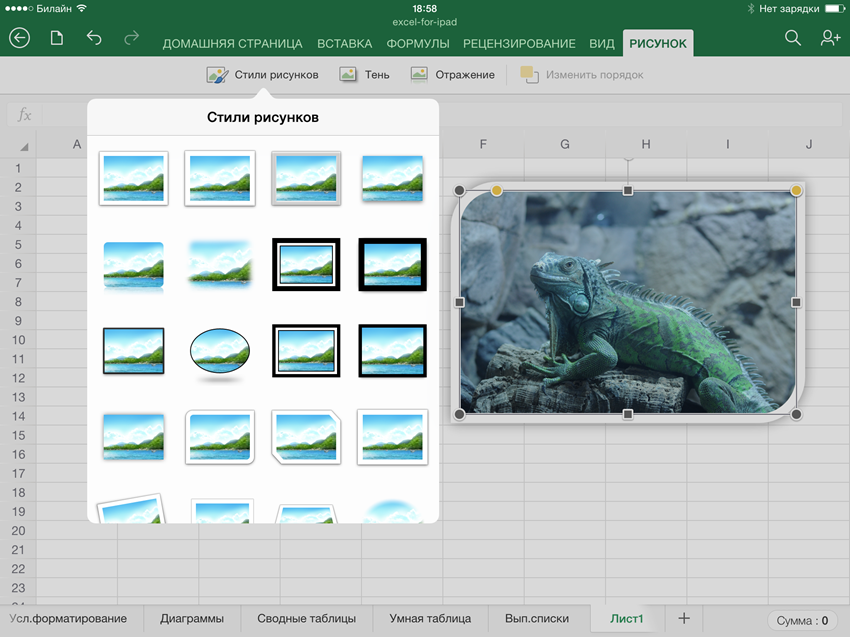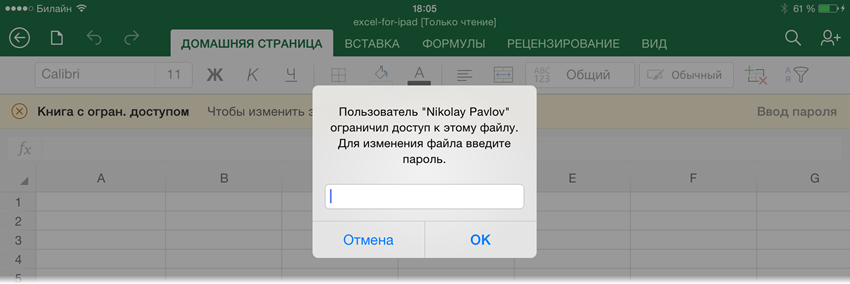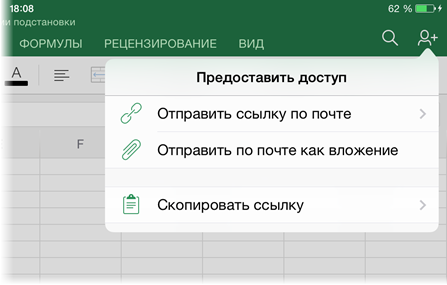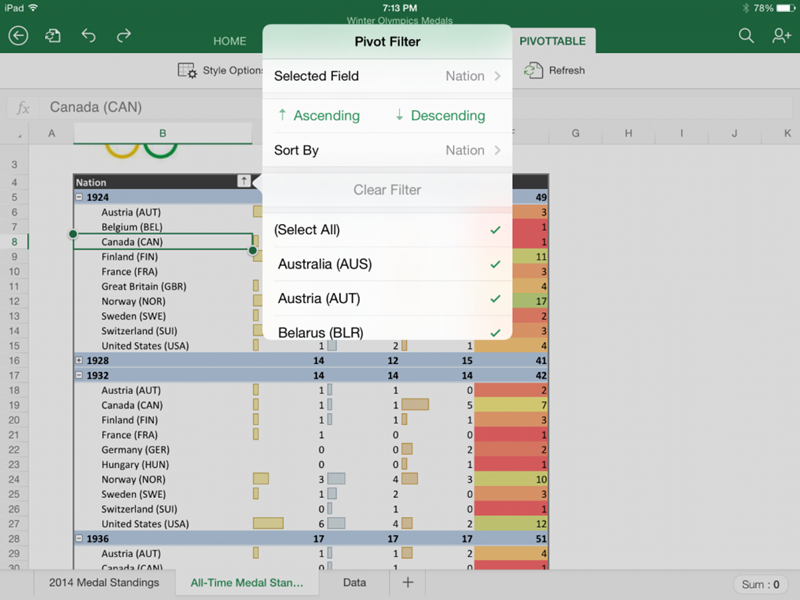Microsoft Excel, the spreadsheet app, lets you create, view, edit, and share your files quickly and easily. Manage spreadsheets, tables and workbooks attached to email messages from your phone with this powerful productivity app.
Work in data analysis, accounting, auditing, or other fields confidently with anyone, anywhere. Quickly graph the most complex formulas, charts and tables with amazing features.
Review spreadsheets and run data analysis on the go. Customize tables and spreadsheets the way you want with robust formatting tools and great features. The productivity app lets you build your spreadsheet to meet your specific needs.
Get the complete Microsoft Office experience when you sign in with your Microsoft 365 subscription. Create templates, edit spreadsheets, organize charts and share with ease when you download Microsoft Excel.
Tables & Spreadsheets: Create, Calculate and Analyze
• Jump-start your budget, task list, accounting, or financial analysis with Excel’s modern templates.
• Quickly graph with familiar formulas to run calculations and analyze your data.
• Rich productivity features and formatting options make your workbook easier to read and use.
• Use Cards View to easily see and manage spreadsheets.
Productivity App: Review, Edit, and Work Anywhere
• Review your Excel files from any device.
• Edit sheets and data or update your task list from anywhere.
• Spreadsheet features like sort and filter columns help focus your reviews.
• Create, duplicate, hide, and unhide sheets easily.
Data Analysis
• Analyze data using common charts and graphs.
• Use spreadsheet features like add and edit chart labels to highlight key insights in your data.
• Pie chart maker: create charts and graphs from your data.
Finance: Budgeting & Accounting
• Use agile spreadsheets and charts to help manage budgets.
• Familiar tools to help you drill down to your exact finance needs.
• Calculate tax estimates, personal finances and more.
Draw and Annotate with Ink
• Make notes, highlight your worksheet, create shapes, or write equations using the draw tab feature in Excel on devices with touch capabilities.
Sharing made easy
• Share your files with a few taps to quickly invite others to edit, view, or leave comments directly in your workbooks.
• Copy the content of your worksheet in the body of an email message with its format intact or attach or copy a link to your workbook for other sharing options.
Download Microsoft Excel and get the best way to create, organize and manage data and spreadsheets from your iPhone or iPad.
To create or edit documents, sign in with a free Microsoft account on devices with a screen size smaller than 10.1 inches.
Unlock the full Microsoft Office experience with a qualifying Microsoft 365 subscription for your phone, tablet, PC, and Mac.
Monthly Microsoft 365 subscriptions purchased from the app will be charged to your App Store account and will automatically renew within 24 hours prior to the end of the current subscription period unless auto-renewal is disabled beforehand. You can manage your subscriptions in your App Store account settings.
This app is provided by either Microsoft or a third-party app publisher and is subject to a separate privacy statement and terms and conditions. Data provided through the use of this store and this app may be accessible to Microsoft or the third-party app publisher, as applicable, and transferred to, stored, and processed in the United States or any other country where Microsoft or the app publisher and their affiliates or service providers maintain facilities.
Please refer to the Microsoft Software License Terms for Microsoft 365. See “License Agreement” link under Information. By installing the app, you agree to these terms and conditions.
What’s New
Ratings and Reviews
4.8 out of 5
894.8K Ratings
Seriously slow on the latest iPad Pro
I am using an iPad Pro 256GB Wifi + Cellular version and I am extremely disappointed on the speed and features of the app. Not sure if the app or iPad Pro is to blame but the vlookup, match functions are just not working as gracefully as it should be. Each time I input a number, it would take 5 seconds to return the correct values and it is just not acceptable on an advanced device like the iPad Pro. I have to admit that my spreadsheet has over 50,000 of rows, 30+ columns and 10+ spreadsheets but there are no macros and images used at all. And for anyone who relies on Excel to process this huge amount of data, this is just a very common scale of a spreadsheet, not to mention it is only 10MB. Either Apple or Mircosoft seriously needs to look into resolving this issue or there’s just no point of having this powerful application on the iPad.
Always disappointing and frustrating to use
March 2023 and I still feel the same way about this app. Now I cannot trust the app to save changes. It reports that changes are saved but I keep randomly losing data if I edit using my mobile devices. OLD REVIEW: There isn’t a single time I’ve used this app to create spreadsheets that I haven’t finished disappointed or disgusted. Every time I create a spreadsheet with tables and charts Excel just fails. A simple exercise to grab a table of dividend distributions from a web page, paste into Excel, calculate the average dividend and average NAV, and then chart the NAV and dividends with trend lines seems to be too much for Excel to handle. It usually finishes off by locking up when I am frustrated and decide to save to OneDrive so I can finish my work on a Windows PC. The next most frustrating problem is editing a formula. I don’t understand why dragging the cursor through a formula can lead to so many different selection mistakes. I dare you to try placing the cursor at the start of a cell reference or between a string of multiple open parentheses. Top that off by the totally inept programming of moving the cursor using the space bar. The inertia of the cursor seems to change randomly and toggles between “it isn’t going to move at all” to “how did the cursor get way over there so fast?!” Viewing existing spreadsheets seems to work pretty well. This is the only reason I gave this app two stars instead of one.
Working offline, functionality loss and privacy encroachments
I have to build work-arounds in the Ipad version of Excel. The most aggravating one being the fact that I have to be logged into my account in Excel even to work offline. I have to work around that by putting my Ipad in airplane mode. It is not appropriate that the Excel user who chooses the portability of the Ipad should be logged into an online account in order to use the product. And with every new iteration of Microsoft’s renewed user agreement, I grow more suspicious of Microsoft’s encroachment into my privacy. I do not have the time to read the minutia of the dozen pages of legalese. My choices are accept what ever new level of data privacy I am surrendering to Microsoft or don’t use the product. For this reason, I am presently learning Apple’s Number’s program. Once I get used to the loss of functionality Numbers may not have over Excel, I plan to abandon Excel altogether. I realize that there may be limitations on the Ipad version of Excel due to copyright, intellectual property agreements, and patent infringements between Microsoft and Apple, but these petty rivalries only make Microsoft look worse. And it does not excuse Microsoft from not making a fully functional version of Excel that can be used on the Ipad.
Subscriptions
Premium Office apps, 1TB cloud storage
Free Trial
App Privacy
The developer, Microsoft Corporation, indicated that the app’s privacy practices may include handling of data as described below. For more information, see the developer’s privacy policy.
Data Linked to You
The following data may be collected and linked to your identity:
-
Location
-
Contact Info
-
Contacts
-
User Content
-
Identifiers
-
Usage Data
-
Diagnostics
Privacy practices may vary, for example, based on the features you use or your age. Learn More
Information
- Seller
- Microsoft Corporation
- Size
- 276.4 MB
- Category
-
Productivity
- Compatibility
-
- iPhone
- Requires iOS 15.0 or later.
- iPad
- Requires iPadOS 15.0 or later.
- iPod touch
- Requires iOS 15.0 or later.
- Languages
-
English, Arabic, Catalan, Croatian, Czech, Danish, Dutch, Finnish, French, German, Greek, Hebrew, Hindi, Hungarian, Indonesian, Italian, Japanese, Korean, Malay, Norwegian Bokmål, Polish, Portuguese, Romanian, Russian, Simplified Chinese, Slovak, Spanish, Swedish, Thai, Traditional Chinese, Turkish, Ukrainian, Vietnamese
- Age Rating
- 4+
- Copyright
- © 2023 Microsoft Corporation.
- Price
- Free
- In-App Purchases
-
-
Microsoft 365 Personal
$6.99 -
Office 365 Personal
$6.99 -
Microsoft 365 Family
$9.99 -
Office 365 Home
$9.99 -
Office 365 Home
$99.99 -
Microsoft 365 Personal
$69.99 -
Office 365 Personal
$69.99 -
Microsoft 365 Family
$99.99 -
Office 365 Personal
$5.99 -
Office 365 Personal
$5.99
-
Microsoft 365 Personal
-
Developer Website
-
App Support
-
Privacy Policy
-
Developer Website
-
App Support
-
Privacy Policy
More By This Developer
You Might Also Like
Microsoft’s Office suite of applications has been a staple in most people’s personal and professional lives for decades, and their introduction on the iPad several years ago felt like a turning point in the iPad’s quest to becoming a “serious computer.” Several years later, these apps have grown up and are better than they’ve ever been before. We recently dove into how Word adapted itself to the iPad and found it to have some compromises over the desktop version, but was ultimately a very capable app that would work for most people. Excel has also made some compromises to work on iOS, but these compromises hurt the overall experience to the point that we expect most people will find this version of the app inadequate.
Welcome to Excel on the iPad
Microsoft Excel is a free download from the App Store, but you’re going to need an Office 365 subscription to actually do anything besides read Excel files. At as little as $6.99/month or $70/year and including all the other Office apps, as well as 1TB of OneDrive cloud storage, this is one of the best deals in productivity software out there. That said, this is another subscription and you’ll have to decide if access to these apps is worth a recurring cost.
If you decide it’s worth your money, then you’ll get full access to Excel’s features on your iPad, and your use cases are going to heavily determine how much you’re going to like this experience. If you are a light spreadsheet user and just want to edit XLSX files here and there, then you’re probably going to enjoy the app. However, if you do more complex work in Excel or use it to edit multiple file types, then this version of the app is very lackluster.
The Good Stuff
Excel has some good things going for it. I personally enjoy the default history view of files you have edited in the past. This syncs across all your devices, so editing a file on your Mac will throw it to the top of your list of recent files on the iPad. This makes moving between devices quite seamless, but the only way you get this cross-device feature to work is if you are storing your files in OneDrive. If you’re using this app, then you’re paying for 1TB of storage, so this is at least possible, but it definitely removes some of the flexibility you have in handling your files. I’d highly recommend using OneDrive if at all possible to have the most seamless experience.
If you want to start fresh, Excel offers a few dozen templates ranging from budget calculators to invoices to schedules, in addition to the traditional blank spreadsheet. These are nice starting points, and you can download different templates online and open them seamlessly in Excel. Your first run at editing these files will likely be pretty smooth as well, as you can tap around and do most basic functions intuitively. Especially if you’re using an external keyboard on your iPad, the app initially feels quite similar to the desktop app. You’ll have a few cells filled out and charts created in no time.
I’m also happy to report that the iPad app loads complex documents quickly and you can navigate between large data sets across as many tabs as you can throw at it with ease. I was testing on a 2018 iPad Pro, so older iPads might not be quite as smooth, but I have a spreadsheet with 200,000 rows of data that pushes my 2015 MacBook Pro to its limits, but that same document didn’t seem to push the iPad at all.
The Compromises Begin
Once you get past these initial steps, it likely won’t be long before you run into things that are either slower than they are on the desktop or simply not possible. The first thing that jumps out is that there are zero keyboard shortcuts in the app. You literally can’t do anything but type with the keyboard, which on its own makes this a tough sell for many people. This means tons of tapping and digging into menus that you simply don’t have to do in other versions of Excel.
The basically non-existent keyboard controls make lots of actions either harder than they are on the desktop, or at least different enough that people (including me!) will assume some features don’t exist because they can’t be done in the ways they expect. For example, if you want to delete a few rows in a spreadsheet on Excel for macOS, you would select the row header of the first row, scroll to the last row, Shift+click it, and then select Delete rows from the contextual menu. On the iPad, you have to select one row with the row header, but then you need to drag that selection to wherever you want it to end. Then select Delete from the menu. It took me way longer to figure this out than I’d like to admit, and it’s also less convenient for deleting more than a couple rows from a document. If you’re removing 500 rows at a time, this is not the best way to do it.
Excel also benefits from the precision of a mouse on the desktop. The iPad doesn’t really support a mouse (yet), so you need to do everything with your fingers. Again, for simple spreadsheets this might be fine, but for more advanced workflows, your fingers may be woefully inaccurate.
“But what about the Apple Pencil?” you might ask. Well, Excel has support for the Apple Pencil, but it’s not what you’d expect. The only thing you can do with the Apple Pencil is draw freehand on top of your spreadsheets. Maybe there are more people out there who need this more than we think, but adding a remedial drawing interface over what should be a powerful productivity tool feels like the wrong move.
I’ll stop there, but the main takeaway is that the interface feels stuck between two worlds in its current form. It is not as powerful as the desktop version and it’s not as easy to use as the best iOS apps out there. It’s stuck in a sort of limbo where it is making compromises on both ends but is not as powerful or efficient as the desktop app and not as optimized for touch as great iOS apps.
Getting Things In and Out of Excel
For many people, Excel is a place where data gets processed before being passed off to its final destination. One example would be downloading a large data set in a CSV, importing it into Excel, and running some analytics on that data. Maybe you want to make some changes and save that as a new CSV, even.
Excel can open most of the file types you would expect, although you should know that it uses an online file conversion tool to convert things like CSVs to Excel documents. This may be fine by you, but could be an issue if it is a very large file that takes a long time to upload and then re-download from this conversion service. Or if you’re handling sensitive data that isn’t supposed to be uploaded anywhere, this is going to be a problem.
When it comes to saving a file when you’re done with it, you have 3 options:
- Excel document (.xlsx)
- OpenDocument Spreadsheet (.ods)
The killer here is the lack of CSV support. Even if you open a CSV you got elsewhere, the app won’t let you save it as a CSV, you must convert it to one of the above formats. I’m not sure who’s using Excel but wants OpenDocument files, but maybe they’re out there.
The bottom line is that you should only really expect to get .xlsx documents out of Excel for the iPad. It’s inconvenient to get anything else, and the options available are probably not what you want anyway.
As a final note on getting content out of Excel, copy/pasting is a bit odd, to say the least. Let’s take a basic example of copying some plain text out of a few cells. You can switch to another tab or a whole other document in Excel and paste it without a problem. However, it’s a real toss up what will happen everywhere else. Pasting into Drafts and a note in OmniFocus pasted the data in tab-separated text, which is good. However, most apps accept the data as an image. Pasting into Apple Notes and other note-taking apps gives you an image of a spreadsheet. This is not a phenomenon you’ll see when pasting data from something like Apple Numbers or Google Sheets, so it’s very odd to see from Excel.
Files Integration
On a better note, Excel works pretty well with the Files app for iOS. If you have a file saved to iCloud or Dropbox, you can open it in Excel on the iPad, do whatever you want with it, and then save the changes directly to where the file came from. You even get all of Excel’s autosave functions and “recent documents” features when editing files outside of OneDrive, which is nice (the recent documents list only works locally though, and will not sync across other devices).
Collaborative Spreadsheets
Excel for the iPad supports collaboration both in the form of comments and real time collaborative editing. Any document that is saved to OneDrive can be shared with someone (or many people) else so they can view the file. Depending on what you’re doing, you can choose to give each person access to comment only, or to make edits.
Comments show up in the document like all other versions of Excel, and the app will send you a push notification when comments come in. These comments of course sync across all devices accessing your spreadsheet.
If you give someone else the ability to edit, they’ll be able to open the document and start making changes or leaving comments in real time. If they are in the document at the same time as you, you’ll be able to see them making changes as they go. It’s pretty slick and works reliably in my experience.
Alternatives
There are really two alternatives to Excel that matter on the iPad: Numbers and Google Sheets. Numbers comes from Apple and is a better overall piece of software in my opinion. While Excel feels caught between a desktop and mobile experience, Numbers feels much more like a “no compromises” experience when compared to the desktop-based version. It has a friendlier interface, feels like it was designed for iOS, takes advantage of most modern iOS features, and generally just gets out of your way and lets you work. It’s not nearly as good at real-time collaboration, though.
Google Sheets is not a good iPad app, as it bucks iOS standards at almost every turn and manages to feel both too complicated and too limiting all at once. Its real-time collaboration is excellent, but that’s the only major win in my book.
Both of these apps suffer from the one killer feature that Excel has though, and that’s…being Excel. As much as you might like Numbers or Sheets, we live in an Excel world and usually it’s just not an option to use anything else. Excel has some warts, but it’s still easier to use than converting XLSX documents to Numbers, making changes, and saving a copy out as XLSX time and time again.
The Overall Experience
Excel on the iPad is a competent spreadsheet application, and if your needs are simple or you just plan on making edits to spreadsheets you created on macOS or Windows, then you’ll likely really enjoy this app. However, if you are looking to replace your desktop computer with an iPad and you do a lot of work, especially complex work, in Excel, then it’s a much tougher sell.
Hopefully, Microsoft will continue to iterate on this app and bring it up to the standards they hold the desktop version to, but as of right now it has a long ways to go. Collaboration works great and performance is impressive, but complex operations and customization that many people rely on just isn’t there yet.
Our Must-Have, Most Used Productivity Apps
We spend an inordinate amount of time sorting through hundreds of apps to find the very best. We put together a short list of our must-have, most-used apps for increasing productivity.
Send me the roundup »
You can create, edit, view and print documents, presentations and spreadsheets in the Office apps for free, but to do so you will need to sign in. Luckily it is possible to sign up for free, you just need to create a Microsoft ID by logging on with your email address and password.
Contents
- 1 Does Excel for iPad cost money?
- 2 Is there a free version of Excel?
- 3 How do I install Microsoft Office on my iPad for free?
- 4 Is Excel online free?
- 5 Can I edit Excel spreadsheets on my iPad?
- 6 What is the best free spreadsheet app for iPad?
- 7 Is Excel Free for Mac?
- 8 How do I edit Excel on iPad without Office 365?
- 9 How do I activate Excel for free?
- 10 Can’t open excel on iPad?
- 11 Can I use Excel on iPad Pro 2020?
- 12 How much does Microsoft Office cost for iPad?
- 13 Is Excel online the same as Excel?
- 14 Is there a free version of Microsoft Office?
- 15 Can I just buy excel?
- 16 Is Excel on iPad good?
- 17 Why can’t I edit my Excel file on my iPad?
- 18 What can I use instead of Excel on iPad?
- 19 How much does Excel for Mac cost?
- 20 Is Microsoft Office for Mac free?
Does Excel for iPad cost money?
Microsoft Office Is Now Free for iPhones, iPads and Android
Office users will now be able to create and edit documents in Word, Excel and PowerPoint on iPhone, iPad and Android devices at no cost. Making full use of the apps previously required a subscription to Office 365, which starts at $70 per year.
Is there a free version of Excel?
The good news is, if you don’t need the full suite of Microsoft 365 tools, you can access a number of its apps online for free — including Word, Excel, PowerPoint, OneDrive, Outlook, Calendar and Skype.Select the app you want to use, and save your work in the cloud with OneDrive.
How do I install Microsoft Office on my iPad for free?
To get the full editing and creation experience, you can sign up for a free 30 day Office 365 trial at www.office.com/try. Then visit www.appstore.com/microsoftoffice to download the Office for iPad apps in the App Store and sign in with your Office 365 account.
Is Excel online free?
Microsoft Excel Online is the free version of Excel that works in your browser.You can use all of Excel Online’s features for free, as long as you don’t have more than 5GB of files in OneDrive, Microsoft’s online file storage.
Can I edit Excel spreadsheets on my iPad?
With only a few extra clicks you can edit Word and Excel files in the Safari browser on your iPad.When you open the Google Docs version of a Word file on your iPad, you’ll see an Edit button in the top-right corner. The Google Docs copy of an Excel spreadsheet will open on the iPad ready for editing.
What is the best free spreadsheet app for iPad?
The Microsoft Excel app, the spreadsheet app for iPad, lets you create, view, edit, and share your files quickly and easily. Manage spreadsheets, tables and workbooks attached to email messages from your phone with this powerful productivity app.
Is Excel Free for Mac?
Excel is available for free from Microsoft as part of an entire suite of products via Office Online. There’s no need to search for a “free” Office alternative when Office is available free as a service. You will just need to create a Microsoft account to use it.
How do I edit Excel on iPad without Office 365?
To start, go to OneDrive.com in Safari or Chrome on your iPhone, iPad, or iPod touch and log in to your Microsoft Account. Tap create from the top toolbar, and you’ll get a dropdown list to create Word, Excel, PowerPoint, and OneNote files.
How do I activate Excel for free?
You have to activate this first.
- Step 1: Open the Office program. Programs such as Word and Excel are pre-installed on a laptop with a year of free Office.
- Step 2: choose an account. An activation screen will appear.
- Step 3: Log in to Microsoft 365.
- Step 4: accept the conditions.
- Step 5: get started.
Can’t open excel on iPad?
Excel 365 Document won’t open in iPad Excel App
- Close all the Office apps by swiping up the apps in multitasking screen.
- Go to Settings.
- In Settings, tap to select one of your Office for iPad apps.
- Under RESET, tap Reset
- Slide to enable Delete Login Credentials.
Can I use Excel on iPad Pro 2020?
Microsoft Office is a perfect fit for the productivity-minded iPad Pro 2020.Microsoft has finally combined Word, Excel and PowerPoint into one app — so you don’t need three app icons taking up all that space. Oh, and these apps are iPad optimized too.
How much does Microsoft Office cost for iPad?
Microsoft Office for iPad is free to download, but to use Office 365’s sharing or collaboration features, users still must have a subscription. From within the new Office for iPad, Microsoft offers various in-app subscription options from $6.99 per month.
Is Excel online the same as Excel?
What is Excel Online? Excel Online is a slimmed-down version of the traditional Excel. It works pretty much the same as Excel we all get used to but with just a few pros and cons which we’re going to talk about further into this article.
Is there a free version of Microsoft Office?
Microsoft offers Office free to anyone who accesses it directly from Office.com. Just be aware that when you use Office.com, you are not getting the full-powered versions of Office that you get when you pay to use this software.
Can I just buy excel?
Yes. You can buy standalone versions of Word, Excel, and PowerPoint for Mac or PC. Go to the Microsoft Store and search for the app you want. You can also get a one-time purchase or a subscription version of Visio or Project, available for PCs only.
Is Excel on iPad good?
Bottom line. Excel for iPad is an excellent iOS spreadsheet app. The touch UI is well thought out, and support for the full set of functions from the desktop apps means you can work on even complicated workbooks while away from your computer.
Why can’t I edit my Excel file on my iPad?
All MS office apps are free for iOS. On an non-Pro iOS device, you will need to create a free Microsoft ID and sign in to actually edit and save documents. If you have an iPad Pro, you will need a paid MS Office 365 subscription to use the apps.
What can I use instead of Excel on iPad?
What App Is Comparable to Excel for an Apple iPad?
- Numbers. Numbers is Apple’s official spreadsheet app and part of the larger iWork productivity suite.
- Google Drive.
- Documents To Go.
- Sheet2 HD.
How much does Excel for Mac cost?
The Office 365 bundle includes six apps: Excel, PowerPoint, OneDrive, OneNote, Outlook, and Word, each of which can also be downloaded individually. There is a free one-month trial for Office 365, after which the subscription is $69.99 a year, or $6.99 a month.
Is Microsoft Office for Mac free?
There is no free version of Microsoft Office for Mac although there are a few workarounds to use it for free on macOS which we will show you here. The closest thing to a free version of Microsoft Office on Mac is Apple’s iWork which includes Pages, Numbers and Keynote.
27 марта 2014 года Microsoft, вдогон к уже имеющимся OneNote и OneDrive, наконец объявила о выходе приложений Excel, Word и Power Point для iPad. Обойти такое событие вниманием я, конечно же, не мог. Так что далее вас ждет подробный обзор, разбор и тестирование Excel для iPad.
Сразу хочу отметить, что полноценно Excel на iPad будет работать только в случае, если у вас есть купленный Office 365. Минимальная стоимость на год подобного аккаунта составит около 2 тыс.руб и за эти деньги вы получите возможность ставить полноценный Office на 5 любых своих компьютеров (домашний, рабочий, ноутбук, Macbook и т.д.), использовать Office для iPad и iPhone + кучу других плюшек в виде дополнительного места в облаке OneDrive, бесплатных минут по Skype и т.д. Если же такого аккаунта у вас сейчас нет, то вполне можно удовлетвориться триальной версией, живущей месяц. В противном случае все приложения (Excel, Word, Power Point) для iPad будут функционировать только в режиме просмотра без редактирования.
Внешний вид
На первый взгляд, выглядит это все весьма прилично:
Сверху угадываются вкладки. По аналогии с полноценной версией, при выделении объектов иногда появляются контекстные вкладки для тонкой настройки, например, картинок и диаграмм.
При вводе данных используется своя экранная клавиатура, заточенная специально под Excel и весьма, надо сказать, удобная:
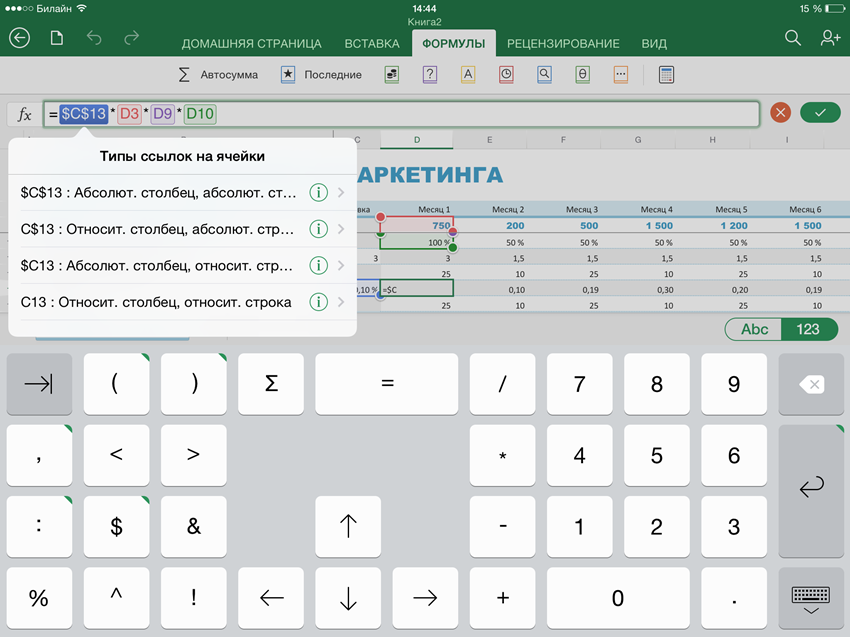
Обратите внимание, что некоторые клавиши имеют зеленую пометку в правом верхнем углу. Долгое нажатие на них отобразит дополнительные опции или варианты.
Базовые операции ввода и форматирования
При работе с ячейками можно:
- вводить любые данные
- добавлять и удалять ячейки, строки и столбцы
- менять ширину и высоту столбцов и строк (в том числе сразу нескольких)
- скрывать и отображать строки и столбцы
- включать перенос по словам
- устанавливать любые форматы ячеек, за исключением пользовательских
- использовать автозаполнение («протягивание за черный крестик»)
- копировать и вставлять диапазоны с данными и формулами
- копировать формат
- очень удобно переносить диапазоны с места на место прямо пальцем
- объединять ячейки
- использовать стили ячеек
- вводить несколько строк в одной ячейке (аналог сочетания Alt+Enter — будет, если долго держать экранный Enter)
- менять цвет заливки и шрифта, шрифт, начертание
- создавать простое обрамление (только тонкие и толстые черные границы)
- есть инструменты «Поиск» и «Найти и заменить» (значок с лупой в правом верхнем углу)
При долгом нажатии на ячейку или диапазон появляется некий аналог контекстного меню:
С первыми четырьмя командами, думаю, все ясно, а вот Заливка — это, на самом деле, автозаполнение (протягивание за черный крестик) и Переносить — включение переноса по словам. Локализаторы снова жгут 
В общем и целом инструментарий вкладки Главная из полноценной версии Excel воспроизведен где-то на 80%, причем с адаптацией под управление пальцами. Из замеченных минусов:
- нет специальной вставки или хотя бы вставки значений вместо формул — только вставка формата (печально, однако)
- можно добавлять листы, но нельзя их удалять (или я не нашел как)
- нет поворота текста (но повернутый на компьютере текст отображает корректно и дает редактировать)
- нет возможности выделять несмежные диапазоны
Вычисления
Опять же, почти весь функционал «старшего брата» по формулам и функциям присутствует и работает на отлично с вкладки Формулы:
А именно:
- поштучно не проверял, но по первому впечатлению, на месте абсолютно все функции из полноценной версии
- функции вводятся только в текстовом режиме в строке формул (не через мастер функций и без диалоговых окон для аргументов), но с подсказками:
- при выделении диапазона отображает сумму в правом нижнем углу (можно сменить на среднее, кол-во, минимум, максимум и т.д.)
- есть автосумма
- при выделении адреса в формуле можно поменять тип ссылки (относительная, абсолютная, смешанные)
- если выделить фрагмент формулы и нажать кнопку со значком калькулятора на вкладке Формулы — вычислит выделенное (аналог клавиши F9 в полноценной версии).
Из отсутствующего:
- нет возможности вводить формулы массива, но можно их редактировать, если они заранее были сделаны на десктопной версии (и они продолжают считать после этого).
- нет переключения режимов вычислений (авто или ручной), но есть кнопка запуска пересчета на вкладке Формулы.
Диаграммы
С этим у iPad-версии Excel все отлично — поддерживается создание и редактирование почти всех типов диаграмм из полноценной версии:
На вкладке Вставка есть даже кнопка создания рекомендуемых диаграмм, подобранных под выделенные данные:
После создания графика появится контекстная вкладка Диаграмма, где можно довести добавленную диаграмму до блеска, поменяв стиль, цветовую палитру, тип:
Полностью отсутствует управление отдельными элементами диаграммы на низком уровне (легенда, оси, линии сетки, подписи данных и т.д.). Единственное, что можно — это использовать готовые макеты (весьма неплохие, кстати):
При открытии готового файла с диаграммами, созданными на PC, все отображает предельно корректно даже в случае нестандартных диаграмм с двумя осями, сложной настройкой, хитрым форматированием и т.д. В частности, прогнал на iPad все свои диаграммы из моего тренинга по визуализации — отображает все «один-в-один». А они у меня там непростые 
Условное форматирование и спарклайны
В версии Excel для iPad нельзя добавить ячейкам условное форматирование или вставить в них спарклайны, но если открыть файл, где они были сделаны в десктопной версии, то отлично все выводит и перерисовывает при изменении данных:
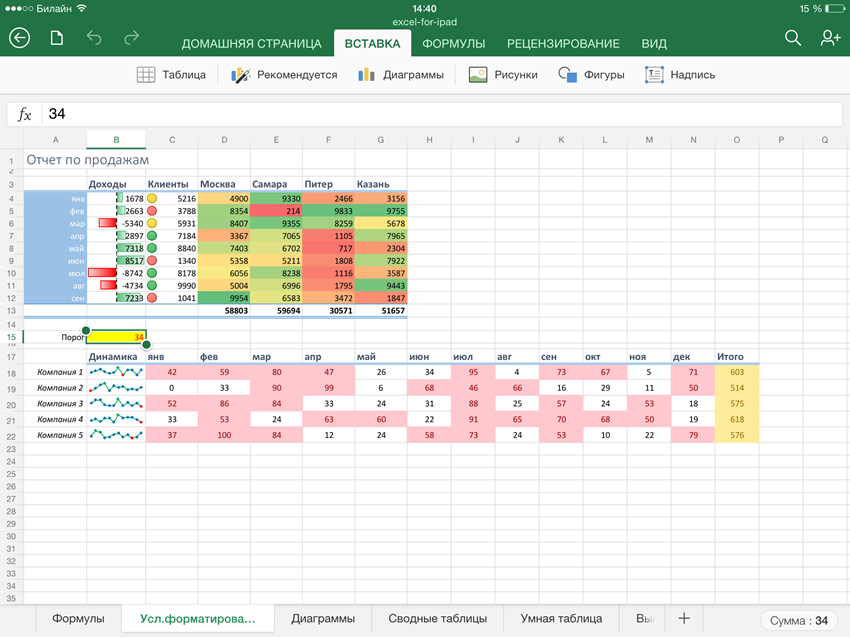
Сложное условное форматирование на основе формул работает прекрасно — никаких отличий от полноценной версии не замечено. Зачет.
Обработка больших массивов данных и «умные» таблицы
Тут возможности поскромнее, конечно, но все же присутствуют:
- простые фильтры (без поля поиска, без сложных условий — только выбор «несколько-из»)
- простая сортировка (от А до Я и обратно, без сортировки по цвету, без многоуровневых сортировок)
- возможность превращения таблицы в «умную» (форматировать как таблицу) с последующей настройкой стиля, добавления строки итогов и т.д. на контекстной вкладке Таблица:
Сводные таблицы
Сводные таблицы создавать нельзя, но можно просматривать, если они были созданы на компьютере. Причем абсолютно корректно отображаются сложные сводные таблицы с вычисляемыми полями, группировкой, условным форматированием и т.д. Обновления (пересчета) сводных, естественно, нет, т.к. нет подключения к источникам данных в принципе. Фильтрация, срезы и временные шкалы просто не отображаются. Жаль, но есть куда расти.
Рисунки и автофигуры
Не самая важная часть Excel, прямо скажем, но иногда требуется. В iPad-версии Excel можно спокойно вставлять любые изображения прямо из памяти планшета при помощи команды Вставка — Рисунки и обрабатывать их потом инструментами с появившейся вкладки Рисунок:
Также есть возможность вставлять автофигуры и надписи. Диаграмм SmartArt нет, но они корректно отображаются, если были сделаны в десктопной версии.
Выпадающие списки
Создавать нельзя, но если открыть книгу, где выпадающие списки были созданы на полноценной версии Excel, то отображаются вполне корректно, хотя и не совсем привычно:
Совместная работа и защита
При включении частичной защиты листа, с возможностью редактирования только определенных ячеек на ПК — на iPad получаем полностью заблокированный лист «только для чтения», ни одной ячейки менять нельзя. Жаль.
Защиту книги поддерживает нормально — не дает добавлять и переименовывать листы, все ОК.
Пароли на открытие и редактирование книги тоже работают полноценно:
Можно удобно и быстро поделиться любым файлом, сохраненным в «облаке» OneDrive с помощью значка в правом верхнем углу:
Причем есть возможность делать разные ссылки — как только для просмотра, так и для редактирования.
Заключение
Давайте подведем итоги. Для удобства, я свел все в одну таблицу:
| Полностью поддерживается | Поддерживается, если было сделано на ПК | Не поддерживается |
| Ввод и редактирование Объединение ячеек Форматирование ячеек Добавление, удаление строк-столбцов-ячеек Стили ячеек Числовые форматы Формулы Функции Сортировка Фильтр (без сложных условий) «Умные» таблицы Защита листа (частично) Защита книги Шифрование файла Диаграммы Рисунки Автофигуры Отправка по почте (книги или ссылки) |
Сводные таблицы (без редактирования) Спарклайны Условное форматирование Выпадающие списки Формулы массива Графика SmartArt |
VBA, макросы Срезы Временные шкалы Подключения к внешним данным |
Приложение, по-моему, получилось весьма достойное. Особенно учитывая, что это только первая версия и, несомненно, будет продолжение. Базовый функционал реализован достойно, причем непростой интерфейс десктопной версии хорошо портирован под управление пальцами. Если подписка на Office 365 у вас уже есть, то все вышеперечисленное будет бесплатно. Если подписки нет, то Office for iPad для вас практически бесполезен, т.к. превращается в 600-мегабайтный просмотрщик файлов без редактирования. Но не забывайте, что покупая Office 365 вы получаете не только Excel, но и Word с Power Point для iPad + возможность установить полноценный десктопный Office на 5 компьютеров. Стоит ли это все своих денег? Решать вам. У меня за последнюю неделю уже двое знакомых перешли на лицензионный Office 365 благодаря Excel для iPad 
Update
А вот и обновление подоспело. Починили баги и добавили печать.
Update 2
1 августа 2014 г. Office для iPad получил еще одно значительное обновление. В Excel for iPad добавили несколько очень приятных «плюшек»:
- Excel научился, наконец, работать со сводными таблицами (раньше на них можно было только любоваться). Теперь можно их сортировать, фильтровать, сворачивать-разворачивать группировки, «проваливаться» в детали (двойной щелчок по ячейке в большом Excel), обновлять сводные. Также к сводным можно применять условное форматирование и различные стили дизайна. Осталось научить Excel for iPad их строить для полного счастья
- Добавили новый жест для быстрого выделения до первой пустой ячейки (аналог Ctrl+Shift+стрелки в большом Excel)
- Добавили сочетание клавиш Ctrl+2, работающее как F2, т.е. переключение между режимами ручного ввода и выделения ячеек во время редактирования формул
- Улучшили возможности печати (добавили масштабирование, различные форматы бумаги)
- Добавили опцию Отправить как PDF, позволяющую создать из документа PDF-файл и автоматом прикрепить его к письму.
- Добавили обрезку рисунков (ручную + несколько предустановленных вариантов) и сброс параметров рисунка.
- Добавили поддержку сторонних шрифтов, которые можно установить на iPad с помощью специальных программ (см. AnyFont)
The most impressive thing about the Excel iPad app isn’t any one particular feature—it’s the fact that it exists at all. When you work on a spreadsheet, it’s not using like a word processor, in which you can make a typing error and your meaning will (probably) still be clear. In a worksheet, an input error could bankrupt your company or destroy your scientific results. A phone or tablet sounds, therefore, like a dangerous place to edit a spreadsheet containing anything more serious than your to-do list or cake recipes. But Excel for iPad does a surprisingly good job of reducing the risk, especially when you work on a high-powered tablet like the iPad Pro ( at Amazon)(Opens in a new window) with its Smart Keyboard .
Excellent Design
Excel looks gorgeous on iOS, and its subset of features seems well chosen for the kind of work that it makes sense to do on a tablet. You can work with multiple tabs, select data to create a chart, and build formulas either by typing them in or by selecting functions from drop-down menus. A spacious screen like the one on the iPad Pro makes it easy to see a large amount of data; smaller screens like the one on the smaller iPads and iPad mini tend to feel cramped.
You Can Trust Our Reviews
As in the rest of the Office( at Amazon)(Opens in a new window) apps on the iPad, the tabbed interface offers a well-chosen feature set. The Insert tab, for example, lets you insert a table, pictures from a file or the tablet’s camera, prebuilt shapes, a text box, chart, or comment. If you select a range of data, a Recommended button suggests an appropriate chart type. An Add-Ins button lets you install add-ins from approved vendors, including histograms and functions for live stock-price updates.
Getting Started
When you first try out Excel for iOS, I strongly suggest that you spend some time with a spreadsheet that you don’t need to preserve, because you’re almost guaranteed to delete the contents of a cell or column while you get the hang of swiping your way around the screen. Once you’re comfortable with it, you’ll begin to find nifty features that duplicate desktop-style features in the iOS interface. Autofill is one example: if you select two cells containing the years 2014 and 2015, a pop-up menu offers an option to Fill, in addition to the usual pop-up items like Copy and Clear. Tap on Fill, and you can then drag the selection down or to the right to fill in as many additional years as you need.
Similar Products
But don’t be misled into thinking the iOS version can do all the similar tricks that the desktop version can—for example, you might expect to use the same autofill option that lets you combine two columns of text (first and last names, for example) into a single column, but that works only on the desktop version.

Everything that you can see in a worksheet when you open it on a desktop or laptop is also visible when you open the worksheet in iOS, but under iOS you’re limited in what you can modify. For example, you can add sparklines—Excel’s miniature one-cell charts—in Excel on your desktop and view them in iOS, but you can’t create or modify them in iOS. You can create and modify charts in iOS, but you won’t find all the formatting options that let you fine-tune the visual design you get in the desktop version.
On the other hand, the iOS version has some of its own conveniences I would like to see added to the desktop version. For example, if a column isn’t wide enough to display all its data, just tap on its letter twice to autofit it to the required length—or tap once and choose Autofit from the popup menu. On the desktop, the same feature requires a trip to the Home tab, then the Cell menu in the Format group, and a click on the AutoFit Column Width item on the dropdown menu.
It’s worth noting that while a real keyboard makes it far more likely that you’ll type the numbers or formula you want, I find that I have to be far more vigilant about my typing on even the best tablet keyboard than I need to be with a desktop or laptop. Also, tablet keyboards don’t have function keys, so veterans of Excel on the desktop will be frustrated trying to type F2 to edit the contents of a cell when the F2 key doesn’t even exist.
Always Improving
Microsoft keeps updating its mobile apps to add new features, and in January it finally added the Draw feature that it demonstrated last summer. This makes it possible to use your finger or the Apple Pencil ($94.99 at Amazon)(Opens in a new window) to draw lines and shapes over a worksheet, but it has one inconvenience: you can’t use the Apple Pencil as a pointer to select cells, because it becomes a drawing tool whenever you touch it to the screen. You can turn touch-drawing on and off from a slider in the Draw tab, so that your finger only draws on the screen when the slider is set to On. You can’t, however, block the Apple Pencil from drawing on your worksheets.
Excel’s competition in the mobile world is Apple’s Numbers for iPad, a spreadsheet that’s visually elegant in ways that Excel doesn’t try to match, with razzle-dazzle features like 3D wood-grained bar charts. But Apple doesn’t try to match Excel’s enormous variety of functions.
If you need to use a spreadsheet for serious work, and you need to use it on a tablet, Excel is the obvious answer—and it’s the only choice that’s available on all major platforms. You may need to keep your eye on your work, but that’s the fault of touch-centric mobile platforms, not the application itself. Excel on the iPad is an Editors’ Choice, and it’s ever better on the iPad Pro.
Microsoft Excel (for iPad)
Pros
-
The most powerful spreadsheet app on the iOS platform.
-
Wide range of features.
-
Many touch-centric conveniences.
-
Handles multi-page spreadsheets with aplomb.
View More
Cons
-
Can’t open two files at the same time.
-
Some features (such as sparklines) can be viewed but not created.
-
No access to Apple’s CloudDrive.
The Bottom Line
Excel is the only spreadsheet program available on all major desktop and mobile platforms, and it’s a surprisingly powerful iPad app, especially if you pair it with the iPad Pro.
Apple Fan?
Sign up for our Weekly Apple Brief for the latest news, reviews, tips, and more delivered right to your inbox.
This newsletter may contain advertising, deals, or affiliate links. Subscribing to a newsletter indicates your consent to our Terms of Use and Privacy Policy. You may unsubscribe from the newsletters at any time.