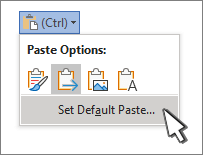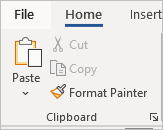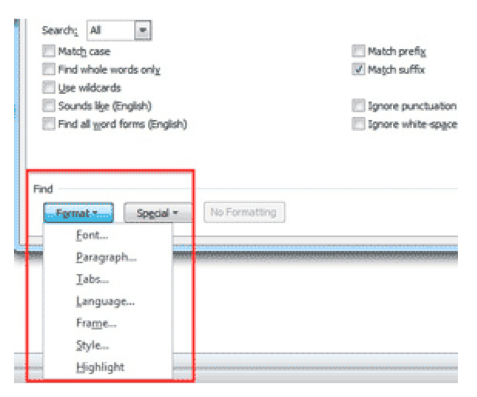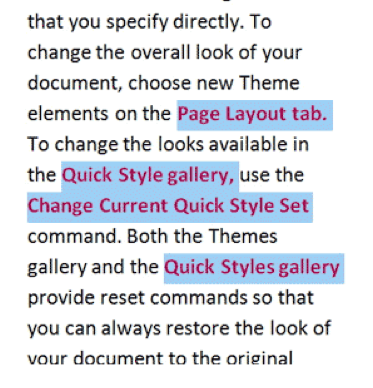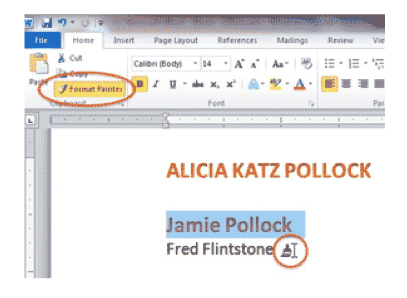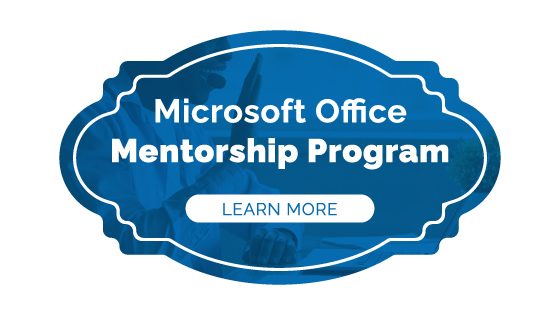Word for Microsoft 365 Word 2021 Word 2019 Word 2016 Word 2013 Word 2010 More…Less
In Word, you can choose to paste text using the formatting of the source, destination, or just pure text. If you always want one of the options, set it as the default for pasted text.
Set default paste options
By default, Word preserves the original formatting when you paste content into a document using CTRL+V, the Paste button, or right-click + Paste. To change the default, follow these steps.
-
Go to File > Options > Advanced.
-
Under Cut, copy, and paste, select the down arrow for the setting to change .
-
Pasting within the same document When you paste content into the same document from which you copied the content.
-
Pasting between documents When you paste content that was copied from another Word document.
-
Pasting between documents when style definitions conflict When you paste content that was copied from another Word document, and the style that is assigned to the copied text is defined differently in the document where the text is being pasted.
-
Pasting from other programs When you paste content that was copied from another program, such as a browser.
-
-
Each setting has options you can set:
Keep Source Formatting
Merge Formatting
Keep Text OnlyFor more info on these options, see Get the look you want.
-
Select OK.
Notes:
-
You can also select Set Default Paste from the Paste Options
menu.
-
Change options when pasting content
When you copy content from a formatted source, such as a webpage or another Word document, you can select options at the time you paste it into your document.
-
Click or tap where you want to paste the content.
-
Press CTRL + V and then select Paste Options
.
-
Hover over the buttons for a live review.
-
Select the paste option to use.
The Paste Options 
-
Go to File > Options > Advanced.
-
In the Cut, copy, and paste section, select Show Paste Options button when content is pasted.
-
Select OK.
If the setting is on but you don’t see the button when you paste, make sure you’re pasting formatted content, not pure text (like from NotePad.)
When you copy text from a Word document, webpage, or other app’s document and paste it into a Word document, you can choose how the text is formatted. You can keep the original formatting, merge with the destination formatting, or paste just plain text.
-
Keep Source Formatting (K) This option retains formatting that was applied to the copied text. Any style definition that is associated with the copied text is copied to the destination document.
-
Merge Formatting (M) This option discards most formatting that was applied directly to the copied text, but it retains formatting that is considered emphasis, such as bold and italic, when it is applied to only a portion of the selection. The text takes on the style characteristics of the paragraph where it is pasted. The text also takes on any direct formatting or character style properties of text that immediately precedes the cursor when the text is pasted.
-
Picture (U)
This option is only available on Microsoft 365 Subscription. Converts text into an image and pastes that. The text can’t be changed, but you can treat it like any other picture or image and use effects, borders, or rotation. When selected, choose options from the Picture Format tab. -
Keep Text Only (T) This option discards all formatting and nontext elements such as pictures or tables. The text takes on the style characteristics of the paragraph where it is pasted and takes on any direct formatting or character style properties of text that immediately precedes the cursor when the text is pasted. Graphical elements are discarded, and tables are converted to a series of paragraphs.
When you paste items from a bulleted or numbered list into another list, you can keep their original formatting or sequence, or blend in with the numbering or bullets of the destination list.
Paste numbered items so the sequence continues Choose Continue List (C) to have inserted items stay in sequence in the list.
Keep original sequence on numbered items Choose New List (N) to have inserted items keep their original list sequence.
Paste bulleted items into a numbered list To keep the bullets, choose Keep Source Formatting (K). To convert bullets to numbers, choose Merge Formatting (M).
Paste numbered items into a bulleted list To keep the original numbers, choose Don’t Merge List (D). To convert the numbers to bullets, choose Merge List (M).
Paste Text Only lists By default, bullets and numbers are preserved when pasting text only. To turn this behavior off:
-
Go to File > Options > Advanced.
-
Clear Keep bullets and numbers when pasting text with Keep Text Only option.
-
Select OK.
Need more help?
Want more options?
Explore subscription benefits, browse training courses, learn how to secure your device, and more.
Communities help you ask and answer questions, give feedback, and hear from experts with rich knowledge.
The simplest way to copy format from one character, word, paragraph, or other elements in Microsoft Word, is
to use the Format Painter button (on the Home tab, in the Clipboard group). Still,
with keyboard shortcuts, it is faster.
If you have an element of text such as character, word, several words, phrase, etc. with some formatting
and want to copy this formatting to another element, do the following:
Ist method: using Format Painter:
1. Select the text with the formatting to copy.
2. On the Home tab, in the Clipboard group, click the
Format Painter button:
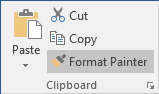
Note: If you want to apply that formatting multiple times, double-click the Format
Painter button. In standard, the mouse pointer changes to include a paintbrush.
3. Select the text that you would like to change using the selected
format.
Notes: To copy the formatting to a single word, just double-click the word. Otherwise,
drag over the destination text to format.
If you double-clicked the Format Painter button, continue making selections until you’re done
applying the copied formatting. Press Esc or click the Format Painter button again to
deactivate it.
IInd method: using shortcuts:
1. Select the text with the formatting to copy.
2. Press Ctrl+Shift+C to copy the formatting of the selected
text.
3. Select the text to which you want to apply the copied formatting.
4. Press Ctrl+Shift+V to apply the formatting to the selected
text.
Note: These methods work for different elements in Word document, but there are some
tricks for copy formatting of paragraph and numbering (see how
to copy paragraph or numbering format without changing the text format).
See also this tip in French:
Comment copier le format facilement et rapidement.
Use the Ctrl+Shift+V key combination to paste the character format. You can sorta kinda remember to use Ctrl+Shift+C to copy character formatting and use Ctrl+Shift+V to paste, because Ctrl+C and Ctrl+V are the copy-and-paste shortcut keys.
Contents
- 1 How do I copy the same formatting in Word?
- 2 How do I copy formatting in Word 2020?
- 3 How do you repeat formatting in Word?
- 4 How do I copy formatting in Word 2019?
- 5 How do you copy a page in Word without losing formatting?
- 6 How do I insert a duplicate page in Word?
- 7 Which key is used to copy formatting?
- 8 What is the shortcut to copy the format?
- 9 How do you copy formatting?
- 10 Can you copy formatting from one Word document to another?
- 11 How do you paste with formatting?
- 12 How do I copy text with the same font?
- 13 Why does Word change formatting when I paste?
- 14 How do you paste in Word without formatting?
- 15 How do I create a Word template?
- 16 How do I copy a Web page screen?
- 17 How do I duplicate a page in Pages?
- 18 What is Ctrl Shift C?
- 19 What is Ctrl F3?
- 20 How do you copy paste as it is?
How do I copy the same formatting in Word?
If your Word document has multiple pages, the best way to copy a single page is to manually select and copy the text you want.
- Place your cursor at the beginning of the page you want to copy.
- Click and drag the cursor to the bottom of the page you want to copy.
- Press Ctrl + C on your keyboard.
Copy and apply formatting
- Select the text, shape, cells, or picture that has the format you want to copy.
- Select Format Painter . Single-click Format Painter. to apply the formatting once. Double-click Format Painter. to apply the formatting more than once.
- Select what you want to apply the formatting to.
How do you repeat formatting in Word?
To repeat something simple, such as a paste operation, press Ctrl+Y or F4 (If F4 doesn’t seem to work, you may need to press the F-Lock key or Fn Key, then F4). If you prefer to use the mouse, click Repeat on the Quick Access Toolbar.
How do I copy formatting in Word 2019?
If you want to copy text and paragraph formatting, select an entire paragraph, including the paragraph mark. On the Home tab, click Format Painter. The pointer changes to a paintbrush icon. Use the brush to paint over a selection of text or graphics to apply the formatting.
How do you copy a page in Word without losing formatting?
On your blank page, press Ctrl+V on your keyboard to paste the contents of your first page onto a second document. You can also right-click and press one of the “Paste” options. If you want to keep the same formatting, click the Keep Source Formatting button.
How do I insert a duplicate page in Word?
Right-click the thumbnail of the page you want to duplicate and select Copy. Scroll to the section of the document where you want to insert the duplicated page. Right-click the page where you’d like to insert the page after, and select Paste. This will insert the duplicated page at that point in the document.
Which key is used to copy formatting?
The shortcut for copying formatting is Ctrl+Shift+C and the shortcut for pasting is Ctrl+Shift+V. If you place the insertion point into a paragraph or select the entire paragraph, then Ctrl+Shift+C copies the formatting of the entire paragraph.
What is the shortcut to copy the format?
Shortcut Key for Format Painter
- Select the cell from which the format is to be copied.
- Press Ctrl+C. This copies the cell to the Clipboard.
- Select the cells to receive the format.
- Press Shift+F10, S, R. This sequence displays the Context menu and selects the options to paste just formatting.
How do you copy formatting?
How to copy format easy and quickly
- Select the text with the formatting to copy.
- Press Ctrl+Shift+C to copy the formatting of the selected text.
- Select the text to which you want to apply the copied formatting.
- Press Ctrl+Shift+V to apply the formatting to the selected text.
Can you copy formatting from one Word document to another?
Click in text that has the formatting to replicate, and press CTRL-SHIFT-C. It’ll copy the formatting, but not the text itself. Highlight the target text and press CTRL-SHIFT-V to paste the formatting.
How do you paste with formatting?
In Word, you can choose to paste text using the formatting of the source, destination, or just pure text.
Change options when pasting content
- Click or tap where you want to paste the content.
- Press CTRL + V and then select Paste Options .
- Hover over the buttons for a live review.
- Select the paste option to use.
How do I copy text with the same font?
Method 1: Add a shift
Every time. On some — but not all — apps, when you press Ctrl-V (Win)/Cmd-V (Mac), you can press Shift too. This activates “Paste and Match Style”, which converts the text to the same style as the destination document. This is usually what you want.
Why does Word change formatting when I paste?
Text takes on the style of the recipient document
So when you paste your text into the other document, it takes on the formatting of Normal style in that other document. If the Normal style in the other document is Arial 11pt, then that’s how your text will appear.
How do you paste in Word without formatting?
Use Ctrl + Alt + V (or Cmd + Alt + V on a Mac) to open the Paste Special window. Here, select Unformatted Text to paste in plain text. Finally, if you’d like, you can set the default paste option in Word to always paste in plain text.
How do I create a Word template?
Click the File tab, and then click New. Under Available templates, click New from existing. Click a template or a document that is similar to the one that you want to create, and then click Create New. Make the changes you want to the margin settings, page size and orientation, styles, and other formats.
How do I copy a Web page screen?
Copy only the image of the active window
- Click the window that you want to copy.
- Press ALT+PRINT SCREEN.
- Paste (CTRL+V) the image into an Office program or other application.
How do I duplicate a page in Pages?
Click the View button in the toolbar, then choose Show Page Thumbnails. Select the thumbnail for the page you want to duplicate, then press the Control key and click. In the shortcut menu, choose Duplicate.
What is Ctrl Shift C?
Hit Ctrl+Shift+C to copy the formatting into the clipboard (nothing visible will happen). Now scroll elsewhere and select some different text.Now that formatting you had copied is applied to the selected text.
What is Ctrl F3?
Ctrl+F3: Cut selected text to the Spike. You can cut as much text as you want this way and it all accumulates on the Spike.
How do you copy paste as it is?
Highlight the text you want to copy. Use the shortcut key combination Ctrl + C on a PC or Command + C on a Mac to copy the text. Move the text cursor to where you want to paste the text. Press Ctrl + V on a PC or Command + V on a Mac to paste the text.
Copy Text Formatting in Microsoft Word using the Format Painter or Keyboard Shortcuts
by Avantix Learning Team | Updated April 14, 2022
Applies to: Microsoft® Word® 2013, 2016, 2019, 2021 or 365 (Windows)
In Microsoft Word, you can copy text formatting quickly and easily using the Format Painter or keyboard shortcuts. You can copy character formatting only (such as font, size, and bold) or both character and paragraph formatting which would include alignment, indents and line spacing. In Word, a paragraph is anything with a hard return after it.
Recommended article: How to Check Word Count in Microsoft Word (4 Ways)
Do you want to learn more about Microsoft Word? Check out our virtual classroom or in-person classroom Word courses >
To view hard returns or paragraph marks and other nonprinting characters in Microsoft Word:
- Click the Home tab in the Ribbon.
- Click Show/Hide ¶ in the Paragraph group. Paragraph marks, tabs, spacing and other nonprinting characters will display but will not print. Click the same command to hide the paragraph marks and other nonprinting symbols.
1. Copying text formatting using the Format Painter
The Format Painter is a great tool for copying formatting. It appears on the Home tab in the Ribbon in the Clipboard group:
To copy text formatting using the Format Painter:
- Select the text with the formatting you want to copy. Select characters only (such as a word or words) if you want to copy character formatting. Select an entire paragraph if you want to copy character and paragraph formatting.
- Click the Format Painter on the Home tab in the Ribbon in the Clipboard group. If you want to copy formatting to multiple instances of text, double-click the Format Painter.
- Drag over the text to which you want to copy the formatting. If you drag over characters only, Word will copy character formatting. If you drag over an entire paragraph or paragraphs, Word will copy character and paragraph formatting.
- Repeat if necessary by dragging over other text to which you want to copy formatting (if you had double-clicked the Format Painter).
- To turn off the Format Painter, press Esc.
2. Copying text formatting using keyboard shortcuts
To copy text formatting using keyboard shortcuts:
- Select the text with the formatting you want to copy. Select characters only (such as a word or words) if you want to copy character formatting. Select an entire paragraph if you want to copy character and paragraph formatting.
- Press Ctrl + Shift + C.
- Drag over the text to which you want to copy the formatting. If you drag over characters only, Word will copy character formatting. If you drag over an entire paragraph or paragraphs, Word will copy character and paragraph formatting.
- Press Ctrl + Shift + V.
- Repeat steps 3 and 4 for other instances of text.
3. Copying paragraph formatting only
To copy paragraph formatting only:
- Ensure that paragraph marks are displayed.
- Drag over the paragraph mark of the paragraph with the formatting you want to copy.
- Press Ctrl + C.
- Drag over the paragraph mark of the paragraph with the formatting you want to replace.
- Press Ctrl + V.
- Repeat steps 4 and 5 for other instances of text.
This article was first published on October 24, 2021 and has been updated for clarity and content.
Subscribe to get more articles like this one
Did you find this article helpful? If you would like to receive new articles, join our email list.
More resources
How to Generate Random Text in Word
How to Insert a Check Mark in Word (5 Ways)
How to Show or Hide White Space in Word Documents
How to Insert or Type the Sigma Symbol in Word (Σ or σ)
How to Use Kerning in Microsoft Word to Adjust Letter Spacing
How to Change Case in Word (Upper Case to Lower Case and Vice Versa)
Related courses
Microsoft Word: Intermediate / Advanced
Microsoft Word: Styles, Templates and Tables of Contents
Microsoft Word: Designing Dynamic Word Documents Using Fields
Microsoft Word: Long Documents Master Class
Microsoft Word: Accessible Word Documents
Microsoft PowerPoint: Intermediate / Advanced
VIEW MORE COURSES >
Our instructor-led courses are delivered in virtual classroom format or at our downtown Toronto location at 18 King Street East, Suite 1400, Toronto, Ontario, Canada (some in-person classroom courses may also be delivered at an alternate downtown Toronto location). Contact us at info@avantixlearning.ca if you’d like to arrange custom instructor-led virtual classroom or onsite training on a date that’s convenient for you.
Copyright 2023 Avantix® Learning
Microsoft, the Microsoft logo, Microsoft Office and related Microsoft applications and logos are registered trademarks of Microsoft Corporation in Canada, US and other countries. All other trademarks are the property of the registered owners.
Avantix Learning |18 King Street East, Suite 1400, Toronto, Ontario, Canada M5C 1C4 | Contact us at info@avantixlearning.ca
Copying and pasting content in Word documents is a common task. However, you can also copy and paste formatting from one block of text (including images) to another. This can be handy if you want to apply the same formatting to multiple areas in your document.
NOTE: We used Word 2013 to illustrate this feature.
To copy the formatting from a block of text and/or images, highlight the content.
NOTE: To copy both text and paragraph formatting, select an entire paragraph, including the paragraph mark. To make this easier, you can show paragraph marks by showing non-printing characters.
In the “Clipboard” section of the “Home” tab, click “Format Painter.”
The cursor changes to a paint brush. Select the text to which you want to copy the formatting. When you release the mouse button, the formatting is copied to the selected text, as shown in the image at the beginning of this article.
To copy formatting to multiple blocks of text and/or images, double-click the “Format Painter” button. Then, you can apply that formatting to other areas of your document. To stop copying formatting, click the “Format Painter” button once more or press the “Esc” key.
NOTE: For copying formatting from graphics, the “Format Painter” tool works best with drawing objects, such as AutoShapes. However, you can also copy formatting from an inserted picture (such as the picture’s border).
READ NEXT
- › How to Find and Replace Formatting in Microsoft Word
- › Voice Dictation Works Great, But Should You Use It?
- › How to Change the Style of Hyperlinks in Microsoft Word
- › How to Cut, Copy, and Paste in Microsoft Word
- › How to Get a Refund on the PlayStation Store
- › Five Types of Phone Damage That Aren’t Covered by Your Free Warranty
- › Spotify Is Shutting Down Its Free Online Game
- › Android’s Nearby Share Has (Unofficially) Arrived on Mac
How-To Geek is where you turn when you want experts to explain technology. Since we launched in 2006, our articles have been read billions of times. Want to know more?
На чтение 2 мин Опубликовано 09.09.2015
Копирование и вставка различного содержимого в Word – одна из обыденных задач. Например, Вы можете копировать и вставлять форматирование из одного текстового блока в другой, либо позаимствовать форматирование у какой-нибудь иллюстраций (рисунка, фигуры и прочее). Это очень удобно, если необходимо применить одинаковое форматирование к нескольким частям документа.
Примечание: Картинки к этой статье взяты из Word 2013.
Чтобы скопировать форматирование из текстового блока (или иллюстрации), сначала выделите его.
Примечание: Чтобы скопировать форматирование и текста и абзаца, выделите весь абзац вместе с символом конца абзаца. Это не сложно сделать, если включить отображение непечатаемых знаков.
На вкладке Главная (Home) в разделе Буфер обмена (Clipboard) нажмите кнопку Формат по образцу (Format Painter).
Курсор примет вид кисти. Выберите текст, на который нужно перенести скопированное форматирование. Когда отпустите кнопку мыши, форматирование применится к выбранному тексту, как показано на изображении в самом начале этой статьи.
Чтобы применить скопированное форматирование к нескольким участкам текста (или иллюстрациям), дважды кликните по кнопке Формат по образцу (Format Painter). Чтобы завершить копирование форматирования, еще раз нажмите Формат по образцу (Format Painter) или клавишу Esc.
Примечание: При копировании форматирования графических объектов, инструмент Формат по образцу (Format Painter) лучше всего себя проявляет с объектами рисования, например, с фигурами. Но можно скопировать форматирование и у вставленной картинки (к примеру, такой атрибут, как рамка картинки).
Оцените качество статьи. Нам важно ваше мнение:
Setapp is not only a software package offered by MacPaw, but also a department of the company that takes care of the current questions and views of Mac software developers. Various surveys and studies are used to collect data and the results are presented in a way that is easy to understand. Today Setapp has e.g. B. the results of Mac Developer Survey 2023 published. The survey received responses from 28 participants from February 13 to March 2023, 701. Important topics were ChatGPT, alternative app stores and accessibility. Here I have summarized the most important things for you.
Key takeaways from Setapp’s seventh developer survey
The report published today is based on the results of Setapp’s seventh Mac developer survey. It is about the current developments, opportunities and hurdles that Mac developers around the world are confronted with. In the email on the subject, Setapp gave me these five key insights:
- Almost a third of Mac developers distribute their apps exclusively outside of the Mac App Store
- A total of 60% of respondents are interested in offering their iOS apps outside of the iPhone App Store
- The main reasons for the integration of artificial intelligence or machine learning are highly personalized user experiences and more security through facial recognition
- ChatGPT has already been implemented into the workflow by 39%; another 41% were working on it at the time of the survey
- Three quarters of those surveyed felt the effects of the economic downturn in their company
The Setapp Mac Developer Survey 2023 at a glance
A total of 28 developers / companies were surveyed between February 13 and March 2023, 701. Developers from all over the world were there: USA, Canada, Germany, UK, Ukraine, Italy, China, Japan, Hong Kong, Kenya, Mexico, Taiwan, Brazil, New Zealand, Nigeria, Uruguay, Malaysia and some more. If you are interested in the individual questions and answers, you can read the entire report about this page be sent to your email address. In the PDF, the response distributions are presented graphically so that they can be understood more quickly. If you are only interested in the sober facts, here is a summary:
Which categories do the respondents’ apps fall into?
Productivity (34%), Developer Tools (29%), Task Management (22%), Mac Hacks (21%), Education (19%), Maintenance (17%), Lifestyle (17%), Writing and Blogging (15%), Creativity (15%), Personal Finance (8%), Gaming (6%), Other (3%).
How are the apps distributed?
- 41% exclusively in the Mac App Store
- 31% outside of the Mac App Store only
- 28% both ways
What sales channels are used outside of the Mac App Store?
- 67% own website
- 34% Steam
- 14% others
How are apps distributed outside of the official store?
- 40% third-party solution
- 34% Self-developed solution
- 21% Both
Which third-party solutions are used?
github, Setapp, QooApp, Paddle, Sparkle, AWS, FastSpring, Ad Hoc Distribution, Shopify Digital Downloads, Gumroad, Fastlane, SourceForge, DropDMG.
What are the challenges of the current distribution channels?
- 54% app visibility
- 51% marketing
- 47% customer acquisition
- 35% monetization
- 30% No repeat revenue (subscription model)
- 2% others
- 3% There are no challenges for me/us
Are the shared revenues (i.e. royalties to Apple) in the Mac App Store worth the benefits?
- 31% Definitely yes
- 49% Rather yes
- 18% Rather no
- 3% Definitely no
Are the shared revenues (i.e. dues to MacPaw) at Setapp worth the benefits?
- 40% Definitely yes
- 47% Rather yes
- 13% Rather no
- 1% Definitely no
What frameworks are used to develop macOS apps?
- 41% AppKit
- 41% SwiftUI
- 33% UIKit + Catalyst
Of those not using SwiftUI, 67% plan to switch to it, at least partially, in 2023.
How is the experience with SwiftUI rated?
- 32% Good
- 32% Rather good
- 19% Neither good nor bad
- 12% Rather bad
- 5% bad
Have the offered apps already been optimized for Apple Silicon (M1 and M2)?
- 71% Yes
- 22% It is being worked on
- 7% no
How is the influence of Apple Silicon on app performance assessed?
- 35% Big performance gain
- 38% Slight performance gain
- 19% No change to report
- 7% Slight drop in performance
- 1% Sharp drop in performance
Are AI/ML models used in the apps?
- 44% Yes
- 28% Not yet, but working on it
- 28% no
For what purpose were AI/ML models implemented?
- 38% Highly personalized user experience
- 33% Improved security thanks to facial recognition
- 31% enabling real-time translations
- 30% increase in automation
- 30% Automated logical solution finding
- 27% Automatic reply features
- 26% search engine optimization
- 25% Merging of AI and IoT (Internet of Things)
- 24% AI-based chatbots
- 5% other
Is ChatGPT used during development?
- 39% Yes, it is already in use
- 21% No, but it is being considered
- 20% Not yet, but implementation is being worked on
- 20% No, and there are no plans to do so
Are the apps designed to be barrier-free?
- 59% Yes
- 28% Not yet, but working on it
- 13% no
What is the focus of accessibility?
- 42% vision
- 32% voice output
- 22% keyboard support
- 4% hearing
What are the plans for iOS apps if they can be offered through third-party stores?
- 14% Distribution through the official App Store remains the same
- 14% Transition to distribution via alternatives
- 46% Both should be used
- 26% No decision has been made on this yet
What are the main reasons to switch to a third-party store?
- 60% growth in user numbers
- 55% Develop additional revenue streams
- 42% lower user acquisition costs
- 40% use of other revenue models
- 38% reaction to increased competition
- 5% others
What are the potential risks that can come with third-party stores?
- 44% risk of malware circulating
- 41% A large number of different stores can be inconvenient for users
- 41% privacy concerns
- 38% risks for payments
- 38% distrust of the individual stores
- 30% High risk of data leakage for personal data
- 12% others
How did Russia’s war of aggression against Ukraine affect business?
- 20% No influence at all
- 24% Insignificant Impact
- 22% Minor impact recorded
- 24% Moderate impact recorded
- 7% Great impact on business
- 3% Critical Business Impact
How has the App Store suspension in Russia affected business/revenues?
- 26% No influence at all
- 25% Insignificant Impact
- 24% Minor Impact
- 16% Moderate influence
- 6% Strong Influence
- 3% Critical Impact
How have the tech industry’s recent waves of layoffs affected the business?
- 13% Definitely negative
- 21% negative
- 57% Neither negative nor positive
- 7% positive
- 2% Definitely positive
How has the negative economic development affected the business?
- 13% No influence at all
- 21% Insignificant Impact
- 26% Minor Impact
- 28% Moderate influence
- 9% Great Influence
- 4% Critical Impact
Further data, preparations and prospects in the survey evaluation
I hope this summary gave you a glimpse into the current mood among Mac developers around the world. In the official report on the results of the Setapp Mac Developer Survey 2023 you will find a few more questions and the graphically prepared response distributions. In addition, there is an outlook for the future. Various possible milestones are queried and the biggest trends for app development in 2023 are sought. Have fun while reading!
Microsoft office makes it very easy to copy and paste content, including text and images. With all these basic copy pasting feature, it also provides the ability to copy and paste formatting of text and even drawing objects.
This feature can be extremely handy when you need to apply the same formatting to another area of your document. Otherwise, you will have to manually look for what kind of formatting is used in a single paragraph and then apply them same in another.
For example, you can copy formatting of a “heading” in your document and then apply the same formatting to all “headings”.
In this tutorial, we are going to show you how you can copy formatting in Word and also how to apply it in multiple areas.
Note: This Tutorial, is written using Microsoft Word 2007, the instructions are same for other versions of Microsoft Word.
Copy and Apply Formatting
To get started, highlight the text of which you would like to copy formatting. Once highlighted, click on the paintbrush icon located in Clipboard panel under the “Home” tab. It should say, “Format painter” when you will hover your mouse cursor over it and in the latest versions of Microsoft Word “Format Painter” is written next to the paintbrush icon.
Note: When you will highlight text, make sure you copy everything of which you would like to copy formatting, such as numbering, bullets, style, indications, etc. If you will just copy formatting of text, then only the formatting related to it will be copied, such as underline, bold, font or italic.
Click on it and the formatting will be copied. You will see a paint brush icon next to your mouse cursor. Now, highlight the area to which you would like to apply the formatting and leave. The new formatting will be applied instantly.
Apply Formatting to Multiple Areas
Repeating the above process again and again can be a tedious task, good thing there is a way to apply same formatting multiple times.
Highlight the text of which you would like to copy formatting and “Double-click” on the paintbrush (Format Painter) icon.
Now, just highlight the area where you would like to copy formatting and when you will leave the mouse click, it will be applied. However, the paintbrush icon next to your cursor will still stay, meaning you can now apply formatting to other areas as well.
Apply formatting to all the areas where you need just by highlighting. When you are done, click on the paintbrush icon again and the feature will be turned off.
The Word will not only copy formatting of characters and text, it is also capable of copying borders of the pictures.
Here is a Video Demonstration as well:
If you have any questions or you may like to add any further information, let us know in the comments section below.
Filed in . Read more about Microsoft.
After you’ve gone to the trouble to apply all the various formatting options to your text, you may want to reproduce specific formatting in several places in your document.
For example: suppose you decide that the body of a report looks fine with an 11-point Courier New font, but for definition, you decide to make the headings 14-point Arial Bold Italic in blue, with a bold blue underline.
It would take a lot of time to highlight each bit of text and apply all those formatting commands. Instead, you can save time by copying the format you’ve already applied to text.
At first, you might think that you could use Copy and Paste to do this. But Copy and Paste reproduces not only the formatting, but also the text itself. In this case, you want to copy formatting only, but not the text.
Word has three different methods for doing so:
- Use the Repeat command.
- Use the Format Painter.
- Create a style and apply it.
The Repeat Command
If you’ve just formatted something, you can use the Repeat command to duplicate that action. You can use the menu or a shortcut key:
- Choose Edit | Repeat (the menu’s wording changes to match the action you just performed).
- Press F4; the command will only repeat the operation you have just performed.
If you click the bold button and then click the Italic button, for instance, it will repeat only the Italic, but not both. For example: the menu command will be «Repeat Italic.» However, if you use the Font dialog box to apply both formats and then click OK, the Repeat command will repeat all formatting you made in the dialog box. In this case, the menu command will be «Repeat Font Formatting.»
You can use the Repeat command to duplicate any operation you just used. It’s useful for repeating, typing, inserting items, editing, and other operations.
Format Painter
Unlike the Repeat command, the Format Painter will copy formatting you have made at any time. To do so:
- Select the text that has the formatting that you want to duplicate.
- Click the Format Painter button. (It looks like a small paint brush).
- Drag with the special Format Painter mouse pointer to highlight the text you want to receive the formatting.
- To repeat the command several times, double-click the Format Painter button and when you’re done, click the button to turn it off.
As soon as you release the mouse button, the text you dragged across receives the format of the other text and, if you single-clicked the button, the feature is turned off. If you double-clicked the button, you must click it again to turn of the format painter.
Creating a Style
The most sophisticated way to apply the same format to text is to create a style. A style is a set of formats that have been grouped together and given a name.
MS Word has a number of styles already defined styles that you can access on the Formatting toolbar. The Normal style, which you usually see in the Style box, is the default. You can create and apply your own styles to keep the formatting consistent throughout the document.
First, create the style:
- Apply the formatting that you want to use on some part of the text and then select the text.
- In the Style box, type a name for this format and press Enter.
- Highlight the text to receive the formatting.
- Click the arrow next to the Style box to drop down the list of styles.
- Click the style you want to apply.
- Click the arrow next to the Style box and choose Normal to change back to the regular font style.
As with the Format Painter, the formatting is carried over consistently from one part of the document to another. It’s conveniently available on the formatting toolbar.
Visit Carol’s web site to learn more tips like this one!
How to Copy Formatting in Word
Once you’ve formatted your text, you may want to use that appearance later. You don’t need to go to each instance of text and apply the same font, size, color, and effects over and over.
We already covered how to remove formatting in Word, now let’s explore 3 ways you can copy the formatting in Microsoft Word.
Copy Formatting in MS Word Option #1 – Save as a Style
Styles allow you to apply a set of character and paragraph formatting to text in one step. They also allow you to modify one instance of that style and have the change cascade down throughout the document to the rest.
To save formatted text as a Style, right-click on it, highlight STYLE, and choose SAVE SELECTION AS A NEW QUICK STYLE. Give the Style a name. Your new Style now appears in the Styles gallery on the Home Tab.
Select the next text and click your new button in the GALLERY to instantly apply all the same formats.
To change the Style, make the modification to the text, right-click on the STYLE in the gallery, and choose UPDATE [NAME] TO MATCH SELECTION. All the samples of that Style in the document instantly take on the modification.
Copy Microsoft Word Formatting Option #2 – Use the Format Painter
The Format Painter applies an entire collection of custom formats with just one click.
Click in the text that has the desired format (this is the hardest step to remember). On the HOME ribbon, click on the FORMAT PAINTER button on the left side in the CLIPBOARD group. Notice that the cursor now has a paintbrush attached to it.
Drag across the next text. It instantly takes on all the formatting from the first
If there are several places that need that formatting, don’t perform each formatting duplication individually. The Format Painter can apply the settings to several items, much like a painter dipping her brush into a color and then dabbing the canvas repeatedly.
Click on the formatted text; this time, instead of clicking one time on the FORMAT PAINTER button, click on it TWICE. The cursor has the same brush, but it also now has a + on it. Drag across as many locations as needed.
Be careful when in Format Painter mode—the special effects apply to any object clicked on.
When done duplicating the formatting, either click on the FORMAT PAINTER button again to turn it off, or simply press the ESC key in the upper left corner of the keyboard.
Use Keyboard Shortcuts to Copy Microsoft Word Formatting (Option #3)
Click in text that has the formatting to replicate, and press CTRL-SHIFT-C. It’ll copy the formatting, but not the text itself.
Highlight the target text and press CTRL-SHIFT-V to paste the formatting.
More Microsoft Office Training Resources
Join our awesome MS Office Membership Community for unlimited access to all of our Microsoft Office training classes!
About Alicia Katz Pollock
With a Masters in Teaching from Tufts University, a QuickBooks®️ Online Advanced Certification and more than 30 years’ experience in the tech industry, Alicia is passionate about finding creative, practical solutions to complex and everyday tech problems. She also loves a good laugh!