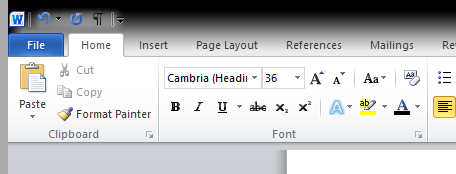Word for Microsoft 365
-
Select the text you want to copy and press Ctrl+C.
-
Place your cursor where you want to paste the copied text and press Ctrl+V.
Tip: Use Ctrl+Shift+V to paste text without formatting. This feature is available for Office Insiders using Word for Microsoft 365.
Word 2013 — 2021
-
Select the text you want to copy and press Ctrl+C.
-
Place your cursor where you want to paste the copied text and press Ctrl+V.
Need more help?
Want more options?
Explore subscription benefits, browse training courses, learn how to secure your device, and more.
Communities help you ask and answer questions, give feedback, and hear from experts with rich knowledge.
Download Article
Download Article
Copying and pasting texts in Microsoft Word is very important because it saves you lot of time and energy when duplicating words a number of times. You can select and copy a word, or group of words, and then duplicate it by pasting the word(s) wherever you want in your document.
-
1
Launch Microsoft Word. The Microsoft Word icon should be found on your desktop; just double-click on it to launch the program.
- If it’s not on the desktop, find in the program files and click the program to launch.
-
2
Open a Word document. Do this by clicking “File” on the top-left corner of the screen and selecting “Open.” An explorer window will appear where you can navigate your folders until you find the Word document you want to open.
- Once you’ve found the document, click on it to select, then click “Open” on the bottom right side of the window.
Advertisement
-
1
Find the text you want to copy. Scroll through the document until you find the text you want to copy.
-
2
Highlight the text. You can highlight a text by left-clicking then dragging your mouse pointer over the text that you want to copy.
-
3
Copy the word(s). After highlighting, right-click then choose “Copy” from the options that come up.
- Alternatively, you can press Ctrl + C on your keyboard or click the “Copy” button in your Microsoft Word, which is located at the upper-left side of the Home tab, after highlighting the texts.
-
4
Paste the word(s). Go to the part of your document where you want to place the text(s) that you’ve copied and then click on it. Right-click, and choose “Paste” from the options that appear.
- As a shortcut, you can also press Ctrl + V on your keyboard, or click the “Paste” button on the Home tab at the upper-left side of the screen.
Advertisement
Ask a Question
200 characters left
Include your email address to get a message when this question is answered.
Submit
Advertisement
Video
-
You can transfer a word, or words, to another part of your document by highlighting the texts, but instead of clicking “Copy,” click “Cut” or press Ctrl + X on your keyboard. After, you can paste the cut word(s) to the area you want to transfer it to.
-
You can copy not only from within your Word document but from any texts that you see as long as you can highlight it.
Advertisement
About This Article
Thanks to all authors for creating a page that has been read 72,911 times.
Is this article up to date?
When you paste text using Ctrl+V, Word defaults to pasting both the text and any formatting applied to that text. This means that the text will look like it did in the original location. Technically, Word copies the formatting marks in the text, which can be interpreted in different ways.
Contents
- 1 What does Paste mean in Microsoft Word?
- 2 What is paste in Microsoft Office?
- 3 What is copy and paste in MS Word?
- 4 What is the use of paste option?
- 5 What is paste option?
- 6 How do you paste on Microsoft?
- 7 How many types of paste are there in Microsoft Word?
- 8 What is the difference between copy and paste option?
- 9 How do you copy and paste?
- 10 What is paste on a computer?
- 11 How do you use Paste?
- 12 How do I copy and paste text only?
- 13 How do you show paste options in Word?
- 14 How do you cut and paste in Word?
- 15 Why can’t I copy and paste on Microsoft Word?
- 16 How does copy paste work?
- 17 What is default paste Word?
- 18 Can copy paste be tracked in Word?
- 19 Can you tell if someone copy and paste into Word?
- 20 How can you tell if text is typed or paste in Word?
The Paste feature allows you to get text from the clipboard and place it in the same or even another document.
What is paste in Microsoft Office?
In Editing view you can cut, copy, and paste text and pictures within the document by selecting text or a picture just as you do in the Word desktop application. Press CTRL+C to copy, CTRL+X to cut, or CTRL+V to paste the text or picture (Windows); or press ⌘+C, ⌘+X, or ⌘+V (Mac).
What is copy and paste in MS Word?
When you press “Control-C” or click the “Copy” button on the Home tab, the computer copies the selected text into the clipboard. The text also remains in its original location. By pasting copied text, you duplicate it, making it faster to reuse the same word or sentence over and over.
What is the use of paste option?
By default when you copy (or cut) and paste in Excel, everything in the source cell or range—data, formatting, formulas, validation, comments—is pasted to the destination cell(s).
Paste options.
| Paste option | Action |
|---|---|
| All using Source theme | Pastes all cell contents in the document theme formatting that is applied to the copied data. |
What is paste option?
When you paste text into the document, “Paste Options” will appear and allow you to select different options depending on the type of content you’re pasting. Keep source Formatting: This option preserves the look of the original text.
How do you paste on Microsoft?
Try it!
- Cut. Select Cut. or press Ctrl + X.
- Paste. Select Paste. or press Ctrl + V. Note: Paste only uses your most recently copied or cut item.
- Copy. Select Copy. or press Ctrl + C.
How many types of paste are there in Microsoft Word?
The settings for Pasting within the same document and Pasting between documents offer three options: Keep Source Formatting, Merge Formatting, or Keep Text Only.
What is the difference between copy and paste option?
Copy: makes a duplicate of the original file, which can be moved or edited without altering the original.Paste: used to make a cut or copied item appear again at a specific location.
How do you copy and paste?
This article will show you how it’s done.
- Long-tap a word to select it on a web page.
- Drag the set of bounding handles to highlight all the text you want to copy.
- Tap Copy on the toolbar that appears.
- Tap and hold on the field where you want to paste the text until a toolbar appears.
- Tap Paste on the toolbar.
What is paste on a computer?
Keyboard Command: Control (Ctrl) + V. Remember “V” as. The PASTE command is used to place the information that you have stored on your virtual clipboard in the location that you have placed your mouse cursor.
How do you use Paste?
Copy and paste text on an Android smartphone and tablet.
Pasting text
- To paste text, move your cursor to where you want to paste.
- Right-click by placing two fingers on the touchpad.
- Select Paste from the drop-down menu that appears, or press Ctrl + V .
How do I copy and paste text only?
Click on File. Click on Options. Click on Advanced. Under the “Cut, copy, and paste” section, use the “Paste from other programs” drop-down menu and select the Keep Text Only option.
How do you show paste options in Word?
Word
- On the Word menu, click Preferences.
- Under Authoring and Proofing Tools, click Edit .
- Under Cut and Paste Options, clear or select the Show Paste Options buttons check box.
How do you cut and paste in Word?
Keyboard shortcuts
- Copy: Ctrl+C.
- Cut: Ctrl+X.
- Paste: Ctrl+V.
Why can’t I copy and paste on Microsoft Word?
Go to File > Options > Advanced. Under Cut, copy and paste, ensure the Show Paste Options button when content is pasted option is checked.
How does copy paste work?
The cut command removes the selected data from its original position, while the copy command creates a duplicate; in both cases the selected data is kept in temporary storage (the clipboard). The data from the clipboard is later inserted wherever a paste command is issued.
What is default paste Word?
Set default paste options
By default, Word preserves the original formatting when you paste content into a document using CTRL+V, the Paste button, or right-click + Paste.Pasting between documents When you paste content that was copied from another Word document.
Can copy paste be tracked in Word?
To Copy/Paste Text with Tracked Changes:
In the document in which you wish to paste, click where the text should go. Turn Track Changes off in the document in which you are pasting (if necessary). Press Ctrl + Shift + F3.
Can you tell if someone copy and paste into Word?
If you pasted the material as text or an embedded object and not as a link to the original, there is nothing in the Word document that indicates its source, and nothing that shows whether the item was pasted or typed on your keyboard.
How can you tell if text is typed or paste in Word?
There is no way to identify if the document is typed or text has been pasted after copying from some other doc.

Table of Contents
- How to Use Keyboard Shortcuts to Cut, Copy, and Paste
- How to Use the Ribbon to Cut, Copy, and Paste
- How to Use the Shortcut Menu to Cut, Copy, and Paste
- Bonus Tip: How to Choose a Pasting Option after Pasting Text
But first…
What Does It Mean to Cut, Copy, and Paste?
Cutting: When you cut text or an image, you are removing it from its original location, which can be your current Word document or another editable location, such as Microsoft Excel or Google Docs. Once cut, it will be placed in the Clipboard, which is a temporary storage area on your computer.
Copying: When you copy text or an image, you are placing a duplicate in the Clipboard, but you are not removing it from its original location.
Pasting: After cutting or copying, you can then use the paste function to move the text or image from the Clipboard to a new location in your document.
For an advanced look at the Clipboard, please see “How to Use the Clipboard in Microsoft Word.”
Do you want to copy and paste formatting instead of text? Check out “How to Use the Format Painter in Microsoft Word.”
This tutorial is available as a YouTube video showing all the steps in real time.
Watch more than 150 other writing-related software tutorials on my YouTube channel.
The images below are from Word for Microsoft 365. These steps also apply to Word 2021, Word 2019, Word 2016, and Word 2013.
How to Use Keyboard Shortcuts to Cut, Copy, and Paste
The following keyboard shortcuts work in Windows across all Microsoft Office apps, Adobe Acrobat, Google Docs, and many other locations such as email platforms, social media comment boxes, and website text boxes.
To Cut or Copy
- Select the text or image you want to cut or copy.
- Press the keyboard shortcut:
Cut: Ctrl + X
Copy: Ctrl + C
Your text or image should now be cut or copied.
To Paste
- Place your cursor where you want to insert the text or image.
- Press the keyboard shortcut:
Paste: Ctrl + V
Your text or image should now be pasted into the new location in your document.
How to Use the Ribbon to Cut, Copy, and Paste
The ribbon method requires more steps than the keyboard shortcuts; however, it offers more customization options for pasting.
To Cut or Copy
- Select the text or image you want to cut or copy.
- Select the Home tab in the ribbon.
- Select Cut or Copy from the Clipboard group.
Your text or image should now be cut or copied.
To Paste
- Place your cursor where you want to insert the text or image.
- Select the Home tab in the ribbon (see figure 1).
- Select the Paste button to paste the text or image without additional options.
- Select the Paste Options menu arrow for additional options.
- Choose an option from the drop-down menu:
A. Keep Source Formatting maintains the formatting (e.g., font, size, color, etc.) of the pasted text.
B. Merge Formatting changes the formatting of the pasted text to match the formatting of the new location.
C. Picture pastes the text or other content as an image (only available in Word for Microsoft 365).
D. Keep Text Only removes the formatting of the pasted text and adds the formatting of the new location.
What Is the Difference between Merge Formatting and Keep Text Only?
The difference between Merge Formatting and Keep Text Only is a bit confusing, so let’s dig into them a little deeper.
Merge Formatting matches the formatting of the pasted text to the formatting of the new location. However, it doesn’t remove existing emphasis formatting (boldness, italics, or underlining) from the pasted text.
For example, if you use Merge Formatting to paste a twenty-word paragraph with black font and five bold words into a location with red font, all twenty words will turn red. But, the five bold words will maintain the bold format.
Keep Text Only removes all formatting from the pasted text, including emphasis formatting, and then adds the formatting of the new location to the pasted text.
So, if you use Keep Text Only to paste that same twenty-word paragraph with black font and five bold words into a location with red font, all twenty words will turn red and the five bold words will lose the bold format.
- (Optional) For further customization, choose an advanced option from the drop-down menu:
-
- Paste Special opens the Paste Special dialog box with additional options including pasting as HTML format and unformatted Unicode text.
- Set Default Paste opens the Word Options dialog box where you can choose default options for pasting within the same document, pasting between documents, and pasting from other programs.
Your text or image should now be pasted into the new location in your document.
How to Use the Shortcut Menu to Cut, Copy, and Paste
The shortcut menu attached to the Mini toolbar lets you cut, copy, and paste from inside the document.
To Cut or Copy
- Select the text or image you want to cut or copy.
- Right-click the selected text or image, and then select Cut or Copy from the shortcut menu.
Your text or image should be cut or copied.
To Paste
- Right-click where you want to insert the text or image, and then select an option from the shortcut menu:
A. Keep Source Formatting
B. Merge Formatting
C. Picture (only available in Word for Microsoft 365)
D. Keep Text Only
See the definition for each option in step 5 of the section above.
Your text or image should now be pasted into the new location in your document.
Bonus Tip: Choose a Pasting Option after Pasting Text
Word provides a convenient way to choose a pasting option after you have pasted text into its new location.
- Select the Paste Options button that appears after you paste your text into its new location.
- Select an option from the shortcut menu:
A. Keep Source Formatting
B. Merge Formatting
C. Picture (Word for Microsoft 365 only)
D. Keep Text Only
Your pasted text should change formatting according to your selection.
Important Note: The Paste Options button will disappear once you perform another function such as typing or pressing the Enter key, so if you want to use this button, you must do so immediately after pasting your text.
Related Resources
How to Insert Files into Existing Files in Microsoft Word (PC & Mac)
How to Change the Font, Font Size, and Font Color in Microsoft Word
How to Insert and Modify Images in Microsoft Word
How to Add Page Numbers in Microsoft Word
Updated June 18, 2022
In this tutorial, we’ll talk about how to copy, cut, and paste in Word. In the previous tutorial, we learned how to select the text we want and move it to a different part of the same document or to a different document.
On the other hand, this tutorial will show you how to use copy, cut, and paste to make a copy of a text while keeping the original text or getting rid of it entirely.
Table of contents
- What Does It Mean to Copy, Cut and Paste?
- Copy Operation
- Cut Operation
- Pasting Operation
- Why is it important to use Copy and Paste in Word?
- Steps How to Copy and Paste in Word
- How to Use Keyboard Shortcuts to Cut, Copy, and Paste in Word Document
- To Cut or Copy
- To Paste
- Keyboard Shortcuts to Cut, Copy, and Paste in Windows and MacOS
- Summary
What Does It Mean to Copy, Cut and Paste?
The Copy, Cut, and Paste are the commands that are often used together on a computer’s user interface. Here are their definitions:
Copy Operation
The Copy operation won’t delete the text from its original location. Instead, it will just copy the text from its original location and put a copy of it where you want it. When you copy text or an image, you make a copy in the Clipboard, but you don’t take the original out of its place.
Cut Operation
The Cut operation will move the content from its original location to a new location. When you cut text or an image, you remove it from where it was before.
This could be your current Word document or another place where you can change things, like Microsoft Excel or Google Docs. When you cut something, it will go into the Clipboard, which is a temporary place on your computer to store things.
Pasting Operation
The Pasting operation is after cutting or copying, you can then use this function to move the text or image from the Clipboard to a new location in your document. The Clipboard task pane holds many of the last images and text you copied or cut.
Why is it important to use Copy and Paste in Word?
The copy and paste tool is important because it allows you to transfer text from one location to another without retyping it. This information may be as extensive as an entire paper or website or as small as a single letter.
Copy and paste can help you save time at work, which may increase your productivity. This function can be used in apps on a range of platforms, including PCs, tablets, and smartphones.
The following are the steps on how to copy and paste the content in word.
- Step 1 − Select a portion of the text using any of the text selection methods.
- Step 2 − You have various options available to copy the selected text in clipboard. You can make use of any one of the options.
Using Right-Click −When you right-click on the text you want to copy, the copy option will show up. If you click this option, the content you chose will be copied to the clipboard.
Ribbon Copy Button −Once you’ve chosen some text, you can copy it to the clipboard by clicking the copy button on the ribbon.
Using Ctrl + c Keys − After selecting a text, just press Ctrl + c keys to copy the selected content in clipboard. - Step 3 −Click the location where you wish to copy the selected text, and then select one of these two simple options.
Ribbon Paste Button −To paste the copied content in the preferred destination, simply click the Paste button located on the ribbon.
Using Ctrl + V Keys − This is the easiest method for pasting the content. Simply press Ctrl + V to copy and paste the content to the new location.
How to Use Keyboard Shortcuts to Cut, Copy, and Paste in Word Document
The following keyboard shortcuts to Cut, Copy, and Paste work on Windows in all Microsoft Office apps, Adobe Acrobat, Google Docs, and many other places, like email platforms, social media comment boxes, and website text boxes.
To Cut or Copy
- Select the text or image you want to cut or copy.
- Press the keyboard shortcut:
- Cut: Ctrl + X
- Copy: Ctrl + C
Your text or image should now be cut or copied.
To Paste
- Place your cursor where you want to insert the text or image.
- Press the keyboard shortcut:
- Paste: Ctrl + V
Your text or image should now be pasted into the new location in your document.
Keyboard Shortcuts to Cut, Copy, and Paste in Windows and MacOS
Here are the Keyboard Shortcuts to Cut, Copy, and Paste in Windows and MacOS:
| Commands | Windows Users | Mac Users |
| Paste | Ctrl+V | Command+V |
| Cut | Ctrl+X | Command+X |
| Copy | Ctrl+C | Command+C |
Summary
In this tutorial, we’ve talked about the ways to copy and paste text in MS Word documents as well as what those terms mean. We also gain insight into what the tips are for copy and paste text in a document. Furthermore, we also picked up some skills on what the short cut keys in copying, cutting and pasting text.
We hope this tutorial helps you as you plan to create a document in MS Word.
PREVIOUS
NEXT
Microsoft Word or MS-Word is a powerful word processing program which have many features, and it allows you to create documents such as letters, articles, etc. It is very much user-friendly and interactive to the user, i.e. is easy to work with because of the vast features provided by the MS-Word.
Copy And Paste Operation
As of the many features provided by the MS-Word, Copy and Paste Operation is majorly used one. This operation is used when the user has the content previously written or has already written content somewhere else (in any other document or in memory somewhere) then copy content from there and paste it where required in the MS-Word document(which is currently in progress). With the help of this operation, users can save there valuable time.
So, to learn this easy and very effective operation, we will learn with the help of images and instruction and learn this Copy and Paste operation in MS-Word.
Method 1: Steps to follow for copy and Paste operation:
Step 1: First open MS-Word in your PC.
Step 2: Now, Open the document or create new one in which you want to do the copy and paste operation.
Step 3: Now, go to the “Home tab” (shown in the picture)
Step 4: Now, select a text or word or paragraph or any part of content which you want to Copy. (For example here we want to copy “Geeksforgeeks This is a paragraph, we will use it to copy and paste. Geeksforgeeks”)
Step 5: Now, go to the “Clipboard” section in home tab (marked by circle in the image below).
Step 6: Now, As you have already selected the text to be copied, then in “Clipboard” there is a option called “Copy”(marked in the image below). Select the “Copy” option to copy the text successfully.
Step 7: Now, Select or Choose a place where you want to paste the text you have copied. Place the cursor there. (For example, here we want to place the Cursor after “Hi Geeks!”)
Step 8: Now, again go to “Clipboard” section and click on the option “Paste”(marked in the image below) to successfully paste the text you have copied earlier.
Step 9: You have successfully pasted the copied text.
This way we can easily complete the copy and paste operation.
Method 2: Shortcut Keys
Also, there is another way, or we can say the shortcut way. So, for that we have to know about the shortcut keys which are:
- Shortcut Key for Copy = “Ctrl + C”
- Shortcut Key for Paste = “Ctrl + V”
Now, We will again see Step by Step Copy and Paste operation with the help of images and instructions we will learn and also with the help of shortcut keys.
Steps to follow for copy and Paste operation with the help of Shortcut keys:
Step 1: First open MS-Word on your PC.
Step 2: Now, Open the document or create new one in which you want to do the copy and paste operation.
Step 3: Now, select a text or word or paragraph or any part of the content which you want to Copy. (For example here we want to copy “Geeksforgeeks This is a paragraph, we will use it to copy and paste. Geeksforgeeks”)
Step 4: Now, to copy the selected text, Press “Ctrl + C“. The text copied successfully.
Step 5: Now, Select or Choose a place where you want to paste the text you have copied. Place the cursor there. (For example, here we want to place the Cursor after “Hi Geeks!”)
Step 6: Now, to paste Press “Ctrl + V“. The copied text is pasted at selected place Successfully.
So, This is the technique which we use generally for copy and paste operation.
Microsoft Word is without a doubt the most popular application when it comes to word processing. You can type up documents with ease, and take advantage of incredible features that make working digitally much easier than grabbing a pen and paper then writing away.
One of these simple yet useful features is copying and pasting any text into your Word documents. When you want to quote something, or need duplicate words in your file, you can simply copy then paste from the original source. This speeds up your work in many ways, as you don’t have to accurately type down the original text yourself.
With our simple guide, you can learn how to copy and paste text in Microsoft Word. Though our guide was written for the perpetual Word 2019, it teaches you the basic principles of copying and pasting text on any version of Word.
Things you’ll need
- A device with Microsoft Word installed and activated.
Let’s get right into the guide.
How to Copy and Paste Text in Word
Method 1.
In this method, we will be looking at how you can copy text from an external source and paste it into Word.
- Select the text you want to copy. In this tutorial, we’ll be copying a paragraph from Wikipedia to quote an article. Only the selected text will copy into your article, so make sure you select everything you need.
- You can copy the text in one of two ways:
- Right-click on the selected text, then choose the Copy option. This will place the selected text into your clipboard — if you have Word open, you might even see a notification that the text has been put into the Office Clipboard.
- Use the Ctrl + C shortcut on your keyboard. For Mac users, the shortcut is Command + C.
- If you haven’t opened Word, yet, launch it now. Once Word is open, either open an existing document or create a new one.
- You’re able to paste the text inside your document in a number of ways:
- Place your cursor where you want to paste your text and right-click. You’ll see a context menu appear, where you can select one of 3 paste options. You can also access this menu from the Home tab in the Ribbon.
You can either keep source formatting, merge formatting or keep text only. When you hover over any of these options, you’ll see a preview of how they’ll look in your document, allowing you to choose what’s best for you. - After placing your cursor where you want your text to be, use the Ctrl + P shortcut on your keyboard. For Mac users, this shortcut is Command + P.
- The text you copied is now in your document!
Method 2.
In this method, we’ll be taking a look at the different options you have for copying and pasting text entirely within Word itself.
- Select the text you want to copy. Only the selected text will copy into your article, so make sure you select everything you need.
- Copy the selected text by using one of these methods:
- From the Home tab in the Ribbon, click on Copy.
- Right-click on the selected text, then choose the Copy option from the context menu.
- Use the Ctrl + C shortcut on your keyboard. For Mac users, the shortcut is Command + C.
- Now, you can paste the text anywhere in your document by following one of these methods:
- Place your cursor where you want to paste your text and right-click. You’ll see a context menu appear, where you can select one of 3 paste options. You can also access this menu from the Home tab in the Ribbon.
You can either keep source formatting, merge formatting, keep text only, or even insert it as an image. When you hover over any of these options, you’ll see a preview of how they’ll look in your document, allowing you to choose what’s best for you. - If you’re a fan of shortcuts, after placing your cursor where you want your text to be, use the Ctrl + P shortcut on your keyboard. For Mac users, this shortcut is Command + P.
- The text you copied is now pasted in your document again!
We hope that this guide was able to help you learn the basics of copying and pasting text in Word. Do you know someone who’s starting out with Word and other Microsoft Office products?
Don’t forget to share this article with them! Your friends, classmates, colleagues, or employees can all get help in getting started with Word. If you want to learn more about Word or other Microsoft Office suite applications, feel free to browse our section of guides.
Bonus Tip:
More often we use Ctrl+V to Copy and Paste items multiple times. However, the feature’s function has always been limited.
What do you always do when you want to copy the same items multiple times? Well, with Windows 10 build 17666, things are now a breeze. You can now use the clipboard history to paste your items multiple times without using Ctrl+V. to to this,
Press Windows key + V and you will be presented with a new clipboard.
Every time you copy and paste an item, it will be store on the clipboard history. Currently, the clipboard support plain text, images, and HTML code.
You May Also Like:
> How do I insert or delete a page break in Word?
> How to Delete a Page in Word
By Rose Barnes, Adult Digital Learning Librarian
Do you need an easier way to move text or images around without having to rewrite a whole paragraph or insert a new photo? The cut, copy, and paste options in Microsoft Word are useful skills to know. They allow you to copy and paste text or images directly into your document, and move them around, without having to rewrite everything.
Watch a video explainer
Have an Oak Park library account? View a brief LinkedIn Learning (formerly Lynda.com) video lesson (less than 5 minutes) that explains how to cut, copy, and paste »
Copy, cut & paste using editing ribbon
In the steps below, we’ll use the icons in the Microsoft Word editing ribbon, which is a set of toolbars at the top of the Word window.

- Use the cursor and left-click to highlight whatever text or image within your document that you want to copy, then let go of the cursor to keep the text or image highlighted.
- In the editing ribbon on the top left side, click the copy icon to copy the text to a virtual clipboard. (The copy icon looks like one piece of paper on top of another. It’s between the broom and scissors icons in the editing ribbon.)
- If you want to delete the text or image from its original place, click the cut icon to cut (delete) it. It will still be copied onto the virtual clipboard. (In the editing ribbon, the cut icon looks like a pair of scissors.)
- Click to the area where you want to paste the copied text or image.
- Click the paste icon to paste the copied text or image. (In the editing ribbon, the paste icon looks like a clipboard with a piece of paper on top of it. The word “Paste” is below the picture.)
Here we’ll use the right-click menu (also known as a context or pop-up menu). You can use these steps to copy and paste text from outside Word into your document (from your email, for example). You can also use these steps to copy, cut, and paste within your Word document.

- Use the cursor and left-click to highlight whatever text or image you want to copy, then let go of the cursor to keep the text or image highlighted.
- Right-click over the highlighted text or image to bring up a menu.
- Left-click on Copy on the menu.
- If you want to delete the text or image from its original place, right-click again to bring up the menu, and left-click on Cut in the menu.
- Open the document or click to the area where you want to paste the copied text or image, and left-click in the space you’d like to paste.
- Right-click to bring up the menu again, and left-click on Paste. The text or image you copied will then appear.
Keyboard shortcuts
If you’d like to copy, cut, and paste without using the right-click menu or the editing ribbon, you can use keyboard shortcuts instead.
Windows users:
- Copy: Ctrl+C
- Cut: Ctrl+X
- Paste: Ctrl+V
Mac users:
- Copy: Command+C
- Cut: Command+X
- Paste: Command+V
- Use the cursor and left-click to highlight whatever text or image you want to copy, then let go of the cursor to keep the text or image highlighted.
- On the keyboard, press the Ctrl button + C at the same time to copy. (Mac users, press Command+C.)
- If you want to delete the text or image from its original place, press the Ctrl button + X at the same time to cut it. (Mac users, press Command+X.)
- Open the document where you’d like to paste your text or image, and left-click in the space you’d like to paste.
- On the keyboard, press the Ctrl button + V at the same time to paste. (Mac users, press Command+V.)
Have a tech question?

About Rose
Rose is an Adult Services Librarian specializing in digital learning and all things ebooks. She is a passionate reader, baker, and explorer who is always planning her next adventure.