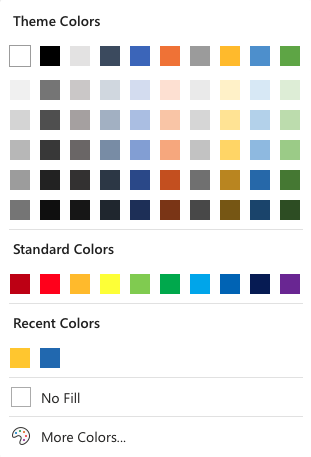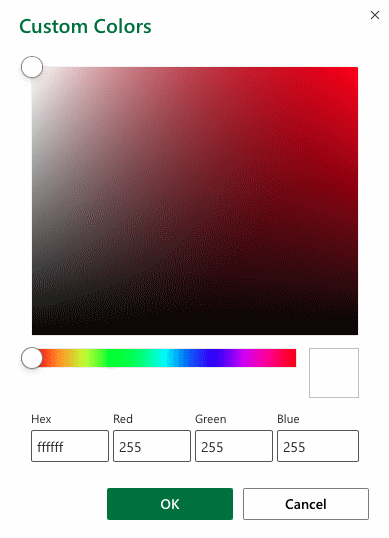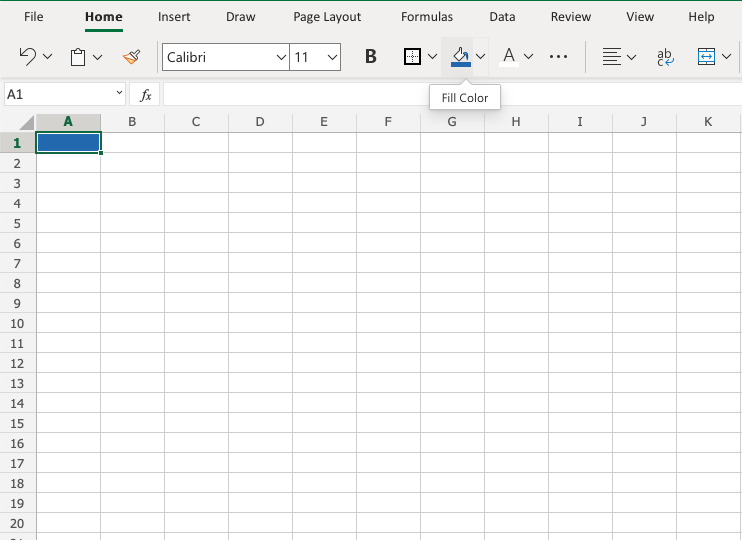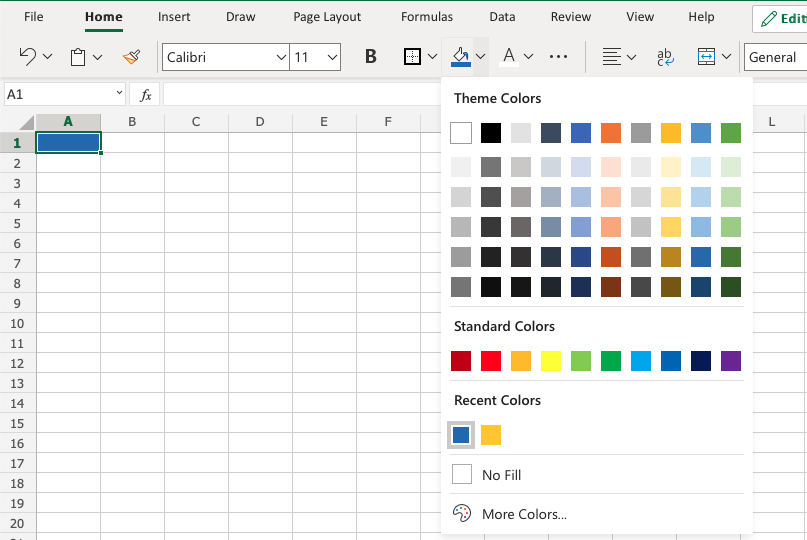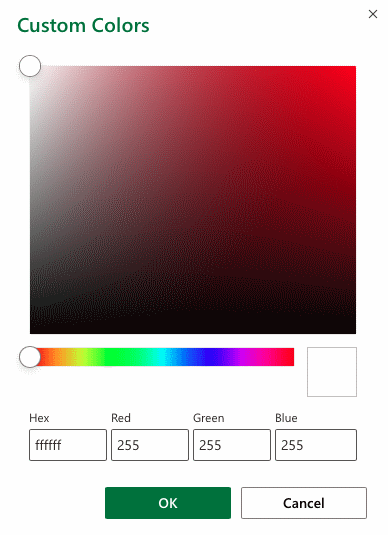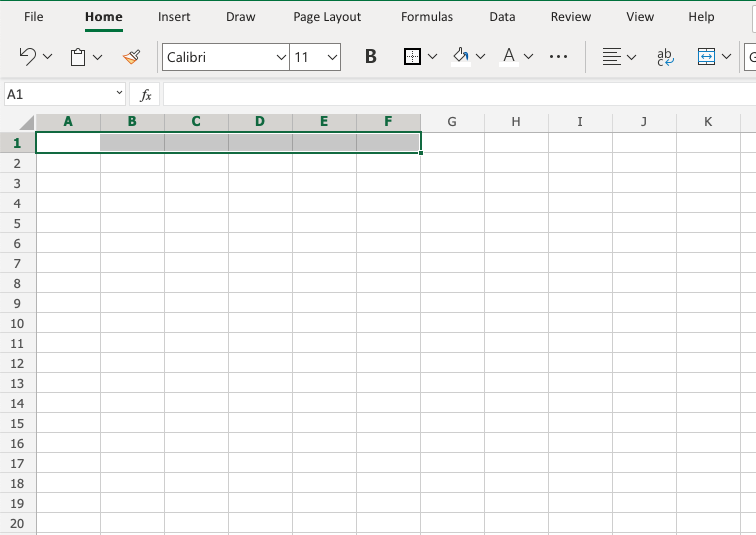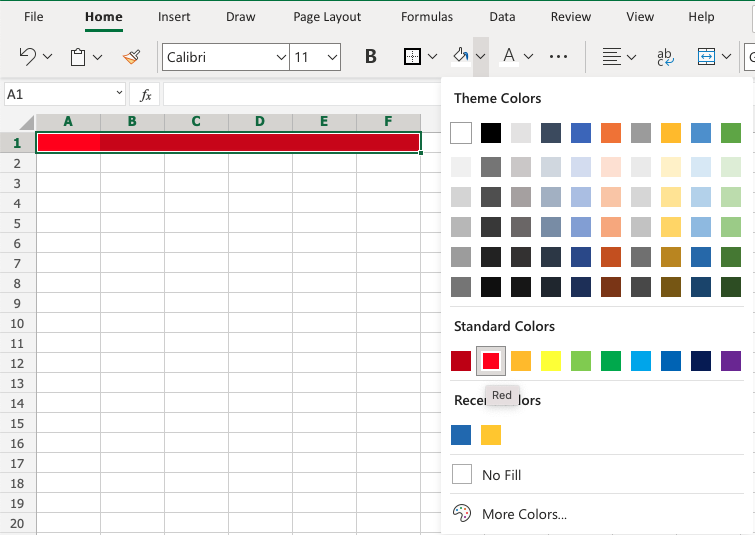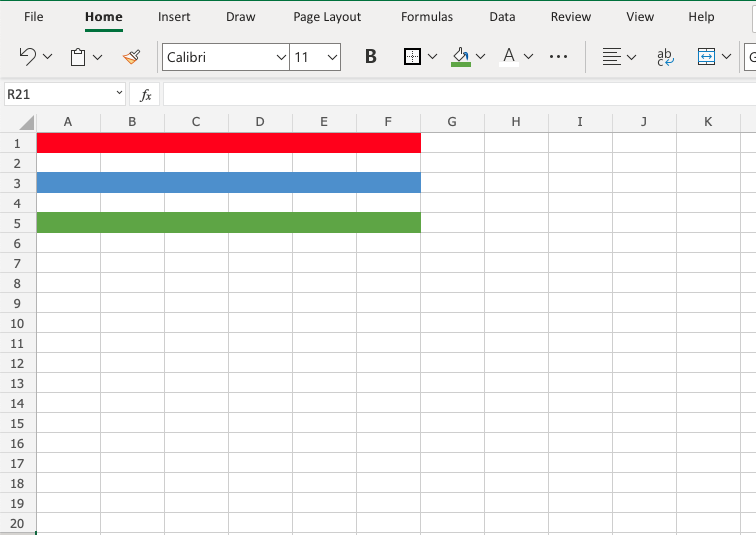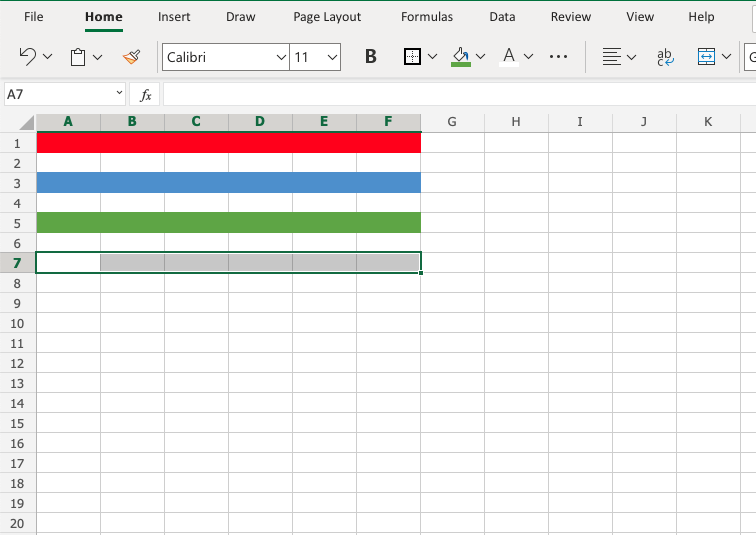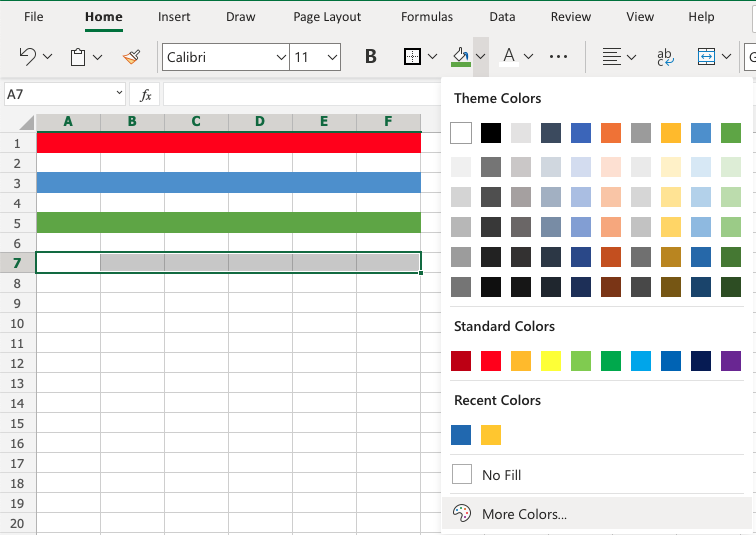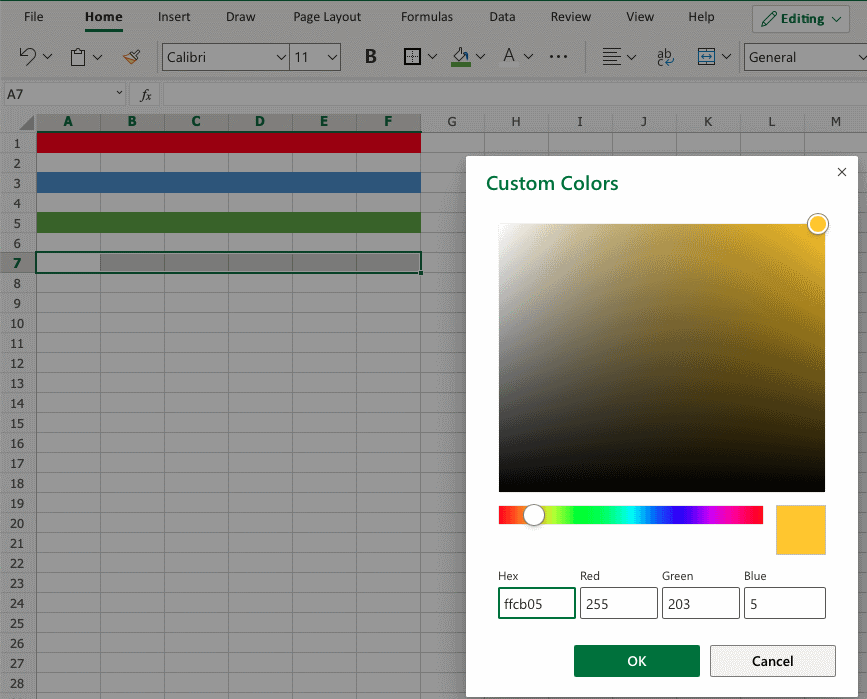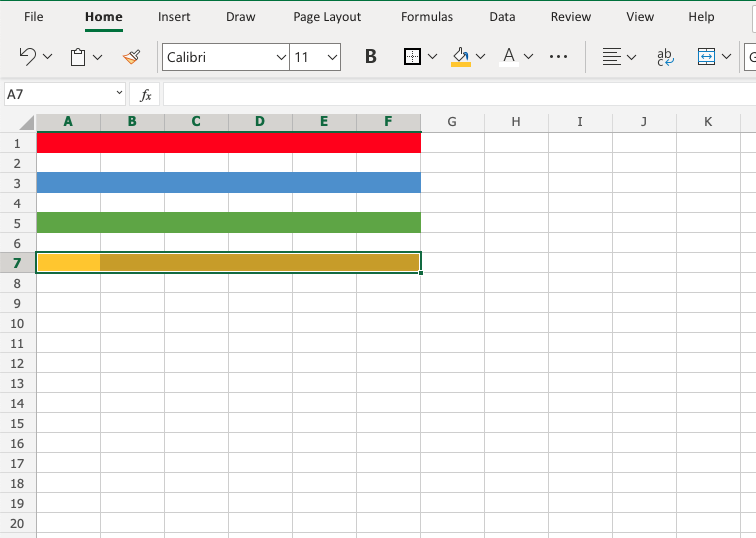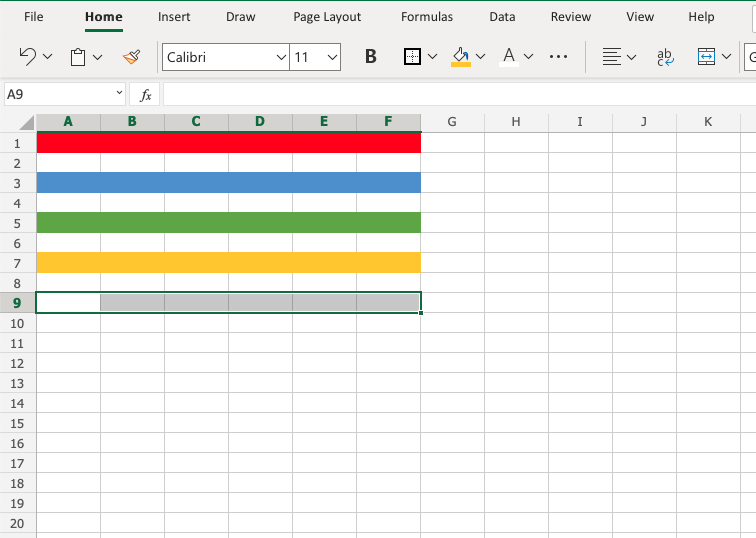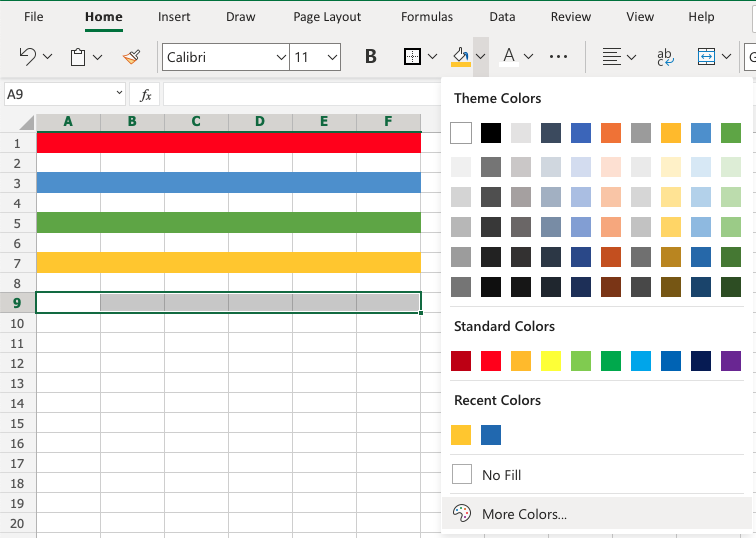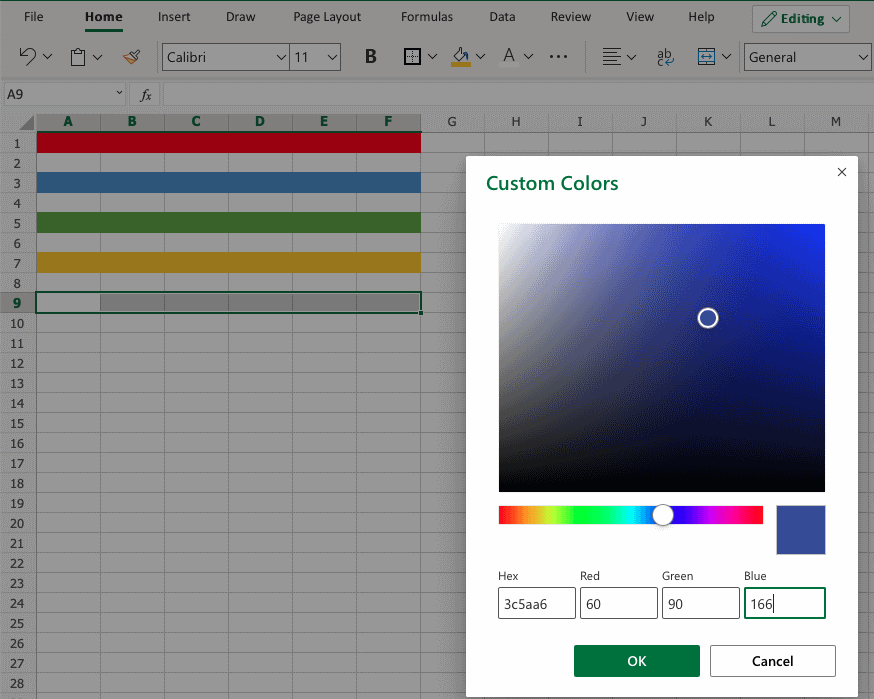MS Excel is one of the most powerful and versatile programs in the MS Office bundle. Unless you work with spreadsheets, you probably don’t even use this program, but it is important to realize just how tweakable and programmable it really is. For instance, you could program the Monopoly boardgame using nothing but Excel. Color coding, however, is much easier to use in this great spreadsheet program.
Conditional formatting gives you the ability to automize cell formatting in accordance with the inserted value in MS Excel. The most popular type of conditional formatting in Excel is automatic color coding.
This is very useful for presentation and visualization, but also in instances where creating gradually changing shades (depending on the cell value) is essential in capturing the big picture of a spreadsheet. The best example of this is sorting temperature values by months.
Jumping right into color coding is certainly a possibility, but, in truth, conditional formatting takes planning before anything else. During the planning process, whenever you come up with a color-coding idea, ask yourself: “Does this make my life simpler or more complicated?” Technically, you could “tell” Excel to color every cell that contains an irrational number red. This is not necessarily a bad idea, but if you also plan to color code it to change shade intensity as the numbers grow, it may end up confusing.
On the other hand, if you’re creating a spreadsheet for a maths class, wanting your irrational number cells to be colored red is a perfectly imaginable and a viable idea. The point is, you shouldn’t jump straight into color coding without actually thinking about how you’re going to make the entire spreadsheet picture become the best it can be. This takes time and a lot of trial and error.
There are a number of options that can help you in your color coding task and knowing how each one works will make your job easier.
This is one of the most basic color coding tasks that you give Excel. What it essentially does, is it marks all the duplicate names in the same color. This may help you remove the duplicate names, or may assist you in further spreadsheet analysis. Here’s how to highlight duplicates.
Sorting your list by color takes you a step further from duplicate highlighting. If you’ve highlighted the duplicates, the sort by color option will allow you to sort them together, which works fantastically with larger lists. Here’s how to do it:
This will sort your list and put the duplicates at the top.
Whether we’re talking about geography, finances, or temperatures, the top 10 items on a list tend to tell a good part of the list’s story. Of course, using the same principle below, you can highlight the bottom 10, top 10%, bottom 10%, above average, below average, and many other data groups.
These were some basic color coding options that Excel offers. Now, let’s go over the more advanced tasks. Don’t worry, they aren’t any more complicated than the previous three.
Data bars essentially draws a bar in each cell, with the length corresponding to the cell value of other cells. Here’s a picture to explain it.
Here’s how to select the column/range that you want to format.
This will show you how to custom set the positive, neutral, and negative values next to items. This is very useful for sales and revenue breakdowns.
Using the Color Scales under Conditional Formatting works pretty much the same way as the Icon Sets, only displays the result differently and with more gradients.
Conditional formatting is pretty much basic formatting with some rule setting. Nevertheless, it is very useful and brings out Excel’s true nature – it’s more than a tool for table formatting, its an ultimate program for creating spreadsheets.
What interesting tips do you have to share about Excel? People who work with spreadsheets tend to have their own processes. How does your work? Hit the comment section below with any advice, tips, and questions.
Excel Color Index, coloring of fonts, cell interiors [palette], [copy], [chart], [colorindex], [grayscale], [formatting], [DOS/OE], [HTML]*, [Help], [Macros], [macros], [ColorFormulas], [FormatUnprotected], [chgfont], [ClearConstantsf], [icolorF], [popvalue], [popbased], [sorting], [count], [rowcolor], [DelRows], [hexconv], [chgpalette], [fillcolor], [cellcommentcolor], [BackupDisplay], [tabs], [triangles], [manual], [colorcharts], [detector], [Luma], [pgms], [colorcoding], [coloringcode], [VBE], [Related], [thissite], [postings], [otherxl], [other], [font], [problems], [printers], [mskb], [msdn],
Scope of the Color Palette: Each workbook has it’s own palette. To change the default, change your book.xlt template for new workbooks.
When you change a color in the palette, it is changed for any element formatted with the color you changed, throughout the entire workbook. To use the same custom color scheme in a set of workbooks, you can copy the color palette from one workbook to another. For example, you can create a custom color palette that matches your company’s logo and image and then copy it into the workbooks used in company presentations. You can also replace the default color palette that Microsoft Excel uses when it creates a new workbook.
Note: I have not had any desire to change my own colors so expect them to be unchanged. Correct interpretation of the 56 colors in the ColorIndex is dependent upon the HTML wizard conversion on ColorIndex numbers. The RGB values definitely match color swatches.
The names for colors appears to have a wide variance; I am trying to find what Microsoft generally calls them if they are not named in Excel.
The following colors has been used in Microsoft KB documentation probably for the first 16 colors:
Black, Blue, Cyan, Green, Magenta, Red, Yellow, White, Dk Blue, Dk Cyan, Dk Green, Dk Magenta, Dk Red, Dk Yellow, Dk Gray, Lt Gray More confusion found in MS KB documentation 0 — Black, 1 — Blue, 2 — Green, 3 — Cyan, 4 — Red, 5 — Magenta, 6 — Yellow/Brown, 7 — White, 8 — Gray,
9 — Bright Blue, A — Bright Green, B — Bright Cyan, C — Bright Red, D — Bright Magenta, E — Bright Yellow, F — Bright White
I have had to change some colors to match Microsoft usage from what I thought was normal usage. Assignment of name Gray may have to be changed. Color6 and Color27 appear to both be Yellow on my system even after resetting colors (Tools —> Options).
It would be hard to compare the palettes between XL95 and XL97. The XL95 palette is arranged by index number and the XL97 palette is arranged chromatically.
to see the palette in Excel
40 color palette is on a toolbar icon
56 color palette is available with Format, Cells, Patterns(tab)
in VBA
Application.CommandBars(«Fill Color»).Visible = True ‘ — 40 colors
Application.Dialogs.Item(xlDialogColorPalette).Show ‘ — 56 colors
This table was NOT generated by the Internet Assistant Wizard for Microsoft Excel. You can find this add-in on «http://www.microsoft.com/msoffice/freestuf/msexcel/index.htm» —>
Appearance of table redone 2000-12-09 in Excel 2000, I display 32,760 colors, Excel shows only 56 colors at any time. Following are the defaults.
The following color pairs are the same color
11 & 25, 5 & 32, 14 & 31, 8 & 28, 9 & 30, 13 & 29, 18 & 54, 20 &34, 7 & 26, and 6 & 27.
The above table was created in Excel 2000 with help from the following macro, which includes Worksheet function HEX2DEC. The table was converted to HTML using XL2HTML macro which (at least when done) does not convert embedded HTML code within a cell.
The default ColorIndex numbers can be found in HELP —>. Index —> ColorIndex Property
The colors names indicated on the color palette are for descriptive purposes only. Excel only recognizes names for Color 1 through 8 (Black, White, Red, Green, Blue, Yellow, Magenta, and Cyan).
The parts of the format (unless changed) are:
positive numbers; negative numbers; zero; text
For more information on formatting see your Excel HELP and my Formula page and particularly Custom Cell Formatting.
| -4 | [>=5]General; [Red]-General; [Blue]General |
| -1 | [>=5]General; [Red]-General; [Blue]General |
| 0 | [>=5]General; [Red]-General; [Blue]General |
| 2 | [>=5]General; [Red]-General; [Blue]General |
| 4 | [>=5]General; [Red]-General; [Blue]General |
| 5 | [>=5]General; [Red]-General; [Blue]General |
| 10 | [>=5]General; [Red]-General; [Blue]General |
| txt | [>=5]General; [Red]-General; [Blue]General |
| Entry | Formatted | Format — GetFormat(cell) was used to display Format | |||||||||||||||||||||||||||||||||||||||||||||||||||||||||||||||||||
| -7 | — 7.00 | [Blue][>=5]0.00; [Red][ — 3.00 | [Blue][>=5]0.00; [Red][ — 2.00 | [Blue][>=5]0.00; [Red][ — 1.00 | [Blue][>=5]0.00; [Red][ 0.00 | [Blue][>=5]0.00; [Red][ 1.00 | [Blue][>=5]0.00; [Red][ 2.00 | [Blue][>=5]0.00; [Red][ 3 | [Blue][>=5]0.00; [Red][ 4 | [Blue][>=5]0.00; [Red][ 5.00 | [Blue][>=5]0.00; [Red][ 6.00 | [Blue][>=5]0.00; [Red][ 7.00 | [Blue][>=5]0.00; [Red][ Text:Test | [Blue][>=5]0.00; [Red][
Pastel colors for 50% backgrounds HTML (#chrome)
Changing the Colors of your DOS session (#DOS)
Changing colors of your DOS window may or may not work for you. I changed mine mainly in order to work with a specific package so that the wording is black on white. This is easy to change but where there is no text the color will remain black. (directions). Color can also be changed in the DOS window with the color command (Color F0), which can be put into your Autoexec.bat — to be effective you must reboot. The screen can still turn black upon exiting an application but can be instantly reverted to white by typing Color. The DOS assignments of the 16 colors (0-15) (#OE)
The Colors supported by Internet Explorer and most browsers in alphabetical order (#HTML): The above colors are supported in the HTML 3.2 standard but have not been universally accepted by all browsers. In HTML the colors are Fuchsia: #FF00FF instead of Magenta; and Aqua: #00FFFF instead of Cyan. #gamma 0 Black , 1 Navy , 2 Green , 3 Teal , 4 Maroon , 5 Purple 6 Olive , 7 Silver , 0 Black , 1 Navy , 2 Green , 3 Teal , 4 Maroon , 5 Purple 6 Olive , 7 Silver , 0 Black , 1 Navy , 2 Green , 3 Teal , 4 Maroon , 5 Purple 6 Olive , 7 Silver , 0 Black , 1 Navy , 2 Green , 3 Teal , 4 Maroon , 5 Purple 6 Olive , 7 Silver , You should be able to distinguish link colors, if you can’t, consider specifying your own default colors (or even overrides). Click here to establish visited links below.
You can change your own default colors for links: To temporarily override a web pages visited links color you can use a bookmarklet which would be in effect until you reload the page or hit F5 (Reset/Reload). The bookmarklet Links Visited to RED is particularly useful when viewing Google search results. (Try it yourself, and Reset with F5. If you like it drag to links bar or a folder in your links bar, and do look at my bookmarklets page.) Since changing the actual colors is not possible, and would be ill advised, I’m not going to attempt to see if it is possible to have eight distinguishable font colors for my laptop when within Outlook Express usage. The Gamma can be changed for colors, and is somewhat equivalent from moving up or down when viewing the laptop monitor, or by adjusting the tilt of the monitor. Most of problem distinguishing color pertains to fonts, backgrounds are okay and bold text better than plain text. To adjust the colors on the monitor use: Control Panel, Settings, Display (monitor), settings (tab), Advanced (button), Color (tab), and change the color. The gamma is seen as a color curve that you can distort for each of the primary colors (Red, Green, Blue). Other Display settings.
HELP —> Index —> colorindex property —> colorindex property Setting Colors in Excel VBA Macros (#macros)Coloring Formulas Blue, and remove other font colors (#ColorFormulas)
Coloring Unprotected Cells Blue (#FormatUnprotected)
Changing Font based on interior color and column (#chgfont)
Clear Constants from Color Cells (#ClearConstantsFromColorCells)You can select an entire column without taking 6 seconds to process every cell in that column because the cells processed must also have constants. Anything located by SpecialCells is by definition in the UsedRange. Anything outside the UsedRange could have color but won’t have constants. Have been doing so many change events lately that I turned off events during the execution. There is a little risk here with EnableEvents turned off should the subroutine fail for some reason. Determining Interior Color of Another Cell (#icolorF)
The shortcut key Ctrl+Alt+F9 forces a recalculation of *everything* in all open workbooks whether or not Excel *thinks* recalculations are needed. Changing a format does not trigger cell recalculation, so you will have to force this when you want the values to change. The use of Volatile would also work but would probably have a severe impact on your use of Excel. the VBA equivalent of the shortcut is |
Coloring a selection based on a simple cell formula (#colorofassignment)
See posting 2005-06-01 in Excel.misc
| A | B | C | D | E |
| 1 | A1-1 | A1-1 | C1: =A1 | also tested for formulas like: |
| 2 | A2-1 | A3-1 | C2: =A3 | =Sheet4′!A18 |
| 3 | A3-1 | 100 | C3: =A4 | =’Sheet four’!A18 |
| 4 | $100.00 | A2-1 | C4: =A2 | =(D20) |
Formatting a selection based on a simple cell formula (#formatofassignment)
See posting 2005-06-01 in Excel.misc
| A | B | C | D | E |
| 1 | A1-1 | A1-1 | C1: =A1 | also tested for formulas like: |
| 2 | A2-1 | A3-1 | C2: =A3 | =Sheet4′!A18 |
| 3 | A3-1 | $100.00 | C3: =A4 | =’Sheet four’!A18 |
| 4 | $100.00 | A2-1 | C4: =A2 | =(A20) |
Populating cell value based on Cell Interior Color (#popvalue)
Setting Interior Color based on another Cell (#popbased)
Sorting on Interior Cell Color (#sorting)
This is a somewhat frequent request, that is going to be prone to errors in interpretation of what color is. You can obtain ColorIndex or RGB but how would you sort that meaningfully. Finally you are going to have problems with recalculaton.
This topic is covered further on a separate page: Color, Sorting on Color
Interior Color, using Count, SUM, etc. (#count)
If the colors you want to test are due to Conditional Formatting then use the same kind of test that you used for Conditional Formatting, and the results will be immediate (no recalculation needed) i.e.
=COUNTIF(D12:D16,TRUE)
=SUMIF(D12:D16,TRUE,E12:E16)
If the colors are not from C.F. you will have to use a User Defined Function to find this information and since formatting is not registered as a cell change you will have to wait for a recalculation to occur to get a valid answer. You can but should not make the macro Volatile, since by doing that you could bring your Excel to an extremely slow state. Examples follow in the next paragraph.
See my Functions for Determining Interior Color of Another Cell described earlier for RGB, ColorIndex, and HEX.
Chip Pearson has some additional color functions using a little different approach unfortunately for whatever reason he does not provide (#cpcolorsx) examples of his Functions For Cell Colors:
The following examples obtain the colorindex from another cell which is best, because colorindex colors can be changed by changing the palette.
Interior, colorindex of
=cellcolorindex(A$3,0)
if you installed in your personal.xls workbook to be available to all workbooks, use
=personal.xls!cellcolorindex(A$3,0)
Font, colorindex of
=cellcolorindex(A$3,1)
Count the cells with same interior color as A$3
=countbycolor(A$1:A$17,cellcolorindex(A$3,0))
Count the cells with same font color as A$3
=countbycolor(A$1:A$16,cellcolorindex(A$3,1),1)
Sum of the cells with same interior color as A$3
=sumbycolor(A$1:A$16,cellcolorindex(A$3))
#NAME? error will occur if you misspell one of the UDF (User Defined Function) above or did not install the function. A #VALUE! error may occur if you did not install a function used inside or misuse it. Instructions to install macros and User Defined Functions can be found on my formula.htm page.
To work with shading instead of colorindex use .pattern instead of .colorindex and rename functions accordingly. Specific patterns include such name as: xlgray8, xlgrid, xlvertical
Processing Coloured Cells, Bob Phillips, informative text, and macro subroutines
Determining the Row color based on cell value in that row (#rowcolor)
Conditional Formatting introduced in Excel 97 is limited to 3 conditions. With more than 3 conditions a macro would be required, such as shown below. Another kind of macro that you could use is an Event Macro. Note even if you have an Event macro you will probably want a normal macro to fix things up ahead of time. A more complicated macro differentiating text values, numbers, and empty cells in addition to ranges of numbers.
Delete Rows Based on RED interior color in Column A (#DelRows)
The following will delete the entire row if it sees RED as define by ColorIndex = 3 There are some caveats:
- Conditional Formatting colors are invisible to VBA.
- The ColorIndex = 3 is the default someone could change it
- Not everybody is going to be able to distinguish RED from colors close to it and then there is Red/Green colorblindness.
- Not all monitors are going to show colors alike, though RED is pretty safe in that regard.
Comments for the following code can be found below the macro DelCellsUp on another web page.
HEX Conversions for RGB values (#hexconv)
Hex characters are actually characters, but represent binary numbers.
RGB values are represented by 6 hex digits. The first pair of digits represents Red, the next Green, and the last Blue. The values range from 0 to 255, or in hex from 00 to FF. Given a six hex digit representation in hex characters such as 00C0C8 as hex characters simply use left, and mid to separate them the digit pairs. Look in HELP for more information about HEX2DEC and DEC2HEX. Suppose B14 had a Long (Binary) integer in it and you want 6 hex digits for RGB. HEX2DEC and DEC2HEX are part of the Statistical Analysis Toolpak [menu] [list]
There are 256³ RGB colors (16,777,216) and only 56 colorindex colors in the palette; so a one to one match of each is not only impossible, but the colors in the palette can be reassigned to different colors.
Conversion of Font color in Excel to a hex string for HTML (via VBA code) (#hexconvxl)
The following code was used in XL2HTMLx conversion of an Excel sheet to HTML. Note Excel appears to store binary values in reverse order or perhaps this is just “big-endian” (main frames, 1234 order) vs. “little-endian” (most PCs, 4321 order). Conversion of a single binary decimal number to decimal RGB components (WS formulas) If you have a character value such as 00C0C8 or you start from a Long (Binary) integer, your can incorporate the above formula into the following
I have not provided for the possibility of 3-digit hex numbers in HTML like #333 #608 which are equivalent to #333333 and #660088, simply because I would never create the values that way myself.
I also would never produce RGB(red,green,blue) strings for use in HTML and they are mostly done incorrectly (without quotes) in most places that I see them used and harder to work with visually when coding or comparing source.
Changing the Colors of your Excel Color Palette (#chgpalette)
To change a color in your palette go to Tools —> Options —> Color where you can change a color by double-clicking on a color cell. Use Reset to revert back to defaults. Also see Help —> colors, changing
Changing the default Shading Color (Fill Color) / (#fillcolor)
The default shading color is yellow (RGB: 255, 255, 0). If you want to change it for a workbook you will have to change the color in that position of the palette. Best to exchange the color with another color on the palette say Lt Green (RGB: 204, 255, 204) using Tools, Options, Colors, Modify, Custom. You can always use Reset to restore normal palette for the workbook.
A frequent question in the newsgroups is how to change the default colors in the Cell Comments. The name of the author is picked up from your Tools, Options, General, User Name. (you cannot change the color of the red triangle)
Cell Comments are Tool Tips so to change your default you must change your Windows default. To change only once cell comment double-click on the border of the cell comment and make your changes.
To change Tool Tips. (Changes to Windows settings affect ALL applications)
Windows START, settings, control panel, Display (monitor icon)
Retain a copy of your Original Control Display Settings (#BackupDisplay)
Before continuing it might be a good idea to name your current settings and then name your new settings.
- Press [Save As] button then assign the scheme to something like Windows out of the box mmm dd, yyyyy (current date).
- Press [Save As] button then assign your own name to the scheme i.e. “David 2000-06-22”, and all future changes would be made to this scheme.
- In the item: pull down, rather than pulling down you can simply place cursor in the box and then use the cursor to cycle up or down through the choices. Select “Tool Tip” and make changes to font, fontsize, text color, background color as wanted. not sure if you actually will change the fontname or not.
You can select parts of the windows shown which will change the item selected, but tool tips is not one of them, you have to use the pull down.
My own settings show: red text, yellow background, 8 point, MS Sans Serif, non bold, non italic. (I’m not sure what they were originally).
More material on Cell Comments
Changing the Colors of Worksheet Tabs (#tabs)
The color of the tabs is controlled by Windows, you can change the scrollbar setting but it will affect everything in Windows and until Excel 2002 all tabs had to be the same color as the scrollbar. Changes to size of scrollbar will change size of tabs. Changes to color affect both tabs and all scrollbars in Windows (or at least in Office). You can change the fontsize on the sheet tab, but not the font color or font size within the sheet tabs. Before making changes see Retain a copy of your Original Control Display Settings on this page.
In Excel 2002 you can color individual worksheet tabs. Here is a tip from Jessica Kovalik in exceltip at Microsoft ’s Office site.
- Select the sheets you want to color by holding down the CTRL key and clicking the tabs.
- On the Format menu, point to Sheet, and then click Tab Color. You can also right-click the sheet tab and then click Tab Color.
- Click the color you want, and click OK.
In VBA (for Excel 2002) the equivalent would be:
Activesheet.Tab.ColorIndex = 50
I believe the normal reason to color tabs is to provide an organization to them. You can sort sheet tabs with a macro. You can enhance your sorted arrangement by preceding the sheet tab with some less conspicuous small letters prefixes. i.e.
k.FunctKeys, k.ShortCutKeys
If working with dates for sheetnames, spell the year out and place it first
2002-10, 2002-11, 2002-12, 2003-01
sort sheet tabs into alphabetical order in http://www.mvps.org/dmcritchie/excel/buildtoc.htm#sortallsheets
The main topic on that page is to create a Table of Contents with hyperlinks to the other sheets. Shorter versions with just membernames can be found in buildtoc.htm. A builtin alternative to navigate to a sheet via the More Sheets dialog listing (also available from a macro) is to right-click on a scrolling arrow in lower left corner, the sheets are listed in the same order as the worksheet tabs at the bottom of your spreadsheet (another reason to sort your worksheets).
Sort sheets by color of sheet tab, by colorindex number, Chip Pearson’s sortws.htm
There is one problem that I know of with the arrangement of sheet tabs. You will probably have trouble with Mail Merge if the worksheet to be used in Mail Merge is not the first worksheet.
You can go through 90 worksheets very quickly using Ctrl+PageDn to go down through the worksheet tabs, or Ctrl+PageUp to backup through the tabs. I prefer to use a couple of macros and toolbar buttons –
Color Triangles in Excel (#triangles)
- Red , upper-right corner of a cell indicates a Cell Comment
- Black, upper-left corner of a cell indicates highlight changes: Tools, Track changes, Highlight Changes
- Green, upper-left corner of a cell indicates a potential error in the formula in the cell. To turn off or adjust settings: select Tools, Options, and select the Error Checking (tab) and uncheck «Clear the Enable Background Error Checking». [new in Excel 2002 (dead link at MS]and you can change the color of error indicator triangle there as well. Not shown if Track Changes is also in effect.
- Purple, lower-right corner of a cell indicates a smart tag. [new in Excel 2002 (XP)] to turn off or adjust settings: select Tools, Options, and select the Error Checking tab. [more]
Printing the comment indicator by aligning a shape over the upper right corner of cells with comments. see Print Worksheet with Comment Indicators (contextures.com)
Manually Changing the Interior Color of Worksheet Cells (#manual)
Setting the interior color of the active cell, specifically Applies to all cells in a selection that you can add to with the use of the Ctrl key.
Format —> cells —> patterns and colors
You can install a button on your toolbar to hasten the process, it looks like a dripping paint can.
View —> customize —> toolbars —> custom —> format
select the dripping paint bucked, marked Fill Color and drag it to your toolbar (if not already there).
Color Coding Cells for Usage (#colorcoding)
You can color code cells or text to help with reading and/or to help with data entry. Please keep in mind that laptops and color-blind people may not see colors the same as you do.
- Pale color shading can be used to designate input areas, and can be expanded to different colors for input from different areas (departments).
- Formula results might be shown with a different text color, and the formulas themselves and other non-input areas such as descriptions might be protected from accidental changes.
- Cells with links will generally show up in blue or purple with underlining. Best not to change what people expect.
- Highlight cells for review that you modified or find questionable. Change them back at a later time. Also see tracking in Highlight changes.
Related: Conditional Formatting, Format/Styles, Filtering, Tracking
Color Charts on the Web (#colorcharts)
Hex Color Chart for the HTML Resource Guide for a faster loading variation of Jacobson ’s hex chart by Jack Wilson. [ http://www.bitmedia.com/colors/ ] It ’s faster because it uses tables with BGCOLOR instead of a lot of bit maps. [ archived copy]
Color Chart at Alan Barasch ’s Excel site has a slider to change the background color so you can check combinations of cell colors in foreground to varied background colors in HTML. Pretty neat. He also has a similar Font Color Chart (text background), and Color Chart (page background) a slider to change cell background color. (Charts and sliders each have 216 colors) Works only in Internet Explorer, but is one of the easiest to use.
Color Detector (#detector)
cosmin.com — Color Detector, Freeware program to detect the color of any pixel on the screen. Simply run the program, point the mouse cursor anywhere on the screen, and the color detector window will display the RGB values, HTML hex code, and the color name of the color of the pixel pointed to by the mouse cursor. You can invoke the installed .exe link directly with IE, or if using Firefox by invoking through your customized Launchy extension to invoke with Explorer. ( colordector.exe)
If you are using Firefox for browsing HTML you might want to also install Colorzilla extension for working within Firefox – Eyedropper (color sampler, status bar options), ColorPicker, Page Zoomer, DOM inspector (if present). More extensions on my Firefox Customization (Notes) page.
Color Wheel Picker, is similar to Color Detector but works only on its page with a color wheel so you can pick your color (IE active-x only)
Back To Font Web Color Picker, select your colors and create the styles to place into your HTML coding. Also see CSS (Style Sheets) on other references on my Font page.
HTML Colors — Color picker, AMPsoft, displays the hex, dec and RGB values, via taskbar icon or hotkey (is not a detector)
Palette Grabber :: Firefox Add-ons, Creates a color palette for Photoshop, Paint Shop Pro, GIMP, Flash, Fireworks, Paint.NET, or OS X based on the current page.
Color Luminance (#Luma)
In color television luminance is calculated (approximately) like this (1 = white, represented by 1V signal voltage):
L = R*0.3+G*0.59+B*0.11
This formula was created to make the color video signal compatible with black and white monitors/receivers. Monochrome monitors are still in use as professional viewfinders on many TV cameras, since they create a sharper image than one made from a color matrix. Posted by Harald Staff, plus the reference below.
Colors used in other programs (not Excel) / (#pgms)
- Color Cube (geocities archive), see The JavaScript Source: Image Effects: Basic Color Cube. Show what different background colors (in HTML) would look like from a choice of 216 (18×12) colors.
- Syd Allan: HTML Tag an Color Test Page, has a list of other sites with color information, and has color tables of colors used in SAS.
Coloring Code (#coloringcode)
- Pretty Print printing VBA Code in colors as you see them on your screen.
- HTML Kit also has color provisions and is set up for HTML. HTML-Kit described in Related area of my Excel to HTML page.
Colors used in the Visual Basic Editor (#vbe)
Not going to go into this in detail here or on the page for the Visual Basic Editor (VBE) Window but you can change the colors in the code window (Alt+F11, F7) for background, font and indicator for each of these texts: Normal, Selection, Syntax Error, Execution Point, Break Point, Comment, Keyword, Identifier, Bookmark, and Call Return. [VBE Tools menu, Options, Editor Format (tab) ]
Browsers ☷ ☷ ☷☷
There are bookmarklets (JavaScript code) that are stored as bookmarks that can be run in all browsers, but specific bookmarklets may be limited to one browser due to limitations in a browser. There are several webpages with bookmarklets that involve color at squarefree.com, specifically Color Bookmarklets and Bookmarklets for Zapping Annoyances.
Pages on this site using Color (#thissite)
- Color, Sorting on Color
- Coloring within Ranges, Examples
- Conditional Formatting,
Finding Conditional Formatting Formulas afterwards (—identify—); CondFormula macro also on Formula page. - Event macros, example for change event using Case statement makes use of colorindex and refers back to this page.
- Excel to HTML conversions, macros XL2HTML, XL2HTMLx and other, along with references to other HTML materials, and conversions.
- Font
- Formula page, Custom Formatting (custom number formatting), and also seen above on this page.
Newsgroup Postings on Colors (#postings)
- Coloring Capital Letters within a cell, posting by Mike Currie, 2002-12-19, in excel.misc, colors capitals Red [3], non-capitals as black [lowercase and digits with 1] and error cells with Teal [14] using a Change Event macro, I included a comparable ColorCapsCatchUp macro for use on existing cells prior to installing the Change Event macro. You can search Google Groups for the string Characters(Start:= for additional examples of formatting or coloring parts of text strings.
- Coloring for Day of Week in a Macro, Bob Phillips, 2004-01-25.
- RGB Colors posted collection of links by Tom Ogilvy (2000-05-10). — and it doesn’t even have the varied names of colors recognized by some of the browsers.
- Showing the Color dialog, showing the user assigned colors
Other Pages on Colors in Excel (#otherxl)
- Chip Pearson ’s «Functions For Cell Colors». Nice functions but no examples there, see my examples above.
- Conditional Chart Examples, Jon Peltier, how to change the formatting of a chart ’s plotted points (markers, bar fill color, etc.) based on the values of the points
- Excel code to modify Excel chart palette colors — The PowerPoint FAQ, Brian Reilly. The supplied code are mostly variations of black to point out that excel is not applying the actual RGB but the ColorIndex. (archive 2001-12-22, posted).
- Colour Palette Tool, Ed Ferrero, to modify the colour palette, and save it as a small file that can be distributed (newusers, 206-02-15).
Colorblind (#colorblind)
- How do things look to colorblind people?
- ColorBrewer, by Cindy Brewer some color schemes for color separations as on maps (qualitative), as on population densities (sequential), as emphasis on low and high values as in ages (diverging). Shows whether good for color-blind, photocopy, LCD projector, CRT-friendly, printer friendly. For what I tried, the choices are so distinct that I did’t see any problems on my laptop (32 bit color) even though marked as not good for laptops. [color choices, also see Jenks below] — Maybe I can’t find what I thought was there
- Vischeck: VischeckURL, color blindness check of your designated web page (URL) as seen by someone with Deuteranope (a form of red/green color deficit), Protanope (another form of red/green color deficit), Tritanope (a blue/yellow deficit- very rare). Look further into site and the numbers are adjustable for further testing. The displays on this site use technology licensed by Stanford University.
- Color Scheme Designer 3, Simulate color vision deficiency.
Other Pages Making Use of Color (#other)
- Changing Font color for certain words within a cell, Dave Peterson, macro, 2003-05-28 [also see Font page]
- Color, Sorting on Color, not recommended, at least not in any Excel through Excel 2000, but the topic does come up.
- A Color Picker Dialog Box, John Walkenbach, Tip49. An alternative to not being able to determine the current selected color in the color palette dialog boxes (xlDialogColorPalette).
- Coloring within Ranges, Examples
- Color Palette Generator, degraeve, Enter the URL of an image to get a color palette (10 colors) that matches the image. Useful in creating a website color palette that matches a key image to be used for a website. [referened by Favicon Generator]
- Color Tools, links provided at Univ. Of Minnesota
- Conditional Formatting was introduced with Excel 97 and is a terrific feature, but there is a limit of 3 conditional sets per cell grouping (like 3 wishes). Conditional Formatting, while in effect for a cell, will override the text colors that can be produced for numeric values by normal cell formatting.
- Conversion to Grayscale, a chapter in a book available online about color Grokking the GIMP by Carey Bunks.
- Jenks Natural Breaks, part of the Virtual Geography Department Project described in Cartography Working Group of the Department of Geography, Dartmouth College.
- Logos and Graphics into headers/footers, you can assign the top rows of your spreadsheet for use as headers to include logos, logos in color, and to include fonts in color. Fonts are available only in one color in the actual headings and footings— black. For footers you are out of luck as far as alternatives to black.
- Office 2007: Using Color in Excel and PowerPoint, 2007, Excel and PowerPoint provide a number of common colors for quick access from the FILL buttons on the Ribbon. If you prefer to use a different color or a customized color from the dialog color box.
- Security hardware encryption, terms for similar information: cryptography, encryption, stenography, digital watermarks
- Restore Hyperlink Style, restore normal hyperlink colors and formatting
- Rowliner « , Chip Pearson. RowLiner add-in allows you have Excel automatically draw row and/or column lines around the active cell, making it easier to view rows and columns, especially when gridlines are not visible. But you lose the ability to use undo (Ctrl+Z) with macros and with addins.
- Setting Colors and Safe Colors in HTML, Dave Raggett’s Introduction to CSS (Cascading Style Sheets)
- Using Colors in Excel Charts, PTS Blog, Jon Peltier by Jon Peltier
- Worksheet Change Events, shows changing color of cells upon Change.
Problems formatting color (#problems)
- Can’t see font on a black background: When formatting Cell Comment or Text Box format the FONT from the Font tab, changing the line color under the Color Tab will not affect the font. (2004-03-31, McRitchie, misc)
- Printer out of a color of ink.
- File, Page Setup, Sheet, Print B&W — will remove interior color, and will print font, and borders in black. Print Preview shows up same as Printed copy (in black and white).
- Use of a template such as book.xlt and sheet.xlt
- Use of Format, Style can seem like a template was used to set up colors, but can’t find any such format. Format, Style, should be normal and no shading
- Colors are only missing on monitor, due to High Contrast Accessibility option. A variation of same problem: The fill color, the fill pattern, or the line color of a WordArt or AutoShape object in an Office document does not change
- Also see companion page – Colors as seen on Monitor, and in Preview and Print, which attempts to show what you might see.
- You see a lot of gray (grey) on the sheet and you may see big page numbers. That would be page break Preview, eliminate with Eliminate with View, Normal
- Excel 2003 apply the Service Pack, can’t find anything on printing problems, but have been told it fixes some kind of problem. Always be sure to keep your software updated. Description of the Excel 2003 post-Service Pack 1 hotfix package: February 20, 2005. Though there is a scaling problem with margins print 1 pages wide by 1 pages tall.
Printers, Printing and colors — How Printers work (#printers)
Microsoft Knowledge DataBase (#mskb)
Q97600 Printed Colors Different than on Screen: Blue is Purple, etc. This is not a problem with your printer driver, with Microsoft Windows, or with your printer. RGB colors (light) are additive. CMYK colors (pigments) are subtractive. Color-Matching Blues [PC Magazine Apr 9, 1996].
Q149170 — Sample Visual Basic Code to Create Color Index Table
http://support.microsoft.com/?id=149170
Q170781 XL: RGB Function May Map to Incorrect Color
The color property accepts an RGB triple and maps it to the nearest color index. When the property retrieves the color value, it returns the RGB color of the index, which may be different from the value you typed. In the example, RGB(65,0,0) is mapped to Dark Red (RGB(128,0,0)), but RGB(64,0,0) is mapped to Black (RGB(0,0,0)).
Q157202 — XL97: Color Palette Looks Different in MS Excel 97
http://support.microsoft.com/?id=157202
Q211533 — XL2000: Color Palette Looks Different in Microsoft Excel 2000
http://support.microsoft.com/?id=211533
Q291293 — XL2002: Color Palette Looks Different in Microsoft Excel 2002
http://support.microsoft.com/?id=291293
Q163230 — Thick Borders May Not Be Printed in Low Printer Resolution (163230) — When you print thick borders in Microsoft Excel, the borders may be partially printed, or the borders may not be printed at all.
Q320531 — OFF: Changes to Fill Color and Fill Pattern Are Not Displayed,
Incorrect/missing colors may occur with use of High Contrast under Display tab of Accessibility Options. Colors don’t show on monitor however, you may be able to see the changes in print preview and on a printed page. Also see Problems topic.
| MS KB | Term | Article title — http://support.microsoft.com/kb/ [ref] | Product |
| Q211661 | XL2000: | Black and White Printer Prints Colored Lines As Grayscale | Excel 2000 |
| Q248175 | XL2000: | Border Color of Lines Returns Incorrect RGB Value When Border Color Is Set to Automatic | VBA |
| Q176839 | XL: | Buttons on Toolbar Created in Earlier Version May Lose Color | Excel |
| Q211650 | XL2000: | Cannot Change Fill Color for Walls or Floor on 3-D Chart | Excel 2000 |
| Q214312 | XL2000: | Cannot Change Series Colors on a Surface Chart | Excel 2000 |
| Q95478 | XL: | Can’t Print Color Headers and Footers | Excel |
| Q212746 | XL: | Cell Fill Color Bleeds into Adjacent Cells When Viewed in Web Browser | Excel |
| Q82015 | XL: | Changing Series Colors on a Surface Chart | Excel |
| Q211533 | XL2000: | Color Palette Looks Different in Microsoft Excel 2000 | VBA |
| Q229006 | XL: | Colors in HTML File Don’t Appear as Expected When Opening Page in Excel | Excel |
| Q134261 | XL: | Data Map Colors Lost When File Exported to Macintosh | Excel |
| Q211828 | XL2000: | Fill Colors May Be Saved Incorrectly with WK3 File | Excel 2000 |
| Q214097 | XL2000: | Header or Footer Is Not Printed in Color | Excel 2000 |
| Q202355 | XL2000: | Hyperlink Colors Don’t Show Expected Color Format | Excel 2000 |
| Q213191 | XL2000: | Modules Cannot Be Printed in Color | Excel 2000 |
| Q173083 | XL: | Modules Cannot Be Printed in Color | VBA |
| Q213201 | XL2000: | RGB Function May Map to Unexpected Color | VBA |
| Q213801 | XL: | Sample Visual Basic Code to Create Color Index Table | Excel |
| Q214353 | XL2000: | Toolbar Buttons Created in Earlier Version May Lose Color | Excel 2000 |
| Q211728 | XL2000: | Trendline Equation Label Does Not Use the Specified Color | Excel 2000 |
| Q211677 | XL2000: | Unexpected Font or Color Formatting Applied to Chart | Excel 2000 |
| Q213688 | XL2000: | Using ColorIndex Property to Set Color of Borders Results in Unexpected Behavior | VBA |
Microsoft MSDN (#msdn)
ColorIndex Property, article within Office Web Components in MSDN (shows the color palette).
Please send your comments concerning this web page to: David McRitchie send email comments
Copyright © 1997 — 2011 , F. David McRitchie, All Rights Reserved
Источник
Adblock
detector
Conditional Formatting in Excel is very useful to highlight cells based on cell value. In this easy tutorial, learn the basics of how to do so.

Contents
- 1. Introduction
- 2. The Final Result
- 3. The Plain Spreadsheet
- 4. Use SUMIF for Summary
- 5. Applying Conditional Formatting
- 6. Less-Than-or-Equal-To condition
- Summary
- See Also
1. Introduction
Color coding of cells based on a condition is very useful in Excel for highlighting areas and data points. It is one of the top tools in the arsenal of an Excel expert in making the spreadsheet look snazzy and convey crucial information. In this article, we show a simple example of how to apply conditional formatting to cells based on values.
2. The Final Result
The sample spreadsheet we are using is the monthly sales figures and shown for each month. The screenshot below shows the cells highlighted in different colors depending on the threshold specified. Let us see how we can achieve this starting from a plain sheet.
3. The Plain Spreadsheet
Here is how the spreadsheet looks without any formatting applied. And without the threshold and summarizing cells too.
4. Use SUMIF for Summary
Let us enter a couple of summarizing cells using the SUMIF formula so we can verify the results. We use SUMIF to compute the total of sales figures which exceed the threshold (of $600). The formula for the cell labelled Sum of Greater is shown below.
=SUMIF(B2:B13,"> 600")
Instead of entering the threshold directly into the formula, wouldn’t it be nice if we can enter it in a cell so we can change it easily?
Let’s do it.
The updated formula is shown below with the threshold value coming from cell D3. We need to use “&” to tell Excel to append the value from cell D3 to the expression “>“.
=SUMIF(B2:B13,">" & D3)
Likewise, for computing the sum of values less than or equal to the threshold value, we use the following formula:
=SUMIF(B2:B13,"<="&D3)
5. Applying Conditional Formatting
Let us now apply conditional formatting to the Income column so we can highlight the values greater than the threshold.
Select the column of values for which you want to apply the formatting. Click over to the Home tab and select Conditional Formatting >> Highlight Cell Rules >> Greater Than as shown:
Once the Greater Than window pops up, select the cell that contains the threshold value. Your data should now be highlighted with the selected style. You can of course choose to configure the style to your taste. Once this process is completed, here is what the sheet looks like.
6. Less-Than-or-Equal-To condition
You could repeat the same process (with some caveats) to apply a different style to values that are less than the threshold value too. However the “less than or equal to condition” is not present on the Highlight Cell Rules menu. Here is how you can add the condition.
Select the column values as before and click Conditional Formatting >> Manage Rules.
In the Rules Manager dialog, click New Rule.
Select Format only cells that contain and adjust the other parameters in the dialog to match your condition and select the cell containing the threshold value (=$D$3 in the pic below). Note that the format is not yet selected for the rule.
Now click Format to set up the format for the rule. Configure the style to whatever you desire and click OK twice to add the rule and the style.
Here is what the Rules Manager window looks like now. Click Apply (or OK) to apply your rules to the sheet.
Now our spreadsheet now looks like this. Note that we have added a cell containing the sum of both less than and greater than values as a form of double-checking the calculation.
Summary
Conditional formatting is a very useful tool in Excel to highlight important data and making it standout. Using SUMIF formula it is possible to add further verification to the spreadsheet.
We can use conditional formatting to automatically change the cell background color based on the data value in the cell.

Whenever we are dealing with large amounts of data in Excel, we can decide to pick out matching values and highlight them by using a specified color of font or cell background
How to Color Code in Excel
If we desire to change Excel color code based on the values in the cells, we must apply conditional formatting.
Since, we sometimes want to highlight an entire column (or row) instead of just a cell or two; this is why we will base the color code in Excel on matching values within the cells.
Let’s say we have the sales roaster containing the details of purchases made at a store during the year;
- We begin by collecting the data available to us in well labelled columns of our Excel worksheet:
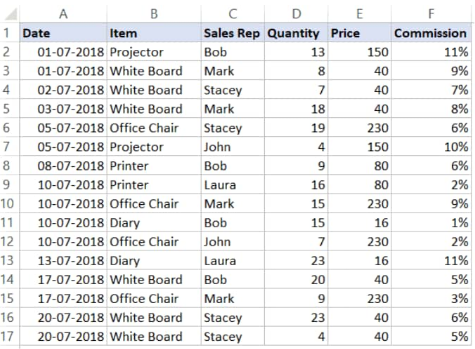
Our goal here is to highlight all the sales records for the Sales Rep named Bob.
- Select the whole dataset on our worksheet (A2:F17) and then click on the “Home” tab on the top left side of our worksheet:

- In the “Styles” group, open “Conditional Formatting”:

- Open ‘New Rule’:

- A ‘New Formatting Rule’ fly out appears, click on the ‘Use formulas to determine which cells to format’ button:
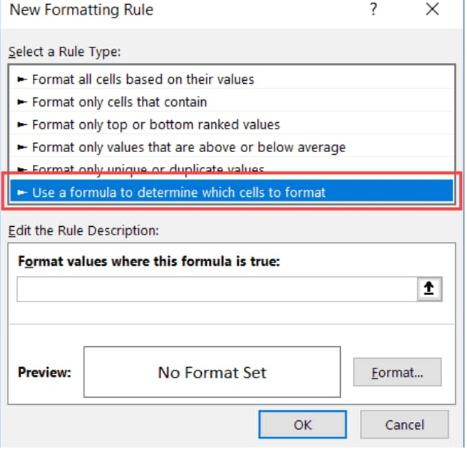
- In the formula dialogue box, input the following operation:
=$C2=”Bob”
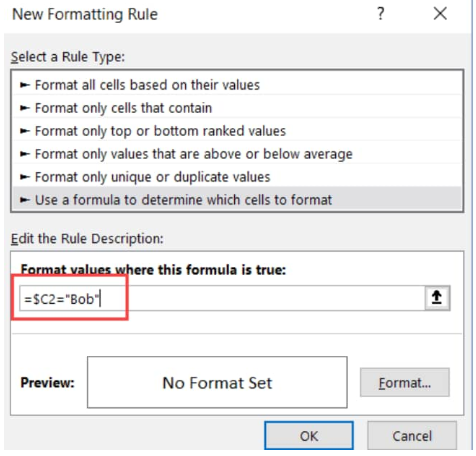
- Click on the ‘Format’ icon.
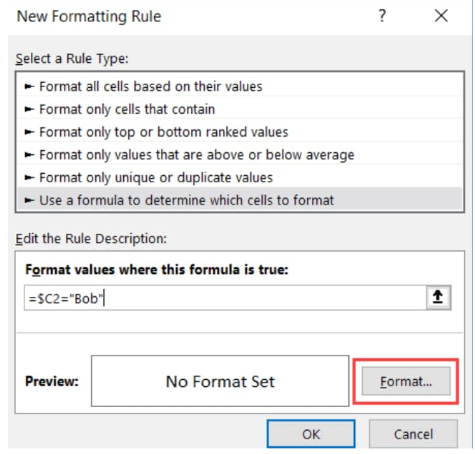
- In the next dialog box that emerges, we will set the Excel color which we want to use in highlighting the specified rows.
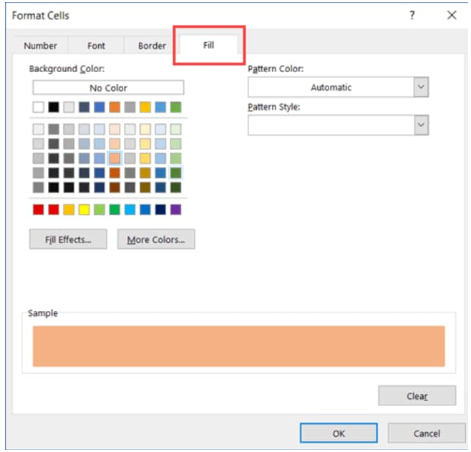
- Clicking “OK” will highlight every row where Sales Rep “Bob” is located with the specified Excel color:
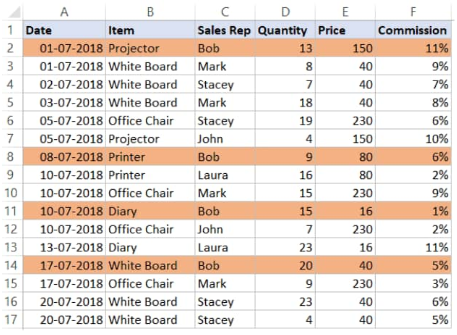
Conditional Formatting in Excel checks the data in every cell of our worksheet for the given condition, =$C2=”Bob”
So when it is analyzing the cells in row A2, Excel checks out the cell C2 for the name “Bob”. If it does, the cell becomes highlighted, otherwise it doesn’t.
Note
Be sure to use the dollar sign ($) in Excel before the column’s alphabet – $C1 – this will lock the column to remain as “C”; this way, when cell A2 gets checked by the formula, it also checks C2; similarly, when A3 gets checked for our criteria, it will also check C3.
This helps to ensure the entire row is highlighted by conditional formatting.
I’m sorry but this week’s post will be short as I’m preparing for the Angel Capital Summit in Colorado this week. Today I’ll be talking about how you should color code your spreadsheets to make them easier for others to read. Color coding makes your sheet faster to read, harder to mess up, and more professional.
But Why Should I Color Code
This is a good question and my answer is based on an underlying assumption when I design my spreadsheets. I always assume that this spreadsheet will be read by someone else at some point. Now this could be that I’m sending this sheet to a boss as soon as I finish writing it, it could be that they guy who replaces me will be looking at the sheet after I’m fired. Either way, I want to make it as easy as possible for that other person to understand what is going on in my model.
Decide for yourself. In this binomial option pricing model which cells obviously contain inputs?
I bet you thought R and P were inputs rather than formulas. That is why you color code.
What Colors
Inputs = BLUE
Inputs are all hard coded data. This can be pure numbers/words or formulas that do not reference cells. The only time I break this rule is if I write a block of text, just because I assume that people won’t be confused and think a block of labeling text is some formula. By the way I use the custom color of pure Blue 255, Red and Green 0. This is not a “preset” color in excel, I have a macro that changes colors automagically, until I write that up for everyone I would just pick a blue and call it good enough.
Formulas = BLACK
Formulas are any cell that references another cell or contain an excel function. Some people may argue about coloring cells black that contain a function but no reference to another cell. Honestly it’s a moot point since you shouldn’t be building formulas that don’t reference external cells.
Reference Other Sheet = GREEN
If the cell pulls data from another sheet in the same workbook then it should be green. This nicely warns the user that they won’t find all the data used in that cell on this worksheet.
Reference Other Workbook = RED
When you make a reference outside of the workbook you must warn the user because this data can fail if they don’t have the other workbook. Aside from references to other workbooks you want to use red when you pull data from outside databases like Bloomberg, WONDA, Access. Of course use red to warn the user about issues they must be aware of such as the need to allow macros.
Do you have a different color scheme for your workbooks? Let me know @FbGary
Understanding Color Codes
Every color is identified by a unique number. For example, 255 represents Red. 16774980 represent a specific cyan.
You can also convert any decimal number to its Hexadecimal representation (or Hex for short). For example, that cyan color number equals FFF744 in Hex representation (use any decimal to hex converter you find on the web to see how it works).
You can assign the color codes to any Color property of any object in either their decimal or hex representation. Precede the Hex value with the &H prefix (our cyan code will be set to: &HFFF744). For example, the background color of cell A1 can be set to be cyan in one of the following two options:
Range("A1").Interior.Color = &HFFF744
Range("A1").Interior.Color = 16774980
Tip: to clear the background (Fill) color of a range, assign it the value -4142. Luckily, we have an Excel enumeration for that, so you do not need to remember the specific code, just assign xlNone like that:
Range("A1").Interior.Color = xlNone
The RGB representation of a color
Another way to represent a color is by its unique combination of the Red, Green and Blue components, or RGB in short. Each component takes a value between 1 and 255.
Our cyan color above has a mix of 68 red, 247 green and 255 blue.
VBA offers an RGB function to convert a mix of RGB values to the decimal code of a color, making it useful to assign an RGB mix to any Color property. Let’s set the font color of cell A1:
Range("A1").Font.Color = RGB(68,247,255)
You can use Excel to choose a color you like from the color selection dialog box to see its RGB values.
In recent Excel versions the Hex code of the color is also presented. If not, you can use any RGB to Hex converter (such as this one) to find the Hex code of a color.
The twist of Hex color codes in Excel
As you noticed, a hex color code contains 6 characters. That is a construction of two characters for the R (Red) code in the mix, two characters for the G (Green) and two characters for the B (Blue), resulting in the RGB mix that also uniquely identifies a color.
You may also know that colors in Webpages are also usually represented in their hex representation, preceded by the hash (“#”) symbol. You would expect that #FFF744 will show the cyan on a webpage. You would be surprised to see a bright yellow instead.
The reason is that while the Hex representation of a color is constructed by joining the RGB codes for the Web, Excel constructs its color codes by joining the BGR codes. Yep, the R and the B are swapped.
So, if you want to see our beautiful cyan on your Webpage, swap the first “FF” with the last “44” in our code, resulting to: #44F7FF.
By the way, you might want to remember that swapping trick when you set specific colors for different controls when you design your User Forms. This will be valid to represent our cyan code in any color property: &HFF3399.
Setting color codes as constants
Colors are a great candidate for constants, as in many cases their value doesn’t change that often, yet we still want a consistent and readable VBA code.
Constants can take any value, in both Hex and decimal. For example:
Public Const DATE_PICKER_BG_COLOR = &HFF3399
Tip: as constants cannot be assigned functions, RGB() cannot be used here. A quick way to find the numeric value of any RGB set would be using the Immediate Window in the VBA Editor (CTRL+G). To print out the numeric value of RGB(68,247,255), type in the following statement in the Immediate Window and press Enter: ?RGB(68,247,255)
Color codes enumerations
Excel VBA maintains enumerations for a bunch of popular colors. This means that you don’t have the know the color code of these colors, just use the enumeration label for the color you want.
For example, vbRed enumerates 255 (the color code for red). Print the value of vbGreen in the immediate Window, what do you get?
The enumerated colors are:
vbBlack, vbWhite, vbCyan, vbBlue, vbYellow, vbRed, vbMagenta, vbGreen.
Setting the font color of cell A1 to yellow, was never easier than:
Range("A1").Font.Color = vbYellow
Using the ColorIndex property
In addition to the Color property used to set the color of some Excel objects, you will also find the ColorIndex property for these objects.
The ColorIndex property is a legacy from way back versions of Excel, but still supported.
The idea here is a fixed collection of 56 colors, each assigned its own numeric index. See the table below:
If these 56 colors satisfy your eye, you can simply assign any of these index numbers to the ColorIndex property of an object to set (or read) its color, like that:
Range("A1").Interior.ColorIndex = 8
Hey, don’t forget to share this Blog post with others! Thanks!
Colors
Colors are specified by selection or by using Hexadecimal and RGB codes.
Theme and Standard Colors
Excel has a set of themes and standard colors available for use. You select a color by clicking it:
The «More Colors» option allows you to select custom colors by entering a RGB or HEX code.
Hexadecimal Colors
Excel supports Hexadecimal color values
A hexadecimal color is specified with: #RRGGBB.
RR (red), GG (green) and BB (blue) are hexadecimal integers between 00 and FF specifying the intensity of the color.
For example, #0000FF is displayed as blue, because the blue component is set to its highest value (FF) and the others are set to 00.
RGB Colors
Excel supports RGB color values.
An RGB color value is specified with: rgb( RED , GREEN , BLUE ).
Each parameter defines the intensity of the color as an integer between 0 and 255.
For example, rgb(0,0,255) is rendered as blue, because the blue parameter is set to its highest value (255) and the others are set to 0.
Applying colors
Colors can be applied to cells, text and borders.
Colors are applied to cells by using the «Fill color» function.
How to apply colors to cells:
- Select color
- Select range
- Click the Fill Color button
The «Fill color» button remembers the color you used the last time.
Color options are explored by clicking on the arrow-down icon (
next to the Fill color command:
The option allows selection of theme colors, standard colors or use of HEX or RGB codes by clicking on the More Colors option:
Colors are made from red, green, blue and are universal. Entering a color in one way will give you the code in the other. For example if you enter a HEX code, it will give you the RGB code for the same color.
Let’s try some examples.
Starting with theme and standard colors:
Great!
Try to apply the following colors:
- Theme color blue (accent 5) to A3:F3.
- Theme color green (accent 6) and A5:F5.
Did you make it?
Let’s apply colors using HEX and RGB codes.
Apply HEX code #ffcb05 to A7:F7:
Step by step:
- Select
A7:F7 - Open color options
- Click More colors
- Insert
#ffcb05in the HEX input field - Hit enter
Notice that applying the HEX code gives the RGB code for the same color, and shows where that color is positioned on the color map.
Apply RGB code 60, 90, 166 to A9:F9
Step by step:
- Select
A9:F9 - Open color options
- Click More colors
- Insert
60,90,166in the RGB input field - Hit enter
Notice that entering the RGB code also gives the HEX code and shows you where the color is positioned on the color map.
Well done! You have successfully applied colors using the standard, theme, HEX and RGB codes.
How to Make Your Sheets Look Professional: Color Coding for Private Equity
Color coding within excel is vital to maintain proper organization and operate more efficiently. It is imperative that each color has a distinct meaning, and to stay consistent to avoid any misinterpretations. Having various font colors allows the reader to quickly transition their eyes from one area to another all while understanding the various content displayed.
Input Cell
The industry standard for blue text within a spreadsheet is the required input. This is data that must be manually inputted within the sheet to manipulate the results. The modeler of the template will insert hypothetical inputs into the cell as a placeholder for unique data that will vary from deal to deal.
Calculation Cell
Next, the black font cells are labels, calculations, or outputs themselves. These are generally manipulated by the blue text and will change based on the data being inputted. All the black font cells will vary according to the assumptions being inserted.
Error Cells
It is important to incorporate error cells into the financial spreadsheet to signal any cells that need to be changed. Utilizing the color red draws the attention of the model user and indicates that something must be changed in order for the model to properly work.
Shading
Utilizing shading within your financial model is beneficial to distinguish between various aspects of the excel spreadsheet. To start the heading of the sheet should be a dark blue color with white font to display the title and category of the following data. Next, subheadings are usually found to be a light gray with black font to portray the transition into the data. Lastly, the key data point throughout the model should be shaded a color to make it easy to spot out amidst various data outputs.
Conditional Color Formatting
Within excel, utilizing conditional formatting allows for the user to develop certain guidelines for how a set of cells should be colored. This allows the user to more efficiently format their spreadsheet and implements a sense of creativity within the model.
Conclusion
Utilizing color coded formatting within excel is a great way to further enhance your financial model. Having various colors of text and shading allows for a more efficient navigation throughout your spreadsheet as it creates a more user-friendly experience.
About the Author
Eric Bergin is the founder of TSM. He realized that there was a need for real estate financial models that were more than just generic templates. He wanted to create a personalized product for his customers that would ensure success for them and their company. Please reach out to him if you have any questions regarding discounted cashflows or if he can help you with your modeling needs.