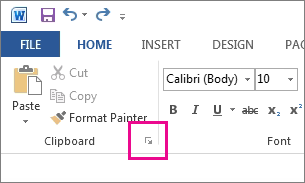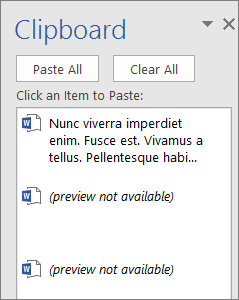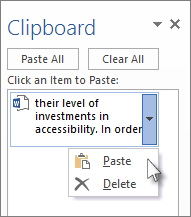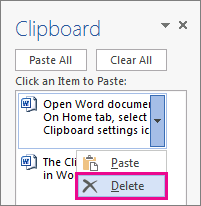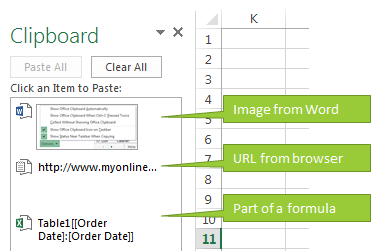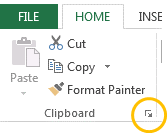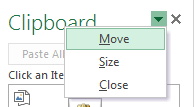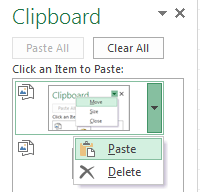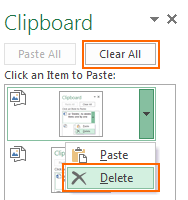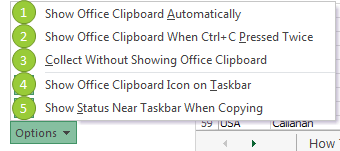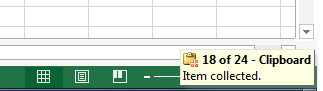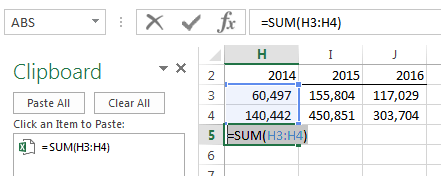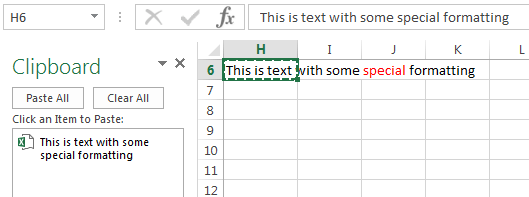Word for Microsoft 365 Word 2021 Word 2019 Word 2016 Word 2013 More…Less
The Office Clipboard stores text and graphics that you copy or cut from anywhere, and it lets you paste the stored items into any other Office file. Here’s how it works in Word 2013 or 2016.
Cut and paste items from the Clipboard
-
If you’re not already there, click Home, then click the launcher in the lower-right corner of the Clipboard group.
-
Select the text or graphics you want to copy, and press Ctrl+C.
Each selection appears in the Clipboard, with the latest at the top.
-
Optionally, repeat step 2 until you’ve copied all the items you want to use.
Tip: After you open the Clipboard, it stores content that you copy or cut from anywhere. The same thing happens when you set the Clipboard to store content but remain closed, as long as you have an Office program running. For more about that, see Set options for the Clipboard below.
-
In your document, click where you want to paste the item.
-
Do one of the following in the Clipboard:
-
Click the down arrow next to the item you want to paste, and click Paste.
-
To paste everything in the Clipboard to the selected area in your document, click Paste All.
-
Other things you can do with the Clipboard
-
Delete items from the Clipboard
-
Close the Clipboard
-
Set options for the Clipboard
Delete items from the Clipboard
Do any of the following:
-
Click the arrow on the right side of the item, and click Delete.
-
Right-click the item you want to delete, and click Delete.
-
Click Clear All to clear everything out of the Clipboard.
Close the Clipboard
Click the X in the upper-right corner of the Clipboard pane.
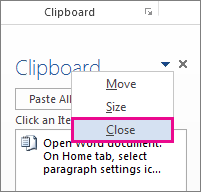
Set options for the Clipboard
The options control a variety of Clipboard functions, such as when the Clipboard appears.
With the Clipboard open, click Options at the bottom of the pane.
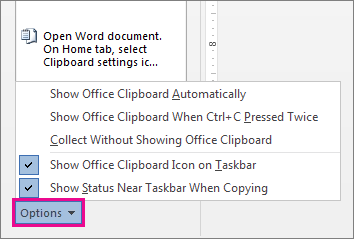
Here’s what each option does:
|
Option |
Description |
|---|---|
|
Show Office Clipboard Automatically |
Displays the Office Clipboard when you copy more than one item. |
|
Show Office Clipboard When CTRL+C Pressed Twice |
Displays the Office Clipboard when you press Ctrl+C twice. |
|
Collect Without Showing Office Clipboard |
Automatically copies items to the Office Clipboard without displaying the Clipboard task pane. When you select this option, the Clipboard will store content copied or cut from anywhere. |
|
Show Office Clipboard Icon on Taskbar |
Displays the Clipboard icon in the notification area of your Windows taskbar when the Clipboard is active. This option is on by default. |
|
Show Status Near Taskbar When Copying |
Shows the number of items you’ve collected in the bottom-right corner of the Word window. This option is on by default. |
Need more help?
Copy and Paste is essential in daily computer use. If you copy and paste a lot, like most people, you can find yourself pasting the same information again and again. Excel’s Clipboard feature lists the items you’ve copied before and allow you to paste them whenever you need. In this article, we are going to show you how to use the Clipboard in Excel.
What is Clipboard
The Clipboard is a MS Office feature that allows you to copy up to 24 items. You can paste any of them at any time, and save yourself some time!
How to enable Clipboard
Clipboard can be found under its pane in Excel, as well as in other Office software. To open it for the first time;
- Activate the Home tab in the ribbon
- Click the tiny arrow icon in the Clipboard section
Once activated, you can select how the Clipboard is to be displayed moving forward.
Click the Options button in the Clipboard pane to see the available options.
| Option | Description |
| Show Office Clipboard Automatically | Display the Clipboard when copying items. |
| Show Office Clipboard When CTRL+C Pressed Twice | Display the Clipboard when you press CTRL+C twice. |
| Collect Without Showing Office Clipboard | Copy the items to the Clipboard without displaying the Clipboard task pane. |
| Show Office Clipboard Icon on Taskbar | Display the Clipboard icon in the status area of the system taskbar when the Clipboard is active. |
| Show Status Near Taskbar When Copying | Display the collected item message when copying items to the Clipboard. |
Click on the options to enable or disable them.
Using Clipboard in Excel
Clipboard lists copied items starting with the latest copied. This means that you will see the last item you’ve copied on the top of the list.
A nice feature is the icons which indicate the source of the copied item. Let’s see how you can paste values this way.
- To paste an item into your sheet, first, select the cell or range you want to fill.
- Double-click on the item in the Clipboard
That’s it! Alternatively, you can right-click the area or click the arrow icon of the corresponding item to open the context menu, and select Paste.
Pasting all values at once is also possible. Use the Paste All button above the copied item list.
Please note that the Clipboard can only preserve value and formatting. You will lose any formulas.
Reminder: The clipboard can store up to 24 items. If you copy a twenty-fifth item, the first item on the Clipboard will be deleted.
Removing an item from Clipboard
The last tip on how to use Clipboard in Excel article is about removing items from the Clipboard. If you want to remove copied items from the Clipboard manually, you have 2 options:
- Clear All button to remove all items
- Delete button in context menu for deleting them one-by-one
Clipboard is a temporary memory where Operating Systems or applications store the data copied from the Operating System or from any application running inside Operating System. Here, the data can be a piece of text, a number, an image or a file (stored in Operating System’s File System).
Why you want to store temporarily any data content inside clipboard by copying it ? Later we may need to reuse that copied data inside clipboard by pasting it somewhere else. Hence, the clipboard feature facilitates Copy-Paste functionality.
Main point to note here is that Excel uses the Windows Operating System clipboard contents to fill Excel clipboard. The meaning is that, if you copy from the Operating System or any other application running in your Windows Operating System, that also will be added to Excel clipboard.
Normally (without using Excel clipboard feature), if you try to paste any copied content, Excel will paste the last item you had copied previously. But, Excel can keep up to 24 items in its clipboard. From Excel clipboard, you can paste any previous 24 items you had copied.
When you copy the 25th item, the oldest one of your 24 items in Excel clipboard will be deleted.
The name clipboard came from the real physical clipboard, because it stores data temporarily. Since the data in clipboard is temporary, the data contents stored in Excel clipboard (or Windows Operating System clipboard) will not survive a system reboot or a clipboard clear.
How to open Excel clipboard
To open Excel clipboard, Go to Home tab in Excel Ribbon, click the small down arrown on right-side of the Clipboard button, as shown in below image.
Excel clipboard is opened in the left-side of the worksheet, as you can see in below image. You can also see 10 clipboard items I had copied previously inside clipboard. We may reuse any of these ten items by pasting it inside worksheet when we need it later.
How to paste contents from Excel clipboard to Cell
Now you may select the cell where you want to paste the content, and paste it there. To paste the content from the clipboard to a Cell, select the Cell where you want to paste the content from Excel clipboard. Now, click the drop-down arrow at right-side of the content you want to paste and select “Paste” to paste the content from clipboard, as shown below.
Note that, if you select a Cell and try to paste content from Excel clipboard, existing content in that Cell will be replaced by the content from Excel clipboard. If you want to paste the content from the clipboard to existing contents in any Cell, you have to change the Cell mode to Enter or Edit mode.
As you can see from below image, text content from Excel clipboard is copied to the Cell.
Click the following link to learn How to clear Excel clipboard.
Written by Jajish Thomas.
Last updated on 27th January, 2022.
Содержание
- How to use Clipboard in Excel
- What is Clipboard
- How to enable Clipboard
- Using Clipboard in Excel
- Removing an item from Clipboard
- Copy & Paste in Excel 2010
- Copy Paste
- Copy Paste using Office Clipboard
- Copy Paste in Special way
- Финансы в Excel
- Копирование и вставка
- Буфер обмена операционной системы
- Буфер обмена Microsoft Office
- Копирование и вставка в Excel
- Специальная вставка
How to use Clipboard in Excel
Copy and Paste is essential in daily computer use. If you copy and paste a lot, like most people, you can find yourself pasting the same information again and again. Excel’s Clipboard feature lists the items you’ve copied before and allow you to paste them whenever you need. In this article, we are going to show you how to use the Clipboard in Excel.
What is Clipboard
The Clipboard is a MS Office feature that allows you to copy up to 24 items. You can paste any of them at any time, and save yourself some time!
How to enable Clipboard
Clipboard can be found under its pane in Excel, as well as in other Office software. To open it for the first time;
- Activate the Home tab in the ribbon
- Click the tiny arrow icon in the Clipboard section
Once activated, you can select how the Clipboard is to be displayed moving forward.
Click the Options button in the Clipboard pane to see the available options.
| Option | Description |
| Show Office Clipboard Automatically | Display the Clipboard when copying items. |
| Show Office Clipboard When CTRL+C Pressed Twice | Display the Clipboard when you press CTRL+C twice. |
| Collect Without Showing Office Clipboard | Copy the items to the Clipboard without displaying the Clipboard task pane. |
| Show Office Clipboard Icon on Taskbar | Display the Clipboard icon in the status area of the system taskbar when the Clipboard is active. |
| Show Status Near Taskbar When Copying | Display the collected item message when copying items to the Clipboard. |
Click on the options to enable or disable them.
Using Clipboard in Excel
Clipboard lists copied items starting with the latest copied. This means that you will see the last item you’ve copied on the top of the list.
A nice feature is the icons which indicate the source of the copied item. Let’s see how you can paste values this way.
- To paste an item into your sheet, first, select the cell or range you want to fill.
- Double-click on the item in the Clipboard
That’s it! Alternatively, you can right-click the area or click the arrow icon of the corresponding item to open the context menu, and select Paste.
Pasting all values at once is also possible. Use the Paste All button above the copied item list.
Please note that the Clipboard can only preserve value and formatting. You will lose any formulas.
Removing an item from Clipboard
The last tip on how to use Clipboard in Excel article is about removing items from the Clipboard. If you want to remove copied items from the Clipboard manually, you have 2 options:
- Clear All button to remove all items
- Delete button in context menu for deleting them one-by-one
Источник
Copy & Paste in Excel 2010
MS Excel provides copy paste option in different ways. The simplest method of copy paste is as below.
Copy Paste
To copy and paste, just select the cells you want to copy. Choose copy option after right click or press Control + C.
Select the cell where you need to paste this copied content. Right click and select paste option or press Control + V.
In this case, MS Excel will copy everything such as values, formulas, Formats, Comments and validation. MS Excel will overwrite the content with paste. If you want to undo this, press Control + Z from the keyboard.
Copy Paste using Office Clipboard
When you copy data in MS Excel, it puts the copied content in Windows and Office Clipboard. You can view the clipboard content by Home → Clipboard. View the clipboard content. Select the cell where you need to paste. Click on paste, to paste the content.
Copy Paste in Special way
You may not want to copy everything in some cases. For example, you want to copy only Values or you want to copy only the formatting of cells. Select the paste special option as shown below.
Below are the various options available in paste special.
All − Pastes the cell’s contents, formats, and data validation from the Windows Clipboard.
Formulas − Pastes formulas, but not formatting.
Values − Pastes only values not the formulas.
Formats − Pastes only the formatting of the source range.
Comments − Pastes the comments with the respective cells.
Validation − Pastes validation applied in the cells.
All using source theme − Pastes formulas, and all formatting.
All except borders − Pastes everything except borders that appear in the source range.
Column Width − Pastes formulas, and also duplicates the column width of the copied cells.
Formulas & Number Formats − Pastes formulas and number formatting only.
Values & Number Formats − Pastes the results of formulas, plus the number.
Merge Conditional Formatting − This icon is displayed only when the copied cells contain conditional formatting. When clicked, it merges the copied conditional formatting with any conditional formatting in the destination range.
Transpose − Changes the orientation of the copied range. Rows become columns, and columns become rows. Any formulas in the copied range are adjusted so that they work properly when transposed.
Источник
Финансы в Excel
Копирование и вставка
Подробности Создано 04 Сентябрь 2012
В статье описываются возможности использования буфера обмена Windows и Microsoft Office, а также особенности копирования и вставки данных в Excel. Понимание и правильное использование этих операций позволяет существенно ускорить выполнение рутинных операций при обработке данных.
Буфер обмена операционной системы
В терминах информационных систем буфер обмена (англ. clipboard) — это общедоступная для разных приложений область оперативной памяти. Операционная система предоставляет низкоуровневый программный интерфейс для перемещение данных в и из буфера обмена по запросу пользователя. Корректное применение этого программного интерфейса является стандартом при разработке Windows-приложений. То есть, любая программа должна предоставлять пользователю возможности использования буфера обмена при использовании одних и тех же сочетаний клавиш или пунктов меню. Далее будем говорить о Windows, хотя, в принципе, описание принципа работы буфера обмена идентично для любой современной операционной системы персональных компьютеров или мобильных устройств.
Копирование и вставка являются стандартными операциями для всех Windows-приложений. Для этого зарезервированы универсальные комбинации горячих клавиш, доступные практически в любой программе:
- Ctrl+c – скопировать (англ. copy)
- Ctrl+x – вырезать (англ. cut)
- Ctrl+v – вставить (англ. paste)
Часто также упоминаются аналогичные по функциональности сочетания клавиш: Ctrl+Ins – скопировать, Shift+Ins – вставить, Shift+Del – вырезать. Однако, мы не рекомендуем использовать эти сочетания, так как некоторые приложения заменяют их стандартное поведение на другое. Например, нажатие Shift+Del в Проводнике Windows вместо ожидаемого вырезания перемещаемого файла вызовет его удаление в обход корзины. То есть вместо перемещения может случиться безвозвратная потеря данных.
Если вы предпочитаете использовать мышь вместо клавиатуры, то стандартные поля ввода Windows-приложений обычно поддерживают контекстное меню с операциями копирования, вырезания и вставки текста.
Скопированный текст или другой блок данных может быть вставлен в другое приложение, в зависимости от возможностей последнего. Например, скопированный в Блокноте текст не получится затем вставить в графический редактор Paint. Однако же, тот же текст, набранный в Word, успешно вставляется в Paint в виде точечного рисунка. Такая возможность реализуется на программном уровне за счет перемещения данных в буфер обмена в нескольких форматах одновременно. Если набрать в Word полужирным шрифтом слово Example, затем его скопировать, то в буфере обмена появится несколько блоков информации:
Example
| Example | Текст как набор символов без форматирования |
| Текст с форматированием в формате HTML | |
| <rtf1ansiansicpg1252uc1 <b Example><par >> | Текст с форматированием в формате RTF |
 |
Точечный рисунок блока экрана |
Теперь, если попытаться вставить данные в Блокнот, то программа выберет из буфера обмена единственный доступный для себя вариант информации – текст без форматирования. Если то же самое сделать в Paint’е, то будет обработана последняя область – рисунок. Набор доступных форматов для копирования и вставки зависит от возможностей конкретной программы. Если приложение поддерживает несколько форматов информации (рисунки, текст, сложные объекты), то оно позволяет выбрать вариант вставки. Например, в Microsoft Word эта процедура реализована через пункт меню Специальная вставка:
Если использовать обычную вставку данных, то автоматически будет выбираться самый подходящий для этой программы формат. Excel также поддерживает операцию вставки данных в различных форматах по принципу Word, если информация в буфер обмена попала из другого приложения. Если же копирование диапазона ячеек было проведено в том же приложении, то специальная вставка заменяется внутренней операцией Excel (раздельная вставка значений, формул, форматов и пр.), при которой не задействуется буфер обмена операционной системы.
Некоторые другие приложения также реализуют собственные процедуры работы на основе операций копирования и вставки, не задействуя для этого буфер обмена. Так, например, в Проводнике операция «копировать» не перемещает весь файл в буфер обмена Windows. Вместо этого запоминается только ссылка на этот файл, которая будет обработана при выполнении операции вставки.
Буфер обмена Microsoft Office
Как уже отмечалось выше, за операции со стандартным буфером обмена отвечает операционная система. Одной из задач при этом является корректное использование оперативной памяти. Операционная система, в частности, заботится о своевременной очистке области буфера обмена. В текущей реализации стандартный буфер обмена Windows позволяет хранить только один блок скопированной информации. При вызове процедуры нового копирования этот блок предварительно очищается, а зарезервированная за ним область памяти становится доступной для использования в качестве буфера обмена.
Для улучшения возможностей работы с пользовательским интерфейсом в Microsoft Office, начиная с версии 2000 (9.0), реализован расширенный буфер обмена с возможностью одновременного хранения нескольких (до 24х) скопированных блоков информации. Пользователю предоставляется интерфейс выбора и вставки любого из этих блоков в любое открытое приложение Office (Excel, Word, PowerPoint, OneNote и др.). Возможно, более логично было бы реализовать подобную функциональность на уровне операционной системы (Windows), хотя это и потребует изменения стандартов для всех приложений. Сейчас получается, что множественный буфер обмена работает до тех пор, пока открыто хотя бы одно приложение Office. Если оно закрывается, то становится доступным только буфер обмена Windows с единственным блоком скопированной информации.
Интерфейс множественного буфера обмена в Office 2010 открывается и настраивается на ленте «Главная» в одноименном блоке (стрелка в нижнем правом углу).
Если говорить о полезности и удобстве работы с множественным буфером обмена, то здесь имеются различные мнения. Я лично никогда не использую эту функциональную возможность – проще еще раз скопировать. Но, скорее всего, это сила привычки.
Копирование и вставка в Excel
Как уже отмечалось, Excel полностью поддерживает буфер обмена Office, но, кроме того, в этой программе поддерживаются собственные операции копирования и вставки без использования буфера обмена.
Здесь следует заметить, что повторное использование объектов через копирование и вставку является одним из определяющих факторов ускорения обработки информации при использовании электронных таблиц Excel.
Что же в действительности происходит в Excel при нажатии кнопки «копировать» при выделении диапазона ячеек?
Во-первых, как и в прочих Windows-приложениях, набор информации помещается в буфер обмена операционной системы в нескольких форматах: простой текст, форматированный текст, точечный рисунок и др. Таким образом, вы, например, можете воспользоваться графическим редактором и вставить туда экранное отображение блока выделенных ячеек. Если вставить этот же блок обратно в Excel, то вставится рисунок:
Во-вторых (и это главное), при копировании Excel выполняет внутреннюю операцию для работы с ячейками электронной таблицы. По нажатию сочетания клавиш Ctrl+C, пункта контекстного меню либо кнопки копирования в памяти сохраняются ссылки на выделенные ячейки. Этих ячеек может быть огромное количество. Они могут располагаться одном прямоугольном диапазоне, либо в нескольких несвязанных диапазонах (для выделения таких диапазонов надо при выделении мышью удерживать клавишу Ctrl). Теоретически имеется возможность копирования ячеек на разных листах (несколько листов можно выделять также через удержание клавиши Ctrl на ярлыке листа), но эти ячейки должны располагаться по одному и тому же адресу, при этом последующая вставка возможна также только на этих же выделенных листах. На практике лучше отказаться от копирования-вставки на нескольких листах одновременно, так как эта операция не очень наглядна и часто приводит к потере данных.
Доступно также копирование ссылок между разными, но открытыми в одном приложении Excel, файлами. Типичной ситуацией, вызывающей непонимание со стороны пользователя, является обработка данных в нескольких одновременно открытых приложениях Excel. При попытке скопировать данные из одного файла в другой программа вставляет результат только в виде отформатированных значений без формул. Это не ошибка, просто несколько одновременно открытых программ Excel занимают различные области памяти и никаких ссылок между ними быть не может. При копировании и вставке в этом случае используется только буфер обмена Office. Для исправления ситуации откройте файлы в одном приложении Excel.
Еще раз обращаем внимание, что при запуске операции копирования, в память программы записываются не данные (текст, формулы, форматы), а только ссылки на адреса выделенных ячеек. Для наглядности интерфейс Excel обводит скопированные ячейки анимированной рамкой.
После копирования диапазонов становится доступной операция вставки. Перед этим необходимо выделить один или несколько диапазонов или ячеек для приема данных из скопированной области.
Вставка доступна до тех пор, пока пользователь не произвел действий, приводящих к изменению данных электронной таблицы. Можно выделять ячейки и диапазоны, перемещаться между листами и файлами. Также не отменяет область копирования сама операция вставки. Это позволяет копировать ячейки несколько раз подряд для разных диапазонов. Любые другие операции с пользовательским интерфейсом, например, ввод данных, группировка, сортировка, форматирование, приводят к сбросу скопированной ранее ссылки. Принудительно сбросить область копирования можно по нажатию клавиши Esc.
Если выделенная перед вставкой область листа не совпадает с размером скопированной области, то Excel попытается распространить данные несколько раз или вставить только часть данных. В некоторых случаях это бывает невозможно (например, области копирования и вставки пересекаются), тогда программа выдает сообщение об ошибке.
Кроме простой вставки, скопированный диапазон может быть добавлен в область листа с расширением границ влево или вниз через пункт контекстного меню «Вставить скопированные ячейки».
Если для вставки данных воспользоваться буфером обмена Office, то будут добавлены данные с потерей формул аналогично примеру с копированием между разными приложениями Excel.
По умолчанию при вызове операции вставки на выделенный диапазон будут распространены все атрибуты исходного диапазона, а именно: формула, формат, значение, примечание, условия. Иногда приводится сложное описание правил копирования формул, так как они вроде бы автоматически преобразуются при изменении адресов диапазона-приемника. На самом деле формулы копируются в формате R1C1 и при этом остаются неизменными (можете проверить, переключив вид листа Excel в R1C1). Отображение в привычном A1-формате просто преобразует формулу в новых координатах.
Операция «вырезания», в отличие от копирования, очищает исходный диапазон после проведения вставки. Если вставка не была выполнена, то никаких действий произведено не будет.
Специальная вставка
Другой важной особенностью копирования диапазонов Excel является раздельная вставка атрибутов скопированных диапазонов. В частности, можно вставить в новое место рабочего листа только комментарии из скопированного диапазона. Набор атрибутов, доступный для раздельного копирования, отображается в диалоге специальной вставки:
- значение
- формат
- формула
- примечание
- условия на значение (проверка данных)
В разных версиях Excel набор элементов специальной вставки немного отличается. Но независимо от этого можно воспользоваться повторной операцией вставки атрибута. Например, для вставки формул с примечаниями, но без форматов, надо скопировать один раз исходный диапазон, а затем последовательно выполнить две специальных вставки на одном и том же диапазоне: вставка только формул, затем вставка только примечаний.
Диалог специальной вставки содержит также блок переключателей, позволяющий производить математические операции над диапазоном данных: сложить, вычесть, умножить и разделить. Операция будет применена к диапазону, выделенному перед вставкой. А скопированные ячейки при этом будут содержать коэффициенты сложения, вычитания, умножения или деления. В большинстве случаев применяют единый коэффициент на весь диапазон. Например, можно скопировать число 10, затем выделить диапазон и выбрать специальную вставку с умножением – в результате все данные выделенного диапазона будут умножены на 10. Если в ячейках содержалась формула, то она будет преобразована по математическим правилам:
Еще одна возможность специальной вставки – это транспонирование диапазона. После выполнения этой операции результирующий диапазон будет повернут на 90 градусов – данные из строк попадут в столбцы и наоборот.
Настоятельно рекомендуем освоить и применять на практике специальную вставку – это незаменимая функция при разработке сложных финансовых моделей.
Как только была выполнена какая-то операция с данными электронной таблицы, либо в буфер обмена Office попала новая порция информации, воспользоваться ссылкой для вставки формул не получится. На картинках пример, показывающий такое поведение:
- в Excel копируется диапазон с формулами
- копируется какие-то данные в другом приложении (например, в Блокноте)
- при попытке вставить формулы в Excel данные будут вставлены только в качестве значений. Т.е. ссылка на формулы уже потеряна.
Источник
Select the first item that you want to copy, and press CTRL+C. Continue copying items from the same or other files until you have collected all of the items that you want. The Office Clipboard can hold up to 24 items.
Contents
- 1 Where is the Clipboard in Excel?
- 2 How do you copy to the Clipboard?
- 3 How do I copy selected content to Clipboard?
- 4 Why can’t I copy paste in Excel?
- 5 Why is my Clipboard not working in Excel?
- 6 How do you copy to clipboard on laptop?
- 7 What is the shortcut key for clipboard?
- 8 How do you save something to your clipboard?
- 9 Where is your clipboard?
- 10 How do I enable copy and paste in Excel?
- 11 How do you paste data into Excel?
- 12 Why won’t Excel let me copy and paste multiple cells?
- 13 Why can’t I paste from my clipboard?
- 14 Where is Clipboard on my computer Windows 10?
- 15 How do you copy to Clipboard in Windows 10?
- 16 How do I use Clipboard in Windows 10?
- 17 How do I open the clipboard in office?
- 18 How do you paste like a pro?
- 19 When I copy something where does it go?
- 20 What is Window clipboard?
Where is the Clipboard in Excel?
You can find Excel’s clipboard by going to the Home tab and clicking the small expand icon in the lower right hand corner of the Clipboard section. There is also a handy keyboard shortcut (Ctrl + press C twice fast) to open the clipboard but it’s disabled by default.
How do you copy to the Clipboard?
First, copy some text or a link. The clipboard does not support images. Next, go to the app where you want to paste whatever you copied and tap the text box to bring up the keyboard. Look for a clipboard icon in the top toolbar.
How do I copy selected content to Clipboard?
Select the text or graphics you want to copy, and press Ctrl+C. Each selection appears in the Clipboard, with the latest at the top. Optionally, repeat step 2 until you’ve copied all the items you want to use. Tip: After you open the Clipboard, it stores content that you copy or cut from anywhere.
Why can’t I copy paste in Excel?
Cause: The Copy area and the Paste area are not the same size and shape. Solution: Select the upper-left cell instead of the whole range before you paste. Click the cell where you want the upper-left cell of the copied data to appear. On the Home tab, click Paste.
Why is my Clipboard not working in Excel?
The message is apparently caused if you try to use Ctrl+C, Ctrl+X, the Format Painter tool, or a drag-and-drop operation and Excel detects that the Clipboard is locked by a non-Office application or, in some cases, simply accessed a non-Office application.
How do you copy to clipboard on laptop?
Copy to clipboard: Highlight the text or image and press Ctrl+C or right-click the text or image and select Copy in the pop-up menu. Paste from clipboard: Press Ctrl+V to paste the last copied item. Paste from clipboard history: Press Windows key+V and select item to paste.
What is the shortcut key for clipboard?
To get to your clipboard history at any time, press Windows logo key + V. You can also paste and pin frequently used items by choosing an individual item from your clipboard menu.
How do you save something to your clipboard?
Ctrl + Print will copy a screenshot to clipboard. Alt + Print will save the screenshot of an entire window to Pictures. Shift + Print will save a screenshot of a portion of a window to Pictures. Print will save a screenshot to Pictures.
Where is your clipboard?
Open the messaging app on your Android, and press the + symbol to the left of the text field. Select the keyboard icon. When the keyboard appears, select the > symbol at the top. Here, you can tap the clipboard icon to open the Android clipboard.
How do I enable copy and paste in Excel?
Click the File tab, then click Options. , and then click Excel Options or Word Options. In the Advanced category, under Cut, copy, and paste, clear or select the Show Paste Options button when content is pasted check box to hide or display the Show Paste Options button.
How do you paste data into Excel?
Copy and Paste
- Select the cell or cell range you want to copy.
- Click the Copy button on the Home tab. Press Ctrl + C.
- Click the cell where you want to paste your data.
- Click the Paste button. Press Ctrl + V.
Why won’t Excel let me copy and paste multiple cells?
Avoid Copy Error for Multiple Selections
If you select more than one group of cells on a worksheet, and try to copy them, Excel might show an error message, “This action won’t work on multiple selections”. To avoid that error, be sure to select multiple regions in either: the exact same columns. OR, the exact same rows.
Why can’t I paste from my clipboard?
To check if the clipboard history is enabled, go to Settings > System and click on the Clipboard option on the left menu.Do note that when this option is disabled, your system will be able to paste only the most recent item on your clipboard, and you won’t be able to access your clipboard history.
Where is Clipboard on my computer Windows 10?
Open Settings > System > Clipboard and turn on the switch for Clipboard history. Press Win key+V to view your clipboard, and everything you cut or copied on another computer should be in your current history.
How do you copy to Clipboard in Windows 10?
Press the Windows key + V and click Turn on. Select the text or image you want to copy, then bring up the Clipboard using the shortcut. Click on the text you want to copy from the Clipboard, then paste it to your destination file or program. Select what you want to copy and press Ctrl + C on your keyboard.
How do I use Clipboard in Windows 10?
How to use clipboard on Windows 10
- Select the text or image from an application.
- Right-click the selection, and click the Copy or Cut option.
- Open the document you want to paste the content.
- Use the Windows key + V shortcut to open the clipboard history.
- Select the content you want to paste.
How do I open the clipboard in office?
To open the Office clipboard and access the items you copied or cut, make sure the Home tab is active, and then click the “Clipboard” button in the lower-right corner of the Clipboard section. By default, the Clipboard pane is anchored to the left side of the Office program window.
How do you paste like a pro?
Everybody knows these basic keyboard shortcuts for copying and pasting: Ctrl+C and Ctrl+V .
Quick summary.
| Action | Shortcut |
|---|---|
| Copy in terminal with formatting | Shift+Ctrl+H |
| Paste | Ctrl+V |
| Paste without formatting | Shift+Ctrl+V |
When I copy something where does it go?
Whatever the texts you copy on your android phone, they are stored on the clipboard on your phone.
What is Window clipboard?
The Windows clipboard is a storage area for items the have been cut or copied. Whenever you cut or copy something, it is automatically placed in the clipboard for you.There are three clipboard functions that can be performed in virtually all Windows applications: cut, copy and paste.
Практическое применение преимуществ инструмента «Буфер обмена» лучше всего продемонстрировать на примерах.
С помощью расширенных функций буфера обмена можно повысить производительность работы в Excel при выполнении копирования и вставки элементов. Это одни из наиболее часто используемых операций при работе с программой Excel. Поэтому стоит научиться их использовать профессионально. Тем более что это не сложно.
Копирование несколько элементов в буфер
Для начала продемонстрируем на примере как с помощью буфера обмена можно быстро заполнять данные в таблице. Для этого создадим исходную табличку как показано на рисунке:
Для быстрого заполнения ячеек с помощью буфера необходимо:
- Открыть окно буфера обмена нажав на угловую кнопку вкладки «Главная» как показано на рисунке:
- В ячейку C2 и C3 введем текст «логистика», «администрация».
- Теперь копируем введенный текст комбинацией клавиш CTRL+C или через «Главная»-«Копировать» сначала с C2. Потом отдельно копируем значение из C3. Обратите внимание, в окне буфера появились новые элементы.
- Выделяем диапазон ячеек C4:C5.
- Щелкните по элементу «администрация». Выделенные ячейки заполнятся соответствующими значениями.
- В такой же способ вставьте в диапазон ячеек C6:C8 слово логистика.
Как видите, вам теперь не приходится каждый раз копировать, когда необходимо заполнять ячейки повторяющимися значениями. Это очень удобно и экономно по времени.
Управление буфером обмена Excel
Буфер обмена может содержать до 24 элементов. В Excel неважно, что копировать: таблицу, столбец, строку, содержимое одной ячейки или просто текст – все это является отдельными элементами в независимости от его объема их информации. При копировании 25-го элемента – первый удаляется автоматически.
Вы можете управлять содержимым буфера. Если в нем находятся лишние элементы, удалите их. Для этого щелкните правой кнопкой мышки по лишнему элементу и выберите опцию «Удалить». Чтобы полностью очистить буфер обмена Excel следует в боковом окне нажать на кнопку «Очистить все».
Информация о количестве элементов выводится в заголовке окна. Там же находится кнопка закрытия бокового окна инструмента «X».
Если вам мешает боковое окно инструмента, но вы желаете продолжать его наполнять элементами, то сделайте так:
- щелкните по кнопке «Параметры», которая расположена в низу окна;
- выберите опцию «Собирать данные без отображения буфера обмена Office»;
- закройте окно буфера, щелкнув по крестику (х).
Режим работы комплексного копирования сохраниться и окно не будет мешать, а когда уже все данные для заполнения будут собраны в буфер, снова откройте его окно для выборочной вставки скопированных элементов.
Так работать очень удобно, особенно когда нужно копировать данные на другие листы Excel или в другие программы пакета MS Office (например, Word). Каждая программа, которая входит в пакет MS Office обладает инструментом «Буфер обмена». А значит, в каждой из этих программ можно вызвать окно буфера для выборочной вставки элементов. Данный инструмент позволяет эффективно организовать одновременную работу с несколькими документами.
Примечание. Перемещение данных осуществляется в такой же способ, как и копирование. Только вместо комбинации клавиш CTRL+C следует нажимать CTRL+X, а вместо опций «копировать» нужно выбирать опцию «вырезать».
Office 2000 includes a new clipboard called the ‘Office Clipboard’. This clipboard can now be used to collect and paste multiple items. For example, you can copy a drawing object from Word and paste it into Powerpoint, you can even copy a page of text from Internet Explorer and then paste it into Word.
This is particularly useful in Excel and you may carry out a lot of copying and pasting when you first begin to set up your spreadsheets. Now you can see what you have copied even multiple items, very clearly on the Office Clipboard. As you copy your items the Office Clipboard will automatically appear on your desktop. The Office Clipboard automatically copies multiple items when you either:-
1. Copy or cut two different items in the same program i.e Copy two different items from Excel.
2.Copy one item then paste it, then copy another item in the same program.
In versions of Excel earlier than Excel 2000, you can copy and paste an item anywhere within a worksheet until you perform an action that clears the clipboard. The Office Clipboard actually retains information about pasted items so that you can perform other tasks without clearing the clipboard and then paste items as you need them. The Office Clipboard does not replace the Windows Clipboard, which can only store a single item.
Some people find the Office Clipboard annoying so if you don’t want the clipboard on your desktop then close it three times and you will prompted to close it permanently.
If you change your mind then you can re- display by selecting:-
- View
- Menu
- Office Clipboard
If you want to clear all of the information stored in the Office Clipboard use the Clear All button on the Clipboard menu.
Even though its really useful the Office Clipboard has its limitations.
1. It can only hold 4MB of data or up to 12 items, going over this limit usually results in an error, you will need to clear or close the clipboard.
2. Formulas cannot be pasted to the clipboard.
3. You cannot re-size or customise the clipboard in anyway.
4. The clipboard if not visible or in use will act like the Windows clipboard, that is any selections you copy using CTR + C will overwrite any previous selection, to do multiple selections you need to have the Office Clipboard visible.
5.The contents of the Office Clipboard are deleted when the current session ends. If you have one Office program running, the contents of the Office Clipboard are deleted when you close that program. If you have multiple Office programs running, the contents of the Office Clipboard are deleted after you close the last Office program.
6. If you copy the same item or cells twice in succession then clipboard will store on ly one copy, but if you copy the same item twice but not in succession then clipboard saves two separate copies.
7. The Office Clipboard does not store two different items that are copied in succession if the calculated value of both items is the identical. For example, if you enter the value 1 in cell A1 and the formula =A1 in cell A2, display the Office Clipboard, copy cell A1, and then copy cell A2, only one copy of the item is placed on the clipboard.
How to Use the Office Clipboard to Copy Multiple Items in Excel
Copy and paste data between Excel worksheets or other programs
What to Know
- To access the Office Clipboard in Excel, select Home > Clipboard.
- In the Clipboard task pane, double-click each item that you want to paste, or select Paste All.
- To clear the Clipboard, select the arrow next to the item you want to delete, or select Clear All.
This article explains how to use the Office Clipboard to copy multiple items in Excel. The instructions apply to Excel 2019, 2016, 2013, 2010, and Excel for Microsoft 365. The Office Clipboard is available only on Windows PCs.
How to Use and Manage the Office Clipboard
When you use the cut, copy, and paste commands in Excel and other Office programs, that data, including text and images, goes into the Office Clipboard, which retains up to 24 of your previous entries.
The Office Clipboard task pane lets you view the items in the Office Clipboard in the order in which they were copied. In Excel, access the Office Clipboard task pane by selecting Home and then choosing the Clipboard dialog box launcher.
Copy and Paste Data From the Clipboard
If you have data, such as a list of names that you’ll be entering repeatedly in the same order into a worksheet, using the Clipboard can simplify the task. Highlight the entire list in the worksheet, then press Ctrl + C. The list will be set as one entry in the Office Clipboard.
To paste information from the Office Clipboard into your spreadsheet:
-
Select the cell in the worksheet where you want to paste the data.
-
To paste items one at a time, in the Clipboard task pane, double-click each item that you want to paste. To paste all the items that you copied, in the Clipboard task pane, select Paste All.
A data series or list, when pasted into the worksheet, will retain the spacing and order of the original.
-
Excel will paste each entry into a separate cell in a column starting with the active cell.
Clearing the Clipboard
If the Clipboard is full or you’re doing some housekeeping, it’s easy to delete items from the Office Clipboard individually, or all at the same time.
-
Go to the Clipboard task pane.
-
To clear one item, select the arrow next to the item you want to delete, and then select Delete.
-
To clear all the Clipboard’s items, select Clear All.
Thanks for letting us know!
Get the Latest Tech News Delivered Every Day
Subscribe
The Excel Clipboard is an extremely useful tool that’s very well hidden.
Most of us are familiar with being able to paste the last item copied as many times as we like until we press ESC, or copy something else. But few of us know that you can actually access the last 24 items copied and use them again and again.
And these copied items are collated from your operating system which means you can access a raft of items from different programs all from within Excel.
Tip: This clipboard is actually available in all of your Office programs.
Opening the Excel Clipboard
So where is this elusive clipboard you ask? All you need to do is click on the arrow in the Clipboard group on the home tab:
This will open the Clipboard pane to the left of the worksheet.
You can move, size and close it in the top right of the Clipboard pane:
Pasting from the Clipboard
To paste an item from the clipboard simply click on it, or hover your mouse over the item to reveal the down arrow where you can select ‘Paste’:
Deleting Items from the Clipboard
You can clear the entire Clipboard by clicking the ‘Clear All’ button* at the top, or click on the down arrow beside an item to delete items one by one:
Note: *Clear All will clear all Clipboards since the Clipboard is actually shared amongst all of your Office programs.
Clipboard Settings
You can access the settings via the Options button at the bottom of the Clipboard:
- Automatically displays the Office Clipboard when copying items.
- Automatically displays the Office Clipboard when you press CTRL+C twice.
- Automatically copies items to the Office Clipboard without displaying the Clipboard task pane.
- Displays the Office Clipboard icon
in the status area of the system taskbar when the Office Clipboard is active. This option is turned on by default.
- Displays the collected item message when copying items to the Office Clipboard. This option is turned on by default but only displays when the Clipboard pane is open.
- Copying Formulas: Copying a cell containing a formula will copy the result as a value. If you want to copy the actual formula you must edit the cell (F2), then select the formula, or select it from the Formula bar and press CTRL+C to copy (see image below). You can press ESC to close the cell editing and the formula will still be available on the Clipboard.
Tip: You can copy parts of formulas you might want to reuse in other formulas and then paste them into your new formula as required.
- Copying Formatted Text: If you want the formatting to remain when pasting make sure you copy the cell, as opposed to editing the cell and copying the text as per tip 1 above. In the image below you can see I’ve selected cell H6 and copied that to the Clipboard:
This will retain the red font formatting applied to ‘special’ when pasting from the Clipboard.
- Copying Values Only: If you don’t want to retain the formatting then edit the cell (F2) and select the text you want to copy and press CTRL+C to copy it to the Clipboard.
For a definitive guide on the Office Clipboard for all Office programs click here.
Вы, несомненно, знакомы с буфером обмена Windows. При копировании (или вырезании) чего-нибудь (например, текста или изображения) данные сохраняются в буфере обмена. Затем вы можете вставить информацию в другое место.
В Office 2000 компания Microsoft представила буфер обмена Office. Зачем еще один буфер обмена? Простой ответ заключается в том, что буфер обмена Office более универсальный, чем буфер обмена Windows. Он позволяет хранить до 24 скопированных элементов. Буфер обмена Windows, с другой стороны, может содержать только один элемент. Когда вы копируете или вырезаете что-нибудь, предыдущее содержимое буфера обмена Windows уничтожается. А недостатком буфера обмена Office является то, что он работает лишь в приложениях Microsoft Office (Word, Excel, PowerPoint, Access и Outlook).
Если вам кажется, что буфер обмена Office не работает, можете открыть его, запустив диалоговое окно Буфер обмена. Запуск окна осуществляется при щелчке на стрелке в правом нижнем углу группы Буфер обмена. Щелчок на этой стрелке позволяет включать/отключать отображение буфера обмена Office.
Каждый раз, когда вы копируете (или вырезаете), буфер обмена Office отображает часть информации (рис. 44.1). После того как вы сохранили 24 элемента, новые добавленные элементы заменяют старые. Для вставки информации просто выберите местоположение и щелкните кнопкой мыши на соответствующем значении в буфере обмена Office.
Рис. 44.1. Буфер обмена Office, отображающий два скопированных элементов
Для пользователей Excel буфер обмена Office имеет серьезные ограничения, что делает его почти бесполезным: он не может хранить формулы! При копировании диапазона формул в буфер обмена Office, а затем вставке данных в другом месте вы обнаружите, что вставляются результаты формул (а не сами формулы). В некоторых ситуациях такое поведение может быть выгодным. Но в подавляющем большинстве случаев необходимо копировать и вставлять именно сами формулы, а не их результаты.
Хотя буфер обмена Office может быть полезным, множество пользователей находят его раздражающим. Для управления некоторыми настройками буфера обмена Office нажмите кнопку Параметры в нижней части буфера (рис. 44.2). Как правило, буфер обмена Office автоматически отображается всякий раз, когда вы копируете два фрагмента информации. Чтобы этого не происходило, снимите флажок Автоматическое отображение буфера обмена Office.
Рис. 44.2. Доступные параметры для буфера обмена Office