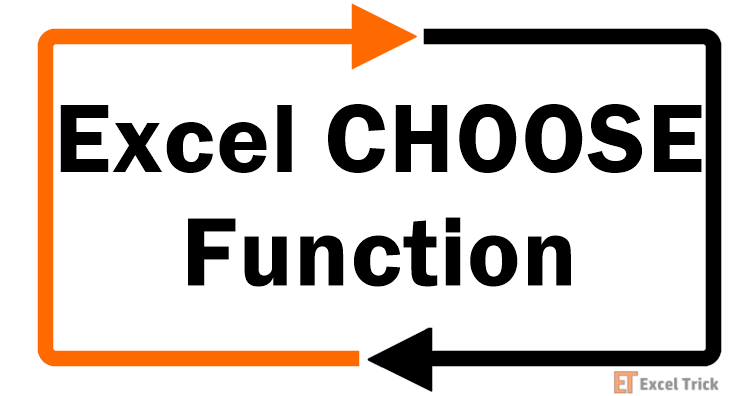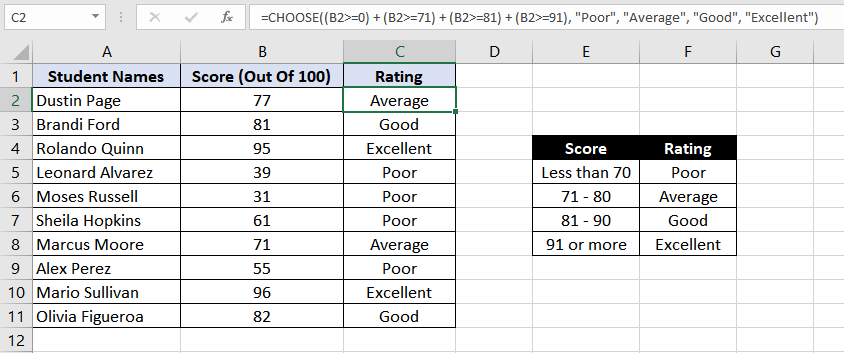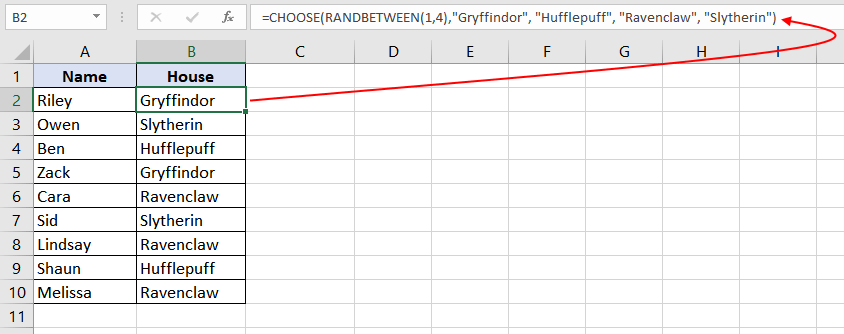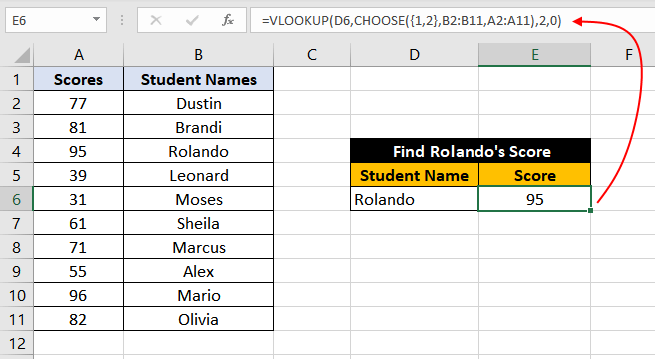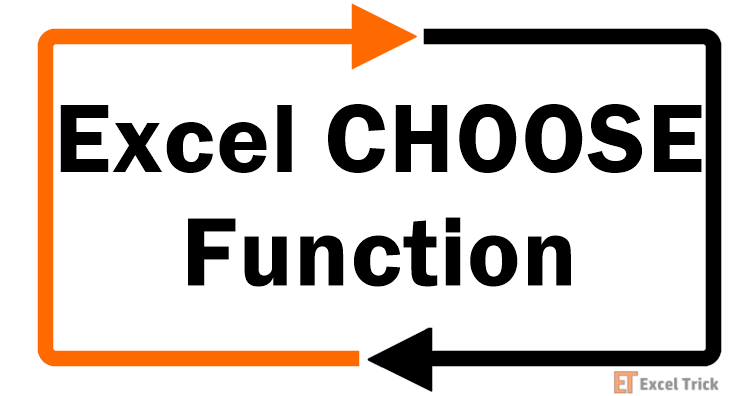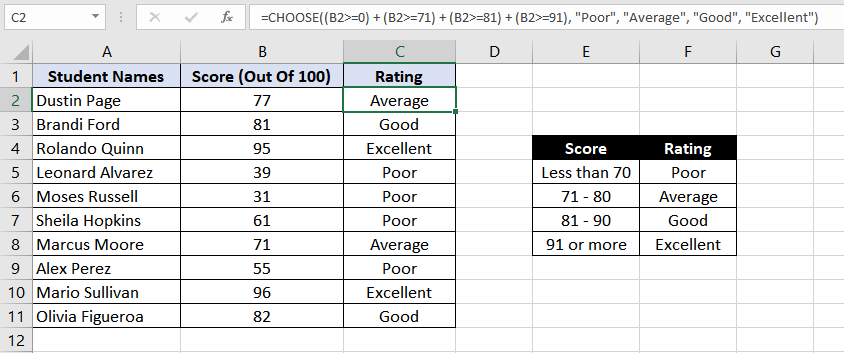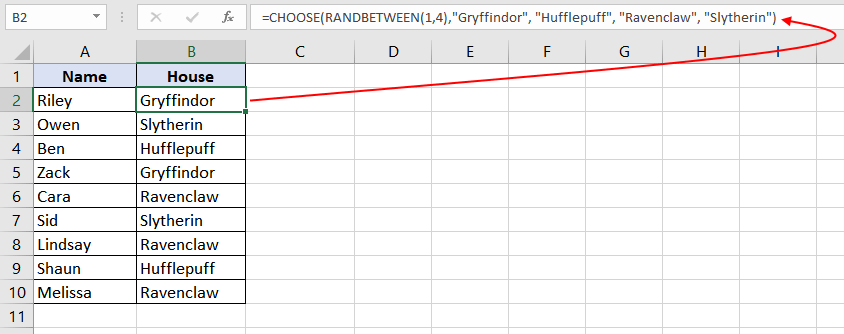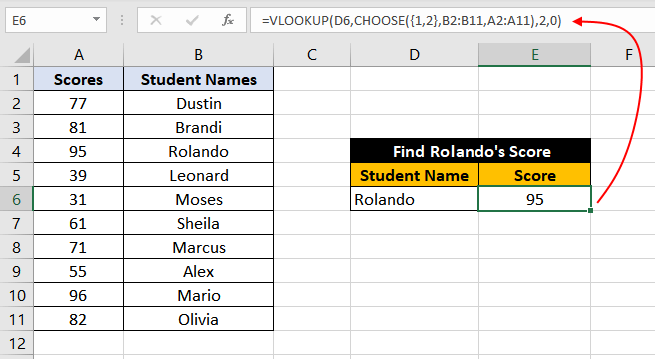Excel for Microsoft 365 Excel for Microsoft 365 for Mac Excel for the web Excel 2021 Excel 2021 for Mac Excel 2019 Excel 2019 for Mac Excel 2016 Excel 2016 for Mac Excel 2013 Excel 2010 Excel 2007 Excel for Mac 2011 Excel Starter 2010 More…Less
This article describes the formula syntax and usage of the CHOOSE function in Microsoft Excel.
Description
Uses index_num to return a value from the list of value arguments. Use CHOOSE to select one of up to 254 values based on the index number. For example, if value1 through value7 are the days of the week, CHOOSE returns one of the days when a number between 1 and 7 is used as index_num.
Syntax
CHOOSE(index_num, value1, [value2], …)
The CHOOSE function syntax has the following arguments:
-
Index_num Required. Specifies which value argument is selected. Index_num must be a number between 1 and 254, or a formula or reference to a cell containing a number between 1 and 254.
-
If index_num is 1, CHOOSE returns value1; if it is 2, CHOOSE returns value2; and so on.
-
If index_num is less than 1 or greater than the number of the last value in the list, CHOOSE returns the #VALUE! error value.
-
If index_num is a fraction, it is truncated to the lowest integer before being used.
-
-
Value1, value2, … Value 1 is required, subsequent values are optional. 1 to 254 value arguments from which CHOOSE selects a value or an action to perform based on index_num. The arguments can be numbers, cell references, defined names, formulas, functions, or text.
Remarks
-
If index_num is an array, every value is evaluated when CHOOSE is evaluated.
-
The value arguments to CHOOSE can be range references as well as single values.
For example, the formula:
=SUM(CHOOSE(2,A1:A10,B1:B10,C1:C10))
evaluates to:
=SUM(B1:B10)
which then returns a value based on the values in the range B1:B10.
The CHOOSE function is evaluated first, returning the reference B1:B10. The SUM function is then evaluated using B1:B10, the result of the CHOOSE function, as its argument.
Examples
Copy the example data in the following table, and paste it in cell A1 of a new Excel worksheet. For formulas to show results, select them, press F2, and then press Enter. If you need to, you can adjust the column widths to see all the data.
|
Data |
||
|
1st |
Nails |
|
|
2nd |
Screws |
|
|
3rd |
Nuts |
|
|
Finished |
Bolts |
|
|
Formula |
Description |
Result |
|
=CHOOSE(2,A2,A3,A4,A5) |
Value of the second list argument (value of cell A3) |
2nd |
|
=CHOOSE(4,B2,B3,B4,B5) |
Value of the fourth list argument (value of cell B5) |
Bolts |
|
=CHOOSE(3,»Wide»,115,»world»,8) |
Value of the third list argument |
world |
Example 2
|
Data |
||
|
23 |
||
|
45 |
||
|
12 |
||
|
10 |
||
|
Formula |
Description (Result) |
Result |
|
=SUM(A2:CHOOSE(2,A3,A4,A5)) |
Sums the range A2:A4. The CHOOSE function returns A4 as the second part of the range for the SUM function. |
80 |
Need more help?
Purpose
Get a value from a list based on position
Return value
The value at the given position.
Usage notes
The CHOOSE function returns a value from a list using a given position or index. The values provided to CHOOSE can be hard-coded constants or cell references. The first argument for the CHOOSE function is index_num. This is a number that refers to subsequent values by index or position. The next arguments, value1, value2, value3, etc. are the values from which to choose from. Choose can handle up to 254 values. However, CHOOSE will not retrieve an item from inside range or array constant provided as a value. For larger sets of data in a table or range, INDEX and MATCH is a better way to retrieve a value based on position.
Examples
The formulas below use CHOOSE to return the 2nd and 3rd values from a list:
CHOOSE(2,"red","blue","green") // returns "blue"
CHOOSE(3,"red","blue","green") // returns "green"
Above, «blue» is the second value, and «green» is the third value. In the example shown in the screenshot, the formula in cell C5 is:
CHOOSE(B5,"red","blue","green") // returns "red"
CHOOSE will not retrieve values from a range or array constant. For example, the formula below will return a #VALUE error:
=CHOOSE(2,A1:A3) // returns #VALUE
This happens because the index number is out of range. In this case, the required syntax is:
=CHOOSE(2,A1,A2,A3)
To retrieve the nth item from a range, use INDEX and MATCH. CHOOSE can be used to provide a variable table to a function like VLOOKUP:
=VLOOKUP(value,CHOOSE(index_num,rng1,rng2),2,0) // variable table
Notes
- If index_num is out of range, CHOOSE will return #VALUE
- Values can also be references. For example, the address A1, or the ranges A1:10 or B2:B15 can be supplied as values.
- CHOOSE will not retrieve values from a range or array constant.
The CHOOSE function in MS Excel returns a value from a list of values based on an index number. The list of values can also be specified as cell references. Choose function can support up to 254 values.
Although on its own CHOOSE function may not look much valuable, but when combined with other functions, it can work wonders. The function has served as a handy fallback option since its introduction to Office in 2003.
In this tutorial, we are going to see the basics of the excel CHOOSE function, and then gradually, we will progress on to more complicated scenarios.
Syntax
The syntax of the CHOOSE function is as follows:
=CHOOSE(index_num, value1, [value2], ...)
Arguments:
index_num – The index number or the position of a value in the list that is to be displayed.value1 – The first value in the list.value2 – The second value in the list. Entering this argument is optional.
Important Characteristics of CHOOSE Function in Excel
- CHOOSE function can only support up to 254 values, this implies that the ‘index_num’ specified in the function must be a number between 1 and 254.
- If ‘index_num’ is an array, the array as a whole is processed as opposed to finding a match value by value.
- If the ‘index num’ in the function is out of this range i.e., less than 1 or greater than the number of values, the function returns a #VALUE! error.
- If the ‘value’ arguments are not enclosed in quotation marks, the function returns a #NAME? error.
- If the ‘index_num’ is a fraction, it will be rounded to the lowest integer eg., 2¾ will be rounded down to 2 instead of 3.
- The arguments can be numbers, cell references, defined names, formulas, functions, or text.
Examples of CHOOSE Function
Let’s have a look at a simple example of the CHOOSE function before going into more complex scenarios.
Example 1 – Plain Vanilla Version of CHOOSE Function
In this case, we will pass a list of 3 countries to the CHOOSE function as values, and then analyze the result by changing the ‘index_num’ argument.
So, our first formula would be:
=CHOOSE(1,"United States","Canada","United Kingdom") //returns "United States"
In the above formula, since the ‘index_num’ parameter is set to 1 so the formula returns the first country (i.e. United States) out of the supplied list of values.
Similarly, by changing the ‘index_num’ parameter in the following formulas we can get different results:
=CHOOSE(2,"United States","Canada","United Kingdom") //returns "Canada"
=CHOOSE(3,»United States«,»Canada«,»United Kingdom«)
=CHOOSE(0,»United States«,»Canada«,»United Kingdom«)
=CHOOSE(4,»United States«,»Canada«,»United Kingdom«)
Example 2 – CHOOSE Function with SUM Function
In this example, we will try to see how to perform selective summation in excel by using the SUM and CHOOSE functions together. The good old, and most basic, SUM function needs no introduction and it does plainly as said; totals a series of numbers.
Now we will take you through selective summation.
Here, we have data from 3 classes each class is further divided into sections. Each section has 20 to 25 students. Our objective is to calculate the total number of students in any one of the given class (say class 9th).
In order to do this, we can use the CHOOSE and SUM functions as follows:
=SUM(CHOOSE(2,B2:B5,C2:C5,D2:D5))
Now let’s dissect this formula –
In the above formula, the CHOOSE function is supplied with cell ranges – B2:B5,C2:C5,D2:D5
- Cells «B2:B5» have the count of students of sections A, B, C, and D of Class 8.
- Cells «C2:C5» have the count of students of sections A, B, C, and D of Class 9.
- Cells «D2:D5» have the count of sections A, B, C, and D of Class 10.
Next, the ‘index_num’ parameter is set to 2, which points to the range C2:C5. This means that the result of the CHOOSE function in our case would be C2:C5. This cell range is passed to the SUM function and it performs a summation on the numbers present in the given range and returns the final result.
To bring up the total of a different class, we only have to change the ‘index_num’ in the formula. If the ‘index_num’ parameter is set to 1, the CHOOSE function would return the range B2:B5 (i.e. Class 8th). Similarly, when the ‘index_num’ parameter is set to 3, the CHOOSE function would return the range D2:D5 (i.e. Class 10th)
Example 3 – CHOOSE as an Alternative to Nested IF Statements
We all know, the role of an IF function is to return a value based on the stated condition. IF functions can be nested within each other to develop formulas for handling complex logic.
Functionally CHOOSE function is very similar to nested IF statements. However, CHOOSE makes it super easy to combine multiple conditions into one formula instead of having multiple IF functions nested within one another.
Let’s try to understand this with an example.
Here we have a list of students along with their scores. Based on the scores we have to populate their ratings against their names.
Scores less than 70 are rated «Poor», scores between 71 to 80 are rated as «Average», scores between 81 to 90 are rated as «Good» and a score of 91 or more is rated as «Excellent».
We can have a CHOOSE function to do this:
=CHOOSE((B2>=0)+(B2>=71)+(B2>=81)+(B2>=91), "Poor", "Average", "Good", "Excellent")
Let’s try to understand how this formula works –
On analyzing the formula, we can see the only thing that looks different here is the ‘index_num’ parameter.
Here instead of a usual numeric value, we have an expression : (B2>=0) + (B2>=71) + (B2>=81) + (B2>=91)
Actually, this expression is being evaluated to a numeric value, let’s understand how.
B2 cell has a value of 77. So, the expression becomes : (77>=0) + (77>=71) + (77>=81) + (77>=91)
Evaluating each condition inside the expression:
- The condition 77 is greater than equal to 0 is TRUE.
- The condition 77 is greater than equal to 71 is TRUE.
- The condition 77 is greater than equal to 81 is FALSE.
- The condition 77 is greater than equal to 1 is FALSE.
So, the expression becomes : TRUE + TRUE + FALSE + FALSE
Since, Excel treats TRUE as 1 and FALSE as 0 so the expression can further be simplified to : 1 + 1 + 0 + 0. Which is equal to 2, hence in the first case index_num is considered as 2.
And «Average» is the value that corresponds to index 2 and hence is displayed as the result.
If the same logic was to be written using the nested IF functions, the formula would have been:
=IF(B2>=91,"Excellent", IF(B2>=81,"Good", IF(B2>=71,"Average", IF(B2>=0,"Poor"))))
As you can see, there is 1 IF statement for each rating which means four IF statements in this case. We definitely know which function we prefer here.
Example 4 – CHOOSE Function to Generate Random Data
By now we are well familiar with the CHOOSE function’s ability to compute data. Did you know you can generate random data in Excel, with CHOOSE function?
To do this we can make use of CHOOSE function and the RANDBETWEEN function.
The RANDBETWEEN (random between) function in Excel returns an integer randomly from the specified range of numbers.
In order to generate random data you need to use the CHOOSE and RANDBETWEEN functions together, let’s see this with an example:
Beginning the first semester of preschool, all students are to be assigned to one of 4 houses (Gryffindor, Hufflepuff, Ravenclaw, and Slytherin). Yes, I am a Harry Potter fan 🙂
Our objective is to randomly assign students a house in excel.
For this, we can make use of the formula –
=CHOOSE(RANDBETWEEN(1,4),"Gryffindor", "Hufflepuff", "Ravenclaw", "Slytherin")
In the formula, the houses are assigned numbers 1 – 4. Gryffindor corresponds to 1, Hufflepuff corresponds to 2, Ravenclaw corresponds to 3 while Slytherin corresponds to 4.
The RANDBETWEEN function generates a random number (from 1 to 4) for student Riley (in this case, the number was «1»). Next, the CHOOSE function picks the relevant «value» argument and returns the result in the form of a house name (Gryffindor).
This is how the rest of column B is populated; the formula assigns a house to each student in line with the number randomly generated.
Example 5 – CHOOSE to Get Day Name from a Date
The CHOOSE function can also be used to get day names (i.e. Monday, Tuesday, etc.) from a date.
I agree that there are multiple ways to do this, for instance, you can make use of the TEXT function and retrieve this very easily like –
=TEXT("12/25/2021","dddd") //returns "Saturday"
=TEXT("12/25/2021","ddd") //returns "Sat"
Although these formulas give you the desired result but do not allow you to have control over the result, for example instead of ‘Saturday’ you only want to show ‘Sa’. For all such scenarios, CHOOSE function can be quite handy.
The formula would be –
=CHOOSE(WEEKDAY("12/25/2021"), "Su","Mo","Tu","We","Th","Fr","Sa") //returns "Sa"
In the above formula, the WEEKDAY function computes the given date and returns a number (1-7) corresponding to the day of the week. With default settings, Sunday corresponds to 1 and Saturday to 7. This number is then passed to the CHOOSE function as ‘index_num’ and the CHOOSE function picks and returns the value corresponding to the ‘index_num’
Example 6 – CHOOSE to Get Month Name from a Date
Just like the day name example above, the month name (January, February, etc.) can also be derived from a date with the help of CHOOSE function. Similar arguments hold true for converting date to month.
To do this we can make use of the following formula –
=CHOOSE(MONTH("12/25/2021"),"Jan", "Feb", "Mar", "Apr", "May", "Jun", "Jul", "Aug", "Sep", "Oct", "Nov", "Dec")
In the above formula, we have used the CHOOSE function along with the MONTH function. The MONTH function accepts a date and returns a number from (1 – 12) corresponding to the month of the year. With default settings, January corresponds to 1 and December to 12. This number is then passed to the CHOOSE function as ‘index_num’ and the CHOOSE function picks and returns the value corresponding to the ‘index_num’.
Example 7 – CHOOSE for Left VLOOKUP
We all are aware of the VLOOKUP function, it searches a vertically arranged table meaning the data must be in columnar form.
A huge limitation of the VLOOKUP function is that it only works rightward. This means that the lookup column must be the left-most column in your data set. This restriction can be bypassed with the help of the CHOOSE function which can perform the search leftward.
Let’s understand this with an example:
We have a dataset with ‘Student Names’ and their ‘Scores’. Our objective is to find the score of a particular student named «Rolando».
To make a simple VLOOKUP work, we would have to arrange the table with the «Student Name» column first and the «Score» column second because the function only works rightward.
However, by making use of the CHOOSE function along with the VLOOKUP we can get this working. Following is the formula –
=VLOOKUP(D6,CHOOSE({1,2},B2:B11,A2:A11),2,0)
Let’s try to understand the above formula by breaking it into two parts – the inner CHOOSE function and the outer VLOOKUP function.
First, let’s talk about the CHOOSE function because this is where most of the heavy weight lifting is being done. Till now we have only seen the examples of the CHOOSE function with a single index number as the first argument but here we are making use of an array constant containing two numbers {1,2}.
This is essentially equivalent to asking the CHOOSE function to return two values instead of 1. The next important part of the function is the sequence of ranges provided in the values parameter i.e. B2:B11, A2:A11. Notice that how cleverly we are providing the ranges in the revered order.
These two things enable the CHOOSE function to return an array with two columns where the first column corresponds to the «Student Names» while the second one corresponds to their «Scores» (i.e. swapping the original column positions)
Now let’s talk about the second part – the VLOOKUP function. The VLOOKUP function is pretty straightforward, it searches for the value at D6 in the range provided by the CHOOSE function (the range formed by swapping the column positions), requests for the values in the 2nd column of the given range with an exact match.
And we get the expected result. Hurray!
That’ll be all from the CHOOSE function. Here’s hope we gave you a good idea on how to choose with the CHOOSE. We’ll be coming right back with another Excel-lent function soon. Ciao!
Содержание
- Excel CHOOSE Function – How To Use
- Syntax
- Important Characteristics of CHOOSE Function in Excel
- Examples of CHOOSE Function
- Example 1 – Plain Vanilla Version of CHOOSE Function
- Example 2 – CHOOSE Function with SUM Function
- Example 3 – CHOOSE as an Alternative to Nested IF Statements
- Example 4 – CHOOSE Function to Generate Random Data
- Example 5 – CHOOSE to Get Day Name from a Date
- Example 6 – CHOOSE to Get Month Name from a Date
- Example 7 – CHOOSE for Left VLOOKUP
- Subscribe and be a part of our 15,000+ member family!
- CHOOSE function
- Description
- Syntax
- Remarks
- Examples
Excel CHOOSE Function – How To Use
The CHOOSE function in MS Excel returns a value from a list of values based on an index number. The list of values can also be specified as cell references. Choose function can support up to 254 values.
Although on its own CHOOSE function may not look much valuable, but when combined with other functions, it can work wonders. The function has served as a handy fallback option since its introduction to Office in 2003.
In this tutorial, we are going to see the basics of the excel CHOOSE function, and then gradually, we will progress on to more complicated scenarios.
Table of Contents
Syntax
The syntax of the CHOOSE function is as follows:
Arguments:
index_num – The index number or the position of a value in the list that is to be displayed.
value1 – The first value in the list.
value2 – The second value in the list. Entering this argument is optional.
Important Characteristics of CHOOSE Function in Excel
- CHOOSE function can only support up to 254 values, this implies that the ‘index_num’ specified in the function must be a number between 1 and 254.
- If ‘index_num’ is an array, the array as a whole is processed as opposed to finding a match value by value.
- If the ‘index num’ in the function is out of this range i.e., less than 1 or greater than the number of values, the function returns a #VALUE! error.
- If the ‘value’ arguments are not enclosed in quotation marks, the function returns a #NAME? error.
- If the ‘index_num’ is a fraction, it will be rounded to the lowest integer eg., 2¾ will be rounded down to 2 instead of 3.
- The arguments can be numbers, cell references, defined names, formulas, functions, or text.
Examples of CHOOSE Function
Let’s have a look at a simple example of the CHOOSE function before going into more complex scenarios.
Example 1 – Plain Vanilla Version of CHOOSE Function
In this case, we will pass a list of 3 countries to the CHOOSE function as values, and then analyze the result by changing the ‘index_num’ argument.
So, our first formula would be:
In the above formula, since the ‘index_num’ parameter is set to 1 so the formula returns the first country (i.e. United States) out of the supplied list of values.
Similarly, by changing the ‘index_num’ parameter in the following formulas we can get different results:
Example 2 – CHOOSE Function with SUM Function
In this example, we will try to see how to perform selective summation in excel by using the SUM and CHOOSE functions together. The good old, and most basic, SUM function needs no introduction and it does plainly as said; totals a series of numbers.
Now we will take you through selective summation.
Here, we have data from 3 classes each class is further divided into sections. Each section has 20 to 25 students. Our objective is to calculate the total number of students in any one of the given class (say class 9th).
In order to do this, we can use the CHOOSE and SUM functions as follows:
Now let’s dissect this formula –
In the above formula, the CHOOSE function is supplied with cell ranges – B2:B5,C2:C5,D2:D5
- Cells «B2:B5» have the count of students of sections A, B, C, and D of Class 8.
- Cells «C2:C5» have the count of students of sections A, B, C, and D of Class 9.
- Cells «D2:D5» have the count of sections A, B, C, and D of Class 10.
Next, the ‘index_num’ parameter is set to 2, which points to the range C2:C5. This means that the result of the CHOOSE function in our case would be C2:C5. This cell range is passed to the SUM function and it performs a summation on the numbers present in the given range and returns the final result.
To bring up the total of a different class, we only have to change the ‘index_num’ in the formula. If the ‘index_num’ parameter is set to 1, the CHOOSE function would return the range B2:B5 (i.e. Class 8th). Similarly, when the ‘index_num’ parameter is set to 3, the CHOOSE function would return the range D2:D5 (i.e. Class 10th)
Example 3 – CHOOSE as an Alternative to Nested IF Statements
We all know, the role of an IF function is to return a value based on the stated condition. IF functions can be nested within each other to develop formulas for handling complex logic.
Functionally CHOOSE function is very similar to nested IF statements. However, CHOOSE makes it super easy to combine multiple conditions into one formula instead of having multiple IF functions nested within one another.
Let’s try to understand this with an example.
Here we have a list of students along with their scores. Based on the scores we have to populate their ratings against their names.
Scores less than 70 are rated «Poor», scores between 71 to 80 are rated as «Average», scores between 81 to 90 are rated as «Good» and a score of 91 or more is rated as «Excellent».
We can have a CHOOSE function to do this:
Let’s try to understand how this formula works –
On analyzing the formula, we can see the only thing that looks different here is the ‘index_num’ parameter.
Here instead of a usual numeric value, we have an expression : (B2>=0) + (B2>=71) + (B2>=81) + (B2>=91)
Actually, this expression is being evaluated to a numeric value, let’s understand how.
B2 cell has a value of 77. So, the expression becomes : (77>=0) + (77>=71) + (77>=81) + (77>=91)
Evaluating each condition inside the expression:
- The condition 77 is greater than equal to 0 is TRUE.
- The condition 77 is greater than equal to 71 is TRUE.
- The condition 77 is greater than equal to 81 is FALSE.
- The condition 77 is greater than equal to 1 is FALSE.
So, the expression becomes : TRUE + TRUE + FALSE + FALSE
Since, Excel treats TRUE as 1 and FALSE as 0 so the expression can further be simplified to : 1 + 1 + 0 + 0 . Which is equal to 2, hence in the first case index_num is considered as 2.
And «Average» is the value that corresponds to index 2 and hence is displayed as the result.
If the same logic was to be written using the nested IF functions, the formula would have been:
As you can see, there is 1 IF statement for each rating which means four IF statements in this case. We definitely know which function we prefer here.
Example 4 – CHOOSE Function to Generate Random Data
By now we are well familiar with the CHOOSE function’s ability to compute data. Did you know you can generate random data in Excel, with CHOOSE function?
To do this we can make use of CHOOSE function and the RANDBETWEEN function.
The RANDBETWEEN (random between) function in Excel returns an integer randomly from the specified range of numbers.
In order to generate random data you need to use the CHOOSE and RANDBETWEEN functions together, let’s see this with an example:
Beginning the first semester of preschool, all students are to be assigned to one of 4 houses (Gryffindor, Hufflepuff, Ravenclaw, and Slytherin). Yes, I am a Harry Potter fan 🙂
Our objective is to randomly assign students a house in excel.
For this, we can make use of the formula –
In the formula, the houses are assigned numbers 1 – 4. Gryffindor corresponds to 1, Hufflepuff corresponds to 2, Ravenclaw corresponds to 3 while Slytherin corresponds to 4.
The RANDBETWEEN function generates a random number (from 1 to 4) for student Riley (in this case, the number was «1»). Next, the CHOOSE function picks the relevant «value» argument and returns the result in the form of a house name (Gryffindor).
This is how the rest of column B is populated; the formula assigns a house to each student in line with the number randomly generated.
Example 5 – CHOOSE to Get Day Name from a Date
The CHOOSE function can also be used to get day names (i.e. Monday, Tuesday, etc.) from a date.
I agree that there are multiple ways to do this, for instance, you can make use of the TEXT function and retrieve this very easily like –
Although these formulas give you the desired result but do not allow you to have control over the result, for example instead of ‘Saturday’ you only want to show ‘Sa’. For all such scenarios, CHOOSE function can be quite handy.
The formula would be –
In the above formula, the WEEKDAY function computes the given date and returns a number (1-7) corresponding to the day of the week. With default settings, Sunday corresponds to 1 and Saturday to 7. This number is then passed to the CHOOSE function as ‘index_num’ and the CHOOSE function picks and returns the value corresponding to the ‘index_num’
Example 6 – CHOOSE to Get Month Name from a Date
Just like the day name example above, the month name (January, February, etc.) can also be derived from a date with the help of CHOOSE function. Similar arguments hold true for converting date to month.
To do this we can make use of the following formula –
In the above formula, we have used the CHOOSE function along with the MONTH function. The MONTH function accepts a date and returns a number from (1 – 12) corresponding to the month of the year. With default settings, January corresponds to 1 and December to 12. This number is then passed to the CHOOSE function as ‘index_num’ and the CHOOSE function picks and returns the value corresponding to the ‘index_num’.
Example 7 – CHOOSE for Left VLOOKUP
We all are aware of the VLOOKUP function, it searches a vertically arranged table meaning the data must be in columnar form.
A huge limitation of the VLOOKUP function is that it only works rightward. This means that the lookup column must be the left-most column in your data set. This restriction can be bypassed with the help of the CHOOSE function which can perform the search leftward.
Let’s understand this with an example:
We have a dataset with ‘Student Names’ and their ‘Scores’. Our objective is to find the score of a particular student named «Rolando».
To make a simple VLOOKUP work, we would have to arrange the table with the «Student Name» column first and the «Score» column second because the function only works rightward.
However, by making use of the CHOOSE function along with the VLOOKUP we can get this working. Following is the formula –
Let’s try to understand the above formula by breaking it into two parts – the inner CHOOSE function and the outer VLOOKUP function.
First, let’s talk about the CHOOSE function because this is where most of the heavy weight lifting is being done. Till now we have only seen the examples of the CHOOSE function with a single index number as the first argument but here we are making use of an array constant containing two numbers <1,2>.
This is essentially equivalent to asking the CHOOSE function to return two values instead of 1. The next important part of the function is the sequence of ranges provided in the values parameter i.e. B2:B11, A2:A11. Notice that how cleverly we are providing the ranges in the revered order.
These two things enable the CHOOSE function to return an array with two columns where the first column corresponds to the «Student Names» while the second one corresponds to their «Scores» (i.e. swapping the original column positions)
Now let’s talk about the second part – the VLOOKUP function. The VLOOKUP function is pretty straightforward, it searches for the value at D6 in the range provided by the CHOOSE function (the range formed by swapping the column positions), requests for the values in the 2nd column of the given range with an exact match.
And we get the expected result. Hurray!
That’ll be all from the CHOOSE function. Here’s hope we gave you a good idea on how to choose with the CHOOSE. We’ll be coming right back with another Excel-lent function soon. Ciao!
Subscribe and be a part of our 15,000+ member family!
Now subscribe to Excel Trick and get a free copy of our ebook «200+ Excel Shortcuts» (printable format) to catapult your productivity.
Источник
CHOOSE function
This article describes the formula syntax and usage of the CHOOSE function in Microsoft Excel.
Description
Uses index_num to return a value from the list of value arguments. Use CHOOSE to select one of up to 254 values based on the index number. For example, if value1 through value7 are the days of the week, CHOOSE returns one of the days when a number between 1 and 7 is used as index_num.
Syntax
CHOOSE(index_num, value1, [value2], . )
The CHOOSE function syntax has the following arguments:
Index_num Required. Specifies which value argument is selected. Index_num must be a number between 1 and 254, or a formula or reference to a cell containing a number between 1 and 254.
If index_num is 1, CHOOSE returns value1; if it is 2, CHOOSE returns value2; and so on.
If index_num is less than 1 or greater than the number of the last value in the list, CHOOSE returns the #VALUE! error value.
If index_num is a fraction, it is truncated to the lowest integer before being used.
Value1, value2, . Value 1 is required, subsequent values are optional. 1 to 254 value arguments from which CHOOSE selects a value or an action to perform based on index_num. The arguments can be numbers, cell references, defined names, formulas, functions, or text.
If index_num is an array, every value is evaluated when CHOOSE is evaluated.
The value arguments to CHOOSE can be range references as well as single values.
For example, the formula:
which then returns a value based on the values in the range B1:B10.
The CHOOSE function is evaluated first, returning the reference B1:B10. The SUM function is then evaluated using B1:B10, the result of the CHOOSE function, as its argument.
Examples
Copy the example data in the following table, and paste it in cell A1 of a new Excel worksheet. For formulas to show results, select them, press F2, and then press Enter. If you need to, you can adjust the column widths to see all the data.
Источник
The CHOOSE Function in Excel returns a value from the given data range (array) when the position (index) is specified by the user. This lookup and reference function of excel is most commonly used to create scenarios in financial models.
Table of contents
- CHOOSE Function in Excel
- Syntax
- How to Use CHOOSE Function in Excel? (With Examples)
- Example #1
- Example #2
- Example #3
- Example #4
- CHOOSE Function for Random Data
- Example #5
- CHOOSE Function for Selecting Month
- Example #6
- CHOOSE Function With VLOOKUP
- Example #7
- Example #8
- The Errors in the Usage of CHOOSE Function
- Frequently Asked Questions
- Recommended Articles
Syntax
The syntax of the CHOOSE function is stated as follows:
The CHOOSE function accepts the following arguments:
#1 – Index_num: This is the position of the value to choose from. It is a number between 1 and 254. It can also be a cell referenceCell reference in excel is referring the other cells to a cell to use its values or properties. For instance, if we have data in cell A2 and want to use that in cell A1, use =A2 in cell A1, and this will copy the A2 value in A1.read more or a function giving a numerical value. It can be in any of the following forms:
- 5
- B2
- “=RANDBETWEEN(2,8)”
Note: If “index_num” is entered as a fraction, it is truncated to the lowest integer at the time of use.
#2 – Value1, [value2], [value3]: This is the data list from which a value is to be returned. It can be a set of numbers, cell referencesCell reference in excel is referring the other cells to a cell to use its values or properties. For instance, if we have data in cell A2 and want to use that in cell A1, use =A2 in cell A1, and this will copy the A2 value in A1.read more, cell references as arrays, text, formulas, or functions. It can be in any of the following forms:
- 1, 2, 3, 4, 5
- Sunday, Monday, Tuesday
- A5, A7, A9
- A2:A7, B2:B7, C2:C7, D2:D7
The “index_num” and “value1” are mandatory arguments. The rest of the arguments are optional.
How to Use CHOOSE Function in Excel? (With Examples)
Let us consider the following examples.
You can download this CHOOSE Function Excel Template here – CHOOSE Function Excel Template
Example #1
We have 6 data points, namely–2, 3, 10, 24, 8, and 11. We want to choose the 4th element.
We apply the formula “=CHOOSE(4,2,3,10,24,8,11)” or “=CHOOSE(4,A3,A4,A5,A6,A7,A8).”
It returns the output 24. If A4 is selected as the index value, it returns 10. This is because A4 corresponds to 3. The third value in the dataset is A5, i.e., 10.
Example #2
We have three columns containing a list of colors, flowers, and numbers. We want to choose a value from the array of values. We want to choose the third value.
We apply the following CHOOSE formula in Excel.
“=CHOOSE(3,B4:B9,C4:C9,D4:D9)”
The third value is a list of values “D4:D9,” which is greater than or equal to the input values of column D (8,11,9,11,14,90). So, the output of the formula is the same as the list of values of “D4:D9.”
In a single cell, the formula returns only a single value as an output from the list. This selection is not random and depends on the position of the cell in which the answer is required.
In cell F4, the formula “=CHOOSE(3, B4:B9,C4:C9,D4:D9)” gives the output 8, which corresponds to the value in cell D4.
Similarly, in cell F5, the same input gives 11, which corresponds to the value in cell D5.
Example #3
Let us add one more column to our input of the previous example. We apply the following formula to choose the fourth value.
“=CHOOSE(4,A3:A8,B3:B8,C3:C8,D3:D8)”
The output is shown in the succeeding image.
Example #4
The CHOOSE function can be combined with other functions like the sum, average, mean, etc. Working on the data given in the previous example, we want a sum of “D4:D9.”
We apply the formula “=SUM(CHOOSE(3, B4:B9,C4:C9,D4:D9)).” It gives the sum of the third set of values corresponding to “D4:D9.”
The formula returns the output 143, as shown in the succeeding image.
CHOOSE Function for Random Data
At times, a random grouping of data is required, like in clinical studies, machine learning, and so on. The CHOOSE function can be used to group data randomly. The following example explains how to group data into different classes randomly.
Example #5
We have a list of 20 subject IDs. We want to group this data into classes–A, B, C, and D.
We apply the following formula for selecting the groups A, B, C, and D randomly. “=CHOOSE(RANDBETWEEN(1,4),”A”,”B”,”C”,”D”).”
The function “=RANDBETWEEN(1,4)” selects a random value between 1 to 4. This function is used here as an index value. So, the index value will be randomized from 1 to 4. This means if the index value is 1, it returns A. If the index value is 2, it returns B, and so on.
In this way, the data can be classified into any number of classes with the help of the RANDBETWEEN function of ExcelRANDBETWEEN excel formula determine random numbers between two extreme variables (bottom and top numbers). The user needs to fill in the bottom and top numbers in the syntax =RANDBETWEEN (bottom, top) to acquire the random integer.read more.
CHOOSE Function for Selecting Month
The CHOOSE function can be used to select a day or month from the given data. The following example explains how to extract and return the month from a date.
Example #6
We have a list of dates in column A. The input values in “A3:A14” are shown in the succeeding image. We want to extract the month for the second date value (A4).
We apply the following formula.
“=CHOOSE(MONTH(A4),”Jan”,”Feb”,”Mar”,”Apr”,”May”,”Jun”,”Jul”,”Aug”,”Sep”,”Oct”,”Nov”,”Dec”)”
The formula returns “Feb,” as shown in the succeeding image.
CHOOSE Function With VLOOKUP
The CHOOSE function can be linked with the VLOOKUP function The VLOOKUP excel function searches for a particular value and returns a corresponding match based on a unique identifier. A unique identifier is uniquely associated with all the records of the database. For instance, employee ID, student roll number, customer contact number, seller email address, etc., are unique identifiers.
read moreto obtain the desired value.
Example #7
We have a list of student IDs (B6:B12), student names (C6:C12), and marks (D6:D12) as shown in the following image.
We apply the following formula to find the student’s name with the help of the corresponding ID.
“=VLOOKUP(ID,CHOOSE({1,2},B6:B12,C6:C12),2,0)”
Say we want the name corresponding to the ID in cell F6. So, we replace this ID with the cell reference, as shown in the following image.
The formula returns the output “Manish.”
Similarly, the marks of a student can be retrieved with the help of the ID or the name. For this, we replace “C6:C12” with “D6:D12.” This returns the output 56.
Example #8
We have three cases with different growth percentages. The principal amount is $100,000. The current amount is “principal amount+(principal amount*growth).” We want the current amount for case 1.
We apply the following formula in Excel.
“=E6+(E6*VLOOKUP(B11,CHOOSE({1,2},A6:A8,B6:B8),2,0))”
This formula is a slight extension of the formula used in Example #7.
The formula returns the amount of $102,000 for case 1.
The Errors in the Usage of CHOOSE Function
- It returns “#VALUE! error#VALUE! Error in Excel represents that the reference cell the user has either entered an incorrect formula or used a wrong data type (mostly numerical data). Sometimes, it is difficult to identify the kind of mistake behind this error.read more” if:
- the “index_num” argument is greater than the number of values to choose from
- the “index_num” argument does not correspond to a numeric value
- It returns “#NAME? error” if:
- the value arguments are supplied as text arguments without quotes
- valid cell references are not provided as arguments
Frequently Asked Questions
The following formula is used to return the next working day:When is the CHOOSE function used in Excel?
What is the purpose of using the CHOOSE function in Excel?
How does the CHOOSE function in Excel return the next working day?
The following formula is used to return the next working day:
“=TODAY()+CHOOSE(WEEKDAY(TODAY()),1,1,1,1,1,3,2)”
“Weekday(today())” is the “index_num” of the formula. It returns a number corresponding to today’s date. It ranges from 1 (Sunday) to 7 (Saturday).
The values “(1,1,1,1,1,3,2)” determine the number of days that should be added to the current date. If today is Friday (“index_num” 6), 3 is added to return the next Monday.
Note: We assume that the working days are Monday to Friday.
- The CHOOSE function returns a value from the list based on a position specified by the user.
- The “index_num” and “value 1” can take any numeric value from 1 to 254.
- The “index_num” and “value 1” are mandatory arguments and can be in the form of a cell reference or formula.
- The “index_num” is truncated to the lowest integer if it is entered as a fraction.
- The CHOOSE function can be combined with functions like the sum, average, RANDBETWEEN, VLOOKUP, and so on, depending on the requirement.
Recommended Articles
This has been a guide to CHOOSE Function in Excel. Here we discuss the CHOOSE Excel Formula and how to use it along with practical examples and downloadable Excel templates. You can have a look at other articles on Excel functions –
- Excel Convert FunctionAs the word itself, the Excel CONVERT function defines that it can convert the numbers from one measurement system to another measurement system.read more
- Excel Mathematical FunctionMathematical functions in excel refer to the different expressions used to apply various forms of calculation. The seven frequently used mathematical functions in MS excel are SUM, AVERAGE, AVERAGEIF, COUNTA, COUNTIF, MOD, and ROUND.read more
- Max Formula in ExcelThe MAX Formula in Excel is used to calculate the maximum value from a set of data/array. It counts numbers but ignores empty cells, text, the logical values TRUE and FALSE, and text values.read more
- Find Errors in ExcelTo check for errors in a worksheet, go to the home tab> find & select option> go to special and then option> formulas and enable errors.read more
-
Excel
Guide to Understanding the “CHOOSE” Function in Excel
What is the Excel CHOOSE Function?
The CHOOSE Function in Excel returns the value of a cell based on a specified position and range.
How to Use CHOOSE Function in Excel (Step-by-Step)
The Excel “CHOOSE” function is a built-in feature used to pick a certain value from a selected range.
Given a range and a specified position, the function will return the cell value that corresponds to the number input.
In practice, the CHOOSE function is one method to integrate scenario analysis into a financial model.
For instance, most financial models contain various cases to evaluate a company under different sets of assumptions.
At a bare minimum, most models contain three different types of cases.
- Base Case → The scenario that is most likely to occur, in which the operating assumptions are kept conservative.
- Upside Case → The most optimistic scenario that often coincides with the projections provided by management (or their advisors), i.e. reflects the “best case” scenario.
- Downside Case → The scenario wherein the company’s performance misses projections, often used to assess the state of a company in the “worst case” scenario (or a similarly negative outcome with pessimistic assumptions).
The option to select different cases creates a more practical financial model given the uncertainty involved in forecasting.
Aside from the CHOOSE function, two other Excel functions often used as part of scenario analysis are the following:
- OFFSET / MATCH Function
- XLOOKUP Function
Excel CHOOSE Function Formula
The formula for using the CHOOSE function in Excel is as follows.
=CHOOSE(index_num, value1, [value2], …)
- “index_num” → Specifies which of the following value arguments to return, and is an integer that can range from 1 to 254
- “value1” → Required argument that can be a number, range, cell reference, formula, or text
- “value2” → Optional argument that could be a number, range, cell reference, formula, or text
CHOOSE Function Calculator — Excel Model Template
We’ll now move on to a modeling exercise, which you can access by filling out the form below.
Excel CHOOSE Function Scenario Analysis Example
Suppose we’re tasked with integrating three different operating scenarios into a financial model.
The three different operation scenarios will be those mentioned earlier, i.e. the “Base Case”, “Upside Case” and “Downside Case”.
Our first step is to create a cell that will function as the “toggle” to switch between the different cases.
Once chosen, we’ll also name the cell “Case” by selecting the cell and typing in “Case” into the active cell box on the top far left corner.
While not applicable to our model, naming cells can make entering formulas into more complex financial models more efficient, although it should not be overdone.
Next, to ensure that anyone that views the model can easily tell which operating scenario is currently active, we’ll create a drop-down list to select the case.
- “1” → Base
- “2” → Upside
- “3” → Downside
In the cell below—while an optional step—we’ll enter an “IF” function to show the specific operating case running.
=IF(Case=1,”Base”,IF(Case=2,”Upside”,IF(Case=3,”Downside”)))
We’ve created a row that contains our hypothetical company’s historical (and projected) revenue figures, along with a section at the bottom that lists the assumptions from which to pick.
We’ll forecast revenue for the next five periods, using the following set of revenue growth assumptions.
- Base Case = 3.0% YoY
- Upside Case = 5.0% YoY
- Downside Case = (2.0%) YoY
For the sake of simplicity, the assumptions for the periods that come after Year 1 of the forecast will be linked to the initial assumption (i.e. straight-lined and maintained across the projection period).
On top of our assumptions table, we’ll enter the following “CHOOSE” formula to select the correct revenue growth assumption.
=CHOOSE(Case,F12,F13,F14)
After doing so, we’ll enter the following formula into our Year 1 (2022E) revenue cell.
Forecasted Revenue = Prior Revenue × (1 + Revenue Growth Assumption)
Since our operating case switch is currently set at “1”, our starting revenue of $100 million increases by 3.0% from the prior period.
If set to “2”, the revenue would grow by 5.0% YoY under our upside case assumption or decline by 2.0% if set to “3” under our downside case assumption.
In closing, our model has now integrated three different scenarios using the CHOOSE function in Excel.
Turbo-charge your time in Excel
Used at top investment banks, Wall Street Prep’s Excel Crash Course will turn you into an advanced Power User and set you apart from your peers.
Learn More
How to Use the CHOOSE Function in Excel + Examples (2023)
Just like the INDEX function, the CHOOSE function of Excel may not be very useful in itself.
But when you combine it with other functions (and the right other functions) you’ll be amazed to see how it works 😎
So let’s take you on this journey of amazement. The guide below is all set to teach you how to use the CHOOSE function in Excel.
Dive right in and click here to download our sample workbook for this guide here 📩
How to use the CHOOSE function
The CHOOSE function returns a value from an array based on its position.
In simpler words, you supply an array to Excel along with the position of the value to be returned from it 🥇
The CHOOSE function is available in almost all versions of Excel starting from Excel 2007 and all versions onwards.
The syntax of the CHOOSE function has only two arguments:
= CHOOSE (Index_num, value1, [value2],…)
- Index_num: This is the position of the value to be returned.
- Value1: These are the values supplied to Excel from which a value is returned. The first value is required. Other values are optional and can be omitted.
Pro Tip!
The CHOOSE function can only process up to 254 values. These can be numbers, cell references, text values, or other formulas 🎯
Enough of the talking! Let’s now see an example of the CHOOSE function in action 🚴♂️
So here’s a list of names in Excel.

Let’s write the CHOOSE function to extract the third name from this list.
- Begin writing the CHOOSE function.
= CHOOSE (

- Write 3 as the index_num 3️⃣
The first argument is the index number. This is the position of the value that you want to be returned. As we want the third value from this list, we are setting it to 3.
= CHOOSE (3,

- Refer to each cell of the list containing the values.
= CHOOSE (3, A2, A3, A4, A5, A6, A7)

Pro Tip!
You cannot specify the entire cell range A2:A7 as the value argument. Doing so will result in the #VALUE error ❌
Excel will consider the range A2:A7 as a single value. With one value supplied, you cannot expect the CHOOSE function to return the 3rd value. As it fails to find any 3rd value, it returns the #VALUE error.
- Hit Enter to see the results.

Samartha is third on the list 🥉
The CHOOSE function is one of the simplest functions of Excel. And if you are thinking why anyone would even want to use such a basic function – you are 200% on point 🤔
The examples below will answer your question.
Other CHOOSE formula examples
Hold on tight! We are now moving into the sections of CHOOSE function examples that will have you amazed.
CHOOSE example #1: VLOOKUP/CHOOSE: Left lookup
If you’ve ever used the VLOOKUP function, you’d know the one and the biggest flaw of this lookup function 💁♀️
Yes – you guessed that right. The VLOOKUP function can only fetch values from the right side of the table array.
And what if you have to perform a left lookup? 👈
The simple VLOOKUP function would fail there. But if you nest the CHOOSE function inside the VLOOKUP, you’re all sorted. See that here:

The data above has a list of items with their prices mentioned to the left. Using the item name, can we fetch the price for each product?
- Write the CHOOSE function as follows:
= CHOOSE ( {1,2}, B2:B5, A2:A5)

- Hit Enter, and you’d see these results.

What just happened? We supplied two index numbers to the CHOOSE function.
As Value1, we supplied the range B2:B5, and as Value2, we supplied the range A2:A5. So the CHOOSE function returned both the values (ranges) but changed their positions.
So now range B2:B5 (Item names) becomes Column 1, and range A2:A5 (prices) becomes Column. Problem solved 💪
- Now write the VLOOKUP function as follows:
= VLOOKUP (“Item A”,

- Nest the CHOOSE function (as above) as the table array of the VLOOKUP.
=VLOOKUP(“Item A”,CHOOSE({1,2},B2:B5,A2:A5)
- Specify 2 as the column number from where the value is to be fetched.
Prices have now become column 2 in the table array referred to above, so our column index number will be 2.
=VLOOKUP(“Item A”,CHOOSE({1,2},B2:B5,A2:A5),2)

- Hit Enter, and there you go!

The answer is 100 – the price for Item A which is correct 🚀
Hope you enjoyed this!
CHOOSE example #2: Replacing Nested IF functions
The image below shows the performance of 4 different companies in terms of percentage points 🎭

A company that has 200 percentage points to its credit has grown in value by 20%, and so on.
So is that good of a performance for a Company or not? The performance key below will tell that 👇

Based on this performance key, which company should we invest in it? To populate the column for investment decisions, you’d ordinarily write the IF function as below.
=IF(B2>=350, “Highly Recommended”, IF(B2>=200, “Recommended”, IF(B2>=100, “At your own risk”, “Not Recommended”)))
This means you’re telling the IF function to return:
- “Highly Recommended” if the performance score is more than or equal to 350 points.
- “Recommended” if the performance score is more than or equal to 200 points.
- “Invest at your own risk” if the performance score is more than or equal to 100 points.
- “Not Recommended” if the performance score is less than 100 points.
Now let’s try doing the same using CHOOSE function 🎲
- Write the CHOOSE function as follows:
= CHOOSE ( (B2=>100) + (B2=>200) + (B2>=350), $B$9, $B$10, $B$11)

As the index number, write the performance scores as logical conditions starting with the smallest (equal to or greater than 100).
For the value argument, list all the cells containing recommendations in ascending order. This means the lowest grade recommendation (Invest at your own risk) comes first, and so on ✍
Pro Tip!
If Cell B2 is equal to 350, the expressions B2>100, B2=>200, and B2=>350 will return TRUE.
For most of the Excel functions, TRUE is equal to 1, and FALSE is equal to 0.
So the above function would become:
= CHOOSE ( 1+1+1, $B$9, $B$10, $B$11)
Which means:
= CHOOSE (3, $B$9, $B$10, $B$11)
And the CHOOSE function would return the 3rd value (B11) from the cells referred to above. Cell B11 contains Highly Recommended, and that’s what we know is the right answer ✅
Similarly, for Cell B4 (that contains 100), this function becomes:
= CHOOSE (1+0+0, $B$9, $B$10, $B$11)
And the CHOOSE function returns Cell B9 (the first value) that says “Invest at your own risk”.
- Hit Enter to get the results as follows:

Just like expected. The CHOOSE function extracts the correct recommendation for the given performance score ✌
- Drag and drop the results to the whole list.

Note that we have turned the cell references for the value argument into absolute references 💲
This is to prevent the automatic changing of cell references when the formula is dragged and dropped across other cells.
That’s how you can use the CHOOSE function to replace the long and complex nested IF function. 🕸
Interesting, no?
Kasper Langmann2023-02-23T11:20:15+00:00
Page load link
The Excel CHOOSE function returns a value from a list using a given position or index. For example, =CHOOSE(2,”red”,”blue”,”green”) returns “blue”, since blue is the 2nd value listed after the index number. The values provided to CHOOSE can include references. The value at the given position.
Contents
- 1 How do I use the Choose function in Excel using VLOOKUP?
- 2 How do you insert choose in Excel?
- 3 How do you select specific text in Excel?
- 4 How do you do random selection in Google Sheets?
- 5 How does a Vlookup work?
- 6 How do I set up index match in Excel?
- 7 What is the choose formula?
- 8 How do I select a specific cell value in Excel?
- 9 How do you select cell by criteria in Excel?
- 10 How do I select a formula in Excel without a mouse?
- 11 How does choose work in math?
- 12 What does 5 choose 3 mean?
- 13 How if function works in Excel?
- 14 How do I create a drop-down selection in Excel?
- 15 Where is the data validation button in Excel?
- 16 How do you use text function?
- 17 What is an Xlookup in Excel?
- 18 How use VLOOKUP step by step?
- 19 How do I compare data in two columns in Excel?
- 20 How would you search an entire workbook with Find and select?
How do I use the Choose function in Excel using VLOOKUP?
CHOOSE FUNCTION:
- B9: This is the targeted value to be compared by VLOOKUP to get the result, ie BED SHEETS.
- CHOOSE({1,2},C2:C6,A2:A6): This will create an array,having first column values from C2 TO C6,and second column values from A2 TO A6.
- 2: The value will be fetched from this column number.
How do you insert choose in Excel?
Create a drop-down list
- Select the cells that you want to contain the lists.
- On the ribbon, click DATA > Data Validation.
- In the dialog, set Allow to List.
- Click in Source, type the text or numbers (separated by commas, for a comma-delimited list) that you want in your drop-down list, and click OK.
How do you select specific text in Excel?
Selecting Cells that contain specific Text
- #1 go to HOME tab, click Find & Select command under Editing group. And the Find and Replace dialog will open.
- #2 type one text string that you want to find in your data.
- #3 click Find All button.
- #4 press Ctrl +A keys in your keyboard to select all searched values.
How do you do random selection in Google Sheets?
How to Select a Random Sample in Google Sheets
- Step 1: Create a Dataset. First, we’ll enter the values of a dataset into a single column:
- Step 2: Create a List of Random Values. Next, type =RAND() into cell B2.
- Step 3: Copy & Paste the Random Values.
- Step 4: Sort by the Random Values.
- Step 5: Select the Random Sample.
How does a Vlookup work?
The VLOOKUP function performs a vertical lookup by searching for a value in the first column of a table and returning the value in the same row in the index_number position.As a worksheet function, the VLOOKUP function can be entered as part of a formula in a cell of a worksheet.
How do I set up index match in Excel?
The INDEX MATCH formula is the combination of two functions in Excel.
Follow these steps:
- Type “=INDEX(” and select the area of the table, then add a comma.
- Type the row number for Kevin, which is “4,” and add a comma.
- Type the column number for Height, which is “2,” and close the bracket.
- The result is “5.8.”
What is the choose formula?
The Microsoft Excel CHOOSE function returns a value from a list of values based on a given position. The CHOOSE function is a built-in function in Excel that is categorized as a Lookup/Reference Function.As a worksheet function, the CHOOSE function can be entered as part of a formula in a cell of a worksheet.
How do I select a specific cell value in Excel?
1. Select the range that you want to find the specific text. 3. In the Select Specific Cells dialog box, specify the selection type that you need, and choose Contains from the Specific type dropdown list, then input the value that you want to select.
How do you select cell by criteria in Excel?
Highlight the column that you want to select the certain cells.
- Click Data > Filter, see screenshot:
- And a small triangle will display at the bottom right corner of the title, click the small triangle, and a menu will appear.
- And a Custom AutoFilter dialog box will pop out.
- Click OK.
How do I select a formula in Excel without a mouse?
If you don’t want to take your hands off of the keyboard to use the mouse, there is an easy way to make a selection from the list of options offered. All you need to do is use the up and down arrow keys to highlight one of the options and then press the Tab key to select whichever one is highlighted.
How does choose work in math?
Prerequisites: Basic Algebra, factorials. This is something called the choose function. You pronounce that thing on the left hand side of the equation n choose k. This little formula represents how many ways there are to choose k items from a set of a total of n.
What does 5 choose 3 mean?
5C3 or 5 choose 3 refers to how many combinations are possible from 5 items, taken 3 at a time. What is a combination? Just the number of ways you can choose items from a list.
How if function works in Excel?
The IF function runs a logical test and returns one value for a TRUE result, and another for a FALSE result. For example, to “pass” scores above 70: =IF(A1>70,”Pass”,”Fail”). More than one condition can be tested by nesting IF functions.
How do I create a drop-down selection in Excel?
How to Add a Drop-Down List in Excel
- Open an Excel workbook.
- Choose a cell to house your drop-down menu.
- Navigate to the Data tab at the top of the screen.
- Click the Data Validation button.
- Highlight the cells you want to include in the selection options of your drop-down menu, and click OK.
Where is the data validation button in Excel?
In the “Data” menu tab, The data validation button can be found in the “Data Tools” section. The tools do not have textual labels, so you must hover your mouse over each button to find the data validation tool. The data validation button has an arrow on the right of it that displays a dropdown with a list of options.
How do you use text function?
The TEXT function lets you change the way a number appears by applying formatting to it with format codes. It’s useful in situations where you want to display numbers in a more readable format, or you want to combine numbers with text or symbols.
Overview.
| Formula | Description |
|---|---|
| =TEXT(4.34 ,”# ?/?”) | Fraction, like 4 1/3 |
What is an Xlookup in Excel?
Use the XLOOKUP function to find things in a table or range by row.With XLOOKUP, you can look in one column for a search term, and return a result from the same row in another column, regardless of which side the return column is on.
How use VLOOKUP step by step?
How to use VLOOKUP in Excel
- Step 1: Organize the data.
- Step 2: Tell the function what to lookup.
- Step 3: Tell the function where to look.
- Step 4: Tell Excel what column to output the data from.
- Step 5: Exact or approximate match.
How do I compare data in two columns in Excel?
Compare Two Columns and Highlight Matches
- Select the entire data set.
- Click the Home tab.
- In the Styles group, click on the ‘Conditional Formatting’ option.
- Hover the cursor on the Highlight Cell Rules option.
- Click on Duplicate Values.
- In the Duplicate Values dialog box, make sure ‘Duplicate’ is selected.
How would you search an entire workbook with Find and select?
To find something, press Ctrl+F, or go to Home > Find & Select > Find.
- In the Find what: box, type the text or numbers you want to find.
- Click Find Next to run your search.
- You can further define your search if needed: Within: To search for data in a worksheet or in an entire workbook, select Sheet or Workbook.