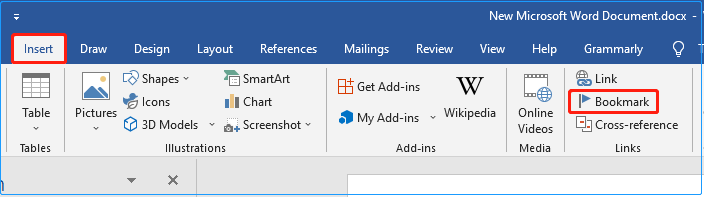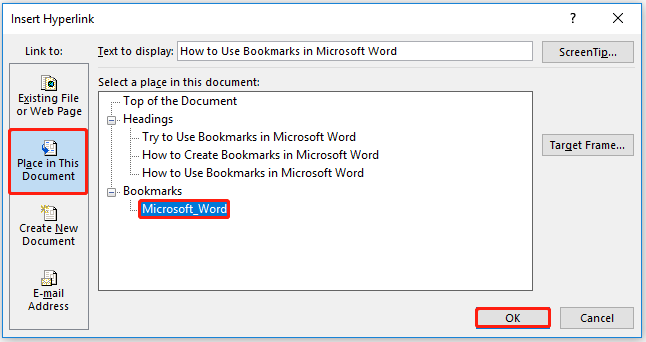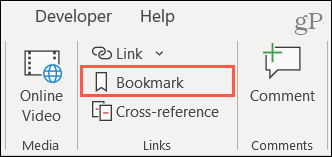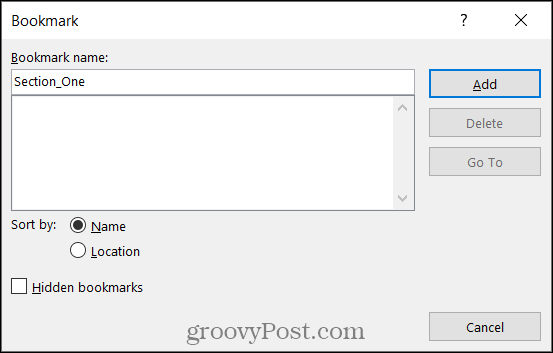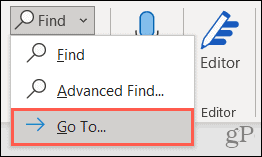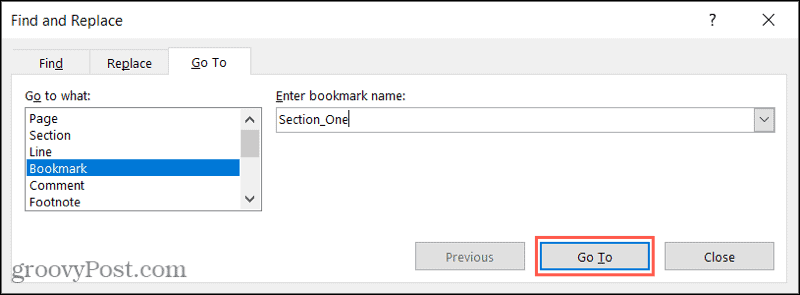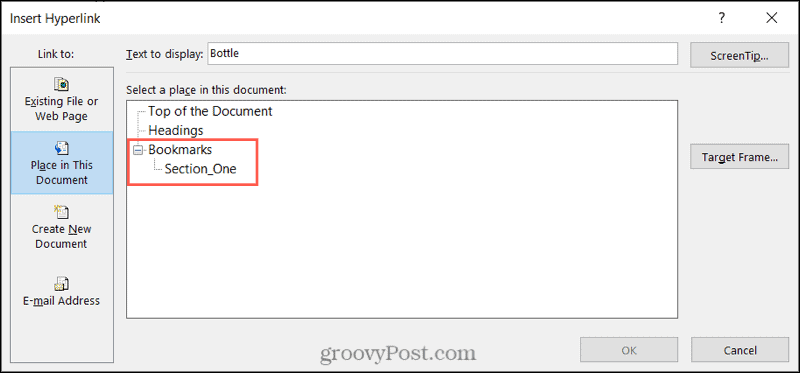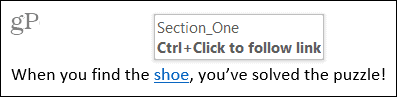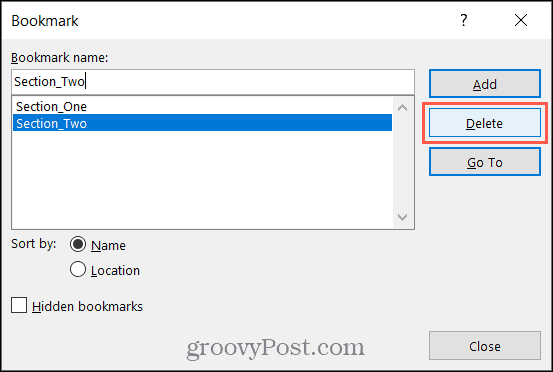Word for Microsoft 365 Outlook for Microsoft 365 Word 2021 Outlook 2021 Word 2019 Outlook 2019 Word 2016 Outlook 2016 Word 2013 Outlook 2013 Word 2010 Outlook 2010 Word 2007 Outlook 2007 More…Less
A bookmark in Word works like a bookmark you might place in a book: it marks a place that you want to find again easily. You can enter as many bookmarks as you want in your document or Outlook message, and you can give each one a unique name so they’re easy to identify.
To add a bookmark, you first mark the bookmark location in your document. After that, you can jump to the location or add links to it within your document or Outlook message. You can also delete bookmarks from a document or Outlook message.
Bookmark the location
-
Select text, a picture, or a place in your document where you want to insert a bookmark.
-
Click Insert > Bookmark.
-
Under Bookmark name, type a name and click Add.
Note: Bookmark names need to begin with a letter. They can include both numbers and letters, but not spaces. If you need to separate words, you can use an underscore ( _ )—for example, First_heading.
Go to the bookmarked location
After creating your bookmarks, you can add links to them within your document or jump to them at any time.
Jump to a bookmark
Type Ctrl+G to open the Go To tab in the Find and Replace box. Under Go to what, click Bookmark. Enter or select the bookmark name, and then click Go To.
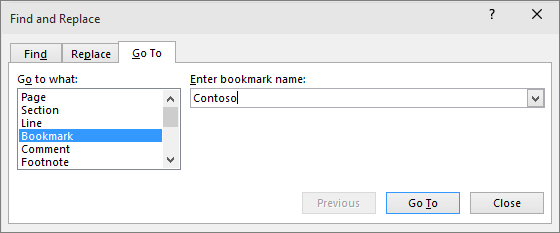
Link to a bookmark
You can also add hyperlinks that will take you to a bookmarked location in the same document.
-
Select the text or object you want to use as a hyperlink.
-
Right-click and then click Hyperlink
.
-
Under Link to, click Place in This Document.
-
In the list, select the heading or bookmark that you want to link to.
Note: To customize the Screen Tip that appears when you rest the pointer over the hyperlink, click ScreenTip, and then type the text that you want.
-
Click OK.
If you’re having any issues or problems with bookmarks, read about the various techniques to troubleshoot bookmarks.
Delete a bookmark
-
Click Insert > Bookmark.
-
Click either Name or Location to sort the list of bookmarks in the document.
-
Click the name of the bookmark you want to delete, and then click Delete.
-
If you have inserted a hyperlink to the deleted bookmark, right-click the linked text and then click Remove Hyperlink.
Note: To delete both the bookmark and the bookmarked item (such as a block of text or other element), select the item, and then press Delete.
Need more help?
Want more options?
Explore subscription benefits, browse training courses, learn how to secure your device, and more.
Communities help you ask and answer questions, give feedback, and hear from experts with rich knowledge.
A bookmark in Word works like a bookmark you might place in a book: it marks a place that you want to find again easily. You can enter as many bookmarks as you want in your document or Outlook message, and you can give each one a unique name so they’re easy to identify.
Contents
- 1 What is the use of bookmarks?
- 2 Where do I find bookmarks in Word?
- 3 How do I edit bookmarks in Word?
- 4 What is a bookmark example?
- 5 Where do I find my bookmarks?
- 6 How do I delete all bookmarks in Word?
- 7 How do I automatically add bookmarks in Word?
- 8 How do I add a new bookmark?
- 9 What is the use of bookmarks in Microsoft Word Mcq?
- 10 How do I email a bookmark?
- 11 How do you name a bookmark?
- 12 What is bookmark and cross-reference?
- 13 How do I edit a bookmark?
- 14 What does bookmark mean on computer?
- 15 What is bookmark size?
- 16 How do I make a bookmark folder?
- 17 How do you delete a bookmark?
- 18 What do you write in a bookmark?
- 19 How do I delete hidden bookmarks?
- 20 How do I delete all my bookmarks at once?
What is the use of bookmarks?
A bookmark is a web browser feature used to save a web site’s URL address for future reference. Bookmarks save user and browser time, which is especially useful for Web pages with long URLs or accessing a specific part of the site that might not be the homepage for the site.
Where do I find bookmarks in Word?
First and foremost, click “File” tab in the Ribbon. Then click “Options” to open the “Word Options” dialog box. Next click “Advanced” in the left column. Scroll down to “Show document content” section and check “Show bookmarks” box.
How do I edit bookmarks in Word?
When you change the text in the bookmark, make sure you edit inside the brackets (use Tools – Options – View and click Bookmarks to see them). Then select Edit – Select All (or press Ctrl A), and press F9 to update the text in all the Ref fields.
What is a bookmark example?
Bookmark is defined as a piece of paper or other object used to mark a place in a book. The long piece of printed cardstock that you get with your purchase at a bookstore is an example of a bookmark. A record of a selected webpage or URL kept by a program such as a web browser or help utility.
Where do I find my bookmarks?
When you sync to Chrome, you’ll get your bookmarks, passwords, and more on all your devices.
Open a bookmark
- On your Android phone or tablet, open the Chrome app .
- At the top right, tap More. Bookmarks. If your address bar is at the bottom, swipe up on the address bar. Tap Star .
- Find and tap a bookmark.
How do I delete all bookmarks in Word?
Step 1: Please click Insert > Bookmark. See screenshot: Step 2: All bookmarks of current document are listed in the drop down box of Bookmark window sort by name or location, select the bookmark you want to remove and click Delete.
How do I automatically add bookmarks in Word?
Open your Word document
- Open your Word document.
- Navigate to the File tab, select Save As (select save location)
- Select Save as type: PDF.
- Set up the bookmarking option.
- Add bookmarking settings.
- To open the converted PDF automatically have the Open file after publishing option checked (below the Options button).
How do I add a new bookmark?
How to add bookmarks in Google Chrome on desktop
- Open Google Chrome on your Mac or PC and navigate to the web page you want to bookmark.
- Click the star on the right edge of the address bar. A bookmark will be automatically created.
- A pop-up box will appear where you can customize the bookmark.
What is the use of bookmarks in Microsoft Word Mcq?
Solution: Bookmark in MS Word is a specific word, section, or location in our Word document that we want to name and identify for future reference. For example, let’s say we need to identify a text, a number we want to revise at a later time.
How do I email a bookmark?
To bookmark a specific email in Gmail, pull it up in your browser (Chrome works best with Gmail, of course) and click the star in the address bar to bookmark it.
How do you name a bookmark?
Right-click the bookmark or folder you want to rename, and click Properties. In the Name box, edit the name of the item. Click Save.
What is bookmark and cross-reference?
A bookmark identifies a key area of interest (text or image) in a document and is stored as a unique text string in an item’s rich content field.A cross-reference is a hyperlink to a bookmark in a document and is stored as a URL in an item’s rich content field.
How do I edit a bookmark?
Chrome™ Browser – Android™ – Edit a Browser Bookmark
- Apps icon. (Google) Chrome. .
- Tap the. Menu icon.
- Tap. Bookmarks. .
- Tap the. Menu icon. (to the right of the appropriate bookmark).
- Tap. Edit. .
- Enter or edit the appropriate info into the following fields then tap. Back arrow. (upper-left) to save: Name.
What does bookmark mean on computer?
A bookmark is a place holder for a web page that will allow you quick access to that page instead of having to browse to it or search for it. Instead of typing a web page in Google, clicking the bookmark will direct you to that page immediately.Click “Bookmark This Page.”
Personalized bookmarks are a great inexpensive and impactful way to advertise and keep your product or business in front of potential customers. The standard bookmark dimensions are 2″ x 6″, 2″ x 7″, and 2″ x 8 “.
How do I make a bookmark folder?
If you use the bookmarks bar, you can add a folder by right-clicking the bookmarks bar.
At the top right, click More Bookmarks Bookmark Manager.
- On your computer, open Chrome.
- At the top right, click More Bookmarks. Bookmark Manager.
- At the top right, click More. Add new folder.
How do you delete a bookmark?
Chrome™ Browser – Android™ – Delete a Browser Bookmark
- Apps icon. (Google) Chrome. . If unavailable, swipe up from the center of the display then tap. Chrome. .
- Tap the. Menu icon.
- Tap. Bookmarks. .
- Tap the. Menu icon. (to the right of the appropriate bookmark).
- Tap. Delete. .
What do you write in a bookmark?
- “Be happy not because everything is good, but because you can see the good side of everything.”
- “The past is your lesson.
- “Ask yourself if what you’re doing today is getting closer to where you want to be tomorrow.”
- “When you love what you have, you have everything you need.”
- “Your attitude determines your direction.”
How do I delete hidden bookmarks?
To do this, follow these steps:
- In Microsoft Word 2002 or in Microsoft Office Word 2003, click Bookmarks on the Insert menu.
- Click to select the Hidden bookmarks check box to view the list of hidden bookmarks.
- In the list of bookmarks, click the bookmark that you want to remove, and then click Delete.
How do I delete all my bookmarks at once?
How to delete all bookmarks on Chrome
- Open a new Chrome tab.
- Select the three dots in the upper right-hand corner of the tab.
- Scroll your cursor to ‘Bookmarks’ and click on the ‘Bookmark Manager’ from the dropdown menu.
- With the Bookmark Manager open, hit ‘CTRL + A’ to select all and press ‘Delete’
Asked by: Antonio Lynch MD
Score: 5/5
(54 votes)
A bookmark in Word works like a bookmark you might place in a book: it marks a place that you want to find again easily. You can enter as many bookmarks as you want in your document or Outlook message, and you can give each one a unique name so they’re easy to identify.
What statement best describes how a bookmark is used in a Word document?
Which statement best describes how a bookmark is used in a Word document? A bookmark is a hyperlink where the label is automatically generated. A bookmark works in conjunction with hyperlinks to allow you to quickly jump to a specific location in your document.
Why do we use bookmark?
A bookmark is a thin marking tool, commonly made of card, leather, or fabric, used to keep track of a reader’s progress in a book and allow the reader to easily return to where the previous reading session ended. … Other bookmarks incorporate a page-flap that enables them to be clipped on a page.
How do I show bookmarks in Word?
By default, Word doesn’t display them. To show the bookmarks in your document, follow these steps. Click File > Options > Advanced. Under Show document content select Show bookmarks and click OK.
What is the importance of creating a bookmark in a document?
Answer: MS Word has such a feature called ‘Bookmark’. Unlike the bookmarks in books, papers or Kindle, the Word bookmark takes you to exactly the word you read last not just the page. You can also use these bookmarks to help others who read your document to quickly go to that place, missing out the stuff in-between.
20 related questions found
How do I replace a bookmark in Word?
On the Insert tab of the Ribbon, in the Links group, click Bookmark to open the Bookmark dialog box. Alternatively, press Ctrl+Shift+F5 to open the Bookmark dialog box. Under Bookmark name, type a name, or select a name of an existing bookmark that you want to replace.
How do I hide a bookmark in Word?
Step 1: click File tab, and click Option item. Step 2: click Advanced tab, go to Show document content, check Show bookmarks to show bookmarks in the document and uncheck to hide them. Click OK to save your setting.
Why can’t I add bookmarks in Word?
If you use an unacceptable character in the “Bookmark name:” field, the “Add” button appears grayed out and unavailable. You must then change the name to continue. To add the bookmark and close the dialog box, click the “Add” button.
What does Bookmark not defined mean in Word?
“Microsoft Word Error Bookmark Not Defined” is an error that may occur when Word uses a hidden bookmark system for linking the table of contents’ topics to the page number.
How do you create a bookmark?
How to add bookmarks in Google Chrome on mobile
- Open Google Chrome on your iPhone or Android and navigate to the web page you want to bookmark.
- Tap the «Share» button on the right edge of the address bar.
- Tap «Bookmark.» A bookmark is automatically created and saved to your «Mobile bookmarks» folder.
How do I make a bookmark?
Android
- Open Chrome.
- Go to the webpage you want to bookmark.
- Select the “Menu” icon (3 Vertical dots)
- Select the “Add Bookmark» icon (Star)
- A bookmark is automatically created and saved to your “Mobile Bookmarks” folder.
What happens when you try to open a PDF file in Word?
Word makes a copy of the PDF, converting it to a Word document and attempting to match layout of the original PDF. … You always have the original PDF file, in case you don’t want to keep the version that Word converts.
How do you bind a Word document?
Word provides two ways to provide for binding, both found on the Margins tab of the Page Setup dialog: the Gutter setting in the Margins area and the Mirror margins setting in the Multiple pages dropdown. They can be used in concert but in some situations are mutually exclusive.
What is the default view when you open a document on word?
When you open one of your business documents in Microsoft Word 2010, it is displayed in the Print Layout view, which is the default view. You can change the view at any time. If you find that you are having to change the view every time you open a document, you can save time by modifying the default open view in Word.
What are bookmarks for in Word?
A bookmark in Word works like a bookmark you might place in a book: it marks a place that you want to find again easily. You can enter as many bookmarks as you want in your document or Outlook message, and you can give each one a unique name so they’re easy to identify.
What does Ctrl Shift F9 do in Word?
To do so, select the entire field or expression and press Ctrl + Shift + F9. Word will remove the field code, leaving only the text. If you want to retain the field code, but prevent automatic updates, lock the field by selecting it and pressing Ctrl + F11.
How do I get rid of bookmark not defined?
If your Table of Contents has a lot of broken links and you’re not prepared to fix every entry, a quick fix to the “Error! Bookmark Not Defined.” error is to convert the automated Table of Contents to static text. This will eliminate the error and will let you override the “Error!
How do I automatically add bookmarks in Word?
Open your Word document
- Open your Word document.
- Navigate to the File tab, select Save As (select save location)
- Select Save as type: PDF. …
- Set up the bookmarking option. …
- Add bookmarking settings. …
- To open the converted PDF automatically have the Open file after publishing option checked (below the Options button).
What is AutoFormat as you type word?
The AutoFormat As You Type tab provides options for formatting that occurs automatically based on what you type. Using this feature can minimize the need to apply changes from the Ribbon.
How do I add multiple bookmarks in Word?
Use the underscore character to separate words. If you insert multiple bookmarks, enter a descriptive name that is easy to recognize. Select Add to place the bookmark.
How do I turn on my bookmarks display?
Seeing Where Bookmarks Are
- Display the Word Options dialog box. (In Word 2007 click the Office button and then click Word Options. …
- Click Advanced at the left side of the dialog box.
- Scroll down until you see the Show Document Content section. …
- Make sure the Show Bookmarks check box is selected.
- Click on OK.
How do I find hidden bookmarks?
In Microsoft Word 2002 or in Microsoft Office Word 2003, click Bookmarks on the Insert menu. In Microsoft Office Word 2007, click the Insert tab, and then click Bookmarks in the Links group. Click to select the Hidden bookmarks check box to view the list of hidden bookmarks.
How do I fix error Bookmark not defined in Word?
How to Fix Bookmark Not Defined Error in Word
- What to Do When You Get “Error! Bookmark Not Defined” in Word.
- Unlink Fields in Your Table of Contents.
- Use the Undo Command.
- Replace Missing Bookmarks.
- Force Update the Table of Contents.
- Convert the Automated Table of Contents to Static Text.
- Get Rid of the Error!
How do you automatically update fields in Word?
Press Ctrl + A. Press F9. If your document has tables with fields or formulas, you might need to select each table separately and press F9. Tip: To make sure that you don’t forget to update your table of contents before you print the document, set Word to update fields automatically before printing.
-
MiniTool
-
MiniTool News Center
- Manage Bookmarks in Microsoft Word: Add, Delete, Show, Link
By Shirley | Follow |
Last Updated February 10, 2023
What is a bookmark in Microsoft Word? How to create and delete bookmarks in Word? This article from MiniTool shows you detailed information about it and the step-by-step guide to help you manage bookmarks in Microsoft Word proficiency.
What Is a Bookmark in Microsoft Word
Word bookmarks are like physical bookmarks sandwiched in a paper book. Using bookmarks in Word can help you quickly navigate to a specific location in a long document without scrolling the text page by page. Here the post introduces how to manage bookmarks in Microsoft Word, including how to add, delete, show bookmarks, and so on.
How to Manage Bookmarks in Microsoft Word
How to Add/Remove Bookmarks in Microsoft Word
Add a bookmark in Word:
The major steps to add a bookmark in Word are as follows:
Step 1: Select the text or image you want to add as a bookmark.
Step 2: Under the Insert section, click Bookmark.
Step 3: Type a name for the bookmark in the input box and click Add.
Tip: The bookmark name must be 1 to 40 characters long, and must start with a letter. It can only contain numbers, letters, or underscore characters, without spaces.
Remove a bookmark in Word:
Sometimes you may add a bookmark by mistake, or you no longer need a bookmark. In these situations, you can delete the bookmark at any time according to the steps below:
Step 1: Open a Word document and go to Insert > Bookmark.
Step 2: Choose the bookmark you want to delete and click Delete.
How to Add/Remove a Link to a Bookmark in Microsoft Word
Add a link to a bookmark:
Adding a link to a bookmark allows you to quickly access bookmarked information, which is very convenient. Here is the tutorial to add a link to a bookmark.
Step 1: Select the text or image you want to add a link to the bookmark.
Step 2: Right-click to select Link (You can also press the key combinations Ctrl + K or add the link from the Insert tab of the ribbon).
Step 3: Move to the Place in This Document tab and select a bookmarked place for the link. Then click OK.
Step 4: Holding down the Ctrl key and clicking the link in Word, you can directly navigate to the target bookmark.
Remove a link to a bookmark:
Removing a bookmark link is easier than adding a link to a bookmark. If you don’t want to link a certain part of the content to the bookmark, you can right-click the text and select Remove Hyperlink.
How to Show Bookmarks in Microsoft Word
By default, bookmarks will not have a special mark in Word. You can only see the bookmarks list after clicking the Bookmark under the Insert tab. How to make bookmarks visible in Word? Please follow the steps below:
Step 1: Open a Word document and go to File > Options > Advanced.
Step 2: Under the Advanced tab, scroll down to check Show bookmarks and click OK (Unchecking it if you do not want to show bookmarks in Word).
How to Access Bookmarks in Microsoft Word
In Word, there is a feature called Go To which allows you to jump to a page, section, line, and so on from any location in Word. Likewise, this feature also allows jumping directly to bookmarks. Here are how to achieve this function.
Step 1: Press the Ctrl + G keyboard combination in Microsoft Word.
Step 2: Under the Go To tab, select Bookmark under Go to what.
Step 3: Type or select a bookmark name in the input box on the right side and click Go To.
Wrapping Things Up
In short, this article introduces how to manage bookmarks in Microsoft Word. Hope you can find the information you want here. For more information and usage guidelines in Word, please visit MiniTool News Center.
About The Author
Position: Columnist
Shirley graduated from English major and is currently an editor of MiniTool Team. She likes browsing and writing IT-related articles, and is committed to becoming a professional IT problem solver. The topic of her articles are generally about data recovery, data backup, and computer disk management, as well as other IT issues. In spare time, she likes watching movies, hiking and fishing.
To quickly jump to another spot in your document or mark important locations, here’s how to add and use bookmarks in Word.
Like in Google Docs, bookmarks in Microsoft Word are convenient ways to mark places in your document. You can link to a bookmark from another spot, letting you quickly jump to it when you need to. This is handy for both you and your reader.
Here, we’ll show you how to create, find, link to, and delete bookmarks in Word.
How to Create a Bookmark in Word
Adding a bookmark in Word takes nothing more than a few clicks. And you can bookmark text, an image, or a specific spot.
- Start by selecting an item or placing your cursor where you want the bookmark.
- Open the Insert tab and click Bookmark in the Links section of the ribbon.
- In the pop-up window, enter a Bookmark name. You can use letters and numbers, but the name must begin with a letter, and you cannot use spaces. You can, however, use an underscore to separate words if you like.
- Click Add.
Now you have a bookmark attached to your item or document location. And you can continue to add more bookmarks the same way.
How to Find a Bookmark
We’ll show you how to link to a bookmark in your document, but first, it’s important to know how to find them without links.
- Head to the Home tab and click the arrow next to the Find button on the right side of the ribbon in the Editing section.
- Choose Go To.
- For “Go to what,” pick Bookmark.
- For “Enter bookmark name,” type in the name or select a bookmark from the drop-down list.
- Click Go To.
- When you finish with the Go To box, hit Close.
This will take you directly to the bookmark you entered or selected.
How to Link to a Bookmark
The great thing about bookmarks is that you can link to them in other places in your document. This works like a table of contents in Word, where you click the section you want to visit.
- Select the text, picture, or another item in your document to place the link to the bookmark.
- Right-click the selected item and choose Link or go to the Insert tab and click Link in the Links section of the ribbon.
- In the pop-up window, select Place in This Document on the left.
- On the right, you’ll see a section labeled Bookmarks with those you’ve created listed. Pick the bookmark you want to link to.
- Click OK.
You’ll see the item you selected linked with blue underlined text. To visit the bookmark, hold your Control key and click the link.
Delete a Bookmark in Word
If you create a bookmark that you want to remove later, this is a simple task. Go to the Insert tab and click Bookmark. You’ll see a list of your bookmarks in the box. Select the one you want to remove and click Delete.
You will not be asked to confirm once you hit Delete, so be sure you want to remove the bookmark.
Remove a Bookmark Link
If you linked text to a bookmark as we described earlier and then deleted the bookmark, you’d need to remove the link from the text manually. This will not happen automatically when you delete the bookmark.
Go to the linked text, right-click, and choose Remove Hyperlink.
If you choose not to remove the link from the text or forget, holding Control and clicking the link will do nothing.
Bookmark Important Spots in Word
Using bookmarks in Word is a terrific way to jump to specific locations in your document. And if you’d like to link to another file, an email address, or a heading in your document instead, check out our how-to for that as well!
Stay up to date with more tutorials from groovyPost; follow us on Twitter or like us on Facebook!

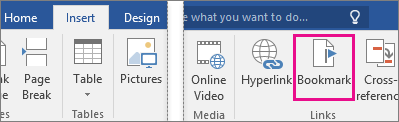
 .
.