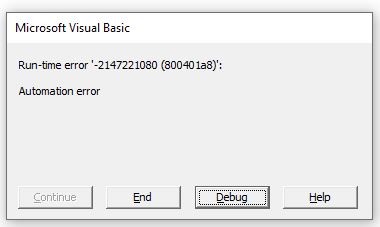Return to VBA Code Examples
This tutorial will explain what a VBA Automation Error means and how it occurs.
Excel is made up of objects – the Workbook object, Worksheet object, Range object and Cell object to name but a few. Each object has multiple properties and methods whose behavior can be controlled with VBA code. If the VBA code is not correctly programmed, then an automation error can occur. It is one of the more frustrating errors in VBA as it can often pop up for no apparent reason when your code looks perfectly fine!
(See our Error Handling Guide for more information about VBA Errors)
Referring to a Variable no Longer Active
An Automation Error could occur when you are referring to a workbook or worksheet via a variable, but the variable is no longer active.
Sub TestAutomation()
Dim strFile As String
Dim wb As Workbook
'open file and set workbook variable
strFile = Application.GetOpenFilename
Set wb = Workbooks.Open(strFile)
'Close the workbook
wb.Close
'try to activate the workbook
wb.Activate
End SubWhen we run the code above, we will get an automation error. This is due to the fact that we have opened a workbook and assigned a variable to that workbook. We have then closed the workbook but in the next line of code we try to activate the closed workbook. This will cause the error as the variable is no longer active.
If we want to activate a workbook, we first need to have the workbook open!
Memory Overload
This error can also sometimes occur if you have a loop and you forget to clear an object during the course of the loop. However, it might only occur sometimes, and not others- which is one of the reasons why this error is can be so annoying.
Take for example this code below:
Sub InsertPicture()
Dim i As Integer
Dim shp As Object
For i = 1 To 100
With Worksheets("Sheet1")
'set the object variable
Set shp = .OLEObjects.Add(ClassType:="Forms.Image.1", Link:=False, DisplayAsIcon:=False, Left:=.Cells(i, "A").Left, Top:=.Cells(i, "A").Top, Width:=264, Height:=124)
End With
With shp
.Object.PictureSizeMode = 3
'load the picture
.Object.Picture = LoadPicture("C:dataimage" & i & ".jpg")
.Object.BorderStyle = 0
.Object.BackStyle = 0
End With
Next i
End SubThe variable is declared as an Object, and then the SET keyword is used to assign an image to the object. The object is then populated with an image and inserted into the Excel sheet with some formatting taking place at the same time. We then add a loop to the code to insert 100 images into the Excel sheet. Occasionally this causes an automation error, but sometimes it doesn’t – frustrating, right?
The solution to this problem is to clear the object variable within the loop by setting the object to NOTHING – this will free the memory and prevent the error.
Sub InsertPicture()
Dim i As Integer
Dim shp As Object
For i = 1 To 100
With Worksheets("Sheet1")
'set the object variable
Set shp = .OLEObjects.Add(ClassType:="Forms.Image.1", Link:=False, DisplayAsIcon:=False, Left:=.Cells(i, "A").Left, Top:=.Cells(i, "A").Top, Width:=264, Height:=124)
End With
With shp
.Object.PictureSizeMode = 3
'load the picture
.Object.Picture = LoadPicture("C:dataimage.jpg")
.Object.BorderStyle = 0
.Object.BackStyle = 0
End With
'clear the object variable
Set shp = Nothing
Next i
End SubDLL Errors and Updating Windows
Sometimes the error occurs and there is nothing that can be done within VBA code. Re-registering DLL’s that are being used, making sure that our Windows is up to date and as a last resort, running a Registry Check as sometimes the only things that may work to clear this error.
A good way of avoiding this error is to make sure that error traps are in place using the On Error Go To or On Error Resume Next routines.
VBA Coding Made Easy
Stop searching for VBA code online. Learn more about AutoMacro — A VBA Code Builder that allows beginners to code procedures from scratch with minimal coding knowledge and with many time-saving features for all users!
Learn More!
One of the more frustrating errors to occur in VBA is the Automation Error. It can often pop up for no apparent reason despite your code looking perfect.
Contents
- Reasons for This Error
- The Object Has Disconnected from Its Client
- Excel Error Load Form
- Error Hiding/Unhiding Sheets In Excel
- Error 429 and 440
- Automation Error When Running Macro Enabled Workbook Over A Network
- ADODB Automation Error
- Common Causes and Things to Check
- Ways to Solve It
- Error Trapping
- Clear the Memory
- Make sure your PC is up to date
- Run a Registry Check
Reasons for This Error
There are a variety of reasons that this can occur.
Microsoft Office is made up of Objects – the Workbook object, Worksheet Object, Range object and Cell object to name just a few in Excel; and the Document Object in Word. Each object has multiple properties and methods that are able to be programmed to control how the object behaves. If you do not program these methods correctly, or do not set a property correctly, then an automation error can occur.
It can be highly annoying as the code will run perfectly for a while, and then suddenly you’ll see this!
You may get a number of different messages for this error.
The Object Has Disconnected from Its Client
An automation error could occur when you are referring to a workbook or worksheet via a variable, but the variable is no longer active. Make sure any object variables that you are referring to in your code are still valid when you call the property and methods that you are controlling them with.
Excel Error Load Form
An automation error could occur within Excel if you load a form while another object (like the worksheet or range object) are still referenced. Remember to set your object references to NOTHING after you have finished writing the code to control them with.
Error Hiding/Unhiding Sheets In Excel
There are 3 ways to control the visible property in an Excel sheet in VBA – xlSheetVisible, xlSheetHidden or xlSheetVeryHidden. An automation error could occur if you are trying to write information to a sheet which has the xlVeryHidden property set – make sure you set the sheet to visible in the code before you try to write anything to the sheet using Visual Basic Code.
Error 429 and 440
If you receive either of these errors, it can mean that your DLL files or ActiveX controls that you might be using are not correctly registered on your PC, or if you are using an API incorrectly. It can also occur if you are running using 32-bit files on a 64-bit machine, or vice versa.
Automation Error When Running Macro Enabled Workbook Over A Network
If you have a workbook open over a network, and you get an automation error when you run a macro, check your network connections – it could be that the network path is no longer valid. Check you network paths and connections and make sure that they are all still working.
ADODB Automation Error
This error can occur when you are programming within Microsoft Access and are using the ADODB.Connection object. It can be caused by any number of reasons from conflicting DLL files to a registry corruption, or simply that you did not set the recordlist object to nothing when you were finished using it!
Common Causes and Things to Check
Here are some reasons you might be getting the error. Perhaps you are…
- Trying to write information to hidden sheets or cells.
- Trying to write information to other documents or workbooks.
- Referring to objects that do not exist.
- Needing to install an update to Office, or the correct .Net framework.
- Loading objects (like pictures) into memory using a loop, and failing to clear the memory between each load (set Pic = Nothing).
- A Corrupt Registry – this is a hard one, as it often means that you need to remove Office entirely from your machine and then re-install it.
Ways to Solve It
Error Trapping
Error trapping is one of the best ways to solve this problem. You can use On Error Resume Next – or On Error GoTo Label – depending on your needs at the time. If you want the code to carry on running and ignore the error, use On Error Resume Next. If you want the code to stop running, create an error label and direct the code to that error label by using On Error GoTo label.
Clear the Memory
Another way to solve the problem is to make sure you clear any referred objects either in a loop or at the end of your code. For example, if you have referred to a picture object, set the picture object to NOTHING, or if you have referred to a Worksheet object, set the Worksheet object to NOTHING once you have run the code for that picture of worksheet.
The code example below will insert a picture into a worksheet. It may or may not give you an automation error!
Sub InsertPicture()
Dim i As Integer
For i = 1 To 100
With Worksheets("Sheet1")
Set shp = .OLEObjects.Add(ClassType:="Forms.Image.1", _
Link:=False, DisplayAsIcon:=False, Left:=.Cells(i, "A").Left
, Top:=.Cells(i, "A").Top, Width:=264, Height:=124)
End With
With shp
.Object.PictureSizeMode = 3
.Object.Picture = LoadPicture("C:dataimage" & i & ".jpg")
.Object.BorderStyle = 0
.Object.BackStyle = 0
End With
Next i
End Sub
The variable is declared as an OLEObject, and then the SET keyword is used to assign an image to the object. The object is then populated with an image and inserted into the Excel sheet – some formatting taking place at the same time. I have then added a loop to the code to insert 100 images into the Excel sheet. Occasionally this causes an automation error, but sometimes it doesn’t – frustrating, right?
The error often occurs when Excel runs out of memory – assigning an object over and over again without clearing the object could mean that Excel is struggling with memory and could lead to an automation error.
We can solve this problem 2 ways:
- Set the object to NOTHING after it is inserted each time
- Add an error trap to the code.
Sub InsertPicture()
On Error Resume Next
Dim i As Integer
For i = 1 To 100
With Worksheets("Sheet1")
Set shp = .OLEObjects.Add(ClassType:="Forms.Image.1", _
Link:=False, DisplayAsIcon:=False, Left:=.Cells(i, "A").Left
, Top:=.Cells(i, "A").Top, Width:=264, Height:=124)
End With
With shp
.Object.PictureSizeMode = 3
.Object.Picture = LoadPicture("C:dataimage" & i & ".jpg")
.Object.BorderStyle = 0
.Object.BackStyle = 0
End With
Set shp = Nothing
Next i
End Sub
Make sure your PC is up to date
A third way to solve the problem is to install the required update to Office or Windows, or the latest version of the .Net framework. You can check to see if there are any updates available for your PC in your ‘Check for updates’ setting on your PC.
In Windows 10, you can type ‘updates’ in the search bar, and it will enable you to click on “Check for updates“.
It is always a good idea to keep your machine up to date.
Run a Registry Check
If all else fails, there are external software programs that you can download to run a check on the registry of your PC.
As you can see from above, this error often has a mind of its own – and can be very frustrating to solve. A lot of the times trial and error is required, however, writing clean code with good error traps and referring to methods, properties and objects correctly often can solve the problem.
Содержание
- VBA Automation Error
- Referring to a Variable no Longer Active
- Memory Overload
- DLL Errors and Updating Windows
- VBA Coding Made Easy
- VBA Code Examples Add-in
- Excel automation fails second time code runs
- Symptoms
- Cause
- Resolution
- Status
- More Information
- Steps to reproduce the behavior
- References
- Vba automation error что это
- Excel automation fails second time code runs
- Symptoms
- Cause
- Resolution
- Status
- More Information
- Steps to reproduce the behavior
- References
- Vba automation error что это
In this Article
This tutorial will explain what a VBA Automation Error means and how it occurs.
Excel is made up of objects – the Workbook object, Worksheet object, Range object and Cell object to name but a few. Each object has multiple properties and methods whose behavior can be controlled with VBA code. If the VBA code is not correctly programmed, then an automation error can occur. It is one of the more frustrating errors in VBA as it can often pop up for no apparent reason when your code looks perfectly fine!
(See our Error Handling Guide for more information about VBA Errors)
Referring to a Variable no Longer Active
An Automation Error could occur when you are referring to a workbook or worksheet via a variable, but the variable is no longer active.
When we run the code above, we will get an automation error. This is due to the fact that we have opened a workbook and assigned a variable to that workbook. We have then closed the workbook but in the next line of code we try to activate the closed workbook. This will cause the error as the variable is no longer active.
If we want to activate a workbook, we first need to have the workbook open!
Memory Overload
This error can also sometimes occur if you have a loop and you forget to clear an object during the course of the loop. However, it might only occur sometimes, and not others- which is one of the reasons why this error is can be so annoying.
Take for example this code below:
The variable is declared as an Object, and then the SET keyword is used to assign an image to the object. The object is then populated with an image and inserted into the Excel sheet with some formatting taking place at the same time. We then add a loop to the code to insert 100 images into the Excel sheet. Occasionally this causes an automation error, but sometimes it doesn’t – frustrating, right?
The solution to this problem is to clear the object variable within the loop by setting the object to NOTHING – this will free the memory and prevent the error.
DLL Errors and Updating Windows
Sometimes the error occurs and there is nothing that can be done within VBA code. Re-registering DLL’s that are being used, making sure that our Windows is up to date and as a last resort, running a Registry Check as sometimes the only things that may work to clear this error.
A good way of avoiding this error is to make sure that error traps are in place using the On Error Go To or On Error Resume Next routines.
VBA Coding Made Easy
Stop searching for VBA code online. Learn more about AutoMacro — A VBA Code Builder that allows beginners to code procedures from scratch with minimal coding knowledge and with many time-saving features for all users! 
VBA Code Examples Add-in
Easily access all of the code examples found on our site.
Simply navigate to the menu, click, and the code will be inserted directly into your module. .xlam add-in.
Источник
Excel automation fails second time code runs
Symptoms
While running code that uses Automation to control Microsoft Excel, one of the following errors may occur:
In Microsoft Excel 97 and in later versions of Excel, you receive one of the following error message:
Error message 1
Run-time error ‘1004’:
Method ‘ ‘ of object ‘_Global’ failed
Error message 2
Application-defined or object-defined error
In Microsoft Excel 95, you receive one of the following error messages:
Error message 1
Run-time error ‘-2147023174’
OLE Automation error
Error message 2
Run-time error ‘462’:
The remote server machine does not exist or is unavailable.
Cause
Visual Basic has established a reference to Excel because of a line of code that calls an Excel object, method, or property without qualifying the element with an Excel object variable. Visual Basic does not release this reference until you end the program. This errant reference interferes with automation code when the code is run more than one time.
Resolution
To resolve this problem, modify the code so each call to an Excel object, method, or property is qualified with the appropriate object variable.
Status
This behavior is by design.
More Information
To automate Microsoft Excel, you establish an object variable that usually refers to the Excel Application object or the Excel Workbook object. Other object variables can then be set to refer to a Worksheet, a Range, or other objects in the Microsoft Excel object model. When you write code to use an Excel object, method, or property, you should always precede the call with the appropriate object variable. If you do not, Visual Basic establishes its own reference to Excel. This reference might cause problems when you try to run the automation code multiple times. Note that even if the line of code begins with the object variable, a call may be made to an Excel object, method, or property in the middle of the line of code that is not preceded with an object variable.
The following steps illustrate how to reproduce this issue and how to correct the issue.
Steps to reproduce the behavior
Start a new Standard EXE project in Visual Basic. Form1 is created by default.
On the Project menu, click References, and then check the Object Library for the version of Excel that you intend to automate.
Place a CommandButton control on Form1.
Copy the following code example to the Code Window of Form1.
On the Run menu, click Start, or press F5 to start the program.
Click the CommandButton control. No error occurs. However, a reference to Excel has been created and has not been released.
Click the CommandButton control again. Notice that you receive one of the error messages that are discussed in the «Symptoms» section.
Note The error message occurs because the code refers to the method of the cell without preceding the call with the
xlSheet object variable.
Stop the project and change the following line of code:
Change the line of code to resemble the following line of code.
Run the program again. Notice that you can run the code multiple times without receiving an error message.
References
For more information, click the following article numbers to view the articles in the Microsoft Knowledge Base:
167223 Microsoft Office 97 Automation Help file available
189618 You may receive the «Run-time error ‘-2147023174’ (800706ba)» error message or the «Run-time error ‘462’» when you run Visual Basic code that uses Automation to control Word
Источник
Vba automation error что это
Вроде как на ровном месте (т.е. до сегодня пару лет работало) вот такая строчка кода:
Set fs = CreateObject(«Scripting.FileSystemObject»)
стала вызывать вот такую ошибку:
Run-time error ‘-2147024770 (8007007e)’:
Automation error
Собственно, это использовалось для последующей проверки ссуществования файла (FileExists). И вот.
Подскажите, пожалуйста, что тут может быть? Библиотеки слетели? Куда смотреть?
Originally posted by rtttv
[b]Собственно, это использовалось для последующей проверки ссуществования файла (FileExists). И вот…
Так всегда происходит , когда люди пренебрегают родными функциями и используются посторонние библиотеки.
Посмотрите, есть ли ссылки на библиотеки Microsoft Scripting Runtime
Спасибо. Именно это — Microsoft Scripting Runtime! Сбилась (в системе) регистрация библиотеки scrrun.dll. А в Excel (Tools — References) «галка» на неё и не стояла. И сейчас не стоит, но всё работает!Т.е. системные библиотеки сами подтягиваются? А вообще в такой ситуации нужно устанавливать reference?
Так всегда происходит , когда люди пренебрегают родными функциями и используются посторонние библиотеки.
Originally posted by rtttv
[b]А в Excel (Tools — References) «галка» на неё и не стояла. И сейчас не стоит, но всё работает
Это кстати, позволяет избежать проблем, связанных с различными версиями (при передаче файла другим лицам)
что Naeel Maqsudov предлагал . Application.Run
Первоисточник конечно всегда лучше, но это действительно было давно, к тому же, на другом форуме, да и ответ был довольно краток и сводился к тому, что вызывать процедуры можно так :
Источник
Excel automation fails second time code runs
Symptoms
While running code that uses Automation to control Microsoft Excel, one of the following errors may occur:
In Microsoft Excel 97 and in later versions of Excel, you receive one of the following error message:
Error message 1
Run-time error ‘1004’:
Method ‘ ‘ of object ‘_Global’ failed
Error message 2
Application-defined or object-defined error
In Microsoft Excel 95, you receive one of the following error messages:
Error message 1
Run-time error ‘-2147023174’
OLE Automation error
Error message 2
Run-time error ‘462’:
The remote server machine does not exist or is unavailable.
Cause
Visual Basic has established a reference to Excel because of a line of code that calls an Excel object, method, or property without qualifying the element with an Excel object variable. Visual Basic does not release this reference until you end the program. This errant reference interferes with automation code when the code is run more than one time.
Resolution
To resolve this problem, modify the code so each call to an Excel object, method, or property is qualified with the appropriate object variable.
Status
This behavior is by design.
More Information
To automate Microsoft Excel, you establish an object variable that usually refers to the Excel Application object or the Excel Workbook object. Other object variables can then be set to refer to a Worksheet, a Range, or other objects in the Microsoft Excel object model. When you write code to use an Excel object, method, or property, you should always precede the call with the appropriate object variable. If you do not, Visual Basic establishes its own reference to Excel. This reference might cause problems when you try to run the automation code multiple times. Note that even if the line of code begins with the object variable, a call may be made to an Excel object, method, or property in the middle of the line of code that is not preceded with an object variable.
The following steps illustrate how to reproduce this issue and how to correct the issue.
Steps to reproduce the behavior
Start a new Standard EXE project in Visual Basic. Form1 is created by default.
On the Project menu, click References, and then check the Object Library for the version of Excel that you intend to automate.
Place a CommandButton control on Form1.
Copy the following code example to the Code Window of Form1.
On the Run menu, click Start, or press F5 to start the program.
Click the CommandButton control. No error occurs. However, a reference to Excel has been created and has not been released.
Click the CommandButton control again. Notice that you receive one of the error messages that are discussed in the «Symptoms» section.
Note The error message occurs because the code refers to the method of the cell without preceding the call with the
xlSheet object variable.
Stop the project and change the following line of code:
Change the line of code to resemble the following line of code.
Run the program again. Notice that you can run the code multiple times without receiving an error message.
References
For more information, click the following article numbers to view the articles in the Microsoft Knowledge Base:
167223 Microsoft Office 97 Automation Help file available
189618 You may receive the «Run-time error ‘-2147023174’ (800706ba)» error message or the «Run-time error ‘462’» when you run Visual Basic code that uses Automation to control Word
Источник
Vba automation error что это
прошу помочь!
Выскочила такая «бяка» при запуске ранее рабочего макроса. Подозреваю, что что-то с настройками самого Ёкселя (либо ВБА), поскольку эксельный файл с этим макросом даже не хочет сохраняться («Документ не сохранен»). Хотя файлы с другими макросами вполне работоспособны. Офис-2003, в настройке безопасности доверялки подключены.
зы. Сколько уж зарекался оставлять свой комп коллегам
Automation error (Error 440)
When you access Automation objects, specific types of errors can occur. This error has the following cause and solution:
An error occurred while executing a method or getting or setting a property of an object variable. The error was reported by the application that created the object.
Check the properties of the Err object to determine the source and nature of the error. Also try using the On Error Resume Next statement immediately before the accessing statement, and then check for errors immediately following the accessing statement.
ошибка при установке (получении) свойств обьекта.
рекомендуют использовать On Error Resume Next чтобы в свойствах Err получить более детальную информации о произошедшем.
автору на заметку — это не решит проблемы, но должно поднять настроение. при первом прочтении — я плакал.
Источник
One of the more frustrating errors to occur in VBA is the Automation Error. It can often pop up for no apparent reason despite your code looking perfect.
Reasons for This Error
There are a variety of reasons that this can occur.
Microsoft Office is made up of Objects – the Workbook object, Worksheet Object, Range object and Cell object to name just a few in Excel; and the Document Object in Word. Each object has multiple properties and methods that are able to be programmed to control how the object behaves. If you do not program these methods correctly, or do not set a property correctly, then an automation error can occur.
It can be highly annoying as the code will run perfectly for a while, and then suddenly you’ll see this!
You may get a number of different messages for this error.
The Object Has Disconnected from Its Client
An automation error could occur when you are referring to a workbook or worksheet via a variable, but the variable is no longer active. Make sure any object variables that you are referring to in your code are still valid when you call the property and methods that you are controlling them with.
Excel Error Load Form
An automation error could occur within Excel if you load a form while another object (like the worksheet or range object) are still referenced. Remember to set your object references to NOTHING after you have finished writing the code to control them with.
Error Hiding/Unhiding Sheets In Excel
There are 3 ways to control the visible property in an Excel sheet in VBA – xlSheetVisible, xlSheetHidden or xlSheetVeryHidden. An automation error could occur if you are trying to write information to a sheet which has the xlVeryHidden property set – make sure you set the sheet to visible in the code before you try to write anything to the sheet using Visual Basic Code.
Error 429 and 440
If you receive either of these errors, it can mean that your DLL files or ActiveX controls that you might be using are not correctly registered on your PC, or if you are using an API incorrectly. It can also occur if you are running using 32-bit files on a 64-bit machine, or vice versa.
Automation Error When Running Macro Enabled Workbook Over A Network
If you have a workbook open over a network, and you get an automation error when you run a macro, check your network connections – it could be that the network path is no longer valid. Check you network paths and connections and make sure that they are all still working.
ADODB Automation Error
This error can occur when you are programming within Microsoft Access and are using the ADODB.Connection object. It can be caused by any number of reasons from conflicting DLL files to a registry corruption, or simply that you did not set the recordlist object to nothing when you were finished using it!
Common Causes and Things to Check
Here are some reasons you might be getting the error. Perhaps you are…
- Trying to write information to hidden sheets or cells.
- Trying to write information to other documents or workbooks.
- Referring to objects that do not exist.
- Needing to install an update to Office, or the correct .Net framework.
- Loading objects (like pictures) into memory using a loop, and failing to clear the memory between each load (set Pic = Nothing).
- A Corrupt Registry – this is a hard one, as it often means that you need to remove Office entirely from your machine and then re-install it.
Ways to Solve It
Error Trapping
Error trapping is one of the best ways to solve this problem. You can use On Error Resume Next – or On Error GoTo Label – depending on your needs at the time. If you want the code to carry on running and ignore the error, use On Error Resume Next. If you want the code to stop running, create an error label and direct the code to that error label by using On Error GoTo label.
Clear the Memory
Another way to solve the problem is to make sure you clear any referred objects either in a loop or at the end of your code. For example, if you have referred to a picture object, set the picture object to NOTHING, or if you have referred to a Worksheet object, set the Worksheet object to NOTHING once you have run the code for that picture of worksheet.
The code example below will insert a picture into a worksheet. It may or may not give you an automation error!
Sub InsertPicture()
Dim i As Integer
For i = 1 To 100
With Worksheets("Sheet1")
Set shp = .OLEObjects.Add(ClassType:="Forms.Image.1", _
Link:=False, DisplayAsIcon:=False, Left:=.Cells(i, "A").Left
, Top:=.Cells(i, "A").Top, Width:=264, Height:=124)
End With
With shp
.Object.PictureSizeMode = 3
.Object.Picture = LoadPicture("C:dataimage" & i & ".jpg")
.Object.BorderStyle = 0
.Object.BackStyle = 0
End With
Next i
End Sub
The variable is declared as an OLEObject, and then the SET keyword is used to assign an image to the object. The object is then populated with an image and inserted into the Excel sheet – some formatting taking place at the same time. I have then added a loop to the code to insert 100 images into the Excel sheet. Occasionally this causes an automation error, but sometimes it doesn’t – frustrating, right?
The error often occurs when Excel runs out of memory – assigning an object over and over again without clearing the object could mean that Excel is struggling with memory and could lead to an automation error.
We can solve this problem 2 ways:
- Set the object to NOTHING after it is inserted each time
- Add an error trap to the code.
Sub InsertPicture()
On Error Resume Next
Dim i As Integer
For i = 1 To 100
With Worksheets("Sheet1")
Set shp = .OLEObjects.Add(ClassType:="Forms.Image.1", _
Link:=False, DisplayAsIcon:=False, Left:=.Cells(i, "A").Left
, Top:=.Cells(i, "A").Top, Width:=264, Height:=124)
End With
With shp
.Object.PictureSizeMode = 3
.Object.Picture = LoadPicture("C:dataimage" & i & ".jpg")
.Object.BorderStyle = 0
.Object.BackStyle = 0
End With
Set shp = Nothing
Next i
End Sub
Make sure your PC is up to date
A third way to solve the problem is to install the required update to Office or Windows, or the latest version of the .Net framework. You can check to see if there are any updates available for your PC in your ‘Check for updates’ setting on your PC.
In Windows 10, you can type ‘updates’ in the search bar, and it will enable you to click on “Check for updates“.
It is always a good idea to keep your machine up to date.
Run a Registry Check
If all else fails, there are external software programs that you can download to run a check on the registry of your PC.
As you can see from above, this error often has a mind of its own – and can be very frustrating to solve. A lot of the times trial and error is required, however, writing clean code with good error traps and referring to methods, properties and objects correctly often can solve the problem.
How do I fix automation errors in Excel?
How Do You Fix an Automation Error in VBA?
- Reasons for This Error. The Object Has Disconnected from Its Client. Excel Error Load Form. Error Hiding/Unhiding Sheets In Excel.
- Common Causes and Things to Check.
- Ways to Solve It. Error Trapping. Clear the Memory. Make sure your PC is up to date.
- Run a Registry Check.
What are automation servers in Excel?
What Are Excel Automation Servers? An automation server (sometimes called an automation component) is a subtype of automation add-ins that are built into Excel. An automation server is an application that opens programmable objects (aka automation objects) in other applications (aka automation clients).
What is Error 400 Excel?
Excel error 400 occurs when Microsoft Excel fails or crashes while running. This can be caused by many factors. Microsoft Excel-connected files maliciously or wrongly deleted by another program. Error in a macro; or the macro that you are trying to run is corrupt.
Where is macro error in Excel?
Macro Error
- Enable the Developer tab on the ribbon. See Show the Developer tab for more information.
- On the Developer tab, in the Code group, click Macro Security.
- Under Developer Macro Settings, select the Trust access to the VBA project object model check box.
How do I remove a macro error in Excel?
Steps to Delete a Macro
- Locate the Code group in the Developer tab on the Ribbon.
- In the Code group on the Developer tab, click the Macros button.
- In the Macro dialog box, in the Macro Name list box, select the macro you want to delete.
- Choose Delete.
- In the message box that appears, choose Yes.
How do you fix a macro button in Excel?
The obvious solution is to make sure that the macro button is always attached to a cell that doesn’t get deleted. Unprotect the workbook, select the sliver of the button near the column headers, and move it to a cell you want to associate it with. Reprotect the worksheet and the odd behavior should disappear.
How do I assign a macro in Excel?
Assign a Macro to a Shape
- Click on the Insert tab in the ribbon.
- Click on Shapes.
- Select a Shape (I used a rounded rectangle)
- Click and drag on the worksheet to set the size of the shape.
- You can then write some text.
- Then, right-click on the Shape and select Assign Macro.
- Pick the macro that we wrote.
How can I enable macros in Excel 2007?
How do I enable macros in Excel 2007?
- Start Excel and click the Microsoft Office Button.
- Click Excel Options.
- Click Trust Center and then click Trust Center Settings.
- Click Macro Settings.
- Click Disable all macros with notification.
- Click OK.
- Click OK.
- Open your workbook.
Wednesday, October 17, 2018
Peltier Technical Services, Inc., Copyright © 2023, All rights reserved.
Excel Errors and Other Messages
Today is Spreadsheet Day, which commemorates the day when Visicalc, the first electronic spreadsheet program for personal computers, was released in 1979. My friend and colleague Debra Dalgleish, who seems to have a blog for everything, started Spreadsheet Day in 2010, and it gets bigger every year. For some of us, of course, every day is Spreadsheet Day. But in honor of the holiday, I thought I’d share some of the numerous Excel error messages I’ve encountered over the years. I don’t exactly know why I’ve saved them, although sometimes they have helped with debugging. They’re not all error messages, either, some just tell you what’s happening.
I’m not showing these messages to criticize Excel, but to poke a little fun. When you use Excel as much as I do, 24-7-365 (or so it seems), you will see many error messages.
These messages were captured while using numerous versions of Excel and Windows, on several computers, so there is no real consistency in their appearance. Some messages had to be reduced in size to fit the margins of this blog, but you can still read them if you squint.
Various Spreadsheet Error Messages
Formula Errors
Excel is full of formulas, so the likelihood of formula errors is high.
The above error message has been reworded: now Excel takes credit for finding the problem.
And now “We” have found the problem, I guess referring to the little green men inside Excel that make everything work.
This is a more detailed message telling you where to find the problem. You can tell they didn’t use PowerPoint, because the bullet text isn’t quite aligned.
Memory and Resources
This message tells you that your formula has blown up Excel.
This next Excel message usually happens when more than formulas are involved. Charts, Pivot Tables, who knows.
Despite what that last sentence implies, I have encountered this error while using both 32- and 64-bit Excel.
Clipboard
I get this Excel message sometimes when I select whole or partial rows or columns, and drag them around the worksheet. There’s nothing really wrong, as far as I can see and as far as anyone at Microsoft can tell me (I’ve asked); the selected range goes where I want and everything works fine afterwards. But it’s annoying, because I have to stop what I’m doing and click OK. This message will start appearing for no apparent reason, bother me for a few hours, then go away for a few days.
This is an old message that I used to see a lot in Excel 97 through 2003, when copying a large chart or range as a picture. I used to remember how many pixels would set off this one, but in 2007 and later I have not seen this message…
…except for once very recently, when I snapped this screenshot.
Every Message Tells a Story
It’s nice when a series of messages, when strung together, tell a story.
Saving Files
This is a story about a certain file, on which I’d worked for hours, then saved. Or tried to save. But “errors were detected.”
Errors were encountered, but Excel “was able to minimally save” my file.
“Damage to the file was so extensive” that I went into mourning.
The above message usually means that Excel saved the values in the spreadsheet, but any formulas, formatting, pivot tables, objects (shapes and charts), and VBA are lost.
This whole series of messages was common when Excel 2016 was first released, but fortunately I haven’t seen them for many months.
Not Even Minimally Saved
Sometimes when saving, though, there is a really unhappy ending.
Like the previous sequence, I have not seen this message for a long time.
Updating
When Office 365 and click to run became a thing, some messages got their own appearance, with a lot of red Office coloring.
Here we’re updating Office, something we all love to do.
Usually you can keep working while updates are in progress, at least until the downloads are finished, but not always.
And sometimes you need to wait while Office fixes itself.
Updating Again
Here is a case when I was allowed to keep using Office during the downloads.
But unfortunately, something went wrong.
In recent months and years, the Office update and repair operations seem to have become more reliable and less prone to something going wrong.
Mac Interapplication Incommunication
While working on a VBA project to export Excel charts into PowerPoint (which still doesn’t work, grrrr), I got stuck in an interminable loop, where this Excel dialog…
…would appear, followed by this PowerPoint dialog…
…followed again by the Excel dialog, repeating the cycle until I force quit PowerPoint or Excel.
Something’s Wrong
Excel Has Stopped Working
Sometimes, Excel just gets tired and needs to take a break.
Windows checks for a solution (above) and may have to collect more information (below).
The Mac used to be rather polite about it, but a crash is still a crash.
Trifecta
One time after an unsuccessful Office update, I saw this perfect storm of dialogs.
Fortunately the repair was successful.
Repair
One time I got this sequence of messages. Again, something went wrong.
Excel wouldn’t start (above) so I tried the repair (below).
And the repair commenced.
Phew! Done with the repair.
But after the repair, I still couldn’t start Excel.
As I recall, applying the Full Repair (not the Quick Repair above) fixed the issue.
Although I’ve shown a lot of repair dialogs, I really haven’t had to perform too many repairs.
Unhelpful Messages
Descriptions but not Descriptive
When you encounter an error in your VBA code, it typically has a number and description. For example, run-time error 9, Subscript out of Range, means you’re trying to reference the tenth element of a nine-element array, or a worksheet with a name that doesn’t exist.
If the description doesn’t make sense to you, at least you can Google it, and probably find hundreds of search results to help track it down. Helpful hint: if you’re describing an error to your coder, don’t give them the error number, read them the description, or send a screen shot. We can’t remember all the numbers, and sometimes errors with different descriptions will share a number.
I think half of all VBA errors produce this identical message, with unhelpful error number (1004) and description (application-defined or object-defined error), as if VBA is saying, “your guess is as good as mine.”
And there are numerous other unhelpful messages, like this “internal error”. How do I fix it without a crowbar?
“Automation Error” literally means the code failed.
I just covered “automation error”, but “unspecified error”? That error number (80004005) is another popular one: Google returns about 444,000 results.
“Unexpected Error,” as opposed to all of those expected errors, eh?
Not Even Descriptions
This is a truly incomprehensible message. What is Object ‘~’, and what is its Method ‘~’? In fairness to Excel, the caption reads “VBA Code Cleaner”, so I suspect a VBA programmer wrote some code that called this dialog, probably in a routine called SaveBackup, and forgot to pass in the object and method names.
I’ve seen this Excel message in enough places to think it’s not just a wayward VBA programmer.
And there’s no explanation for this non-message.
Edit
Got a new one today (25 October 2018), well, not a new one, but one I haven’t seen for a while and thought I’d add it.
I was doing some VBA programming, and getting a bunch of compile errors and so forth. But I got the code working, then saved and closed the workbook. Then back in the VB Editor, I noticed that the workbook appeared in the Project Explorer, even though I had closed the workbook. This phantom project phenomenon used to happen a lot, but I rarely see it anymore.
I decided to close the phantom workbook by typing ThisWorkbook.Close False in the Immediate Window. When I clicked Enter, I got this message:
I wasn’t explicitly using ActiveX, but I suspect there’s a lot behind the scenes of the VB Editor, and some ActiveX element couldn’t create an object that referenced the phantom project. Whatever, it was a good excuse to restart Excel.
Bonus
You’ve read this far, so you deserve a bonus. Comment below with a link to your favorite error message on imgur or other file sharing service. I’ll include it in your comment.
The best message received before Halloween (31 October 2018) will earn a free license to Peltier Tech Charts for Excel 3.0B.