Use the IF function, one of the logical functions, to return one value if a condition is true and another value if it’s false. For example: =IF(A2>B2,”Over Budget”,”OK”) =IF(A2=B2,B4-A4,””)
Syntax.
| Argument name | Description |
|---|---|
| value_if_false (optional) | The value that you want returned if the result of logical_test is FALSE. |
How many arguments are required for the SUM function?
These values can be numbers, cell references, ranges, arrays, and constants, in any combination. SUM can handle up to 255 individual arguments. The SUM function takes multiple arguments in the form number1, number2, number3, etc. up to 255 total.
What is Vlookup in Excel?
VLOOKUP stands for ‘Vertical Lookup’. It is a function that makes Excel search for a certain value in a column (the so called ‘table array’), in order to return a value from a different column in the same row.
What does spill mean in Excel?
#SPILL errors are returned when a formula returns multiple results, and Excel cannot return the results to the grid.
What is the third argument in an IF statement in Excel?
The IF Function has 3 arguments: Logical test. This is where we can compare data or see if a condition is met. Value if true.
What does the rand function do?
RAND returns an evenly distributed random real number greater than or equal to 0 and less than 1. A new random real number is returned every time the worksheet is calculated. Note: As of Excel 2010, Excel uses the Mersenne Twister algorithm (MT19937) to generate random numbers.
What is argument explain with example?
For example, consider the argument that because bats can fly (premise=true), and all flying creatures are birds (premise=false), therefore bats are birds (conclusion=false). If we assume the premises are true, the conclusion follows necessarily, and it is a valid argument.
Источник
VBA Optional Arguments and Default Values
September 04, 2021
When creating your VBA subs and functions, you may come across a time where you want to have an optional parameter — something that the calling procedure doesn’t have to specify, but can if they like. You may also want to have that optional argument have a default value in case nothing is supplied. So how do we do this? It’s easier than you think.
Here’s an example of a function that takes a name, a salutation, and outputs a greeting:
Let’s make the salutation part optional:
All we did was add the Optional keyword at the beginning of the parameter definition.
So what happens if we don’t pass anything to it?
Since we didn’t specify a value for salutation , the default value for a string was used (which is a blank string).
Let’s now add a default value for salutation :
Now let’s re-run the function:
Great, it works as expected.
Here’s our full code sample so far:
List Optional Parameters at the End of the Procedure Definition
Optional parameters must be listed at the end of the procedure definition. This means that the procedure definition will have a set of required parameters, followed by a set of optional ones (or, you can have only optional parameters).
For example, say you have a procedure with 2 required parameters and 2 optional ones:
You cannot have the optional arguments in any position except the end of the definition. For example, this wouldn’t work:
Even though there is an optional argument at the end ( myOptionalArg2 ), there is an optional argument before a required one ( myOptionalArg1 is before required2 ) and that syntax is invalid.
Optional Arguments can be any Type Except a UDT
Optional parameters can be any type except a User Defined Type. If you specify a user defined type, when the code compiles, you will receive this error:
Detecting a Missing Parameter
If you want to know if a parameter was passed in by the caller or not, you can use the IsMissing function. This will return True if the parameter was not supplied to the procedure, but only under certain conditions:
- There cannot be a default value for the parameter in the procedure definition.
- The type for the parameter must be Variant . Simple types like Long , Boolean , String will always have IsMissing return False , this is because for simple types, a default value is already supplied (for Long , it’s 0 , Boolean is False , String is «» ).
Because we defined our salutation parameter as a string and we gave it a default value, our current code will not work:
In order for the IsMissing function to return True , we need to remove the default value and change the type to Variant :
Now, salutation is an undefined Variant object and IsMissing(salutation) will return True . However, because it’s missing, VBA doesn’t have anything to refer to when we try to access it, so when we try to return salutation & «, » & name & «!» , it will throw an error.
One way to fix this is to avoid using the salutation variable when it’s not supplied:
Another way to fix it would be to supply a default value later in the code:
For our example, it would be better to change salutation to be a String and supply a default value for it. However, you may have a specific scenario where you need to know if a parameter was intentionally left out, in which case, you can use the IsMissing function as we did above.
Does this article help you? If so, please consider supporting me with a coffee в•пёЏ
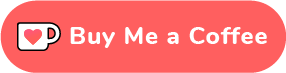
How do I supply one optional parameter out of two?
If you have multiple optional parameters and only want to specify some of them, you can do so using a feature called named arguments. We’ll have another blog post on this topic in more depth, but for now, we’ll explain its usage briefly.
To use named arguments, when calling the procedure, you specify the variable you want to supply a value to by using a colon followed by an equal sign in this format:
Here’s a quick example:
Here, we have two arguments: salutationStart and salutationEnd . We made the type Variant and left out a default value, allowing us to make use of the IsMissing function.
When we call CreateGreeting with just the name and salutationEnd :
We are telling VBA that the second parameter we listed is specifically for the salutationEnd argument in the procedure definition of CreateGreeting . This means that the salutationStart variable is not supplied and when we call IsMissing(salutationStart) it will return True .
Again, we’ll dive into named arguments in a later post, but for now, this is how you can specify optional arguments when you don’t want to (or can’t) supply them all.
Wow, you read the whole article! You know, people who make it this far are true learners. And clearly, you value learning. Would you like to learn more about Excel? Please consider supporting me by buying me a coffee (it takes a lot of coffee to write these articles!).
Written by Joseph who loves teaching about Excel.
Источник
Understanding named arguments and optional arguments
When you call a Sub or Function procedure, you can supply arguments positionally, in the order that they appear in the procedure’s definition, or you can supply the arguments by name without regard to position.
For example, the following Sub procedure takes three arguments.
You can call this procedure by supplying its arguments in the correct position, each delimited by a comma, as shown in the following example.
You can also call this procedure by supplying named arguments, delimiting each with a comma.
A named argument consists of an argument name followed by a colon and an equal sign (:=), followed by the argument value.
Named arguments are especially useful when you are calling a procedure that has optional arguments. If you use named arguments, you don’t have to include commas to denote missing positional arguments. Using named arguments makes it easier to keep track of which arguments you passed and which you omitted.
Optional arguments are preceded by the Optional keyword in the procedure definition. You can also specify a default value for the optional argument in the procedure definition. For example:
When you call a procedure with an optional argument, you can choose whether or not to specify the optional argument. If you don’t specify the optional argument, the default value, if any, is used. If no default value is specified, the argument would be for any variable of the specified type.
The following procedure includes two optional arguments, the varRegion and varCountry variables. The IsMissing function determines whether an optional Variant argument has been passed to the procedure.
You can call this procedure by using named arguments as shown in the following example.
See also
Support and feedback
Have questions or feedback about Office VBA or this documentation? Please see Office VBA support and feedback for guidance about the ways you can receive support and provide feedback.
Источник
A function with an optional argument
Many Excel built-in worksheet functions use optional arguments. An example is the LEFT function, which returns characters from the left side of a string. Its official syntax follows:
The first argument is required, but the second is optional. If you omit the optional argument, Excel assumes a value of 1. Therefore, the following formulas return the same result:
The custom functions you develop in VBA also can have optional arguments. You specify an optional argument by preceding the argument’s name with the keyword Optional, followed by an equal sign and the default value. If the optional argument is missing, the code uses the default value.
Debugging custom functions
Debugging a Function procedure can be a bit more challenging than debugging a Sub procedure. If you develop a function for use in worksheet formulas, you find that an error in the Function procedure simply results in an error display in the formula cell (usually #VALUE!). In other words, you don’t receive the normal runtime error message that helps you locate the offending statement.
You can choose among three methods for debugging custom functions:
I Place MsgBox functions at strategic locations to monitor the value of specific variables. Fortunately, message boxes in Function procedures pop up when you execute the procedure. Make sure that only one formula in the worksheet uses your function, or the message boxes appear for each formula that’s evaluated — which could get very annoying.
I Test the procedure by calling it from a Sub procedure. Run-time errors appear normally in a pop-up window, and you can either correct the problem (if you know it) or jump right into the debugger.
I Set a breakpoint in the function and then use the Excel debugger to step through the function. You can then access all of the usual debugging tools. Refer to Chapter 13 to find out about the debugger.
Function DrawOne(InRange, Optional Recalc =
Источник
Adblock
detectorThe following example shows a custom function using an optional argument:
Many of Excel’s built-in worksheet functions use optional arguments. An example is the LEFT function, which returns characters from the left side of a string. Its syntax is
LEFT(text,num_chars)
The first argument is required, but the second is optional. If the optional argument is omitted, Excel assumes a value of 1. Therefore, the following two formulas return the same result:
The custom functions that you develop in VBA also can have optional arguments. You specify an optional argument by preceding the argument’s name with the keyword Optional. In the argument list, optional arguments must appear after any required arguments.
Following is a simple function example that returns the user’s name. The function’s argument is optional.
Function User(Optional Uppercase As Variant)
If IsMissing(UpperCase) Then Uppercase = False If Uppercase = True Then
User = Ucase(Application.UserName)
Else
User = Application.UserName End If End Function
If the argument is False or omitted, the user’s name is returned without any changes. If the argument is True, the user’s name converts to uppercase (using the VBA Ucase function) before it is returned. Notice that the first statement in the procedure uses the VBA IsMissing function to determine whether the argument was supplied. If the argument is missing, the statement sets the Uppercase variable to False (the default value).
All the following formulas are valid (and the first two have the same effect):
=User(False)
=User(True)
If you need to determine whether an optional argument was passed to a function,you must declare the optional argument as a Variant data type. Then you can use the IsMissing function within the procedure,as demonstrated in this example.
The following is another example of a custom function that uses an optional argument. This function randomly chooses one cell from an input range and returns that cell’s contents. If the second argument is True, the selected value changes whenever the worksheet is recalculated (that is, the function is made volatile). If the second argument is False (or omitted), the function is not recalculated unless one of the cells in the input range is modified.
Function DrawOne(RngAs Variant, Optional Recalc As Variant = False) Chooses one cell at random from a range
Make function volatile if Recalc is True Application.Volatile Recalc
Determine a random cell DrawOne = Rng(Int((Rng.Count) * Rnd + 1)) End Function
Notice that the second argument for DrawOne includes the Optional keyword, along with a default value.
All the following formulas are valid, and the first two have the same effect:
=Draw(A1:A100)
=Draw(A1:A100,False)
=Draw(A1:A100,True)
This function might be useful for choosing lottery numbers, picking a winner from a list of names, and so on.
Continue reading here: A function that returns a VBA array
Was this article helpful?
Function Arguments in Excel
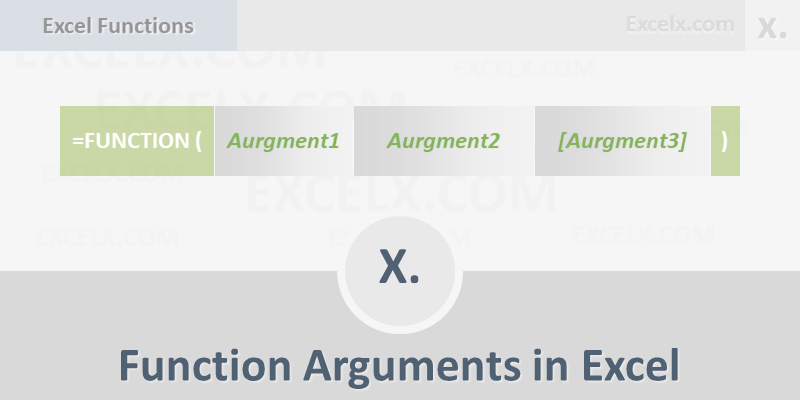
Arguments in Excel Functions are input values to an Excel Function. Most of the Excel Functions will take one or more arguments, will be used in the function programs as input data and return the outputs. For example, Trim Function will take a string as input (argument) and returned the output by removing the extra spaces from the string.
Data Types of Parameters
Optional Arguments
Required Arguments
Functions with no Arguments
Functions with One Arguments
Functions with Multiple Arguments
Arguments Separator
what is an argument in excel
how to separate arguments in excel
what is an optional argument in excel
what are the values inside the parentheses of a function known as in excel
function arguments excel calculator
what does the excel argument nper refer to?
what symbol is placed between arguments in a formula
the arguments inside the parentheses of a function provide what purpose
Share This Story, Choose Your Platform!
Leave A Comment Cancel reply
Save my name, email, and website in this browser for the next time I comment.
© Copyright 2012 – 2020 | Excelx.com | All Rights Reserved
Page load link
You’ve probably noticed that functions use parentheses, and inside those parentheses are certain inputs. These inputs have a special name: arguments.
Let’s look at some examples.
Arguments can be required or optional. Some functions take three or more arguments, and some functions don’t take any arguments at all.
A good example of a function that takes no arguments is the TODAY function, which returns the current date. To use it, just enter an equal sign, TODAY, and empty parentheses.
Other functions take multiple arguments; all of which are required. A good example is the DATE function, which allows you to build a valid date using the year, month, and day supplied as separate and required arguments.
Note that as you enter a function that Excel recognizes, Excel will display a tip window with information on all arguments.
The current argument will be displayed in bold text. Each additional argument must be separated with a comma. As you enter arguments and commas, you’ll see each argument bolded in turn.
Note that Excel doesn’t care whether commas are followed by spaces or not.
Some functions have optional arguments, which are shown in square brackets inside the formula tip window.
An example of a function that takes an optional argument is the ROW function. Without any arguments, ROW returns the row of the cell it’s located in. However, if you supply a reference, ROW returns the row number of that reference. For example, if we supply H10 as the reference, ROW returns the number 10.
Some functions can take a large number of optional arguments. A good example is the SUM function. The concept of additional optional arguments is expressed with ellipses, which appear at the end of the argument list when a function takes multiple optional arguments.
The SUM function can actually accept up to 256 arguments total. By using commas to separate arguments, we can easily sum the contents of many cells at the same time. A little trick you can use with the SUM function is to hold down the Control key as you select additional cells. Excel will then add the commas for you.
In many cases, you won’t supply arguments as hard-coded values, since that defeats the power of a spreadsheet. Instead, you’ll supply values that come from other cells.
As an example, the EDATE function takes two arguments: a start date, and months, and then returns the same date in the future or past.
When you expose arguments as cells on the worksheet, you can supply cell references as arguments. This allows you to easily change the input values later, and get a different result from the function.
Home / What is a Function in Excel
Home / What is a Function in Excel
What is a Function in Excel
In Excel, a function is a predefined formula that performs a specific calculation by using values a user input as arguments. Every Excel function has a specific purpose, in simple words, it calculates a specific value. Each function has its arguments (the value one needs to input) to get the result value in the cell.
Components
Each function has two major components. In short, each function (except a few) is made up of two following things:
- Function Name
- Arguments
Let me show you an example. Let’s take a look at the below function which we have inserted in the cell A1.
Now if you look at the formula bar you can understand the structure of the function by splitting it into two parts i.e. name and arguments.
Function Arguments
As I have already mentioned that in a function you need to specify input values to get the desired result. An argument is that value which you need to specify. If you look at the syntax of a function you can see there in each function there is set arguments to specify.
Below are the types of arguments:
- Required: A required argument is compulsory for a user to specify and without which a function can’t calculate its result.
- Optional: If you skip specifying these arguments it will not stop a function to calculate its result value.
- No Arguments: There are few functions (like NOW) where you don’t need to specify any argument.
How to INSERT a Function in Excel
The easiest way to insert a function in a cell in Excel is to type the name of the function you want to insert starting with equals to sign.
Let’s say you want to insert the SUM function:
- First of all, you need to type = and the then type SUM.
- After that, enter the opening parentheses.
- Specify the arguments (refer to a cell or you can directly enter values into the function).
- In the end, type closing parentheses and hit enter.
Major Types
Below are the major types:
- Text Functions: If you deal with data where you have text, then below are some of the functions which you need to learn to work efficiently.
- Date Functions: Dates are one of the major ingredients of data that you use every day, and helps you to analyze your data in a better way.
- Time Functions: Just like dates, time is could also be there in data and you can use time functions to deal with data where you have time values.
- Logical Functions: Logical functions can help you create some of the most helpful formula in your spreadsheet.
- Maths Functions: Excel is all about calculations and analysis, and mathematical functions and you can use these functions to get better in calculations and analysis.
- Statistical Functions: One of the best things about Excel is there are a bunch of statistical functions there that you can use to analyze data easily.
- Lookup Functions: In Excel, there some specific functions which can help you to look up a value or specific information about a cell or a range of cells.
- Information Function: These some specific functions which you can use to get information about the values you supplied.
- Financial Functions: These functions can help you calculate some of the common but important financial calculations in an easy way.
About the Author
Puneet is using Excel since his college days. He helped thousands of people to understand the power of the spreadsheets and learn Microsoft Excel. You can find him online, tweeting about Excel, on a running track, or sometimes hiking up a mountain.

