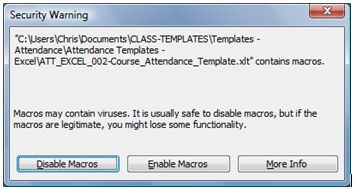Add function and flair with Excel templates
Whatever you use Excel for, there are customizable design templates that’ll help you get started on your next project. Find templates that’ll jumpstart your work the next time you need to crunch some numbers.
Start with the best Excel templates
Show all
Frequently asked questions
A template for Excel is a pre-built spreadsheet or workbook that’s already formatted, organized, and populated with formulas tailored for its purpose. If you need to organize or plan something, there’s probably an Excel spreadsheet or workbook template perfect for the task. You can use pre-built Excel templates for time management, budgeting, project planning, and much more.
There’s an Excel template for practically any number-related document you’ll need. Planning an event with a budget? Find a template for your needs. Want to stay organized with your everyday tasks? Customize a calendar in Excel that you can print and write on or type directly into. Does your business need to send an invoice to a customer? Use an Excel invoice template that you can add your logo and business colors to. If you need to stay organized and see a lot of information at once, using an Excel template is the way to go.
You can use Excel templates to unlock the full functionality of your spreadsheets. Excel is way more than rows and columns: You can use it to organize your personal life, your professional tasks, manage your time, boost your productivity, and more. See what you can do with Excel when you start with a customizable template.
Explore other templates
Save time and avoid repeating work
Updated on January 28, 2021
What to Know
- Set a default template location: Go to File > Options > Save. Find Default personal template location, add a directory, and click Save.
- Save a workbook as a template: Go to File > Export > Change File Type. Double-click Template, then name and save the template.
- On a Mac: Create your workbook, then select File > Save as Template. Name the template and save it for later use.
This article explains how to create a spreadsheet template in Microsoft Excel to save time when creating the same type of file repeatedly, such as a weekly log or expense report. Instructions cover Excel 2019, 2016, 2013, 2010, and 2007, as well as Excel for Microsoft 365 and Excel for Mac.
Create Spreadsheet Templates in Excel
Template creation methods differ slightly depending on your Excel version.
Excel 2013 and Later
If you’re saving a workbook to a template for the first time, start by setting the default personal templates location:
-
Select File > Options.
-
Select Save in the menu list.
-
Locate Default personal template location about halfway down the page.
-
Type in the directory where you’ll save your custom templates, such as DocumentsCustom Office Templates.
-
Select Save. Now, all custom templates you save to the My Templates folder automatically appear under Personal on the New page (File > New).
After you set the default personal templates location you can save a workbook as a template:
-
Open the workbook you want to save as a template and make any adjustments you want.
-
Select File > Export.
-
Under Export, select Change File Type.
-
In the Workbook File Types box, double-click Template.
-
In the File name box, type the name you want to use for the template
-
Select Save and then close the template. It’s now available for use anytime you need it.
To create a new workbook based on your template, Select File > New > Personal, and then select the template you just created.
Excel 2010 and Excel 2007
The functionality for template creation is a little different with Excel 2010 and 2007.
-
Open the workbook that you want to use as a template.
-
Select File > Save As.
-
In the Save as type box, select Excel Template, or click Excel Macro-Enabled Template if the workbook contains macros that you want to make available in the template.
-
Select Save.
The template is automatically placed in the Templates folder and will be available when you want to use it to create a new workbook.
Excel for Mac
Edit the workbook until you have made all the changes you want to see in the template, and then select File > Save as Template. Name the template and save it. The template is now available for all new documents.
There are many free Excel templates available on the web, so you don’t always have to create your own.
More on Content and Formatting in a Template
A template can hold a variety of text features, such as page titles, row and column labels, section headings, and more. Save data, including text and numbers. A template can also house graphics, such as shapes, logos, and images, as well as formulas to be reused in new workbooks.
Fonts, text sizing, and color are formatting options you can save to an Excel template. More formatting options include background fill color, column widths, number and date formats, alignment, and the number of default sheets in a workbook.
More advanced features can be saved to a template, as well. This includes locked cells, hidden rows or columns, or worksheets containing information that is not for general access. Macros can be saved to a template, as can custom toolbars.
Thanks for letting us know!
Get the Latest Tech News Delivered Every Day
Subscribe
What are Microsoft Office Excel Templates?
An MS Excel spreadsheet template is a spreadsheet that has been setup, configured and protected to allow data entry in predetermined cells.
Formulas can be defined that perform calculations on the data
entered and the results can be presented graphically in predefined
graphs
Creating spreadsheets from templates allows users with little or
no experience of Excel to analyze, present and report on the information
they enter.
Templates help to ensure the quality of data entered by utilizing cell formatting and data entry masks. By standardizing the
locations of where data can be entered, multiple spreadsheets can be analyzed with ease.
Data can also be imported into more robust databases
if required.
Once a spreadsheet template has been completed, the spreadsheet
can be saved as a normal Excel spreadsheet. The saved spreadsheet can be
amended without changing the original Excel template file.
Excel Spreadsheets vs Excel Spreadsheet Templates
A Microsoft Excel 2003 spreadsheet has the (.xls) file
extension.
An MS Excel 2010 spreadsheet has the (.xlsx) file extension.
These are the default file types when saving spreadsheets in
Microsoft Excel. Any amendments made to the spreadsheet file (.xls or .xlsx) and any data that is entered and saved will be there the next time the spreadsheet is opened.
Excel 2003 spreadsheet template files have the (.xlt) file extension.
Excel 2010 spreadsheet templates have the (.xltx) file extension.
If protection has been applied, it will need to be removed before changes can be made.
Each time a spreadsheet template file is opened for use by double
clicking on the Microsoft Office Excel Spreadsheet Template icon, the
predetermined cells for data entry will be blank.
When data has been entered the spreadsheet can be saved as a normal Excel spreadsheet with the (.xls or .xlsx)
file extension, unless otherwise defined by the user. The saved
spreadsheet can be amended without any changes being applied to the
original spreadsheet template.
Using Excel templates saves you time, helps to ensure better
quality data entry and enables large volumes of data to be analysed and
results plotted automatically.
Spreadsheet templates also ensure that
the original purpose, presentation and configuration of the spreadsheet
is retained.
Downloading Microsoft Office Excel Templates from class-templates.com
All Excel templates available to download have been compressed and saved as
ZIP files.
When you click on a text link or picture that allows you to download an
Excel template make sure that you save the ZIP file to your local PC or
network.
If you do open the template directly from class-templates.com,
the template will open ready for data entry. If you save this
spreadsheet it will save as a normal spreadsheet with the (.xls or .xlsx) file extension.
Read my advice on saving your templates.
When you have downloaded and saved the ZIP file locally, I recommend that you extract/unzip the folder
that contains the individual template and it’s instructions (if
provided). This will ensure that all related files are saved together
If you do extract/unzip the files individually from the ZIP file
into your directory system ensure that you know where to find them.
Once extracted from the ZIP file the spreadsheet template file (.xlt or.xltx) should have the Microsoft Office Excel Spreadsheet Template icon.
Opening a Microsoft Excel template
To open an Excel Template for use double click on the Microsoft Office Excel spreadsheet template icon.
The Security Warning screen shown below will be displayed for templates created using MS Excel 2003.
This happens because the spreadsheet contains Macros — pieces of code
that allow certain functions to be executed (see my note below regarding
macros and security).
The root directory address
(C:\Users\Chris\Documents\CLASS-TEMPLATES…etc) displayed in your
security warning prompt box will be different to the example above. This
refers to the location where the template is saved on your local PC or
network.
Click on the Enable Macros button (see my note below regarding macros and security).
The spreadsheet opens and a worksheet within the workbook is displayed.
To proceed using the spreadsheet, refer to the instructions provided for the specific spreadsheet template being used.
Enable Macros — what does it mean and are they safe?
A macro is a procedure or a collection of procedures that contain
programming code. Within Microsoft Excel the code used is called Visual
Basic for Applications (VBA).
Macros and VBA help to automate repetitive tasks within Microsoft
Office applications, helping the user to save time by working more
efficiently.
You do not have to understand or have knowledge of how VBA works
to be able to use macros within my templates. They are run automatically
when you click on a button or other object that has VBA code attached
to it.
OTHER MICROSOFT OFFICE TEMPLATES ON CLASS-TEMPLATES.COM
MS Word templates (word processing)
MS Publisher templates (desktop publishing)
<< RETURN TO CLASS TEMPLATES HOME PAGE
Opening up a blank spreadsheet can be intimidating. Where do you start?
Spreadsheet templates change everything. These easy-to-use tools save you time by providing a pre-built, totally customizable platform.
But not all templates are made equal — finding the right one for your objective is key to unlocking your team’s potential. In this article, we’ll take a closer look at the various spreadsheet templates that can improve collaboration, oversight, and overall productivity. Plus, we’ll get you acquainted with a monday.com spreadsheet template.
Get the template
What is a spreadsheet template?
A spreadsheet is an online document that efficiently stores data in a table, arranging it into neat columns and rows. Once you have your information in a spreadsheet, you can store and organize even the most complex data into formats that are easy to analyze.
A spreadsheet template comes ready with formulas, headlines, and charts to help manage data more efficiently. In addition, they provide a comprehensive guide on how to structure and format your data.
But without a proper template, knowing where to begin drawing up a spreadsheet can often feel confusing and overwhelming — especially when it comes to numbers, graphs, or charts. That’s where customizable templates come in handy.
Download to Google Sheets
Most people think of Google Sheets or Microsoft Excel templates when they think of spreadsheet templates, but those aren’t your only options. We may be biased, but we’re big fans of monday.com’s versatile spreadsheet templates. But more on than later.
5 reasons you should be using a spreadsheet template
Everyone from a CEO to a coffee shop manager can benefit from a well-designed spreadsheet template. Here are a few reasons:
- No training necessary
Spreadsheets are powerful tools that can do incredible things for storing and manipulating data … but only if you know how to use them. For example, you can masterfully break down data sets with little to no training with the proper spreadsheet templates.
This saves time and money by not training team members on how to manipulate Excel files. Instead, they can focus energy on getting the job done, not watching YouTube videos on how to build Microsoft Excel templates.
- Easy to use
Excel spreadsheet templates are so prevalent because of their intuitive, easy-to-use approach. You don’t have to understand complicated formulas with a spreadsheet template, as the formulas, formatting, and design are already integrated into the spreadsheet. This is particularly useful for accounting or financial documents, where complicated sums are necessary.
- Provides consistency
When team members use a template with the same formatting and formulas, spreadsheets naturally have a consistent structure and design. Add company branding, colors, and logo to the spreadsheet template, so all company documents are uniform and look professional.
- Saves time and energy
Building a new spreadsheet for each project wastes valuable human hours. Using Excel spreadsheet templates means skipping the exhaustive process of building formulas from scratch — jump straight in and fill in data. Whether categorizing a year’s worth of data, creating a budget plan, or managing a team of employees, a spreadsheet template cuts time significantly.
- Customizable to various needs
Spreadsheet templates come with a high level of customization — they aren’t set in stone. Instead, adjust and tweak formulas as needed to create a spreadsheet template that meets the team’s specific needs and preferences. This element of flexibility makes manipulating and analyzing the data much easier to do.
What are some examples of spreadsheet templates?
The most common reasons for using spreadsheet templates are data organization, analysis, and storage. But such broad terms translate to countless practical solutions that teams and individuals can benefit from.
Here are a few examples of spreadsheet templates in action.
Sales report spreadsheet template
In this example, a grocery store owner has sales data from 2018 to store and analyze. Using a basic template in Excel, they input the product names and quarterly sales from each product into the relevant columns.
This Excel spreadsheet includes the SUM function that automatically calculates the sum in each column. Once the data has been entered, the business owner can see the total sales made in each quarter.
(Image Source)
To make their sales data more attractive and easier to analyze, they turn their Excel file into a 3-D bar graph. From this graph template, they can compare the sales of each product in each quarter of 2018.
(Image Source)
Personal budget spreadsheet template
Spreadsheets aren’t just for the workplace. For example, a personal budget spreadsheet can help you keep track of where your money is going each month. Tracking income and expenses makes it easier to save for the future and build financial security.
In the below example of a budget template in Excel, the spreadsheet template is broken down into income and expenses. Expenses are further categorized into housing, transportation, medical, utilities, and the frequency of each expense.
After inputting the data into the template, two graphs have been automatically created to represent the data visually. A pie chart shows where most of the income is spent, and a bar graph shows the difference between budgeted income and expenses.
(Image Source)
monday.com’s spreadsheet templates
monday.com offers a wide variety of spreadsheet templates that focus on different elements of business management.
With monday.com’s powerful Work OS, teams can centralize spreadsheets and data into one accessible platform. This makes collaboration and communication a breeze, no matter the physical location of teammates.
Transform your spreadsheets into colorful visual boards, calendars, timelines, and Gantt charts. Quickly drag-and-drop items to track, plan, and manage projects of every size for optimized productivity. The formulas embedded in monday.com’s spreadsheet templates allow teams to concentrate energy on moving forward rather than getting hung up on tedious data entry and management.
Do you prefer templates in Excel? Our spreadsheet templates are downloadable as Excel files. monday.com’s spreadsheets are fully integrated with Microsoft Excel, meaning you can import and export your data between both platforms.
With a wide range of customizable templates available, monday.com has a spreadsheet template for every person, team, and project.
Get the template
Examples of monday.com spreadsheet templates
The sheer number of available templates is enough to make anyone’s head spin. So here are a few ways to use a spreadsheet template.
With a monday.com account, you can access a whole host of free templates that you can transform into whatever view suits you best.
Marketing budget template
Track and manage all marketing costs and budget allocation throughout the year with a marketing budget template. Then, add revenue, monthly expenses, time estimations, and formulas to spreadsheets to get an instant overview of the marketing budget breakdown in one place.
Gantt chart templates
A Gantt chart is a great way to track progress and maintain a bird’s-eye view of a project schedule. With this popular way of visualizing projects, all team members can understand who is responsible for what tasks, the duration, and how tasks relate.
monday.com’s Gantt chart template means you can quickly transform CSV files into interactive Gantt charts to visually present, plan, and track projects.
Project tracker template
Project tracker spreadsheets provide invaluable insight into the many steps a team takes toward creating a successful project. Use it to add subtasks, dependencies, milestones, cost estimations, and more for improved team efficiency.
Inventory management template
Any business that sells a product needs to take regular stock inventory, and an inventory management spreadsheet is the best way to do that. Use it to automate data entry, keep stock, and adjust quantities as you make sales.
To-do list template
Everyone can benefit from a robust to-do list. A prioritized to-do list enables better task tracking and time allocation with improved accuracy, whether personal or professional. While you could use Excel’s Filter feature to create an editable, trackable list, monday.com’s to-do list template will help you stay on top of your tasks more easily.
Get the template
FAQs about spreadsheet templates
Where can I find spreadsheet templates?
You can find spreadsheet templates online at monday.com for various business and analytical uses. You can also browse templates within other platforms like Google Sheets or Excel.
What are templates in Excel?
Microsoft Excel is a program that facilitates the creation and management of spreadsheets, and templates are preformatted sheets that help you structure and visualize your data. When creating a new spreadsheet or looking for third-party templates online, you can browse templates.
How do I download Excel templates?
Excel spreadsheet templates are widely available on the internet, Microsoft Office’s official marketplace, and third-party sites. In addition, you can find a variety of great spreadsheet templates on monday.com and thousands more by doing a quick Google search.
How do I create a spreadsheet template?
Suppose you’ve created a spreadsheet that you like, you can save it as a template in Excel for future use. Simply click “Save As,” create a title for your template, and select Excel Template in the “Save As” type box options. If you’re looking for an easier way than creating the template from scratch, monday.com has many free templates that you can customize to your purpose and save or export as needed.
Creating Excel templates helps you avoid cumbersome, repetitive tasks and allow you to focus on the real deal. These templates can be standard and already present in MS Excel for their readymade use. You can create your template and utilize them later.
Table of contents
- Create Excel Templates
- How to Select Standard Excel Template?
- How to Create a Custom Excel Template?
- How to use the Created Excel Template?
- Things to Remember
- Recommended Articles
How to Select Standard Excel Template?
First, we must open an Excel workbook and Go to File >- New >-
We may see a similar screen to the below screenshot.
It allows us to select from some predefined options divided by various categories. Then, you can choose the one relevant to your requirement and double click on it to use that template. For example, suppose we select the “Academic calendar” (any year) and double-click on it.
We may see a screenshot like the one below. We can see here that we can change the year and start using it for a different year than the one in which it was built, giving us the flexibility to use it whenever we want.
Here, we will need to make another change: “select the week start day” for a month. The screenshot is below.
However, if we want to see a preview first and then decide if we wish to select that template or not, do a single click.
If satisfied with it, we must click on the “Create” button to proceed with it. Otherwise, we need to close it by clicking on the “X” symbol in the dialog box and proceeding again. We can also move forward and backward to select the required one among the standard templates by clicking on the two symbols on the side of the dialog box (marked above in black).
Like this, in any template that we choose, there will be some things that we need to tweak to reuse for our purposes.
How to Create a Custom Excel Template?
It will be like the way copies are done from the original piece. We take the utmost care in implementing the changes in the original work, making sure all the formatting, headers, placeholders, etc., are perfectly done. Please devote a sufficient amount of time here, as it will replicate anything and everything (example, style, formatting, graphics, etc.) related to this workbook in its entirety.
What changes can be saved when we create a custom template?
It can save anything we can do in a workbook in a template. Some of these include:
- Data Validation in ExcelThe data validation in excel helps control the kind of input entered by a user in the worksheet.read more (selecting values from a list).
- Having a macro button.
- We can format some cells as we like (e.g., cells highlighted in yellow).
- Protect a range of cells from making any changes to it.
- Hide certain rows and columns, charts, images, excel hyperlinks, etc.
- Merge certain cells in excelMerging a cell in excel refers to combining two or more adjacent cells either vertically, horizontally or both ways. Merging excel cells is specifically required when a heading or title has to be centered over an area of a worksheet.read more or wrap excel textWrap text in Excel belongs to the “Formatting” class of excel function that does not make any changes to the value of the cell but just change the way a sentence is displayed in the cell. This means that a sentence that is formatted as warp text is always the same as that sentence that is not formatted as a wrap text.read more in some.
- Change the cell type to a specific format (e.g., date format in a cell)
- Freeze Excel cells so that header columns are always visible.
In the below screenshot, we have shown some of these examples in an Excel template we have created.
- Cell B3 will only take inputs from a pre-specified list. (Go to cell B3, then go to the “Data” tab. Select “Data Validation”).
In the drop-down, we must select the first one, “Data Validation.”
- Then make the following changes as shown in the below screenshot.
As a result, a drop-down list is created.
- Cells A3 to A6 will be highlighted in yellow. (We need to select Cell “A3:A6”, go to “Home Tab,” then click on “Fill Color”)
- The image will be there at the place shown (For this, we must go to the cell where we want to insert the picture, then go to the “Insert” tab, click on “Pictures,” and then upload the image where it is stored on your computer).
A picture is uploaded to that cell.
- A button is present, which will run the required macro on clicking. (We must go to the cell where we want to place the button, then go to the “Insert” tab, and go to “Shapes.”)
- Then, we must choose the “Shapes”; Right-click on it to select “Edit Text” if we want to write anything in it.
Then, we need to write, “Click me to run the Macro.”
- Once done, right-click again and choose “Assign Macro.”
As a result, it will open a dialog box wherein we can assign the relevant macro we wrote in VBA.
- Rows from 8 to 12 are hidden. (For this, we must, select rowsTo select a row, press shift+space on your keyboard.read more 8 to 12).
Then, we need to go to the “Home” tab, then go to “Format,’” then to “Visibility,” then to “Hide & Unhide,” and then “Hide Rows.”
Similarly, in the above screenshot, apart from the ones mentioned above, we can see:
- Cell F2 will always be in currency format. (For this, we must go to cell J2, do “Ctrl+1,” then change the type to “Currency”)
- Cells C15: D16 are merged into one. (For this, we need to select cell C15: D16 and then click on “Merge & Center in Excel“)
- A worksheet is a freeze at cellFreezing cells in excel is when we move up or down in the sheet, we freeze desired cells, not to be moved. To freeze cells in excel, select the cells to freeze. Then, in the View tab of the windows section, click on freeze panes.read more C19 so that despite scrolling down, contents on row 19 will always be visible. We can use this when we always want to see the headers in our worksheet. (For this, we must go to cell N20, then go to the “View” tab and click on “Freeze Panes.”
The output is shown below.
Now, assuming we have done everything that needs to be done in our workbook, we will show you the process that needs to be followed to save this created template and utilize it the next time.
How to use the Created Excel Template?
Once we have created our templates and are made the changes to the workbook or worksheet, we must click “Save As Type,” and we can save it in the format “Excel Template” (*.xltx)’ if there is no macro. (Using Office 2016). However, if a macro is present, we must use the format “Excel Macro-Enabled Template” (*.xltm).
The screenshot is shown below:
We saved it as ‘xltm’ since there was a macro present.
- Now that we have saved the created Excel template, we can utilize it like the way we showed when selecting a standard template. Now, we need to open an Excel workbook.
- Then, go to File >- New >-
We may see a similar screen like the below screenshot.
We can see a “PERSONAL” category adjacent to the “FEATURED” one. All our templates will be present here.
We will go to the “Personal” one and double click the template “Personal” template (the name that we gave to your template). On clicking it, we may see a workbook with all the initial settings already present, which we do not need to do again.
You may see the screenshot below for reference.
Things to Remember
- Using an Excel template is about creating a perfect first copy and duplicating it many times. So, invest an awful lot of time in designing the first copy.
- Depending on whether a macro is present or not in our template, save it accordingly. Save it as the “.xltm” file if the macro is present. Otherwise, you can save it in the “xlt” excel extensionExcel extensions represent the file format. It helps the user to save different types of excel files in various formats. For instance, .xlsx is used for simple data, and XLSM is used to store the VBA code.read more.
- The created Excel templates will be present in a different section called “PERSONAL,” apart from the already present ones in the “FEATURED” section.
Recommended Articles
This article is a guide to Create Templates in Excel. We discuss creating a custom Excel template, practical examples, and a downloadable template here. You may learn more about Excel from the following articles: –
- Calendar Template in Excel
- Excel Inventory Template
- Creating a Dashboard in Excel
- Combination Charts in Excel