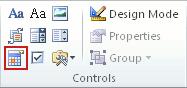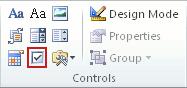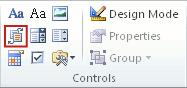Whether you’re starting from a built-in template or updating one of your own, Word’s built-in tools help you update templates to suit your needs. To update your template, open the file, make the changes you want, and then save the template.
In Microsoft Word, you can create a template by saving a document as a .dotx file, .dot file, or a .dotm fie (a .dotm file type allows you to enable macros in the file).
-
Click File > Open.
-
Double-click This PC. (In Word 2013, double-click Computer).
-
Browse to the Custom Office Templates folder that’s under My Documents.
-
Click your template, and click Open.
-
Make the changes you want, then save and close the template.
Add content controls to a template
Make your templates flexible by adding and configuring content controls, such as rich text controls, pictures, drop-down lists, or date pickers.
For example, you might create a template that includes a drop-down list. If you allow editing to the drop-down list, other people can change the list options to meet their needs.
Note: If content controls are not available, you may have opened a document or a template that was created in an earlier version of Word. To use content controls, you must convert the document to the Word 2013 file format by clicking File > Info > Convert, and then clicking OK. After you convert the document or template, save it.
Before you can add content controls, you need to show the Developer tab.
-
Click File > Options > Customize Ribbon.
-
Under Customize the Ribbon, select Main Tabs.
-
In the list, select the Developer check box, and then click OK.
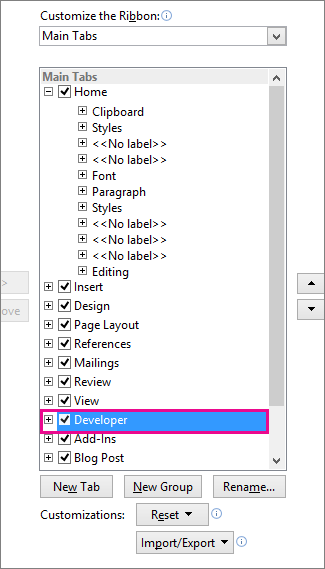
Add content controls
On the Developer tab, in the Controls group, click Design Mode, and then insert the controls that you want.

Insert a text control where users can enter text
In a rich text content control, users can format text as bold or italic, and they can type multiple paragraphs. If you want to limit what users add, insert the plain text content control.
-
In the document, click where you want to insert the control.
-
On the Developer tab, in the Controls group, click Rich Text Content Control
or the Plain Text Content Control
.
Insert a picture control
-
Click where you want to insert the control.
-
On the Developer tab, in the Controls group, click Picture Control
.
Insert a combo box or a drop-down list
In a combo box, users can select from a list of choices that you provide or they can type in their own information. In a drop-down list, users can only select from the list of choices.
-
On the Developer tab, in the Controls group, click the Combo Box Content Control
or Drop-Down List Content Control
.
-
Select the content control, and then on the Developer tab, in the Controls group, click Properties.
-
To create a list of choices, click Add under Combo Box Properties or Drop-Down List Properties.
-
Type a choice in the Display Name box, such as Yes, No, or Maybe. Repeat this step until all of the choices are in the drop-down list.
-
Fill in any other properties that you want.
Note: If you select the Contents cannot be edited check box, users won’t be able to click a choice..
Insert a date picker
-
Click where you want to insert the date picker control.
-
On the Developer tab, in the Controls group, click the Date Picker Content Control
.
Insert a check box
-
Click where you want to insert the check box control.
-
On the Developer tab, in the Controls group, click the Check Box Content Control
.
Insert a building block gallery control
You can use building block controls when you want people to choose a specific block of text.
For example, building block controls are helpful if you’re setting up a contract template, and you need to add different boilerplate text depending on the contract’s specific requirements. You can create rich text content controls for each version of the boilerplate text, and then you can use a building block gallery control as the container for the rich text content controls.
You can also use a building block control in a form.
-
Click where you want to insert the control.
-
On the Developer tab, in the Controls group, click Building Block Gallery Content Control
.
-
Click the content control to select it.
-
On the Developer tab, in the Controls group, click Properties.
-
Click the Gallery and the Category for the building blocks that you want to make available in the building block control.
Set or change the properties for content controls
-
Select the content control, and click Properties in the Controls group.
-
In the Content Control Properties dialog box, choose whether the content control can be deleted or edited when someone uses your template.
-
To keep several content controls or even a few paragraphs of text together, select the controls or the text, and then click Group in the Controls group.
For example, perhaps you have a three-paragraph disclaimer. If you use the Group command to group the three paragraphs, the three-paragraph disclaimer cannot be edited and can be deleted only as a group.
Add instructional text to a template
Instructional text can enhance the usability of the template that you create. You can change the default instructional text in content controls.
To customize the default instructional text for your template users, do the following:
-
On the Developer tab, in the Controls group, click Design Mode.
-
Click the content control where you want to revise the placeholder instructional text.
-
Edit the placeholder text and format it any way you want.
-
On the Developer tab, in the Controls group, click Design Mode to turn off the design feature and save the instructional text.
Add protection to a template
You can add protection to individual content controls in a template to help prevent someone from deleting or editing a particular content control or group of controls, or you can help protect all of the template content with a password.
Add protection to parts of a template
-
Open the template that you want to add protection to.
-
Select the content controls to which you want to restrict changes.
Tip: Select multiple controls by holding down the CTRL key while you click the controls.
-
On the Developer tab, in the Controls group, click Group, and then click Group again.
-
On the Developer tab, in the Controls group, click Properties.
-
In the Content Control Properties dialog box, under Locking, do any of the following:
-
Select the Content control cannot be deleted check box, which allows the content of the control to be edited but the control itself cannot be deleted from the template or a document that is based on the template.
-
Select the Contents cannot be edited check box, which allows you to delete the control but does not allow you to edit the content in the control.
-
Use this setting when you want to protect text if it is included. For example, if you often include a disclaimer, you can help ensure that the text stays the same, and you can delete the disclaimer for documents that don’t require it.
Assign a password to a template
To assign a password to the document so that only reviewers who know the password can remove the protection, do the following:
-
Open the template that you want to assign a password to.
-
On the Review tab, in the Protect group, click Restrict Editing.
-
Under Start enforcement, click Yes, Start Enforcing Protection.
-
Type a password in the Enter new password (optional) box, and then confirm the password.
Important: If you choose not to use a password, anyone can change your editing restrictions.
Use strong passwords that combine uppercase and lowercase letters, numbers, and symbols. Weak passwords don’t mix these elements. Strong password: Y6dh!et5. Weak password: House27. Passwords should be at least 8 characters long. In general, longer a password is, the more secure it is.
It is critical that you remember your password. If you forget your password, Microsoft cannot retrieve it. Store the passwords that you write down in a secure place away from the information that they help protect.
A template is a document type that creates a copy of itself when you open it.
For example, a business plan is a common document that is written in Word. Instead of creating the structure of the business plan from scratch, you can use a template with predefined page layout, fonts, margins, and styles. All you have to do is open a template and fill in the text and the information that is specific to your document. When you save the document as a .docx or .docm file, you save your document separately from the template on which it is based.
In a template, you can provide recommended sections or required text for others to use, as well as content controls such as a predefined drop-down list or a special logo. You can add protection to a section of a template, or you can apply a password to the template to help protect the contents of the template from changes.
You can find Word templates for most kinds of documents on Office.com. If you have an Internet connection, click the File tab, click New, and then click the template category that you want. You can also you can create your own templates.
You can start with a blank document and save it as a template, or you can create a template that is based on an existing document or template.
Start with a blank template
-
Click the File tab, and then click New.
-
Click Blank document, and then click Create.
-
Make the changes that you want to the margin settings, page size and orientation, styles, and other formats.
You can also add content controls such as a date picker, instructional text, and graphics that you want to appear in all new documents that you base on the template.
-
Click the File tab, and then click Save As.
-
Give the new template a file name, select Word Template in the Save as type list, and then click Save.
Note: You can also save the template as a Word Macro-Enabled Template (.dotm file) or a Word 97-2003 Template (.dot file).
-
Close the template.
-
Click the File tab, and then click New.
-
Under Available templates, click New from existing.
-
Click a template or a document that is similar to the one that you want to create, and then click Create New.
-
Make the changes you want to the margin settings, page size and orientation, styles, and other formats.
You can also add content controls such as a date picker, instructional text, and graphics you want to appear in all new documents that you base on the template.
-
Click the File tab, and then click Save As.
-
Give the new template a file name, select Word Template in the Save as type list, and then click Save.
Note: You can also save the template as a Word Macro-Enabled Template (.dotm file) or a Word 97-2003 Template (.dot file).
-
Close the template.
Building blocks are reusable pieces of content or other document parts that are stored in galleries to be accessed and reused at any time. You can also save building blocks and distribute them with templates.
For example, you may create a report template that provides your template users with two cover letter types to choose from when they create their own report based on your template.
-
Save and close the template that you have designed just the way you want it and to which you want to add building blocks for template users to choose from.
-
Open the template.
Keep open the template to which you want to add building block options for template users.
-
Create the building blocks that you want to provide to your template users.
When you fill out the information in the Create New Building Block dialog box, in the Save in box make sure to click the template name.
-
Distribute the template.
When you send or make the template available to others, the building blocks you saved with the template will be available in the galleries you specified.
You can offer flexibility to anyone who may use your template by adding and configuring content controls, such as rich text controls, pictures, drop-down lists, or date pickers.
For example, you might provide a colleague with a template that includes a drop-down list, but your colleague wants to use a different set of options in the drop-down list in the document that he’s distributing based on your template. Because you allowed editing to the drop-down list when you added the content control to the template, your colleague can quickly and easily change the template to meet his needs.
Note: If content controls are not available, you may have opened a document or a template that was created in an earlier version of Word. To use content controls, you must convert the document to the Word 2010 file format by clicking the File tab, clicking Info, clicking Convert, and then clicking OK. After you convert the document or template, save it.
To add content controls, you need to show the Developer tab.
Show the Developer tab
-
Click the File tab.
-
Click Options.
-
Click Customize Ribbon.
-
Under Customize the Ribbon, click Main Tabs.
-
In the list, select the Developer check box, and then click OK.
Add content controls
On the Developer tab, in the Controls group, click Design Mode, and then insert the controls that you want.
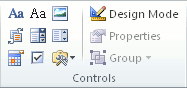
Insert a text control where users can enter text
In a rich text content control, users can format text as bold or italic, and they can type multiple paragraphs. If you want to limit what users add, insert the plain text content control.
-
Click where you want to insert the control.
-
On the Developer tab, in the Controls group, click Rich Text Content Control
or the Plain Text Content Control
.
Insert a picture control
-
Click where you want to insert the control.
-
On the Developer tab, in the Controls group, click Picture Control.
Insert a combo box or a drop-down list
In a combo box, users can select from a list of choices that you provide or they can type in their own information. In a drop-down list, users can only select from the list of choices.
-
On the Developer tab, in the Controls group, click the Combo Box Content Control
or Drop-Down List Content Control
.
-
Select the content control, and then on the Developer tab, in the Controls group, click Properties.
-
To create a list of choices, click Add under Combo Box Properties or Drop-Down List Properties.
-
Type a choice in the Display Name box, such as Yes, No, or Maybe.
Repeat this step until all of the choices are in the drop-down list.
-
Fill in any other properties that you want.
Note: If you select the Contents cannot be edited check box, users won’t be able to click a choice.
Insert a date picker
-
Click where you want to insert the date picker control.
-
On the Developer tab, in the Controls group, click the Date Picker Content Control.
Insert a check box
-
Click where you want to insert the check box control.
-
On the Developer tab, in the Controls group, click the Check Box Content Control.
Insert a building block gallery control
You can use building block controls when you want people to choose a specific block of text.
For example, building block controls are helpful if you’re setting up a contract template, and you need to add different boilerplate text depending on the contract’s specific requirements. You can create rich text content controls for each version of the boilerplate text, and then you can use a building block gallery control as the container for the rich text content controls.
You can also use a building block control in a form.
-
Click where you want to insert the control.
-
On the Developer tab, in the Controls group, click Building Block Gallery Content Control.
-
Click the content control to select it.
-
On the Developer tab, in the Controls group, click Properties.
-
Click the Gallery and the Category for the building blocks that you want to make available in the building block control.
Set or change the properties for content controls
-
Select the content control, and click Properties in the Controls group.
-
In the Content Control Properties dialog box, choose whether the content control can be deleted or edited when someone uses your template.
-
To keep several content controls or even a few paragraphs of text together, select the controls or the text, and then click Group in Controls group.
For example, perhaps you have a three-paragraph disclaimer. If you use the Group command to group the three paragraphs, the three-paragraph disclaimer cannot be edited and can be deleted only as a group.
Add instructional text to a template
Instructional text can enhance the usability of the template that you create. You can change the default instructional text in content controls.
To customize the default instructional text for your template users, do the following:
-
On the Developer tab, in the Controls group, click Design Mode.
-
Click the content control where you want to revise the placeholder instructional text.
-
Edit the placeholder text and format it any way you want.
-
On the Developer tab, in the Controls group, click Design Mode to turn off the design feature and save the instructional text.
You can add protection to individual content controls in a template to help prevent someone from deleting or editing a particular content control or group of controls, or you can help protect all of the template content with a password.
Add protection to parts of a template
-
Open the template that you want to add protection to.
-
Select the content controls to which you want to restrict changes.
To select multiple controls hold down the CTRL key while you click the controls.
-
On the Developer tab, in the Controls group, click Group, and then click Group again.
-
On the Developer tab, in the Controls group, click Properties.
-
In the Content Control Properties dialog box, under Locking, do any of the following:
-
Select the Content control cannot be deleted check box, which allows the content of the control to be edited but the control itself cannot be deleted from the template or a document that is based on the template.
-
Select the Contents cannot be edited check box, which allows you to delete the control but does not allow you to edit the content in the control.
Use this setting when you want to protect text if it is included. For example, if you often include a disclaimer, you can help ensure that the text stays the same, and you can delete the disclaimer for documents that don’t require it.
-
Assign a password to a template
To assign a password to the document so that only reviewers who know the password can remove the protection, do the following:
-
Open the template that you want to assign a password to.
-
On the Review tab, in the Protect group, click Restrict Editing.
-
Under Start enforcement, click Yes, Start Enforcing Protection.
-
Type a password in the Enter new password (optional) box, and then confirm the password.
Important: If you choose not to use a password, anyone can change your editing restrictions.
Passwords should be 8 or more characters in length.
It is critical that you remember your password. If you forget your password, Microsoft cannot retrieve it. Store the passwords that you write down in a secure place away from the information that they help protect.
A template is a document type that creates a copy of itself when you open it.
For example, a business plan is a common document that is written in Word. Instead of creating the structure of the business plan from scratch, you can use a template with predefined page layout, fonts, margins, and styles. All you have to do is open a template and fill in the text and the information that is specific to your document. When you save the document as a .docx or .docm file, you save your document separately from the template on which it is based.
In a template, you can provide recommended sections or required text for others to use, as well as content controls such as a predefined drop-down list or a special logo. You can add protection to a section of a template, or you can apply a password to the template to help protect the contents of the template from changes.
You can find Word templates for most kinds of documents on Office.com. If you have an Internet connection, click the File tab, click New, and then click the template category that you want. You can also you can create your own templates.
Important:
Office 2007 is no longer supported. Upgrade to Microsoft 365 to work anywhere from any device and continue to receive support.
Upgrade now
You can start with a blank document and save it as a template, or you can create a template that is based on an existing document or template.
Start with a blank template
-
Click the Microsoft Office Button
, and then click New.
-
Click Blank document, and then click Create.
-
Make the changes that you want to the margin settings, page size and orientation, styles, and other formats.
You can also add instructional text, content controls such as a date picker, and graphics that you want to appear in all new documents that you base on the template.
-
Click the Microsoft Office Button
, and then click Save As.
-
Give the new template a file name, select Word Template in the Save as type list, and then click Save.
Note: You can also save the template as a Word Macro-Enabled Template (.dotm file) or a Word 97-2003 Template (.dot file).
-
Close the template.
-
Click the Microsoft Office Button
, and then click Open.
-
Open the document that you want.
-
Make the changes that you want to appear in all new documents that you base on the template.
-
Click the Microsoft Office Button
, and then click Save As.
-
Give the new template a file name, select Word Template in the Save as type list, and then click Save.
Note: You can also save the template as a Word Macro-Enabled Template (.dotm file) or a Word 97-2003 Template (.dot file).
-
Close the template.
-
Click the Microsoft Office Button
, and then click New.
-
Under Templates, click New from existing.
-
Click a template that is similar to the one that you want to create, and then click Create New.
-
Make the changes you want to the margin settings, page size and orientation, styles, and other formats.
You can also add instructional text, content controls such as a date picker, and graphics you want to appear in all new documents that you base on the template.
-
Click the Microsoft Office Button
, and then click Save As.
-
Give the new template a file name, click Word Template in the Save as type box, and then click Save.
Note: You can also save the template as a Word Macro-Enabled Template (.dotm file) or a Word 97-2003 Template (.dot file).
-
Close the template.
You can offer flexibility to anyone who may use your template by adding and configuring content controls, such as rich text controls, pictures, drop-down lists, or date pickers.
For example, you might provide a colleague with a template that includes a drop-down list, but your colleague wants to use a different set of options in the drop-down list in the document that he’s distributing based on your template. Because you allowed editing to the drop-down list when you added the content control to the template, your colleague can quickly and easily change the template to meet his needs.
Add content controls
Note: You can also add content controls to documents.
-
Click the Microsoft Office Button
, and then click Word Options.
-
Click Popular.
-
Select the Show Developer tab in the Ribbon check box, and then click OK.
Note: The Ribbon is a component of the Microsoft Office Fluent user interface.
-
Open the template to which you want to add content controls, and then click where you want to insert a control.
-
On the Developer tab, in the Controls group, click the content control that you want to add to your document or template.
For example, you can click Rich Text to insert a rich text control that will appear in any document that is created by using the template.
Note: If content controls are not available, you may have opened a document that was created in an earlier version of Word. To use content controls, you must convert the document to the Word 2007 file format by clicking the Microsoft Office Button
, clicking Convert, and then clicking OK. After you convert the document, save it.
-
Select the content control, and click Properties in the Controls group.
-
In the Content Control Properties dialog box, choose whether the content control can be deleted or edited when someone uses your template.
-
To keep several content controls or even a few paragraphs of text together, select the controls or the text, and then click Group in Controls group.
For example, perhaps you have a three-paragraph disclaimer. If you use the Group command to group the three paragraphs, the three-paragraph disclaimer cannot be edited and can be deleted only as a group.
Add instructional text to a template
Sometimes it is useful to include placeholder instructions for how to fill out a particular content control that you have added to a template. The instructions are replaced by content when someone uses the template.
-
On the Developer tab, in the Controls group, click Design Mode.
-
If you haven’t already added a content control to your document, click where you want the control to appear, and then click a control.
Note: If content controls are not available, you may have opened a document created in an earlier version of Word. To use content controls, you must convert the document to the Word 2007 file format by clicking the Microsoft Office Button
, clicking Convert, and then clicking OK. After you convert the document, save it.
-
On the Developer tab, in the Controls group, click Design Mode.
-
Click the content control to which you want to add placeholder text.
-
Edit the placeholder text and format it any way you want.
If you add a text box content control and you want the placeholder text to disappear when someone types in their own text, in the Controls group, click Properties, and then select the Remove content control when contents are edited check box.
Save and distribute building blocks with a template
Building blocks are reusable pieces of content or other document parts that are stored in galleries to be accessed and reused at any time. You can also save building blocks and distribute them with templates. For example, you may create a report template that provides your template users with two cover letter types to choose from when they create their own report based on your template.
-
Save and close the template that you have designed just the way you want it and to which you want to add building blocks for template users to choose from.
-
Open the template.
Keep open the template to which you want to add building block options for template users.
-
Create the building blocks that you want to provide to your template users.
When you fill out the information in the Create New Building Block dialog box, in the Save in box make sure to click the template name.
-
Distribute the template.
When you send or make the template available to others, the building blocks you saved with the template will be available in the galleries you specified.
You can add protection to individual content controls in a template to help prevent someone from deleting or editing a particular content control or group of controls, or you can help protect all of the template content with a password.
Add protection to parts of a template
-
Open the template that you want to add protection to.
-
Select the content controls or the group of controls to which you want to restrict changes.
-
On the Developer tab, in the Controls group, click Properties.
-
In the Content Control Properties dialog box, under Locking, do any of the following:
-
Select the Content control cannot be deleted check box, which allows the content of the control to be edited but the control itself cannot be deleted from the template or a document that is based on the template.
-
Select the Contents cannot be edited check box, which allows you to delete the control but does not allow you to edit the content in the control.
Use this setting when you want to protect text if it is included. For example, if you often include a disclaimer, you can help ensure that the text stays the same, and you can delete the disclaimer for documents that don’t require it.
-
Add protection to all of the contents of a template
-
Open the template that you want to help protect from changes.
-
On the Developer tab, in the Protect group, click Protect Document, and then click Restrict Formatting and Editing.
-
In the Protect Document task pane, under Editing restrictions, select the Allow only this type of editing in the document check box.
-
In the list of editing restrictions, click the restrictions that you want.
-
To choose additional restriction options, such as who can read or change the document, click Restrict permission.
Restriction options include setting an expiration date for the document and allowing users to copy content.
-
Under Start enforcement, click Yes, Start Enforcing Protection.
-
To assign a password to the document so that only reviewers who know the password can remove the protection, type a password in the Enter new password (optional) box, and then confirm the password.
Important: If you choose not to use a password, anyone can change your editing restrictions.
For example, a business plan is a common document written in Word. Instead of creating the structure of the business plan from scratch, you can use a template with predefined page layout, fonts, margins, and styles. All you have to do is open a template and fill in the text and the information that is specific to your document. When you save the document as a .docx or .docm file, you save your document separately from the template on which it is based.
Templates are exactly like documents in that you can provide recommended sections or required text for others to use, as well as content controls such as a predefined drop-down list or a special logo. You can add protection to a section of a template, or you can apply a password to the template to help protect the contents of the template from changes.
You can find Word templates for most kinds of documents on Microsoft Office Online. If you have an Internet connection, click the Microsoft Office Button 
A template is a document type that creates a copy of itself when you open it. For example, a business plan is a common document that is written in Word. Instead of creating the structure of the business plan from scratch, you can use a template with predefined page layout, fonts, margins, and styles.
Contents
- 1 Why do we use templates?
- 2 What is the difference between a document and a template in Word?
- 3 How do I use a template in Word?
- 4 What is difference between template and style?
- 5 What exactly is a template?
- 6 What is a template and a document?
- 7 What is a DOCX template?
- 8 How do I edit a Word template?
- 9 How do I create a template in Word?
- 10 What are the two methods to create a template in Word?
- 11 What are the steps to create a template?
- 12 What does template design mean?
- 13 How do you create a template in Outlook?
- 14 How do templates work?
- 15 What are the different types of templates?
- 16 How do I open a Word template?
- 17 What is normal template?
- 18 How do I save a Word document as a template?
- 19 How do I delete a template from Word?
Why do we use templates?
Templates basically enforce overall consistency by having a pre-determined structure and layout. All documents made using a template will match its layout exactly. When it comes to your document’s content, Word’s Styles tool is a great way to maintain consistent formatting.
What is the difference between a document and a template in Word?
Revv templates contain boilerplate, generic content, and structure that you can adapt to create multiple documents.In contrast, a document is intended for a single-use. You can create a document from a template, or you can create one on your own from scratch.
How do I use a template in Word?
Load templates or add-ins
- In Word 2010, 2013, or 2016, select File > Options > Add-Ins.
- In the Manage list, select Word Add-ins, and then click Go.
- Click the Templates tab.
- Under Global templates and add-ins, select the check box next to the template or add-in that you want to load.
What is difference between template and style?
Styles keep your formatting consistent within a document. Themes keep your look and feel consistent across multiple documents. Templates allow you to re-use text, and keep your look and feel consistent across multiple documents.
What exactly is a template?
A template is a form, mold, or pattern used as a guide to making something. Here are some examples: A ruler is a template when used to draw a straight line. A document in which the standard opening and closing parts are already filled in is a template that you can copy and then fill in the variable parts.
What is a template and a document?
A template is a pre-created document that already has some formatting. Rather than starting from scratch to format a document, you can use the formatting of a template to save yourself a lot of time. You can use a template that comes with Word, download one from the internet, or create your own.
What is a DOCX template?
A DOCX template is a HotDocs template you create in Microsoft Word using the Author tab that appears on the Word ribbon. A DOCX template differs from a plain text template from which HotDocs assembles a final document that lacks any textual formatting. You create and edit a plain text template with HotDocs Composer.
How do I edit a Word template?
Edit templates
- Click File > Open.
- Double-click This PC. (In Word 2013, double-click Computer).
- Browse to the Custom Office Templates folder that’s under My Documents.
- Click your template, and click Open.
- Make the changes you want, then save and close the template.
How do I create a template in Word?
Click the File tab, and then click New. Under Available templates, click New from existing. Click a template or a document that is similar to the one that you want to create, and then click Create New. Make the changes you want to the margin settings, page size and orientation, styles, and other formats.
What are the two methods to create a template in Word?
There are two ways to create a template: You can open a new document, modify it as needed, and then save the file as a template file. You can save an existing . docx document that contains all the styles and structural components you want in the template as a template file.
What are the steps to create a template?
Create a template in Word document
- Step 1: Open the Word document.
- Step 2: Go to the File tab on the Ribbon and click on the New option.
- Step 3: Click on the Blank document.
- Step 4: Add the desirable content that you use further as a template.
- Browse the location where you want to save a file.
What does template design mean?
Design templates are pre-made designs and documents that can be customized. Templates are often designed to meet specific standards or specs so they’re consistent between users and mediums. You can use pre-designed templates from template libraries and websites or create custom templates for future use.
How do you create a template in Outlook?
How to create an email template in Outlook
- Open Outlook and log into your account, if needed.
- Click “New Message” in the top-left corner of the screen.
- Click the three dots in the lower menu of the new email.
- Select “Templates.”
- Click “+ Template.”
- Add your title and create the body copy for your template.
- Click “Save.”
How do templates work?
Follow these steps:
- Open the document that needs a new template attached.
- Click the File tab.
- On the File screen, choose the Options command.
- Choose Add-Ins from the left side of the Word Options dialog box.
- Choose Templates from the Manage drop-down list.
- Click the Go button.
- Click the Attach button.
What are the different types of templates?
What are the three types of templates?
- The office doc template. Examples of office doc templates include: Slide decks, letterhead, agreements, and policy templates.
- The digital template. Examples of digital templates include: Online advertisements, email banners, social banners, social posts.
- The print template.
How do I open a Word template?
Opening a Word template so that you can modify it
- On the File tab, choose Open. You see the Open window.
- Click This PC.
- Click the Browse button.
- In the Open dialog box, go to the Templates folder where you store templates.
- Select the template.
- Click the Open button. The template opens in the Word window.
What is normal template?
The Normal. dotm template opens whenever you start Microsoft Word, and it includes default styles and customizations that determine the basic look of a document. Note: Any changes that you make to Normal. dotm will be applied to documents that you create in the future.
How do I save a Word document as a template?
Save a document as a template
- Open the Word document that you want to save as a template.
- On the File menu, click Save as Template.
- In the Save As box, type the name that you want to use for the new template.
- (Optional) In the Where box, choose a location where the template will be saved.
How do I delete a template from Word?
Open the form template that contains the template part that you want to delete. On the form template, select the template part. Note: Template parts always appear inside section controls. Press DELETE.
From Wikipedia, the free encyclopedia
The term document template used in the context of file format refers to a common feature of many software applications that define a unique non-executable file format intended specifically for that particular application.
Template file formats are those whose file extension indicates that the file type is intended as a high starting point from which to create other files.
These types of files are usually indicated on the Save As … file dialog box of the application.
For example, the word processing application Microsoft Word uses different file extensions for documents and templates: In Word 2003 the file extension .dot is used to indicate a template, in contrast to .doc for a standard document. In Word 2007 and later versions, it’s .dotx, instead of .docx for documents.
The OpenDocument Format also has templates in its specification, with .ott as the filename extension for OpenDocument Text template.
In Adobe Dreamweaver the .dwt extension is used to indicate a template.
Microsoft Word Templates[edit]
Microsoft Word allows creating both layout and content templates.
A layout template is a style guide for the file styles. It usually contains a chapter which explains how to use the styles within the documents.
A content template is a document which provides a table of contents. It might be modified to correspond to the user’s needs.
The word «Template» here means «a pre-formatted file type that can be used to quickly create a specific file». Everything such as font, size, color and background pictures are pre-formatted but users can also edit them. The word «Template» also refer to resource where already prepared samples is presented. Users can choose to download ready to use templates rather spending time to prepare it.
See also[edit]
- File extension
- File format
- List of file formats
References[edit]
- Connie Morrison; Dolores Wells; Lisa Ruffolo (26 March 2014). Computer Literacy BASICS: A Comprehensive Guide to IC3. Cengage Learning. pp. 498–. ISBN 978-1-305-17698-0.
Word documents and Word templates are not one and the same thing, even though they may appear to be. And yes, you can use a Word document in place of a template. But this isn’t the best idea. So read on to find out the difference between a Word template and a Word document. And what the pitfalls are when you use a Word document as a substitute template.
A Word template includes only the styles, layout, formatting and content needed for all documents created from that template. So, for example, a Report template would contain:
- Your business branding;
- A cover page, with fields to add title and report details;
- A table of contents, and a table of figures (where relevant);
- Text that’s required in every report document, e.g. a company profile.
Templates can also include building blocks or drop-in elements. Building blocks are elements or grouped elements that are inserted with the click of a button. So they make it easier and quicker for users to format a document. An example building block is a cover page with an alternative layout.
As you can see, a Word template is essentially a blueprint. It’s the base from which you create Word documents.
How the settings in your Word template are preserved
When you create a document from a template, you open a read-only copy of the template. That is, not the original document. This works best when templates are saved in a personal or workgroup templates folder.
But you can save a template anywhere within your file system. And then open a copy of the template by double-clicking the file in File Explorer. This, however, isn’t ideal because it makes it easier to modify and/or overwrite your template. And you’ll likely do this unknowingly.
Note: if you do decide to save your templates using the second option, be sure to keep a back up copy of all your templates. That way, you can revert to the original document should any mishaps occur!
What is a Word document?
Word documents are the documents you use everyday in your business. They’re always created from a template – either from Word’s Normal template, or from a customised template document. So every Word document has a template attached to it.
Word documents adopt styles, formatting, layouts and content from the attached template. They also have access to building blocks saved within the template (if any exist).
Even though Word documents look identical to templates, they’re not. So you should never use them as a substitute template. That is, copying a document to create a new document. And then changing the content as required.
Pitfalls of using a Word document in place of a Word template
I’ve written previously about why it’s a good idea to use Word templates.
Here’s what you run the risk of when you create a new document by copying and modifying an existing document:
- It takes longer to format your document. That’s because you’re not working from a well-structured and comprehensive template. And one that includes building blocks to make your job easier;
- Set styles, formatting and layouts can change and/or become diluted as you create more and more documents;
- Content from the original document that should be deleted or updated (e.g. a client’s name) is overlooked. This reflects poorly on your business.
How to tell the difference between the two formats
The quickest way to tell the difference between a Word template and a Word document is by the file’s Properties via File Explorer. Here’s how:
- Open File Explorer;
- Locate the relevant file;
- Right click the file and select Properties.
The Type of file section (on the General tab) shows the file type and extension.
How to decide if a template is required for your business document
So you now know the difference between a Word document and a Word template.
The next step is to decide which of your business documents should be set up as templates. Consider the following to help you decide:
- Is it a document you use regularly within your business?
- Does the document contain a structure and/or content that always remains the same?
- Will having a well-designed template for the document help reinforce your professionalism? And in so doing, make a good impression on your current and prospective clients?
If you’ve answered yes to any of the above, be sure to contact us today (if you haven’t already) to talk to us about creating Word templates for your business. We’d love to help!
Or you can find out more about our Word template service here.

 or the Plain Text Content Control
or the Plain Text Content Control  .
. .
. or Drop-Down List Content Control
or Drop-Down List Content Control  .
.
 .
. .
. .
.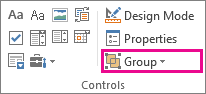
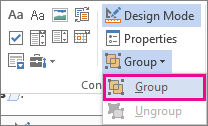
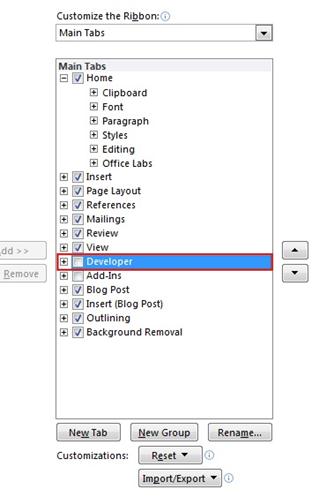
 or the Plain Text Content Control
or the Plain Text Content Control  .
.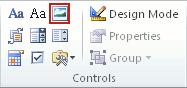
 or Drop-Down List Content Control
or Drop-Down List Content Control  .
.