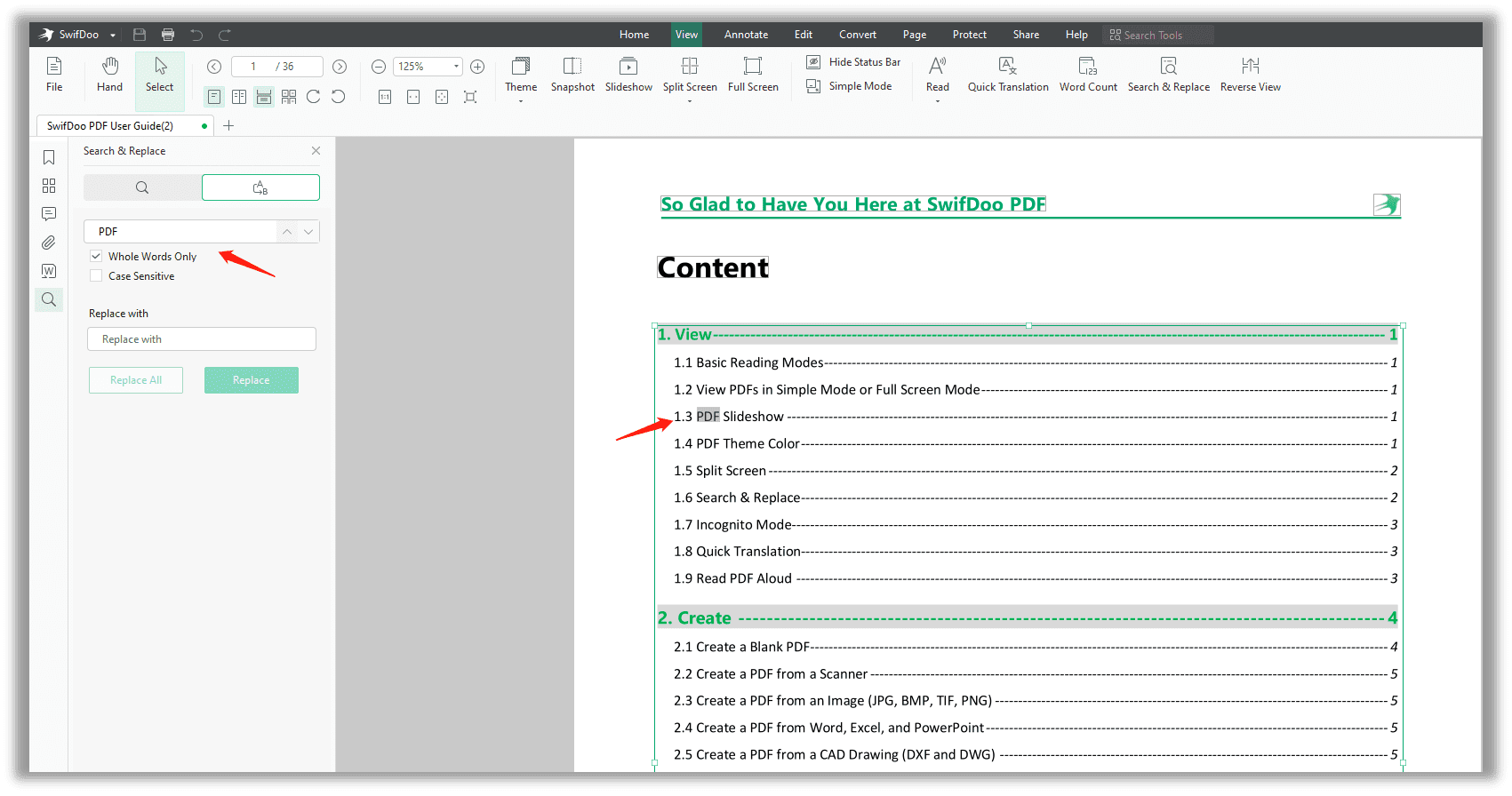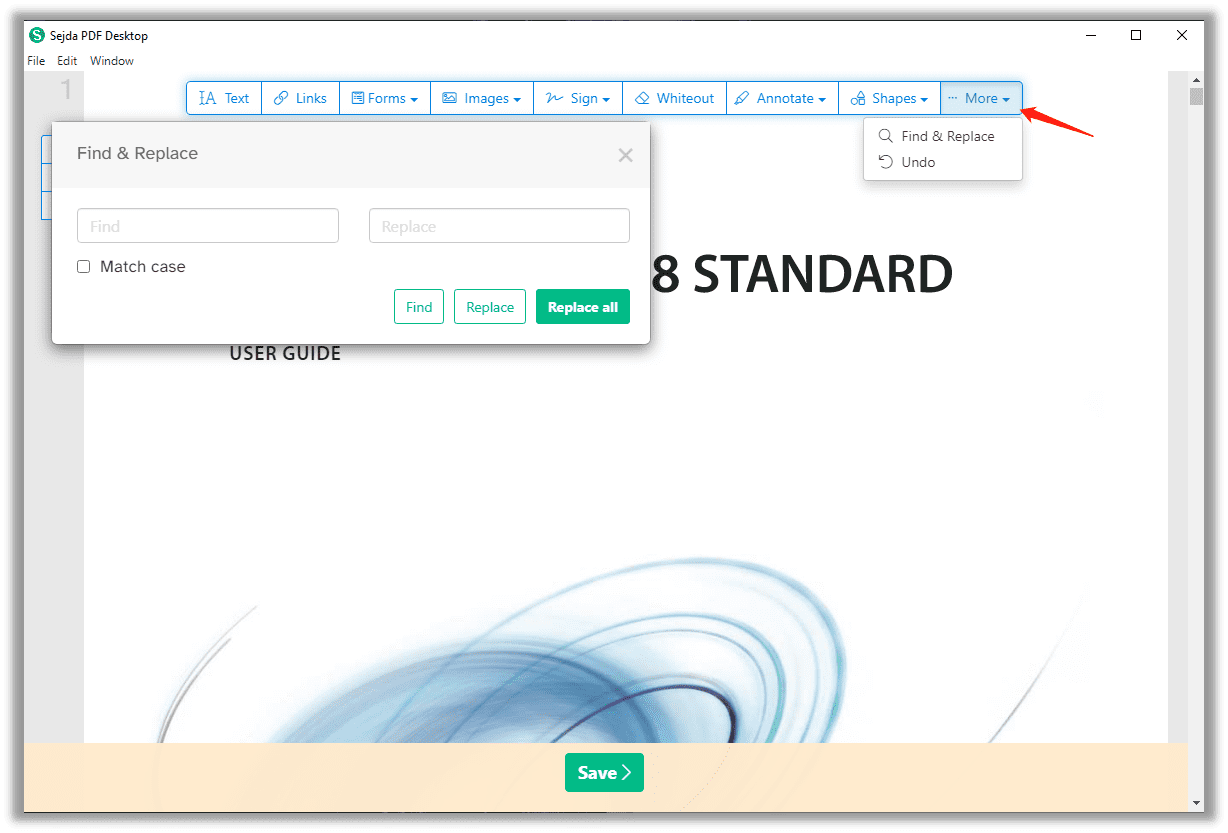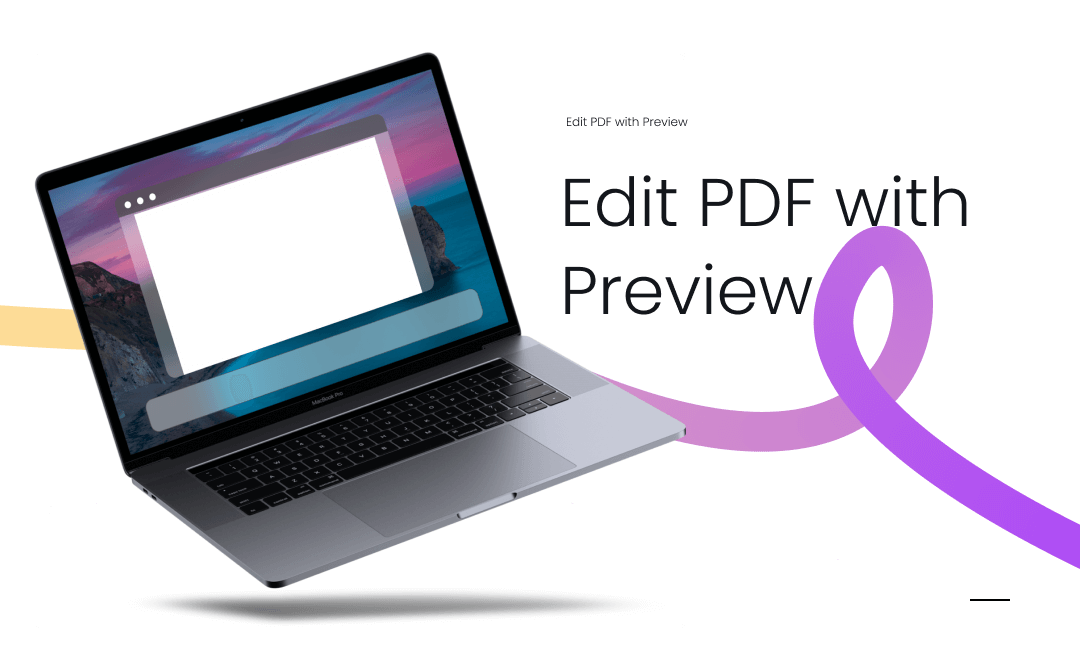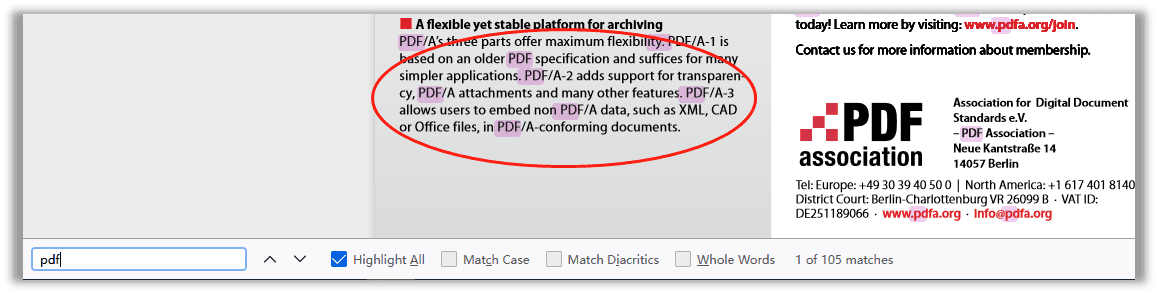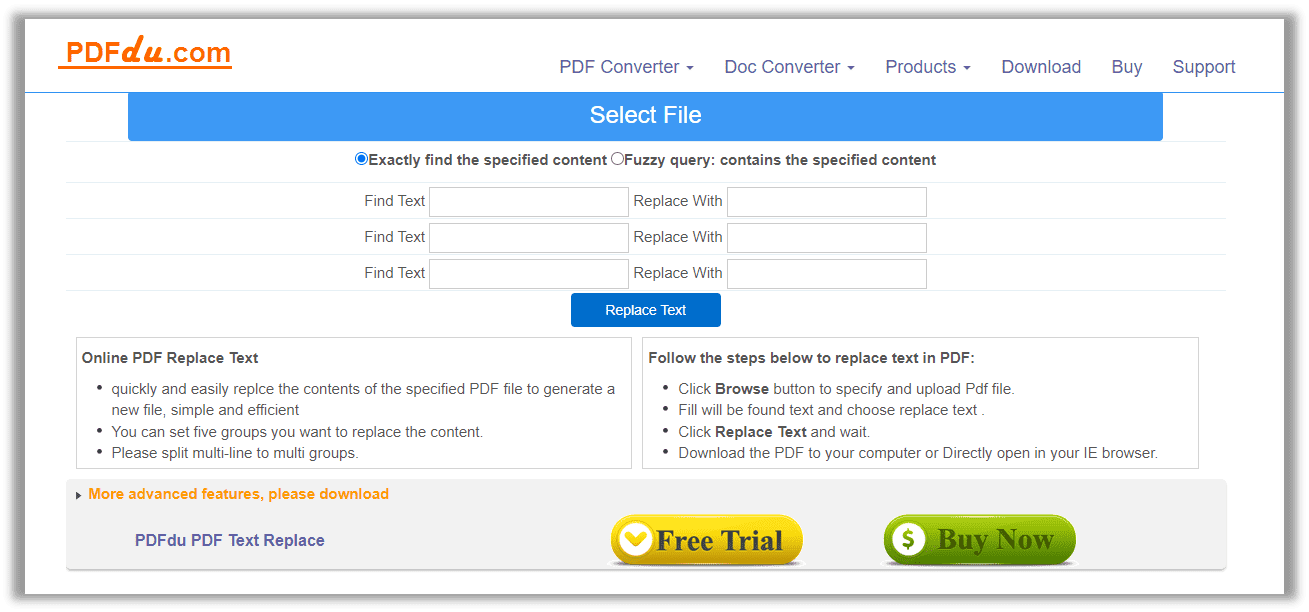In the fast-paced world, nobody has time to go through the entire document or pdf to look for specific information, spending their precious time. Therefore, there is a need for a searchable pdf in present times. You might be wondering what a searchable pdf is and why it is essential nowadays.
So basically, a searchable pdf enables the users to look for the information by inserting specific keywords. You can make your searchable pdf with the help of OCR technology. Read on to learn what a searchable pdf is, its types, and how to create one.
What is a Searchable Pdf Document?
Pdf files are the core of storing information in any organization. It is essential that these files can be accessed easily and conveniently to avoid any problems. There are times when there is a requirement to find specific information from hundreds and thousands of pdf files. If the employees start searching the data manually, it will take up a lot of time and energy, which would reduce the workers’ overall productivity.
Due to this, there is a need for a searchable Pdf, which helps to search for particular information from the whole file quickly and easily. It is used mainly in document-heavy companies, which means they handle a massive amount of files and documents such as legal, healthcare, insurance, etc. This is because they need to quickly access information from an enormous amount of files.
An example of the use of searchable pdf is in the healthcare industry. Let’s say you need a patient’s information; then, searching for them from thousands of PDFs will be very hectic and time-consuming. So, there comes the need for OCR technology in searchable PDFs where you can search for patient information by entering a particular bit of data quickly and efficiently.
How to Make PDF Documents Searchable?
Do you have a PDF that you need to convert into a searchbale PDF?
Nanonets has created a free searchable PDF tool converter which converts scanned or native PDFs into a searchable PDF.
1. Go to Nanonets – Make a searchable PDF tool
2. Upload your PDF or image and let the tool convert your image or PDF into a searchable PDF.
3. Download your PDF file automatically. This PDF file is completely searchable and you can find it using just keywords from the PDF.
What are the benefits of using searchable PDF?
A searchable PDF is a document processed through optical character recognition (OCR) software, which converts scanned images or PDFs into machine-readable text that can be searched, edited, and indexed. Here are some benefits of using searchable PDFs:
- Efficient Searching: One of the primary benefits of a searchable PDF is that it allows users to search for specific words or phrases within the document quickly and easily. This feature is beneficial when dealing with lengthy or complex documents, as it saves time and effort that would otherwise be spent manually scanning through the text.
- Accessibility: With searchable PDF, people with visual impairments or reading difficulties can use assistive technologies, such as screen readers, to access and understand the document’s content.
- Increased Productivity: Because searchable PDF allows users to find information more quickly, it can improve productivity and reduce time spent searching for specific information in documents. This can be particularly helpful in the workplace, where time is often valuable.
- Improved Collaboration: Searchable PDFs can be easily shared and collaborated on with others. This means that multiple people can access the document and search for specific information without sharing physical copies or scanning the text manually.
- Preservation: By converting paper-based documents into searchable PDFs, you can preserve their content and ensure that they remain accessible and readable for years to come. This is particularly important for archival or historical documents that may be subject to deterioration over time.
Conclusion
A searchable PDF document has become increasingly essential in today’s fast-paced world, where you must find files quickly. Using OCR technology to convert scanned or image-based PDFs into searchable PDFs, users can quickly and efficiently find specific information within the document, making it easier to collaborate, improve productivity, and preserve important information.
Using platforms like Nanonets, can make it easier for you to automate this process on a large scale. Check out our other tools or sign up to see how Nanonets can bring intelligent AI into your document processing.
FAQs
What are the Different Types of PDF Files?
There are basically three types of PDF files that are text-based pdf, image-based pdfs, and searchable pdfs. For example, given below are the three types of PDF files:
Text-Based PDFs
Text-based PDFs are created digitally, and they can be converted into other formats as well. So, for example, you can access a novel or e-book on any device and in any format. Moreover, these PDFs can be edited and searched as well.
Image-Based PDFs
Another type of pdf file includes the image-based pdf. Image-based PDFs are some images incorporated into a pdf or document. These PDFs are generally made with the help of scanners. For example, if you want to include all your essential documents in one file, you will make a pdf file of all the documents by using a scanner. It scans your documents and converts them into an image format.
The problem with these kinds of pdf files is that they can’t be searched, which means you have to look through the whole file to get precise information manually. This process is very time-consuming, which is why it is not preferred in big organizations where there are tons of files to look for. Thus there is a need to convert these files into a searchable pdf with the help of OCR software.
Searchable Pdf
Searchable pdfs are Image-based, made, or converted into a searchable pdf. It can be converted with the help of Optical Character Recognition (OCR) software. When the image-based pdf is converted into a searchable pdf, the text covers the image text, which can be searched. It means the text is later added under the image layer. The OCR technology recognizes the characters in the image and adds the text with utmost accuracy. This layer of text is generally not visible, but whenever you search for the information by inserting the keyword, it will show up the information you are looking for.
What Affects The OCR Accuracy?
Several things can affect OCR accuracy. First, OCR technology can provide accurate results, but sometimes, quality can be compromised.
Original Image Quality
The original image quality is the main component for providing accurate results. Therefore, you need to be careful while scanning the pdf file initially.
Image DPI and Format
Remember that the resolution for accurate results must be at least 150 DPI for OCR technology and almost 300 DPI for accuracy.
Auto-Rotate
Another excellent OCR technology involves reorienting a page by recognizing the direction of the text to produce accurate results.
Language Settings
Another feature for enhancing the accuracy of the OCR results is the language settings. It is basically used for recognizing the characters with utmost precision.
- SEO Powered Content & PR Distribution. Get Amplified Today.
- Platoblockchain. Web3 Metaverse Intelligence. Knowledge Amplified. Access Here.
- Source: https://nanonets.com/blog/what-is-a-searchable-pdf/
It is becoming increasingly common for PDF files to lack search functionality, making it difficult to locate specific content inside a document. The good news is that you can use OCR (Optical Character Recognition) and text recognition using numerous programs to make PDF searchable.
If you have scanned files, then it’s inconvenient not to be able to search. In this article, 3 approaches are provided that make PDF searchable and you could download UPDF for a trial!
Part 1. What is a Searchable PDF?
The process of applying OCR, or optical character recognition, to scanned PDFs or other image-based documents typically results in the creation of searchable PDFs.
During the process of text recognition, both the characters in the document and the structure of the document itself are examined and «read.» The picture layer receives a text layer, which is often positioned beneath the image.
These PDF files are completely searchable and practically impossible to tell apart from the original papers they were created from. Documents in PDF format that support searching can have their text highlighted, copied, and annotated.
Part 2. Why are some PDFs not Searchable?
When a PDF was created from an image rather than from a written document, the resulting PDF file does not include any text that can be searched by default. In order to utilize Adobe Acrobat to convert a PDF, the original picture must have a resolution of 72 dpi or higher.
The content of a document does not become searchable instantly once it is either converted to a PDF document or produced as a PDF document. A PDF’s text may be made searchable even if it was scanned and stored as an image by using the program’s OCR text-recognizing feature and saving the file.
Another reason that can make your PDF unsearchable is the use of a password on your PDF document. In simple words, if your PDF file is password protected, you cannot search the text in it. You will have to enter the password to make it searchable.
Part 3. How to Find Out if Your PDF is Searchable or Not?
Simply opening your PDF and exploring by searching for or selecting text using your keyboard or mouse will help you determine whether or not your PDF is searchable.
If you are able to choose or highlight text in your PDF file, this indicates that it is searchable. If you are unable to, this indicates that the PDF you are using is not searchable.
Either way, you will have to open your PDF file. You cannot determine if your PDF is searchable or not without opening it.
Part 4: How to Make PDF Searchable with OCR?
UPDF is an excellent tool for both individual and commercial use. It allows you to make any necessary changes to the text and pictures in a PDF file. UPDF is not only a useful PDF editor for both Windows and Mac, but it also works with IOS and Android systems.
There are a wide variety of PDF editors to choose from. However, UPDF stands out as a trustworthy PDF editor. It’s useful, and it provides useful collaboration tools for working with others on documents. UPDF enables read, annotate, convert, OCR, edit and organize PDFs’ function for users. The best feature of UPDF is to make PDF searchable using the OCR function. That sounds great, right? You can get and try it by clicking the download button below.
The following are some of the most popular features of UPDF:
- UPDF allows you to annotate the text by highlighting, underlining, and striking it out. Notes, text boxes, and a typing tool may all be added to a PDF file. In addition, you have the ability to draw shapes in PDF documents. For instance, you may insert a rectangle, oval, line, or arrow into a PDF file.
- You can also rotate the pages of your PDF documents with the help of a tool like UPDF. The program also has the ability to merge PDF files or add additional pages. Using the Extract, you may even pick a specific set of pages to extract.
- It also provides the ability to insert and edit text in PDF, as well as add and edit images within a PDF file. It’s possible to customize the text’s appearance in many ways, including its font, size, color, style, alignment, and so on.
- It can delete pages, annotate text, and strikethrough words. It even supports optical character recognition, which is useful for extracting text from PDF files.
Let’s see how you can make a PDF searchable with the OCR tool of UPDF:
Step 1: Click «Recognize Text using OCR»
Start with opening the PDF on UPDF and direct to the «Recognize Text using OCR» button on the right column. Select «Searchable PDF» from the «Document Type» section to make PDF searchable.
Step 2: Specify Layout to Follow
For the parameters of the OCR tool, you can select any choice in the «Layout» tab. For more options, you can select the «Gear» icon to open the advanced layout settings.
Step 3: Set Language and Resolution
Set the language of the OCR tool by selecting any of the 38 languages offered in the list. Once you have defined the language, you have to set the resolution of the images. For that, select any value from the «Image Resolution» settings. If you are not aware of it, simply tap «Detect Optimal Resolution.»
Step 4: Execute OCR to Make PDF Searchable
Work through the page range from the available options and simply click on «Perform OCR» to execute the process. Set a location on your computer and let the OCR tool make PDF searchable.
Applying OCR function makes search words in PDF easily.
Part 5. How to Make a PDF Searchable with Adobe Acrobat?
Even though it is one of the most widely used PDF editors, most people still struggle with Adobe PDF’s lack of built-in search functionality. If you’ve ever run into this issue, this article will show you exactly how to fix it by adding search functionality to your PDFs in Adobe Acrobat. Here is how to make PDF text searchable:
- Get Adobe Acrobat and open the PDF.
- If you go to the «Enhance PDF» tab on the left side of the window, you may pin the «Enhance» button to the top of the menu.
- Select «Scan Document» from the «Enhance» menu, then «All Pages» from the «Pages» menu.
- Once the PDF OCR is complete (after clicking «Enhance»), you may search for any text inside the document. So, it was how to make a PDF searchable in Adobe.
Part 6. How to Make a PDF Searchable Online?
The online converter makes it easy to choose and copy text from a scanned PDF by turning it into a searchable PDF. This online tool may be used to transform scanned PDFs into editable text.
Scanned PDF content may be copied and used just like any other scanned text. With the use of OCR (Optical Character Recognition) software available online, you may quickly and effectively extract text from scanned PDFs and paste it into other formats like Microsoft Word, Excel, or plain text. Here is how to make PDF searchable online:
- Visit the website OnlineOCR.net.
- Find the file on your hard drive that you wish to be converted, then click the button. You have a 15MB limit on file sizes.
- By choosing the PDF file’s language as the output format, you may copy content and paste it into a new Microsoft Word (Doc) document.
- Click the «Convert» button to start the process of conversion.
- The Doc format change makes it possible to easily extract text from scanned PDFs, photographs, and recorded pictures.
Conclusion
Making your PDF searchable is not difficult anymore. You can easily make your PDF searchable using any of the methods explained above. However, we recommend you use the UPDF tool. It’s the best option you can’t miss. UPDF can more simply make PDF searchable. Now you can download it directly by clicking the download button below.
Latest Posts
It’s long been best practice to ensure that the PDF documents you file electronically with the court are text searchable.
That’s because one can navigate searchable documents by looking up specific words and phrases, add markup (like comments) to specific sections, and copy and paste individual blocks of text. The result is a much more convenient experience for those reading and handling the documents.
While it has long been a good idea, in California courts from January 1, 2017, it will be required that you submit text searchable documents when eFiling — including your exhibits — to the greatest extent technologically feasible.
Here’s what you need to know to ensure that you’re compliant and your documents are text searchable.
Understanding the different types of PDF
PDFs can be categorized in three ways, depending on how the file was created. How it originated also defines whether the content of the PDF can be searched or copied and pasted or whether it is “locked” in an image of the page.
- Text-based or “true” PDFs: Digitally created PDFs, sometimes called “true” PDFs, are made by directly saving a document being drafted in a word processor (like Microsoft Word) as a PDF or by using the “print to PDF” function.
- Image-based PDFs: Image-only PDFs are created through scanning, taking photographs, or taking screenshots. These documents are “locked” in a snapshot type image and are not searchable, cannot be copied and pasted, and cannot be marked up.
- OCR’d or “made-searchable” PDFs: Image-based PDFs can be made text searchable via the application of optical character recognition (OCR). During the OCR process, characters and the document structure are “read.” As a result, a text layer is added to the image layer. Such documents become similar to “true” PDFs — though, depending on the quality of the image, or the recognizability of the writing, may not be 100% accurate.
Method 1: Publish directly from your word processing software (preferred)
If you want to guarantee that your final text searchable document exactly matches your original draft, then you must publish it directly as a PDF.
In the recent past, this was a complicated process that leads to some people resorting to printing and scanning to create PDFs. Today it is a quick and straightforward process. It’s never necessary to print out and scan documents you’ve written yourself in a word processor to make them into a PDF.
To save a Microsoft Word document as a PDF, follow these steps:
Step ONE
Open your document in Microsoft Word. Next, click on File and then Save As.
Step TWO
The Save As dialog box will open. Next, click on the File Format drop down menu and choose PDF. To save your document as a PDF, click Save.
Method 2: Apply optical character recognition in your PDF software
Note: This section describes how to apply OCR in the most recent version of Adobe Acrobat. Other PDF editing software is available. Check out our buyer’s guide for more information.
Sometimes it just isn’t possible to save directly to PDF. For example, you mat have letters or other written exhibits that only exist in paper form or as photographs or items that are hand-written. To make these items text-searchable requires that you apply optical character recognition.
Step one
If your exhibits are not already in electronic form, you’ll need to create an image by either scanning or taking a photograph of the item. This will create an image file, possibly a PDF but just as likely an image file like a TIF, PNG, or JPG.
Step two
Open the image of your file as a PDF by using the Create PDF tool in Acrobat. Choose Create PDF in the Tools menu, select your file and click Create.
Step three
Your file will open as an image-based PDF. To apply OCR, choose Enhance Scans in the Tools menu. This will open the Enhance Scans menu at the top of the screen.
Step four
To apply OCR, select Recognize Text followed by In This File. A secondary menu will open. Make sure that you have the correct language selected and then click Recognize Text to begin the OCR process.
Step five
Finally, search for text in your PDF to check that the process has worked successfully. Use the keyboard shortcut Ctrl+F to open the Find menu. Type a word or phrase you know to be in the document. The word or phrase should become highlighted.
The accuracy of the text recognition will vary depending on the quality of the image you upload. Higher resolution scans and images will be recognized more accurately. The accuracy of hand-written documents can vary widely. You should audit your document carefully before considering it final.
***
Learn all of the PDF editing skills you need to successfully eFile in our free ebook: Core Adobe Acrobat skills for successful eFiling >>
Article ID: 16 | Rating: Unrated | Last Updated: Fri, Nov 1, 2013 at 5:03 PM
The PDF file format can be confusing, especially when it comes to understanding what constitutes a «searchable» PDF file. To understand whether a PDF file is searchable, you have to look at its origin.
Text-Based PDF
First, a PDF file can originate with a file on your computer, like a Word document. Normally, you create the file in your software and then «print» it to a PDF printer. This converts the file to PDF format. These PDF files are text-based PDF, meaning that they retain the text and formatting of the original. Text-based PDF files are searchable because they contain real text.
Image-Based PDF
PDF files can also originate from a scan or a fax. These are image-based PDF files, meaning that they are simply a picture of the original. To your computer, these images are no different than digital photos or graphics. Your computer does not see any text in them.
To make these files searchable, it is necessary to «recognize» the text in the image using optical character recognition («OCR»). This creates text from the «pictures» of the letters and then inserts the text invisibly behind the image. Without OCR, an image-based PDF file is not searchable.
It’s easy to do. Just select or open the PDF, then click the OCR button. Enterprise Organizer Pro will take care of the rest.
Test Whether a PDF Has Text
If you’re in doubt, there’s an easy way to see whether a PDF file is searchable or not:
- If you don’t have the PDF open in Enterprise Organizer Pro, select it, then click the Files button Open in Enterprise Organizer Pro
- With the PDF open in Enterprise Organizer Pro, right-click on it and choose Select Tool
- Now click and drag the mouse across text to see if it selects anything
- If you can’t select any text, it’s because there isn’t text and the PDF isn’t searchable
Alternatively, open the PDF in Adobe Acrobat, then select the «Edit» menu > «Select All». This will select all of the text in the file. If nothing is selected, there is no text and the file isn’t searchable.
Posted by: — Fri, Oct 25, 2013 at 9:59 AM. This article has been viewed 1612 times.
Filed Under: PDF Issues
There are no attachments for this article.
There are no comments for this article. Be the first to post a comment.
Related Articles
Watermarks Still Showing Up
Viewed 1314 times since Fri, Oct 25, 2013
Erase in PDF
Viewed 7260 times since Fri, Oct 25, 2013
Conversion Benchmarks
Viewed 1601 times since Fri, Oct 25, 2013
Highlight in a Scan
Viewed 1270 times since Fri, Oct 25, 2013
Can’t Print to PDF from Internet Explorer
Viewed 2424 times since Fri, Oct 25, 2013
Change the Typewriter Font
Viewed 1225 times since Fri, Oct 25, 2013
Dynamic Stamps
Viewed 1403 times since Fri, Oct 25, 2013
PDF/A Warning
Viewed 1262 times since Fri, Oct 25, 2013

At all of my appointments, I will mention that our devices will scan documents to searchable .pdf’s. I will then follow up with, «do you know the benefits of being able to create searchable .pdf’s?». The reason for the question is that I’ve found out that many don’t know what a searchable .pdf is and many are to shy or to embarrassed to state they don’t know what the term means.
It’s awesome, when the prospect states that they don’t know and even better when you explain what they can accomplish by having their documents scanned as a searchable .pdf.
I posted the information below just about seven years ago on the old blog site when copier manufacturers started to include options to create searchable .pdf’s from our multi-functional copiers.
ADVANCED FUNCTIONS- create searchable PDF documents with this application.
What is a “searchable” PDF?-
In simple terms, a searchable PDF is an image (picture) containing the “text” in a layer (usually behind the image and not visible). A scanned document (PDF as image format) is NOT searchable until an OCR (optical character recognition) process is performed on the document. Some scanning hardware can deliver a searchable PDF (the OCR process is performed during the delivery process). A searchable PDF can also be created by PDF distiller software. This process “converts” a digitized file, such as a MS Word document, to a PDF format. Because the original document was digitized (contains text), the OCR process is not required and a searchable PDF is rendered. An easy way to determine if a PDF is searchable is to open the document with Adobe Reader or Acrobat and perform a “find” function. If the found “text” is highlighted, the document is a searchable PDF.
Benefits of a “searchable” PDF-
Searchable PDF’s are very useful for retrieving documents from a document Repository (full content management) and useful to find the location of a word (s) within the document.
Adobe Systems provides a free downloadable tool known as an iFilter. The iFilter provides a link between the “text” layer of the searchable PDF and an “indexing” engine. This connection provides for retrieval of the document by any word(s) contained in the “text” layer or in the metadata (Title, Subject, Author, Keywords) of a PDF.
Indexing engines include:
A) The catalog feature of Adobe Acrobat- very powerful engine which provides advanced searching functionality.
B) MS Indexing Services- an “index” maintained at the server level with “load” processing options built into MS server platforms. Note: this application has an unlimited user retrieval tool that leverages this free MS service.
C) MS Desktop Search- a free, downloadable MS powerful tool that maintains an “index” on the desktop of either desktop files, server files or both.
D) MS Sharepoint- searchable PDF’s can be retrieved with the built-in query tool.
E) Other DMS- most document management systems can retrieve searchable PDF’s.
The requirements are:
1) A full license of TOCR (the OCR engine)
2) The “captured” document should be a Group 3 or IV B/W tif.
There are two components that are used to create “searchable” Pdf’s OCR Processor must be set as Full Page; however, you may OCR All pages, the first page, or identify the pages to OCR. -end
The best way to explain to a customer that I use goes somewhat like this:
«I understand you do not have the ability to scan documents has a searchable .pdf, is that correct?», «yes» states the prospect. I then state, «I would assume that when you bring up a .pdf document and you’re searching for a certain phrase, part number or word, then you are scrolling with the mouse, viewing each page and looking for the data that you need, is that correct»? The prospect agrees with me and I then state, «all right, when you open a .pdf that is searchable, you no longer have to scroll page by page. In adobe reader there will be a find button, in that button area, you type in the word, part number or data that you are looking for, press enter and that data that you entered will be highlighted in the .pdf document». It’s wonderful to see their facial expression change right in front of your eyes!
Something I take for granted as a searchable .pdf still has tremendous value for certain prospects. You just need to take the time and educate them.
-=Good Selling=-
How to search for a word in a PDF using any PDF reader
- Open any PDF with your default PDF reader.
- Press CTRL+F (Windows) or CMD+F (Mac).
- In the text box, enter your search term.
- The first match will be highlighted.
- Press Enter or click the right arrow to navigate between the results.
Contents
- 1 What is the shortcut to search for a word in a PDF?
- 2 How do I search for a word in a PDF image?
- 3 How do I make text searchable in PDF?
- 4 How do I search in a PDF?
- 5 How do I search for text in Adobe PDF?
- 6 Can you command F on a PDF?
- 7 How do I make a PDF searchable PDF XChange?
- 8 How do I enable OCR in PDF?
- 9 How do you search for multiple words in a PDF?
- 10 How do I find a word in a word document?
- 11 How do I make a non searchable PDF searchable?
- 12 How can I OCR a PDF for free?
- 13 How do you convert a PDF to a text file?
- 14 How do I convert OCR to Word?
- 15 Does PDF-XChange have OCR?
- 16 How do you search for words in a PDF-XChange editor?
- 17 How can you tell if a PDF is OCR?
- 18 Can you convert a scanned PDF to Word?
- 19 Does Adobe Reader have OCR?
- 20 How do I search for text in multiple PDF files without opening them?
What is the shortcut to search for a word in a PDF?
Ctrl+F
When a PDF is opened in the Acrobat Reader (not in a browser), the search window pane may or may not be displayed. To display the search/find window pane, use “Ctrl+F”.
How do I search for a word in a PDF image?
Once you use the Recognize Text tool to convert your scanned image into a usable PDF file, you can select and search through the text in that file, making it easy to find, modify, and reuse the information from your old paper documents. Select the Find text tool and enter text to search in the Find field.
How do I make text searchable in PDF?
How to Make a PDF Searchable
- Open Adobe Acrobat.
- Select the “Tools” pane on the right and choose “Recognize Text.”
- Select PDF Output Style Searchable Image” and select “OK.”
- Click “Save” and save the document once the conversion process has completed.
How do I search in a PDF?
By default, if you open Adobe Reader and press CTRL + F, you’ll get the normal search box. It is located at the top right in the menu bar. To use the advanced PDF search option, you can choose Open Full Reader Search in the drop down menu of the search box or press SHIFT + CTRL + F.
How do I search for text in Adobe PDF?
Open a PDF file containing a scanned image in Acrobat for Mac or PC. Click on the “Edit PDF” tool in the right pane. Acrobat automatically applies optical character recognition (OCR) to your document and converts it to a fully editable copy of your PDF. Click the text element you wish to edit and start typing.
Can you command F on a PDF?
How to search for a word in a PDF using any PDF reader. Open any PDF with your default PDF reader. Press CTRL+F (Windows) or CMD+F (Mac). In the text box, enter your search term.
How do I make a PDF searchable PDF XChange?
PDF-XChange Editor
- Select All to OCR all the pages of the document.
- Select Current Page to OCR only the current page.
- Use Selected Pages to OCR only the pages pre-selected from the Thumbnails pane.
- Use the Pages box to determine specific pages of the document on which to perform the OCR process.
How do I enable OCR in PDF?
Pull down the File menu, choose “Save as,” and add “-ocr. pdf” to the file name. Pull down the Document menu, point to “OCR Text Recognition,” and then point to “Recognize Text Using OCR…” and “start” The OCR process will start.
How do you search for multiple words in a PDF?
Searching for multiple words within a PDF
- Open the PDF in Adobe Acrobat or Adobe Acrobat Reader.
- Click Edit > Advanced Search on the menu bar or specify Shift+Ctrl+F.
- Within the Search window, select In the current document.
- Specify the string of words to locate in the text box.
How do I find a word in a word document?
To open the Find pane from the Edit View, press Ctrl+F, or click Home > Find. Find text by typing it in the Search the document for… box. Word Web App starts searching as soon as you start typing.
How do I make a non searchable PDF searchable?
How to Make a PDF Searchable Online with OCR
- Access the online PDF to Word converter.
- Drag and drop your PDF into the blue toolbox.
- Choose the option to ‘Convert to Word with OCR’.
- Download the Word file, with searchable content.
- Click ‘Word to PDF’ via the footer to save it as a now searchable PDF.
How can I OCR a PDF for free?
OnlineOCR.net is a free OCR service in a “Guest mode” (without registration) that allows you to convert 15 files per hour (and 15 pages into multipage files). Registration will give you ability to convert multipage PDF documents and other features.
How do you convert a PDF to a text file?
Part Two – Save A PDF File to A TXT Document Offline
- Install and open Adobe Acrobat Pro.
- Select the format that you want to convert your file to. Here you need to click on More Formats > Text (Plain) > Export.
- Select the location that you want to save your file to, and then click on Save.
How do I convert OCR to Word?
How to Convert Scanned PDF to Word Documents Online
- Go to the Smallpdf PDF to Word online tool.
- Upload your PDF file via drag-and-drop.
- Select the option you need—the OCR conversion is only available as a Pro feature.
- Wait for the conversion to finish.
- Download your editable Word file.
Does PDF-XChange have OCR?
PDF-XChange Editor
Click Convert in the Ribbon Toolbar, then click OCR Page(s) in the submenu.Select All to OCR all the pages of the document. Select Current Page to OCR only the current page. Use Selected Pages to OCR only the pages pre-selected from the Thumbnails pane.
How do you search for words in a PDF-XChange editor?
Click Find on the far right of the ribbon (or press Crtl+F) to enable the Find function. The Find function box will open. 2. Enter search terms in the text box and press enter to search the active document.
How can you tell if a PDF is OCR?
If the text is in there as an image, it cannot be searched. Text can be searched only if it is present really as text. OCR is how you add an additional text layer to a PDF that contains the words as an image. Thus, a file that has been OCR-ed will contain words, and one that hasn’t will not.
Can you convert a scanned PDF to Word?
Converting a Scanned PDF. Make sure your scanned document saved as a PDF. Microsoft Word can recognize and convert scanned PDF files into Word documents without requiring any additional software. If your document saved as an image (e.g., a JPG or PNG file), you can use New OCR to convert it instead.
Does Adobe Reader have OCR?
Acrobat has been maligned for its PDF reader, but it still has a ton of great features, and OCR is one of them. If you have a copy of Acrobat, or a Creative Cloud subscription, give it a try and get your scanned documents OCRed.
How do I search for text in multiple PDF files without opening them?
The option you’re looking for is located in the Edit menu. Click on the Edit menu at the top and select the option that says Advanced Search. Alternatively, you can press Shift + Ctrl + F.
We often find the same question posted in forums and we are itching to answer it online so people can understand and maximize their PDFs. The question is – what is a searchable PDF and how does it differ from a regular PDF? If you’re not so familiar with this yourself, then this article is perfect for you because we’re here to explain it in plain and simple text!
Basically, PDF has different types –the one you make on the computer, the one you scan, and the one with images. Its origin and source are what defines it. Professionally, of course, those are called differently which can be explained below:
What are the types of PDFs?
The first one is called “True PDF” or sometimes also called “Digitally Created PDF.” These kinds are basically made from apps and software from your computer then converted to PDF using the built-in Print to PDF function or Save to PDF feature. It can have text, images, and other elements that a computer can input. These types can be formatted with meta-data and automatically has an electronic character that is recognized by the computer as text.
The second type is called “Image Only PDF” or can also be called “Scanned PDFs.” These are the outputs of your scanner, that automatically turn scanned files into digital versions of printed copies in the format of PDF. They are called “Image Only PDF” for a reason and that is because when you scan, the computer sees it as a file filled with dots like it would on an image. It is “flat” and may not be copied, annotated or modified even if you use an annotator.
The last type is called the “Searchable PDFs” which are the result of OCR tools. OCR tools or Optical Character Recognition tools are those that turn scanned PDF files into machine-readable PDFs. By machine-readable, we mean that its contents are recognized by the computer as text and characters, therefore it allows it to find words or phrases when you search. The content can also be annotated as you would with a digital copy, selected, copied, and even modified as long as you are using the right tool.
Basic Difference
Defining the three types of PDF allows us to understand its difference in terms of source and feature but when we actually focus on purpose and functionality, these can really be summed up to two kinds – searchable and NOT searchable. To make things even easier to understand, we created a simple table to show how different things can be if your PDF was searchable.
|
Feature |
Searchable PDF / True PDF |
Image only PDF |
|
Machine-Readable |
Yes |
Recognized as dots by the computer, as it would on an image |
|
Contains actual text and characters |
Yes |
No. It can be read by a person but the computer will only see it as dots and not characters. |
|
Text can be copied |
Yes. Text recognized. |
No. Seen as a flat image on PDF format. Secure for plagiarism. |
|
Text can be annotated |
Yes |
No |
|
Existing text can be edited with an editor |
Yes |
No. You need an OCR first. |
|
Can be converted back to Excel, Word or PPT |
Yes |
No. But can be inserted in one. |
|
Contains graphics and images |
Yes |
Yes |
|
Contains interactive and fillable elements such as form elements |
Yes |
No. Flat and non-interactive |
|
Links |
Can have links |
No links |
|
Can come out in search results when searching for phrases/words on your computer |
Yes. Title and Contents of the PDF can be searched. |
Only the title will be recognized and searched. |
How to Convert Image only PDF into Searchable PDF?
So, you’ve finally realized how great it is to have a searchable PDF and how efficient you can be with it. Now it’s time to convert and we know you’re aching to know how. It’s actually pretty simple, easy, and best of all, it’s free. Here’s how to use the DeftPDF tool to convert your Image only PDF into a Searchable PDF.
- Go to DeftPDF.com and select all tools
- Click OCR tool and upload your PDF file there
- Select “Convert” and download your file. It’s that easy!
Want to get updates and subscribe to our blog? Get weekly e-notifications by creating a free account with us: DeftPDF online
Introduction:
We may get accustomed to pressing Ctrl + F to search for a word or phrase in a Word document. As PDF becomes a popular file format in daily work, we have the need to quickly locate text and content or to mark out all words or phrases. It is not a big deal in Word documents; however, can we search in a PDF? If the answer is positive, how do we search for a word in a PDF?
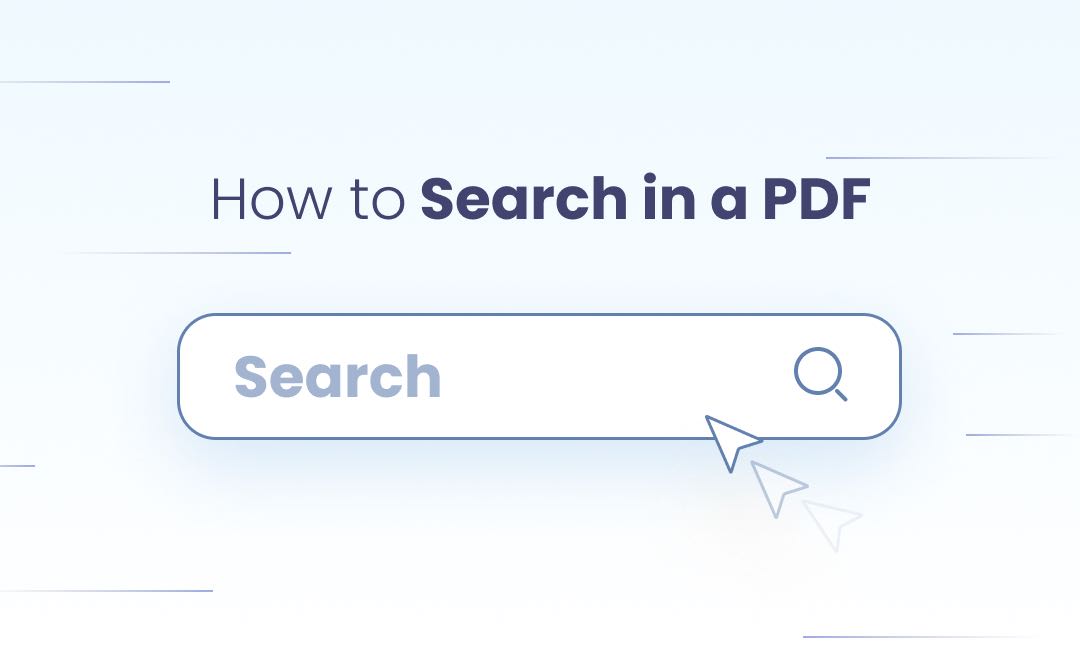
There are numerous PDF search tools on the market. Each one has its merits and demerits. For instance, you may need an advanced word search feature or case sensitivity to obtain precise search results. The following section revolves around how to search in a PDF to easily find text on different operating systems, like Windows and macOS. Read on to find the most suitable tool to search for a word in a PDF.
How to Search for a Word in a PDF on Windows
SwifDoo PDF
If you need to find words in a PDF, SwifDoo PDF is an easy-to-use PDF search tool you can resort to. This is a multipurpose PDF program on Windows that enables users to perform PDF conversion, compression, annotation, and editing.
In addition, SwifDoo PDF is a high-quality PDF searcher that allows users to find keywords or any content within a given PDF document, including annotations and bookmarks. Here’s how to use SwifDoo PDF to search for keywords or phrases in a PDF file:
Step 1: Download and install SwifDoo PDF from the official website or Microsoft AppSource;
Download for PC
Step 2: Upload a PDF document to SwifDoo PDF’s workspace;
Step 3: Go to the menu bar and click on the View tab. Below the tab, select Search; alternatively, just press the shortcut key Ctrl + F on your keyboard to activate the tool;
Step 4: When the search panel shows up, enter the words or content you need to find.
SwifDoo PDF allows users to specify the scope of the search. This Windows-based PDF toolkit will highlight all matching items so that users can quickly see all search results as they would in Microsoft Word.
Tips: If someone needs to find keywords in bookmarks or annotations, don’t forget to tick the “Include Bookmarks” and “Include Annotations” boxes.
Of course, the least ideal method we recommend is to convert this PDF into an editable Microsoft Word document and then use the “Find & Replace” feature to find a word in a PDF. When finished, you must save this Word document as a PDF again. The truth is, however, many PDF tools endow you with the ability to directly search PDF documents.
Why can’t I search a PDF? How do I search for words in a scanned PDF?
Sometimes users may fail to search for a word in a PDF, and one possible cause is that the PDF document is an unsearchable scanned PDF document (also known as an image-only PDF). This type of PDF, distinguished from standard PDFs created by MS Office Suite, cannot be copied, edited, or searched.
The only practical solution is to make it searchable, and this technology is a must — OCR. SwifDoo PDF happens to be a PDF program that can apply OCR to an image-only PDF:
Step 1: Launch the PDF program and open a PDF document;
Step 2: Hit the Edit tab and click on OCR to recognize characters in the document;
Step 3: When the scanned PDF is converted into a standard document, press Ctrl + F to conduct word searches.
[Proved] How to Make a PDF Searchable in 2023
A scanned PDF isn’t user-friendly because you cannot copy and search for any needed text within. Check out how to make a PDF searchable in this post.
READ MORE >
Note: Despite the fact that you can employ the OCR engine to convert a PDF to a searchable one, that doesn’t necessarily mean this PDF is an editable one. It solely refers to the fact that this PDF can be searched and copied.
How to Replace Text in a PDF
You may have anticipated that a PDF editing tool can find and replace text in a PDF. In the latest version, SwifDoo PDF rolled out the “Find and Replace” feature. Here’s the how-to instruction:
Step 1: Press Ctrl + F or click View > Search & Replace to trigger the PDF searcher;
Step 2: Tap on the Replace button and then enter the word you need to process.
Free Download
In the “Replace with” text box, type the needed replacement. If necessary, “Replace All” can quickly replace all the matched results. It’s quite easy? By the way, it’s better to mention, when your PDF is a non-editable one or in edit-only mode, it’s impossible to replace text in this PDF.
Sejda PDF
Similar to SwifDoo PDF, Sejda PDF is a good PDF searcher on Windows, but Sejda PDF is available online to reach a wider audience. Moreover, Sejda PDF can find and replace a certain word or phrase, enabling users to search for and replace all instances of a word or format. This is particularly handy for long documents. Let’s get down to the details of how to search a PDF for a word:
Step 1: Download and install Sejda PDF Desktop on your PC;
Step 2: Open a PDF document with this PDF program and navigate to the PDF Editor;
Step 3: When your PDF document is presented, click More on the menu bar to choose Find & Replace;
Step 4: Within the Find & Replace box, just enter the text you need to search for.
Sejda PDF can replace all unnecessary elements, but if you need to search for text in comments or notes, Sejda PDF will fail you. Overall, these two PDF products have their strengths. For users who need to find something in a PDF, you’d better think about your real-world needs.
How to Search a PDF for a Word on Mac
Preview
If you are a macOS user, however, and scouting for a trustworthy PDF search tool, Preview remains the top choice. You don’t need to look for any third-party PDF program to find words in a PDF. The default PDF reader on Mac, Preview, is a straightforward application.
Step 1: Open a PDF document in Preview;
Step 2: When opened, enter the text you need to search in the search bar in the top right corner. Or users can press the Ctrl + F to activate the search bar;
Step 3: If you have typed in the content you need to search for, click on the Enter button and all the matching items will be shown in the left sidebar.
What may disappoint macOS users is Preview’s inability to replace content. Therefore, external applications may be put to good use once you need to access the “Find & Replace” features.
How to Edit PDF with Preview on Mac
If you’re a new user who has never used Preview app before, it’s highly recommended that you click this page to learn details on how to edit PDF with Preview.
READ MORE >
How to Find Words in PDF Online
We have reviewed and tested some mainstream browsers and ten popular online PDF editors to see how to search for a word in a PDF online. Here’s what we find:
Internet browsers can serve as qualified word searchers for PDF documents, while dedicated PDF apps like Smallpdf, pdfFiller, and PDFdu can search for a word within a PDF file. Among these mentioned web-based PDF tools, PDFdu has good performance.
Firefox
Firefox is a common web browser developed by Mozilla. It is also a PDF search tool that is able to find all matching words and can highlight all or individual items. Aside from this, it supports matching cases, whole word matches, and matching diacritics.
Users can use Firefox as a simplified PDF viewer as it enables PDF printing, rotating, and scrolling. OK, the following paragraphs are about how to search for words or phrases in a PDF for free:
Step 1: If you have Firefox installed on your PC, just open a PDF document in this web browser;
Step 2: Press the Ctrl + F shortcut keys on the keyboard to activate the search bar at the bottom left;
Step 3: Enter the keyword or text you need to look for within this PDF into the search bar. When Firefox finds all the needed results, it will highlight all the items by default.
Firefox is a good tool to search for keywords in a PDF; however, it cannot find and replace as it is at most a PDF viewer. If you have such a demand for a PDF editor, the next online tool may be helpful.
PDFdu
This is an all-around internet-based PDF converter that can easily convert, merge, split, and remove PDF pages. Regarding how to search for words in a PDF, PDFdu can quickly and easily find them, replace the content as needed, and finally create a new PDF. Here’s the guide to finding keywords in a PDF:
Step 1: Type the URL in the search bar;
Step 2: Upload your PDF document to the workstation and enter the text you need to search for in the Find Text box, then type in the content you need to replace the selected text in the box Replace With;
Step 3: Hit the Replace Text and then download the modified PDF.
PDFdu allows users to either exactly find the specified keywords or conduct a fuzzy query. Since this online platform is free of cost, there are many ad banners on the website. The only drawback of this tool is that it doesn’t provide a preview of the PDF document, and users fail to locate where the keywords are.
Takeaway
How to search a PDF is no longer a problem with professional PDF search tools (both online and offline). Desktop PDF programs are able to perform the Find & Replace feature, whereas most online tools can often only help search for words in a PDF document but are unable to replace the found items.
Free Download
In addition, desktop programs usually have features for finding keywords in bookmarks or annotations. All things considered, you’re best off downloading and installing an offline PDF toolkit for its versatility and functionality.









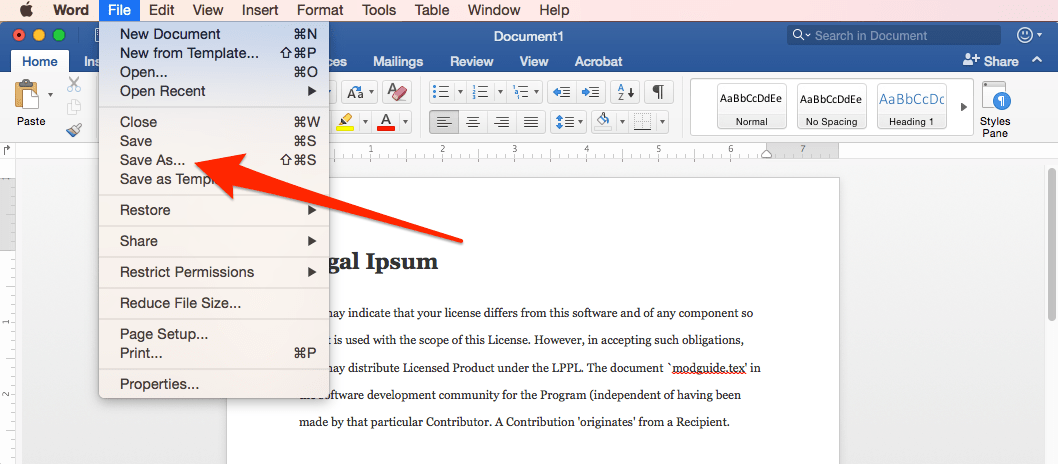
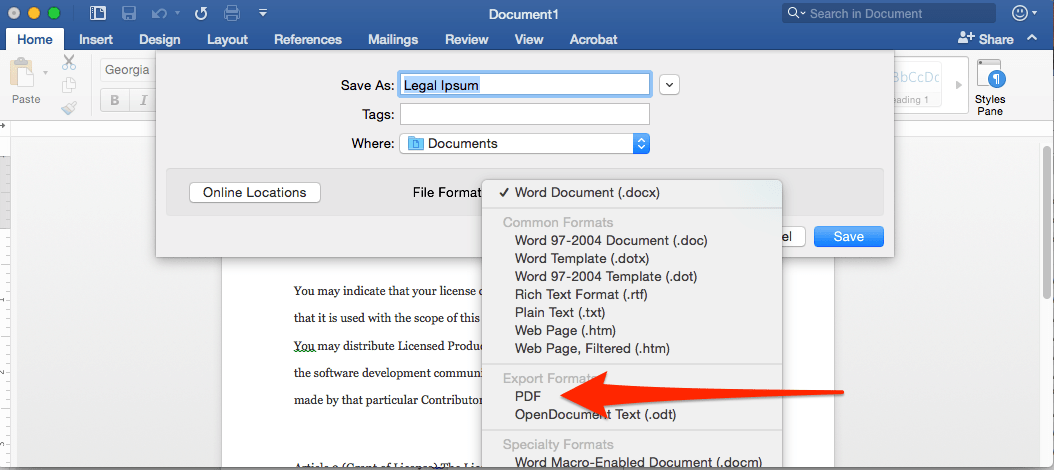
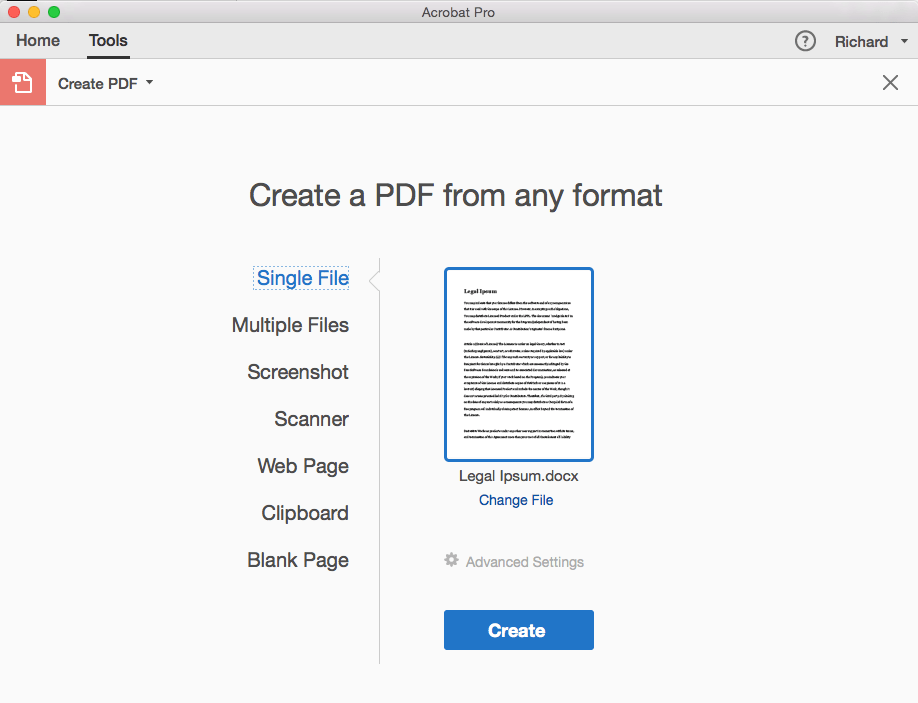
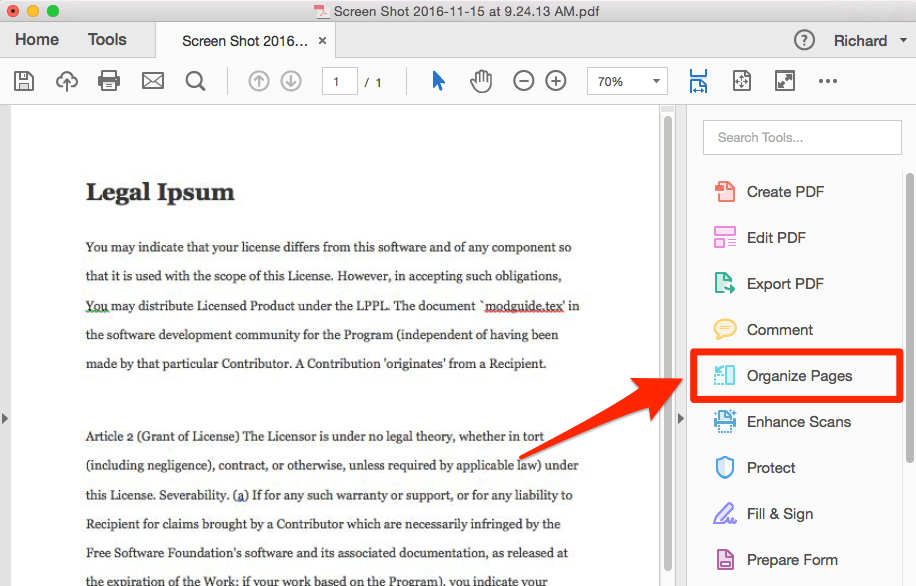
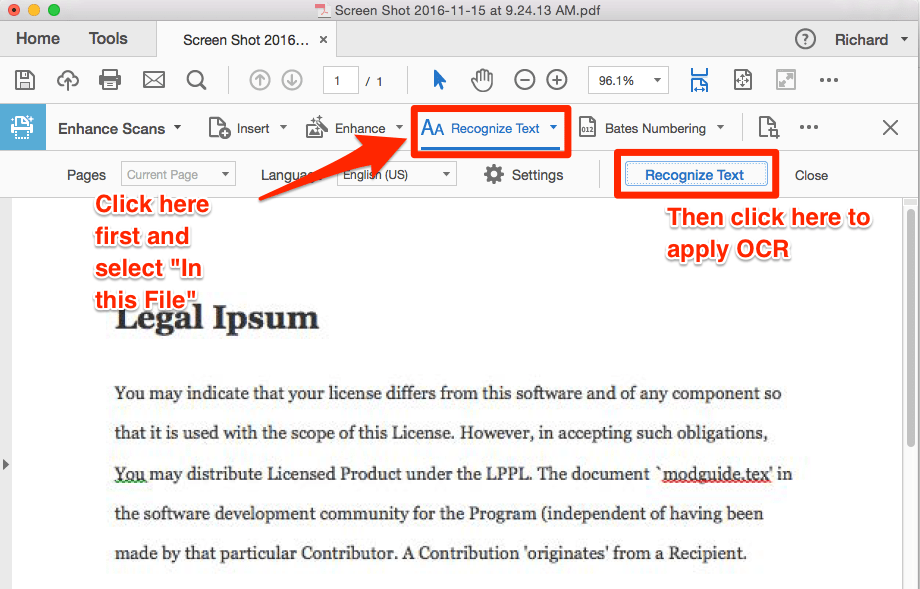
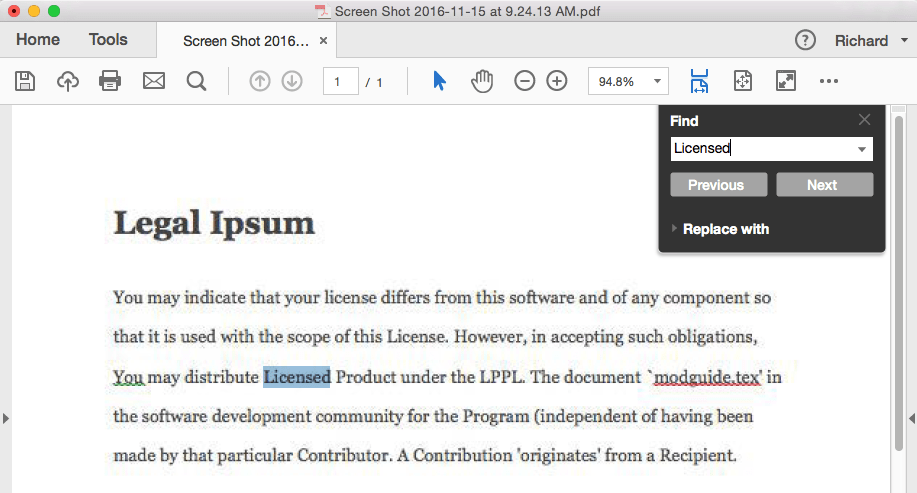



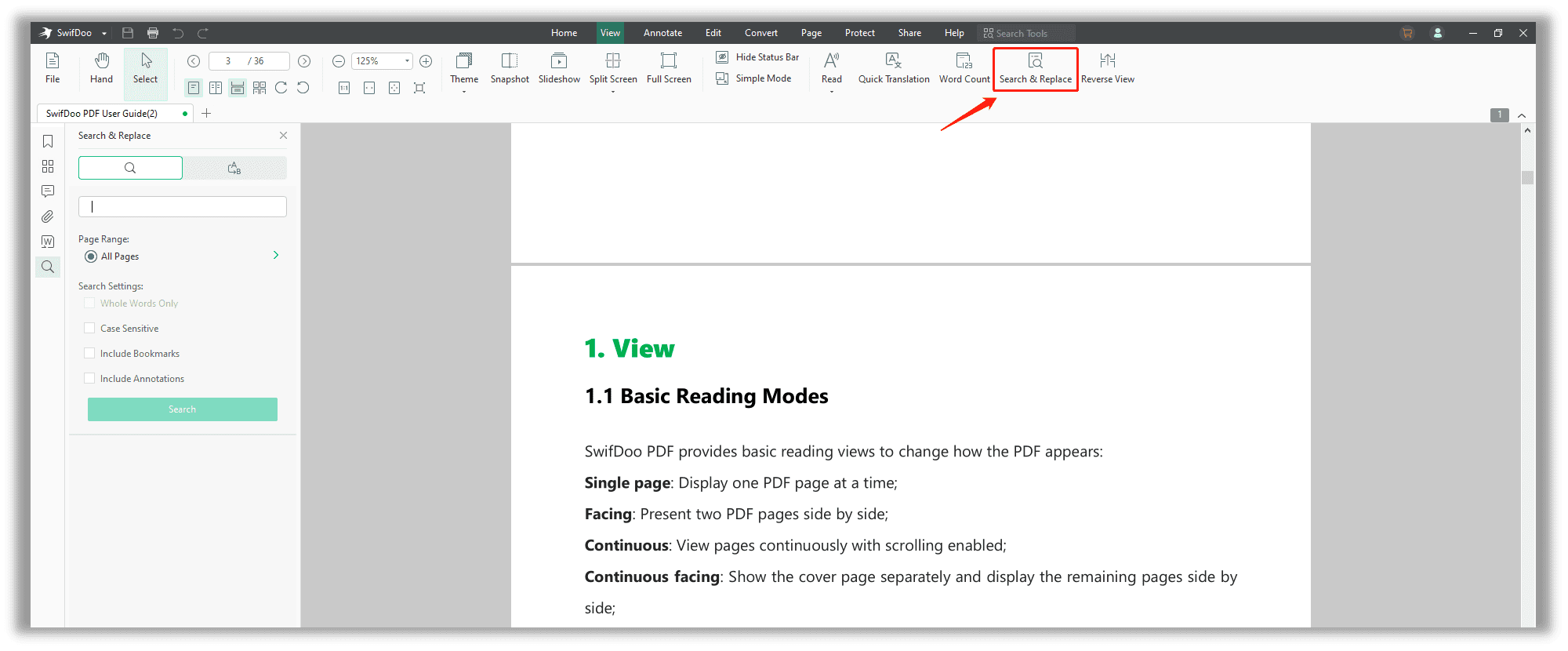
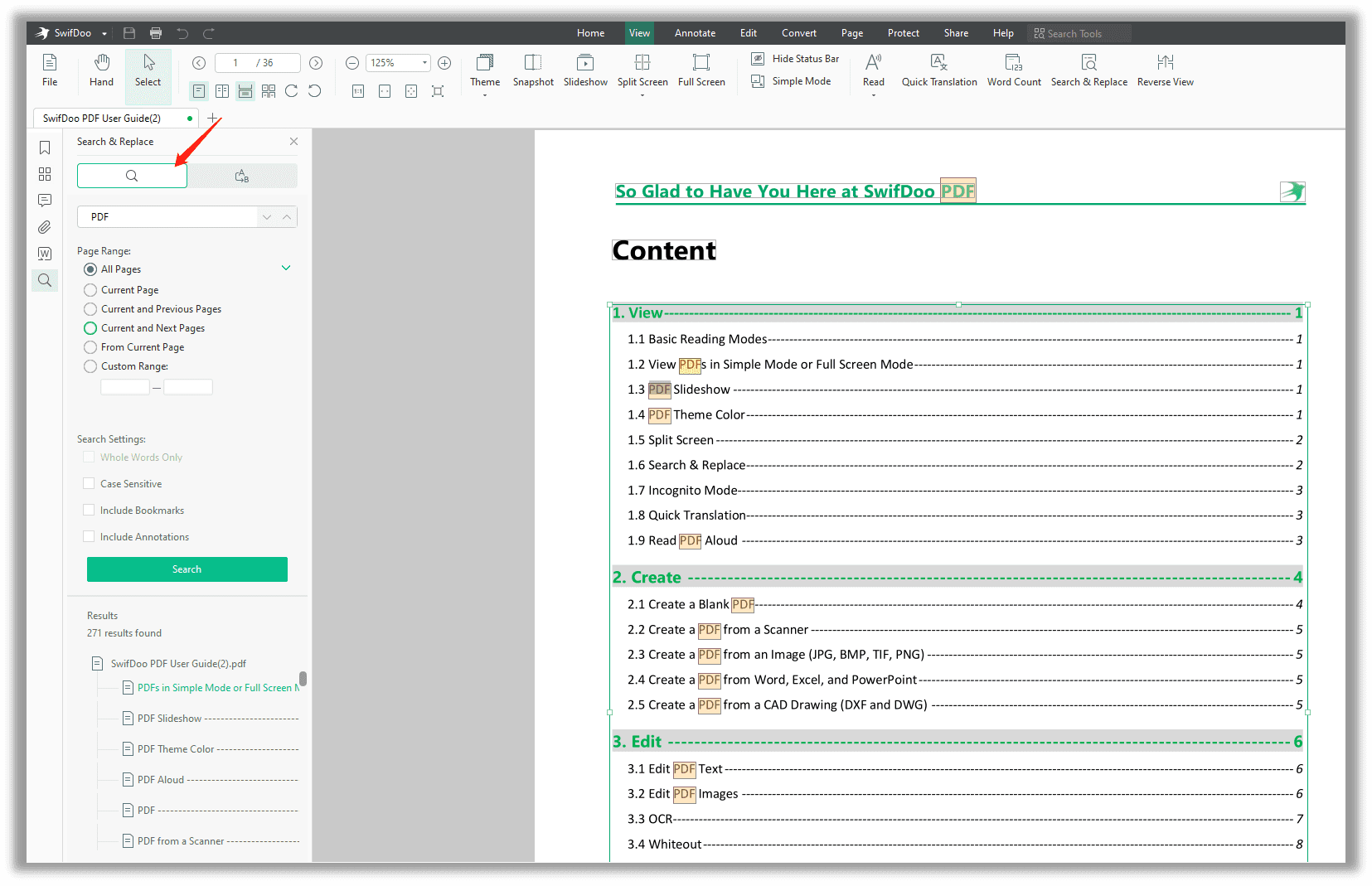
![[Proved] How to Make a PDF Searchable in 2023](https://img.swifdoo.com/image/1493461668577943552.png)