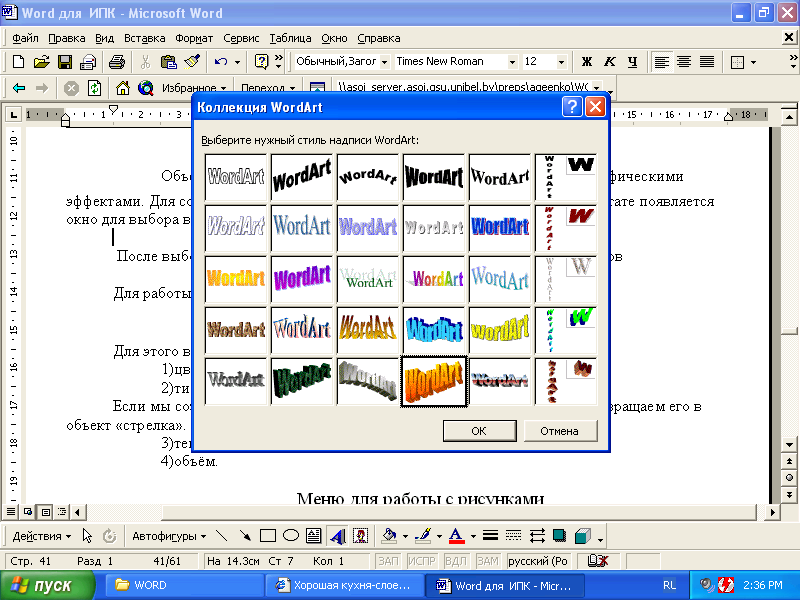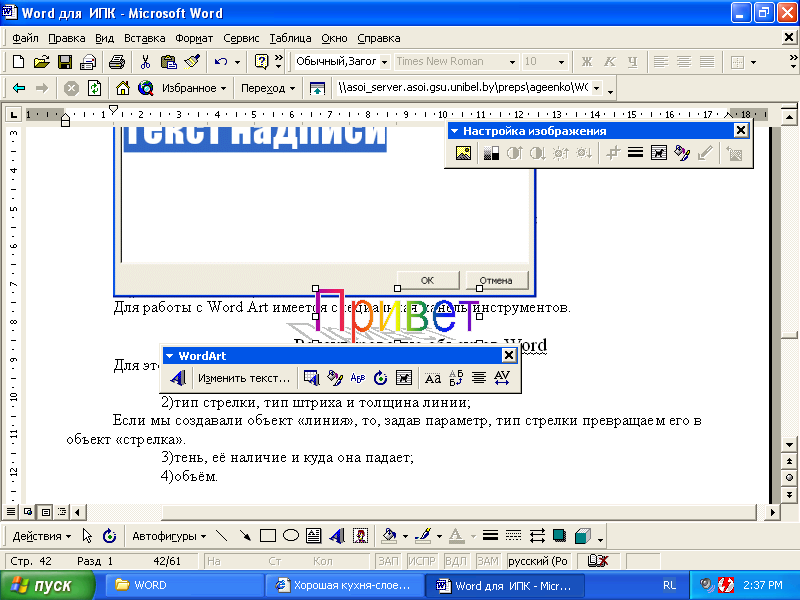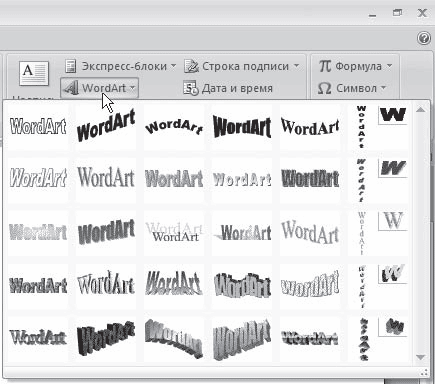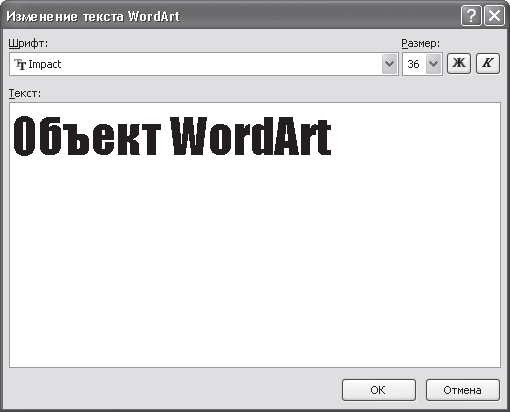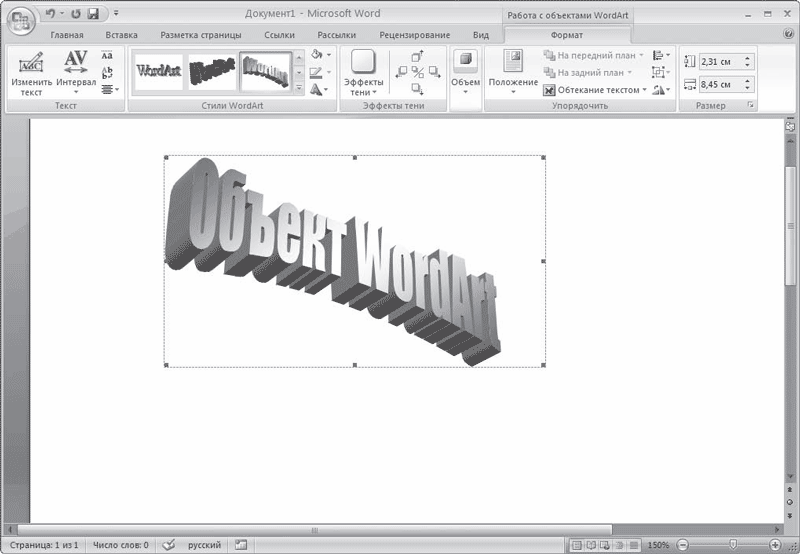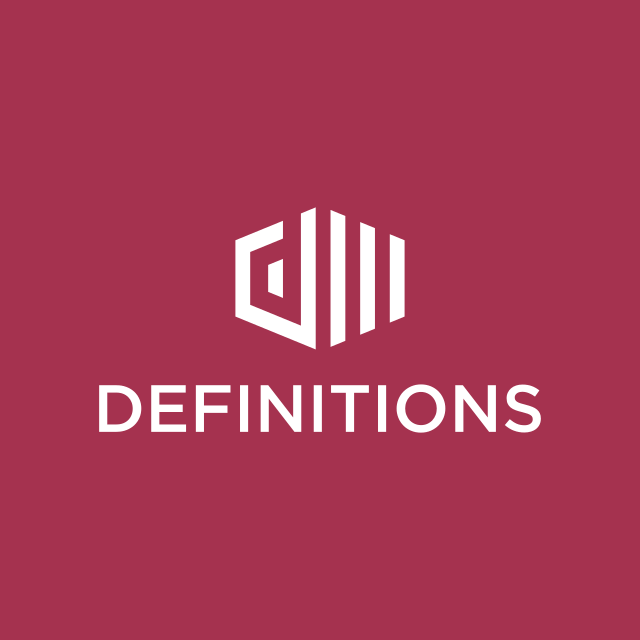Когда вы вставляете или выбираете объект WordArt становится доступной вкладка «Инструменты WordArt». Из этой статьи вы сможете вставить и удалить объект WordArt, а также использовать возможности вкладки «Инструменты WordArt».
В этой статье
-
Общие сведения о WordArt
-
Добавление и удаление объекта WordArt
-
Вкладка «Работа с объектами WordArt»
Общие сведения о WordArt
WordArt — это коллекция текстовых стилей, которые можно добавлять в публикации для создания декоративных эффектов, таких как тени или отраженный текст. WordArt можно использовать для добавления в документ специальных текстовых эффектов. Например, вы можете растянуть заголовок, наклонить текст, вписать текст в фигуру или применить градиентную заливку. Объект WordArt можно перемещать или размещать в документе, чтобы украсить его или акцентировать внимание на чем-либо. Вы можете в любой момент изменить или дополнить текст в существующем объекте WordArt.
Добавление и удаление объекта WordArt
Добавление объекта WordArt
-
Выберите вкладку Вставка.
-
В группе Текст откройте меню WordArt.
-
Выберите коллекцию Обычные стили WordArt или Стили преобразования WordArt.
-
Введите текст в окне Изменение текста WordArt, выберите шрифт, размер шрифта, полужирное или курсивное начертание и нажмите кнопку ОК.
Удаление объекта WordArt
-
Выделите объект WordArt.
-
Нажмите клавишу DELETE.
К началу страницы
Вкладка «Работа с объектами WordArt»
С помощью вкладки «Работа с объектами WordArt» можно настраивать параметры текста и эффектов объекта WordArt, задавать его расположение относительно других объектов на странице, а также менять размер.

Группа »Текст»
Группа «Текст» содержит инструменты для работы с текстовым содержимым, настройки его интервалов, высоты, горизонтального или вертикального расположения и выравнивания в пределах объекта WordArt.

Изменить текст
Чтобы изменить текст в объекте WordArt, нажмите кнопку Изменить текст и внесите необходимые правки в окне Изменение текста WordArt.
Интервал
С помощью параметра Интервал можно задать расстояние между символами в тексте WordArt на основе одного из пяти стандартных форматов, а также включить или отключить кернинг пар знаков.
-
Очень узкий: увеличивает ширину текста, убирая расстояние между символами в каждом слове.
-
Узкий
: увеличивает ширину текста, уменьшая расстояние между символами в каждом слове. -
Обычный
:вариант по умолчанию; соответствует нормальному расстоянию между символами в тексте и нормальной ширине шрифта.
-
Широкий
: уменьшает ширину текста, увеличивая расстояние между символами. -
Очень широкий
: уменьшает ширину текста, делая расстояние между символами максимальным. -
Кернинг пар знаков: этот параметр применяется к парам символов, которые, располагаясь рядом, выглядят дальше друг от друга, чем другие пары. Чтобы увидеть разницу, создайте объект WordArt с текстом «Проверка WordArt» и включите, а затем отключите кернинг.
Одинаковая высота
Этот параметр позволяет сделать одинаковой высоту всех символов (как в верхнем, так и в нижнем регистре).
Вертикальный текст WordArt
Этот параметр позволяет выбрать вертикальное или горизонтальное расположение текста WordArt.
Выравнивание
С помощью этого параметра можно изменить выравнивание текста в объекте WordArt.
-
Выровнять по левому краю: выравнивание текста по левому краю объекта WordArt.
-
Выровнять по центру: выравнивание текста по центру объекта WordArt.
-
Выровнять по правому краю: выравнивание текста по правому краю объекта WordArt.
-
Выровнять по обоим краям: выравнивание текста одновременно по правому и левому краям объекта WordArt путем перемещения слов в тексте.
-
Выровнять за счет интервалов: выравнивание текста одновременно по правому и левому краям объекта WordArt путем перемещения букв в тексте.
-
Выровнять за счет ширины: выравнивание текста одновременно по правому и левому краям объекта WordArt путем растяжения символов.
Группа «Стили WordArt»
С помощью группы «Стили WordArt» можно изменить стиль объекта WordArt, цвет заливки и линий, а также фигуру объекта. Чтобы посмотреть, как выглядит тот или иной эффект, наведите на него указатель мыши, и Publisher продемонстрирует его в публикации.

Стили WordArt
Выберите нужный стиль в коллекции. Чтобы увидеть все доступные стили, нажмите кнопку Дополнительно.
Заливка фигуры
Вы можете изменить цвет заливки текста WordArt. Кроме того, можно заменить заливку изображением и настроить ее градиент, текстуру и узор.

В группе Стили фигур выберите команду Заливка фигуры и выполните одно из указанных ниже действий.
-
Чтобы выбрать недавно использовавшийся цвет, щелкните один из отображаемых цветов.
-
Чтобы отобразить другие цвета, нажмите кнопку Другие цвета заливки и выберите нужный цвет.
-
Чтобы использовать цвет из другого места документа, щелкните «Образец цвета заливки» и с помощью пипетки выберите нужный цвет.
-
Чтобы применить рисунок, градиент, текстуру или узор, выберите необходимый вариант в соответствующем разделе.
Контур фигуры
Вы можете изменить цвет контура текста WordArt. Кроме того, можно настроить толщину линии контура, сделать ее пунктирной или использовать узор.

В группе Стили фигур выберите команду Контур фигуры и выполните одно из указанных ниже действий.
-
Чтобы выбрать недавно использовавшийся цвет, щелкните один из отображаемых цветов.
-
Чтобы отобразить другие варианты, нажмите кнопку Другие цвета контура и выберите нужный цвет.
-
Чтобы изменить толщину, штрихи или узор контура, выберите соответствующий пункт меню.
Изменить фигуру
Текст WordArt создается на базе определенной фигуры.

Например, чтобы изменить стандартную прямую форму на искривленную выберите первый вариант в разделе Искривление:


Примечание: У некоторых фигур есть желтый ромбовидный маркер; потянув за него, можно изменить характеристики выбранной фигуры.
Группа «Эффекты тени»
С помощью команд в группе Эффекты тени можно применить тень к объекту WordArt.

-
Нажмите кнопку Эффекты тени и выберите нужный эффект в коллекции.
-
Чтобы изменить цвет тени, выберите пункт Цвет тени и задайте нужные параметры.
-
Настройте положение тени с помощью кнопок, задающих направление .
-
Чтобы включить или отключить эффект тени, нажмите кнопку в центре.
Группа «Объем»
Группа «Объем» позволяет придать объекту WordArt объемный вид.

Объем
Вы можете выбрать эффект объема из коллекции. Кроме того, для эффекта можно настроить параметры цвета, глубины, направления, освещения и поверхности. Если навести указатель мыши на вариант объемного эффекта, он отразится на объекте WordArt в режиме предварительного просмотра.

Коллекция «Объем»
Наведите указатель мыши на любой из вариантов в галерее, чтобы увидеть соответствующий эффект в режиме предварительного просмотра на объекте WordArt. Чтобы выбрать эффект, щелкните его. Чтобы удалить все объемные эффекты, выберите вариант Нет объема.
Цвет объема
-
Чтобы выбрать недавно использовавшийся цвет, щелкните один из отображаемых цветов.
-
Чтобы отобразить другие цвета, нажмите кнопку Другие цвета объема и выберите нужный вариант.
-
Чтобы использовать цвет из публикации (например, изображения на странице), выберите вариант Образец цвета объема, наведите пипетку
на нужный цвет и щелкните его.
Глубина
Выберите глубину объемного эффекта в диапазоне от бесконечности до 0 пт.
Направление
У каждого эффекта в коллекции есть направление по умолчанию, однако с помощью этого инструмента его можно изменить, чтобы создать эффект объема.
Освещение
Как и для параметра Направление, инструмент Освещение позволяет изменить направление предполагаемого источника света для объемного объета WordArt.
Поверхность
Для объекта WordArt можно выбрать матовую, пластиковую, металлическую поверхность или каркас.
Поворот объемной фигуры
С помощью параметров поворота объемной фигуры можно изменить направление объемного эффекта, вращая объект WordArt влево, вправо, вверх и вниз. Центральная кнопка включает и отключает объемные эффекты.

К началу страницы
Группа «Упорядочить»
С помощью команд в группе Упорядочить можно настроить параметры обтекания объекта WordArt текстом, переместить его вперед или назад относительно других объектов на странице, выровнять его относительно страницы, сгруппировать его с другими объектами или отменить группировку, а также повернуть. Дополнительные сведения об упорядочении объектов см. в следующих статьях:
-
Перемещение объекта вперед или назад
-
Выравнивание объектов
-
Группирование и разгруппирование объектов

Группа «Размер»
С помощью команд в группе »Размер» можно задать высоту и ширину объекта WordArt. Чтобы изменить размер объекта вручную, перетаскивайте соответствующие маркеры.

К началу страницы
Объект Word
Art
– это текст, оформленный со сложными
графическими эффектами. Для создания
объекта Word
Art
используется кнопка
.
В результате появляется окно для выбора
варианта графического оформления.
Рис.
32 — Окно для выбора вариантов графического
оформления объекта
После выбора
появляется окно для ввода текста и
задания его параметров
Рис.
33 — Окно для ввода текста объекта
Для работы с
объектами Word
Art
имеется специальная панель инструментов.
Она позволяет
-
изменить содержание
объекта; -
изменить вариант
графического оформления из коллекции
WordArt; -
оставить то же
оформление, но изменить цвет заливки; -
изменить форму
объекта WordArt; -
повернуть объект;
-
изменить обтекание
объекта текстом; -
изменить параметры
размещения текста объекта.
Редактирование графических объектов Word
Для этого выделяем
объект и на панели «Рисование» задаём:
1) цвет заливки,
линии заливки и шрифта;
2) толщина линии,
тип штриха и тип стрелки;
Если мы создавали
объект «линия», то, задав параметр «Тип
стрелки», превращаем его в объект
«Стрелка».
3) тень, её наличие
и куда она падает;
4) объём.
Меню для работы с рисунками
Кнопка
Предоставляет
следующие возможности:
-
группировать
разгруппировать
перегруппировать
Группировка
позволяет объединять несколько
графических объектов в единое целое.
Это удобно для перемещения, копирования,
изменения размеров и т.п.
Чтобы сгруппировать,
выделяем несколько объектов инструментам
«выбор»
,
а затем выполняем команду.
-
изменение порядка
расположения объекта: команда Порядок.
Аналогично работает команда Порядок
из контекстного меню. -
привязка к сетке
позволяет более точно выравнивать
объекты. В этом случае при перемещении
объекты смещаются фиксированными
шагами. Для задания параметров сетки
используется команда Сетка. -
команды:
а) Выровнять
б)
Распределить
а) выравнивает
объекты друг относительно друга или
относительно заданной границы.
б) равномерно
располагает объекты по горизонтали или
по вертикали.
-
повернуть
-
отразить
Практическое задание №6. Первый уровень сложности
-
Оформить заголовок
таблицы в виде надписи или объекта
WordArt. -
Нарисовать схему,
как добраться куда-либо. При построении
схемы использовать автофигуры с
добавленным текстом. -
Нарисованную
схему сгруппировать в единый объект.
Практическое задание №6. Второй уровень сложности
-
Создать поздравление
с праздником: любая замкнутая фигура,
в качестве фона – Рисунок, поверх
рисунка – текст. -
Создать
пригласительный лист на конференцию,
выставку, день рождения и т.д., либо
создать обложку журнала, газеты. При
выполнении пригласительного листа
использовать следующие функции
графического процессора Word:
-
масштабирование
и редактирование графических объектов; -
вставка объектов
WordArt; -
вставка надписи,
автофигуры, других геометрических
фигур; -
создание буквицы;
-
перемещение по
странице рисунков и надписей.
Лабораторная работа №2 Работа с графическими объектами
Цель
работы:
научиться вставлять рисунки и изменять
их параметры; размещать рисунки в тексте;
рисовать схематические рисунки, используя
средства, встроенные в программу.
Задание для
выполнения
Вставить рисунок
и изменить его параметры согласно
варианту задания. Используя средства
для рисования, предоставляемые программой,
нарисовать схему согласно варианту.
Варианты
заданий.
Задания для
вставки и редактирования рисунков
|
№ варианта |
Задание |
|
|
Вставить |
|
|
Вставить |
|
|
Вставить |
|
|
Вставить |
|
|
Вставить |
|
|
Вставить |
|
|
Вставить |
|
|
Вставить |
|
|
Вставить |
|
|
Вставить |
Задания для
рисования средствами Word.
Заголовок схемы оформить средствами
WordArt.
|
№ варианта |
Задание |
|
|
Нарисовать |
|
|
Нарисовать |
|
|
Нарисовать |
|
|
Нарисовать |
|
|
Структурную |
|
|
Нарисовать |
|
|
Нарисовать |
|
|
Нарисовать |
|
|
Нарисовать |
|
|
Нарисовать |
Соседние файлы в предмете [НЕСОРТИРОВАННОЕ]
- #
- #
- #
- #
- #
- #
- #
- #
- #
- #
- #
ВикиЧтение
Word 2007.Популярный самоучитель
Краинский И
6.7. Объекты WordArt
Среди типов графики, используемой в Word, особое место занимают объекты WordArt. Это специальный текст, который можно использовать для оформления различных документов Word. Например, с его помощью можно создать заголовок, оформить рекламное объявление, брошюру. Красочный объект WordArt – прекрасное средство для привлечения внимания.
В Word есть специальные инструменты для редактирования данных фигур. Вы можете растягивать, сжимать, изгибать, вписывать их в разные геометрические фигуры. Кроме того, можно менять цвет, заливку, толщину линий, наличие теней.
Чтобы вставить в документ объект WordArt, сделайте следующее.
1. Перейдите на вкладку Вставка ленты, в группе Текст щелкните на кнопке WordArt.
2. В появившемся меню щелкните на нужном типе объекта (рис. 6.22).
Рис. 6.22. Список кнопки WordArt
3. В открывшемся окне Изменение текста WordArt введите текст надписи (рис. 6.23).
Рис. 6.23. Окно Изменение текста WordArt
4. Нажмите кнопку OK, чтобы подтвердить ввод. Объект WordArt отобразится в рабочем окне (рис. 6.24).
Рис. 6.24. Объект WordArt в окне Word
Теперь вы сможете редактировать эту надпись с помощью появившейся вкладки Работа с объектами WordArt_Формат на ленте. Вы можете изменять форму, параметры и направление текста, менять стили объекта, промежутки между буквами и т. д. Элементы, составляющие объекты SmartArt, можно изменять по отдельности, например использовать средства WordArt для оформления текста.
Данный текст является ознакомительным фрагментом.
Читайте также
Объекты
Объекты
В JScript под объектом понимается совокупность свойств и методов. Метод — это внутренняя функция объекта, свойство — это одно значение какого-либо типа или несколько таких значений (в виде массива или объекта), хранящихся внутри объекта. Поддерживаются три вида
Объекты
Объекты
Итак, мы познакомились с типами данных, переменными, константами, операторами, простыми и сложными выражениями, функциями и массивами. Но это была, так сказать, присказка, а сказка будет впереди. Настала пора узнать о самых сложных структурах данных JavaScript —
5.4. Объекты
5.4. Объекты
Объект (object) является отдельным экземпляром класса, который создается на этапе выполнения программы. Он имеет свое собственное имя и конкретные значения атрибутов. В силу самых различных причин может возникнуть необходимость показать взаимосвязи не только
7.4. Объекты
7.4. Объекты
В общем случае действия на диаграмме деятельности выполняются над теми или иными объектами. Эти объекты либо инициируют выполнение действий, либо определяют некоторый результат этих действий. При этом действия специфицируют вызовы, которые передаются от
8.1. Объекты
8.1. Объекты
На диаграмме последовательности изображаются исключительно те объекты, которые непосредственно участвуют во взаимодействии и не показываются возможные статические ассоциации с другими объектами. Для диаграммы последовательности ключевым моментом
Объекты
Объекты
Сетевые вычисления и Интернет сделали тему объектных технологий бестселлером компьютерных новостей. Распространение таких языков программирования, как Java и С++, заставляет разработчиков приложений изменить свое отношение к традициям и признать преимущества
Объекты OS/400 и системные объекты MI
Объекты OS/400 и системные объекты MI
Несколько типов объектов имеются и в OS/400, и в MI. Типы объектов OS/400 перечислены в таблице 5.1. Для сравнения, в таблице 5.2 приведены системные объекты MI. Помните, что в каждой новой версии AS/400 добавляются новые функции и даже новые объекты.
Объекты
Объекты
Итак, мы познакомились с типами данных, переменными, константами, оператора- ми, простыми и сложными выражениями, функциями и массивами. Но это была, так сказать, присказка, а сказка будет впереди. Настала пора узнать о самых сложных структурах данных JavaScript —
1.3.1. Объекты
1.3.1. Объекты
В Ruby все числа, строки, массивы, регулярные выражения и многие другие сущности фактически являются объектами. Работа программы состоит в вызове методов разных объектов:3.succ # 4″abc».upcase # «ABC»[2,1,5,3,4].sort # [1,2,3,4,5]someObject.someMethod # какой-то
Объекты DataSet с множеством таблиц и объекты DataRelation
Объекты DataSet с множеством таблиц и объекты DataRelation
До этого момента во всех примерах данной главы объекты DataSet содержали по одному объекту DataTable. Однако вся мощь несвязного уровня ADO.NET проявляется тогда, когда DataSet содержит множество объектов DataTable. В этом случае вы можете
Объекты
Объекты
«Другой частью» полномочий является объект, к которому применяется привилегия или для которого она отменяется. Объектом может быть таблица, просмотр, хранимая процедура или роль, хотя не все привилегии применимы ко всем типам объектов. Например, привилегия UPDATE
Объекты
Объекты
Изучение объектных структур в данной лекции может служить весьма хорошим примером того, насколько неправильно отделять вопросы реализации от проблем будто бы «высокого» уровня. В процессе рассмотрения новых технических приемов, связанных с вопросами
Объекты
Объекты
Итак, мы познакомились с типами данных, переменными, константами, операторами, действиями, простыми и сложными выражениями, функциями и массивами. Теперь настала пора узнать о самых сложных структурах данных ActionScript —
WordArt: создание надписей
WordArt: создание надписей
Microsoft Word предоставляет дополнительные возможности для оформления художественных надписей с помощью инструмента WordArt.Для пробы давайте опять поработаем с файлом «Пример2». Текст песни у вас начинается на второй странице. Нам понадобится чистое
Объекты WordArt
Объекты WordArt
WordArt – это художественно оформленный фигурный текст с применением тени, объема и других приемов форматирования. Для вставки в документ объекта WordArt выполните следующие действия.1. Нажмите кнопку WordArt, которая находится в группе Вставка ? Текст.2. В появившемся
WordArt is a gallery of text styles that you can add to your publications to create decorative effects, such as shadowed or mirrored (reflected) text. You can use WordArt to add special text effects to your document.You can modify or add to the text in an existing WordArt object whenever you want.
Contents
- 1 What is considered WordArt?
- 2 What is WordArt simple definition?
- 3 Where is WordArt in Word?
- 4 How do I make WordArt?
- 5 How do you make rainbow WordArt?
- 6 When was the WordArt created?
- 7 What is WordArt use of WordArt?
- 8 Why is WordArt important?
- 9 What is WordArt feature?
- 10 How do you edit Word Art?
- 11 Is word art free?
- 12 How do you make word art a shape?
- 13 How do you make bubble letters on Word?
- 14 How do you make a colorful Word?
- 15 What is a root word for art?
- 16 Who discovered word art?
- 17 How do you use word art?
- 18 What is WordArt and ClipArt?
- 19 What is WordArt in which type of school work would you use it?
- 20 What is WordArt in power point?
What is considered WordArt?
1. WordArt is a program that allows you to treat text as a graphic. You can use the program to add special effects and flourishes to text, and then insert the text in your document. It is useful for creating special text elements such as logos, mastheads, or titles.
What is WordArt simple definition?
Word art or text art is a form of art that includes text, forming words or phrases, as its main component; it is a combination of language and visual imagery.
Where is WordArt in Word?
Click the Insert Tab; Go to Text group; Then you will see the WordArt button.
How do I make WordArt?
Follow along below to make your word art in just a couple of steps.
- Upload your data. Go to MonkeyLearn’s word art generator, then paste your text or upload a text file.
- Click ‘Generate Cloud’ After clicking ‘Generate Cloud’, your word art will appear in just a few seconds.
- Customize your word art.
- Download your word art.
How do you make rainbow WordArt?
To get the rainbow effect, do the following:
- Select the font you want changed.
- Using the other mouse button, choose Font from menu.
- Click the Text Effects button at the bottom of the window.
- Choose Text Fill.
- Choose Gradient Fill.
- Now you need to fiddle with Gradient Stops and Colour to get the effect you want.
When was the WordArt created?
Etymology. The term “art” is related to the Latin word “ars” meaning, art, skill, or craft. The first known use of the word comes from 13th-century manuscripts. However, the word art and its many variants (artem, eart, etc.) have probably existed since the founding of Rome.
What is WordArt use of WordArt?
WordArt is a gallery of text styles that you can add to your publications to create decorative effects, such as shadowed or mirrored (reflected) text. You can use WordArt to add special text effects to your document.You can modify or add to the text in an existing WordArt object whenever you want.
Why is WordArt important?
WordArt helps in dealing with text by providing different styles to the letters and their typographic arrangement.It can modify the look of the text by bending, skewing or stretching the shape. It can help in enhancing the look and feel of the text used in the Microsoft Office applications, especially in Word.
What is WordArt feature?
WordArt is a text modifying feature in Microsoft Word, a popular word processing program. It includes effects such as shadows, outlines, colors, gradients, and 3D effects that can be added to a word or phrase. WordArt can also bend, stretch, skew, or otherwise modify the shape of the text.
How do you edit Word Art?
You can easily change the spelling or words of the WordArt you have created.
- Double click the WordArt image.
- From the Format command tab, in the Text group, click Edit Text… The Edit WordArt Text dialog box appears.
- In the Text text box, make your changes.
- Click OK.
Is word art free?
WordArt offers a freemium model but you’ll need to upgrade to the paid version of the word cloud generator if you want to download high-quality word art, which might be useful if you are planning to print your word cloud.
How do you make word art a shape?
Create curved or circular WordArt
- Go to Insert > WordArt.
- Pick the WordArt style you want.
- Type your text.
- Select the WordArt.
- Go to Shape Format > Text Effects > Transform and pick the effect you want.
How do you make bubble letters on Word?
Type the text to turn into bubble letters. Highlight the text. Click the “Home” tab. Pull down the font menu and click a bubble-like font.
How do you make a colorful Word?
You can change the color of text in your Word document.
- Select the text that you want to change.
- On the Home tab, in the Font group, choose the arrow next to Font Color, and then select a color. You can also use the formatting options on the Mini toolbar to quickly format text.
What is a root word for art?
The root word-art comes from Latin –Artem ‘skill’ that usually refers to the quality or expressions of what is beautiful or of great significance. For instance, the word artefact refers to an object of cultural interest made by a human being because: Arte: By skill. Factum: To make.
Who discovered word art?
Ralf Borlinghaus, the originator of Word Art, claims it is an art form in which word and art, Logos and aesthetics, knowledge and perception, enter into a symbiotic relationship with one another.
How do you use word art?
Add WordArt
- On the Insert tab, in the Text group, click WordArt, and then click the WordArt style that you want.
- Enter your text. You can add a fill or effect to a shape or text box as well as the text in the WordArt.
What is WordArt and ClipArt?
Clip art is set of images provided by Microsoft office , which can be used in the document . Word art is stylish text styles provided by Microsoft office. Answer: ClipArt is animated pictures and WordArt is like animated words.
What is WordArt in which type of school work would you use it?
(See Figure 1.) Change your text, as desired. Click on OK. Your WordArt object is updated.
What is WordArt in power point?
WordArt is a special feature that allows the users to give special effects to the text such as curved text, 3D text, color gradiants, and more. To insert a WordArt you just need to click at Insert > WordArt.You can WordArt in any PowerPoint slide where you need to make nice text effects.
Princeton’s WordNetRate this definition:0.0 / 0 votes
-
objet d’art, art object, piecenoun
a work of art of some artistic value
«this store sells only objets d’art»; «it is not known who created this piece»
WikipediaRate this definition:0.0 / 0 votes
-
art object
A work of art, artwork, art piece, piece of art or art object is an artistic creation of aesthetic value. Except for «work of art», which may be used of any work regarded as art in its widest sense, including works from literature and music, these terms apply principally to tangible, physical forms of visual art:
An example of fine art, such as a painting or sculpture.
Objects in the decorative arts or applied arts that have been designed for aesthetic appeal, as well as any functional purpose, such as a piece of jewellery, many ceramics and much folk art.
An object created for principally or entirely functional, religious or other non-aesthetic reasons which has come to be appreciated as art (often later, or by cultural outsiders).
A non-ephemeral photograph or film.
How to pronounce art object?
How to say art object in sign language?
Numerology
-
Chaldean Numerology
The numerical value of art object in Chaldean Numerology is: 2
-
Pythagorean Numerology
The numerical value of art object in Pythagorean Numerology is: 4
Translation
Find a translation for the art object definition in other languages:
Select another language:
- — Select —
- 简体中文 (Chinese — Simplified)
- 繁體中文 (Chinese — Traditional)
- Español (Spanish)
- Esperanto (Esperanto)
- 日本語 (Japanese)
- Português (Portuguese)
- Deutsch (German)
- العربية (Arabic)
- Français (French)
- Русский (Russian)
- ಕನ್ನಡ (Kannada)
- 한국어 (Korean)
- עברית (Hebrew)
- Gaeilge (Irish)
- Українська (Ukrainian)
- اردو (Urdu)
- Magyar (Hungarian)
- मानक हिन्दी (Hindi)
- Indonesia (Indonesian)
- Italiano (Italian)
- தமிழ் (Tamil)
- Türkçe (Turkish)
- తెలుగు (Telugu)
- ภาษาไทย (Thai)
- Tiếng Việt (Vietnamese)
- Čeština (Czech)
- Polski (Polish)
- Bahasa Indonesia (Indonesian)
- Românește (Romanian)
- Nederlands (Dutch)
- Ελληνικά (Greek)
- Latinum (Latin)
- Svenska (Swedish)
- Dansk (Danish)
- Suomi (Finnish)
- فارسی (Persian)
- ייִדיש (Yiddish)
- հայերեն (Armenian)
- Norsk (Norwegian)
- English (English)



 на нужный цвет и щелкните его.
на нужный цвет и щелкните его.