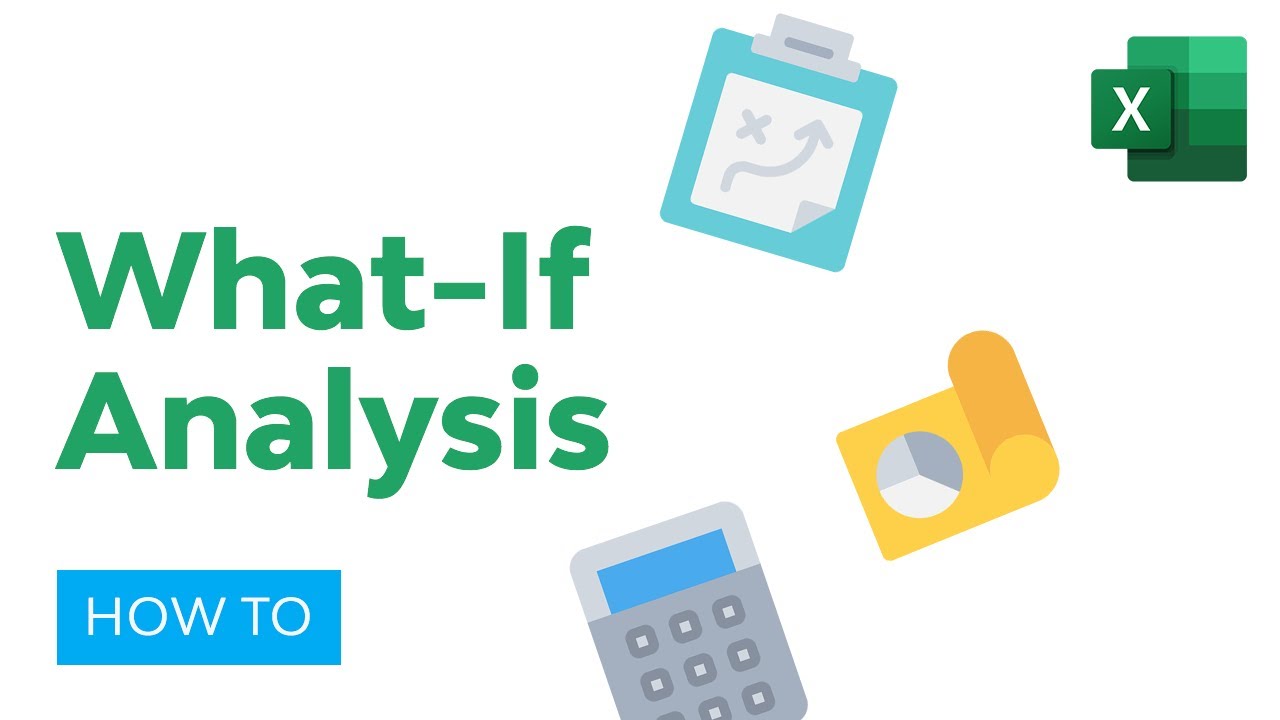Excel for Microsoft 365 Excel for Microsoft 365 for Mac Excel 2021 Excel 2021 for Mac Excel 2019 Excel 2019 for Mac Excel 2016 Excel 2016 for Mac Excel 2013 Excel 2010 Excel 2007 Excel for Mac 2011 More…Less
By using What-If Analysis tools in Excel, you can use several different sets of values in one or more formulas to explore all the various results.
For example, you can do What-If Analysis to build two budgets that each assumes a certain level of revenue. Or, you can specify a result that you want a formula to produce, and then determine what sets of values will produce that result. Excel provides several different tools to help you perform the type of analysis that fits your needs.
Note that this is just an overview of those tools. There are links to help topics for each one specifically.
What-If Analysis is the process of changing the values in cells to see how those changes will affect the outcome of formulas on the worksheet.
Three kinds of What-If Analysis tools come with Excel: Scenarios, Goal Seek, and Data Tables. Scenarios and Data tables take sets of input values and determine possible results. A Data Table works with only one or two variables, but it can accept many different values for those variables. A Scenario can have multiple variables, but it can only accommodate up to 32 values. Goal Seek works differently from Scenarios and Data Tables in that it takes a result and determines possible input values that produce that result.
In addition to these three tools, you can install add-ins that help you perform What-If Analysis, such as the Solver add-in. The Solver add-in is similar to Goal Seek, but it can accommodate more variables. You can also create forecasts by using the fill handle and various commands that are built into Excel.
For more advanced models, you can use the Analysis ToolPak add-in.
A Scenario is a set of values that Excel saves and can substitute automatically in cells on a worksheet. You can create and save different groups of values on a worksheet and then switch to any of these new scenarios to view different results.
For example, suppose you have two budget scenarios: a worst case and a best case. You can use the Scenario Manager to create both scenarios on the same worksheet, and then switch between them. For each scenario, you specify the cells that change and the values to use for that scenario. When you switch between scenarios, the result cell changes to reflect the different changing cell values.
1. Changing cells
2. Result cell
1. Changing cells
2. Result cell
If several people have specific information in separate workbooks that you want to use in scenarios, you can collect those workbooks and merge their scenarios.
After you have created or gathered all the scenarios that you need, you can create a Scenario Summary Report that incorporates information from those scenarios. A scenario report displays all the scenario information in one table on a new worksheet.
Note: Scenario reports are not automatically recalculated. If you change the values of a scenario, those changes will not show up in an existing summary report. Instead, you must create a new summary report.
If you know the result that you want from a formula, but you’re not sure what input value the formula requires to get that result, you can use the Goal Seek feature. For example, suppose that you need to borrow some money. You know how much money you want, how long a period you want in which to pay off the loan, and how much you can afford to pay each month. You can use Goal Seek to determine what interest rate you must secure in order to meet your loan goal.

Cells B1, B2, and B3 are the values for the loan amount, term length, and interest rate.
Cell B4 displays the result of the formula =PMT(B3/12,B2,B1).
Note: Goal Seek works with only one variable input value. If you want to determine more than one input value, for example, the loan amount and the monthly payment amount for a loan, you should instead use the Solver add-in. For more information about the Solver add-in, see the section Prepare forecasts and advanced business models, and follow the links in the See Also section.
If you have a formula that uses one or two variables, or multiple formulas that all use one common variable, you can use a Data Table to see all the outcomes in one place. Using Data Tables makes it easy to examine a range of possibilities at a glance. Because you focus on only one or two variables, results are easy to read and share in tabular form. If automatic recalculation is enabled for the workbook, the data in Data Tables immediately recalculates; as a result, you always have fresh data.

Cell B3 contains the input value.
Cells C3, C4, and C5 are values Excel substitutes based on the value entered in B3.
A Data Table cannot accommodate more than two variables. If you want to analyze more than two variables, you can use Scenarios. Although it is limited to only one or two variables, a Data Table can use as many different variable values as you want. A Scenario can have a maximum of 32 different values, but you can create as many scenarios as you want.
If you want to prepare forecasts, you can use Excel to automatically generate future values that are based on existing data, or to automatically generate extrapolated values that are based on linear trend or growth trend calculations.
You can fill in a series of values that fit a simple linear trend or an exponential growth trend by using the fill handle or the Series command. To extend complex and nonlinear data, you can use worksheet functions or the regression analysis tool in the Analysis ToolPak Add-in.
Although Goal Seek can accommodate only one variable, you can project backward for more variables by using the Solver add-in. By using Solver, you can find an optimal value for a formula in one cell—called the target cell—on a worksheet.
Solver works with a group of cells that are related to the formula in the target cell. Solver adjusts the values in the changing cells that you specify—called the adjustable cells—to produce the result that you specify from the target cell formula. You can apply constraints to restrict the values that Solver can use in the model, and the constraints can refer to other cells that affect the target cell formula.
Need more help?
You can always ask an expert in the Excel Tech Community or get support in the Answers community.
See Also
Scenarios
Goal Seek
Data Tables
Using Solver for capital budgeting
Using Solver to determine the optimal product mix
Define and solve a problem by using Solver
Analysis ToolPak Add-in
Overview of formulas in Excel
How to avoid broken formulas
Detect errors in formulas
Keyboard shortcuts in Excel
Excel functions (alphabetical)
Excel functions (by category)
Need more help?
Want more options?
Explore subscription benefits, browse training courses, learn how to secure your device, and more.
Communities help you ask and answer questions, give feedback, and hear from experts with rich knowledge.
What-If Analysis in Excel is a tool that helps us create different models, scenarios, and Data Tables. This article will look at the ways of using What-If Analysis.
Table of contents
- What is a What-If Analysis in Excel?
- #1 Scenario Manager in What-If Analysis
- #2 Goal Seek in What-If Analysis
- #3 Data Table in What-If Analysis
- Things to Remember
- Recommended Articles
We have three parts of What-If Analysis in Excel. They are as follows:
- Scenario Manager
- Goal Seek in Excel
- Data Table in Excel
You can download this What-If Analysis Excel Template here – What-If Analysis Excel Template
#1 Scenario Manager in What-If Analysis
As a business head, it is important to know the different scenarios of your future project. Based on the scenarios, the business head will make decisions. For example, you are going to undertake one of the important projects. You have done your homework and listed all the possible expenditures from your end, and below is the list of all your expenses.
The expected cash flow from this project is $75 million, which is in cell C2. Total expenses comprise all your fixed and variable expenses, the total cost is $57.45 million in cell C12. Total profit is $17.55 million in cell C14, and profit % is 23.40% of your cash inflow.
It is the basic scenario of your project. Now, you need to know the profit scenario if some of your expenses increase or decrease.
Scenario 1
- In a general case scenario, you have estimated the “Project License” cost to be $10 million, but you are sure anticipating it to be $15 million
- Raw material costs to be increased by $2.5 million
- Other expensesOther expenses comprise all the non-operating costs incurred for the supporting business operations. Such payments like rent, insurance and taxes have no direct connection with the mainstream business activities.read more to be decreased by 50 thousand.
Scenario 2
- The “Project Cost” to be at $20 million
- The “Labor Daily Wages” to be at $5 million
- The “Operating Cost” is to be at $3.5 million
Now, you have listed out all the scenarios in the form. Based on these scenarios, you need to create a table about how it will impact your profit and profit %.
To create What-If Analysis scenarios, follow the below steps.
- Go to DATA > What-If Analysis > Scenario Manager.
- Once you click “Scenario Manager,” it will show you below the dialog box.
- Click on “Add.” Then, give “Scenario name.”
- In changing cells, select the first scenario changes you have listed out. The changes are Project License (cell C10) at $15 million, Raw Material Cost (cell C7) at $11 million, and Other Expenses (cell C11) at $4.5 million. Mention these three cells here.
- Click on “OK.” It will ask you to mention the new values as listed in scenario 1.
- Do not click on “OK” but click on “OK Add.” It will save this scenario for you.
- Now, it will ask you to create one more scenario. As we listed in scenario 2, make the changes. This time we need to change Project Cost (C10), Labour Cost (C8), and Operating Cost (C9).
- Now, add new values here.
- Now click on “OK.” It will show all the scenarios we have created.
- Click on “Scenario summary.” It will ask you which result cells you want to change. Here, we need to change the Total Expense Cell (C12), Total Profit Cell (C14), and Profit % cell (C16).
- Click on “OK.” It will create a summary report for you in the new worksheet.
Total Excel has created three scenarios even though we have supplied only two scenario changes because Excel will show existing reports as one scenario.
From this table, we can easily see the impact of changes in pour profit %.
#2 Goal Seek in What-If Analysis
Now, we know the Scenario Manager’s advantage. What-if-Analysis Goal Seek can tell you what you must do to achieve the target.
Andrew is a class 10th student. His target is to achieve an average score of 85 in the final exam. He has already completed 5 exams and left with only 1 exam. Therefore, in the completed 5 exams.
To calculate the current average, apply the average formula in the B7 cell.
The current average is 82.2.
Andrew’s GOAL is 85. His current average is 82.2. He is short by 3.8 with one exam.
Now, the question is how much he has to score in the final exam to eventually get an overall average of 85. It can be found by the What-If Analysis GOAL SEEK tool.
- Step 1: Go to DATA > What-If Analysis > Goal Seek.
- Step 2: It will show you below the dialog box.
- Step 3: Here, we need to set the cell first. “Set cell” is nothing but which cell we need for the final result, i.e., our overall average cell (B7). Next is “To value.” Again, Andrew’s overall average GOAL is nothing but for what value we need to set the cell (85).
The next and final step is changing which cell you want to see the impact on. So, we need to change cell B6, the cell for the final subject’s score.
- Step 4: Click on “OK.” Excel will take a few seconds to complete the process, but it eventually shows the result like the one below.
Now, we have our results here. To get an overall average of 85, Andrew has to score 99 in the final exam.
#3 Data Table in What-If Analysis
We have already seen two wonderful techniques under What-If Analysis in Excel. First, the Data Table can create different scenario tables based on the variable change. We have two kinds of Data Tables here: one variable Data Table and a “Two-variable data tableA two-variable data table helps analyze how two different variables impact the overall data table. In simple terms, it helps determine what effect does changing the two variables have on the result.read more.” This article will show you One variable data table in ExcelOne variable data table in excel means changing one variable with multiple options and getting the results for multiple scenarios. The data inputs in one variable data table are either in a single column or across a row.read more.
Assume you are selling 1,000 products at ₹15, your total anticipated expense is ₹12,500, and your profit is ₹2,500.
You are not happy with the profit you are getting. Your anticipated profit is ₹7,500. You have decided to increase your per-unit price to increase your profit, but you do not know how much you need to increase.
Data tables can help you. Create a table below.
Now, in the cell, F1 links to the “Total Profit” cell, B6.
- Step 1: Select the newly created table.
- Step 2: Go to DATA > What-if Analysis > Data Table.
- Step 3: Now, you will see below dialog box.
- Step 4: Since we are showing the result vertically, leave the ”Row input cell.” In the “Column input cell,” select cell B2, which is the original selling price.
- Step 5: Click on “OK” to get the results. It will list out profit numbers in the new table.
So, we have our Data Table ready. To profit from ₹7,500, you need to sell at ₹20 per unit.
Things to Remember
- The What-If Analysis data table can be performed with two variable changes. Refer to our article on What-If Analysis two-variable Data Table.
- What-If Analysis Goal Seek takes a few seconds to perform calculations.
- What-If Analysis Scenario Manager can give a summary with input numbers and current values together.
Recommended Articles
This article is a guide to What-If Analysis in Excel. Here, we discuss three types of What-If Analysis in Excel such as 1) Scenario Manager, 2) Goal Seek, 3) Data Tables along with practical examples, and a downloadable Excel template. You may learn more about Excel from the following articles: –
- Pareto Analysis in ExcelA pareto chart is a graph which is a combination of a bar graph and a line graph, indicates the defect frequency and its cumulative impact. It helps in finding the defects to observe the best possible and overall improvement measure.read more
- Goal Seek in VBA
- Sensitivity Analysis in Excel
Create Different Scenarios | Scenario Summary | Goal Seek
What-If Analysis in Excel allows you to try out different values (scenarios) for formulas. The following example helps you master what-if analysis quickly and easily.
Assume you own a book store and have 100 books in storage. You sell a certain % for the highest price of $50 and a certain % for the lower price of $20.
If you sell 60% for the highest price, cell D10 calculates a total profit of 60 * $50 + 40 * $20 = $3800.
Create Different Scenarios
But what if you sell 70% for the highest price? And what if you sell 80% for the highest price? Or 90%, or even 100%? Each different percentage is a different scenario. You can use the Scenario Manager to create these scenarios.
Note: You can simply type in a different percentage into cell C4 to see the corresponding result of a scenario in cell D10. However, what-if analysis enables you to easily compare the results of different scenarios. Read on.
1. On the Data tab, in the Forecast group, click What-If Analysis.
2. Click Scenario Manager.
The Scenario Manager dialog box appears.
3. Add a scenario by clicking on Add.
4. Type a name (60% highest), select cell C4 (% sold for the highest price) for the Changing cells and click on OK.
5. Enter the corresponding value 0.6 and click on OK again.
6. Next, add 4 other scenarios (70%, 80%, 90% and 100%).
Finally, your Scenario Manager should be consistent with the picture below:
Note: to see the result of a scenario, select the scenario and click on the Show button. Excel will change the value of cell C4 accordingly for you to see the corresponding result on the sheet.
Scenario Summary
To easily compare the results of these scenarios, execute the following steps.
1. Click the Summary button in the Scenario Manager.
2. Next, select cell D10 (total profit) for the result cell and click on OK.
Result:
Conclusion: if you sell 70% for the highest price, you obtain a total profit of $4100, if you sell 80% for the highest price, you obtain a total profit of $4400, etc. That’s how easy what-if analysis in Excel can be.
Goal Seek
What if you want to know how many books you need to sell for the highest price, to obtain a total profit of exactly $4700? You can use Excel’s Goal Seek feature to find the answer.
1. On the Data tab, in the Forecast group, click What-If Analysis.
2. Click Goal Seek.
The Goal Seek dialog box appears.
3. Select cell D10.
4. Click in the ‘To value’ box and type 4700.
5. Click in the ‘By changing cell’ box and select cell C4.
6. Click OK.
Result. You need to sell 90% of the books for the highest price to obtain a total profit of exactly $4700.
Note: visit our page about Goal Seek for more examples and tips.
Create Different Scenarios
- On the Data tab, in the Forecast group, click What-If Analysis.
- Click Scenario Manager.
- Add a scenario by clicking on Add.
- Type a name (60% highest), select cell C4 (% sold for the highest price) for the Changing cells and click on OK.
- Enter the corresponding value 0.6 and click on OK again.
Contents
- 1 How do you create an IF THEN scenario in Excel?
- 2 What are examples of if scenarios?
- 3 How do I show multiple scenarios in Excel?
- 4 How do I create a criteria in Excel?
- 5 How do I change the conservative scenario in Excel?
- 6 What is Scenarios decision making?
- 7 What are what if scenarios called?
- 8 What is a scenario in Excel What if analysis quizlet?
- 9 How can we shift from one scenario to another?
- 10 How many scenarios are needed for a range of cells?
- 11 What is the criteria range in Excel?
- 12 How do I run goal seek in Excel?
- 13 How do I get rid of Scenario Manager in Excel?
- 14 What is the purpose of scenario manager in Excel?
- 15 What is the purpose of what-if scenario?
- 16 What are the benefits of a scenario?
- 17 What are the basic requirements needed for using what-if scenarios?
- 18 What is a synonym for what if analysis?
- 19 What tool would you use to rename a named range?
- 20 Which tool is most effective when comparing the impact of various combinations of interest rates and down payments on a mortgage?
How do you create an IF THEN scenario in Excel?
Goto the Data tab > What-If Analysis > Scenario Manager > Add. In the Scenario name dialog, name the scenario Worst Case, and specify that cells B2 and B3 are the values that change between scenarios.
What are examples of if scenarios?
An example of what-if analysis would be to ask: what would happen to my revenue if I charged more for each loaf of bread? In the simple case, where the volume of bread sold doesn’t depend on the price of the bread, the analysis is very easy. An X% rise in the price per loaf will lead to an X% increase in sales.
How do I show multiple scenarios in Excel?
Defining scenarios:
- from the tools menu, click Scenarios.
- a Scenario Manager dialogue box will appear; click Add.
- type a name for your scenario.
- in the changing cells field, enter in the cell references for the cells that are going to be varied.
- click OK, one of multiple scenarios has now been created.
How do I create a criteria in Excel?
And Criteria
- Enter the criteria shown below on the worksheet.
- Click any single cell inside the data set.
- On the Data tab, in the Sort & Filter group, click Advanced.
- Click in the Criteria range box and select the range A1:D2 (blue).
- Click OK.
How do I change the conservative scenario in Excel?
Follow these steps:
- Choose Scenarios from the Tools menu.
- Highlight the name of the scenario whose values you want to change.
- Click on the Edit button.
- Change the name of the scenario, cell range it refers to, or any comments, as desired.
- Click on the OK button.
- Change the values stored in the scenario, as desired.
What is Scenarios decision making?
The What-If Analysis is a decision making method that helps to make the right decision and think about what effect it will have beforehand. It can also prevent that no single person can make a decision, but that a number of people are responsible for that.
What are what if scenarios called?
hypothetical: a what-if scenario. noun. a hypothetical case or situation; conjecture: a series of what-ifs.
What is a scenario in Excel What if analysis quizlet?
scenario. a set of values that represent a possible situation. scenario manager. a what if analysis tool that enables you to define and manage scenarios to compare how they affect calculated results.
How can we shift from one scenario to another?
we can shift one scenario to another by Spreadsheets.
How many scenarios are needed for a range of cells?
Although it is limited to only one or two variables (one for the row input cell and one for the column input cell), a Data Table can include as many different variable values as you want. A scenario can have a maximum of 32 different values, but you can create as many scenarios as you want.
What is the criteria range in Excel?
The criteria argument is a worksheet range that contains the criteria—it is not the actual criteria. At the simplest, for a single criterion, this is a two-cell range that is one column wide and two rows high.
How do I run goal seek in Excel?
Use Goal Seek to determine the interest rate
- On the Data tab, in the Data Tools group, click What-If Analysis, and then click Goal Seek.
- In the Set cell box, enter the reference for the cell that contains the formula that you want to resolve.
- In the To value box, type the formula result that you want.
How do I get rid of Scenario Manager in Excel?
To remove a scenario from a worksheet, select the scenario’s name in the Scenarios list box and then click the Delete button.
What is the purpose of scenario manager in Excel?
Scenario Manager in Excel is used to compare data side by side and also swap multiple sets of data within a worksheet. In simple words when you have multiple variables and you want to see their effect on the final result, and also want to estimate between two or more desired budgets you can use Scenario Manager.
What is the purpose of what-if scenario?
What-If Analysis is the process of changing the values in cells to see how those changes will affect the outcome of formulas on the worksheet. Three kinds of What-If Analysis tools come with Excel: Scenarios, Goal Seek, and Data Tables. Scenarios and Data tables take sets of input values and determine possible results.
What are the benefits of a scenario?
In situations of financial planning or budgeting, using what-if scenarios allows you to determine budgetary requirements for best- and worst-case scenarios or other changes. You’ll have a greater ability to prepare and distribute resources, with fewer unwelcome surprises.
What are the basic requirements needed for using what-if scenarios?
Each scenario is named, and can be edited and formatted separately. When you print the spreadsheet, only the contents of the currently active scenario is printed. A scenario is essentially a saved set of cell values for your calculations.
What is a synonym for what if analysis?
What Does What-If Analysis Mean?It is also known as sensitivity analysis.
What tool would you use to rename a named range?
The easiest way to change the range to which a name refers is to use the Name Manager. You can display the manager by displaying the Formula tab of the ribbon and clicking the Name Manager tool in the Defined Names group.
Which tool is most effective when comparing the impact of various combinations of interest rates and down payments on a mortgage?
APR is a tool that lets you compare mortgage offers that have different combinations of interest rates, discount points and fees. Comparing APRs is most useful if you plan to keep the loan for more than six or seven years.
The Scenario Manager is a great, but often overlooked What-If Analysis feature of Excel that will let you swap multiple sets of data in a worksheet
and even compare them side-by-side. This technique can help you decide between
multiple courses of action or what the implications are among several
possibilities.
For example, let’s say we are concert promoters and want to
produce a show. We need to decide what venue to use because that will determine
costs, revenues, profit or loss, and what talent to contract for.
In this
exercise, we’ll use the Scenario Manager to compare four sets of numbers:
small, medium, large and very large locations and their associated costs and
revenues, assuming each show sells out.
Screencast
Watch the complete tutorial screencast above, or work through the step-by-step written version below, but first download the practice worksheet so you can work through the excercises.
Download the Practice Worksheet
You can re-create the sheet below or download practice-files.zip, which contains the scenarios.xlsx
worksheet below and a worksheet of the completed Excel Scenario Manager exercise.
This sheet currently displays the smallest of the venues, which
has 300 seats. The numbers in orange boxes are calculated, so we won’t adjust
them in the scenarios. Here are the formulas the calculated numbers use:
- B13: Total costs
adds the costs from the cells above. - B19: Ticket sales
multiplies the number of seats x ticket price (B4*B17). - B20: Merchandising
(t-shirts, souvenirs) assumes patrons purchase an average of $5/seat (5*B4). - B21: Food &
beverage assumes patrons purchase an average of $15/seat (15*B4). - B22: Total revenue
adds the revenues from the cells above. - B24: Profit or loss
subtracts total cost from total revenue (B22-B13).
Tip: press Ctrl + ` (accent mark) to display all the formulas on the sheet at once.
Press Ctrl + ` again to return the sheet to normal. This shortcut is identical
in both Windows and Mac.
1. Make Your First Scenario
Step 1: Set up the First Scenario
Now we’ll dig into What-If Analysis in Excel. We’ll open up the Scenario Manager and begin:
- First, select all the cells that will change. To do that, click B4,
hold the Ctrl key (Command key on the Mac) while dragging from B6 down to B12, then Ctrl + click (Command + click on the Mac) B17. - On the ribbon, select the Data tab > What-If
Analysis > Scenario Manager.
This displays the Scenario Manager dialog box. Since we
haven’t created any scenarios yet, it says there are none defined.
Each scenario will be a set of the cells you just selected,
containing unique values. The first set will be the current values.
Step 2: Now Create the First Scenerio
- In the dialog box, click Add.
- Enter the name Original
values. - The changing cells are what you selected. If you selected
different cells by mistake, you can enter the correct ones here (see image below). - Enter a comment if you want. This is optional.
- The checkboxes for Protection are only if you want to protect the
sheet from changes. We won’t do that in this exercise, so ignore these choices.
Click OK. The Scenario Values dialog box shows you a list of all the
cells in the scenario and what their current values are. Note that you can’t
resize this box, so use its scrollbar to see all of them.
For now, there’s nothing to change, but note the Add button.
A quick way of creating several scenarios one after another is to click this
Add button after entering values. That will immediately display the Add
Scenario screen.
For now, click OK.
That brings back the main Scenario Manager dialog, showing the first one
listed.
The Manager has buttons for adding a new scenario, deleting
one, editing one, merging in a scenario from another open workbook, and
creating a summary. The summary is the coolest part, and we’ll do that below.
2. Create Additional Scenarios
Step 1: Add More Scenarios
Click Add. This
is the same thing as clicking the Add button in the previous step.
Create 3 more scenarios using the data from the table below.
The general concept is that larger venues will have higher costs – not always
in proportion – along with the ability to charge higher ticket prices resulting
in greater revenues. For the sake of simplicity, assume that if a concert has
more than one act, they’re combined in the Artist category.
The fastest way of entering the numbers is not to use the
mouse. Just type a number, press the Tab
key, type another number, press the Tab
key, and so on.
|
Description |
Value |
|
Scenario name |
Medium venue |
|
B4 (# of seats) |
800 |
|
B6 (artist) |
7500 |
|
B7 (venue rental) |
1000 |
|
B8 (amplification) |
600 |
|
B9 (lighting) |
350 |
|
B10 (ticketing) |
250 |
|
B11 (security) |
300 |
|
B12 (insurance) |
250 |
|
B17 (ticket price) |
35 |
|
Scenario name |
Large venue |
|
B4 (# of seats) |
1500 |
|
B6 (artist) |
12000 |
|
B7 (venue rental) |
3500 |
|
B8 (amplification) |
1000 |
|
B9 (lighting) |
700 |
|
B10 (ticketing) |
350 |
|
B11 (security) |
1000 |
|
B12 (insurance) |
500 |
|
B17 (ticket price) |
50 |
|
Scenario name |
Very large venue |
|
B4 (# of seats) |
5000 |
|
B6 (artist) |
25000 |
|
B7 (venue rental) |
10000 |
|
B8 (amplification) |
2500 |
|
B9 (lighting) |
2000 |
|
B10 (ticketing) |
500 |
|
B11 (security) |
2500 |
|
B12 (insurance) |
2500 |
|
B17 (ticket price) |
50 |
After entering the last scenario, click OK to return to the main Scenario Manager screen. It should look
like this:
Step 2: Switch Between
The sheet still shows the original values, so here’s the
first cool feature: Double-click one of the scenario names in the list. The
sheet updates with those values.
Step 3: View All the Scenarios at Once
- Click the Summary
button. - That confirms you want to create a summary, not a
PivotTable, so leave the default radio button selected. - It also confirms the main result cell is the Profit or
Loss in B24.
Click OK. That creates a new sheet in the workbook, called Scenario
Summary.
Step 4: Engaging With the Scenario Summary
This shows the values that the sheet currently displays (you
could have changed these manually) as well as the sets of numbers from all four scenarios.
Notice the small plus and minus symbols in the margins.
These are part of Excel’s Group and Outline feature, which you can use
separately from Scenario Manager. The Outline button is also on the ribbon’s
Data tab, all the way on the end.
Click any of the minus signs to collapse the sheet so it
shows only summary data, or click the plus signs to expand and show detail.
Step 5: Two Things to Be Aware Of
- None of the values are dynamic. If you change the
underlying data on the original sheet, the values on this sheet will not change. You will need to create a
new summary. - Down column C, you see Excel lists the cell references,
not their labels (Artist, Venue rental, etc.). If you want to see the labels,
stretch out column C and type them manually.
Conclusion
The next time you want to compare several sets of data,
maybe to decide among multiple courses of action, give the Excel What-If Analysis — Scenario Manager a
try. It might show exactly what you need to make a decision.
Did you find this post useful?
Bob Flisser has authored many videos and books about Microsoft and Adobe products, and has been a computer trainer since the 1980s. He is also a web and multimedia developer. Bob is a graduate of The George Washington University with a degree in financial economics.