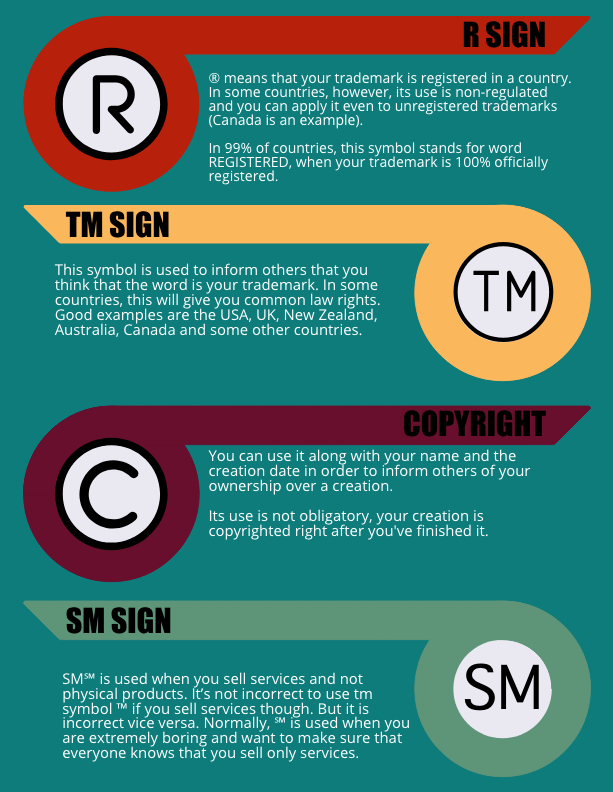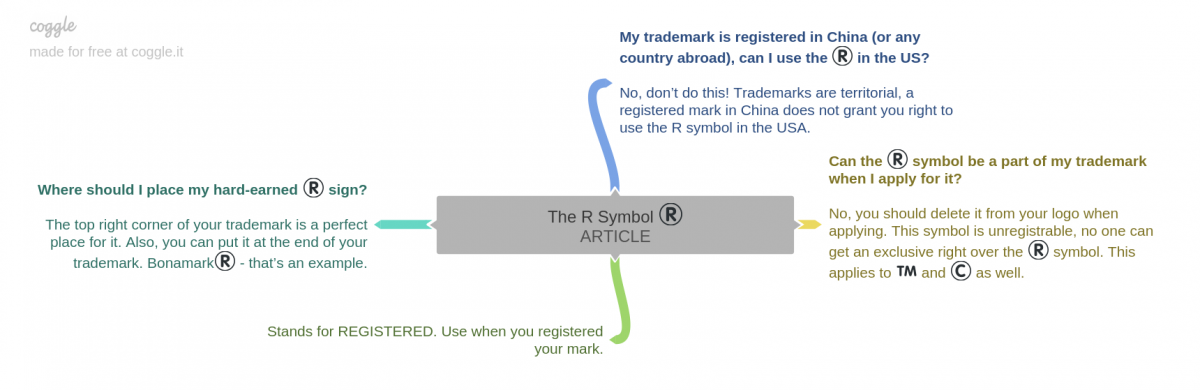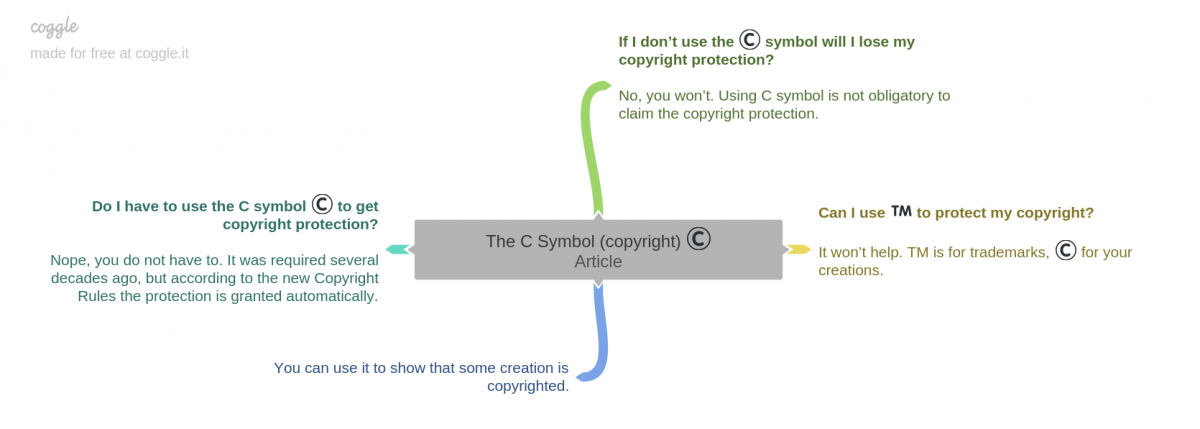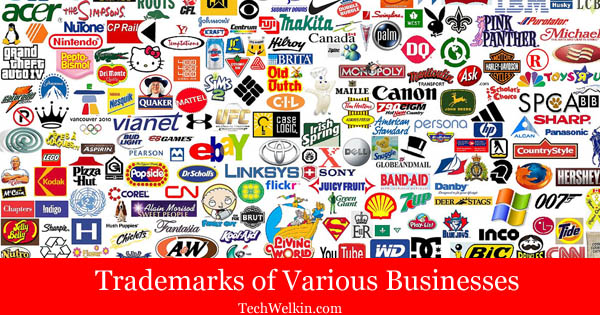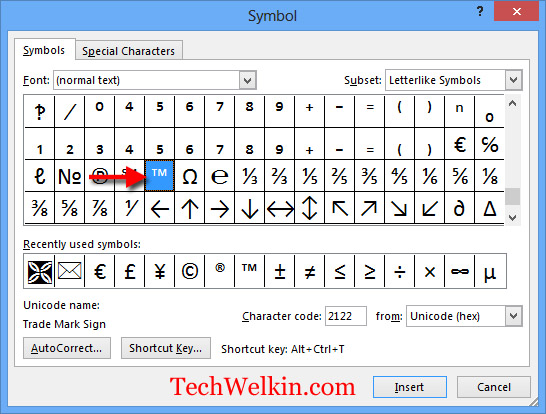So, you want to know more about these bad boys, ™ , ®, ©?
You came to the right place! Go on reading!
™ — stands for a trademark;
® — stands for a registered trademark;
© — stands for copyright.
That’s so you can easily copy and paste tm, R and C.
This guide is provided by Bonamark.com, the leading provider of online trademark registration. If you are interested in registering your brand (so you will be able to use the ® sign) send us an email at [email protected]
I want to use ® in my text. How do I write it?
That’s extremely easy!
- Copy ® from this page and then paste the registered symbol into your document;
- Press and hold ALT then press 0, followed by 1, 7, 4. You will get ®. For MacBooks, press R while holding the Option key (ALT).
Awesome! How to get the ™ and © symbol?
Easy!
- Copy © or ™ from this page and then paste the copyright or trademark sybmol into your document;
- Press and hold ALT+0153 for the tm symbol ™ or ALT+0169 for the copyright symbol c ©.
Great! When I have these symbols printed, why do I need them?
That’s a great question! We have the reply right below.
TM™ Symbol
(also SM℠ Symbol) This symbol is used to inform others that you think that the word is your trademark. In some countries, this will give you common law rights. Good examples are the USA, UK, New Zealand, Australia, Canada and some other countries.
However, it does not mean that the mark is officially protected and that you can sue anyone for misusing your trademark in this case.
SM℠ is used when you sell services and not physical products. It’s not incorrect to use tm symbol ™ if you sell services though. But it is incorrect vice versa. Normally, ℠ is used when you are extremely boring and want to make sure that everyone knows that you sell only services.
Is using ™ Symbol protect your trademark?
It will grant you common law rights in some countries. But in other 180 countries, it will give you absolutely no protection.
Can I use ™ Symbol anywhere I want?
You won’t get sued for this if that’s what you mean. Using ™ doesn’t normally qualify as a false trademark claim. So™ you™ can™ use™ it™ as™ you™ wish™. That’s not as smart as it may look like though.
The R Symbol ®
Usually, using ® means that your trademark is registered in a country. In some countries, however, its use is non-regulated and you can apply it even to unregistered trademarks (Canada is an example). But we do not recommend doing so as this might confuse customers.
In 99% of countries, this symbol stands for word REGISTERED, when your trademark is 100% officially registered. Not pending, not published, not applied for, but registered! Also, this symbol is known as the rights reserved symbol or all rights reserved.
In these countries, if you use the R symbol when your trademark is not registered, you can get into trouble as this is illegal, for example in the USA it’s a serious crime.
Stay safe, use R only when your mark is Registered. If your mark is not registered, contact us at [email protected] we are the leading trademark registration providers and we will get your mark registered!
Where should I place my hard-earned ® sign?
The top right corner of your trademark is a perfect place for it. Also, you can put it at the end of your trademark. Bonamark® — that’s an example.
My trademark is registered in China (or any country abroad), can I use the ® in the US?
No, don’t do this! Trademarks are territorial, a registered mark in China does not grant you right to use the R symbol in the USA. That’s may be considered a false trademark claim.
Can the ® symbol be a part of my trademark when I apply for it?
No, you should delete it from your logo when applying. This symbol is unregistrable, no one can get an exclusive right over the ® symbol. This applies to ™ and © as well.
The C Symbol (copyright) ©
That bad boy is used to inform of a copyright claim. You can use it along with your name and date in order to inform others of your ownership over a creation.
Do I have to use the C symbol © to get copyright protection?
Nope, you do not have to. It was required several decades ago, but according to the new Copyright Rules the protection is granted automatically. How cool is that? You created anything and once it is created it’s your property for your entire life + 70 years — absolutely free. Even a photo of your dog you took with your new iPhone X.
If I don’t use the © symbol will I lose my copyright protection?
No, you won’t. Using C symbol is not obligatory to claim the copyright protection.
Can I use ™ to protect my copyright?
It won’t help. TM is for trademarks, © for your creations.
Other links:
• Benefits of getting a mark.
• What is a trademark?
• What is a study?
• How to get a trademark?
Download Article
Download Article
This wikiHow teaches you how to type the trademark (™) and registered trademark (®) symbols on your computer, phone, or tablet. The trademark symbol, which is just a «TM» in super-script characters, is used to assert your ownership of the name, word, phrase, or design that distinguishes your brand.[1]
If you’ve registered your trademark with the government, you’ll want to switch to the registered trademark symbol—the «R» inside of a circle. There are a variety of ways to insert both symbols on most platforms.
-
1
Click on the location where you want to insert the symbol. If your PC’s keyboard has a separate 10-key numeric keypad on the right side, you can use a quick keyboard shortcut known as an «alt code» to insert trademark symbols in most apps.
-
2
Activate your 10-key numeric keypad. Alt codes require you to use the 10-key numeric keypad—you can’t use the regular numbers at the top of the keyboard. If you have a dedicated 10-key numeric keypad on the right side of your keyboard, you’re all set! However, most smaller keyboards don’t have a separate numeric keypad—at least not an obvious one! Here’s how you can find and activate your hidden 10-key numeric keypad:
- Look for smaller numbers at the bottoms or tops of these keys on the keyboard: m, j, k, l, u, i, o, 7, 8, and 9. If you see numbers on these keys, you can use these keys as your numeric keypad.
- If you don’t see these (and this is becoming more common with small modern PC laptops), you’ll need to use a different method—alt codes won’t work for you.
- Turn on number lock to activate this keypad. Press the key called “NumLk” (or some other abbreviation of «number lock») at the top of the keyboard. To test it out, press the letter L after enabling NumLk—you should see a 3 instead of an L.
- If that doesn’t work, you may have to hold down the fn key as you press NumLk to activate it.
Advertisement
- Look for smaller numbers at the bottoms or tops of these keys on the keyboard: m, j, k, l, u, i, o, 7, 8, and 9. If you see numbers on these keys, you can use these keys as your numeric keypad.
-
3
Press and hold the Alt key. Do not release the key until you’re finished typing the code, which you’ll do shortly.
-
4
Type 0153 on the keypad for the trademark (™) symbol. Type these characters in order, using the numeric keypad only—the number row at the top will not work. After typing the last number in the series, you can release the Alt key.[2]
-
5
Press and hold Alt while typing 0174 for the registered trademark (®) symbol. This code gives you the registered trademark symbol, which is the «R» in a circle. Remember, do not lift your finger from the Alt key until you’ve typed the series of numbers 0174 in order.
- When you’re ready to type using the regular letters again, just press NumLk again to disable the hidden numeric keypad. But since you’ll need number lock to type your trademark symbol(s), leave it on for now.
Advertisement
-
1
Click on the location where you want to insert the symbol. Your Mac has simple keyboard shortcuts you can use in nearly any app to quickly insert trademark symbols.
-
2
Press ⌥ Option+2 for the trademark (™) symbol.
- If you’re using Microsoft Word, you can also insert the trademark symbol by typing (tm). Word’s AutoCorrect tool will replace what you’ve typed with the symbol.
-
3
Press ⌥ Option+R for the registered trademark (®) symbol.
- Just like with the unregistered trademark symbol, if you’re using Microsoft Word, you can type (r) and the AutoCorrect tool will change it to the proper symbol.
Advertisement
-
1
Click the location where you want to insert the symbol. If you’re using Microsoft Word, Excel, PowerPoint, Outlook, or any other Microsoft Office app on your computer, inserting the trademark and registered trademark symbols is easy.
-
2
Type (tm) to display the trademark ™ symbol. Word will automatically correct this to the TM symbol on both Windows and macOS.
- If you’re using Windows, you can also insert the ™ symbol by pressing Ctrl + Alt + T.
- On a Mac, you can also insert this symbol by pressing Option + 2.
- Yet another option is to click the Insert tab, click Symbol (or Advanced Symbol) on the toolbar, select More Symbols…, click the Special Characters tab, select the symbol, and then click Insert.
- Type (r) to display the registered trademark ® symbol. Office’s AutoCorrect feature will automatically convert this to the registered trademark symbol on Windows and macOS.
- If you’re using Windows, you can also use Ctrl + Alt + R to insert this symbol.
- Pressing Option + R on a Mac inserts this symbol as well.
- As with the trademark symbol, you can alco click the Insert tab, click Symbol (or Advanced Symbol) on the toolbar, select More Symbols…, click the Special Characters tab, select the symbol, and then click Insert.
Advertisement
-
1
Click on the location where you want to insert the symbol. If you’re unable to use Alt codes or are just looking for an alternative, you can use the Unicode version of the shortcut in most apps. This works in any app that supports Unicode, including Microsoft Word and WordPad.
-
2
Type 2122 and press Alt+X for the trademark (™) symbol. As long as the app you’re using supports Unicode, this will transform the numbers into the «TM» symbol.
-
3
Type 00AE and press Alt+X for the registered trademark (®) symbol. That’s two zeroes, followed by the letters A and E.[3]
Just like with the standard trademark symbol, pressing Alt + X will turn this code into the «r» in a circle.
Advertisement
-
1
Click the location where you want to insert the symbol. You can use a simple keyboard shortcut in many Chromebook applications (including Google Docs) to insert trademark and registered trademark symbols.
- This method uses Unicode to insert the symbol. If the app you’re using doesn’t support Unicode characters, this won’t work for you.
-
2
Press Ctrl+⇧ Shift+U. A «U» with an underline will appear.
-
3
Type 2122 (for the trademark symbol) or 00AE for the registered trademark symbol. The code you enter will appear after the special «U.»
- The code for the registered trademark symbol is two zeroes followed by a capital «A» and capital «E.»
-
4
Press ↵ Enter to convert the code to the symbol. The «U» and numerical code will be replaced with the trademark or registered trademark symbol when you press Enter.
- If this doesn’t work, the app you’re using may not support this type of code. Another option is to copy and paste the symbol that you want to use.
Advertisement
-
1
Highlight a symbol in the introduction to this article. If you’re using a computer, use the mouse to highlight the ™ or ® symbol as needed.
- This method will work on any computer, phone, or tablet as long as you paste the copied symbol into an app that supports special characters.
-
2
Copy it to your clipboard. On a computer, press Ctrl + C (PC) or Command + C (Mac). On a phone or tablet, tap Copy above the highlighted symbol.
-
3
Click or tap the place you want to insert the symbol. This places the cursor where you’ll be pasting the symbol.
-
4
Paste the symbol into your document. On a computer, press Ctrl + V (PC) or Command + V (Mac). On a phone or tablet, tap and hold the cursor until the menu expands, then tap Paste on the menu.
Advertisement
-
1
Tap the location where you want to insert the trademark or registered trademark symbol. Your iPhone has emoji characters for both the trademark symbol and the registered trademark symbol. This will work in any app that accepts emojis, including Messages, Mail, and social media apps.
-
2
Tap the location where you want to insert the emoji. This opens the keyboard.
-
3
Type trademark (for the TM symbol) or registered (for the R in a circle). Your iPhone’s text prediction feature will suggest the emoji right above the keyboard.
-
4
Tap the emoji to insert it. This places the emoji at the desired location.
Advertisement
-
1
Tap the location where you want to insert the symbol. If you’re using Gboard or most other Android keyboards, you’ll find the trademark ™ and registered trademark ® symbols in the symbol keyboard.
-
2
Tap ?123. This is the key at the bottom-left that brings up the numeric keypad.
-
3
Tap the symbol key «= <.» It’s to the left of the spacebar, above ABC or the key for your language.[4]
-
4
Tap ™️ for the trademark symbol. This inserts the trademark symbol.
- If this doesn’t work, you can also use the ™ emoji in the emoji keyboard. Just tap ABC or your language key (whichever you see in the bottom-left), then tap the smiley face to open the emoji keyboard. Tap the symbol tab at the top of the emoji keyboard (it has four symbols, including a music note and percent), and scroll through until you see the symbol you want.[5]
Tap it to insert it.- If your emoji keyboard has a search bar, you can type trademark or registered to look for it.
- If this doesn’t work, you can also use the ™ emoji in the emoji keyboard. Just tap ABC or your language key (whichever you see in the bottom-left), then tap the smiley face to open the emoji keyboard. Tap the symbol tab at the top of the emoji keyboard (it has four symbols, including a music note and percent), and scroll through until you see the symbol you want.[5]
-
5
Tap ®️ for the registered trademark symbol. It’s in the bottom row of symbols. Now you’ll see the registered trademark symbol where you placed your cursor.
Advertisement
Add New Question
-
Question
How do I type a trademark symbol on a laptop?
Press WINDOWS + R, then type: charmap.exe and it will launch the Windows Character Map. Copy and paste the trademark symbol (‘153) from there.
-
Question
How do you move it up?
In the trademark symbol, the letters are already moved up. Here’s a comparison: Normal letters — TM. Trademark symbol — ™. If you want to just type TM and move it up, in Microsoft Word and some other word editors, you can format the font as a superscript.
-
Question
My Lenovo IdeaPad does not have the Num Lock and separate number keys. Keeping this in the mind, how can use keys Alt+0153 for a symbol TM? I want to use TM in my Gmails.
Use Method 5: copy and pasting from the web.
See more answers
Ask a Question
200 characters left
Include your email address to get a message when this question is answered.
Submit
Advertisement
-
You can also type symbols on Windows using the On-Screen Keyboard. Click the Start button, navigate to the On-Screen Keyboard, Leave Num Lock on. Triple click the Alt button on the On-Screen Keyboard. Type the 4-digit code in the Numpad. Press the Alt key one more time. The symbol will appear.
Thanks for submitting a tip for review!
Advertisement
References
About This Article
Article SummaryX
To type the trademark symbol in Microsoft Office applications, like Word, press “Ctrl”+“Alt”+”T” for the trademark symbol, or “Ctrl”+”Alt”+”R” for the registered trademark symbol. Alternatively, you can type “(tm)” or “(r)” to do the same thing. On a Mac, press “Option”+”2” for the trademark, or “Option”+”R” for the registered trademark. If you’re on an iPhone, tap the key for the Emoji keyboard, then tap the symbols icon to get to both trademark symbols. With an Android device, tap the “?123” key, then tap the special symbols key to the left of the space bar. To learn how to type the trademark symbol on a Chromebook, or by copying and pasting from the Web, scroll down!
Did this summary help you?
Thanks to all authors for creating a page that has been read 1,687,959 times.
Is this article up to date?
From Wikipedia, the free encyclopedia
| ™ | |
|---|---|
|
Trademark symbol |
|
| In Unicode | U+2122 ™ TRADE MARK SIGN (HTML ™) |
| Different from | |
| Different from | U+2120 ℠ SERVICE MARK U+00AE ® REGISTERED SIGN ᵀᴹ (7488 and 7481) |
| Related | |
| See also | U+1F16A 🅪 RAISED MC SIGN U+1F12E 🄮 CIRCLED WZ U+24C2 Ⓜ CIRCLED LATIN CAPITAL LETTER M |
Look up ™ in Wiktionary, the free dictionary.
The trademark symbol ⟨™⟩ is a symbol to indicate that the preceding mark is a trademark, specifically an unregistered trademark. It complements the registered trademark symbol ⟨®⟩ which is reserved for trademarks registered with an appropriate government agency.[1]
In Canada, an equivalent marque de commerce symbol, ⟨🅪⟩ (U+1F16A) is used in Quebec.[2] Canada also has an Official mark symbol, ⟨Ⓜ⟩, to indicate that a name or design used by Canadian public authorities is protected.[3] Some German publications, especially dictionaries, also use a Warenzeichen grapheme, ⟨🄮⟩ (U+1F12E), which is informative and independent of the actual protection status of the name.[4]
Use[edit]
Use of the trademark symbol indicates an assertion that a word, image, or other sign is a trademark; it does not indicate registration or impart enhanced protections. Registered trademarks are indicated using the registered trademark symbol, ⟨®⟩, and in some jurisdictions it is unlawful or illegal to use the registered trademark symbol with a mark that has not been registered.[5]
The service mark symbol, ⟨℠⟩, is used to indicate the assertion of a service mark (a trademark for the provision of services). The service mark symbol is less commonly used than the trademark sign, especially outside the United States.
Keyboard entry[edit]
- Windows: Alt+0153 (on the numeric keypad)
- US international keyboard setting: Alt Gr+T
- macOS: ⌥ Opt+2 (or ⌥ Opt+⇧ Shift+2 or ⌥ Opt+⇧ Shift+D or ⌥ Opt+⇧ Shift+T on certain layouts)
- Linux (and similar): ComposeTM
- ChromeOS (and Linux): Ctrl+⇧ Shift+U 2122
- UK Extended keyboard: AltGr+⇧ Shift+8. (AltGr and *)
- HTML:
™or™[6] - LaTeX:
texttrademark
See also[edit]
Look up ™ in Wiktionary, the free dictionary.
- Trademark law
- Australian trademark law
- Canadian trademark law
- China trademark law
- United Kingdom trademark law
- United States trademark law
- Indian trademark law
References[edit]
- ^ «Protecting Your Trademark» (PDF). USPTO. United States Patent & Trademark Office. August 2019. p. 11. Retrieved October 9, 2019.
- ^ Pentzlin, Karl (June 11, 2010). «Proposal to encode two Letterlike Symbols for Canadian legal use in the UCS» (PDF). unicode.org. Retrieved April 5, 2020.
- ^ Pidowich, Mark (July 27, 2011). «Official marks — a uniquely Canadian concept». Smart & Biggar. Retrieved December 4, 2016.
- ^ Pentzlin, Karl (February 27, 2009). «Proposal to encode a German trademark symbol in the UCS» (PDF). unicode.org. Retrieved April 5, 2020.
- ^ «Trademark Manual of Examining Procedure, Sec. 906.02, Improper Use of Registration Symbol». USPTO. United States Patent & Trademark Service. Retrieved October 9, 2019.
- ^ «Character entity references in HTML 4». w3.org.
A trademark a particular name, symbol or word that distinguishes products or services of one manufacturer or seller from that of others. The trademark symbol (™) is shown alongside to indicate that the name, symbol of word is a trademark. In this tutorial we will learn various methods of typing the Trademark Symbol in MS Word, HTML and other computer applications.
Difference between Trademark, Registered and Copyright
Before we learn how to type the trademark symbol, we should first understand where to use it! There are several symbols that are used for asserting rights over a name, logo, product or service. Among these, trademark, registered and copyright symbols are most commonly used.
A trademark is an unregistered name or sign that a business uses to distinguish itself and/or its products. If your trademark is not yet registered with the authorities, you should use the Trademark ™ symbol.
When a trademark gets properly registered, it is called a Registered Trademark. In such a case, the Registered symbol (®) should be used. You must not use the ® symbol unless you get the registration certificate from the authorities.
Intel is the registered trademark of Intel Corporation. In contrast, the word “inside” and “core” are just trademarks.
Copyright symbol (©) is used for asserting rights ownership on intellectual properties like literary work, websites and blogs, movies, music, paintings etc.
How to Use Trademark Symbol
If your product or service has a distinctive name or logo, it is advisable that you use the trademark symbol along with it. Use of trademark symbol informs your business competitor that although this name or logo is not yet registered but it is still your property because people connect this name or symbol with your products.
Trademark symbol is composed of the Roman letter T and M, both written together in capital forms. These letters “TM” are super-scripted (or raised) and often placed on the right hand side of the trademark. For example: TechWelkin™.
Trademark logos of various businesses.
In larger documents where the trademark name or logo appears very often, it is also acceptable that you put trademark symbol when on first use only. Another practice in such cases is that an asterisk sign (*) is used along with the first usage of the trademark name or logo. Then a footnote is added giving details of trademark rights.
How to Type Trademark Symbol in MS Word
MS Word is the most often used word processing software. Therefore, it is highly likely that you want to know how you can insert a trademark symbol in MS Word. There are several methods to do this. Let’s take a a look!
Our tips on MS-Word make your life easier and increase your productivity at work.
Method 1: Use Alt+Ctrl Keys
The easiest method of typing the trademark symbol in MS Word is to press the Alt + Ctrl keys and then press T.
Method 2: Use Alt Key on Windows Computers
Press and hold left Alt key and then type 0153 on numeric pad of your keyboard. Now release the Alt key to print trademark symbol. You must type 0153 using numeric pad keys and not using the regular number keys. For this easy method to succeed, make sure:
- that NumLock is on
- that you’re using the left Alt key
Method 3: Alt+x method
In MS Word, when you press Alt and x keys, this action converts the preceding Unicode into corresponding characters. Type 2122 and then press Alt+x . The number 2122 will be replaced by trademark symbol.
Method 4: Insert from Symbols
- Go to Insert and Symbol dropdown.
- Click on More Symbols…
- Symbol box will appear. Locate the trademark symbol and double click it to insert at the current cursor position
Insert trademark symbol from the Symbol box of MS Word.
Method 5: Use AutoCorrect feature of MS Word
MS Word comes pre-configured for automatically correcting (tm) with ™. So, when you type ™ and press space, the trademark sign should appear.
Type Trademark Symbol on Apple Macintosh
If you’re a Mac user, it is even easier to type trademark symbol. Just press and hold Option key and then press 2.
Type Trademark Symbol in HTML
Oftentimes you need to type the trademark symbol on webpages and blog posts. The Unicode Consortium has assigned code U+2122 for this.
In case of HTML codes, you need to type ™ or ™ to produce the trademark symbol.
So, this is how you need to use and type the trademark symbol in your documents. I hope you found this information useful. If you have any questions, please feel free to ask me in the comments section of this article. Thank you for using TechWelkin.
HTTA is reader supported. When you buy through links on our site, we may earn an affiliate commission at no extra cost to you. Learn more.
In today’s article, you’ll learn about all the available methods you can use to type the Trademark S or TM Symbol in Word using Windows or Mac.
Just before we begin, I’ll like to tell you that you can also use the button below to copy and paste the TM symbol into your work for free.
However, if you just want to type this symbol on your keyboard, the actionable steps below will show you the way.
Trademark Symbol [™] Quick Help
To type the Trademark symbol on Mac, press [Option]+[2] shortcut on your Mac keyboard. For Windows users, simply press down the Alt key and using the numeric keypad, type 0153 (i.e. Trademark Symbol alt code), then let go of the Alt key. These keystrokes work everywhere including MS Word, Excel, PowerPoint, on the Web, on both Windows and Mac.
Below table contains all the shortcuts and alt codes you need to type the Trademark S on keyboard.
| Symbol Name | Trade Mark sign |
| Symbol | ™ |
| Alt Code | 0153 |
| Windows Shortcut | Alt+0153 |
| Mac Shortcut | [Option] + [2] |
| MS Word Shortcut 1 | 2122, Alt+X |
| MS Word Shortcut 2 | Alt+Ctrl+T |

The above guide provides some quick shortcuts and alt codes on how to type the Trademark S on both Windows and Mac. However, below are some other methods you can also use to insert this symbol into your Word or Excel document.
Both Windows and Mac provide several methods for typing or inserting symbols that do not have dedicated keys on the keyboard.
In this section, I will make available for you the five different methods you can use to type or insert the TM sign anywhere on your PC, including in your Browser or in MS Office (such as Word, Excel, or PowerPoint) for both Mac and Windows users.
Without any further ado, let’s get started.
Using the Trademark S Alt Code (Windows)
The Trademark (TM) Symbol alt code is 0153.
Even though the TM symbol does not have a dedicated key on the keyboard, you can still type using the Alt code method. To do this, press and hold the Alt key whilst pressing the Trademark symbol Alt code (0153) using the numeric keypad.
This method works on Windows only. And your keyboard must also have a numeric keypad as illustrated below.

Below is a break-down of the steps you can follow to type the Trademark sign on your Windows PC:
- Place your insertion pointer where you need the TM symbol.
- Press and hold one of the Alt keys on your keyboard.
- Whilst holding on to the Alt key, press the Trademark alt code (0153). You must use the numeric keypad to type the alt code. If you are using a laptop without the numeric keypad, this method may not work for you. On some laptops, there’s a hidden numeric keypad which you can enable by pressing Fn+NmLk on the keyboard.
- Release the Alt key after typing the Alt code to insert the Trademark s into your document.
This is how you may type this symbol in Word using the Alt Code method.
Using the Trademark symbol Shortcut (Mac and Windows)
For Mac users, the keyboard shortcut for the Trademark Symbol is [Option] + [2]. For Windows users, use the Alt Code method by pressing down the [Alt] key whilst typing the Trademark sign alt code which is 0153. If you’re on MS Word, press Alt+Ctrl+T simultaneously.
If you are using the Alt Code method must use the numeric keypad to type the alt code. Also ensure that your Num Lock key is turned on.

Below is a breakdown of the Trademark symbol shortcut for Mac:
To type TM on Mac,
- First of all, place the insertion pointer where you need to type this symbol.
- Now, press Option + 2 simultaneously on your keyboard to insert the symbol.
Below is a breakdown of the Trademark symbol shortcut for Windows:
To type Trademark s on Windows,
- Place the insertion pointer at the desired location.
- Press and hold down the Alt key
- While pressing down the Alt key, type 0153 using the numeric keypad to insert the symbol.
To type Trademark sign on Word,
- Click to place the insertion pointer where you need the TM sign.
- Press Alt+Ctrl+T shortcut on your keyboard.
- Alternatively, type 2122, highlight it and press Alt+X to convert the number to a Trademark symbol.
These are the steps you may use to type the TM sign in Word or Excel, whether you are using Windows or Mac.
Copy and Paste Trademark s
Another easy way to get the Trademark symbol on any PC is to use my favorite method: copy and paste.
All you have to do is to copy the symbol from somewhere like a web page, or the character map for windows users, and switch over to where you need the symbol (say in Word or Excel), then hit Ctrl+V to paste.
Below is the symbol for you to copy and paste into your document. Just select it and press Ctrl+C to copy, switch over to MS Word or Excel, place your insertion pointer at the desired location and press Ctrl+V to paste.
™
For windows users, you may also obey the following instructions to copy and paste the Trademark sign using the character map dialog box.
- Click on the Start button and search for Character Map. The Character Map app will appear in the search results, click to open.

- The Character Map dialog will appear. Click to check the Advanced view check-box to expand the dialog box for more advanced options.

- On the advanced view options, type Trade in the Search box.
- You should now see the Trademark on the character map dialog. If you can’t see it, then you should look through the library of symbols to spot it. When found, double click it to select. Alternatively, click on the Select button.
- After you select the symbol by double-clicking it, it should appear in the Character to copy: field, then click on the Copy button to copy the symbol.

- Switch to your Microsoft Word or Excel document, place the insertion pointer at the desired location and press Ctrl+V to paste.
This is how you may use the Character Map dialog to copy and paste the TM symbol on Windows PC.
Using insert Symbol dialog box (Word, Excel, PowerPoint)
The insert symbol dialog box is a library of symbols from where you can insert any symbol into your Office document with just a couple of mouse clicks.
Obey the following steps to insert Trademark S in Word or Excel using the insert symbol dialog box.
- Open your Word document.
- Click to place the insertion pointer where you wish to insert the symbol.
- Go to the Insert tab.

- In the Symbols category, click on the Symbol drop-down and select the More Symbols button.

- The Symbol dialog box will appear. In the Subset drop-down list, select Letterlike Symbols to display symbols in this category which includes Trademark s.
- Select the ™ symbol and click on the Insert button. Alternatively, double click on the symbol to insert it into your Word document.

- Close the window.
The symbol will then be inserted exactly where you placed the insertion pointer.
These are the steps you may use to insert Trademark s in Word.
Conclusion
As you can see, there are several different methods you could use to type the TM Symbol in Microsoft Word.
Using the shortcuts for both Windows and Mac is the fastest option for this task. Shortcuts are always fast.
Thank you very much for reading this blog.
If you have anything thing to say or questions to ask concerning the Trademark sign, please drop it in the comments.