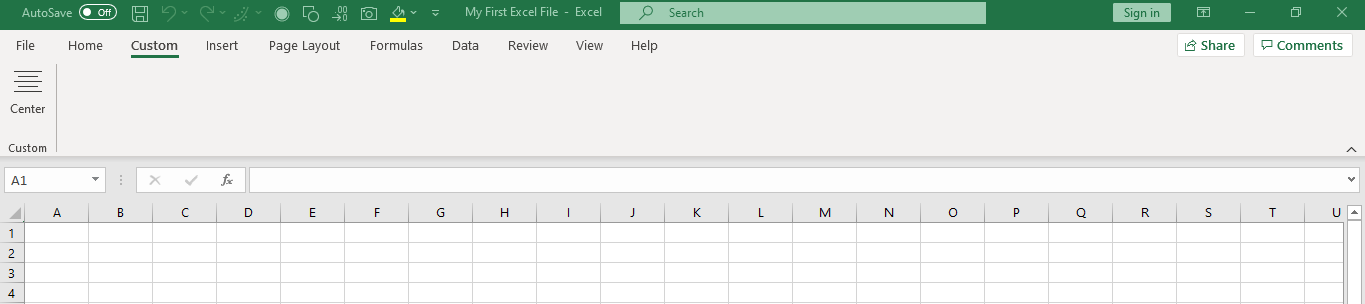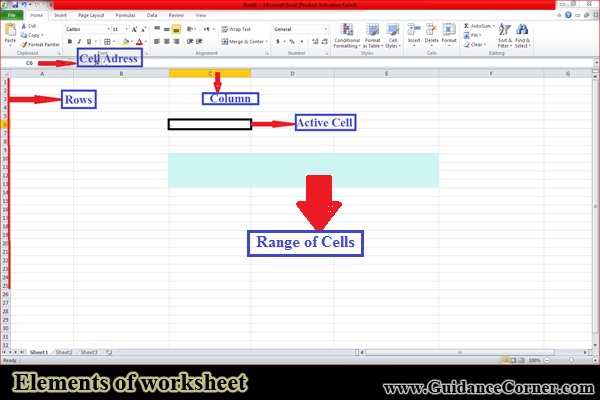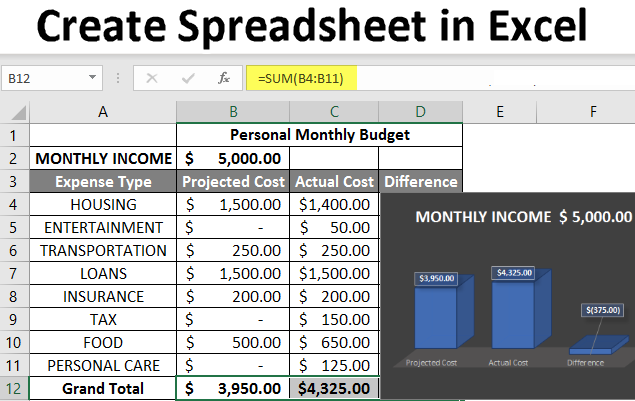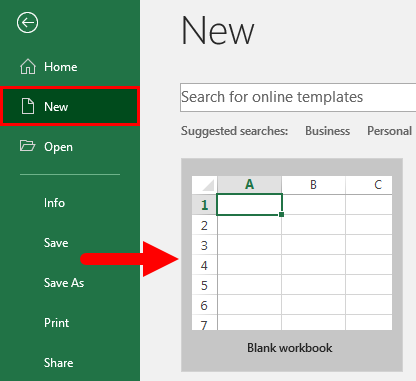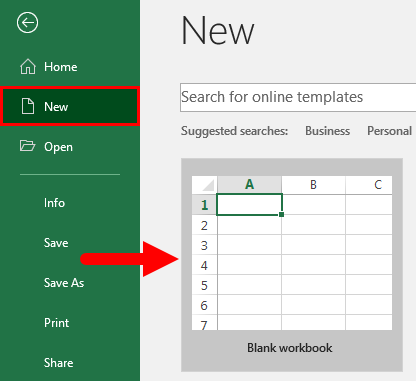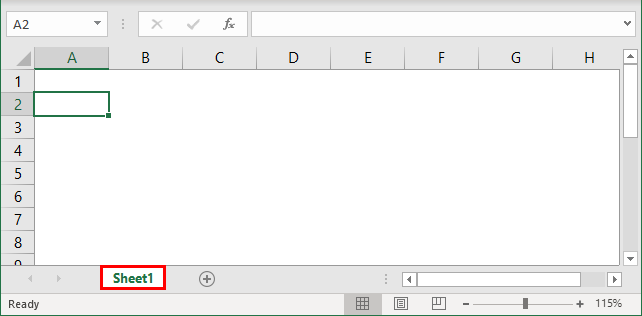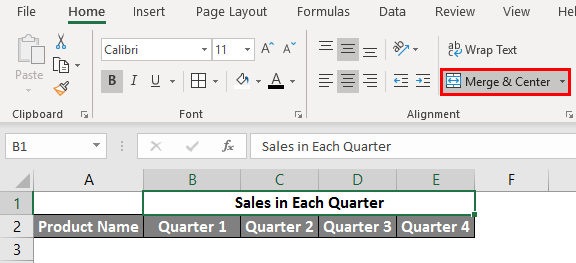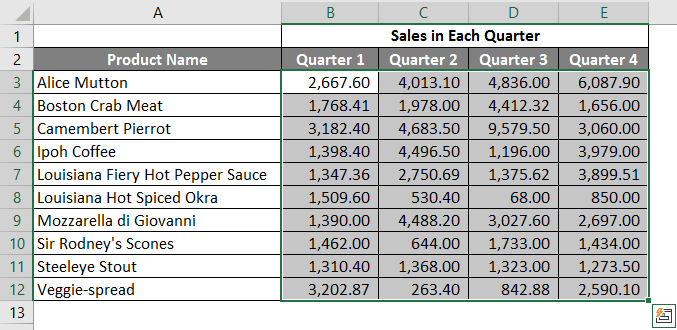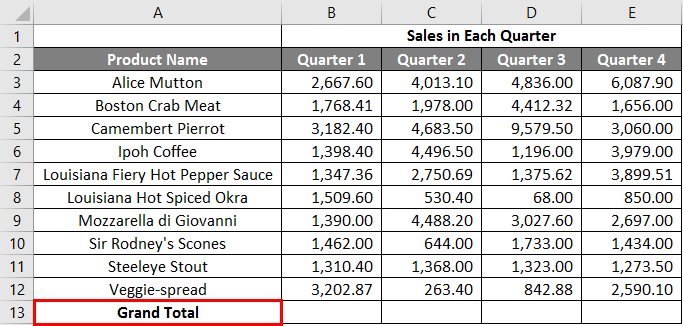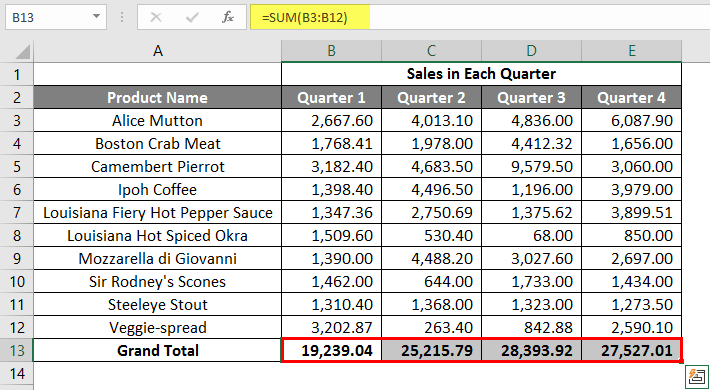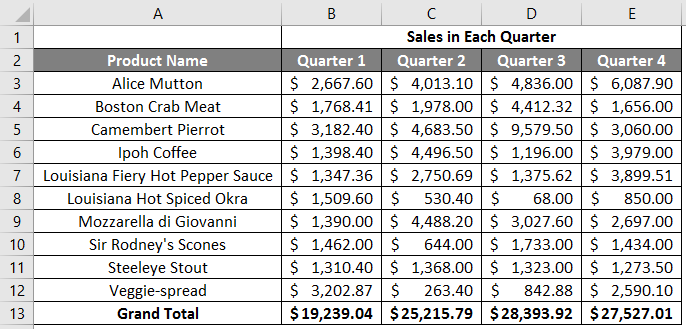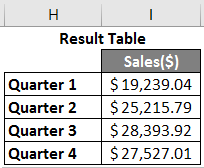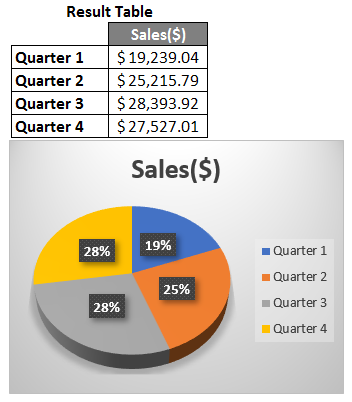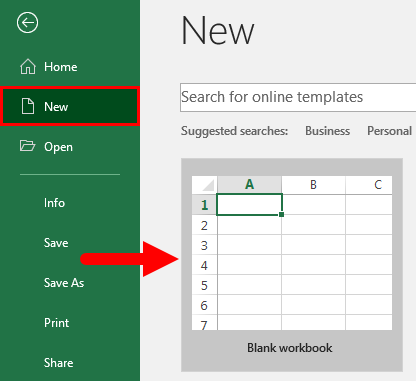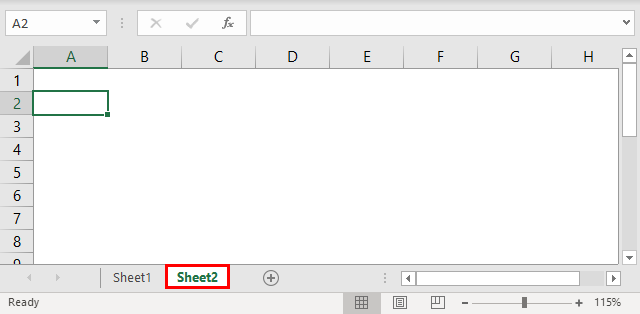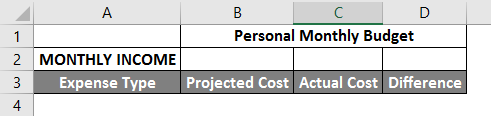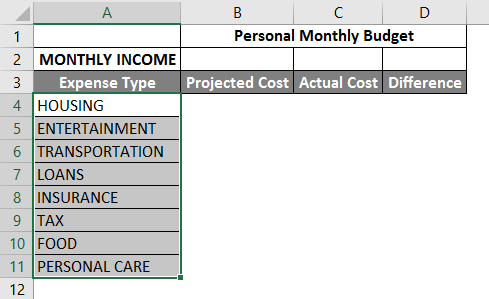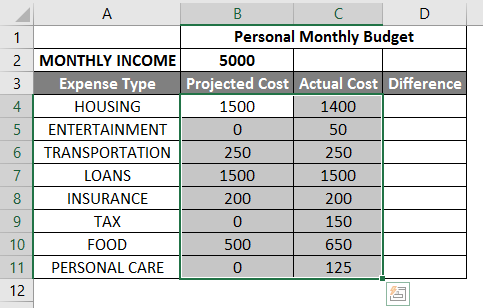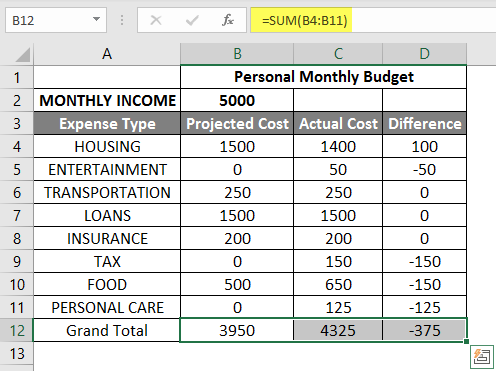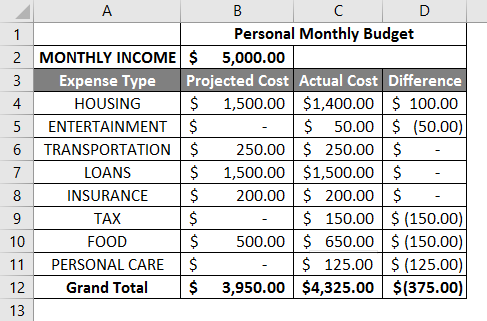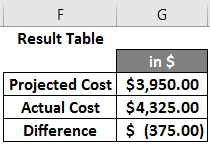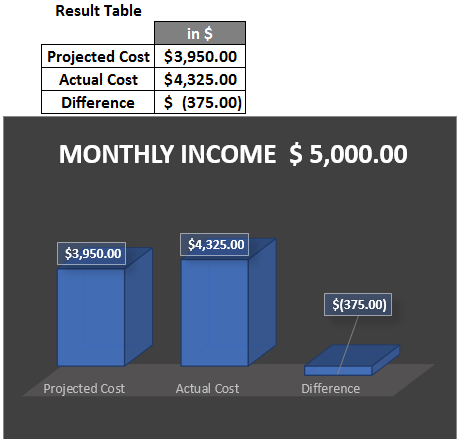Содержание
- What A Spreadsheet?
- What is a spreadsheet and give examples?
- What is a spreadsheet in Excel?
- What is difference between Excel and spreadsheet?
- What are the 10 examples of spreadsheet?
- How do I create a spreadsheet?
- What is difference between spreadsheet and worksheet?
- What is spreadsheet how it is useful?
- How do I make an Excel spreadsheet?
- How do I create an Excel spreadsheet on my laptop?
- Why Excel is called spreadsheet?
- What is the difference between Internet and spreadsheet?
- What is Google spreadsheet called?
- What are 3 types of spreadsheet?
- Is Microsoft Word a spreadsheet?
- Where can I make a spreadsheet?
- What are the types of spreadsheets?
- How do I make an Excel spreadsheet on my phone?
- Who uses a spreadsheet?
- Is Google spreadsheets the same as Excel?
- How can a student use a spreadsheet program?
- What Is Excel Spreadsheet?
- What is Excel spreadsheet used for?
- What is an Excel spreadsheet called?
- What is spreadsheet explain?
- What are the 3 common uses for Excel?
- What are the benefits of using a spreadsheet?
- What are the 5 functions in Excel?
- What are the main features of Excel?
- How many types of MS Excel?
- What is the difference between spreadsheet and Excel?
- What is spreadsheet example?
- What is spreadsheet give 4 examples?
- How can I use Excel in my personal life?
- What are advantages and disadvantages of spreadsheet?
- What are the disadvantages of using a spreadsheet?
- How is VLOOKUP used in Excel?
- How do I write a formula in Excel?
- What are the most used formulas in Excel?
- What is formula bar?
- What are the basic of spreadsheet?
- What is Excel Short answer?
- What is Microsoft Excel and What Does It Do?
- What Excel Is Used For
- Spreadsheet Cells and Cell References
- Data Types, Formulas, and Functions
- Excel and Financial Data
- Excel’s Other Uses
- Excel Alternatives
What A Spreadsheet?
A spreadsheet is a computer application for organization, analysis, and storage of data in tabular form. Spreadsheets were developed as computerized analogs of paper accounting worksheets. The program operates on data entered in cells of a table.
What is a spreadsheet and give examples?
The definition of a spreadsheet is a piece of paper or a computer program used for accounting and recording data using rows and columns into which information can be entered. Microsoft Excel, a program in which you enter data into columns, is an example of a spreadsheet program.
What is a spreadsheet in Excel?
A spreadsheet in MS Excel is basically a worksheet that is divided into rows and columns to store data related to business inventories, income, and expenses, debts, and credits. Today’s business world uses electronic spreadsheets in place of antiquated paper-based worksheets.
What is difference between Excel and spreadsheet?
By adding macros, Google Sheets continues to grow into a viable alternative to Excel for most spreadsheet users. And unlike Excel, Sheets is free.Still, for those who use spreadsheets for serious data analysis or visualization, Excel remains the superior product. Excel has more built-in formulas and functions.
What are the 10 examples of spreadsheet?
- Microsoft Excel. Introduced in 1987, Excel has become the default spreadsheet software option.
- Apple Numbers. If you’re an Apple customer, chances are you’re familiar with Numbers, mainly because it comes preinstalled for free on your Mac.
- Google Sheets.
- Quip.
- EtherCalc.
- Zoho Sheets.
- LibreOffice.
- Apache OpenOffice Calc.
How do I create a spreadsheet?
There are 3 ways to create a new spreadsheet in Google Sheets:
- Click the red “NEW” button on your your Google Drive dashboard and select “Google Sheets”
- Open the menu from within a spreadsheet and select “File > New Spreadsheet”
- Click “Blank” or select a template on the Google Sheets homepage.
What is difference between spreadsheet and worksheet?
A spreadsheet is primarily designed to provide a digital form of the paper-based worksheet. Spreadsheets work through spreadsheet application software. The rows and columns within the spreadsheet contain cells that are filled with data to create unique operations.
What is spreadsheet how it is useful?
Spreadsheets are an essential business and accounting tool. They can vary in complexity and can be used for various reasons, but their primary purpose is to organize and categorize data into a logical format. Once this data is entered into the spreadsheet, you can use it to help organize and grow your business.
How do I make an Excel spreadsheet?
Enter text or a number in a cell
- On the worksheet, click a cell.
- Type the numbers or text that you want to enter, and then press ENTER or TAB. To enter data on a new line within a cell, enter a line break by pressing ALT+ENTER.
How do I create an Excel spreadsheet on my laptop?
Step 1: Open MS Excel. Step 2: Go to Menu and select New >> click on the Blank workbook to create a simple worksheet. OR – Just press Ctrl + N: To create a new spreadsheet. Step 3: Go to the spreadsheet work area.
Why Excel is called spreadsheet?
The word “spreadsheet” came from “spread” in its sense of a newspaper or magazine item (text or graphics) that covers two facing pages, extending across the centerfold and treating the two pages as one large page.
What is the difference between Internet and spreadsheet?
A file that exists of cells in rows and columns and can help arrange, calculate and sort data is known as Spreadsheet. It can have a numeric value, text, formulas and functions.
Difference between Spreadsheet and Database :
| Spreadsheet | Database |
|---|---|
| It is easy to learn for the user. | It is somewhat difficult than spreadsheet to learn. |
What is Google spreadsheet called?
Google Sheets is a spreadsheet program included as part of the free, web-based Google Docs Editors suite offered by Google. The service also includes Google Docs, Google Slides, Google Drawings, Google Forms, Google Sites, and Google Keep.
What are 3 types of spreadsheet?
Different Spreadsheet Formats
For example, Microsoft Excel has three options for spreadsheet format: simple tables, Excel tables and pivot tables. Simple spreadsheets are the most commonly used type, and you have to make most changes manually.
Is Microsoft Word a spreadsheet?
Although Excel is the Microsoft Office application best known for its spreadsheet capabilities, there may be times when you require a spreadsheet in a business report or other Word document.Word simplifies the process for you by offering two methods to make a spreadsheet.
Where can I make a spreadsheet?
The world’s most robust pure spreadsheet application, Excel, comes as part of both Microsoft Office and Office 365. There are two main differences between the two offerings: First, Microsoft Office is an on-premise application whereas Office 365 is a cloud-based app suite.
What are the types of spreadsheets?
Examples of spreadsheet programs
- Google Sheets – (online and free).
- iWork Numbers – Apple Office Suite.
- LibreOffice -> Calc (free).
- Lotus 1-2-3 (discontinued).
- Lotus Symphony – Spreadsheets.
- Microsoft Excel.
- OpenOffice -> Calc (free).
- VisiCalc (discontinued).
How do I make an Excel spreadsheet on my phone?
Create a chart with Excel on a mobile device
- Open your workbook and go to the spreadsheet that contains your data.
- Drag the handles.
- On your Android tablet, tap Insert.
- Tap Recommended to see the charts that Excel recommends for your data.
Who uses a spreadsheet?
The three most common general uses for spreadsheet software are to create budgets, produce graphs and charts, and for storing and sorting data. Within business spreadsheet software is used to forecast future performance, calculate tax, completing basic payroll, producing charts and calculating revenues.
Is Google spreadsheets the same as Excel?
Google sheets and excel are very much same in the terms of formulas and calculations and many of their features of them are same, both have data in the form of a table or in other words rows and columns, the major difference between excel and google sheets is that google sheets provide us with us link which can be
How can a student use a spreadsheet program?
A computer user can collect, organize and analyze data in a spreadsheet program. Teachers can use it to record attendance and homework assignments and to calculate grades. Students can use the program to improve their research and analytical skills while they work on studies and reports.
Источник
What Is Excel Spreadsheet?
Microsoft Excel is a spreadsheet developed by Microsoft for Windows, macOS, Android and iOS. It features calculation, graphing tools, pivot tables, and a macro programming language called Visual Basic for Applications (VBA).Excel forms part of the Microsoft Office suite of software.
What is Excel spreadsheet used for?
Microsoft Excel is a spreadsheet program. That means it’s used to create grids of text, numbers and formulas specifying calculations. That’s extremely valuable for many businesses, which use it to record expenditures and income, plan budgets, chart data and succinctly present fiscal results.
What is an Excel spreadsheet called?
In Excel Starter, a spreadsheet is called a worksheet, and worksheets are stored in a file called a workbook. Workbooks can have one or more worksheets in them.
What is spreadsheet explain?
A spreadsheet is a computer application for organization, analysis, and storage of data in tabular form. Spreadsheets were developed as computerized analogs of paper accounting worksheets. The program operates on data entered in cells of a table.A spreadsheet may also refer to one such electronic document.
What are the 3 common uses for Excel?
The three most common general uses for spreadsheet software are to create budgets, produce graphs and charts, and for storing and sorting data. Within business spreadsheet software is used to forecast future performance, calculate tax, completing basic payroll, producing charts and calculating revenues.
What are the benefits of using a spreadsheet?
Advantages of using spreadsheets
- Formulae can be used to instantly recalculate totals.
- You can carry out “what if?” investigations.
- The information can be presented in different ways.
- It is easy to make these changes, save your work and print it out again.
What are the 5 functions in Excel?
5 Functions of Excel/Sheets That Every Professional Should Know
- VLookup Formula.
- Concatenate Formula.
- Text to Columns.
- Remove Duplicates.
- Pivot Tables.
What are the main features of Excel?
What are the main features of Microsoft Excel? Ans. The main features of MS Excel include inserting a pivot table, sorting of tabulated data, adding formulas to the sheet, and calculating large data.
How many types of MS Excel?
Excel 2010’s Three Data Types and Their Default Formats.
What is the difference between spreadsheet and Excel?
And unlike Excel, Sheets is free.Sheets are also better for collaboration, as the program was developed for ease of use and online sharing. Still, for those who use spreadsheets for serious data analysis or visualization, Excel remains the superior product. Excel has more built-in formulas and functions.
What is spreadsheet example?
Examples of spreadsheet programs
- Google Sheets – (online and free).
- iWork Numbers – Apple Office Suite.
- LibreOffice -> Calc (free).
- Lotus 1-2-3 (discontinued).
- Lotus Symphony – Spreadsheets.
- Microsoft Excel.
- OpenOffice -> Calc (free).
- VisiCalc (discontinued).
What is spreadsheet give 4 examples?
The definition of a spreadsheet is a piece of paper or a computer program used for accounting and recording data using rows and columns into which information can be entered. Microsoft Excel, a program in which you enter data into columns, is an example of a spreadsheet program.
How can I use Excel in my personal life?
Whether it is family-based planning for a weekly, monthly or yearly calendar or a personal appointment daily planner or a schedule for managing bill payments, homework, favorite sports team’s games, and many more, excel can make it easy to compile, filter, search, organize and simplify large amounts of data.
What are advantages and disadvantages of spreadsheet?
The Advantages & Disadvantages of Spreadsheets
- Advantage: Organizing Data.
- Disadvantage: User Bias.
- Advantage: Streamlines Calculations.
- Disadvantage: Learning the Syntax Takes Skill.
- Advantage: Multiple User Access.
- Disadvantage: Lack of Security.
What are the disadvantages of using a spreadsheet?
The main disadvantages of spreadsheets:
- Lack of collaboration.
- Vulnerable to costly human errors.
- Manual process.
- Unable to make quick decisions about your deals.
- Lack of version control.
- Dependant on one person.
- Unfit for remote working.
- Time consuming.
How is VLOOKUP used in Excel?
VLOOKUP is an Excel function to look up data in a table organized vertically. VLOOKUP supports approximate and exact matching, and wildcards (* ?) for partial matches. Lookup values must appear in the first column of the table passed into VLOOKUP.lookup_value – The value to look for in the first column of a table.
How do I write a formula in Excel?
Create a simple formula in Excel
- On the worksheet, click the cell in which you want to enter the formula.
- Type the = (equal sign) followed by the constants and operators (up to 8192 characters) that you want to use in the calculation. For our example, type =1+1. Notes:
- Press Enter (Windows) or Return (Mac).
What are the most used formulas in Excel?
Top 10 Most Useful Excel Formulas
- SUM, COUNT, AVERAGE. SUM allows you to sum any number of columns or rows by selecting them or typing them in, for example, =SUM(A1:A8) would sum all values in between A1 and A8 and so on.
- IF STATEMENTS.
- SUMIF, COUNTIF, AVERAGEIF.
- VLOOKUP.
- CONCATENATE.
- MAX & MIN.
- AND.
- PROPER.
What is formula bar?
Alternatively referred to as a formula box, the formula bar is a section in Microsoft Excel and other spreadsheet applications. It shows the contents of the current cell and allows you to create and view formulas. The two pictures below are examples of what the formula bar looks like in Microsoft Excel.
What are the basic of spreadsheet?
Basic layout
A spreadsheet consists of cells arranged in rows and columns. Each cell can hold text, a number, or a mathematical formula. A cell is referred to by column and row, e.g., the upper left cell is cell A1. The cell right below that is A2, etc.
What is Excel Short answer?
Answer: Microsoft Excel is a spreadsheet developed by Microsoft for Windows, macOS, Android and iOS. It features calculation, graphing tools, pivot tables, and a macro programming language called Visual Basic for Applications.
Источник
What is Microsoft Excel and What Does It Do?
This versatile program helps you make sense of your data
Excel is an electronic spreadsheet program that is used for storing, organizing, and manipulating data.
The information we’ve prepared refers to Microsoft Excel in general and is not limited to any specific version of the program.
What Excel Is Used For
Electronic spreadsheet programs were originally based on paper spreadsheets used for accounting. As such, the basic layout of computerized spreadsheets is the same as the paper ones. Related data is stored in tables — which are a collection of small rectangular boxes or cells organized into rows and columns.
All versions of Excel and other spreadsheet programs can store several spreadsheet pages in a single computer file. The saved computer file is often referred to as a workbook and each page in the workbook is a separate worksheet.
Spreadsheet Cells and Cell References
When you look at the Excel screen — or any other spreadsheet screen — you see a rectangular table or grid of rows and columns.
In newer versions of Excel, each worksheet contains roughly a million rows and more than 16,000 columns, which necessitates an addressing scheme in order to keep track of where data is located.
The horizontal rows are identified by numbers (1, 2, 3) and the vertical columns by letters of the alphabet (A, B, C). For columns beyond 26, columns are identified by two or more letters such as AA, AB, AC or AAA, AAB, etc.
The intersection point between a column and a row is the small rectangular box known as a cell. The cell is the basic unit for storing data in the worksheet, and because each worksheet contains millions of these cells, each one is identified by its cell reference.
A cell reference is a combination of the column letter and the row number such as A3, B6, and AA345. In these cell references, the column letter is always listed first.
Data Types, Formulas, and Functions
The types of data that a cell can hold include:
- Numbers
- Text
- Dates and times
- Boolean values
- Formulas
Formulas are used for calculations — usually incorporating data contained in other cells. These cells, however, may be located on different worksheets or in different workbooks.
Creating a formula starts by entering the equal sign in the cell where you want the answer displayed. Formulas can also include cell references to the location of data and one or more spreadsheet functions.
Functions in Excel and other electronic spreadsheets are built-in formulas that are designed to simplify carrying out a wide range of calculations – from common operations such as entering the date or time to more complex ones such as finding specific information located in large tables of data.
Excel and Financial Data
Spreadsheets are often used to store financial data. Formulas and functions that are used on this type of data include:
- Performing basic mathematical operations such as summing columns or rows of numbers
- Finding values such as profit or loss
- Calculating repayment plans for loans or mortgages
- Finding the average, maximum, minimum and other statistical values in a specified range of data
- Carrying out What-If analysis on data, where variables are modified one at a time to see how the change affects other data, such as expenses and profits
Excel’s Other Uses
Other common operations that Excel can be used for include:
- Graphing or charting data to assist users in identifying data trends
- Formatting data to make important data easy to find and understand
- Printing data and charts for use in reports
- Sorting and filtering data to find specific information
- Linking worksheet data and charts for use in other programs such as Microsoft PowerPoint and Word
- Importing data from database programs for analysis
Spreadsheets were the original «killer apps» for personal computers because of their ability to compile and make sense of information. Early spreadsheet programs such as VisiCalc and Lotus 1-2-3 were largely responsible for the growth in popularity of computers like the Apple II and the IBM PC as a business tool.
Excel Alternatives
Other current spreadsheet programs that are available for use include:
- Google Sheets: A free, web-based spreadsheet program
- Excel Online: A free, scaled-down, web-based version of Excel
- Open Office Calc: A free, downloadable spreadsheet program.
Get the Latest Tech News Delivered Every Day
Источник
Microsoft Excel is a helpful and powerful program for data analysis and documentation. It is a spreadsheet program, which contains a number of columns and rows, where each intersection of a column and a row is a “cell.” Each cell contains one point of data or one piece of information.
Contents
- 1 What is the Excel spreadsheet used for?
- 2 What is an Excel spreadsheet called?
- 3 What is a spreadsheet spreadsheet example?
- 4 What is the difference between an Excel spreadsheet and worksheet?
- 5 How do I use Excel spreadsheet?
- 6 What are the 3 common uses for Excel?
- 7 What are the 5 functions in Excel?
- 8 Why is excel the most popular spreadsheet?
- 9 What are the 2 types of spreadsheet?
- 10 What are some important parts of an Excel spreadsheet worksheet?
- 11 What 3 types of data can be entered in a spreadsheet?
- 12 What is a computer spreadsheet?
- 13 What are basic Excel skills?
- 14 How do I create an Excel spreadsheet on my laptop?
- 15 What are the basic formulas in Excel?
- 16 How is Vlookup used in Excel?
- 17 What are the most used formulas in Excel?
- 18 How can Excel be used in everyday life?
- 19 Why Excel skills are important?
- 20 How many people know how do you use Excel?
What is the Excel spreadsheet used for?
Microsoft Excel is a spreadsheet program. That means it’s used to create grids of text, numbers and formulas specifying calculations. That’s extremely valuable for many businesses, which use it to record expenditures and income, plan budgets, chart data and succinctly present fiscal results.
What is an Excel spreadsheet called?
In Excel Starter, a spreadsheet is called a worksheet, and worksheets are stored in a file called a workbook. Workbooks can have one or more worksheets in them.
The definition of a spreadsheet is a piece of paper or a computer program used for accounting and recording data using rows and columns into which information can be entered. Microsoft Excel, a program in which you enter data into columns, is an example of a spreadsheet program.
What is the difference between an Excel spreadsheet and worksheet?
Fundamental Difference
The worksheet is single page spreadsheet or page in Excel, where you can write, edit and manipulate data, whereas the collection of such worksheets is referred as a workbook. It is very similar to a single page (worksheet) and a complete book (workbook).
How do I use Excel spreadsheet?
We rounded up some of the simplest yet powerful MS Excel spreadsheet tips you can start using on your data.
- Use MS Excel Format Painter.
- Select Entire Spreadsheet Columns or Rows.
- Import Data Into Excel Correctly.
- Enter The Same Data Into Multiple Cells.
- Display Excel Spreadsheet Formulas.
- Freeze Excel Rows And Columns.
What are the 3 common uses for Excel?
Some of the most common business uses of MS Excel are for business analysis, managing human resources, performance reporting, and operations management. We know this for a fact after analysing job data (using MS Excel).
What are the 5 functions in Excel?
5 Functions of Excel/Sheets That Every Professional Should Know
- VLookup Formula.
- Concatenate Formula.
- Text to Columns.
- Remove Duplicates.
- Pivot Tables.
Why is excel the most popular spreadsheet?
Even after three decades, MS Excel is still the most preferred and used spreadsheet software around the world. Microsoft Excel is commonly used for financially-related activities. The reason for its popularity is that the user can define custom formulas for calculating quarterly, half yearly and annual reports.
What are the 2 types of spreadsheet?
Different Spreadsheet Formats
For example, Microsoft Excel has three options for spreadsheet format: simple tables, Excel tables and pivot tables. Simple spreadsheets are the most commonly used type, and you have to make most changes manually.
What are some important parts of an Excel spreadsheet worksheet?
Also called a spreadsheet, the workbook is a unique file created by Excel XP.
- Title bar. The title bar displays both the name of the application and the name of the spreadsheet.
- Menu bar.
- Column headings.
- Row headings.
- Name box.
- Formula bar.
- Cell.
- Navigation buttons and sheet tabs.
What 3 types of data can be entered in a spreadsheet?
The three types of data you can enter into a cell are data, labels and formulas.
- Data – values, usually numbers but can be letters or a combination of both.
- Labels – headings and descriptions to make the spreadsheet easier to understand.
- Formulas – calculations that update automatically if referenced data changes.
What is a computer spreadsheet?
spreadsheet, computer program that represents information in a two-dimensional grid of data, along with formulas that relate the data. Historically, a spreadsheet is an accounting ledger page that shows various quantitative information useful for managing a business.
What are basic Excel skills?
Below you have the top ten basic Excel skills which anyone who is just starting out with Excel needs to learn.
- Saving and Opening a Workbook.
- Managing Worksheets.
- Formatting Cells.
- Printing.
- Excel Functions (Basic)
- Charts.
- Sorting Data.
- Find and Replace Option.
How do I create an Excel spreadsheet on my laptop?
Open a new, blank workbook
- Click the File tab.
- Click New.
- Under Available Templates, double-click Blank Workbook. Keyboard shortcut To quickly create a new, blank workbook, you can also press CTRL+N.
What are the basic formulas in Excel?
Seven Basic Excel Formulas For Your Workflow
- =SUM(number1, [number2], …)
- =SUM(A2:A8) – A simple selection that sums the values of a column.
- =SUM(A2:A8)/20 – Shows you can also turn your function into a formula.
- =AVERAGE(number1, [number2], …)
- =AVERAGE(B2:B11) – Shows a simple average, also similar to (SUM(B2:B11)/10)
How is Vlookup used in Excel?
VLOOKUP is an Excel function to look up data in a table organized vertically. VLOOKUP supports approximate and exact matching, and wildcards (* ?) for partial matches. Lookup values must appear in the first column of the table passed into VLOOKUP.lookup_value – The value to look for in the first column of a table.
What are the most used formulas in Excel?
Top 10 Most Useful Excel Formulas
- SUM, COUNT, AVERAGE. SUM allows you to sum any number of columns or rows by selecting them or typing them in, for example, =SUM(A1:A8) would sum all values in between A1 and A8 and so on.
- IF STATEMENTS.
- SUMIF, COUNTIF, AVERAGEIF.
- VLOOKUP.
- CONCATENATE.
- MAX & MIN.
- AND.
- PROPER.
How can Excel be used in everyday life?
Whether it is family-based planning for a weekly, monthly or yearly calendar or a personal appointment daily planner or a schedule for managing bill payments, homework, favorite sports team’s games, and many more, excel can make it easy to compile, filter, search, organize and simplify large amounts of data.
Why Excel skills are important?
A working knowledge of Excel is vital for most office based professionals today, and stronger Excel skills can open the door to promotion and leadership opportunities.It takes a savvy computer user to take advantage of everything Excel has to offer to provide the best results for their company.
How many people know how do you use Excel?
Excel is used by an estimated 750 million people worldwide and Satya Nadella has proclaimed it as Microsoft’s most important consumer product .
A spreadsheet is a computer application that is designed to add, display, analyze, organize, and manipulate data arranged in rows and columns. It is the most popular application for accounting, analytics, data presentation, etc. Or in other words, spreadsheets are scalable grid-based files that are used to organize data and perform calculations. People all across the world use spreadsheets to create tables for personal and business usage. You can also use the tool’s features and formulas to help you make sense of your data. You could, for example, track data in a spreadsheet and see sums, differences, multiplication, division, and fill dates automatically, among other things. Microsoft Excel, Google sheets, Apache open office, LibreOffice, etc are some spreadsheet software. Among all these software, Microsoft Excel is the most commonly used spreadsheet tool and it is available for Windows, macOS, Android, etc.
A collection of spreadsheets is known as a workbook. Every Excel file is called a workbook. Every time when you start a new project in Excel, you’ll need to create a new workbook. There are several methods for getting started with an Excel workbook. To create a new worksheet or access an existing one, you can either start from scratch or utilize a pre-designed template.
A single Excel worksheet is a tabular spreadsheet that consists of a matrix of rectangular cells grouped in rows and columns. It has a total of 1,048,576 rows and 16,384 columns, resulting in 17,179,869,184 cells on a single page of a Microsoft Excel spreadsheet where you may write, modify, and manage your data.
In the same way as a file or a book is made up of one or more worksheets that contain various types of related data, an Excel workbook is made up of one or more worksheets. You can also create and save an endless number of worksheets. The major purpose is to collect all relevant data in one place, but in many categories (worksheet).
Feature of spreadsheet
As we know that there are so many spreadsheet applications available in the market. So these applications provide the following basic features:
1. Rows and columns: Rows and columns are two distinct features in a spreadsheet that come together to make a cell, a range, or a table. In general, columns are the vertical portion of an excel worksheet, and there can be 256 of them in a worksheet, whereas rows are the horizontal portion, and there can be 1048576 of them.
The color light green is used to highlight Row 3 while the color green is used to highlight Column B. Each column has 1048576 rows and each row has 256 columns.
2. Formulas: In spreadsheets, formulas process data automatically. It takes data from the specified area of the spreadsheet as input then processes that data, and then displays the output into the new area of the spreadsheet according to where the formula is written. In Excel, we can use formulas simply by typing “=Formula Name(Arguments)” to use predefined Excel formulas. When you write the first few characters of any formula, Excel displays a drop-down menu of formulas that match that character sequence. Some of the commonly used formulas are:
- =SUM(Arg1: Arg2): It is used to find the sum of all the numeric data specified in the given range of numbers.
- =COUNT(Arg1: Arg2): It is used to count all the number of cells(it will count only number) specified in the given range of numbers.
- =MAX(Arg1: Arg2): It is used to find the maximum number from the given range of numbers.
- =MIN(Arg1: Arg2): It is used to find the minimum number from the given range of numbers.
- =TODAY(): It is used to find today’s date.
- =SQRT(Arg1): It is used to find the square root of the specified cell.
For example, you can use the formula to find the average of the integers in column C from row 2 to row 7:
= AVERAGE(D2:D7)
The range of values on which you want to average is defined by D2:D6. The formula is located near the name field on the formula tab.
We wrote =AVERAGE(D2:D6) in cell D9, therefore the average becomes (2 + 3 + 4 + 5 + 6 + 7)/6 = 27/6 = 4.5. So you can quickly create a workbook, work on it, browse through it, and save it in this manner.
3. Function: In spreadsheets, the function uses a specified formula on the input and generates output. Or in other words, functions are created to perform complicated math problems in spreadsheets without using actual formulas. For example, you want to find the total of the numeric data present in the column then use the SUM function instead of adding all the values present in the column.
4. Text Manipulation: The spreadsheet provides various types of commands to manipulate the data present in it.
5. Pivot Tables: It is the most commonly used feature of the spreadsheet. Using this table users can organize, group, total, or sort data using the toolbar. Or in other words, pivot tables are used to summarize lots of data. It converts tons of data into a few rows and columns.
Use of Spreadsheets
The use of Spreadsheets is endless. It is generally used with anything that contains numbers. Some of the common use of spreadsheets are:
- Finance: Spreadsheets are used for financial data like it is used for checking account information, taxes, transaction, billing, budgets, etc.
- Forms: Spreadsheet is used to create form templates to manage performance review, timesheets, surveys, etc.
- School and colleges: Spreadsheets are most commonly used in schools and colleges to manage student’s data like their attendance, grades, etc.
- Lists: Spreadsheets are also used to create lists like grocery lists, to-do lists, contact detail, etc.
- Hotels: Spreadsheets are also used in hotels to manage the data of their customers like their personal information, room numbers, check-in date, check-out date, etc.
Components of Spreadsheets
The basic components of spreadsheets are:
1. TitleBar: The title bar displays the name of the spreadsheet and application.
2. Toolbar: It displays all the options or commands available in Excel for use.
3. NameBox: It displays the address of the current or active cell.
4. Formula Bar: It is used to display the data entered by us in the active cell. Also, this bar is used to apply formulas to the data of the spreadsheet.
5. Column Headings: Every excel spreadsheet contains 256 columns and each column present in the spreadsheet is named by letters or a combination of letters.
6. Row Headings: Every excel spreadsheet contains 65,536 rows and each row present in the spreadsheet is named by a number.
7. Cell: In a spreadsheet, everything like a numeric value, functions, expressions, etc., is recorded in the cell. Or we can say that an intersection of rows and columns is known as a cell. Every cell has its own name or address according to its column and rows and when the cursor is present on the first cell then that cell is known as an active cell.
8. Cell referring: A cell reference, also known as a cell address, is a way for describing a cell on a worksheet that combines a column letter and a row number. We can refer to any cell on the worksheet using cell references (in excel formulae). As shown in the above image the cell in column A and row 1 is referred to as A1. Such notations can be used in any formula or to duplicate the value of one cell to another (by using = A1).
9. Navigation buttons: A spreadsheet contains first, previous, next, and last navigation buttons. These buttons are used to move from one worksheet to another workbook.
10. Sheet tabs: As we know that a workbook is a collection of worksheets. So this tab contains all the worksheets present in the workbook, by default it contains three worksheets but you can add more according to your requirement.
Create a new Spreadsheet or Workbook
To create a new spreadsheet follow the following steps:
Step 1: Click on the top-left, Microsoft office button and a drop-down menu appear.
Step 2: Now select New from the menu.
Step 3: After selecting the New option a New Workbook dialogue box will appear and then in Create tab, click on the blank Document.
A new blank worksheet is created and is shown on your screen.
Note: When you open MS Excel on your computer, it creates a new Workbook for you.
Saving The Workbook
In Excel we can save a workbook using the following steps:
Step 1: Click on the top-left, Microsoft office button and we get a drop-down menu:
Step 2: Now Save or Save As are the options to save the workbook, so choose one.
- Save As: To name the spreadsheet and then save it to a specific location. Select Save As if you wish to save the file for the first time, or if you want to save it with a new name.
- Save: To save your work, select Save/ click ctrl + S if the file has already been named.
So this is how you can save a workbook in Excel.
Inserting text in Spreadsheet
Excel consists of many rows and columns, each rectangular box in a row or column is referred to as a Cell. So, the combination of a column letter and a row number can be used to find a cell address on a worksheet or spreadsheet. We can refer to any cell in the worksheet using these addresses (in excel formulas). The name box on the top left(below the Home tab) displays the cell’s address whenever you click the cell.
To insert the data into the cell follow the following steps:
Step 1: Go to a cell and click on it
Step 2: By typing something on the keyboard, you can insert your data (In that selected cell).
Whatever text you type displays in the formula bar as well (for that cell).
Edit/ Delete Cell Contents in the Spreadsheet
To delete cell content follow the following steps:
Step 1: To alter or delete the text in a cell, first select it.
Step 2: Press the Backspace key on your keyboard to delete and correct text. Alternatively, hit the Delete key to delete the whole contents of a cell. You can also edit and delete text using the formula bar. Simply select the cell and move the pointer to the formula bar.
One question often asked by computer students in secondary schools is, what is spreadsheet? A spreadsheet is a computer application program that is used to manipulate data arranged in columns and rows.
It is a multipurpose program that can be used to enter data, sort data, perform calculations, data, and financial analysis. Most times a spreadsheet is complex to use due to its numerous formulas.
Due to its importance in organizational productivity, it is a requirement for anyone learning computer operation.
Word Processor is the most used computer program because of its ease of use. A Spreadsheet is usually difficult for beginners and requires proper tutelage to be mastered. To understand what is spreadsheet, we illustrate with a paper.
A spreadsheet can be viewed as a sheet of paper arranged in columns and rows. These columns and rows are designed to store data that can be used for analysis.
Therefore, a spreadsheet is a computer program with the following features that ease the job of a data analyst:
- Spreadsheets contain cells with addresses used as a reference point during data manipulation
- They have worsheets which provide a workspace for users
- They contain formulas and functions used to ease computation and analysis
- They contain graphs and other illustration tools used for data summary and presentation
- They can be used to store numeric data and text.
Spreadsheets contain features and tools that make data presentation and analysis easy.
Examples of spreadsheet packages
There are many spreadsheet applications in the market, including proprietary, commercial and free. Some of them include:
- Microsoft Excel
- Open Office Calc,
- lotus 1-2-3 (has been discontinued)
- StatView,
- Gnumeric
- WordPerfect Office Quattro Pro,
- PlanMaker,
- Corel Calculate,
- Ability office,
- Apache Office,
- Microsoft Power Business Intelligence, etc.
- Google Sheet
What is Spreadsheet used for?
The following are some of the uses of a spreadsheet application. To track more uses, check our Microsoft Excel tutorial.
- It can be used in budget preparation and perform pivot table analysis.
- It can be used in the tracking of daily sales and computation of totals and averages.
- It can also be used in the computation of school results.
- You can use a spreadsheet to perform graphical analysis of data.
- Spreadsheets are useful in sorting of data in ascending or descending order.
- It can be used to perform basic statistical analysis such as regression, ANOVA, correlations, etc.
- It can be used to create and manage simple databases using flat-file model.
- It can be used to compute profits and losses of a business transaction.
What is Spreadsheet Excel
Excel is a spreadsheet program developed by Microsoft. It is a popular spreadsheet program mostly used for personal, business, and organizational purposes. Excel contains most of the features of all spreadsheet programs.
Features and terminologies
Cell – A cell is a rectangular area formed by the
intersection of a column and a row in a spreadsheet. A cell has a cell
reference or name or cell address, which is the combination of the column
header and row label, e.g. cell A1, G3, etc.
Active Cell – The
active cell is the cell in the spreadsheet that is currently selected for data
entry.
Cell Name – This is by default the cell reference
or address. However, one may define a particular cell or range of cells with an
alternative name. This alternative name can then be used in formulas and
functions. It can also provide a quick way to jump to a particular area of the
spreadsheet.
Cell Reference – This
is the name of the cell that is found by combining the Column Letter with the
Row Number. For example, the cell in
Column “A” in Row “5” would be cell A5.
Column – This refers to the vertical bars on the
spreadsheet screen. In Excel 2013, it is labeled with alphabet A – XFD. Excel 2013 can
handle up to 214 labels giving a total of 16384 columns.
Chart – This is a pictorial representation that is used to summarize categorized data. There are different types of charts used in the excel spreadsheet, ranging from the bar chart, line graph, pie chart, etc.
Data – This refers to the type of information
that can be stored in the cells of a spreadsheet. Spreadsheet data types
include values (numbers), labels, formulas, and
functions.
Formula – This is a
spreadsheet data type that will perform calculation and display the result in
the active cell. A formula is written using cell references and must always
begin with an equal sign “=” to distinguish it from a label. E.g. “=G5/H5”.
Formula Bar – It appears
directly above the column headings of a spreadsheet and will display what has
been typed into the active cell.
Function – Functions are built-in formulas in a
spreadsheet. It can be simple or complex formulas. Like formulas, functions
begin with an equal sign “=” and use cell references in their format. E.g.
(=sum A1: A5) will calculate the total
sum of values in cells A1 to A5.
Gridlines – These
are the horizontal and vertical lines on the screen that separate cells in a
spreadsheet. Gridlines do not print by default unless the option is set in the
layout options of the spreadsheet.
Name Box – Also called the address bar. It appears to the left of the
formula bar and displays the name of the current cell unless you define a cell
or range of cells with a specific name.
Range – A range is a group of cells in a
spreadsheet that has been selected. E.g.
a selection from cells B1 through F5 will be represented as B1:F5 and is shown below:
Rows – Rows are horizontal bars on the
spreadsheet screen. Excel 2013 spreadsheet contains 220 = 1048576 rows
which are labeled from 1 to 1048576.
Values – These are numeric data entered into a cell. Numbers are aligned to the right by default in an excel spreadsheet.
Workbook – Excel
spreadsheet files are called a workbook. A
workbook is a collection of worksheets that are saved together in one file.
Worksheet – A worksheet is the grid of columns and rows that information is inputted into. In Excel, one workbook can contain several worksheets. Worksheets can be named using the worksheet tabs at the bottom of the spreadsheet window.
The sheet tabs can also be used to switch from one worksheet to another within a workbook. Previous versions of Excel display 3 worksheets by default when it is loaded, but the 2013 and 2016 versions display only one worksheet. The user has the option of adding more worksheets as required.
Microsoft Excel Spreadsheet?
Microsoft Excel spreadsheet application is the most popularly used and one of the industry-leading spreadsheet applications. It has powerful visualization and analytical tools for recording and analyzing a wide range of data.
Different industry data ranging from oil & gas, telecommunications, manufacturing, banking, etc, can be recorded, organized, and analyzed using MS Excel tools.
The range of intelligent tools in Excel can help you perform calculations using formulas, display data using tables and a wide range of charts and graphs, and share & collaborate with colleagues in real-time.
Microsoft Excel spreadsheet application happens to be one of the most important applications that anyone who wants to work in Oil & gas must learn. This is because, no matter your role, you will have to use it at some point in your work schedule.
Some skills are really important to learn in Excel, especially for those who want a career in oil & gas. Some of these skills include understanding and applying filters to data, working with Vlookup and Hlookup, understanding and reporting data with Pivot tables and Charts, etc.
In as much as one can dive into learning the above-listed tools and work with them. At some point in your career, you may encounter problems depending on your job role. This is why it is important for us to learn and understand the basics of Excel and how to use simple functions.
Also, a basic understanding of MS Excel spreadsheet application will enable you to work with other spreadsheet applications and add-ins, especially, Power BI and Petroleum office add-in.
This article introduces you to the knowledge of the Microsoft Excel Spreadsheet program. You can acquire more knowledge by following our series of tutorials in Excel. The knowledge will help you and anyone who wants to work in any sector, including oil & gas, banking, or any other.
Feel free to ask questions by
using the comment section, and be sure that your questions will be answered, no
matter how trivial. You will never be lost at all. Let’s get started!
Note: We are working with
Excel 2013/2016
Loading and Exiting Excel
To load a Microsoft Excel spreadsheet application, do the following:
- Open Run command by holding the Windows logo key and press R key on the keyboard (Windows logo + R)
- On the dialog box that appears (see above), type excel and click OK, MS Excel opens.
- On the window that is displayed (see above), select Blank
workbook to open excel workbook and begin entering data. - You can also choose any of the available
templates. E.g. Personal Monthly budget,
Family budget, etc. - The left pane in the above window shows existing
documents, especially, recent ones. You can choose the workbook you want to
open here.
To exit the Microsoft Excel spreadsheet application, do the following:
- From the MS Excel window shown below, select Xin the top right corner of the window.
- Your MS Excel application terminates. But if you have not saved your work, it will ask you to save changes made to your workbook.
- Select Save
or Don’t Save as you desire.
Working with Excel Spreadsheet
Entering and Editing Data
You can enter and edit text, numbers, dates, or times in one cell, or several cells at once, or on more than one worksheet. To enter and edit data in the Microsoft Excel spreadsheet application:
- On the worksheet, select a cell.
- Type the number(s) or text that you want, and
then press ENTER on the keyboard to continue in another cell downwards or press
TAB on the keyboard to continue in another cell rightwards. - When entering or editing data, a
cell may display ##### when it contains data that has a number format that is
wider than the column width. To see all text, you must increase the width of
the column.
To edit or correct
data in a cell, do
the following:
- Double-click the cell that contains
the data, OR - Select the cell that contains
the data and then click anywhere in the formula bar. - Use the left or right arrow key to
move to your point of correction and correct appropriately. You can use
BACKSPACE on the keyboard to delete unwanted data.
To enter the same data into several cells at once:
- Select the cells into which you want to enter
the same data. The cells do not necessarily have to be adjacent. - In the active cell, type the data, and then
press CTRL+ENTER. - You can also enter the same data into several
cells by using the autofill handle
to automatically fill data in adjacent worksheet cells. You may
also double-click the autofill handle
to fill the relevant cells.
Saving Data
- Hold down the CTRL key on the keyboard and
press S on the keyboard (CTRL + S). OR
- On the File
Menu, click Save or Save As. The following window will appear. In the middle pane, choose where
you want to save (This PC or OneDrive – Personal). OneDrive –
personal requires an internet
connection. In the right pane, choose the folder (say, My Documents). - The Save As
dialog box appears.
- Type the name
you want to use to save the workbook in the File Name Box, and choose the location you want to save
your workbook from the Save in Combo
Box. (Note: if you did not choose a location, the workbook will
be saved by default in Documents
folder) - Click the Save button to save your workbook.
Opening Existing Workbook
- Open the Run command by pressing (Windows logo + R)
- On the dialog box that appears, type excel and click OK, MS Excel spreadsheet application opens.
- To open an existing workbook, on the left pane, under Recent, select a Workbook to open.
- If the workbook you want to open is not displayed, click on Open Other Workbooks. Then choose the file you want from the folder location.
Conclusion
We looked at what is spreadsheet, what is spreadsheet Excel and what is excel used for. Also, we introduced the features of a spreadsheet using Microsoft Excel.
We further illustrated how to open a spreadsheet program, enter data, and exit the program.
Rows, columns and cells in a spreadsheet
The rows in a spreadsheet have numeric names (1, 2, 3 etc) and the columns have alphabetic names (a, b, c etc), thus the names of cells subsequently exist of a letter and a number that conveniently point out their position in the grid.
Selection of a row

Selection of a column

Selection of a cell

Worksheets
A spreadsheet can contain one or several worksheets (tabs). Adding worksheets can be done by clicking the ‘+’ on the right side of the existing worksheet tab(s).
In the picture above worksheet 3 is selected. Clicking on the plus-sign will add a new worksheet to the spreadsheet.
Why spreadsheets are used
The most common reason to use spreadsheets is to store and organize data, like revenue, payroll and accounting information. Spreadsheets allow the user to make calculations with this data and to produce graphs and charts.
An Excel spreadsheet is a very powerful software which was developed by Microsoft in 1985 and is used by over 800 million users for number crunching, data analysis & reporting, charting and note taking – wherein its true power is often underutilized 🙂
It is widely used by organizations for calculating, accounting, preparing charts, budgeting, project management, and various other tasks. The different uses of an Excel spreadsheet is in fact limitless! In this tutorial we will hold your hand and teach you how to use Excel for the first time.
Want to know How To Master Excel from Beginner to Expert?
*** Watch our video and step by step guide below with a free downloadable Excel workbook to practice ***
Watch it on YouTube and give it a thumbs-up!
An Excel Spreadsheet is the go-to software to analyze, sort, or present a large amount of information and data in no time.
In this Excel tutorial, I will cover the Basics of Excel that you need to know to get started with how to use Excel. This Excel for dummies guide will include tutorials on:
- Opening an Excel Spreadsheet
- Understanding the Different Elements of an Excel Spreadsheet
- Entering Data in an Excel Spreadsheet
- Basic Calculations in an Excel Spreadsheet
- Saving an Excel Spreadsheet
Let’s start this step by step Excel tutorial on – “How to use Excel”
Opening an Excel Spreadsheet
To open an Excel Spreadsheet, follow the steps of this Excel tutorial below:
Step 1: Click on the Window icon on the left side of the Taskbar and then scroll below to find “Excel”.
Step 2: You can either click on the “Blank Workbook” button to open a blank Excel spreadsheet or select from the list of pre-existing templates provided by Excel.
To open an existing Excel spreadsheet, click on the “Open Other Workbooks” and select the Excel sheet you want to work on.
Step 3: An Excel spreadsheet is now opened and you are ready to explore the wonderful world of Excel.
Understanding the Different Elements of an Excel Spreadsheet
To explore the different ways on How to use Excel you should be familiar with the different elements of Excel first.
Excel Workbook and Excel Worksheet are often used interchangeably, but they do have different meanings. An Excel Workbook is an Excel file with the extension “.xlsx” or “.xls” whereas an Excel Worksheet is a single sheet inside the Workbook. Worksheets appear as tabs along the bottom of the screen.
Now that you are clear about these two terms, let’s move forward and understand the layout of an Excel Spreadsheet. It is a crucial step if you want to know how to use Excel efficiently.
Excel Ribbon
The Excel Ribbon is located at the top of the Excel Spreadsheet and just below the title bar or name of the worksheet. It comprises various tabs including Home, Insert, Page Layout, Formulas, Data, etc. Each tab contains a specific set of commands.
By default, each Excel spreadsheet contains the following Tabs – File, Home, Insert, Page Layout, Formulas, Data, Review, and View.
- File Tab can be used to open a new or existing file, save, print, or share a file, etc.
- Home Tab can be used to copy, cut, or paste cells and work on the formatting of data.
- Insert Tab can be used to insert the picture, charts, filter, hyperlink, etc.
- Page Layout Tab can be used to prepare the Excel spreadsheet for printing and exporting data.
- Formula Tab in Excel can be used to insert, define the name, create the name range, review the formula, etc.
- Data Tab can be used to get external data, sort filter and group existing data, etc.
- Review Tab can be used to insert comments, protect the document, check spelling, track changes, etc.
- View Tab can be used to change the view of the Excel Sheets and make it easy to view the data.
You should be familiar with these tabs so you can understand how to use Excel efficiently. You can even customize these Tabs using the following steps:
Step 1: Right-click on the ribbon and click on “Customize the Ribbon”
Step 2: An Excel Options dialog box will open, click on the New Tab.
Step 3: Select that newly created tab and click on Rename and give it a name e.g. Custom
Step 4: Now you can add the commands that you want under each group by simply clicking on the command from the Popular Command column and click on Add >>
This will create a New Tab called “Custom” with a popular command “Center“.
Under each Tab, there are various buttons grouped together. For Example – Under the Home Tab, all font-related buttons are clubbed together under the Group name “Font”.
You can access other features related to that group by clicking on the small arrow at the end of each Group. Once you click on that arrow, a dialog box will open and you can make further edits using that.
There is also a search bar available next to the tabs which was introduced in Excel 2019 and Office 365. You can type the feature that you are after and Excel will find it for you.
You can also collapse the ribbon to provide extra space in the worksheet by pressing the keyboard shortcut Ctrl + F1 or by right-clicking anywhere on the ribbon and then clicking “Collapse the Ribbon”.
This will collapse the Ribbon!
Formula Bar
Excel’s Formula bar is the area just below the Excel Ribbon. It contains two parts – on the left is the name box (it stores the cell address) and on the right is the contents of the currently selected cell. It is used to type values, text or an Excel formula or function.
You can hide or unhide the formula bar by checking/unchecking “Formula Bar” under View Tab.
You can also expand the formula bar if you have a large formula and its contents are not entirely visible. Click on the small arrow at the end of the formula bar and it will be expanded.
Status Bar
At the bottom left side of the workbook, all the Excel worksheets are shown. You can access an Excel sheet by simply clicking on it.
To add more Excel sheets, click on the “+” sign below which will add a new blank Excel sheet.
You can reorder the Excel sheets in your workbook by dragging them to a new location with your left mouse button.
You can also rename each Excel sheet by Right Clicking on a Sheet Name > Click on Rename > Type the Name > Press Enter.
At the bottom right of the Excel spreadsheet, you can quickly zoom the document by using the minus and plus symbols. To zoom to a specific percentage, in the ribbon menu go to the View tab > Click Zoom > Click on the specific percentage or type in your custom % > Click OK.
There are different Excel workbook views available at the left of the zoom control: Normal View, Page Break View, and Page Layout View. You can select the view as per your choice.
Cell & Excel Spreadsheet Basics
Any information including text, number, or an Excel formula can be inserted within a Cell. Alphabets are used to label Columns and numbers are used to label Rows.
An intersection of a Row and Column is called a Cell. In the image below, cell C4 is the intersection of Row 4 and Column C.
You can refer to a series of cells as a range by putting a colon between the first and last cells within the range. For example, the reference to the range starting from A1 to C10 will be A1: C10. This is great when you are using an Excel formula.
Now that you are familiar with the different elements in an Excel Spreadsheet, let’s show you how to use Excel to enter data and do some calculations!
Entering Data in an Excel Spreadsheet
Follow this step -by-step tutorial on how to use excel to enter data below:
Step 1: Click the cell you want to enter data into. For Example, you want to enter your sales data and want to start with the first cell, so click on A1
Step 2: Type what you want to add, say, Date. You will see that the same data will be visible on the Formula Bar as well.
Step 3: Press Enter. This will store the written data on the selected cell and move the selection to the next available cell, which is A2 in this example
To make any changes in the cell, simply click on it and make the changes.
You can copy (Ctrl + C), Cut (Ctrl + X) any data from one Excel worksheet and paste it (Ctrl + V) to the same or another Excel worksheet.
Basic Calculations in an Excel Spreadsheet
Now that you have understood how to use Excel to enter data, let’s do some calculations on the data. Let’s say you want to add two numbers: 4 and 5 in the excel spreadsheet.
Follow the steps below on how to use Excel to add two numbers:
Step 1: Start with the = or the + sign to tell Excel that you are ready to run some sort of calculation.
Step 2: Type number 4.
Step 3: Type + symbol to add
Step 4: Type number 5.
Step 5: Press Enter.
You will see the result 9 is displayed in the cell A1 and the formula is still displayed in the formula bar.
Let’s try to use a cell reference to make calculations.
In the example below, you have Column A that contains the number of products sold and Column B that contains price per product and you need to calculate the total amount in Column C.
To calculate the total amount, follow the steps below:
Step 1: Select cell C2
Step 2: Type = to start the formula
Step 3: Select cell A2 with your mouse cursor or by using the left arrow key.
Step 4: Type the multiplication sign *
Step 5: Select cell B2
Step 6: Press Enter
You can use various calculation operators, such as Arithmetic, Comparison, Text Concatenation and Reference operators that will be useful for you to have a clear and complete idea on how to use Excel.
Here is a walk-through for Excel for Dummies by Microsoft covering the most requested features of Excel.
Saving an Excel Spreadsheet
To save your work in Excel, click on the Save button on the Quick Access Toolbar or press Ctrl + S.
If you are trying to save a file for the first time, then follow these steps:
Step 1: Press Ctrl + Shift +S or Click on the “Save As” button under the File tab.
Step 2: Click on “Browse” and choose the location where you want to save the file.
Step 3: In the File name box, enter a name for your new Excel workbook.
Step 4: Click Save
Here is an Excel for Dummies Video from Microsoft explaining how to save an Excel Workbook.
This brings us to the end of this how to Use Excel tutorial.
I have just covered the basics of how to use Excel in this article. As an Excel newbie, Excel is a completely unexplored & exciting world for you right now and you are going to learn so much along your journey.
My advice is to take baby steps, learn how to use one Excel feature, apply it to your data, make mistakes and keep on practicing.
Within 7 days your Excel confidence will skyrocket!
Make sure to download our FREE PDF on the 333 Excel keyboard Shortcuts here:
You can learn more on how to use Excel by viewing our FREE Excel webinar training on Formulas, Pivot Tables and Macros & VBA!
You can follow our YouTube channel to learn more about How To Use Excel for Dummies!
👉 Click Here To Join Our Excel Academy Online Course & Access 1,000+ Excel Tutorials On Formulas, Macros, VBA, Pivot Tables, Dashboards, Power BI, Power Query, Power Pivot, Charts, Microsoft Office Suite + MORE!
In this post, you are going to learn about the spreadsheet Elements step by step with Diagram.
This post includes:
- Introduction to spreadsheet Elements
- Step-by-step guide about the Purpose of Spreadsheet
- Workbook and Worksheet Comparision
- Basic Elements of Worksheet
- Lots more
So if you want to get benefits from this post you’ll love this post.
Let’s Dive right in…
What is a spreadsheet?
A spreadsheet is a computer program used to enter, analyze, and calculate data for record-keeping. It stores and presents data in rows and columns. Data can easily be entered, modified, and deleted from it. It performs mathematical calculations and projections based on data entered. it consists of a grid of rows and columns for entering the various text and numbers. it also calculates the results of different calculations.
The common spreadsheet includes analysis, charting, budgeting, etc. Microsoft Excell is a common example of a spreadsheet in Microsoft Office.
Purpose of Spreadsheet and Spreadsheet Elements
Spreadsheets are used in different fields for a variety of purposes like accounting, budgeting, charting/graphing, financial analysis and scientific applications, etc.
A spreadsheet is used in:
- Store and maintain data in a tabular form
- Manipulate and calculate data by using various functions and formulas
- Perform complex mathematical calculations
- Recalculate the formula automatically whenever a value is changed or modified
- Create charts/graphics to represent data
- Process and display needed information by sorting and filtering entries according to established criteria.
Popular Spreadsheet Software (MS Excel)
Excel is one of the popular and commonly used spreadsheet software. Excel can be used from home to professional level to perform calculations on data, create mailing lists and create budgets, etc.
Excel is an electronic spreadsheet program that can be used for sorting, organizing, and manipulating data. Excel screen in the form of a rectangular table or grid of rows and columns. The horizontal rows are identified by numbers (1, 2, 3 …) and vertical columns with alphabets (A, B, C or AA, AB, etc.)
Difference Between Workbook and Worksheet
the basic difference between a Workbook and a Worksheet is that the spreadsheet of excel is called a worksheet while the file that is used to store or save these multiple worksheets is known as a workbook. so, one can say that workbook is a kind of file that contains one or many more spreadsheets at a time.
let’s talk about both in detail.
what is a Workbook?
According to Workbook.com, A workbook is a file created by an Excel spreadsheet application. Excel workbook consists of spreadsheet ‘pages’; each of which can include separate data. MS Excel 2007 Workbook is stored with the extension ‘.xlsx’. One workbook may contain many worksheets.
What is a Worksheet?
A worksheet (also known as a spreadsheet) is a single page in the workbook. It is a collection of cells on a single “sheet” where the user keeps and manipulates the data. Worksheets in a workbook can be accessed by the sheet tabs located at the left corner of the Excel window. By default, there are provided in a workbook to enter data. More worksheets can be added as and when required in a workbook.
Basic Spreadsheet Elements
The following are the basic elements of a worksheet.
Title bar
the title bar of MS Excel always displays the name of the software or application and also the name of the spreadsheet or open document you are currently viewing. it lies At the top of your screen displaying the name book1, book2, etc.
Columns
Columns in a worksheet are arranged vertically. They are identified by alphabets in the column header from A to Z, AA, AB, AC, to XFD.
Menu Bar
the menu bar in Microsoft Excel shows the list of all menus available for use. by left-clicking the menu, you can see all the contents of any desired menu. moreover, by pressing the ALT key from your keyboard, you will jump to the menu bar. the left and right cursor keys will lead you to move along the menu bar.
Quick Access Toolbar
It is a collection of icons that provides shortcuts by using a drop-down menu. They are easy to reposition and move. Most of the commands possess icons or pictures on them in form of shortcuts.
Rows
Rows are arranged horizontally in a worksheet. They are identified by numbers in the row header (1, 2, 3, 4…).
3. Cell
The intersection of rows and columns in a worksheet is called a cell. The cell is the basic unit in the worksheet where the user can enter data, functions, or formulas. The active cell is the cell that is currently selected. It can be identified by the black border around it, or by its cell address in the Name Box. In Fig. C6 cell is active.
The Ribbon
The Ribbon lies on the top of the Excel window and is a row of tabs and icons that helps you find things quickly. The ribbon is designed on four basic components i.e, groups, tabs, command buttons, and dialogue launchers. The ribbon is very important to complete work quickly.
File Menu
The file menu is also known as the graphical control element which is the most common element in most computer programs. It helps you to find basic commands quickly such as open, save, print, etc. In most modern computer programs it is replaced by a toolbar or ribbon and appears as the first item in the menu bar.
4. Cell Address or Cell Reference
Cell Address or Cell Reference identifies the location of a cell or group of cells in the worksheet. It consists of the column of the letter and now a number that intersects at the cell’s location. Cell references are used in formulas, functions, charts, and other Excel commands.
5. Cell Range
Selecting more than one cell is known as a cell range. Two cell references are used for a range of cells separated by a colon (:) which tells Excel to include all the cells between the start and endpoints.
6. Active Cell
if you select a cell to perform some task, it is known as an active cell that is ready to receive any kind of information from your hands.
how does the single element in a worksheet known as in excel?
Basically, an excel workbook is made up of three basic worksheets which are labeled as Sheet1, Sheet2, and Sheet3. in addition, every worksheet is divided or made up of columns and rows. to work with or to create a new worksheet, press the + sign at the bottom left corner of your screen.
You May Also Like:
- Different Types of Computers and Their Classification
- Difference between system software and Application Software
- Flowchart Symbols and Examples
- Computer Indicators and Security Threats
Create a Spreadsheet in Excel (Table of Content)
- Introduction to Create Spreadsheet in Excel
- How to Create a Spreadsheet in Excel?
Introduction to Create Spreadsheet in Excel
A spreadsheet is a grid-based file designed to manage or perform any calculation on personal or business data. It is the best choice for users because it has 400+ functions and features such as pivot, coloring, graph, chart, and conditional formatting. It is accessible in both Office 365 and MS Office. Office 365 is a cloud-based application, whereas MS Office is an on-premises solution.
The workbook is the Excel lingo for ‘spreadsheet.’ MS Excel uses this term to emphasize that a single workbook can contain multiple worksheets, each with its own data grid, chart, or graph.
How to Create a Spreadsheet in Excel?
Here are a few examples of creating different types of spreadsheets in Excel with the key features of the created spreadsheets.
You can download this Create Spreadsheet Excel Template here – Create Spreadsheet Excel Template
Example #1 – How to Create Spreadsheet in Excel?
Step 1: Open MS Excel.
Step 2: Go to Menu and select New >> Click on the Blank workbook to create a simple worksheet.
OR – Press Ctrl + N: To create a new spreadsheet.
Step 3: By default, Sheet 1 will be created as a worksheet in the spreadsheet. The name of the spreadsheet will be given as Book 1 if you are opening it for the first time.
Key Features of the Created Spreadsheet:
- Basic App Functions Area: There is a green banner that contains all types of actions to perform on the worksheet, like – save the file, back or front step move, new, undo, redo, and many more.
- Ribbon Area: This is a gray area just below the basic app functions area called Ribbon. It contains data manipulation, a data visualizing toolbar, page layout tools, and many more.
- Spreadsheet Work Area: By default, a grid contains alphabetic columns like A, B, C, …, Z, ZA…, ZZ, ZZA… and rows as numbers like 1,2 3, …. 100, 101, and… so on. Each rectangle box in the spreadsheet is called a cell, like the one selected in the above image (cell A1). It is a cell where the user can perform their calculation for personal or business data.
- Formula Bar: It shows the data in the selected cell; if it contains any formula, it will show here. Like the above area, a search bar is available in the top right corner, and a sheet tab is available on the downside of the worksheet. A user can change the name of the sheet name.
Once you create an Excel Spreadsheet, you can convert it to a universally accepted format like PDF. For convenience, some useful Excel to PDF converters converts Excel to PDF files for free while maintaining the original formatting.
Example #2 – How to Create a Simple Budget Spreadsheet in Excel?
Suppose a user wishes to design a spreadsheet for budget calculation. For 2018, he has a few products and their quarterly sales. He now wants to present his client with this budget.
Let’s see how we can do this with the help of the spreadsheet.
Step 1: Open MS Excel.
Step 2: Go to Menu and select New >> Click on the Blank workbook to create a simple worksheet.
OR – Press Ctrl + N: To create a new spreadsheet.
Step 3: Go to the spreadsheet work area, sheet 1.
Step 4: Now create headers for Sales in each quarter in the first row by merging cells from B1 to E1. In row 2, give the product name and each quarter’s name.
Step 5: Write down all product names in column A.
Step 6: Provide the sales data for each quarter before every product.
Step 7: In the next row, put one header for Grand Total and calculate each quarter’s total sales.
Step 8: Calculate the grand total for each quarter by summation >> apply in other cells in B13 to E13.
Step 9: Let’s convert the sales value into the ($) currency symbol.
Step 10: Create a Result Table with each quarter’s total sales.
Plot the pie chart to represent the data to the client in a professional way that looks attractive. A user can change the look of the graph by just clicking on it.
Summary of Example 2: As the user wants to create a spreadsheet to represent sales data to the client, it is done here.
Example #3 – How to Create a Personal Monthly Budget Spreadsheet in Excel?
Let’s assume a user wants to create a spreadsheet to determine their monthly personal budget. For the year 2022, he has estimated costs and actual costs. He now wants to show his family this budget.
Let’s see how we can do this with the help of the spreadsheet.
Step 1: Open MS Excel.
Step 2: Go to Menu and select New >> Click on the Blank workbook to create a simple worksheet.
OR – Press Ctrl + N: To create a new spreadsheet.
Step 3: Go to the spreadsheet work area, Sheet 2.
Step 4: Now create headers for Personal Monthly Budget in the first row by merging cells from B1 to D1. In row 2, give MONTHLY INCOME; in row 3, give Expense type, Projected Cost, Actual Cost, and Difference.
Step 5: Write down all the expenses in column A.
Step 6: Now, provide the monthly income, Projected cost, and Actual Cost data for each expense type.
Step 7: In the next row, put one header for Grand Total and calculate the total and difference from the project to the actual cost.
Step 8: Now highlight the header and add boundaries using toolbar graphics. >> The cost and income value in $, so make it by currency symbol.
Step 9: Create a Result Table with each quarter’s total sales.
Step 10: Plot the pie chart to represent the data for the family. A user can choose one which he likes.
Summary of Example 3: As the user wanted to create a spreadsheet to represent monthly budget data to the family, we have created the same here. The close bracket shows in the data for the negative value.
Things to Remember
- A spreadsheet is a grid-based file designed to manage or perform any calculation on personal or business data.
- It is available in MS Office as well as Office 365.
- The workbook is the Excel lingo for ‘spreadsheet.’ MS Excel uses this term to emphasize that a single workbook can contain multiple worksheets.
How to add data in a spreadsheet Video
Recommended Articles
This article is a comprehensive guide to creating Spreadsheets in Excel. Here we have discussed how to create a Spreadsheet in Excel, examples, and a downloadable Excel template. You may also look at the following articles to learn more –
- Excel Spreadsheet Formulas
- Group Worksheets In Excel
- Excel Spreadsheet Examples
- Worksheets in Excel

:max_bytes(150000):strip_icc()/ryanperiansquare-de5f69cde760457facb17deac949263e-180a645bf10845498a859fbbcda36d46.jpg)
:max_bytes(150000):strip_icc()/RowsandColumns-5a690dd96edd650037ee83cd.jpg)
:max_bytes(150000):strip_icc()/Formula-5a690e6d1f4e130039a7d806.jpg)
:max_bytes(150000):strip_icc()/FinancialData-5a690eff3de423001a6bea13.jpg)
:max_bytes(150000):strip_icc()/Charttools-5a690f77c673350019bb304b.jpg)
:max_bytes(150000):strip_icc()/TCSQ1-5a690c6b3418c6001912517e.jpg)