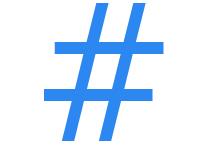Microsoft Word includes two types of special characters: (1) text characters that don’t appear on standard keyboards and (2) formatting characters for text layout. Today’s post explains all of the special characters in Microsoft Word for Microsoft 365, Word 2021, Word 2019, and Word 2016. Word 2013 and Word 2010 offer similar special character options.
Special text characters are normal characters that don’t appear on standard keyboards; but once inserted, they look the same as keyboard characters.
Word has twelve special text characters. Special text characters are part of font files, so the availability and appearance of each character will depend on the font you’re using.
1. Em dash is a long dash (—).
2. En dash is a dash (–) that is shorter than an em dash but longer than a hyphen.
3. Copyright is a letter c in a circle (©).
4. Registered is a capital letter R in a circle (®).
5. Trademark is a capital letter T with a capital letter M (™).
6. Section is a section break symbol (§). This special character doesn’t insert a section break.
7. Paragraph is a paragraph symbol (¶). This special character doesn’t insert a new paragraph.
8. Ellipsis is a set of ellipsis points (…). The spacing between the points varies depending on your font.
9–12. Single opening quote (‘), single closing quote (’), double opening quote (“), and double closing quote (”) are equivalent to the curly quotations that Word automatically creates when you use the keyboard apostrophe or the keyboard double quotation mark to open and close a quotation. Therefore, unless you changed Word’s preset AutoFormat options, inserting these special characters is less efficient than using the keyboard for creating quotation mark pairs.
Special Formatting Characters
Word has fifteen special formatting characters for text layout.
1. Nonbreaking hyphen is a visible hyphen that prevents the word or character string from separating at the hyphenation point when it reaches a line break.
2. Optional hyphen is an invisible hyphen that will only appear if the word or character string needs to separate at the hyphenation point when it reaches a line break. The optional hyphen symbol (shown in the image above) is always visible when formatting is displayed on screen.
3. Em space is a space the length of an em dash. The em space symbol is a circle, just like the one that represents the nonbreaking space (shown in the image above).
4. En space is a space the length of an en dash. The en space symbol is a circle, just like the one that represents the nonbreaking space (shown in the image above).
5. 1/4 em space is a space 1/4 the size of a regular em space. The 1/4 em space symbol is a thick vertical line.
6. Nonbreaking space is a space that prevents the surrounding words or characters from separating at a line break. The nonbreaking space symbol is a circle (shown in the image above). Visit “How to Insert Nonbreaking Spaces in Microsoft Word” for a full tutorial on using nonbreaking spaces in your Word documents.
7. No-width optional break is an invisible character that, when placed in a long character string, moves the latter half of the string to the next line if it reaches a line break, rather than moving the entire string to the next line. No-width optional breaks are particularly helpful for URLs. The no-width optional break symbol is a small, hollow rectangle in a larger rectangle.
8. No-width non break is an invisible character that prevents a word or character string from separating at a line break. In most situations, this special character is unnecessary unless you changed Word’s settings to hyphenate automatically at line breaks. The no-width non break symbol is a small, gray rectangle in a larger rectangle.
9–15. Left-to-right mark, right-to-left mark, left-to-right embedding, right-to-left embedding, left-to-right override, right-to-left override, and pop directional formatting are structural markups for documents that combine left-to-right languages (such as English) with right-to-left languages (such as Arabic).
Further Reading: How to Find and Replace Special Characters in Microsoft Word
Updated February 25, 2022
Special text characters are normal characters that don’t appear on standard keyboards; but once inserted, they look the same as keyboard characters.
Table of contents
10. How do you type Ø?
What are the special characters?
|
Key/symbol |
Explanation |
|
! |
Exclamation mark, exclamation point, or bang. |
|
@ |
Ampersat, arobase, asperand, at, or at symbol. |
|
# |
Octothorpe, number, pound, sharp, or hash. |
|
$ |
Dollar sign or generic currency. |
How do you insert special characters in Word?
What are special characters and symbols in Word?
Special characters are symbols that do not appear on a keyboard. What are considered special characters and symbols will vary depending on your country, your installed language in Word and your keyboard.
What is a special character in computer?
A special character is one that is not considered a number or letter. Symbols, accent marks, and punctuation marks are considered special characters. Similarly, ASCII control characters and formatting characters like paragraph marks are also special characters.
What are special characters in Microsoft Word?
Special text characters are normal characters that don’t appear on standard keyboards; but once inserted, they look the same as keyboard characters.
How do I type special characters in Windows?
In your document, position the insertion point where you want the special character to appear. Press and hold down the ALT key while you type the four number Unicode value for the character. Note that NUM LOCK must be on, and you have to use the number pad keys to type the Unicode character value.
What is the shortcut for inserting special characters in Word?
What are all the special characters?
|
Character |
Name |
Unicode |
|
! |
Exclamation |
U+0021 |
|
” |
Double quote |
U+0022 |
|
# |
Number sign (hash) |
U+0023 |
|
$ |
Dollar sign |
U+0024 |
What are special characters give 3 examples of special characters?
Non-alphabetic or non-numeric character, such as @, #, $, %, &, * and +. See alphanumeric and Win typing special characters.
How do you type Ø?
ø = Hold down the Control and Shift keys and type a / (slash), release the keys, and type an o. Ø = Hold down the Control and Shift keys and type a / (slash), release the keys, hold down the Shift key and type an O.
What do you mean by special symbols?
: a symbol used in writing, typing, etc., that represents something other than a letter or number.
How do you input special characters?
On Windows, you can enter special characters directly from the keyboard using the numeric keypad. To do this, you must hold down the ALT key while typing a sequence of numbers. Each sequence corresponds to a different character. To use this method, you must have activated the numeric keypad.
What are the special characters in Word?
How do I insert special characters in Word for Mac?
Within Microsoft Word is a feature that people switching from PC to Mac will find familiar. You display the Symbol dialog by choosing Insert→Symbol→Advanced Symbol. The basic operation is simple: Choose a symbol and then either click the Insert button or double-click the symbol.
What is a special character in Word?
Special text characters are normal characters that don’t appear on standard keyboards; but once inserted, they look the same as keyboard characters.
How do I make special characters in Word?
How do I type special characters on my computer?
To insert an ASCII character, press and hold down ALT while typing the character code. For example, to insert the degree (º) symbol, press and hold down ALT while typing 0176 on the numeric keypad. You must use the numeric keypad to type the numbers, and not the keyboard.
What are special characters examples?
|
Character |
Description |
|
% |
Percent sign |
|
^ |
Circumflex, caret |
|
& |
Ampersand |
|
* |
Asterisk |
How do I type special characters in Windows 10?
Right-click on your taskbar and select “Show touch keyboard button.” To type an accented letter, just long-press the letter you want and then mouse over the correct accent. To type symbols, use the &123 button on the bottom left. If you want to see more symbols, press the button with the omega symbol on it.
What are characters on a computer?
Sometimes abbreviated as char, a character is a single visual object used to represent text, numbers, or symbols. For example, the letter «A» is a single character. With a computer, one character is equal to one byte, which is 8 bits.
Watch What are special characters in ms word Video
Table of Contents
- What is a special character letter?
- What are special words?
- How do you show special characters in Word?
- How do I get rid of special characters in Word?
- How do you change special characters?
- What is the backwards P in word called?
- How do you replace characters in Word?
- How do I get rid of special characters?
- How can you replace the word good with very good in a document?
- What is used for finding and replacing words in text?
- Which tool will let you update the city’s name in Word?
- Which tool will let you update the city’s name?
- How can you break a table into two parts?
- What are the 2 components of mail merge?
- What can we search using Find command in Word?
- How do you search for keywords in a document?
Special text characters are normal characters that don’t appear on standard keyboards; but once inserted, they look the same as keyboard characters.
What is a special character letter?
A special character is one that is not considered a number or letter. … Unlike alphanumeric characters, special characters are extremely versatile and can be used for a number of different purposes in writing, coding, and mathematical operations.
Special Words is an app that seeks to address deficiencies in expressive and receptive language in addition to attention, fine motor and hand-eye co-ordination skills. Special Words can be used by Teachers, therapists and parents to improve these skills.
How do you show special characters in Word?
Show or hide tab marks in Word
- Go to File > Options > Display.
- Under Always show these formatting marks on the screen, select the check box for each formatting mark that you always want to display regardless if the Show/Hide. button is turned on or off. Clear any check boxes for ones you don’t want always displayed.
How do I get rid of special characters in Word?
On the “Home” tab, click the “Replace” button. Alternatively, you can press Ctrl+H. Click in the “Find What” box and then delete any existing text or characters. Click the “More>>” button to open up the additional options, click the “Special” button, and then click the “Paragraph Mark” option from the dropdown list.
How do you change special characters?
Position the insertion point in the Replace With text box. 5. Click the Special button, and select the special character or item to add to the Replace With text box. You can add more than one special character to the text box, and you can also add text before or after a special character in the Replace With text box.
What is the backwards P in word called?
pilcrow
How do you replace characters in Word?
Find and replace text
- Go to Home > Replace or press Ctrl+H.
- Enter the word or phrase you want to locate in the Find box.
- Enter your new text in the Replace box.
- Select Find Next until you come to the word you want to update.
- Choose Replace. To update all instances at once, choose Replace All.
How do I get rid of special characters?
Example of removing special characters using replaceAll() method
- public class RemoveSpecialCharacterExample1.
- {
- public static void main(String args[])
- {
- String str= “This#string%contains^special*characters&.”;
- str = str.replaceAll(“[^a-zA-Z0-9]”, ” “);
- System.out.println(str);
- }
How can you replace the word good with very good in a document?
Answer: Go to Home > Replace or press Ctrl+H. Enter the word or phrase you want to locate in the Find box. Enter your new text in the Replace box.
What is used for finding and replacing words in text?
Use the shortcut Ctrl+H or navigate to Home>Editing>Replace to reach the Find and Replace dialog box. Type what you want to find in the Find what field, and the replacement in the Replace with field.
You can use Word’s Find and Replace feature to quickly make revisions. In our example, we‘ll use Find and Replace to change the title of a magazine so it is abbreviated. From the Home tab, click the Replace command. Alternatively, you can press Ctrl+H on your keyboard.
The Street Renaming Tool allows administrators to quickly update a street name on every record throughout the lucity system. This helps to : Fix incorrect street names used throughout the system.
How can you break a table into two parts?
Split a table
- Put your cursor on the row that you want as the first row of your second table. In the example table, it’s on the third row. …
- On the LAYOUT tab, in the Merge group, click Split Table. The table splits into two tables.
What are the 2 components of mail merge?
Mail merge is a method of building personalized letters or emails with a bit of automation. It requires two components – a template of a letter or an email with specific placeholders in the body. And a spreadsheet with a set of data that should replace placeholders for each individual recipient.
What can we search using Find command in Word?
To open the Find pane from the Edit View, press Ctrl+F, or click Home > Find. Find text by typing it in the Search the document for… box. Word Web App starts searching as soon as you start typing.
How do you search for keywords in a document?
Hold the Ctrl keyboard key and press the F keyboard key (Ctrl+F) or right-click (click the right mouse button) somewhere on the article and select Find (in this article). This will bring up a text box to type search words into (see picture below).
Updated: 03/05/2023 by
A special character is a character that is not an alphabetic or numeric character. Punctuation marks and other symbols are examples of special characters. Unlike alphanumeric characters, special characters may have multiple uses. To prevent problems, some special characters may also need to be escaped or encoded when used in the command line and programming languages.
For example, when creating a web page with HTML, attribute values are surrounded in double-quotes:
<input type="text" size="40" value="Write something cool here!" />
When defining an attribute in HTML, the double-quote symbol has a special meaning: it marks the start or end of the attribute value. Therefore, to include a double quote as part of an attribute value, the extended special HTML character code " must be used instead:
<input type="text" size="40" value="Write something "cool" here!" />
Tip
In HTML, double quotes are only required around attributes that have text values. If the attribute value is a number, double quotes are not strictly required. For example, size=40 and size="40" are both valid attributes. However, it’s good practice to surround all HTML attribute values in double quotes for legibility and consistency, even if the value is a number.
Note
Special characters can be used in online forms for malicious reasons if they’re not escaped or handled correctly. Some developers may not support special characters in their online forms.
Keyboard special characters
Below is a list of special characters available on the typical U.S. keyboard, with links to their related pages.
Tip
If you are using Microsoft Windows, you can use the Character Map utility to insert special characters not available on the keyboard, like a checkmark or degree symbol.
| Key/symbol | Explanation |
|---|---|
| ~ | Tilde. |
| ` | Acute, backquote, backtick, grave, grave accent, left quote, open quote, or a push. |
| ! | Exclamation mark, exclamation point, or bang. |
| @ | Ampersat, arobase, asperand, at, or at symbol. |
| # | Octothorpe, number, pound, sharp, or hash. |
| $ | Dollar sign or generic currency. |
| % | Percent. |
| ^ | Caret or circumflex. |
| & | Ampersand, epershand, or and symbol. |
| * | Asterisk, mathematical multiplication symbol, and sometimes called a star. |
| ( | Open or left parenthesis. |
| ) | Close or right parenthesis. |
| — | Hyphen, minus, or dash. |
| _ | Underscore. |
| + | Plus. |
| = | Equal. |
| { | Open brace, squiggly brackets, or curly bracket. |
| } | Close brace, squiggly brackets, or curly bracket. |
| [ | Open bracket. |
| ] | Closed bracket. |
| | | Pipe, or, or vertical bar. |
| Backslash or reverse solidus. | |
| / | Forward slash, solidus, virgule, whack, and mathematical division symbol. |
| : | Colon. |
| ; | Semicolon. |
| « | Quote, quotation mark, or inverted commas. |
| ‘ | Apostrophe or single quote. |
| < | Less than or angle brackets. |
| > | Greater than or angle brackets. |
| , | Comma. |
| . | Period, dot, or full stop. |
| ? | Question mark. |
Tip
See our keyboard keys page for a full listing of keyboard keys.
ASCII, Character, Non-printing character, Typography terms
Your average keyboard has enough letters, numbers, and punctuation marks for all your day-to-day typing needs. But what if you need symbols or special characters that aren’t on your keyboard?
Well, in Microsoft Word, you have three main options:
- Use the Symbol menu.
- Learn some ASCII codes.
- Use Microsoft Word’s special character shortcuts.
In the rest of this post, we’ll look at how to do each of these in your writing. Watch the video or read the post below to get started:
1. Using the Symbol Menu
To see the Symbol menu in Microsoft Word, go to Insert > Symbols on the ribbon and click the Symbol button (or Insert > Advanced Symbol > Symbols in the menu system in Word for Mac).

This will open a quick access menu of 20 frequently used symbols to pick from. However, you can also access the full range of special characters in Microsoft Word as follows:
- Go to Insert > Symbols and click Symbol to open the menu.
- Click More Symbols… to open a new window.
- Scroll through until you find the symbol you want to use.
- Click Insert to add the symbol to your document.

The symbol will then appear in your document at your cursor. Microsoft Word will also add it to the quick access menu, saving your time if you need to use the same symbol again.
2. ASCII Codes
ASCII codes each indicate a different symbol, so you can use them to add special characters to a document quickly via the numeric keypad:
- Learn or look up the correct ASCII code for the symbol(s) you need.
- Turn on Num Lock on your keyboard to activate the numeric keypad.
- Hold down the Alt key and type the required code.
The corresponding symbol will then appear at your cursor position.
3. Shortcuts for Special Characters
For some special characters, your simplest option is to let Microsoft Word do the hard work! There are, for example, shortcuts available for the following common symbols:
|
Special Character |
Shortcut |
Autocorrect Option |
|
Trademark symbol (™) |
Ctrl + Alt + T |
Write “TM” in parentheses |
|
Registered trademark symbol (®) |
Ctrl + Alt + R |
“R” in parentheses |
|
Copyright symbol (©) |
Ctrl + Alt + C |
“C” in parentheses |
|
Closed Ellipsis (…) |
Ctrl + Alt + . |
Three periods without spaces |
|
Euro (€) |
Ctrl + Alt + E |
“E” in parentheses |
You’ll notice we’ve included an “autocorrect” version for each symbol above. In these cases, Microsoft Word will automatically correct the specified text to create the symbol.
Find this useful?
Subscribe to our newsletter and get writing tips from our editors straight to your inbox.
For example, to add a trademark symbol to a document, we have two options:
- Hold down Ctrl + Alt + T at the same time.
- Write “(TM)” and let Microsoft Word change this to the symbol.
These shortcuts are very quick and simple, so it is worth memorizing them if you use any of these symbols frequently. Similar shortcuts are also available for accented letters.
And assign them to shortcut keystrokes for quick access
Updated on February 4, 2020
What to Know
- Go to Insert and click the Symbol button on the Ribbon menu. Select a symbol or click More Symbols to unveil additional options.
- When you have the symbol, click Insert > Close. If you don’t see what you’re looking for, click the Special Characters tab and look there.
- To assign a keystroke to a symbol or character, select the symbol, select Shortcut Key > Press new shortcut key, and enter a key combination.
This article explains how to insert symbols and special characters in Microsoft Word and how to assign them to shortcut keystrokes for quick access.
What Are Special Characters or Symbols in Word?
Special characters are symbols that do not appear on a keyboard. What are considered special characters and symbols will vary depending on your country, your installed language in Word and your keyboard. These symbols and special characters can include fractions, trademark and copyright symbols, foreign country currency symbols and many others.
Word does differentiate between symbols and special characters, but you shouldn’t have difficulty locating and inserting either in your documents.
Inserting a Symbol or Special Character
To insert a symbol, follow these steps:
Word 2007, 2010, 2013, 2016, and 2019
- Click on the Insert tab.
- Click the Symbol button in the far-right Symbols section of the Ribbon menu. This will open a small box with some of the most commonly used symbols. If the symbol you’re looking for is in this group, click it. The symbol will be inserted and you’re done.
- If the symbol you’re looking for is not in the small box of symbols, click More Symbols… at the bottom of the small box.
- Select the symbol you want to insert.
- Click the Insert button at the bottom of the dialog box.
Once your symbol is inserted, click the Close button.
Word 2003
- Click on Insert in the top menu.
- Click Symbol… This opens the Symbol dialog box.
- Select the symbol you wish to insert.
- Click the Insert button at the bottom of the dialog box.
Once your symbol is inserted, click the Close button.
What If I Don’t See My Symbol?
If you don’t see what you’re looking for among the symbols in the dialog box, click on the Special Characters tab and look there.
If the symbol you’re looking for is not under the Special Characters tab, it may be part of a specific font set. Click back over to the Symbols tab and click the dropdown list labeled Font. You may have to look through several font sets if you’re not sure in which set your symbol may be included.
Assigning Shortcut Keys to Symbols and Special Characters
If you use a particular symbol often, you may want to consider assigning a shortcut key to the symbol. Doing so will allow you to insert the symbol into your documents with a quick keystroke combination, bypassing the menus and dialog boxes.
To assign a keystroke to a symbol or special character, first, open the Symbol dialog box as described in the steps under inserting symbols above.
- Select the symbol you want to assign to a shortcut key.
- Click the Shortcut Key button. This opens the Customize Keyboard dialog box.
- In the «Press new shortcut key» field, press the key combination you would like to use to automatically insert your chosen symbol or character.
If the keystroke combination you choose is already assigned to something else, you will be alerted what command it is currently assigned to next to the «Currently assigned to» label. If you don’t want to overwrite this assignment, click Backspace to clear the field and try another keystroke.
- In the «Press new shortcut key» field, press the key combination you would like to use to automatically insert your chosen symbol or character.
- Select where you want the new assignment to be saved from the dropdown list labeled Save changes in (see the note below for more details on this).
- Click the Assign button, and then Close.
Now you can insert your symbol by simply clicking the assigned keystroke.
You have the option of saving the shortcut key for the symbol with a particular template, such as the Normal template, the one upon which all documents are based by default, or with the current document. If you choose the current document, the shortcut key will only insert the symbol when you are editing this document; if you choose a template, the shortcut key will be available in all documents that are based on that template.
Thanks for letting us know!
Get the Latest Tech News Delivered Every Day
Subscribe
Home
»
FAQ
»
What are special characters in Microsoft Word?
What are special characters in Microsoft Word?
Special text characters are normal characters that don’t appear on standard keyboards; but once inserted, they look the same as keyboard characters. Word has twelve special text characters.
How do I search for special characters in Word?
Searching for Special Characters
- Press Ctrl+F. Word displays the Find tab of the Find and Replace dialog box.
- Click the More button, if it is available. (See Figure 1.)
- In the Find What box, enter the text for which you want to search.
- Set other searching parameters, as desired.
- Click on Find Next.
How do I search for special symbols in Google?
There are no special way to search specific symbol, you can type the name or pate the symbol and search for relevant results.
How do you type special characters on Google?
You can fine-tune your search query and increase the accuracy of its results by using special characters and operators, such as +, –, ~, .., OR, and quotation marks. Force Google to include a term by preceding the term with a “+” sign. The + operator is typically used in front of stop words that Google would […]
How do I force Google to search a word?
If you want these common words included in your query, you can override the stop word exclusion by telling Google that it must include specific words in the query. You do this with the + operator, in front of the otherwise excluded word. For example, to include the word “how” in your query, you’d enter +how.
Why does Google ignore my search terms?
If you use a long query, Google might ignore some of your keywords. Maybe there aren’t many results that match all your keywords or maybe some of them are redundant.
Does word order matter in Google search?
Google ignores most special characters, but searches for a few of them. The order in which you type words matters. Capitalization doesn’t matter.
Why is Google so dumb?
Why is “Google search” so stupid? The answer is very simple: because it is owned by people not very intelligent (as proof, they couldn’t even finish a university) who want the world to be full of idiots, like them. So they promote stupidity on a large scale.
How do I search Google exactly what I want?
But most people may not be using Google search to its full potential.
- Use the tabs.
- Use quotes.
- Use a hyphen to exclude words.
- Use a colon to search specific sites.
- Find a page that links to another page.
- Use the asterisk wildcard.
- Find sites that are similar to other sites.
- Use Google search to do math.
What are some ways to find your search?
Seven Ways to Find What You Want on the Internet
- Vary Your Search Engine. Search engines sort through about 625 million active websites to provide you with content.
- Use Specific Keywords.
- Simplify Your Search Terms.
- Use Quotation Marks.
- Remove Unhelpful Words.
- Refine Your Search Using Operators.
- Avoid Search Pitfalls.
How do I search Google like a pro?
Tricks and Tips to Search Google Like a Pro
- Explicit Phrase. If you enter a phrase into Google search, you will get results that are related to your query.
- Excluding Words.
- This OR That.
- All Words in Text.
- Word in Text as well as Title, URL, Etc.
- Words in the Title.
- Word in Title as well as Text, URL, Etc.
- Words in URL.
How do I make Google like a pro top 10 Google searches?
The Top 10 Google Search Tips to help you Google Like A Pro
- #1 — How to search for an exact phrase or quote.
- #2 — Exclude a word from search results.
- #3 — Search for phrases/quotes with missing words.
- #4 — Perform a Reverse Image Search.
- #5 — Search within a single website.
- #6 — Search for similar websites.
Table of Contents
- 1 How do you type special characters in Word?
- 2 How do you add special characters in Indesign?
- 3 What are the steps in special characters?
- 4 How do you insert the House symbol in Word?
- 5 What are the Webdings symbols?
- 6 Where are Excel symbols?
- 7 How do you type special characters in Excel?
- 8 Where is check mark in Word?
How do you type special characters in Word?
Special characters like em dashes or section marks (§)
- Click or tap where you want to insert the special character.
- Go to Insert > Symbol > More Symbols.
- Go to Special Characters.
- Double-click the character that you want to insert.
- Select Close.
How do you add special characters in Indesign?
Insert special characters
- Using the Type tool, position the insertion point where you want to insert a character.
- Choose Type > Insert Special Character, and then select an option from any of the categories in the menu.
What are special characters and symbols in Word?
Special characters are symbols that do not appear on a keyboard. What are considered special characters and symbols will vary depending on your country, your installed language in Word and your keyboard.
What are the list of special characters?
Password Special Characters
| Character | Name | Unicode |
|---|---|---|
| Space | U+0020 | |
| ! | Exclamation | U+0021 |
| ” | Double quote | U+0022 |
| # | Number sign (hash) | U+0023 |
What are the steps in special characters?
Answer:
- Place the insertion point where the special character will be inserted.
- From the Insert command tab, in the Symbols group, click SYMBOL » select More Symbols… …
- Select the Special Characters tab.
- From the Character scroll box, select the desired character.
- Click INSERT.
How do you insert the House symbol in Word?
- Open Microsoft Word document. Double-click a Microsoft Word file, or open Microsoft Word and then select the file from the home page.
- Place your cursor where you want to insert the symbol and click.
- Click the Insert tab.
- Click Symbol.
- Click More Symbols.
- Select a symbol to insert.
- Click Insert.
- Click Close.
Where is the email symbol in Word?
To easily locate the Mail/Envelope symbol, select Wingdings font type in the Font drop-down at the upper left section of the window. Then type 002A in the character code field at the bottom area of the window. After typing this character code, the Mail/Envelope symbol will appear selected.
How do I insert the home symbol in Excel?
In this article
- Introduction.
- 1Click the Insert tab and then click the Symbol button in the Symbols group.
- 2(Optional) Click the Font drop-down list button and select a different font.
- 3(Optional) Click the Subset drop-down list button and select the desired character set.
What are the Webdings symbols?
The character has since been adopted as an emoji: U+1F574 🕴 MAN IN BUSINESS SUIT LEVITATING. Connare also designed the lightning bolt symbol to resemble the one on the cover of the David Bowie album Aladdin Sane….Symbol types.
| Language(s) | Dingbat ornaments |
|---|---|
| Definitions | UTC L2/12-368 |
| Classification | msttcore pi font |
Where are Excel symbols?
Using the Symbol menu
- To open the menu, click the Insert tab in the Ribbon, then click Symbol:
- You’ll see the Symbol menu:
- From here, you can scroll through hundreds of symbols.
What are special characters in Excel?
What are Characters in Excel?
- Letters: Letters in both Upper Case (A-Z) and Lower Case (a-z)
- Numbers: All the digits from 0 to 9.
- Punctuation: Punctuation Symbols like , (comma), . ( dot), : (colon)
- Special Characters: Special characters like @,!,#, etc..
How do I count special characters in Excel?
To use the function, enter =LEN(cell) in the formula bar and press Enter. In these examples, cell is the cell you want to count, such as B1. To count the characters in more than one cell, enter the formula, and then copy and paste the formula to other cells.
How do you type special characters in Excel?
A special character like em dashes or section marks (§)
- Click or tap where you want to insert the special character.
- Go to Insert > Symbol > More Symbols.
- Go to Special Characters.
- Double-click the character that you want to insert.
- Select Close.
Where is check mark in Word?
Insert a check mark or tick mark in Word
- Place your cursor at the spot where you want to insert the symbol.
- Go to Insert > Symbol.
- Select a checkmark symbol to insert or do the following. Select More Symbols.
- Double-click the symbol to insert it into your document.
- Select Close.
How do you insert a check box in Word?
Just position your cursor in the document where you want a check box, switch to the “Developer” tab, and then click the “Check Box Content Control” button. You should see a check box appear wherever you placed your cursor.