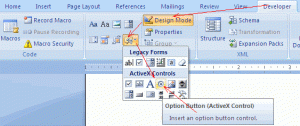Download PC Repair Tool to quickly find & fix Windows errors automatically
A Radio button or Options button is a graphical control element in Microsoft Word that allows users to select a response from preformatted options. The radio buttons are often used in forms or surveys to capture customer or audience feedback.
Follow the steps below to insert a clickable Radio button in Microsoft Word:
- Launch Word.
- Click the Developer tab.
- Click the Legacy button in the Controls group, then select the Radio button or Options button from the menu.
- The radio button is inserted into the document.
- To edit the Radio button, right-click the Radio button and select OptionButton Object, then click Edit from the context menu.
- Now the Radio or options button is editable, type the text you want.
- Follow the step above to insert more radio buttons.
- Click the Design button to exit the Design Mode.
- Now, the buttons are clickable.
Launch Word.
Click the Developer tab.
Click the Legacy button in the Controls group, then select the Radio button or Options button from the menu.
The radio button is inserted into the document.
To edit the Radio button, right-click the Radio button and select OptionButton Object, then click Edit from the context menu.
Now the Radio or options button is editable, type the text you want.
Follow the step above to insert more radio buttons.
Click the Design Mode button to exit the Design Mode.
Now, the buttons are clickable.
How do I group Radio buttons in Word?
In Microsoft Word, you can group your Radio buttons; Follow the steps below to group the Radio buttons.
- In the Design Mode, right-click the Radio button and select Option Properties from the context menu.
- The Properties sheet will appear.
- On the Properties sheet under the tab Alphabetic, look for the row with the heading GroupName.
- Click the neighboring cell and enter a group name.
- Keep the group name for the rest of the radio buttons, which you want to keep as one group.
- Close the Properties window.
What can I use instead of a Radio button?
If you do not want to use Radio buttons on your surveys or forms, you can use alternatives such as checkboxes and drop-down boxes, which function the same.
We hope this tutorial helps you understand how to use the insert Radio button in a Microsoft Word document; if you have questions about the tutorial, let us know in the comments.
Shantel has studied Data Operations, Records Management, and Computer Information Systems. She is quite proficient in using Office software. Her goal is to become a Database Administrator or a System Administrator.
Table of Contents
- 1 What are radio buttons word?
- 2 How do I remove a selection box in Word?
- 3 How do I remove check boxes in Word?
- 4 How do I get rid of check marks on my desktop icons?
- 5 Why do all my files have a green check mark?
- 6 Why do all my shortcuts have check marks?
- 7 What does a green check mark mean on Android?
What are radio buttons word?
Radio button can be used in a Form to capture user’s feedback. Following is a simple example that shows the usage of a radio button also known as Option button. On the Word Ribbon, under the tab Developer, within the group Controls, click the Legacy Tools icon.
How do I remove a selection box in Word?
The simplest approach is to go to the Layout tab of the Ribbon & click the Selection Pane button in the Arrange group. You then can select them one or more at a time in the Selection Pane in order to delete them.
How do I remove check boxes in Word?
Removing Boxes Click on the arrow on the right side of the “Bullets” button. From the next window, select the “None” option in the “Bullet Library” section. With the check box removed, you can proceed to work on the document with the settings that were in place before you undertook the editing process.
What does the green check mark mean on Windows 10?
The green check-mark means that the file is on your computer and also synced with OneDrive. This usually indicates that you have opened this file. If you have a green check mark then you WILL have access to the file when you are not connected to the internet.
How do you check a box in Windows?
Select the View tab (in the Folder Options window, not in the Explorer Ribbon). Scroll through the Advanced Settings box until you see Use Check Boxes to Select Items, and then select that check box. Select the OK button. Select the Documents folder (or any folder that contains more than one file).
How do I get rid of check marks on my desktop icons?
Open Control Panel and select Folder Options.
- When the Folder Options window opens, choose the View tab and scroll down and uncheck “Use check boxes to select items” and click OK.
- That’s it. No more boxes.
- Disable Item Check Boxes in Windows 10.
- That’s all there is to it.
Why do all my files have a green check mark?
Why do all my shortcuts have check marks?
The check mark, it indicates that the file, or files that have are check marked on it are synchronized with Microsoft OneDrive. You can get rid of these by exiting OneDrive from the system tray.
Is there a check mark shape in PowerPoint?
Switch over to the Insert tab. Find the Symbols tab here on the right side. Use Insert > Symbols option to find the check mark symbol in PowerPoint.
What does missed call check mark mean?
On some Android phones, a verified indicator appears on the incoming call screen, and telephone carriers have asked Apple to add it there on iPhones, too. Only in the call detail do you get an explanation from Apple: “Calls with a checkmark have been verified by the carrier.”
What does a green check mark mean on Android?
verified caller
Table of Contents
- How do you create a radio button Survey in Word?
- How do I insert radio buttons in Word?
- How do you insert a survey box in Word?
- How do you use radio buttons?
- How do I create multiple radio buttons in Word?
- Does Word have a survey template?
- What is the purpose of radio button?
- How to create a survey with radio buttons in Microsoft Word?
- How do I insert a radio button in a Word document?
- How to create simple survey questionnaire using Microsoft Word?
- How do I change the caption of the radio button?
A radio button or option button is a graphical control element that allows the user to choose only one of a predefined set of mutually exclusive options. For example, for a radio button group named Sex with the options Male and Female, the variable Sex would not be passed, even with a blank value.
How do you create a radio button Survey in Word?
Click the “Design Mode” button, which will display a list of available features. Click the “Lagacy Tools” button, which will display a list of forms tools. Click the “Radio Button” icon, which will insert a radio button into the Word document.
How do I insert radio buttons in Word?
How to insert radio button in Microsoft Word document?
- Click File > Options to open the Word Options dialog box.
- In the Word Options dialog box, (1) click Customize Ribbon in left bar, (2) check the Developer option in the right box, and (3) click the OK button.
How do you insert a survey box in Word?
How to Make a Survey in Microsoft Word
- Start with a blank document or search for “form” in the templates gallery.
- Show the developer tab.
- Click where you want to add content to your survey, then choose the type of control for the survey field.
- Input Instructional Text or Drop-Down Menu Options.
How do you use radio buttons?
Radio buttons are groups of buttons in which, by convention, only one button at a time can be selected. The Swing release supports radio buttons with the JRadioButton and ButtonGroup classes. To put a radio button in a menu, use the JRadioButtonMenuItem class.
How do I create multiple radio buttons in Word?
Select one of the buttons and click the Properties button. In the list of properties, assign a value to the GroupName property. Use the dropdown at the top of the Properties list to select another button that should belong to the same group. Put in the same value for GroupName that you used in the first button.
Does Word have a survey template?
Gather info from your employees with a workplace questionnaire template in Word to improve working conditions and employee retention. Take the hassle out of formatting test questions with the multiple-choice test survey template.
Radio buttons allow the user to select one option from a set. You should use radio buttons for optional sets that are mutually exclusive if you think that the user needs to see all available options side-by-side. If it’s not necessary to show all options side-by-side, use a spinner instead.
How to create a survey with radio buttons in Microsoft Word?
How to Create a Survey With Radio Buttons in Microsoft Word. Click the “Design Mode” button, which will display a list of available features. Click the “Lagacy Tools” button, which will display a list of forms tools. Click the “Radio Button” icon, which will insert a radio button into the Word document.
How do I insert a radio button in a Word document?
Click the “Lagacy Tools” button, which will display a list of forms tools. Click the “Radio Button” icon, which will insert a radio button into the Word document. Right click the radio button, highlight the “OptionButton Object” and select the “Edit” option, which will enable you to edit the radio button.
How to create simple survey questionnaire using Microsoft Word?
Just to share some simple steps in creating simple survey questionnaire using Microsoft Word. This simple tutorial will be simulate using Microsoft Word 2010. Step 1. Enable Developer Mode Under the Options windows, go to Customize Ribbons, and tick on the Developer as show in image below. Step 2. Create Your Section / Question Step 3.
How do I change the caption of the radio button?
By default, the radio button appears in Design Mode. To change the caption of the radio button, Click the radio button and then click Design Mode from the Controls group. Right-click the radio button and click option Properties from the right-click menu. On the Properties sheet, under the tab Alphabetic, look for the row with the heading Caption.
As a word processing program, Microsoft Word has a wide variety of text editing features. In addition to text editing, you can easily add images, charts, shapes, tables and even insert text on a picture all in a Microsoft Word document.
Microsoft Word allows you to create an interactive survey for your audience with controls and form tools such as; check boxes, list boxes as well as the radio button.
Using radio buttons in a Microsoft Word document survey provides your readers with the opportunity to select a response from pre-formatted options.
How to add a radio button in a Microsoft Word document
The radio button, also known as the Option button is used in Microsoft Word to capture the audience’s feedback.
Here is how you can insert a radio button in a Microsoft Word document:
Step 1. Place the cursor where you would like to insert a radio button and then click File in the top left corner of your Microsoft Word document.
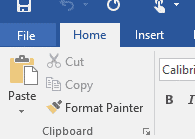
Step 2. Click Option to open the Word Options dialog box.
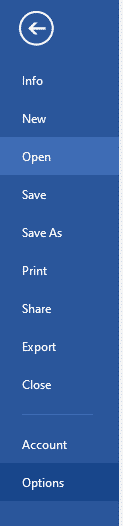
Step 3. In the Word Option dialog box, click Customize Ribbon
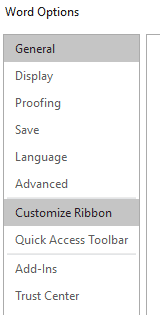
Step 4. Having clicked Customize Ribbon, two boxes will pop up under the Word Option dialog box. Check the Developer option in the right box, then click OK at the bottom right corner of the Word Option dialog box.
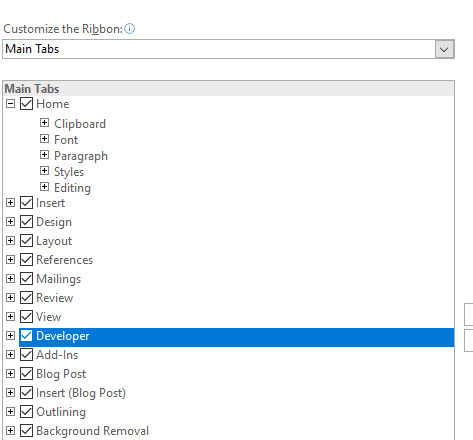
Step 5. Then go ahead to click Developer.
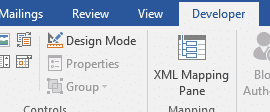
Step 6. Click Legacy Tools highlighted grey below.
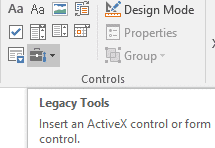
Step 7. Select the Option Button highlighted grey under ActiveX Controls.
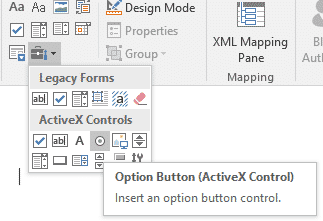
Step 8. A radio button is inserted in the Microsoft Word document where your cursor was placed in the beginning. Right click it, and select Option Button Object > Edit from the context menu, in case the need to edit the radio button arises.
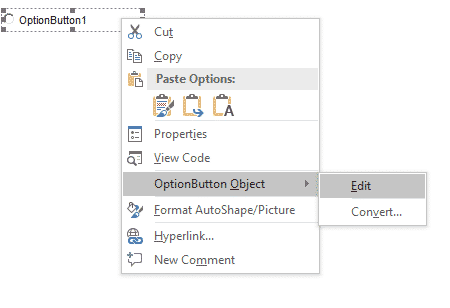
Why you need Simul Docs to execute your tasks as a team
Collaborating on a Microsoft Word document as a team can prove to be challenging, with back and forth emails that may result into disorganization and delays in the working process.
Simul Docs is a collaboration tool and version control that makes it easy for individuals working with organisations and companies to efficiently work together on Microsoft Word documents.
Having uploaded your original Microsoft Word document to Simul Docs, you and your work collegueaus can easily access the document to make changes at the same time, even when working remotely from different locations.
Simul Docs also recognises when multiple collaborators are making changes at the same time, and saves each person’s changes in different versions to avoid having anything overridden or deleted.
With Simul Docs, each author’s changes are marked up as tracked changes in Microsoft Word, allowing you to easily identify the differences, and accept or reject the changes.
Having reached a final draft of your document, you can merge all the changes made into one Microsoft Word document with just one click of your mouse.
Employing Simul Docs as part of your day to day process ensures creation of a secure database of your working process, with all the changes made being recorded and saved.
Being able to keep track of the changes made to your Microsoft word document in real time, is another great perk that comes with working with Simul Docs. It becomes easy to make comparisons of different versions of a Microsoft word document, whether or not the tracked changes were turned on. This has proven to be an efficient way to monitor what changes were made, who made them and when.
Reverting to the previous versions of the Microsoft Word document in the event that the need arises to restore the original version is easy courtesy of Simul Docs. Simul Docs has also proved very helpful in taking content from the previous versions and adding it to the latest Microsoft Word document.
When it comes to sharing the final document with others, unaware of Simul Docs, you can simply download the latest version of your Word document, and share it via email. You can also export the document using cloud storage tools, for example: SharePoint, Dropbox, Google Drive to mention but a few.
In conclusion, working with Simul Docs is not only effective, efficient and time saving, it is also the best way to have multiple members working on a project to easily execute tasks in Microsoft Word that would otherwise prove difficult. Create a better and much simplified working experience with Simul Docs today.
Radio button can be used in a Form to capture user’s feedback. Following is a simple example that shows the usage of a radio button also known as Option button.
- On the Word Ribbon, under the tab Developer, within the group Controls, click the Legacy Tools icon. A drop-down list appears.
- From the drop-down list, under the section ActiveX Controls, click the icon Option Button (ActiveX Control). Word creates something like the following.
- By default, the radio button appears in Design Mode. Click the Design Mode option available within group Controls to switch to normal mode, so that the radio button becomes clickable.
- To change the caption of the radio button,
- Click the radio button and then click Design Mode from the Controls group.
- Right-click the radio button and click option Properties from the right-click menu.
- On the Properties sheet, under the tab Alphabetic, look for the row with the heading Caption. On the adjacent cell of Caption, double-click to delete the default caption i.e. OptionButton 1 and enter a new caption. Alternatively, you can delete the default caption to retain only radio button. Later, you can resize the button by dragging the resize handles.
The next challenge is to group the radio buttons under different sections.
This is important for each group of buttons to behave independently. Otherwise, all the buttons in the document would behave as one group (by default) and only one feedback could be captured.
For example, in the above example form, each question contains two radio buttons (Yes/No) to capture feedback. Each pair of buttons must be grouped to capture feedback for individual question.
To group radio buttons
- Switch to design mode by selecting the radio button and then clicking the Design Mode option from within the group Controls.
- Once you are in Design Mode, right-click the radio button and select option Properties from the right-click menu. The Properties sheet appears.
- On the Properties sheet, under the tab Alphabetic, look for the row with the heading GroupName. Click the adjacent cell to enter a group name.
- Now you need to keep the same group name for the rest of the radio buttons, which you want to keep as one group. You are done.
Note: Before you share a document containing Radio button or any other controls, you should to protect your document to prevent editing of the document. To know how to protect a document, read the following articles:
https://wordknowhow.wordpress.com/2013/06/25/how-to-insert-text-fields-check-boxes-drop-down-lists-etc-in-a-word-document-to-create-a-form/
https://wordknowhow.wordpress.com/2014/04/03/how-to-create-or-add-checkboxes-checkbox-controls-to-your-word-document/
About wordknowhowhttp://wordknowhow.comThis blog site was started to help people with Microsoft Word. I use Word a lot at work, and I understand that some features are difficult to use. There were no simplified instructions online to help me use these features. It is for this reason that this site exists; to make your life easier with Word.
Feel free to post your comments, queries, suggestions, etc. I will do my best to help you!