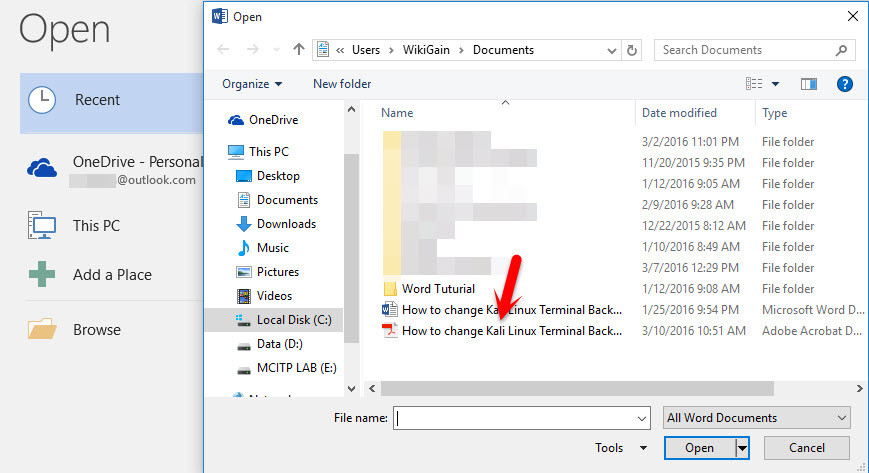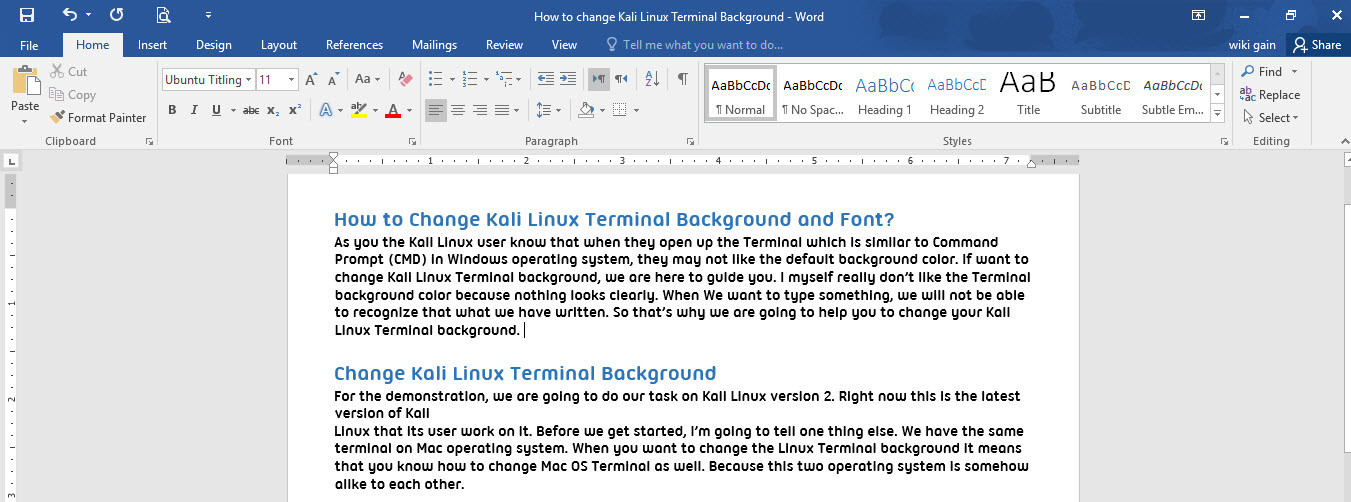Asked by: Prince Lind
Score: 4.3/5
(63 votes)
PDF stands for “portable document format” and DOC is the name of the file that is made using Microsoft Word.
Do you say PDF or PDF file?
If you’ve ever downloaded a printable form or document from the Web, such as an IRS tax form, there’s a good chance it was a PDF file. Whenever you see a file that ends with . pdf, that means it’s a PDF file.
Can a Word document be a PDF?
You can use Word, PowerPoint, and OneNote for the Web to convert your doc into a PDF. … In the dropdown menu under Printer, select Save as PDF and then select Save. Then in the Explorer menu that opens you can name the PDF and choose where to save it and then select Save.
How do I convert PDF to Word?
Open a PDF file in Acrobat DC.
Click on the “Export PDF” tool in the right pane. Choose Microsoft Word as your export format, and then choose “Word Document.” Click “Export.” If your PDF contains scanned text, the Acrobat Word converter will run text recognition automatically.
Why does my Word document change when I convert to PDF?
Another known problem when converting Word to PDF occurs when the conversion server treats the PDF as a whole new document, thus changing the basic information in the original file. This causes basic elements such as hyperlinks to be lost.
36 related questions found
Which is a PDF application?
Answer. PDF stands for «portable document format«. Essentially, the format is used when you need to save files that cannot be modified but still need to be easily shared and printed. Today almost everyone has a version of Adobe Reader or other program on their computer that can read a PDF file.
Is PDF free to use?
It’s free, and it’s available for Windows, macOS, iOS, and Android. After installing Acrobat Reader, all you have to do is double-click on any PDF you want to open. … Of course, there are also third-party apps for viewing PDF files, some of which are faster and less bloated than Adobe Reader.
Does Windows 10 have a PDF editor?
Type on any PDF on Windows 10.
Launch your favorite web browser and navigate to Acrobat online. Select the Edit PDF tool. Upload your file by dragging and dropping it to the editor. You can also use the Select A File button to locate your PDF manually.
How do I make a PDF editable for free?
How To Make a PDF Editable Free
- Go to the PDFSimpli homepage.
- Select “Select a PDF To Edit” then choose your PDF file.
- In the editor window, make the changes you want.
- When you are finished, select “Convert.”
- Finally, download the file as the format you want. For example, you could download it as a Word document.
How do I open a PDF file without Adobe?
Google Chrome can function as your default local PDF viewer, too. Right-click your PDF, and select Properties. Select Change, followed by Google Chrome. Then select Apply.
What are the advantages of PDF?
PDF Advantages
- Graphic Integrity. A PDF displays the exact same content and layout no matter which operating system, device or software application it is viewed on.
- Multi-Dimensional. …
- Convenient. …
- Secure. …
- Compact.
How do I open a PDF file?
Open a PDF file
- In the File menu, click Open, press Ctrl+O, or select Open from the Quick Access Toolbar.
- Click Computer and then click Browse to navigate to the location of the file you want to open, and select it.
- Click Open.
How do I install a PDF?
Close any browser that is displaying a PDF. Go to the Adobe Acrobat Reader download page and click Install now. You can install an older version of Acrobat Reader. For instructions, see Install an older version of Adobe Reader | Windows.
What are the types of PDF files?
Depending on the way the file originated, PDF documents can be categorised into 3 different types.
…
Everyday Types of PDF:
- Real PDFs.
- Scanned PDFs.
- Searchable PDFs.
What are the advantages and disadvantages of PDF?
The Advantages and Disadvantages of PDF Files
- Secure. If you need your files to be private — PDFs have you covered with their high levels of security. …
- Consistent. Another advantage is that PDFs allow for the same layout and content to be displayed across all devices. …
- Compressed.
How does a PDF work?
PDF (Portable Document Format) is a file format that has captured all the elements of a printed document as an electronic image that you can view, navigate, print, or forward to someone else. PDF files are created using Adobe Acrobat , Acrobat Capture, or similar products.
Why can’t I open a PDF file on my computer?
If you seem to have trouble opening PDF files on your Windows computer, it is likely that it has something to do with a recent Adobe Reader or Acrobat installation/update. … PDF files which have not been created using Adobe programs. Damaged PDF files. Installed Acrobat or Adobe Reader may be damaged.
How do I open a PDF file in Adobe Reader?
Open PDF directly in Reader or Acrobat (quick fix)
- Right-click (Windows) or Control-click (Mac OS) the link to the PDF file.
- Choose the appropriate save or download option. …
- Make sure Adobe Acrobat Document is selected for the file type, and save the file. …
- Locate the saved PDF, and double-click the file to open it.
How can I open a PDF file without Internet?
Yes. To enable offline reading mode, select the option to make the file available for reading without an Internet connection. This will allow you to open the file for up to seven days before prompting for login again. To login, you will need to be connected to the Internet.
What is a disadvantage of PDF?
Cons: – it’s not free to edit PDF files; – it’s easier to edit files in other formants than in PDF, because PDF files must be edited in specialized programs; – it’s difficult to work with text in PDF files, because they are perceived as a picture.
Why is PDF better than Word?
However, a lot of people ask the better document format between Word and PDF. … PDF document format no doubt is far much better than Word because it is flexible. For instance, you can easily convert other document formats to PDF and vice versa and this is easy to do with the right platform like PDFelement.
Why are PDF files bad?
Avoid creating documents in PDF format. Many files created in PDF format are essentially images of documents, which present a big problem to people who rely on basic text-to-speech technology: there’s no machine-readable text in there for the software to read. …
How do I open a PDF file on my computer?
Find the PDF you want to open in your Files and double click to open. Select Adobe Acrobat (or whichever reader you downloaded) from the list of available options. If no list appears or the page opens in another application, you can right-click the file and select Open With to choose your PDF reader. Click Open.
Can I make a PDF editable?
You can edit the PDF in Adobe Acrobat or another PDF editing tool that allows you to access forms in a PDF and create new ones. Microsoft Word can also import PDF files and turn them into editable Word documents, although they may be slightly altered in the process.

i Pixland/Pixland/Getty Images
PDF files and Microsoft Word files are used to display documents in a readable format. The file extensions are proprietary to Adobe and Microsoft, respectively.
PDF Format
A PDF is an Adobe Acrobat Reader file. PDF stands for «portable document format.»
Word Format
Microsoft Word documents are stored with the DOC extension. DOC stands for «document file.»
Programs
PDF files can be opened with Adobe Acrobat Reader and FoxIt PDF Reader. DOC files can be viewed using the open-source OpenOffice.org suite, Microsoft Word, and the Microsoft Office Suite.
Uses
Microsoft Word is used to create and edit written documents. Both PDF and Word files can encapsulate various types of data including text, images, audio, and graphics. PDF files display the document exactly as it will look on the printer.
Cost
OpenOffice, Foxit Reader, and Adobe Reader are free downloads from the appropriate websites. See «Resources» below for a list.
References
Writer Bio
Kevin Boone is a current student at Chattanooga College and graduated from Pellissippi State in 2000 with an associate degree in electrical engineering. He has written safety-related procedures and documents for organizing power system components and holds his A+ Certification for Computers.

Documents play a massive role in one’s daily life. Whether it’s a company report, a thesis study for school, or just your records, a document must have for present and future use. Most documents are made for reference, or even just storing important notes and writings. Moreover, given how relevant documents are, it is also essential to choose what file format it should have.
When you type in documents on a computer, you mostly have two options: PDF and DOC (or DOCX) file. Many people get confused between the two formats since both have almost the same features. PDF stands for “portable document format” and DOC is the name of the file that is made using Microsoft Word. It also really helps to use a tool like UsefulPDF which includes a free PDF Editor and converter along with other tools.
Although these two types of documents can be easily saved and sent via email, the two have their differences from each other. In this article, we will discuss how to convert PDF to Word efficiently, the difference between PDF and Word file formats, and how relevant it is for anyone who keeps documents.
Can I convert PDF files to Word?
If you have a PDF file and you want it to be in a Word file format, you can convert PDF to Word. To do so, you need to find a reliable PDF file converter. One of the best PDF tools and converters that you can find online is PDFBear. PDFBear not only offers PDF to Word conversions but also PDF to Powerpoint, Excel, HTML, JPEG, TXT, and more.
PDFBear’s converter tool is straightforward to use, and it will not give you a hard time to learn how to navigate it. To convert PDF files on PDFbear, you only need to follow four steps. First, you need to upload a file on PDFBear’s server. You can upload a file from your computer or cloud storage.
Next, once you’ve selected a file for upload, drag and drop the data on the server and PDFBear will scan it throughout. The texts from the PDF file will be extracted and transferred to a Word document. Wait for the conversion process to complete.
Once the conversion has finished, you can download the converted file on your computer or save it on your cloud storage. PDFBear supports all types of cloud storage, including Google Drive, One Drive, and Dropbox. You may also send the converted file directly via email to whoever you want to send it to.
Difference Between PDF and Word File
Although PDF and Word files are both large file formats for editing and viewing written documents, the two are unique in their way. To start, PDF and Word were developed by different software companies. PDF was created and developed by Adobe Systems, while Word file was designed and developed by Microsoft; hence, it is called Microsoft Word.
Each computer company made its software of documents that can be saved by the preference of the user. PDF files can be edited and viewed via Adobe’s Acrobat. Meanwhile, Word documents can be viewed and written via Microsoft Word.
PDF and Word Platform Ability
One of the most significant differences between PDF and Word is their platform’s features and the ability to edit documents. For PDF, it only has a limited ability to edit file documents. This document format is particularly useful when it comes to online contracts. All parties can put their signatures using a tool like eSign PDF Online – Free Electronic Signature – Soda PDF and it will be legally binding as long as the content of the document is legally binding.
Mostly, Acrobat is used for viewing PDF files. The reason for that is PDF files are created to be a delivery type of text that can reach all platforms. Only a few people use Acrobat when making documents.
On the other hand, Word files can be created on Microsoft Word, and it can be saved as either a DOC file or PDF file. If you want to edit the document, you can modify it via MS Word and then save it again as PDF. Thus, when it comes to editing documents, MS Word is highly recommendable.
PDF and Word in terms of content delivery
Another difference between PDF and Word files is the way it delivers content. Documents that are made in MS Word tend to be less accurate since it can be edited anytime and by whoever has the file on hand. As for PDF files, the content will remain original just how the author wrote it, and since it has exclusive software rights, it needs to have correct settings in delivering content.
An excellent example of this would be the font used in the document. Sometimes the author uses a font that is not available on the computer it has sent to. When the document is opened and accessed, the computer will automatically change the font to the font that the sender did not choose. This is a crucial problem, especially when it comes to fonts of company logos.
Takeaway
Despite the differences, PDF and Word file formats are still the best document formats for all your documents. It is easy to use, can be accessed on all types of computers, and it allows you to keep your records on your computer for future purposes. Whether you choose PDF or Word format, you will always land on the best option.
Word for Microsoft 365 Word 2021 Word 2019 Word 2016 Word 2013 More…Less
To open a PDF file without converting it to a Word document, open the file directly wherever it’s stored (for example, double-click the PDF file in your Documents folder).
However, if you want to edit the PDF file, go ahead and open it in Word. Word makes a copy of the PDF, converting it to a Word document and attempting to match layout of the original PDF. You always have the original PDF file, in case you don’t want to keep the version that Word converts.
Converting from PDF to Word works best with files that are mostly text—for example, business, legal, or scientific documents. But when you open a PDF file in Word, it might not look exactly the way it looked as a PDF.
If the PDF contains mostly charts or other graphics, the whole page might show up as an image. When that happens, the text can’t be edited.
Sometimes, Word doesn’t detect an element, and so the Word version doesn’t match the original PDF file. For example, if Word doesn’t recognize a footnote, it treats the footnote as regular text and might not put it at the bottom of the page.
Document elements that don’t convert well
Some elements are known to be problematic when converting from PDF to Word format. If your PDF includes these, you might want to open it directly rather than converting it to a Word document:
-
Tables with cell spacing
-
Page colors and page borders
-
Tracked changes
-
Frames
-
Footnotes that span more than one page
-
Endnotes
-
Audio, video, and PDF active elements
-
PDF bookmarks
-
PDF tags
-
PDF comments
-
Font effects, like Glow or Shadow (in the Word file, the effects are represented by graphics)
How does conversion work?
PDF is a fixed file format, which means the file stores the location of text, pictures, and vector graphics on a page, but not necessarily the relationships among them. Most PDFs don’t include information about structural content elements, such as paragraphs, tables, or columns. For example, PDF stores a table as a set of lines without any relationship to the content inside the table cells.
Different programs represent the same content using different structures in PDF files. For example, a PDF might contain invisible text, graphics, and images. It might use different text boundaries. But you can’t see those differences when you look at the PDF in a reader.
When you open a PDF file in Word, Word uses a system of complex rules to figure out what Word objects (like headings, lists, tables, etc.) best represent the original PDF and where to put those objects in the Word document.
Need more help?
Today, we compare two of the most popular office file formats, PDF and DOCX. Although both are mainly used for working with texts, differences between the files, their applicability, and features are notable. Continue for more details.
DOCX is an open text document format originally invented by Microsoft used for creation of editable text files. It is one of the most popular formats for working with office docs, together with its predecessor DOC and ODT.
Because of variable compatibility between different software and the users’ system specifications, opening DOCX may deliver different results with content distortions or loss. That’s why a choice of the right software for working with DOCX is a matter of big importance.
What is PDF?
PDF (Portable Document Format) is the file format created by Adobe. PDF also contains texts, images, and other elements, and is used for displaying formatted text content, however, it doesn’t fully support content editing. PDFs are usually created from other text formats to transform the files to more universally compatible items that more people are able to browse.
Although there’s not much freedom of editing and design in PDF, it still can be interactive with applied form fields, rich media, layers, and even 3D-objects.
Now let’s compare DOCX vs PDF and decide which format is right for your next task.
File specifications: composition, file size, and more
PDF content is a composition of vector and bitmap graphics and texts in a stable, portable form, meaning that it can be opened with any supporting software without any distortions in content delivery.
DOCX is a collection of XML files containing different types of content zipped in an archive. It requires specific software with capabilities of correctly reading the XML contents and their dependencies. DOCX can be opened with document processing applications like Microsoft Office, ONLYOFFICE, LibreOffice and others, which all have varied support for the format’s features and contents.
Although it is the format created by Microsoft and therefore processed with maximum compatibility in Office, suites like ONLYOFFICE which are also based on OOXML deliver accurate content display for DOCX files created with different apps.
PDF is supported by many more applications including web browsers, messaging apps, and of course special PDF viewers like Adobe Acrobat, PDFelement, Foxit reader, and many others. You can also read and navigate PDFs using office apps like ONLYOFFICE.
In a nutshell, DOCX provides document creation and editing with a wide range of tools, while, unlike PDF, it requires specific software the variety of which is much more limited. PDF is a portable format by design consisting of less complex, organized content, and can be opened with a big variety of apps.
Another difference that concerns users is the file size. Here, the odds are not in favor of PDF – a file with the same contents will be bigger than the DOCX version. For example, this article in DOCX format takes 754 KB of space, while its PDF version reaches 1.3 MB.
Editing features
DOCX allows applying complex formatting to texts such as fonts and styles, page layouts and elements. It supports images, autoshapes, charts, equations, and many other types of objects.
This makes DOCX a go-to format for drafting all types of text information, from simple newsletters to published materials like papers and magazines. In turn, DOCX files can be later shared in their original form, printed out, or converted to other formats like PDF depending on their purpose.
PDF format’s use cycle is shorter. It is meant for sharing ready files for viewing and reviewing, and sometimes for filing out to finalize agreements and contracts. Editing features offered by various PDF software mainly include annotating, commenting, form filling, drawing, and adding visual objects, with different iterations and extensions of those.
Collaboration
DOCX collaborative by design. Other users can edit the created documents by opening them in DOCX-supporting software, either independently or in shared mode in the cloud. Collaborators have equal opportunities to edit and format the document’s contents, unless the file is shared with added restrictions.
The range of additional tools helpful in collaboration varies from one software to another. For example, ONLYOFFICE supports two co-editing modes, comments with user mentions, Version History, Track Changes for reviewing, and other tools. In ONLYOFFICE Workspace and some other environments where the suite can be integrated, it is possible to apply restrictions for collaborators, limiting their actions to comments, reviewing, and form filling.
PDF documents mainly support collaboration by means of reviewing and annotating, which gives them completely different role in document workflows.
Form filling
We should give template and form creation special attention here, since it is a collaborative process of its own which can be done using either PDF and DOCX.Creating templates and drafting blank contracts and other “multi-party” documents helps automate documentation and save time in structured processes like sales and marketing.
Using PDF software, you can add fields to pre-designed documents meant for filing by the designated receiver, such as a sales contract or a PO. With PDF, you can make sure the shared files and the final, filled and signed documents, will look as they are meant to, with no risk of content or formatting loss.
DOCX can be used for creating templates and forms too, either by leaving blank fields in the plain text or using special features like Content Controls.
Some software allows creating more advanced forms. For example, ONLYOFFICE form creation functionality lets you build them in DOCX-based formats DOCXF and OFORM to save as templates or share for filling using intuitive interface and a selection of customizable field types like rich texts, drop-down lists, image placeholders and more. Those can also be exported as fillable PDFs if required.
Security
Both formats feature security tools for protecting content and restricting access to selected users. Security features both formats originally support, with possible differences in UI organization, include:
- Watermarks;
- Password protection;
- Digital signatures;
- Restrictions on copying and printing.
But since DOCX offers co-editing opportunities, some stages of its life cycle require additional protection. For example, advanced sharing permissions can be given to users to protect data from alteration or unwanted access, varying in different processing software.
ONLYOFFICE Docs offers not only encryption of ready documents with passwords, but also encrypted collaboration with Private Rooms, where each change the collaborators make are encrypted in real-time.
Software
As mentioned before in discussion of file specifications, both formats are supported by a number of apps, with DOCX requiring more specific tools capable of document processing. Here are the examples of popular software for each format.
DOCX:
- Microsoft Office (desktop)
- Office Online (online)
- ONLYOFFICE Docs (online) / ONLYOFFICE Desktop Editors (desktop)
- LibreOffice (desktop)
- Zoho Docs (online)
- G-Suite (online)
- WPS Office (desktop)
PDF:
- All of the software above, with ability to export to PDF and read PDF files;
- Adobe Acrobat;
- PDFelement;
- Foxit reader;
- Expert PDF reader;
- Nitro Reader;
- Web browsers.
Can I convert PDF to DOCX and DOCX to PDF?
As mentioned earlier in this article, with word processing tools like ONLYOFFICE, Office, and others, it is possible to convert DOCX to PDF with very little effort. But is is possible to generate a DOCX file from PDF?
As PDFs don’t only consist of solid images and often feature text information and other elements, it is technically possible to retrieve these texts and elements and compose a DOCX file with the same content. Although, the formatting and data may be at risk in such a procedure, there are tools that provide such functionality.
For example, ONLYOFFICE can convert PDF files to DOCX, so you can edit and collaborate on content without manual copying or typing to the new file. Same feature is available in Adobe Acrobat, Google Docs, PDFelement, and Convert.io.
Online PDF converter by Adobe. Source: Adobe website
Summary: advantages of PDF over DOCX and vice-versa
PDF and DOCX formats are both designed for storing and sharing text documents, however, they have different specifications and therefore different roles in daily document workflows.
Here’s a brief comparison of supported features and characteristics of DOCX an PDF:
| Features | DOCX | |
| Content editing and formatting | + | – |
| Annotations and comments | + | + |
| Co-editing | + | – |
| Form creation and filling | + | + |
| Content protection tools | + | + |
| Digital signatures | + | + |
| Guaranteed equal display (WYSIWIG) | – | + |
DOCX functionality, both in creation and co-editing, is much more rich than that of PDF, however the choice of software supporting work with DOCX is limited, while PDF can be opened with a huge variety of apps including the same office apps and even web browsers.
Having the right software at hand, you can not only use the capabilities of these formats to the fullest, but also convert them both ways.
Work with both formats in ONLYOFFICE
ONLYOFFICE Docs and ONLYOFFICE Desktop Editors offer rich word processing and collaboration functionality to work with DOCX, which is also its native, well-supported format. You can create PDFs from DOCX and back, and comfortably work with PDF using a built-in PDF viewer, without using additional software.
Get desktop app Use in the cloud
What to Know
- A PDF file is a Portable Document Format file.
- Open one with Adobe Reader, SumatraPDF, a browser, or another PDF reader.
- Convert to DOCX, XLSX, JPG, PNG, etc. with EasyPDF.com or a document converter.
This article explains what PDFs are, how to open one, all the different ways you can convert one to a different format like an image or an editable file you can use in Word or Excel, and how to password protect one or remove the password.
What Is a PDF File?
Developed by Adobe, a file with the .PDF file extension is a Portable Document Format file.
PDF files can contain not only images and text, but also interactive buttons, hyperlinks, embedded fonts, video, and more.
You’ll often see product manuals, eBooks, flyers, job applications, scanned documents, brochures, and all sorts of other documents available in the PDF format. Web pages can even be saved to PDFs, in their full formatting, for later reference.
Because PDFs don’t rely on the software that created them, nor on any particular operating system or hardware, they look the same no matter what device they’re opened on.
How to Open a PDF File
Most people head right to Adobe Acrobat Reader when they need to open a PDF. Adobe created the PDF standard and its program is certainly the most popular free PDF reader out there. It’s completely fine to use, but we find it to be a somewhat bloated program with lots of features that you may never need or want to use.
Most web browsers, like both Chrome and Firefox, can open PDFs themselves. You may or may not need an add-on or extension to do it, but it’s pretty handy to have one open automatically when you click a PDF link online. Another way to get it to open in a browser is with a dedicated web-based opener like this one at FreePDFOnline.com.
We highly recommend SumatraPDF, Slim PDF Reader, or MuPDF if you’re after something with a bit more features; all three are free. See our list of the best free PDF readers for more options.
How to Edit a PDF File
Adobe Acrobat is the most popular PDF editor, but Microsoft Word will do it, too. Other PDF editors also exist, like Foxit PDF Editor and Nitro PDF Pro, among others.
PDFescape, Canva, DocHub, and PDF Buddy are a few free-to-use online PDF editors that make it really easy to fill out forms, like ones you sometimes see on a job application or a tax form. Just upload your PDF to the website to do things like insert images, text, signatures, links, and more, and then download it back to your computer as a PDF.
A similar online PDF editor called Fill is great if you just need to add a signature to the PDF. It also supports including checkboxes, dates, and regular text, but you can’t edit existing text with it or easily fill out forms.
See our Best Free PDF Editors list for a regularly updated collection of PDF editors if you’re after something more than just form filling, like adding or removing text or images from your PDF.
Sejda PDF Editor.
If you want to extract part of a PDF file as it’s own, or split a PDF into several different individual documents, there are several ways to pull that off. See our Best PDF Splitter Tools & Methods for all the help you need to get that done.
How to Convert a PDF File
Most people wanting to convert a PDF file to some other format are interested in doing that so they can edit the contents of the PDF. Converting a PDF means that it will no longer be a .PDF, and instead will open in a program other than a PDF reader.
For example, converting a PDF to a Microsoft Word file (DOC and DOCX) lets you open the file not only in Word but also in other document editing programs like OpenOffice and LibreOffice. Using these types of programs to edit a converted PDF is probably a much more comfortable thing to do compared to an unfamiliar PDF editor.
If you instead want a non-PDF file to be a .PDF file, you can use a PDF creator. These types of tools can take things like images, eBooks, and Microsoft Word documents, and export them as PDF, which enables them to be opened in a PDF or eBook reader.
Saving or exporting from some format to PDF can be accomplished using a free PDF creator. Some even serve as a PDF printer, allowing you to virtually «print» pretty much any file to a .PDF file. In reality, it’s just a simple way to convert pretty much anything to PDF. See How to Print to PDF for a full look at those options.
Printing a Web Page to PDF in Chrome.
Some of the programs from the links above can be used in both ways, meaning you can use them to convert PDFs to different formats and to create PDFs. Calibre is another example of a free program that supports converting to and from an eBook format.
Also, many of the programs mentioned can also merge multiple PDFs into one, extract out specific PDF pages, and save just the images from the PDF. PDF Merge Free, TinyWow, and FreePDFOnline.com are online methods for quickly merging multiple PDFs into one; the latter two support over a dozen other PDF-related functions.
EasePDF is one example of an online PDF to Word converter that can save the file to DOCX.
See How to Convert PDF Files to JPG if you’d like your PDF file simply as an image, which can be handy if you’re not sure if the person you’re sending the PDF to has, or wants to install, a PDF reader.
EasyPDF.com is another online PDF converter that supports saving the PDF to a variety of formats so that it’s compatible with Word, PowerPoint, Excel, or AutoCAD. You can also convert the PDF pages to GIFs or a single text file. PDFs can be loaded from Dropbox, Google Drive, or your computer. CleverPDF is a similar alternative.
Another conversion you can make is PDF to PPTX. If you use PDFConverter.com to convert the document, each page of the PDF will be split into separate slides that you can use in PowerPoint or any other presentation software that supports PPTX files.
See these Free File Conversion Programs and Online Services for other ways to convert a PDF file to some other file format, including image formats, HTML, SWF, MOBI, PDB, EPUB, TXT, and others.
How to Secure a PDF
Securing a PDF may include requiring a password to open it, as well as preventing someone from printing the PDF, copying its text, adding comments, inserting pages, and other things.
Some of the PDF creators and converters linked to from above, and others like PDFMate PDF Converter Free, PrimoPDF, FreePDF Creator, Soda PDF, and FoxyUtils, are some free applications out of many that can change these types of security options.
How to Password Protect a PDF
FAQ
-
How do I make a PDF file smaller?
Adobe Acrobat offers an online PDF compressor that automatically reduces the file size after you upload it. If you’re a Microsoft Word user converting a Word file to PDF, select Save as > PDF > Minimize Size (publishing online). In macOS, use the Preview app to make a PDF file smaller; open the PDF > choose File > Export > in the Quartz Filter drop-down menu, select Reduce file size.
-
How do I make a PDF file from pictures?
You can convert pictures to PDF files in most programs and operating systems by exporting or printing files as PDFs. In Windows, open an image > press Ctrl+P > and select Microsoft Print to PDF. Use the Print > Save as PDF option on Android smartphones, and on macOS and iOS, select File > Print > Save as PDF.
Thanks for letting us know!
Get the Latest Tech News Delivered Every Day
Subscribe
Download Article
Quickly open and edit a PDF file in Microsoft Word
Download Article
- Word 2013 and Later
- Word 2010 and Earlier (Adobe Acrobat Online)
- Word 2010 and Earlier (Adobe Acrobat Desktop App)
- Q&A
- Tips
|
|
|
|
Trying to view a PDF in Microsoft Word? In Word 2013 and later, including Microsoft 365, you can easily open a PDF directly! Once you open the PDF in Word, it will be converted to a document that you can edit. If you’re using an older version of Word, you’ll need to use an online converter or additional software to convert the PDF to a Word document. This wikiHow guide will show you how to open a PDF in Microsoft Word for editing on your PC or Mac.
Things You Should Know
- In the latest versions of Word, including Word 2021, 2019, 2016, and 2013, you can open a PDF and edit the text.
- In Word 2010 and earlier, you’ll need to use a 3rd party PDF to Word converter to create a Word document.
- One of the best PDF to Word converters is Adobe Acrobat’s free online tool.
-
1
Open Microsoft Word on your PC or Mac. This method uses Word to convert the PDF into a Word document.
- If you’re using Windows, you’ll find Microsoft Word in the Start menu. On a Mac, it’ll be in your Applications folder.
- This method will work in any modern version of Word, beginning with Word 2013 through Microsoft Office 365.
-
2
Click Open. This is an option in the left menu. A new page with a list of files will appear.
Advertisement
-
3
Click a file source. If the PDF file is on your computer, click Computer. If the PDF file is on a flash drive or other external drive, click on that drive.
-
4
Select the PDF document. Find and open the PDF file from its location on your computer.
- In later versions of Word, the file navigation is done within the Word app rather than a file dialog window. Clicking the PDF will immediately open it.
-
5
Click OK or Open in the dialog box. After opening a PDF, you will be notified that the process may take a while to complete. Depending on the size of the PDF file and the number of graphics in the File, the process will take longer.
- Be aware that if you have many images in the PDF, there is a chance that Word will not be able to properly format the document. It will still open, but may not look identical.
-
6
Enable editing. If you downloaded the file from the web, you may be notified that editing is not enabled. This is a security measure that Word takes to prevent your computer from being infected by a virus.
- If you trust the source, click File in the upper-left corner of the window, then click Enable Editing in the yellow box.
-
7
Edit the document. You can start editing the document just like you would any other Word document. You’re ready to cross out some words or remove blank pages.
- When you’re done, you can export the document as a PDF:
- Click the File tab.
- Click Export in the left menu.
- Click Create PDF/XPS Document.
- When you’re done, you can export the document as a PDF:
Advertisement
-
1
-
2
Click Convert. It’s in the menu bar at the top of the page.
-
3
Click PDF to Word. It has a blue page icon.
-
4
Upload the file to the converter. To do so:
- Click Add a file from your device.
- Select the PDF and click Open.
-
5
Click Export to DOCX. This will convert the PDF file to a Word document. It will open in the online editor.
- You can click the drop down menu under «Export to» to change the file type to .doc or .rtf.
-
6
Download the converted file. To do so:
- Click the Download file button. It’s the downward arrow icon in the top right of the online editor menu.
- Choose a file location and click Save.
-
7
Double-click the downloaded file to open it. This will open the converted Word document in Microsoft Word. You’re done!
Advertisement
-
1
Download Adobe Acrobat reader. Adobe Acrobat costs money, but you can get around this by downloading a free trial. You can also use Adobe’s free online converter using the above method.
- Get Adobe Acrobat reader at https://www.adobe.com/acrobat.html. Adobe created the PDF so you can get the best PDF tools from it.[1]
- You will need to enter in some information such as your name and email. Be sure to uncheck the option which notifies you through email about new Adobe products and information.
- Alternatively, there may be an extension that you can use within Microsoft Word that would allow you to edit PDF.[2]
- Get Adobe Acrobat reader at https://www.adobe.com/acrobat.html. Adobe created the PDF so you can get the best PDF tools from it.[1]
-
2
Open Acrobat Reader. The process is slightly different depending on if you are Mac or PC user.
- For PC users:Click the ⊞ Win key, type «Acrobat Reader,» then press ↵ Enter.
- For Mac users:Open Finder from your dashboard, search for «Acrobat Reader» in the search box, then open the program.
-
3
Upload a document. To convert a PDF document, you will first need to open a PDF document in Acrobat Reader.
- Click the File tab in Adobe Acrobat.
- Click Open and select the PDF.
-
4
Convert the document. This will create a Word document from your PDF document.
- Click the «Export PDF» button on the right side of the window.
- Choose your version of Word,
- Click the Export button.
- Name the converted file and select DOC or DOCX in the file options.
- Click Save. You’re done!
-
5
Open your new Word document. Find and open the newly created word document from wherever you decided to save it.
Advertisement
Add New Question
-
Question
Can I convert a scanned PDF to a Word document for editing?
This answer was written by one of our trained team of researchers who validated it for accuracy and comprehensiveness.
wikiHow Staff Editor
Staff Answer
In the most recent versions of Word, yes. Simply open the file in Word and click “OK” on the dialogue box stating that the document will be converted to Word format. Keep in mind that there might be some formatting or transcription errors in the new document that you will have to fix manually.
-
Question
How do I convert a PDF to Word without Acrobat?
This answer was written by one of our trained team of researchers who validated it for accuracy and comprehensiveness.
wikiHow Staff Editor
Staff Answer
In the most recent version of Word, you can do this directly from Word itself. Simply open the PDF file in Word and confirm that you’d like to convert it. Otherwise, there are a variety of third-party PDF to Word converters that you can download or use online.
-
Question
Why can’t I open a PDF in Word?
This answer was written by one of our trained team of researchers who validated it for accuracy and comprehensiveness.
wikiHow Staff Editor
Staff Answer
It’s possible you’re using an older version of Word that doesn’t support PDF files. This feature isn’t available in any version of Word before Word 2013.
Ask a Question
200 characters left
Include your email address to get a message when this question is answered.
Submit
Advertisement
-
Make sure you convert to the right Word format for your computer. Older Word files (before 2007) are generally in DOC format, whereas the newer ones are in DOCX.
Advertisement
About This Article
Thanks to all authors for creating a page that has been read 398,435 times.
Is this article up to date?
In this article, I am going to show that you how you can open and edit PDF document in Microsoft Word 2016. In the later versions of “Office”, you will not be able to convert “Portable Document Files” inside word and start editing it. It’s possible in Microsoft Office 2016, 2013, and 2010. In our today’s article, I am going to work Word 2016 which the latest version of “Office” right now. First, it’s better to know what is PDF files.
What is PDF Document?
According to Wikipedia, site, the Portable Document Format (PDF) is a file format used to present documents in a manner independent of application software, hardware, and operating systems. Each PDF file encapsulates a complete description of a fixed-layout flat document, including the text, fonts, graphics, and other information needed to display it. In 1991, Adobe Systems’ co-founder John Warnock outlined a system called “Camelot” that developed into PDF. Now let’s get started that how to open and edit PDF document.
How to Open and Edit PDF Document?
Open Microsoft Word 2016 or the later versions of “Word” then select your PDF file. If you don’t have the PDF file for practice Download it from here.
To open a PDF file. Go to the file tab then choose the “Open” option from the left-hand side. Select the PDF file where it is located.
How to Open PDF Files
Now an error or a warning message will appear. Word will now convert your PDF to an editable “Word document”. This may take a while. The resulting “Word document” will be optimized to allow you to edit the text, so it might not look exactly like the original PDF, especially if the original file contained lots of graphics. Now what you are going to do is; click on “OK” button.
Warning Message
Now edit the PDF document according to your own wish. Any kind of formatting you can apply. Once you are satisfied with what you have done. Click on the “File Tab” then click “Save As”. Choose the format PDF then click save button.
Edit PDF Files
Another Method: How to edit PDF with ease?
It’s worth noting that editing PDF text with Word 2016 in plain text is a very simple and fast way, but most of the time your PDF files are not limited to this simple layout, it will also include some forms, images and others. Then Word 2016 may cause some typographical confusion so that more extra work is added, and even you can’t restore the original layout. So you need a professional PDF editor to help you.
Edit PDF Documents
PDFelement 6, a versatile PDF editor with a Word interface. Unlike other PDF editors, it doesn’t require a lot of effort to learn how to use it, so you can easily edit the PDF and save it in the original PDF file format without formatting risks. Its editing features include the following: text, images, links, pages, watermarks, backgrounds, headers, footers, etc.
How to edit PDF using PDFelement?
Step #1: Download it and open the software. See the screenshot:
Open PDF Document
Step #2: Open your file and Go to “Edit ” tab, you will find lots of option for editing as your desired.
Edit Document
Note: After editing, you can save as any formats which you want. Such as PDF, Word, PPT, HTML, Image, TXT, EPUB and more.
This is a PDF software that not only has powerful editing capabilities but also includes creation, conversion, annotation, merging, protection, signature and more. How to upgrade to the Pro version can also meet the high-level requirements of OCR, batch conversion, compressed files and data extraction required by business people. You can Download PDFelement for Free.
Conclusion
This was how you can open and edit PDF document in Microsoft word 2016. If you have a question regarding opening and editing PDF document in Microsoft Word 2016 or the later versions. Thanks for being with us.
Adobe PDF icon |
|
| Filename extension | .pdf |
|---|---|
| Internet media type |
|
| Type code | PDF [1] (including a single space) |
| Uniform Type Identifier (UTI) | com.adobe.pdf |
| Magic number | %PDF |
| Developed by | Adobe Inc. (1991–2008) ISO (2008–) |
| Initial release | June 15, 1993; 29 years ago |
| Latest release |
2.0 |
| Extended to | PDF/A, PDF/E, PDF/UA, PDF/VT, PDF/X |
| Standard | ISO 32000-2 |
| Open format? | Yes |
| Website | www.iso.org/standard/75839.html |
Portable Document Format (PDF), standardized as ISO 32000, is a file format developed by Adobe in 1992 to present documents, including text formatting and images, in a manner independent of application software, hardware, and operating systems.[2][3] Based on the PostScript language, each PDF file encapsulates a complete description of a fixed-layout flat document, including the text, fonts, vector graphics, raster images and other information needed to display it. PDF has its roots in «The Camelot Project» initiated by Adobe co-founder John Warnock in 1991.[4]
PDF was standardized as ISO 32000 in 2008.[5] The last edition as ISO 32000-2:2020 was published in December 2020.
PDF files may contain a variety of content besides flat text and graphics including logical structuring elements, interactive elements such as annotations and form-fields, layers, rich media (including video content), three-dimensional objects using U3D or PRC, and various other data formats. The PDF specification also provides for encryption and digital signatures, file attachments, and metadata to enable workflows requiring these features.
History[edit]
Adobe Systems made the PDF specification available free of charge in 1993. In the early years PDF was popular mainly in desktop publishing workflows, and competed with a variety of formats such as DjVu, Envoy, Common Ground Digital Paper, Farallon Replica and even Adobe’s own PostScript format.
PDF was a proprietary format controlled by Adobe until it was released as an open standard on July 1, 2008, and published by the International Organization for Standardization as ISO 32000-1:2008,[6][7] at which time control of the specification passed to an ISO Committee of volunteer industry experts. In 2008, Adobe published a Public Patent License to ISO 32000-1 granting royalty-free rights for all patents owned by Adobe that are necessary to make, use, sell, and distribute PDF-compliant implementations.[8]
PDF 1.7, the sixth edition of the PDF specification that became ISO 32000-1, includes some proprietary technologies defined only by Adobe, such as Adobe XML Forms Architecture (XFA) and JavaScript extension for Acrobat, which are referenced by ISO 32000-1 as normative and indispensable for the full implementation of the ISO 32000-1 specification.[9] These proprietary technologies are not standardized and their specification is published only on Adobe’s website.[10][11][12] Many of them are also not supported by popular third-party implementations of PDF.
In December 2020, the second edition of PDF 2.0, ISO 32000-2:2020, was published, including clarifications, corrections, and critical updates to normative references.[13] ISO 32000-2 does not include any proprietary technologies as normative references.[14]
ISO’s publication of ISO 32000-2 in 2017 ended the 24-year tradition of the latest PDF specification being freely available from Adobe. Starting in April, 2023, to provide PDF developers and stakeholders with their accustomed level of access, the PDF Association and its sponsors made ISO 32000-2 available for download at no cost.[15]
Technical details[edit]
A PDF file is often a combination of vector graphics, text, and bitmap graphics. The basic types of content in a PDF are:
- Typeset text stored as content streams (i.e., not encoded in plain text);
- Vector graphics for illustrations and designs that consist of shapes and lines;
- Raster graphics for photographs and other types of images
- Multimedia objects in the document.
In later PDF revisions, a PDF document can also support links (inside document or web page), forms, JavaScript (initially available as a plugin for Acrobat 3.0), or any other types of embedded contents that can be handled using plug-ins.
PDF combines three technologies:
- An equivalent subset of the PostScript page description programming language but in declarative form, for generating the layout and graphics.
- A font-embedding/replacement system to allow fonts to travel with the documents.
- A structured storage system to bundle these elements and any associated content into a single file, with data compression where appropriate.
PostScript language[edit]
PostScript is a page description language run in an interpreter to generate an image, a process requiring many resources. It can handle graphics and standard features of programming languages such as if statements and loop commands. PDF is largely based on PostScript but simplified to remove flow control features like these, while graphics commands equivalent to lineto remain.
Historically, the PostScript-like PDF code is generated from a source PostScript file. The graphics commands that are output by the PostScript code are collected and tokenized.[clarification needed] Any files, graphics, or fonts to which the document refers also are collected. Then, everything is compressed to a single file. Therefore, the entire PostScript world (fonts, layout, measurements) remains intact.[citation needed]
As a document format, PDF has several advantages over PostScript:
- PDF contains tokenized and interpreted results of the PostScript source code, for direct correspondence between changes to items in the PDF page description and changes to the resulting page appearance.
- PDF (since version 1.4) supports transparent graphics; PostScript does not.
- PostScript is an interpreted programming language with an implicit global state, so instructions accompanying the description of one page can affect the appearance of any following page. Therefore, all preceding pages in a PostScript document must be processed to determine the correct appearance of a given page, whereas each page in a PDF document is unaffected by the others. As a result, PDF viewers allow the user to quickly jump to the final pages of a long document, whereas a PostScript viewer needs to process all pages sequentially before being able to display the destination page (unless the optional PostScript Document Structuring Conventions have been carefully compiled and included).
PDF 1.6 and later supports interactive 3D documents embedded in a PDF file: 3D drawings can be embedded using U3D or PRC and various other data formats.[16][17][18]
File format[edit]
A PDF file is organized using ASCII characters, except for certain elements that may have binary content.
The file starts with a header containing a magic number (as a readable string) and the version of the format, for example %PDF-1.7. The format is a subset of a COS («Carousel» Object Structure) format.[19] A COS tree file consists primarily of objects, of which there are nine types:[14]
- Boolean values, representing true or false
- Real numbers
- Integers
- Strings, enclosed within parentheses (
(...)) or represented as hexadecimal within single angle brackets (<...>). Strings may contain 8-bit characters. - Names, starting with a forward slash (
/) - Arrays, ordered collections of objects enclosed within square brackets (
[...]) - Dictionaries, collections of objects indexed by names enclosed within double angle brackets (
<<...>>) - Streams, usually containing large amounts of optionally compressed binary data, preceded by a dictionary and enclosed between the
streamandendstreamkeywords. - The null object
Furthermore, there may be comments, introduced with the percent sign (%). Comments may contain 8-bit characters.
Objects may be either direct (embedded in another object) or indirect. Indirect objects are numbered with an object number and a generation number and defined between the obj and endobj keywords if residing in the document root. Beginning with PDF version 1.5, indirect objects (except other streams) may also be located in special streams known as object streams (marked /Type /ObjStm). This technique enables non-stream objects to have standard stream filters applied to them, reduces the size of files that have large numbers of small indirect objects and is especially useful for Tagged PDF. Object streams do not support specifying an object’s generation number (other than 0).
An index table, also called the cross-reference table, is located near the end of the file and gives the byte offset of each indirect object from the start of the file.[20] This design allows for efficient random access to the objects in the file, and also allows for small changes to be made without rewriting the entire file (incremental update). Before PDF version 1.5, the table would always be in a special ASCII format, be marked with the xref keyword, and follow the main body composed of indirect objects. Version 1.5 introduced optional cross-reference streams, which have the form of a standard stream object, possibly with filters applied. Such a stream may be used instead of the ASCII cross-reference table and contains the offsets and other information in binary format. The format is flexible in that it allows for integer width specification (using the /W array), so that for example, a document not exceeding 64 KiB in size may dedicate only 2 bytes for object offsets.
At the end of a PDF file is a footer containing
- The
startxrefkeyword followed by an offset to the start of the cross-reference table (starting with thexrefkeyword) or the cross-reference stream object, followed by - The
%%EOFend-of-file marker.
If a cross-reference stream is not being used, the footer is preceded by the trailer keyword followed by a dictionary containing information that would otherwise be contained in the cross-reference stream object’s dictionary:
- A reference to the root object of the tree structure, also known as the catalog (
/Root) - The count of indirect objects in the cross-reference table (
/Size) - Other optional information
Within each page, there are one or multiple content streams that describe the text, vector and images being drawn on the page. The content stream is stack-based, similar to PostScript.[21]
There are two layouts to the PDF files: non-linearized (not «optimized») and linearized («optimized»). Non-linearized PDF files can be smaller than their linear counterparts, though they are slower to access because portions of the data required to assemble pages of the document are scattered throughout the PDF file. Linearized PDF files (also called «optimized» or «web optimized» PDF files) are constructed in a manner that enables them to be read in a Web browser plugin without waiting for the entire file to download, since all objects required for the first page to display are optimally organized at the start of the file.[22] PDF files may be optimized using Adobe Acrobat software or QPDF.
Imaging model[edit]
The basic design of how graphics are represented in PDF is very similar to that of PostScript, except for the use of transparency, which was added in PDF 1.4.
PDF graphics use a device-independent Cartesian coordinate system to describe the surface of a page. A PDF page description can use a matrix to scale, rotate, or skew graphical elements. A key concept in PDF is that of the graphics state, which is a collection of graphical parameters that may be changed, saved, and restored by a page description. PDF has (as of version 2.0) 25 graphics state properties, of which some of the most important are:
- The current transformation matrix (CTM), which determines the coordinate system
- The clipping path
- The color space
- The alpha constant, which is a key component of transparency
- Black point compensation control (introduced in PDF 2.0)
Vector graphics[edit]
As in PostScript, vector graphics in PDF are constructed with paths. Paths are usually composed of lines and cubic Bézier curves, but can also be constructed from the outlines of text. Unlike PostScript, PDF does not allow a single path to mix text outlines with lines and curves. Paths can be stroked, filled, fill then stroked, or used for clipping. Strokes and fills can use any color set in the graphics state, including patterns. PDF supports several types of patterns. The simplest is the tiling pattern in which a piece of artwork is specified to be drawn repeatedly. This may be a colored tiling pattern, with the colors specified in the pattern object, or an uncolored tiling pattern, which defers color specification to the time the pattern is drawn. Beginning with PDF 1.3 there is also a shading pattern, which draws continuously varying colors. There are seven types of shading patterns of which the simplest are the axial shading (Type 2) and radial shading (Type 3).
Raster images[edit]
Raster images in PDF (called Image XObjects) are represented by dictionaries with an associated stream. The dictionary describes the properties of the image, and the stream contains the image data. (Less commonly, small raster images may be embedded directly in a page description as an inline image.) Images are typically filtered for compression purposes. Image filters supported in PDF include the following general-purpose filters:
- ASCII85Decode, a filter used to put the stream into 7-bit ASCII,
- ASCIIHexDecode, similar to ASCII85Decode but less compact,
- FlateDecode, a commonly used filter based on the deflate algorithm defined in RFC 1951 (deflate is also used in the gzip, PNG, and zip file formats among others); introduced in PDF 1.2; it can use one of two groups of predictor functions for more compact zlib/deflate compression: Predictor 2 from the TIFF 6.0 specification and predictors (filters) from the PNG specification (RFC 2083),
- LZWDecode, a filter based on LZW Compression; it can use one of two groups of predictor functions for more compact LZW compression: Predictor 2 from the TIFF 6.0 specification and predictors (filters) from the PNG specification,
- RunLengthDecode, a simple compression method for streams with repetitive data using the run-length encoding algorithm and the image-specific filters,
- DCTDecode, a lossy filter based on the JPEG standard,
- CCITTFaxDecode, a lossless bi-level (black/white) filter based on the Group 3 or Group 4 CCITT (ITU-T) fax compression standard defined in ITU-T T.4 and T.6,
- JBIG2Decode, a lossy or lossless bi-level (black/white) filter based on the JBIG2 standard, introduced in PDF 1.4, and
- JPXDecode, a lossy or lossless filter based on the JPEG 2000 standard, introduced in PDF 1.5.
Normally all image content in a PDF is embedded in the file. But PDF allows image data to be stored in external files by the use of external streams or Alternate Images. Standardized subsets of PDF, including PDF/A and PDF/X, prohibit these features.
Text[edit]
Text in PDF is represented by text elements in page content streams. A text element specifies that characters should be drawn at certain positions. The characters are specified using the encoding of a selected font resource.
A font object in PDF is a description of a digital typeface. It may either describe the characteristics of a typeface, or it may include an embedded font file. The latter case is called an embedded font while the former is called an unembedded font. The font files that may be embedded are based on widely used standard digital font formats: Type 1 (and its compressed variant CFF), TrueType, and (beginning with PDF 1.6) OpenType. Additionally PDF supports the Type 3 variant in which the components of the font are described by PDF graphic operators.
Fourteen typefaces, known as the standard 14 fonts, have a special significance in PDF documents:
- Times (v3) (in regular, italic, bold, and bold italic)
- Courier (in regular, oblique, bold and bold oblique)
- Helvetica (v3) (in regular, oblique, bold and bold oblique)
- Symbol
- Zapf Dingbats
These fonts are sometimes called the base fourteen fonts.[23] These fonts, or suitable substitute fonts with the same metrics, should be available in most PDF readers, but they are not guaranteed to be available in the reader, and may only display correctly if the system has them installed.[24] Fonts may be substituted if they are not embedded in a PDF.
Within text strings, characters are shown using character codes (integers) that map to glyphs in the current font using an encoding. There are several predefined encodings, including WinAnsi, MacRoman, and many encodings for East Asian languages and a font can have its own built-in encoding. (Although the WinAnsi and MacRoman encodings are derived from the historical properties of the Windows and Macintosh operating systems, fonts using these encodings work equally well on any platform.) PDF can specify a predefined encoding to use, the font’s built-in encoding or provide a lookup table of differences to a predefined or built-in encoding (not recommended with TrueType fonts).[2] The encoding mechanisms in PDF were designed for Type 1 fonts, and the rules for applying them to TrueType fonts are complex.
For large fonts or fonts with non-standard glyphs, the special encodings Identity-H (for horizontal writing) and Identity-V (for vertical) are used. With such fonts, it is necessary to provide a ToUnicode table if semantic information about the characters is to be preserved.
Transparency[edit]
The original imaging model of PDF was, like PostScript’s, opaque: each object drawn on the page completely replaced anything previously marked in the same location. In PDF 1.4 the imaging model was extended to allow transparency. When transparency is used, new objects interact with previously marked objects to produce blending effects. The addition of transparency to PDF was done by means of new extensions that were designed to be ignored in products written to PDF 1.3 and earlier specifications. As a result, files that use a small amount of transparency might view acceptably by older viewers, but files making extensive use of transparency could be viewed incorrectly by an older viewer.
The transparency extensions are based on the key concepts of transparency groups, blending modes, shape, and alpha. The model is closely aligned with the features of Adobe Illustrator version 9. The blend modes were based on those used by Adobe Photoshop at the time. When the PDF 1.4 specification was published, the formulas for calculating blend modes were kept secret by Adobe. They have since been published.[25]
The concept of a transparency group in PDF specification is independent of existing notions of «group» or «layer» in applications such as Adobe Illustrator. Those groupings reflect logical relationships among objects that are meaningful when editing those objects, but they are not part of the imaging model.
Additional features[edit]
Logical structure and accessibility[edit]
A «tagged» PDF (see clause 14.8 in ISO 32000) includes document structure and semantics information to enable reliable text extraction and accessibility. Technically speaking, tagged PDF is a stylized use of the format that builds on the logical structure framework introduced in PDF 1.3. Tagged PDF defines a set of standard structure types and attributes that allow page content (text, graphics, and images) to be extracted and reused for other purposes.[26]
Tagged PDF is not required in situations where a PDF file is intended only for print. Since the feature is optional, and since the rules for Tagged PDF were relatively vague in ISO 32000-1, support for tagged PDF among consuming devices, including assistive technology (AT), is uneven as of 2021.[27] ISO 32000-2, however, includes an improved discussion of tagged PDF which is anticipated to facilitate further adoption.
An ISO-standardized subset of PDF specifically targeted at accessibility, PDF/UA, was first published in 2012.
Optional Content Groups (layers)[edit]
With the introduction of PDF version 1.5 (2003) came the concept of Layers. Layers, more formally known as Optional Content Groups (OCGs), refer to sections of content in a PDF document that can be selectively viewed or hidden by document authors or viewers. This capability is useful in CAD drawings, layered artwork, maps, multi-language documents, etc.
Basically, it consists of an Optional Content Properties Dictionary added to the document root. This dictionary contains an array of Optional Content Groups (OCGs), each describing a set of information and each of which may be individually displayed or suppressed, plus a set of Optional Content Configuration Dictionaries, which give the status (Displayed or Suppressed) of the given OCGs.
Encryption and signatures[edit]
A PDF file may be encrypted, for security, in which case a password is needed to view or edit the contents. PDF 2.0 defines 256-bit AES encryption as standard for PDF 2.0 files. The PDF Reference also defines ways that third parties can define their own encryption systems for PDF.
PDF files may be digitally signed, to provide secure authentication; complete details on implementing digital signatures in PDF is provided in ISO 32000-2.
PDF files may also contain embedded DRM restrictions that provide further controls that limit copying, editing, or printing. These restrictions depend on the reader software to obey them, so the security they provide is limited.
The standard security provided by PDF consists of two different methods and two different passwords: a user password, which encrypts the file and prevents opening, and an owner password, which specifies operations that should be restricted even when the document is decrypted, which can include modifying, printing, or copying text and graphics out of the document, or adding or modifying text notes and AcroForm fields. The user password encrypts the file, while the owner password does not, instead relying on client software to respect these restrictions. An owner password can easily be removed by software, including some free online services.[28] Thus, the use restrictions that a document author places on a PDF document are not secure, and cannot be assured once the file is distributed; this warning is displayed when applying such restrictions using Adobe Acrobat software to create or edit PDF files.
Even without removing the password, most freeware or open source PDF readers ignore the permission «protections» and allow the user to print or make copy of excerpts of the text as if the document were not limited by password protection.[29][30][31]
Beginning with PDF 1.5, Usage rights (UR) signatures are used to enable additional interactive features that are not available by default in a particular PDF viewer application. The signature is used to validate that the permissions have been granted by a bona fide granting authority. For example, it can be used to allow a user:[32]
- To save the PDF document along with a modified form and/or annotation data
- Import form data files in FDF, XFDF, and text (CSV/TSV) formats
- Export form data files in FDF and XFDF formats
- Submit form data
- Instantiate new pages from named page templates
- Apply a digital signature to existing digital signature form field
- Create, delete, modify, copy, import, and export annotations
For example, Adobe Systems grants permissions to enable additional features in Adobe Reader, using public-key cryptography. Adobe Reader verifies that the signature uses a certificate from an Adobe-authorized certificate authority. Any PDF application can use this same mechanism for its own purposes.[32]
Under specific circumstances including non-patched systems of the receiver, the information the receiver of a digital signed document sees can be manipulated by the sender after the document has been signed by the signer.[33]
PAdES (PDF Advanced Electronic Signatures) is a set of restrictions and extensions to PDF and ISO 32000-1[34] making it suitable for advanced electronic signatures. This is published by ETSI as TS 102 778.[35]
File attachments[edit]
PDF files can have file attachments which processors may access and open or save to a local filesystem.[36]
Metadata[edit]
PDF files can contain two types of metadata.[2] The first is the Document Information Dictionary, a set of key/value fields such as author, title, subject, creation and update dates. This is optional and is referenced from an Info key in the trailer of the file. A small set of fields is defined and can be extended with additional text values if required. This method is deprecated in PDF 2.0.
In PDF 1.4, support was added for Metadata Streams, using the Extensible Metadata Platform (XMP) to add XML standards-based extensible metadata as used in other file formats. PDF 2.0 allows metadata to be attached to any object in the document, such as information about embedded illustrations, fonts, and images, as well as the whole document (attaching to the document catalog), using an extensible schema.
PDF documents can also contain display settings, including the page display layout and zoom level in a Viewer Preferences object. Adobe Reader uses these settings to override the user’s default settings when opening the document.[37] The free Adobe Reader cannot remove these settings.
Accessibility[edit]
PDF files can be created specifically to be accessible for people with disabilities.[38][39][40][41][42] PDF file formats in use as of 2014 can include tags, text equivalents, captions, audio descriptions, and more. Some software can automatically produce tagged PDFs, but this feature is not always enabled by default.[43][44] Leading screen readers, including JAWS, Window-Eyes, Hal, and Kurzweil 1000 and 3000 can read tagged PDF.[45][46] Moreover, tagged PDFs can be re-flowed and magnified for readers with visual impairments. Adding tags to older PDFs and those that are generated from scanned documents can present some challenges.
One of the significant challenges with PDF accessibility is that PDF documents have three distinct views, which, depending on the document’s creation, can be inconsistent with each other. The three views are (i) the physical view, (ii) the tags view, and (iii) the content view. The physical view is displayed and printed (what most people consider a PDF document). The tags view is what screen readers and other assistive technologies use to deliver high-quality navigation and reading experience to users with disabilities. The content view is based on the physical order of objects within the PDF’s content stream and may be displayed by software that does not fully support the tags’ view, such as the Reflow feature in Adobe’s Reader.
PDF/UA, the International Standard for accessible PDF based on ISO 32000-1 was first published as ISO 14289–1 in 2012 and establishes normative language for accessible PDF technology.
Multimedia[edit]
Rich Media PDF is a PDF file including interactive content that can be embedded or linked within the file. It can contain images, audio, video content, or buttons. For example, if the interactive PDF is a digital catalog for an E-commerce business, products can be listed on the PDF pages and can be added with images and links to the website and buttons to order directly from the document.
Forms[edit]
Interactive Forms is a mechanism to add forms to the PDF file format. PDF currently supports two different methods for integrating data and PDF forms. Both formats today coexist in the PDF specification:[32][47][48][49]
- AcroForms (also known as Acrobat forms), introduced in the PDF 1.2 format specification and included in all later PDF specifications.
- XML Forms Architecture (XFA) forms, introduced in the PDF 1.5 format specification. Adobe XFA Forms are not compatible with AcroForms.[50] XFA was deprecated from PDF with PDF 2.0.
AcroForms were introduced in the PDF 1.2 format. AcroForms permit using objects (e.g. text boxes, Radio buttons, etc.) and some code (e.g. JavaScript). Alongside the standard PDF action types, interactive forms (AcroForms) support submitting, resetting, and importing data. The «submit» action transmits the names and values of selected interactive form fields to a specified uniform resource locator (URL). Interactive form field names and values may be submitted in any of the following formats, (depending on the settings of the action’s ExportFormat, SubmitPDF, and XFDF flags):[32]
- HTML Form format
- HTML 4.01 Specification since PDF 1.5; HTML 2.0 since 1.2
- Forms Data Format (FDF)
- based on PDF, uses the same syntax and has essentially the same file structure, but is much simpler than PDF since the body of an FDF document consists of only one required object. Forms Data Format is defined in the PDF specification (since PDF 1.2). The Forms Data Format can be used when submitting form data to a server, receiving the response, and incorporating it into the interactive form. It can also be used to export form data to stand-alone files that can be imported back into the corresponding PDF interactive form. FDF was originally defined in 1996 as part of ISO 32000-2:2017.[citation needed]
- XML Forms Data Format (XFDF)
- (external XML Forms Data Format Specification, Version 2.0; supported since PDF 1.5; it replaced the «XML» form submission format defined in PDF 1.4) the XML version of Forms Data Format, but the XFDF implements only a subset of FDF containing forms and annotations. Some entries in the FDF dictionary do not have XFDF equivalents – such as the Status, Encoding, JavaScript, Page’s keys, EmbeddedFDFs, Differences, and Target. In addition, XFDF does not allow the spawning, or addition, of new pages based on the given data; as can be done when using an FDF file. The XFDF specification is referenced (but not included) in PDF 1.5 specification (and in later versions). It is described separately in XML Forms Data Format Specification.[51] The PDF 1.4 specification allowed form submissions in XML format, but this was replaced by submissions in XFDF format in the PDF 1.5 specification. XFDF conforms to the XML standard. XFDF can be used in the same way as FDF; e.g., form data is submitted to a server, modifications are made, then sent back and the new form data is imported in an interactive form. It can also be used to export form data to stand-alone files that can be imported back into the corresponding PDF interactive form. As of August 2019, XFDF 3.0 is an ISO/IEC standard under the formal name ISO 19444-1:2019 — Document management — XML Forms Data Format — Part 1: Use of ISO 32000-2 (XFDF 3.0).[52] This standard is a normative reference of ISO 32000-2.
The entire document can be submitted rather than individual fields and values, as was defined in PDF 1.4.
AcroForms can keep form field values in external stand-alone files containing key-value pairs. The external files may use Forms Data Format (FDF) and XML Forms Data Format (XFDF) files.[53][51][54] The usage rights (UR) signatures define rights for import form data files in FDF, XFDF, and text (CSV/TSV) formats, and export form data files in FDF and XFDF formats.[32]
In PDF 1.5, Adobe Systems introduced a proprietary format for forms; Adobe XML Forms Architecture (XFA). Adobe XFA Forms are not compatible with ISO 32000’s AcroForms feature, and most PDF processors do not handle XFA content. The XFA specification is referenced from ISO 32000-1/PDF 1.7 as an external proprietary specification and was entirely deprecated from PDF with ISO 32000-2 (PDF 2.0).
Licensing[edit]
Anyone may create applications that can read and write PDF files without having to pay royalties to Adobe Systems; Adobe holds patents to PDF, but licenses them for royalty-free use in developing software complying with its PDF specification.[55]
Security[edit]
In November 2019, researchers from Ruhr University Bochum and Hackmanit GmbH published attacks on digitally signed PDFs .[56] They showed how to change the visible content in a signed PDF without invalidating the signature in 21 of 22 desktop PDF viewers and 6 of 8 online validation services by abusing implementation flaws.
At the same conference, they additionally showed how to exfiltrate the plaintext of encrypted content in PDFs.[57] In 2021, they showed new so-called shadow attacks on PDFs that abuse the flexibility of features provided in the specification.[58] An overview of security issues in PDFs regarding denial of service, information disclosure, data manipulation, and Arbitrary code execution attacks was presented by Jens Müller.[59][60]
PDF attachments carrying viruses were first discovered in 2001. The virus, named OUTLOOK.PDFWorm or Peachy, uses Microsoft Outlook to send itself as an attached Adobe PDF file. It was activated with Adobe Acrobat, but not with Acrobat Reader.[61]
From time to time, new vulnerabilities are discovered in various versions of Adobe Reader,[62] prompting the company to issue security fixes. Other PDF readers are also susceptible. One aggravating factor is that a PDF reader can be configured to start automatically if a web page has an embedded PDF file, providing a vector for attack. If a malicious web page contains an infected PDF file that takes advantage of a vulnerability in the PDF reader, the system may be compromised even if the browser is secure. Some of these vulnerabilities are a result of the PDF standard allowing PDF documents to be scripted with JavaScript. Disabling JavaScript execution in the PDF reader can help mitigate such future exploits, although it does not protect against exploits in other parts of the PDF viewing software. Security experts say that JavaScript is not essential for a PDF reader and that the security benefit that comes from disabling JavaScript outweighs any compatibility issues caused.[63] One way of avoiding PDF file exploits is to have a local or web service convert files to another format before viewing.
On March 30, 2010, security researcher Didier Stevens reported an Adobe Reader and Foxit Reader exploit that runs a malicious executable if the user allows it to launch when asked.[64]
Software[edit]
Viewers and editors[edit]
PDF viewers are generally provided free of charge, and many versions are available from a variety of sources.
There are many software options for creating PDFs, including the PDF printing capabilities built into macOS, iOS,[65] and most Linux distributions, LibreOffice, Microsoft Office 2007 (if updated to SP2) and later,[66] WordPerfect 9, Scribus, numerous PDF print drivers for Microsoft Windows, the pdfTeX typesetting system, the DocBook PDF tools, applications developed around Ghostscript and Adobe Acrobat itself as well as Adobe InDesign, Adobe FrameMaker, Adobe Illustrator, Adobe Photoshop. Google’s online office suite Google Docs allows for uploading and saving to PDF. Some web apps offer free PDF editing and annotation tools.
The Free Software Foundation once thought of as one of their high priority projects to be «developing a free, high-quality and fully functional set of libraries and programs that implement the PDF file format and associated technologies to the ISO 32000 standard.»[67][68] In 2011, however, the GNU PDF project was removed from the list of «high priority projects» due to the maturation of the Poppler library,[69] which has enjoyed wider use in applications such as Evince with the GNOME desktop environment. Poppler is based on Xpdf[70][71] code base. There are also commercial development libraries available as listed in List of PDF software.
The Apache PDFBox project of the Apache Software Foundation is an open source Java library for working with PDF documents. PDFBox is licensed under the Apache License.[72]
Printing[edit]
Raster image processors (RIPs) are used to convert PDF files into a raster format suitable for imaging onto paper and other media in printers, digital production presses and prepress in a process known as rasterization. RIPs capable of processing PDF directly include the Adobe PDF Print Engine[73] from Adobe Systems and Jaws[74] and the Harlequin RIP from Global Graphics.
In 1993, the Jaws raster image processor from Global Graphics became the first shipping prepress RIP that interpreted PDF natively without conversion to another format. The company released an upgrade to their Harlequin RIP with the same capability in 1997.[75]
Agfa-Gevaert introduced and shipped Apogee, the first prepress workflow system based on PDF, in 1997.
Many commercial offset printers have accepted the submission of press-ready PDF files as a print source, specifically the PDF/X-1a subset and variations of the same.[76] The submission of press-ready PDF files is a replacement for the problematic need for receiving collected native working files.
In 2006, PDF was widely accepted as the standard print job format at the Open Source Development Labs Printing Summit. It is supported as a print job format by the Common Unix Printing System and desktop application projects such as GNOME, KDE, Firefox, Thunderbird, LibreOffice and OpenOffice have switched to emit print jobs in PDF.[77]
Some desktop printers also support direct PDF printing, which can interpret PDF data without external help.
Native display model[edit]
PDF was selected as the «native» metafile format for Mac OS X, replacing the PICT format of the earlier classic Mac OS. The imaging model of the Quartz graphics layer is based on the model common to Display PostScript and PDF, leading to the nickname Display PDF. The Preview application can display PDF files, as can version 2.0 and later of the Safari web browser. System-level support for PDF allows Mac OS X applications to create PDF documents automatically, provided they support the OS-standard printing architecture. The files are then exported in PDF 1.3 format according to the file header. When taking a screenshot under Mac OS X versions 10.0 through 10.3, the image was also captured as a PDF; later versions save screen captures as a PNG file, though this behavior can be set back to PDF if desired.
Annotation[edit]
Adobe Acrobat is one example of proprietary software that allows the user to annotate, highlight, and add notes to already created PDF files. One UNIX application available as free software (under the GNU General Public License) is PDFedit. The freeware Foxit Reader, available for Microsoft Windows, macOS and Linux, allows annotating documents. Tracker Software’s PDF-XChange Viewer allows annotations and markups without restrictions in its freeware alternative. Apple’s macOS’s integrated PDF viewer, Preview, does also enable annotations as does the open-source software Skim, with the latter supporting interaction with LaTeX, SyncTeX, and PDFSync and integration with BibDesk reference management software. Freeware Qiqqa can create an annotation report that summarizes all the annotations and notes one has made across their library of PDFs. The Text Verification Tool exports differences in documents as annotations and markups.
There are also web annotation systems that support annotation in pdf and other documents formats. In cases where PDFs are expected to have all of the functionality of paper documents, ink annotation is required.
Alternatives[edit]
The Open XML Paper Specification is a competing format used both as a page description language and as the native print spooler format for Microsoft Windows since Windows Vista.
Mixed Object: Document Content Architecture is a competing format. MO:DCA-P is a part of Advanced Function Presentation.
See also[edit]
- Web page
- XSL Formatting Objects
References[edit]
- ^ a b Hardy, M.; Masinter, L.; Markovic, D.; Johnson, D.; Bailey, M. (March 2017). «The application/pdf Media Type». doi:10.17487/RFC8118. RFC 8118.
- ^ a b c Adobe Systems Incorporated (November 2006). «PDF Reference» (PDF). 1.7 (6th ed.). Archived from the original (PDF) on October 1, 2008. Retrieved January 12, 2023.
- ^ Warnock, J. «The Camelot Project» (PDF). Archived from the original on July 18, 2011. Retrieved July 25, 2022.
{{cite web}}: CS1 maint: unfit URL (link) - ^ «What is a PDF? Portable Document Format | Adobe Acrobat DC». Adobe Systems Inc. Retrieved January 12, 2023.
- ^ «ISO 32000-1:2008» (PDF). Archived from the original (PDF) on July 26, 2018.
- ^ «ISO 32000-1:2008 – Document management – Portable document format – Part 1: PDF 1.7». ISO. July 1, 2008. Retrieved February 21, 2010.
- ^ Orion, Egan (December 5, 2007). «PDF 1.7 is approved as ISO 32000». The Inquirer. Archived from the original on December 13, 2007. Retrieved December 5, 2007.
- ^ «Public Patent License, ISO 32000-1: 2008 – PDF 1.7» (PDF). Adobe Systems Inc. 2008. Archived (PDF) from the original on June 18, 2009. Retrieved January 12, 2023.
- ^ «Guide for the procurement of standards-based ICT – Elements of Good Practice, Against lock-in: building open ICT systems by making better use of standards in public procurement». European Commission. June 25, 2013. Retrieved January 12, 2023.
Example: ISO/IEC 29500, ISO/IEC 26300 and ISO 32000 for document formats reference information that is not accessible by all parties (references to proprietary technology and brand names, incomplete scope or dead web links).
- ^ «ISO/TC 171/SC 2/WG 8 N 603 – Meeting Report» (PDF). Edit me. June 27, 2011. Archived from the original (PDF) on November 26, 2012 – via Archive.
XFA is not to be ISO standard just yet. The Committee urges Adobe Systems to submit the XFA Specification, XML Forms Architecture (XFA), to ISO for standardization The Committee is concerned about the stability of the XFA specification Part 2 will reference XFA 3.1
- ^ «Embedding and publishing interactive, 3-dimensional, scientific figures in Portable Document Format (PDF) files». PLOS ONE. 8 (9). 2013. doi:10.1371/journal.pone.0069446.s001.
the implementation of the U3D standard was not complete and proprietary extensions were used.
- ^ Leonard Rosenthol (2012). «PDF and Standards» (PDF). Adobe Systems. Archived from the original (PDF) on September 2, 2013. Retrieved October 20, 2013 – via Parleys.
- ^ «ISO 32000-2:2020 is now available». PDFA. December 14, 2020. Retrieved February 3, 2021.
- ^ a b «ISO 32000-2 – Document management — Portable document format — Part 2: PDF 2.0». ISO. Retrieved February 3, 2021.
- ^ «Announcing no-cost access to ISO 32000-2 (PDF 2.0)». www.pdfa.org. Retrieved April 5, 2023.
- ^ «3D supported formats». Adobe Systems Inc. July 14, 2009. Archived from the original on February 12, 2010. Retrieved February 21, 2010.
- ^ «Supported file formats in Acrobat and Reader». Adobe Systems Inc. November 11, 2022. Retrieved January 12, 2023.
- ^ «JavaScript for Acrobat 3D | Adobe Acrobat Developer Center». Adobe Systems Inc. Archived from the original on November 12, 2009. Retrieved January 12, 2023.
- ^ Pravetz, Jim. «In Defense of COS, or Why I Love JSON and Hate XML». jimpravetz.com. Archived from the original on May 2, 2014.
{{cite web}}: CS1 maint: unfit URL (link) - ^ Adobe Systems, PDF Reference, pp. 39–40.
- ^ PikePdf documentation. «Working with content streams».
- ^ «Adobe Developer Connection: PDF Reference and Adobe Extensions to the PDF Specification». Adobe Systems Inc. Archived from the original on November 15, 2006. Retrieved December 13, 2010.
- ^ Howard, Jacci. «Desktop Publishing: Base 14 Fonts – Definition». About.com Tech. Archived from the original on June 14, 2016.
- ^ Merz, Thomas (June 2003). «The PDF Font Aquarium» (PDF). Archived from the original on July 18, 2011.
{{cite web}}: CS1 maint: unfit URL (link) - ^ «PDF Blend Modes Addendum» (PDF). Archived from the original (PDF) on October 14, 2011. Retrieved January 12, 2023.
- ^ Johnson, Duff (April 22, 2004). «What is Tagged PDF?». Archived from the original on August 7, 2004.
{{cite web}}: CS1 maint: unfit URL (link) - ^ «Is PDF accessible?». DO-IT — Disabilities, Opportunities, Internetworking, and Technology. University of Washington. October 4, 2022. Retrieved January 12, 2023.
- ^ «FreeMyPDF.com – Removes passwords from viewable PDFs». freemypdf.com.
- ^ Kirk, Jeremy (December 4, 2008). «Adobe admits new PDF password protection is weaker». Macworld. IDG Communications Inc.
- ^ Guignard, Bryan. «How secure is PDF» (PDF). Carnegie Mellon University. Archived from the original (PDF) on October 24, 2005.
- ^ Merz, Thomas (November 2001). «PDF Security Overview: Strengths and Weaknesses» (PDF). Archived from the original on October 11, 2010. Retrieved January 12, 2023.
{{cite web}}: CS1 maint: unfit URL (link) - ^ a b c d e Adobe Systems Inc. (July 1, 2008). «Document Management – Portable Document Format – Part 1: PDF 1.7, First Edition» (PDF). Archived from the original (PDF) on December 3, 2008. Retrieved January 12, 2023.
- ^ «PDF Insecurity Website». pdf-insecurity.org. Retrieved January 12, 2023.
- ^ «ISO 32000-1:2008 Document management — Portable document format — Part 1: PDF 1.7». International Organization for Standardization ISO. Retrieved March 22, 2016.
- ^ «ETSI TS 102 778-1 — Electronic Signatures and Infrastructures (ESI); PDF Advanced Electronic Signature Profiles; Part 1: PAdES Overview — a framework document for PAdES» (PDF). 1.1.1. European Telecommunications Standards Institute ETSI. July 2009. Retrieved January 12, 2023.
- ^ «Links and attachments in PDFs».
- ^ «Getting Familiar with Adobe Reader > Understanding Preferences». Adobe Press. Pearson. September 2, 2005. Archived from the original on October 23, 2012. Retrieved January 12, 2023.
- ^ «PDF Accessibility». WebAIM. Retrieved January 12, 2023.
- ^ Clark, Joe (August 22, 2005). «Facts and Opinions About PDF Accessibility». Retrieved January 12, 2023.
- ^ «Accessibility and PDF documents». Web Accessibility Center. The Ohio State University. Archived from the original on April 27, 2010. Retrieved January 12, 2023.
- ^ «PDF Accessibility Standards». 1.2. BBC. Archived from the original on May 29, 2010. Retrieved January 12, 2023.
- ^ «PDF Accessibility» (PDF). California State University. 2009. Archived from the original (PDF) on May 27, 2010. Retrieved January 12, 2023.
- ^ «LibreOffice Help – Export as PDF». Retrieved January 12, 2023.
- ^ Z., Andrew (January 11, 2008). «Exporting PDF/A for long-term archiving».
- ^ Biersdorfer, J.D. (April 10, 2009). «Tip of the Week: Adobe Reader’s ‘Read Aloud’ Feature». The New York Times. Retrieved January 12, 2023.
- ^ «Accessing PDF documents with assistive technology: A screen reader user’s guide» (PDF). Adobe Systems Inc. Archived from the original (PDF) on July 28, 2008. Retrieved January 12, 2023.
- ^ «Gnu PDF – PDF Knowledge – Forms Data Format». Archived from the original on January 1, 2013. Retrieved January 12, 2023.
- ^ «About PDF forms». Adobe Systems Inc. Archived from the original on April 29, 2011. Retrieved February 19, 2010.
- ^ Demling, Peter (July 1, 2008). «Convert XFA Form to AcroForm?». Retrieved January 12, 2023.
- ^ «Migrating from Adobe Acrobat forms to XML forms». Archived from the original on October 6, 2010. Retrieved January 12, 2023.
- ^ a b «XML Forms Data Format Specification, version 2» (PDF). September 2007. Archived from the original (PDF) on July 30, 2018. Retrieved February 19, 2010.
- ^ «ISO 19444-1:2019(en)». The International Organization for Standardization. Retrieved December 3, 2020.
- ^ Adobe Systems Incorporated (September 20, 2022). «Using Acrobat forms and form data on the web». Retrieved January 12, 2023.
- ^ «FDF Data Exchange Specification» (PDF). February 8, 2007. Archived from the original (PDF) on December 3, 2008. Retrieved January 12, 2023.
- ^ «Developer Resources». Adobe Systems Inc. Archived from the original on February 27, 2016.
- ^ 1 Trillion Dollar Refund: How To Spoof PDF Signatures. CCS ’19. ACM Digital Library, ACM SIGSAC Conference on Computer and Communications Security. November 6, 2019. pp. 1–14. doi:10.1145/3319535.3339812. ISBN 9781450367479. S2CID 199367545.
- ^ Practical Decryption exFiltration: Breaking PDF Encryption. CCS ’19. ACM Digital Library, ACM SIGSAC Conference on Computer and Communications Security. November 6, 2019. pp. 15–29. doi:10.1145/3319535.3354214. ISBN 9781450367479. S2CID 207959243.
- ^ «Shadow Attacks: Hiding and Replacing Content in Signed PDFs». Internet Society, The Network and Distributed System Security Symposium.
- ^ «Processing Dangerous Paths – On Security and Privacy of the Portable Document Format». Internet Society, The Network and Distributed System Security Symposium.
- ^ «Portable Document Flaws 101». Blackhat.
- ^ Adobe Forums, Announcement: PDF Attachment Virus «Peachy», August 15, 2001.
- ^ «Security bulletins and advisories». Adobe Systems Inc. January 10, 2023. Retrieved January 12, 2023.
- ^ Gibson, Steve; Laporte, Leo (March 12, 2009). «Steve Gibson – SecurityNow Podcast».
- ^ «Malicious PDFs Execute Code Without a Vulnerability». PCMAG. Archived from the original on April 4, 2010.
- ^ Pathak, Khamosh (October 7, 2017). «How to Create a PDF from Web Page on iPhone and iPad in iOS 11». iJunkie. Retrieved January 12, 2023.
- ^ «Description of 2007 Microsoft Office Suite Service Pack 2 (SP2)». Microsoft. Archived from the original on April 29, 2009. Retrieved January 12, 2023.
- ^ On 2014-04-02, a note dated February 10, 2009 referred to Current FSF High Priority Free Software Projects as a source. Content of the latter page, however, changes over time.
- ^ «Goals and Motivations». gnupdf.org. GNUpdf. November 28, 2007. Retrieved April 2, 2014.
- ^ Lee, Matt (October 6, 2011). «GNU PDF project leaves FSF High Priority Projects list; mission complete!». fsf.org. Free Software Foundation. Retrieved January 12, 2023.
- ^ «Poppler Homepage». Retrieved January 12, 2023.
Poppler is a PDF rendering library based on the xpdf-3.0 code base.
- ^ «Xpdf License». Retrieved January 12, 2023.
Xpdf is licensed under the GNU General Public License (GPL), version 2 or 3.
- ^ «The Apache PDFBox project». Retrieved January 12, 2023.
- ^ «Adobe PDF Print Engine». Adobe Systems Inc.
- ^ «Jaws® 3.0 PDF and PostScript RIP SDK». globalgraphics.com. Archived from the original on March 5, 2016. Retrieved November 26, 2010.
- ^ «Harlequin MultiRIP». Archived from the original on February 9, 2014. Retrieved March 2, 2014.
- ^ «Press-Ready PDF Files». Archived from the original on February 5, 2009. Retrieved January 12, 2023.
For anyone interested in having their graphic project commercially printed directly from digital files or PDFs.
{{cite web}}: CS1 maint: unfit URL (link) - ^ «PDF as Standard Print Job Format». The Linux Foundation. Linux Foundation. October 23, 2009. Archived from the original on November 14, 2009. Retrieved January 12, 2023.
Further reading[edit]
- Hardy, M. R. B.; Brailsford, D. F. (2002). «Mapping and displaying structural transformations between XML and PDF». Proceedings of the 2002 ACM symposium on Document engineering – DocEng ’02 (PDF). Proceedings of the 2002 ACM symposium on Document engineering. pp. 95–102. doi:10.1145/585058.585077. ISBN 1-58113-594-7. S2CID 9371237.[relevant?]
- PDF 2.0 «ISO 32000-2:2020(en), Document management — Portable document format — Part 2: PDF 2.0». www.iso.org. Retrieved December 16, 2020.
- PDF 2.0 «ISO 32000-2:2017(en), Document management — Portable document format — Part 2: PDF 2.0». www.iso.org. Retrieved January 31, 2019.
- PDF 1.7 (ISO 32000-1:2008)
- PDF 1.7 and errata to 1.7 at the Wayback Machine (archived March 6, 2022)
- PDF 1.6 (ISBN 0-321-30474-8) and errata to 1.6 at the Wayback Machine (archived March 6, 2022)
- PDF 1.5 and errata to 1.5 at the Wayback Machine (archived December 22, 2021)
- PDF 1.4 (ISBN 0-201-75839-3) and errata to 1.4 at the Wayback Machine (archived March 6, 2022)
- PDF 1.3 (ISBN 0-201-61588-6) and errata to 1.3 at the Wayback Machine (archived March 6, 2022)
- PDF 1.2
- PDF 1.0 (ISBN 0-201-62628-4)
External links[edit]
- PDF Association – The PDF Association is the industry association for software developers producing or processing PDF files.
- Adobe PDF 101: Summary of PDF
- Adobe: PostScript vs. PDF – Official introductory comparison of PS, EPS vs. PDF.
- PDF Standards….transitioning the PDF specification from a de facto standard to a de jure standard at the Wayback Machine (archived April 24, 2011) – Information about PDF/E and PDF/UA specification for accessible documents file format (archived by The Wayback Machine)
- PDF/A-1 ISO standard published by the International Organization for Standardization (with corrigenda)
- PDF Reference and Adobe Extensions to the PDF Specification
- Portable Document Format: An Introduction for Programmers – Introduction to PDF vs. PostScript and PDF internals (up to v1.3)
- The Camelot Paper – the paper in which John Warnock outlined the project that created PDF
- Everything you wanted to know about PDF but was afraid to ask – recording of a talk by Leonard Rosenthol (45 mins) (Adobe Systems) at TUG 2007