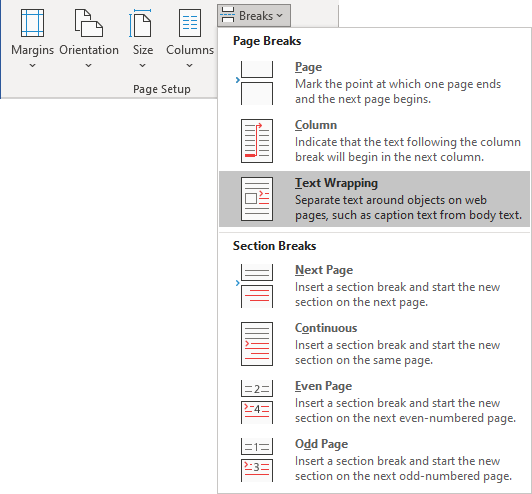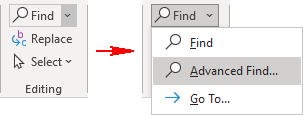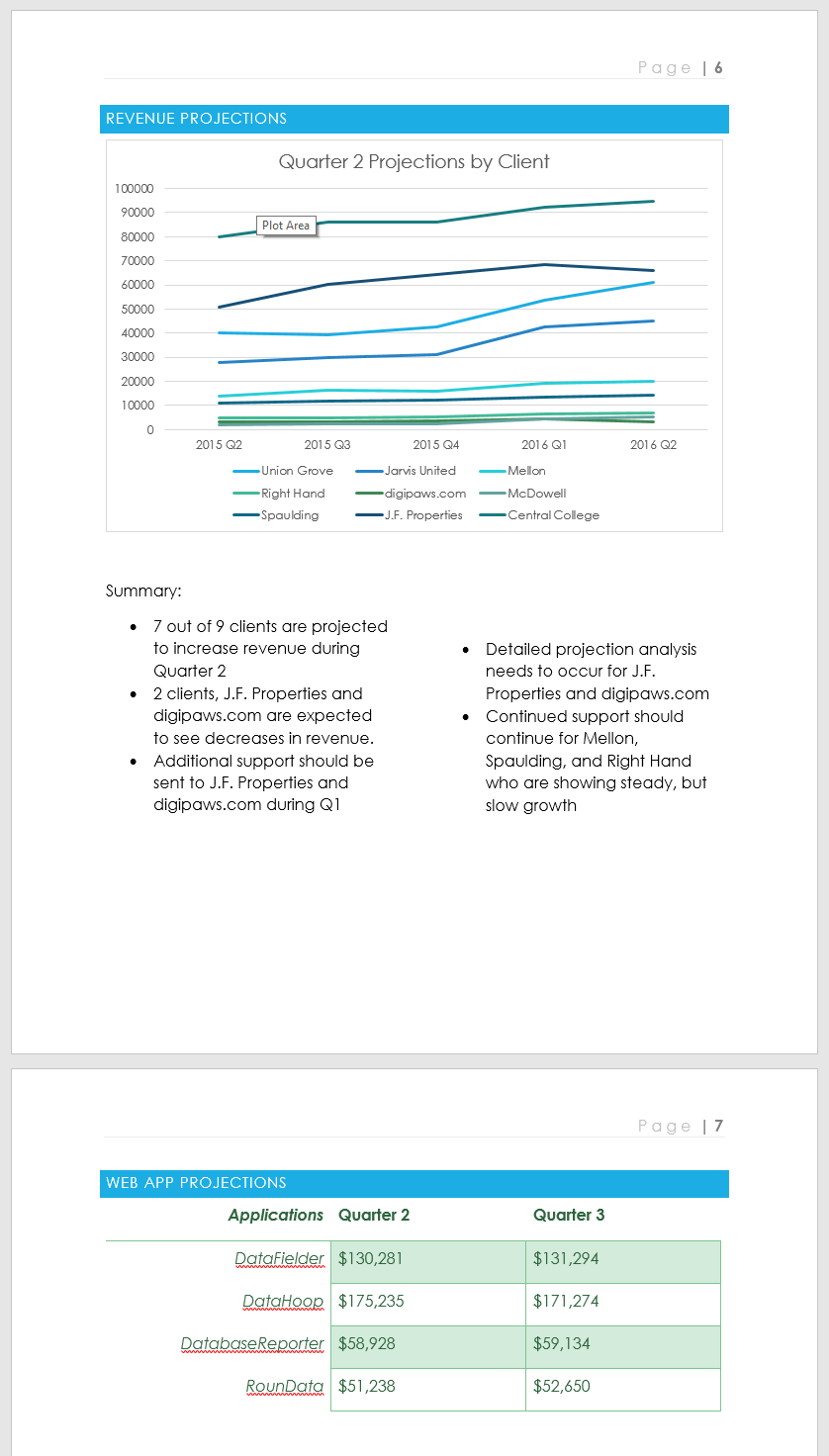In this article, you will learn about a very important topic related to paragraph formatting, such as page breaks, paragraph, line, and column breaks in a Word document.
Table of Contents
- Page Break in MS Word:
- Steps:
- Paragraph Break in MS Word:
- Break a Line in MS Word:
- Steps:
- Break a Column in MS Word:
- Steps:

When a new page is started or an additional page is added to the next from the current page, this is referred to as a “page break.” (Also, you can move the paragraphs to the next page from the current one.)
Steps:
To break the page of any content and move to the next page, you have to click at the beginning of the relevant content or click on that page to add another page under a page.
Then strike (press) the Ctrl + Enter.
Keyboard Shortcut: Ctrl + Enter
Paragraph Break in MS Word:
Splitting one Paragraph into two paragraphs is called the Paragraph Break.

Keep some text you want
Position the cursor at the beginning of the line in a paragraph that you want to break
Then strike (press) the Enter key.
Keyboard Shortcut: Enter.

Break a Line in MS Word:
It breaks one line of the paragraph into two lines in the Word document.

Steps:
Keep some text you want
Position the cursor at the beginning of a line in a paragraph that you want to break
Then strike (press) the Shift + Enter.
Keyboard Shortcut: Shift + Enter.

Break a Column in MS Word:
Breaks a column from the current left position to the right. To break a column, you should split the text into two, three, left, or right columns.

Steps:
Keep some text you want
Change the text/paragraph into 2 or more columns.
To change the paragraph into the column. Go to the Layout tab, click on the column, and then select one of the column options.

Now, position the cursor at the beginning of the line in the left column that you want to break
Then strike (press) the Shift + Ctrl + Enter.
Keyboard Shortcut: Shift + Ctrl + Enter.

What is the shortcut for Page Break in MS Word?
To start a new page from the current position or Move a Paragraph from the current page to the next page, Strike the Ctrl + Enter
What is the shortcut for Paragraph Breaks in MS Word?
To split one Paragraph into two or more two paragraphs, Strike the Enter Key.
What is the shortcut to break a line in MS Word?
To break one line of the paragraph into two or more than two lines or Sentences in the word document, Strike the Shift + Enter.
What is the shortcut for break a column in MS Word?
To break any column from the current left column position to the right. Strike the Shift + Ctrl + Enter.
Table of Contents
- How do you write a paragraph break?
- What is the symbol for a paragraph?
- What is a courtesan mean?
- What is a Hettera?
- What language uses upside down question marks?
- Why do I get upside down question marks?
- How do I mirror text?
- How do I flip text upside down without text box?
- How do you type an upside down exclamation point?
- How do you make a Spanish exclamation mark?
- How do I make a Spanish exclamation point in Word?
- What does an upside down mean?
- How do you make an exclamation mark on a Mac?
- How do you do symbols on a Mac?
A paragraph break inserts what looks like a double-space in between one line of text and another, and allows screen reader users to parse the information on the page more readily.
How do you write a paragraph break?
A paragraph break (hit Enter or Return on the keyboard) is always more meaningful than a line break (hit Shift + Enter or Return on the keyboard).
What is the symbol for a paragraph?
pilcrow
What is a courtesan mean?
: a prostitute with a courtly, wealthy, or upper-class clientele.
What is a Hettera?
Hedera. Hedera is “ivy” in Latin, and this symbol was designed to look as pretty as a vine. Latin and Greek texts featured the attractive symbol as a paragraph divider. Though writers tend to use paragraph marks (pilcrows) now, the hedera was one of the first paragraph dividers.
What language uses upside down question marks?
Spanish
Why do I get upside down question marks?
The line ending in Android is different than the line ending in Apple – an iPhone can’t handle it, so it shows it as a question mark. mustang7757 and pizza_pablo like this. The line ending in Android is different than the line ending in Apple – an iPhone can’t handle it, so it shows it as a question mark.
How do I mirror text?
Use a text box
- Right-click the text box and choose Format Shape.
- Choose 3-D Rotation in the left pane.
- Change the X setting to 180.
- Click OK, and Word flips the text in the text box, producing a mirror image. You can create an upside-down mirror image by changing the Y setting to 180.
How do I flip text upside down without text box?
Rotate a text box
- Go to View > Print Layout.
- Select the text box that you want to rotate or flip, and then select Format.
- Under Arrange, select Rotate. To rotate a text box to any degree, on the object, drag the rotation handle .
- Select any of the following: Rotate Right 90. Rotate Left 90. Flip Vertical. Flip Horizontal.
How do you type an upside down exclamation point?
On an Android or iOS device, long hold the “?” symbol and drag your finger up to select the upside-down exclamation point from the menu.
How do you make a Spanish exclamation mark?
For the ‘upside down’ question mark or exclamation point, press the right Alt key (the Alt key that is to the right of the space bar) and the question mark or exclamation point (without the Shift key): ¿, ¡. (Note this will only work with the right Alt key and not the left.
How do I make a Spanish exclamation point in Word?
Microsoft Word and other Office applications allow you to enter Spanish language special characters using keyboard shortcuts. The shortcut for an upside down exclamation point is to hold down the “Alt” + “Ctrl” + “Shift” keys at the same time as the exclamation point key.
What does an upside down mean?
(ʌpsaɪd daʊn ) also upside-down. adverb. If something is or has been turned upside down, it has been turned around so that the part that is usually lowest is above the part that is usually highest.
How do you make an exclamation mark on a Mac?
How to type ¿, ¡,á, é, í, ó, or ú, and ñ with a Mac
- To Type: ¿ While holding down Option key and Shift, type question mark.
- To Type: ¡ Hold down Option and type exclamation mark (above numeral 1 key).
- To Type: á, é, í, ó, or ú Turn function on by pressing down Option and then typing the letter e.
- To Type: ñ Hold down Option key and type the letter n.
How do you do symbols on a Mac?
Enter special characters and symbols
- Click in the text where you want to place the character, then choose Edit > Emoji & Symbols (or press Control-Command-Space bar). The Character Viewer appears where you clicked.
- To locate a character, do any of the following:
- Click a character to insert it in the text.
More from The Question & Answer (Q&A)
Word for Microsoft 365 Outlook for Microsoft 365 Word 2021 Outlook 2021 Word 2019 Outlook 2019 Word 2016 Outlook 2016 Word 2013 Outlook 2013 Word 2010 Outlook 2010 Word Starter 2010 More…Less
You can control where Word and Outlook position automatic page breaks by setting pagination options.
Keep lines of a paragraph together on a page or in a column
-
Select the paragraphs that contain lines you want to keep together.
-
On the Home tab in Word, or on the FORMAT TEXT tab in an Outlook email, select the Paragraph Dialog Box launcher
.
-
Select the Line and Page Breaks tab.
-
Under Pagination, select Keep lines together.
-
Select OK.
Keep paragraphs together on a page or in a column
-
Select the paragraphs you want to keep together on a page.
-
On the Home tab in Word, or on the FORMAT TEXT tab in an Outlook email, select the Paragraph Dialog Box launcher
.
-
Select the Line and Page Breaks tab.
-
Under Pagination, select Keep with next.
-
Select OK.
Always force a page break before a paragraph
-
Select the paragraph that you want to follow the page break.
-
On the Home tab in Word, or on the FORMAT TEXT tab in an Outlook email, select the Paragraph Dialog Box launcher
.
-
Select the Line and Page Breaks tab.
-
Under Pagination, select Page break before.
-
Select OK.
Control widow and orphan lines
-
Select the paragraphs in which you want to control widows and orphans.
-
On the Home tab in Word, or on the FORMAT TEXT tab in an Outlook email, select the Paragraph Dialog Box launcher
.
-
Select the Line and Page Breaks tab.
-
Under Pagination, select Widow/Orphan control.
-
Select OK.
Note: This option is turned on by default.
Suppress line numbers from a paragraph or paragraphs
-
Select the paragraph or paragraphs.
-
On the Home tab in Word, or on the FORMAT TEXT tab in an Outlook email, select the Paragraph Dialog Box launcher
.
-
Select the Line and Page Breaks tab.
-
Under Formatting, select Suppress line numbers.
-
Select OK.
Remove hyphens from a paragraph or paragraphs
-
Select the paragraph or paragraphs.
-
On the Home tab in Word, or on the FORMAT TEXT tab in an Outlook email, select the Paragraph Dialog Box launcher
.
-
Select the Line and Page Breaks tab.
-
Under Formatting, select Don’t hyphenate.
-
Select OK.
Text box options
You can use the text box options to more tightly wrap the text that surrounds the text box. To use these options, the text box border must be transparent (no line and no fill), and the Wrap Text must be set at Tight or Through.
-
Inside the text box, right-click, and then select Paragraph.
-
Select the Line and Page Breaks tab.
-
Under Textbox options, in the Tight wrap list, select one of the following:
-
All
-
First and Last Lines
-
First Line Only
-
Last Line Only
Note: To undo changes, select None.
-
-
Select OK.
Need more help?
Want more options?
Explore subscription benefits, browse training courses, learn how to secure your device, and more.
Communities help you ask and answer questions, give feedback, and hear from experts with rich knowledge.
A paragraph break is a single line space or an indentation (or both) marking the division between one paragraph and the next in a body of text. It is also known as a par break. Paragraph breaks conventionally serve to signal the transition from one idea to another in a stretch of text, and from one speaker to another in an exchange of dialogue. As Noah Lukeman observes in «A Dash of Style,» the paragraph break is «one of the most crucial marks in the punctuation world.»
History
Few readers would think of the paragraph break as a punctuation mark, but it certainly is, says Lukeman:
«In ancient times there were no paragraphs—sentences simply flowed into one another without interruption—but over time text became segmented into paragraphs, first indicated by the letter ‘C.’ »
During medieval times, the mark evolved into the paragraph symbol [¶] (called a pilcrow or a paraph) and eventually became the modern-day paragraph break, which is now indicated by only a line break and indentation. (By the 17th century, the indented paragraph had become the standard paragraph break in Western prose.) The indentation was originally inserted by early printers so that they would have space for the large illuminated letters that used to herald paragraphs.
Purpose
Today, the paragraph break is used not for the convenience of printers but to give readers a break. Paragraphs that are too long leave readers with dense blocks of text to wade through. To fully understand when to insert a paragraph break or paragraph breaks, it’s helpful to know that a paragraph is a group of closely related sentences that develop a central idea. A paragraph conventionally begins on a new line. Paragraphs are generally two to five sentences—depending on the type of writing you are doing or context of your essay or story—but they can be longer or shorter.
The art of creating paragraphs is called paragraphing, the practice of dividing a text into paragraphs. Paragraphing is «a kindness to your reader» because it divides your thinking into manageable bites, say David Rosenwasser and Jill Stephen in «Writing Analytically.» They add, «More frequent paragraphing provides readers with convenient resting points from which to relaunch themselves into your thinking.»
Paragraphs used to be longer, but with the advent of the internet, which gave readers access to literally millions of sources of information from which to choose, paragraphs have become increasingly briefer. The style for this website, for example, is to make paragraphs no more than two to three sentences. «The Little Seagull Handbook,» a grammar and style reference book widely used at many colleges, includes mostly two- to four-sentence paragraphs.
Using Paragraph Breaks Correctly
Purdue OWL, an online writing and style resource published by Purdue University, says you should start a new paragraph:
- When you begin a new idea or point
- To contrast information or ideas
- When your readers need a pause
- When you are ending your introduction or starting your conclusion
For example, a story published in the New York Times on July 7, 2018 («North Korea Criticizes ‘Gangster-Like’ U.S. Attitude After Talks With Mike Pompeo») covered a complex subject—high-level talks between U.S. and North Korean officials regarding the denuclearization of North Korea. Yet the story contained paragraphs that were no more than two or three sentences, each providing self-contained units of information and linked by transition terms. For example, the second paragraph of the article reads,
«Despite the criticism, North Korea’s Foreign Ministry said the country’s leader, Kim Jong-un, still wanted to build on the ‘friendly relationship and trust’ forged with President Trump during their summit meeting in Singapore on June 12. The ministry said Mr. Kim had written a personal letter to Mr. Trump, reiterating that trust.»
And the third paragraph reads,
«The two sides have a history of veering between harsh talk and conciliation. Mr. Trump briefly called off the Singapore summit meeting over what he called North Korea’s ‘open hostility,’ only to declare it back on after receiving what he called a ‘very nice letter’ from Mr. Kim.»
Note how the first paragraph contains a self-contained information topic: that despite some kind of criticism (described in the opening paragraph of the article), there are two sides involved in denuclearization talks and at least one of the sides, North Korea, wants to retain friendly relations. The next paragraph is joined to the first with transition phrases—the two sides and the letter—but it covers a totally different topic, the history of tense relations between the two sides.
The paragraphs are also roughly equal in size—they are both two sentences long, while the first contains 52 words and the second is made up of 48. Breaking up the paragraphs in any other way would have been jarring to readers. The first paragraph clearly refers to the present situation between the two countries, while the second talks about their up-and-down history.
Thoughts on Paragraph Breaks
Paragraph breaks allow the writer to change the subject and give the reader’s eye a rest, says John Foster, author of «Writing Skills for Public Relations: Style and Technique for Mainstream and Social Media.» He says that when the text moves from one point to another, that is the time for a paragraph break:
«However, much will depend on the style of the publication or document and on the column width. For news-style print jobs, using double or multicolumn format, paragraph breaks are usually needed after every second or third sentence—say about every 50 to 70 words.»
Foster says that for single-column reports, books, manuals, leaflets, and brochures, it is usually better to have slightly longer paragraphs with perhaps four or five sentences. Much depends on the context, your audience, and the medium in which the work is published. If you remember that each paragraph should discuss one unified topic and that you should use a paragraph break before each new topic, your writing will flow and you’ll help the reader proceed through your writing in a logical fashion and without straining to get to the last line.
Source
Rosenwasser, David. «Writing Analytically.» Jill Stephen, 8th Edition, Cengage Learning, January 1, 2018.
Occasionally text in paragraphs is not aligned correctly or cannot be positioned as you like. This problem could be a line break, also called soft return or text wrapping break.
A paragraph is created by entering text and pressing the Enter key. It can contain only one word or one sentence, or multiple sentences. Each paragraph ends with a paragraph mark that looks like a reverse P (¶).
The line break moves the next word to the beginning of a new line without starting a new paragraph. A line break character looks like a right-angle arrow pointing to the left ![]() .
.
For example:
- Text with two paragraphs where lines end with paragraph breaks:
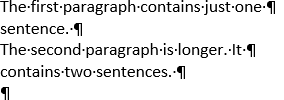
- Text with two paragraphs where lines end with line breaks:
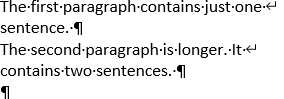
Note: You can also see a right-angle arrow between two vertical lines . This symbol shows the line break that separate text around an object, wrapping text such as a caption text or an image from the body text:
A line break character and other structural characters, such as spaces, paragraph marks, and tabs (also known as Whitespace characters in typography, nonprinting characters, or formatting marks) are usually hidden, but you can display them.
To insert a line break, do the following:
1. Position the cursor in front of the word you want to move to a new line.
2. Do one of the following:
- On the Layout tab, in the Page Setup group, click Breaks, and then click Text Wrapping:
- Press Shift+Enter.
Line breaks are used to delimit a specific text or break a line before a word that would otherwise be hyphenated (see more about automatic hyphenation and manual hyphenation).
To remove line breaks, follow the two-step procedure:
I. Replace two consecutive line breaks with one paragraph break:
1. Open the Find and Replace dialog box by doing one of the following:
- On the Home tab, in the Editing group, click the Find list and then choose Advanced Find…:
- Click Ctrl+H.
- On the Home tab, in the Editing group, click the Replace button:
2. In the Find and Replace dialog box, on the Replace tab:
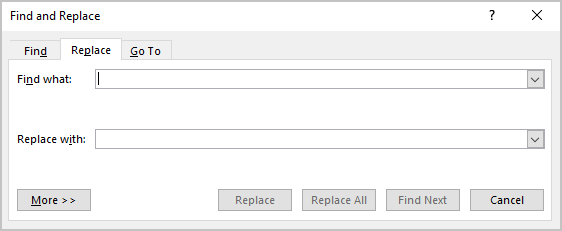
- In the Find what field, type ^l^l (the caret symbol plus the lowercase Ls twice).
- In the Replace with field, type ^p (the code for a paragraph break).
3. Click the Replace All button.
II. Replace line breaks with spaces or remove them:
1. Open the Find and Replace dialog box.
2. In the Find and Replace dialog box, on the Replace tab:
- In the Find what field, type ^l (the caret symbol plus the lowercase Ls).
- In the Replace with field:
- Type a space if you need to place a space instead of each line break.
- Leave empty if you already have a space at the end of each line.
3. Click the Replace All button.
See more about replacing special characters.
Note: Word offers a helpful feature named AutoFormat that can format selected text with a paragraph break at the end of each full line to delete all the paragraph breaks but the last. In some cases, it can determine where the “real” paragraph breaks are and leave them intact. To run AutoFormat, click Alt+Ctrl+K.
When we see two lines of words in an MS Word document, we don’t get to see what is separating them. There are severl characters that act as line break. There are several names; line break, new line, carriage return, paragraph break etc.
Today, while doing a bit of data processing, I was required to remove all the line breaks (carriage return) in an MS-Word document and replace line breaks with a comma. I was processing a long list of email addresses with one email address per line. And I wanted this list to become a comma separated list (CSV); so as to use it somewhere else.
In MS-Word, paragraph break is represented by invisible character (¶) which looks like a horizontally flipped P letter. You can toggle the visibility of this character by clicking a button given on the Home tab in MS Word. The button bears the same ¶ symbol. You should click this button to be able to see what exactly is separating the lines.
Our tips on MS-Word make your life easier and increase your productivity at work.
If lines are breaking because of paragraph break then ¶ will appear at the end of the lines. If lines are breaking due to line break (carriage return), a left-angled arrow symbol will appear at the end. Let’s first see how to deal with paragraph break:
How to Remove / Replace Paragraph Break
- Open the Word document that you want to work on
- Press CTRL + H to bring up the Find and Replace box
- In the “Find what” box type ^p [this upward arrow character is called caret and is usually available on a number key]
- In “Replace with” box type a comma
- Click on Replace All button.
Thus all the paragraph breaks in you document will get replaced by a comma. You can use whatever character(s) you like in “Replace with” box. For example, if you want to replace every paragraph break with two paragraph breaks –then you should type ^p^p in “Replace with” box.
If you simply want to remove paragraph breaks; just leave the “Replace with” box blank. And you’ll get a monolithic chunk of text!
READ ALSO: How to find ant replace formatting
How to Remove / Replace Line Break, Carriage Return (Enter key)
Follow the same process as given above. Instead of finding paragraph sign (^p), now you should look for line break or carriage return sign (represented by ^l). Therefore, type ^l in “Find what” box and replace it something else (or with nothing).
NOTE: This article is part of my MS Word Guide. This guide solves your day to day MS Word problems. Easily!
So, this is how you can replace line breaks, paragraph breaks and carriage returns in MS Word document. Please le t me know if you have any questions about this topic. I will be glad to try and assist you. Thank you for using TechWelkin.
Lesson 14: Breaks
/en/word/printing-documents/content/
Introduction
When you’re working on a multi-page document, there may be times when you want to have more control over how exactly the text flows. Breaks can be helpful in these cases. There are many types of breaks to choose from depending on what you need, including page breaks, section breaks, and column breaks.
Optional: Download our practice document.
Watch the video below to learn more about using breaks in Word.
To insert a page break:
In our example, the section headers on page three (Monthly Revenue and By Client) are separated from the table on the page below. And while we could just press Enter until that text reaches the top of page four, it could easily be shifted around if we added or deleted something in another part of the document. Instead, we’ll insert a page break.
- Place the insertion point where you want to create the page break. In our example, we’ll place it at the beginning of our headings.
- On the Insert tab, click the Page Break command. You can also press Ctrl+Enter on your keyboard.
- The page break will be inserted into the document, and the text will move to the next page.
By default, breaks are invisible. If you want to see the breaks in your document, click the Show/Hide command on the Home tab.
Section breaks
Section breaks create a barrier between different parts of a document, allowing you to format each section independently. For example, you may want one section to have two columns without adding columns to the entire document. Word offers several types of section breaks.
- Next Page: This option inserts a section break and moves text after the break to the next page of the document.
- Continuous: This option inserts a section break and allows you to continue working on the same page.
- Even Page and Odd Page: These options add a section break and move the text after the break to the next even or odd page. These options may be useful when you need to begin a new section on an even or odd page (like with a new chapter of a book).
To insert a section break:
In our example, we’ll add a section break to separate a paragraph from a two-column list.
- Place the insertion point where you want to create the break. In our example, we’ll place it at the beginning of the paragraph we want to separate from two-column formatting.
- On the Page Layout tab, click the Breaks command, then select the desired section break from the drop-down menu. In our example, we’ll select Continuous so our paragraph remains on the same page as the columns.
- A section break will appear in the document.
- The text before and after the section break can now be formatted separately. In our example, we’ll apply one-column formatting to the paragraph.
- The formatting will be applied to the current section of the document. In our example, the text above the section break uses two-column formatting, while the paragraph below the break uses one-column formatting.
Other types of breaks
When you want to format the appearance of columns or modify text wrapping around an image, Word offers additional break options that can help:
- Column: When creating multiple columns, you can apply a column break to balance the appearance of the columns. Any text following the column break will begin in the next column. To learn more about how to create columns in your document, review our lesson on Columns.
- Text wrapping: When text has been wrapped around an image or object, you can use a text-wrapping break to end the wrapping and begin typing on the line below the image. Review our lesson on Pictures and Text Wrapping to learn more.
To delete a break:
By default, breaks are hidden. If you want to delete a break, you’ll first need to show the breaks in your document.
- On the Home tab, click the Show/Hide command.
- Locate the break you want to delete, then place the insertion point at the beginning of the break.
- Press the Delete key. The break will be deleted from the document.
Challenge!
- Open our practice document.
- Scroll to the Revenue Projections section near the end of the document.
- Remove the page break after the Quarter 2 Projections by Client chart.
- Place your cursor at the beginning of the header Web App Projections.
- Insert a Next Page section break.
- In the Page Setup group on the Layout tab, click the Columns drop-down menu and choose One. This formats the page back to one column and should allow the Web App Projections header and the table below it to span across the page. You will learn more about columns in our next lesson.
- When you’re finished, the last two pages should look something like this:
/en/word/columns/content/

 .
.