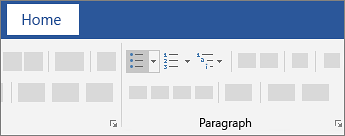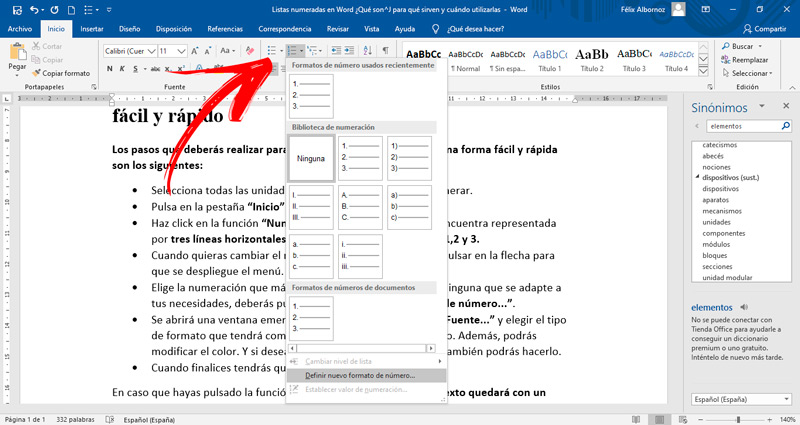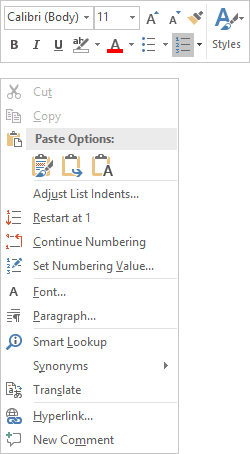Create a bulleted or numbered list
Create a list
To start a numbered list, type 1, a period (.), a space, and some text. Word will automatically start a numbered list for you.
Type* and a space before your text, and Word will make a bulleted list.
To complete your list, press Enter until the bullets or numbering switch off.
Create a list from existing text
-
Select the text you want to change into a list.
-
Go to Home> Bullets or Home> Numbering.
Note: Find different bullet styles and numbering formats by clicking the down arrow next to Bullets or Numbering.
See Also
Add and format text
Change the line spacing in Word
Apply styles
Apply themes
Need more help?
UPDATED ✅ Want to know more about numbered lists in Microsoft Word and how to create one? ⭐ ENTER HERE ⭐ and Learn all about it
When you’re typing in Word and you need to give a numerical order to a certain amount of elements, you can use the List function. This tool will allow you, with simple steps, to expose the data in a more detailed way.
You will have different options to choose between the type of number or letter that will go in front of each element within the list. If you want to know how it is done, we will explain it to you in the following paragraphs.
But this is not all, we will also tell you the step by step that you must do so you can use this native Microsoft Word tool perfectly.
What is a numbered list in Word and what is it for?
Word numbered lists are the result of texts applying elements to the beginning of the sentence related to numbers or letters. In this way, an order of different units found in a list is established for the reader.
It has the possibility of incorporating different types of numbers or letters so you can give a touch of distinction to your writing. Thus, every time you need to have a list sorted by numbers, you should use this function.
Steps to create numbered lists in Microsoft Word easily and quickly
The steps that you will have to carry out to create an enumerated list in an easy and fast way are the following:
- Select all the units or items you want to list.
- Click on the tab “Start” and go to “Paragraph”.
- Click on the function “Numeration”. This tool is represented by three horizontal lines accompanied by the numbers 1,2 and 3.
- When you want to change the enumeration mode you will have to click on the arrow to display the menu.
- Choose the numbering that suits you best. If you do not find any that suits your needs, you must click on “Define new number format…”.
- A pop-up window will open in which you can use “Font…” and choose the type of format it will have as well as the style and size. In addition, you can modify the color. And if you want it to have different effects, you can do that too.
- When you finish you will have to think about “Accept”.
In case you have pressed the Number function and then delete it, the text will be left with a different margin than the rest of the document. To return it to its original location you will have to select it and then go to the rule. With the general tab you will have to move it to the left.
If you want to add more elements to the list you will have to place the cursor on the last element and then press the key “Enter”.
Computing
This tutorial shows two ways to create numbered lists in Microsoft Word. We will also look at how to change list levels, start with a different list number, and change the font, size, and color of list numbers.
Do you want to create bulleted lists? Please see my previous tutorial “How to Create Bulleted Lists in Microsoft Word.”
What about Lists Ordered by Letters?
For simplicity, this tutorial refers to “numbered lists” because Word organizes all ordered (hierarchical) list options in the Numbering Library. However, all the steps shown here also apply to lists organized by letters.
If you would like to learn more about ordered and unordered lists, please see “How to Write Vertical Lists (Ordered and Unordered).”
Table of Contents
- How to Create a Numbered List — Basic Method 1
- How to Create a Numbered List — Basic Method 2
- How to Change Numbered List Levels
- How to Start a List with a Different Number
- How to Change the Font, Size, and Color of List Numbers
Watch all the steps shown here in real time!
Explore more than 200 other writing-related software tutorials on my YouTube channel.
The images below are from Word for Microsoft 365. These steps also apply to Word 2021, Word 2019, Word 2016, and Word 2013.
The basic steps are similar in Word for Mac. However, the more advanced steps, such as starting a list with a different number, are different on Mac. So, we will cover this topic for Word for Mac in a separate tutorial.
How to Create a Numbered List — Basic Method 1
This is the basic method to create a numbered list in Word. This method requires you to type each item as you create the list. If you have already typed your list items, see Method Two below.
- Place your cursor where you want to start your list.
- Select the Home tab in the ribbon.
- Select the menu arrow next to the Numbering button.
- Choose a number style from the Numbering Library.
The number one will appear in your document.
- Type your first list item after the number, and then press the Enter key on your keyboard. The next number will appear.
Continue typing your list items and pressing the Enter key until your list is complete.
- After typing the final item, press the Enter key twice to remove your cursor from the list.
How to Create a Numbered List — Basic Method 2
This method is for existing text formatted vertically as a list.
- Select the text.
- Select the Home tab in the ribbon (see figure 1).
- Select the menu arrow next to the Numbering button (see figure 2).
- Choose a style from the Numbering Library (see figure 3).
Your selected items should become a numbered list.
How to Change Numbered List Levels
Word lets you create numbered lists with up to nine nested levels. Here are two ways to change the level of list items.
Change List Levels — Method 1
Important note: This method won’t work for the first item in your list.
- Select one or more list items (other than the first item).
- Select the Home tab in the ribbon (see figure 1).
- Select the Increase Indent button in the Paragraph group.
Each time you select the Increase Indent button, the item(s) will move one level and take on the appropriate format for that level (e.g., lowercase letters, roman numerals, etc.).
Pro Tip: To return the selected text to a previous level, select the Decrease Indent button to the left of the Increase Indent button.
Change List Levels — Method 2
- Select one or more list items (see figure 8).
- Select the Home tab in the ribbon (see figure 1).
- Select the menu arrow next to the Numbering button (see figure 2).
- Select Change List Level from the drop-down menu.
- Select a list level from the list-level menu.
Your list item(s) should move to the next level.
How to Start a List with a Different Number
You can start a list with a number other than one or continue the numbering from the previous list.
- Select the first list number or place your cursor within the first list item. If you select the list number, all numbers on that level should also be selected.
- Select the Home tab in the ribbon (see figure 1).
- Select the menu arrow next to the Numbering button (see figure 2).
- Select Set Numbering Value from the drop-down menu.
5.a. Enter the number you want to start with in the Set value to text box in the Set Numbering Value dialog box.
5.b. (Alternative Option) Select Continue from previous list if you want to continue the numbering from a previous list in your document.
- Select the OK button.
Your list should be renumbered according to your selections in the Set Numbering Value dialog box.
How to Change the Font, Size, and Color of List Numbers
By default, the font, size, and color of your list numbers will be the same as your normal text style. However, you can manually change the appearance of list numbers by selecting them separately from the text.
- Select one list number. All numbers on that level should also be selected.
- Select the Home tab in the ribbon (see figure 1).
- Select a new font, size, or color from the Font group.
Your list numbers should change to the new formatting. Repeat these steps for each level in your list, as necessary.
Related Resources
How to Write Run-In Lists
How to Create and Update a List of Tables or Figures in Microsoft Word
How to Create Numbered Lists in PowerPoint (PC & Mac)
Updated February 12, 2023
Simple bullet lists are easy to create. The standard black round bullets work well, but your document really comes to life when you create some custom bullets using different symbols and colour.
Likewise, single-level numbering is easy to set up.
Then there is multi-level numbering and that’s a whole different animal. It’s too big to cover here so I have created a separate post that shows you how to set up multilevel numbering properly.
Clickable Table of Contents
1. What is a numbered list?
Numbered lists are used to show the steps of a process or sequence. The order is important.
2. What is a bullet list (a.k.a. dot points)?
Bullet lists are used to show two or more points or items. The order is not important.
3. When to use numbered lists vs bullet lists
Think of a recipe.
First, you need a list of ingredients. The order in which you list the ingredients is irrelevant so bullet points, also called dot points are perfect.
However, when you are following the recipe, the order is important, so you would use a numbered list to show each step of the recipe.
4. One-click bullets
# Create a new bullet list
1. Select the items to which you want to add bullets.
2. Select the HOME tab.
3. Click the bullet icon in the Paragraph group.
Standard black round bullet symbols are added to each item.
# Delete a bullet item
If you delete a line (a bullet item), the rest of the list closes to fill the gap.
# Add a bullet item
If you place your cursor at the end of a bullet item and press ENTER, a new bullet item is added on the next line.
# End a bullet list
If you place your cursor at the end of the last bullet item and press ENTER twice, the bullet list is ended.
5. One-click numbers
To create a numbered list:
1. Select the items that you want to number.
2. Select the HOME tab.
3. Click the Numbering icon in the Paragraph group.
The items are now numbered sequentially.
# Delete a bullet item
If you delete a line (a numbered item), the numbering for the remaining list adapts so the numbering is always sequential.
# Add a bullet item
If you place your cursor at the end of a numbered item, then press Enter, a new blank numbered item is added to the next line (with the correct number), ready to be populated. The numbers in the rest of the list adapt so the numbers remain sequential
# End a bullet list
If you place your cursor at the end of the last numbered item and press ENTER twice, the numbered list is ended.
6. Custom symbol bullets
# Choose a different bullet symbol
1. Select your list of items
2. Select the HOME tab.
3. Click the drop-down arrow next to the bullet icon in the Paragraph group.
A gallery of default or previously-used bullet styles is displayed.
4. Click on any bullet style to use it.
# Define a new symbol bullet
1. Click Define New Bullet.
2. Click the Symbol button to display the symbol gallery.
3. Choose a font from the drop-down list at the top.
Good symbol fonts are Wingdings, Wingdings2, Wingdings3 and Webdings
4. Select a symbol from the gallery.
5. Click OK
# Define a new picture bullet
1. Select your list of items
2. Select the Home tab.
3. Click the drop-down arrow next to the bullet icon in the Paragraph group.
4. Click Define New Bullet.
5. Click the Picture button to display the symbol gallery
You can use a picture from three different places
To select a picture that is already stored on your computer
1. Click FROM A FILE.
2. Locate the picture and select it.
To search for an image online:
1. Click BING IMAGE SEARCH.
2. Type a keyword or phrase that describes the kind of bullet picture you want.
3. Select one from the gallery.
4. Click Insert
You are responsible for respecting creators rights including copyright.
To use an image store on your OneDrive (cloud):
1. Click ONEDRIVE.
2. Sign in if necessary.
3. Locate and select the image file.
7. Adding symbols anywhere in your document
You may insert all kinds of symbols into your document such as copyright symbols, tick/check marks, crosses or phone/mobile/cell.
To insert a symbol anywhere in your document:
1. Select the INSERT tab.
2. Click Symbol (on the right-hand side)
3. Choose MORE SYMBOLS to display the symbol gallery.
4. Even standard fonts like Arial and Calibri contain many more characters that you can find on the keyboard. For example, ©, », and ¼.
5. There are lots of fonts and symbols to explore, but if you start experimenting with different fonts from the drop-down list, you’ll discover another whole world.
6. Select a symbol from the gallery.
7. Click Insert
8. Summary
- Single-level bullets or numbers can be applied to a list by clicking the bullet icon or the number icon in the Paragraph group on the Home tab.
- Bullet lists are used where the order is irrelevant (like a list of ingredients).
- Custom bullets can be created by selecting a symbol from the symbol library, an icon from the icon library or by selecting an image from your computer or a fresh Bing image search.
- Numbered lists are used where the order is important (like the instructions for a recipe).
I hope you found plenty of value in this post. I’d love to hear your biggest takeaway in the comments below together with any questions you may have.
Have a fantastic day.
About the author
Jason Morrell
Jason loves to simplify the hard stuff, cut the fluff and share what actually works. Things that make a difference. Things that slash hours from your daily work tasks. He runs a software training business in Queensland, Australia, lives on the Gold Coast with his wife and 4 kids and often talks about himself in the third person!
SHARE
Numbered lists are similar to bulleted lists, except that instead of bullets, Word places
sequential numbers in the front of the first line. This feature is handy because if you add a paragraph in the middle of a
numbered list or rearrange the order of the paragraphs in a list, Word automatically renumbers the
paragraphs so that they retain their sequence.
To create numbered lists, follow these steps:
1. Type your list, and then select it.
2. Do one of the following:
- On the Home tab, in the Paragraph group, click Bullets or Numbering.

- You can find different bullet styles and numbering formats by clicking the arrow next to
Bullets or Numbering on the Home tab, in the Paragraph group.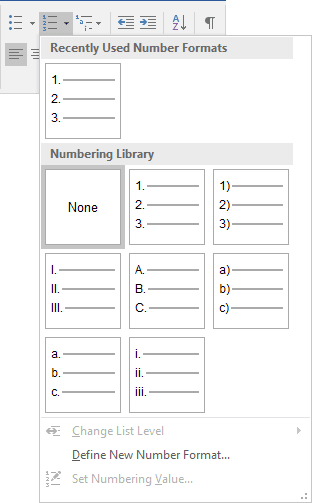
- You can move an entire list to the left or the right. Click a bullet or number in the list,
and drag it to a new location. The entire list moves as you drag. The numbering levels do
not change.
- You can find different bullet styles and numbering formats by clicking the arrow next to
- Click the Numbering on the popup menu:
- Type 1. to create a numbered list or * to create a bulleted list.
Then press Spacebar or Tab. Word automatically formats the entry as a list item and
displays the AutoCorrect Options button (for more details see Create lists with
AutoFormat or turn it off) so that you can undo or stop automatic numbering.
3. To add additional numbered items to your list, move the insertion
point to the end of a line formatted with a number and press Enter.
4. Move the insertion point to the end of the last numbered item in your
list. Press Enter and then Del, or press Enter and click the Numbering
button on the Home tab, in the Paragraph group, to turn off the number formatting.
Note: more details are available
in the Numbered lists section
in the Work with bulleted, numbered and multi-level lists lesson
of the Create basic documents free course.
See also Customizing numbered lists.
See also this tip in French:
Comment créer des listes numérotées ou listes à puces.
Please, disable AdBlock and reload the page to continue
Today, 30% of our visitors use Ad-Block to block ads.We understand your pain with ads, but without ads, we won’t be able to provide you with free content soon. If you need our content for work or study, please support our efforts and disable AdBlock for our site. As you will see, we have a lot of helpful information to share.