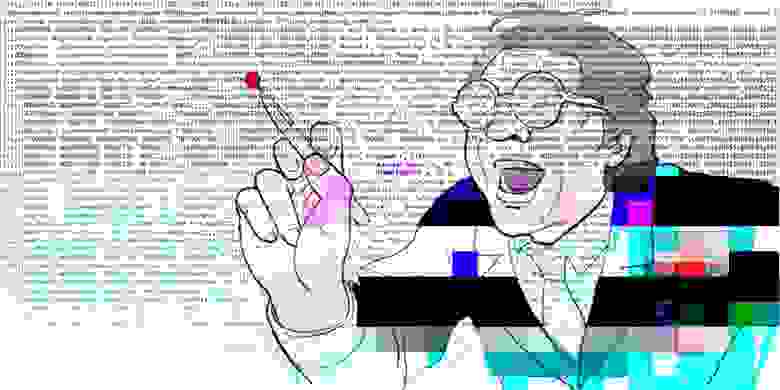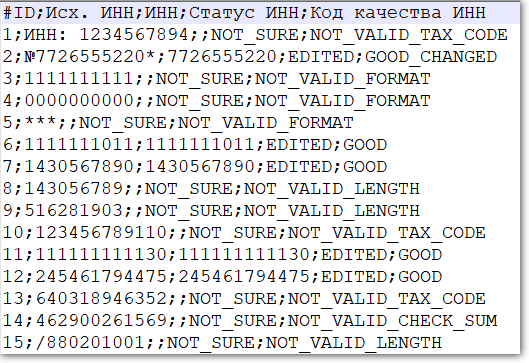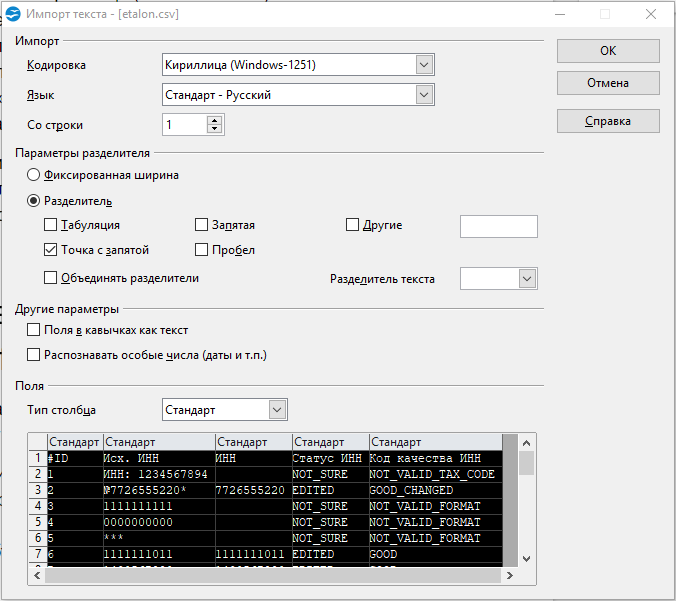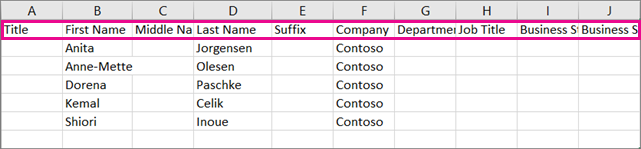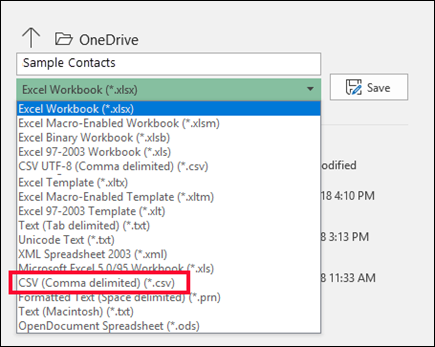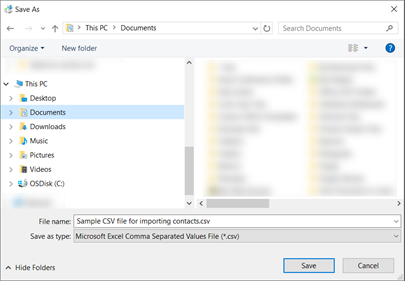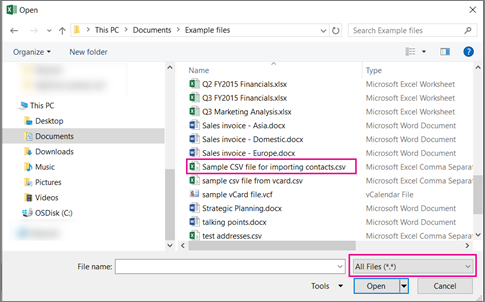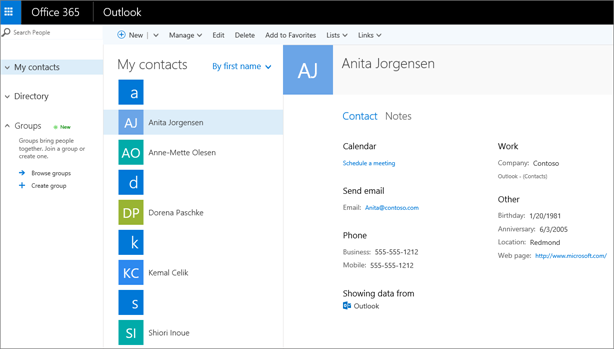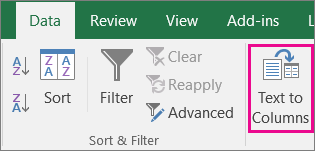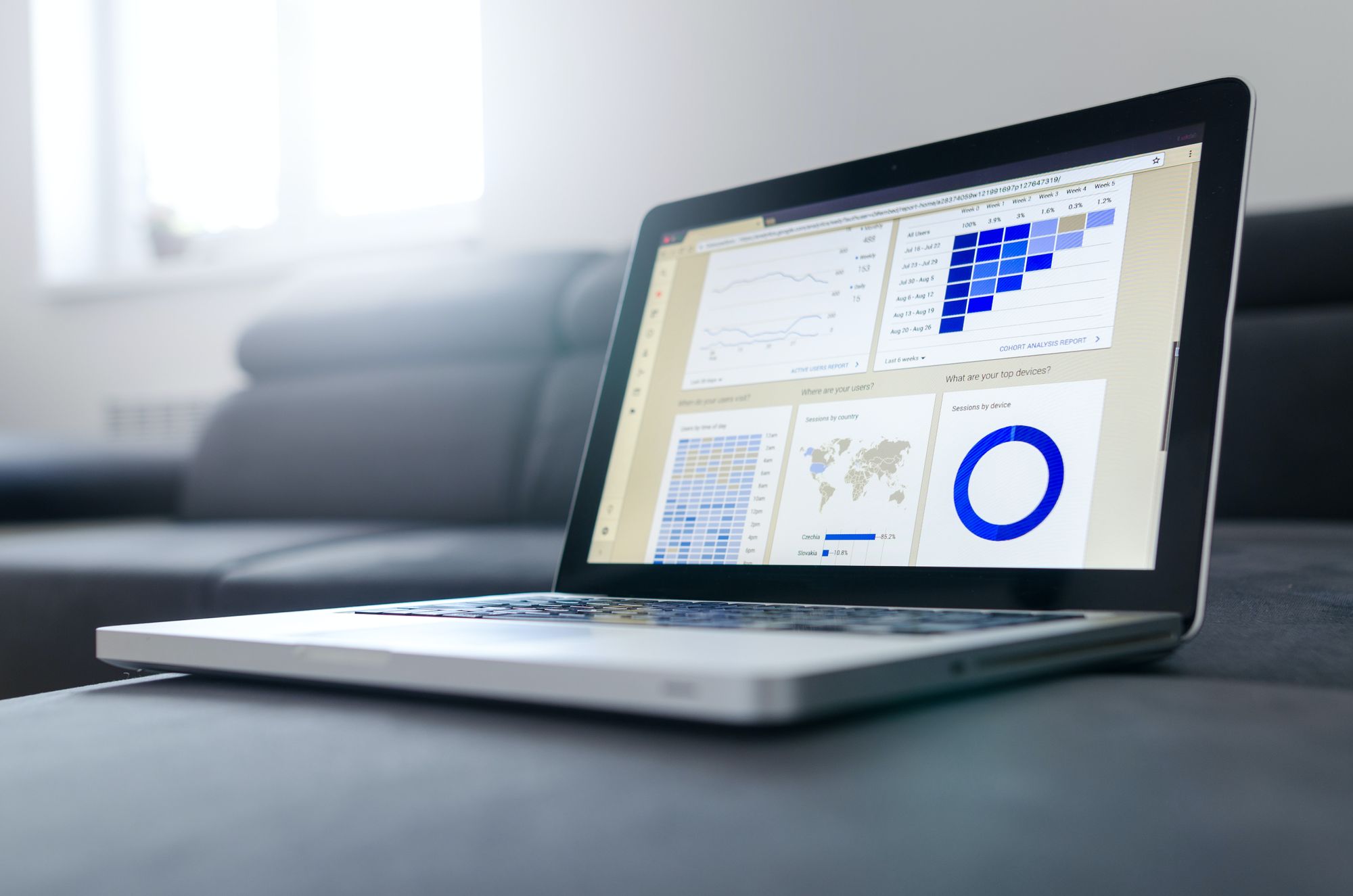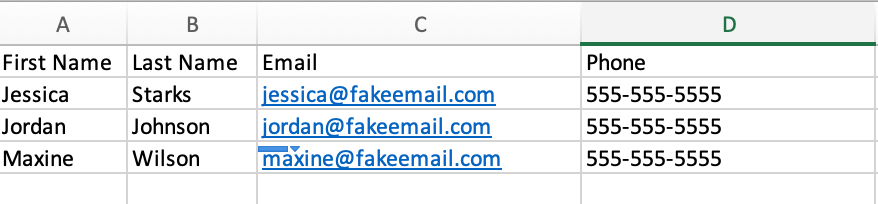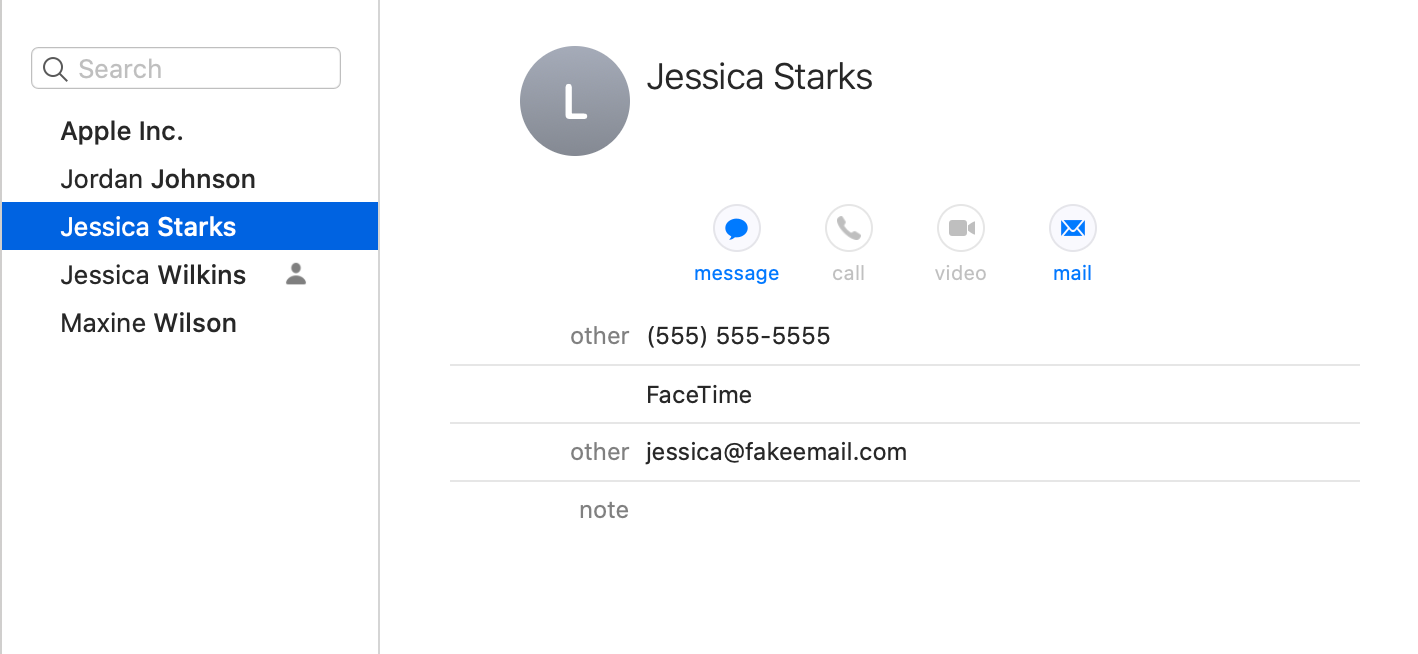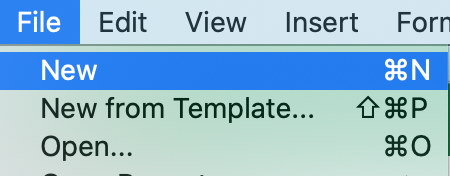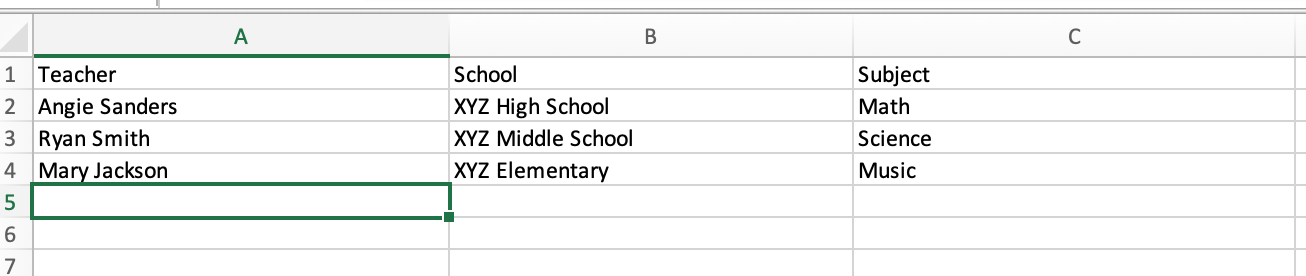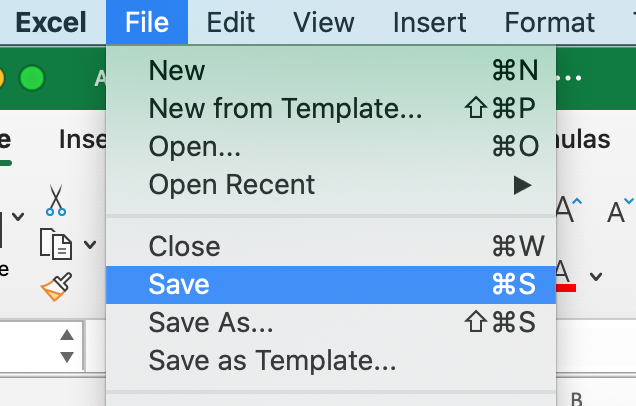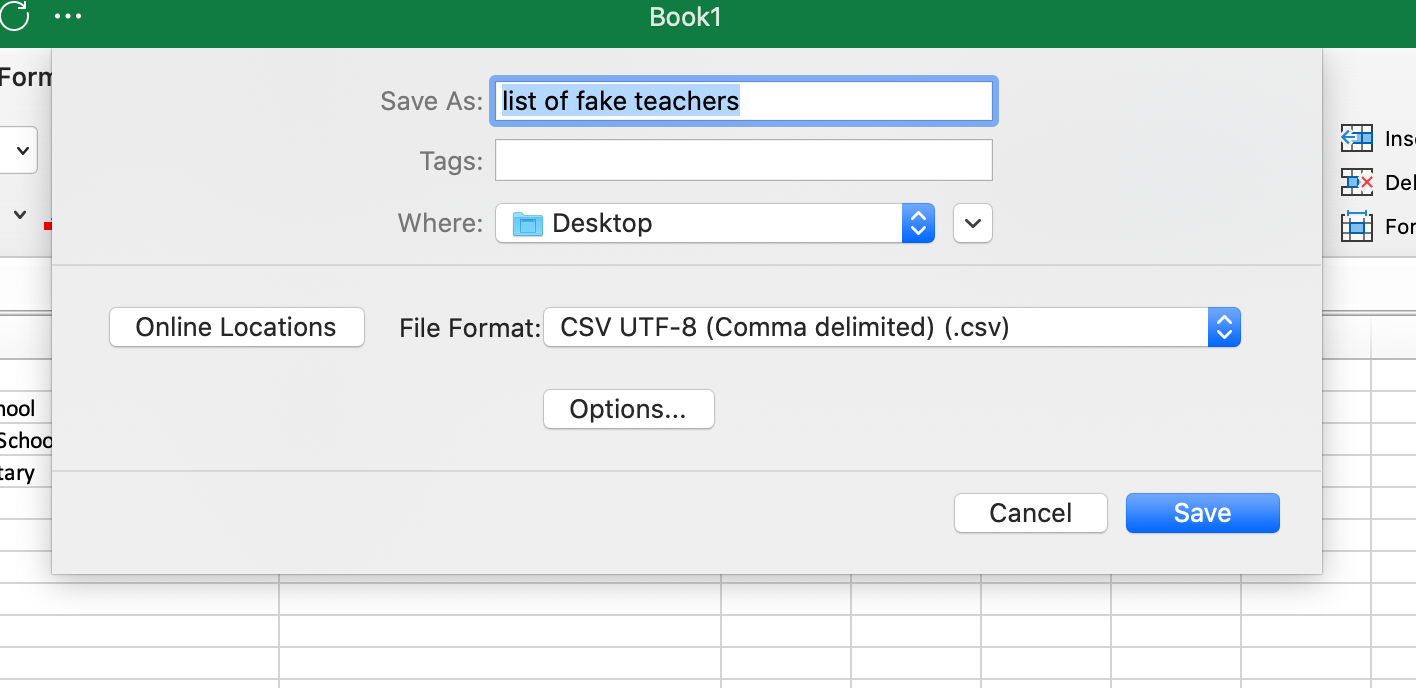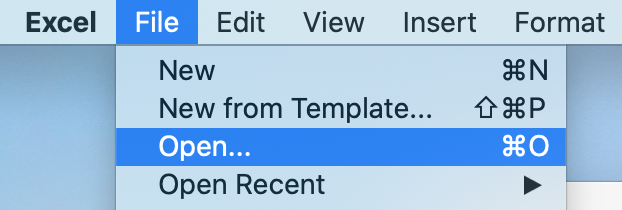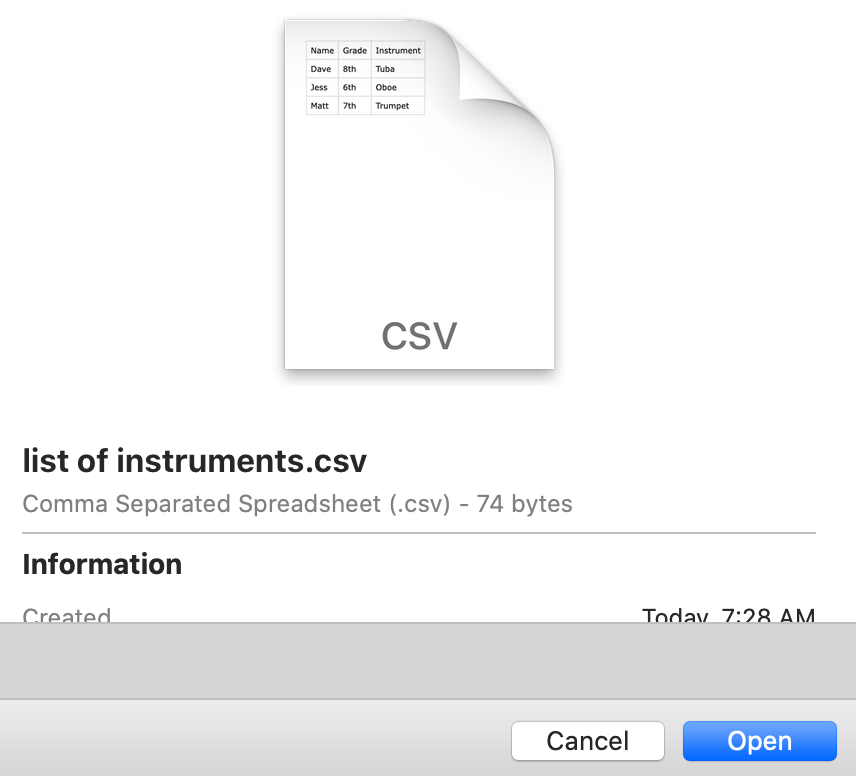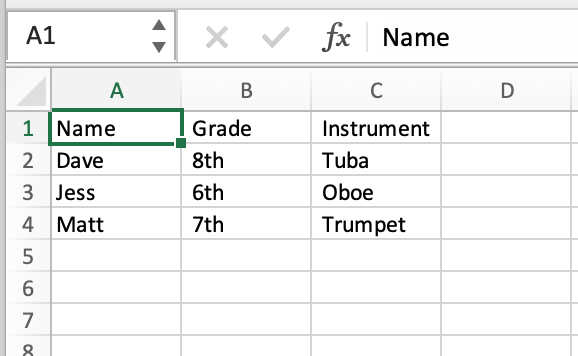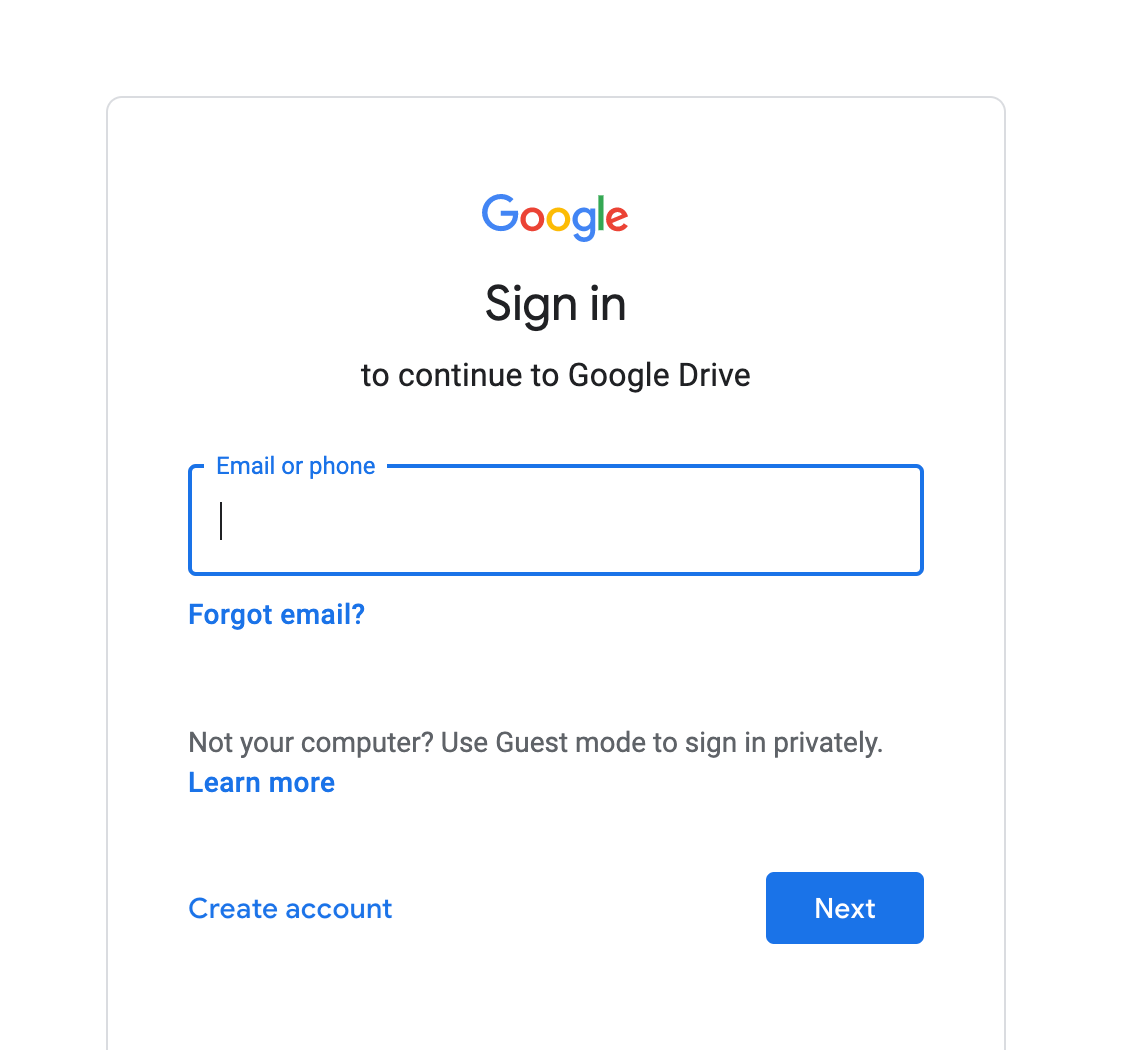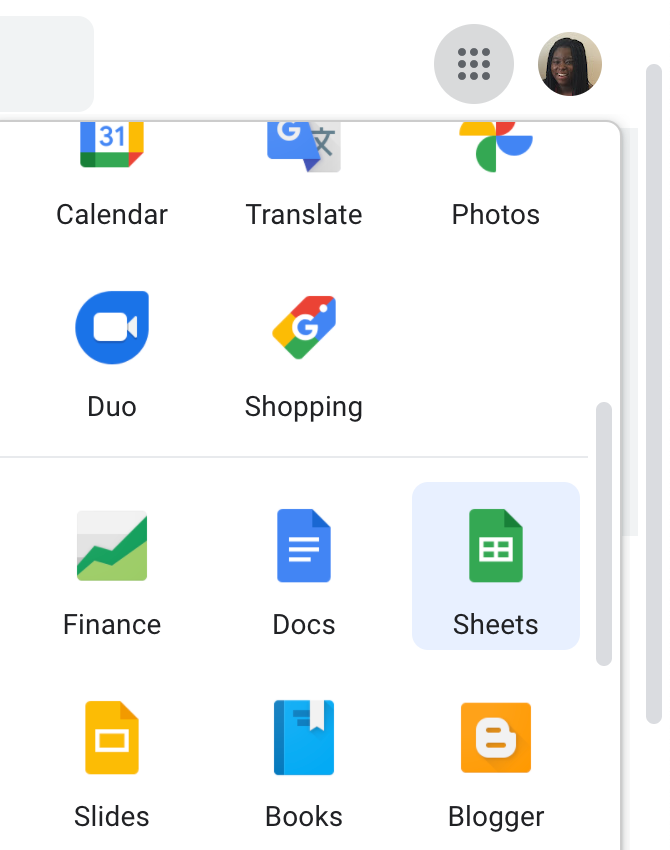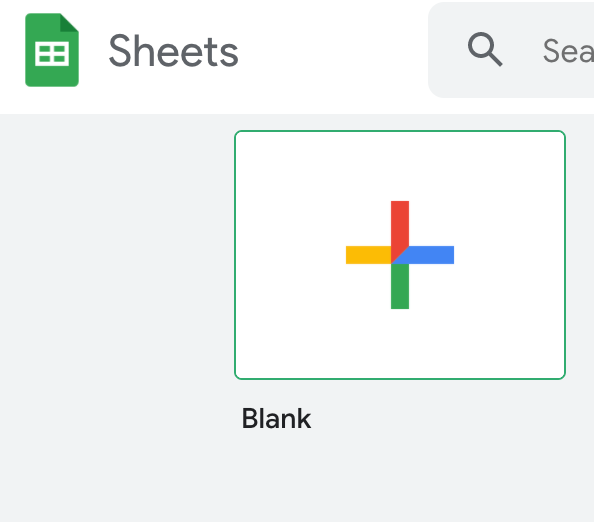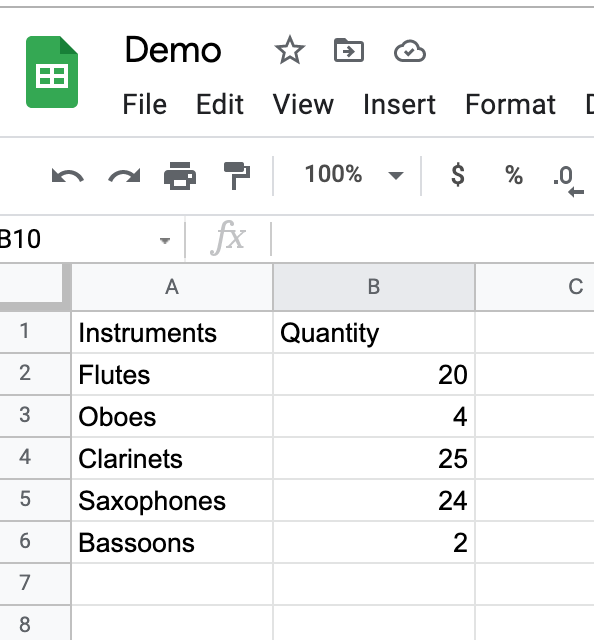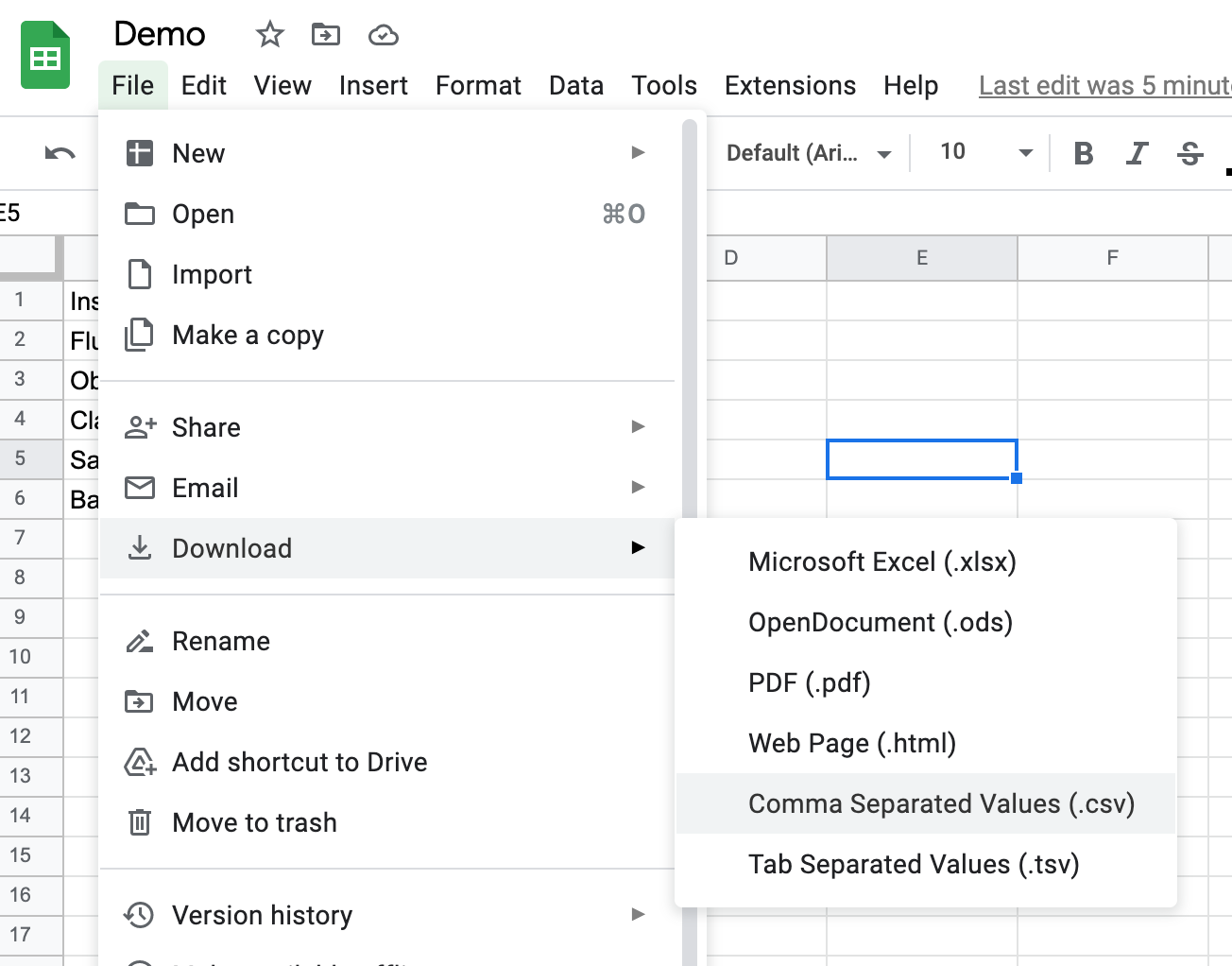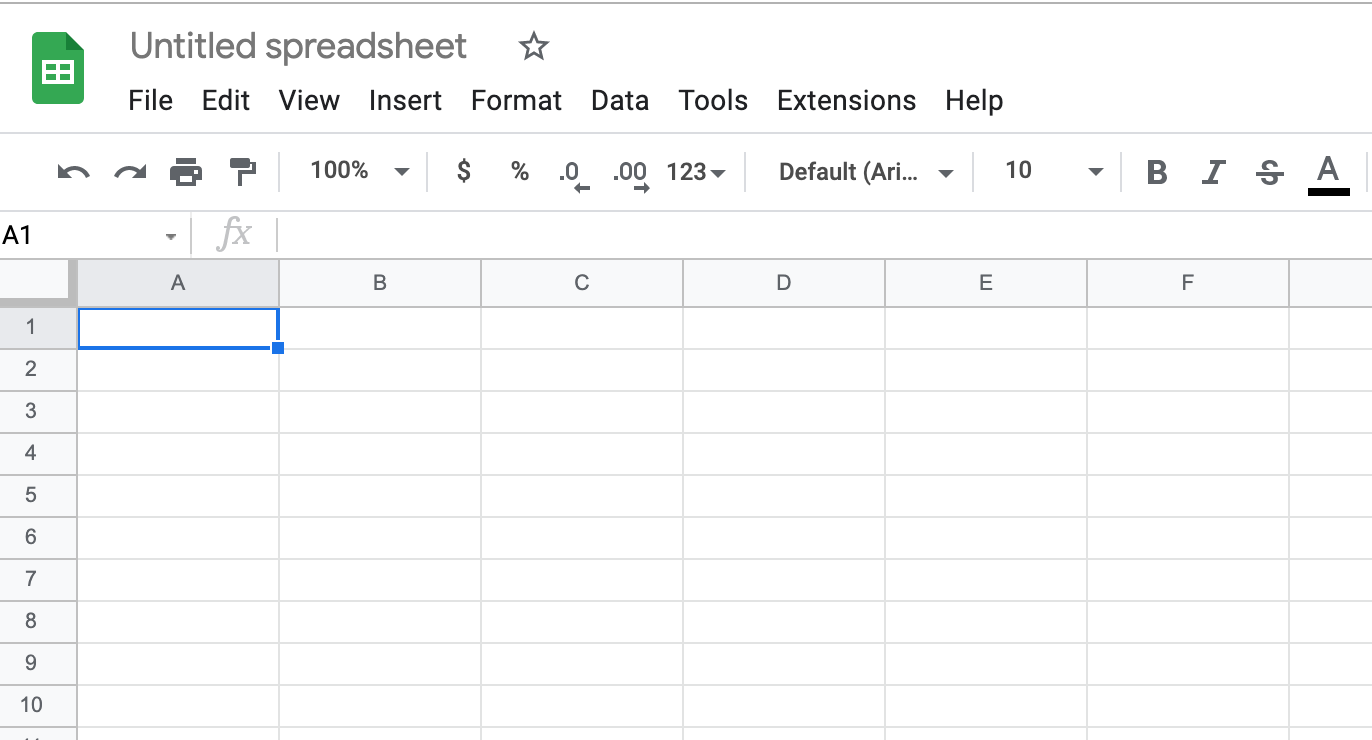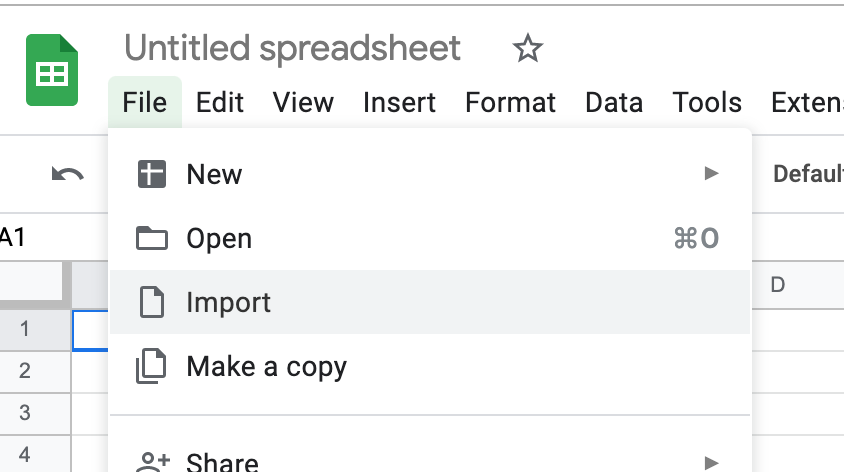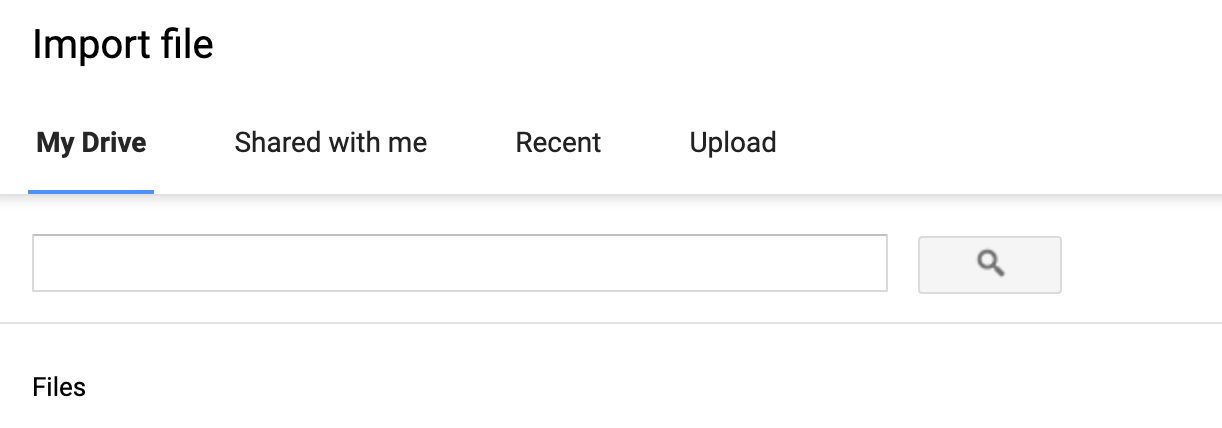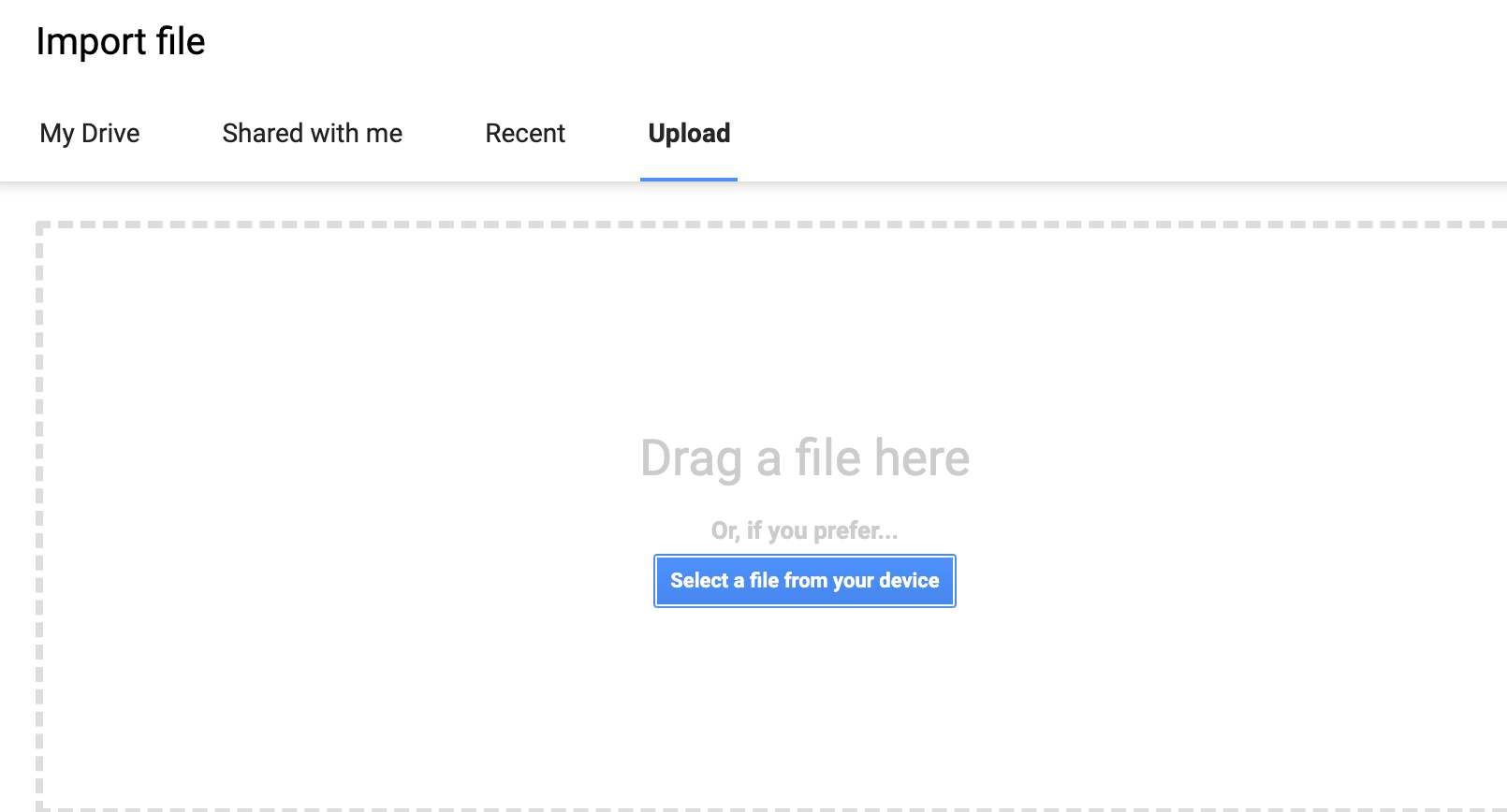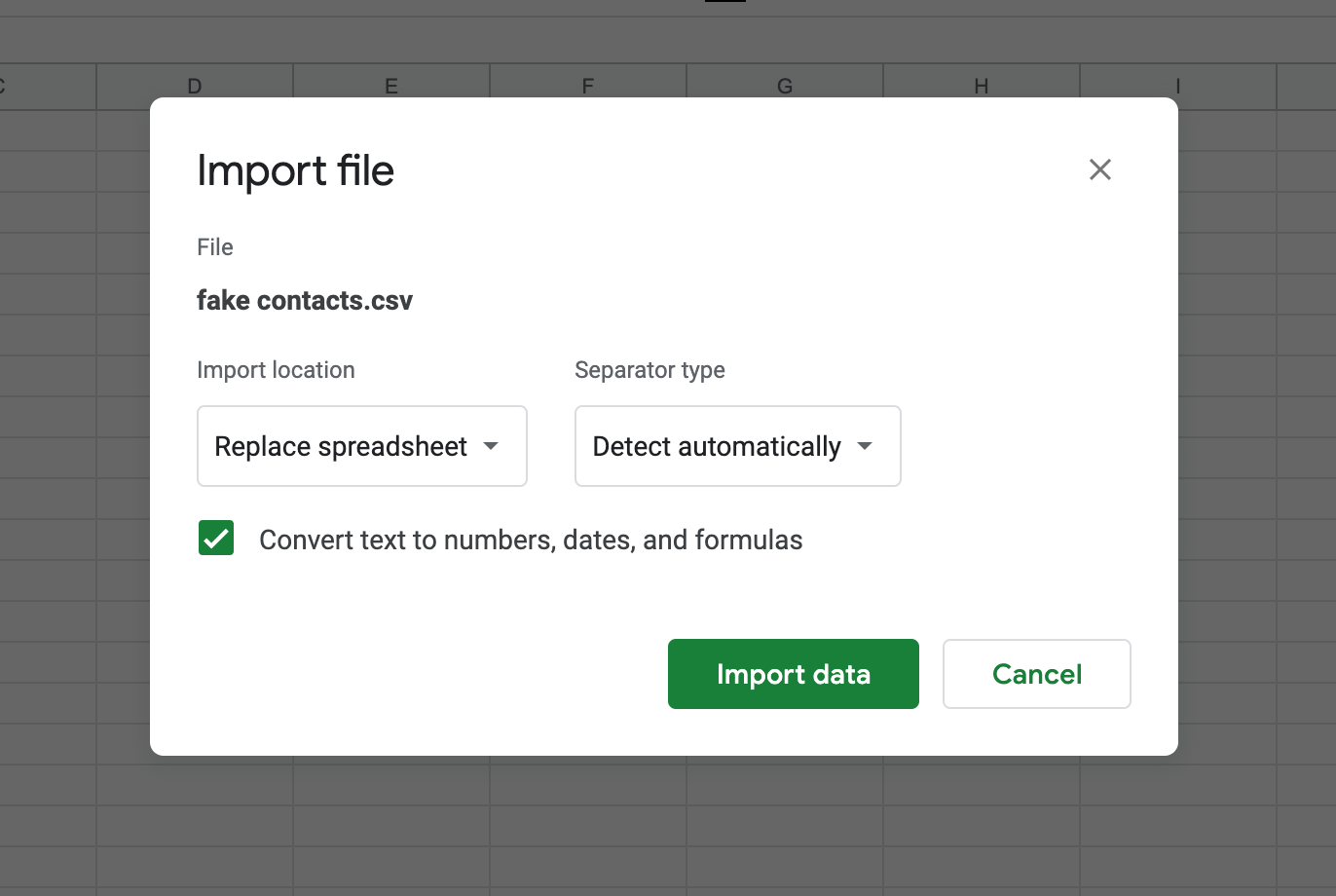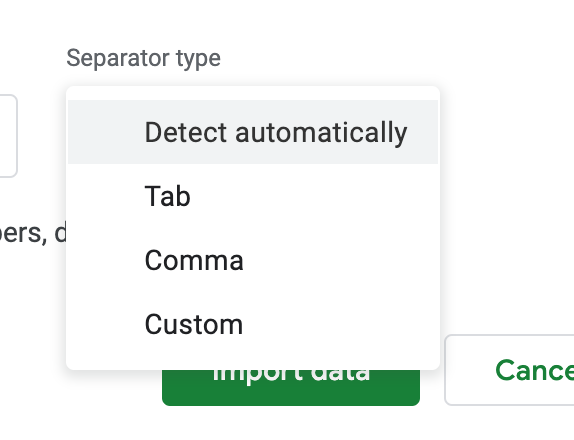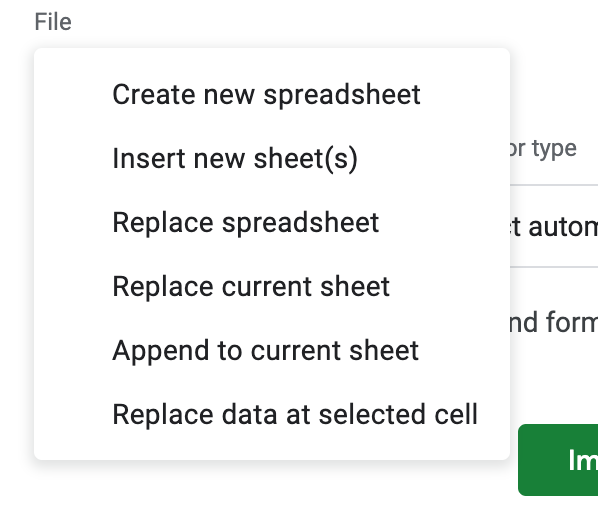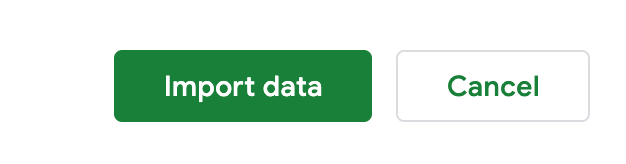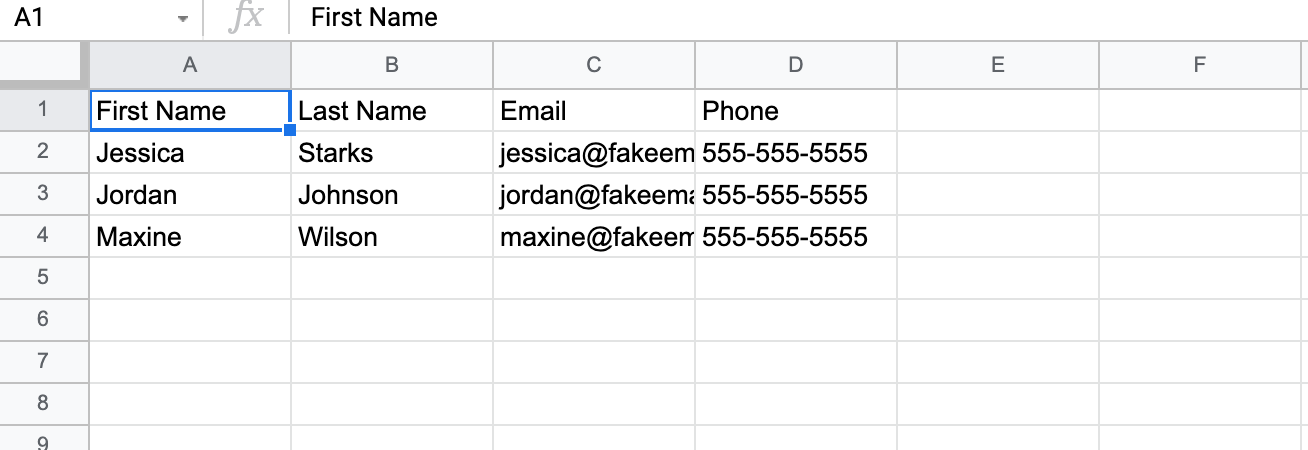CSV – популярное расширение файлов, которые используются, в основном, для обмена данными между различными компьютерными программами. Чаще всего необходимости в открытии и редактировании таких документов нет. Однако в некоторых случаях перед пользователями может встать такая задача. Программа Excel позволяет это сделать, но в отличие от стандартных файлов в формате XLS и XLSX, простое открытие документа двойным щелчком мыши не всегда дает качественный результат, что может выражаться в некорректном отображении информации. Давайте посмотрим, каким образом можно открыть файлы с расширением CSV в Экселе.
-
Открываем CSV-файлы
- Метод 1: двойным щелчком или через контекстное меню
- Метод 2: применяем Мастер текстов
- Метод 3: через меню “Файл”
- Заключение
Для начала давайте разберемся, что из себя представляют документы в данном формате.
CSV – аббревиатура, которая расшифровывается как “Comma-Separated Values” (на русском языке означает “значения, разделенные запятыми”).
Как следует из названия, в таких документах используются разделители:
- запятая – в англоязычных версиях;
- точка с запятой – в русскоязычных версиях программы.
Во время открытия документа в Excel основная задача (проблема) заключается в выборе способа кодировки, примененного при сохранении файла. Если будет выбрана не та кодировка, скорее всего, пользователь увидит множество нечитаемых символов, и полезность информации будет сведена к минимуму. Помимо этого, ключевое значение имеет используемый разделитель. Например, если документ был сохранен в англоязычной версии, а затем его пытаются открыть в русскоязычной, скорее всего, качество отображаемой информации пострадает. Причина, как мы ранее отметили, заключается в том, что в разных версиях используются разные разделители. Давайте посмотрим, как избежать этих проблем и как правильно открывать файлы CSV.
Прежде, чем приступить к более сложным методам, давайте рассмотрим самый простой. Он применим только в тех случаях, когда файл был создан/сохранен и открывается в одной и той же версии программы, а значит, проблем с кодировкой и разделителями быть не должно. Здесь возможно два варианта, опишем их ниже.
Excel установлена как программа по умолчанию для открытия CSV-файлов
Если это так, открыть документ можно как и любой другой файл – достаточно просто дважды щелкнуть по нему.
Для открытия CSV-фалов назначена другая программа или не назначена вовсе
Алгоритм действия в таких ситуациях следующий (на примере Windows 10):
- Щелкаем правой кнопкой мыши по файлу и в открывшемся контекстном меню останавливаемся на команде “Открыть с помощью”.
- Во вспомогательном меню система может сразу предложить программу Excel. В этом случае кликаем по ней, в результате чего файл откроется (как и при двойном щелчке по нему). Если нужной нам программы нет в списке, кликаем по пункту “Выбрать другое приложение”.
- Появится окно, в котором мы можем выбрать программу (чтобы раскрыть весь список доступных вариантов, требуется нажать кнопку “Еще приложения”), с помощью которой требуется открыть документ. Ищем то, что нам нужно и жмем OK. Чтобы назначить Excel приложением по умолчанию для данного типа файлов, предварительно ставим соответствующую галочку.
- В некоторых случаях, когда и в этом окошке не удается найти Эксель, щелкаем по кнопке “Найти другое приложение на этом компьютере” в конце списка.
- На экране отобразится окно, в котором мы переходим к расположению программы на ПК, отмечаем исполняемый файл с расширением EXE и жмем кнопку “Открыть”.
Независимо от того, какой из описанных выше способов был выбран, результатом будет открытие CSV-файла. Как мы упомянули выше, корректно отображаться содержимое будет только при соответствии кодировки и разделителей.
В остальных случаях может показываться нечто подобное:
Поэтому описанный метод подходит не всегда, и мы переходим к следующим.
Метод 2: применяем Мастер текстов
Воспользуемся интегрированным в программу инструментом – Мастером текстов:
- Открыв программу и создав новый лист, чтобы получить доступ ко всем функциям и инструментам рабочей среды, переключаемся во вкладку “Данные”, где щелкаем по кнопке “Получение внешних данных”. Среди раскрывшихся вариантов выбираем “Из текста”.
- Откроется окно, в котором нам нужно перейти к расположению файла, который требуется импортировать. Отметив его жмем кнопку “Импорт”.
- Появится Мастер текстов. Проверяем, чтобы была выбрана опция “с разделителями” для параметра “Формат данных”. Выбор формата зависит от кодировки, которая была использована при его сохранении. Среди самых популярных форматов можно отметить “Кириллицу (DOS)” и “Юникод (UTF-8)”. Понять, что сделан правильный выбор можно, ориентируясь на предварительный просмотр содержимого в нижней части окна. В нашем случае подходит “Юникод (UTF-8)”. Остальные параметры чаще всего не требует настройки, поэтому жмем копку “Далее”.
- Следующим шагом определяемся с символом, который служит в качестве разделителя. Так как наш документ был создан/сохранен в русскоязычной версии программы, выбираем “точку с запятой”. Здесь у нас, как и в случае с выбором кодировки, есть возможность попробовать различные варианты, оценивая результат в области предпросмотра (можно, в том числе, указать свой собственный символ, выбрав опцию “другой”). Задав требуемые настройки снова нажимаем кнопку “Далее”.
- В последнем окне, чаще всего, вносить какие-либо изменения в стандартные настройки не нужно. Но если требуется изменить формат какого-то столбца, сначала кликаем по нему в нижней части окна (поле “Образец”), после чего выбираем подходящий вариант. По готовности жмем “Готово”.
- Появится окошко, в котором выбираем способ импорта данных (на имеющемся или на новом листе) и жмем OK.
- Все готово, нам удалось импортировать данные CSV-файла. В отличие от первого метода, мы можем заметить, что была соблюдена ширина столбцов с учетом содержимого ячеек.
И последний метод, которым можно воспользоваться заключается в следующем:
- Запустив программу выбираем пункт “Отрыть”.
Если программа уже ранее была открыта и ведется работа на определенном листе, переходим в меню “Файл”.
Щелкаем по команде “Открыть” в списк команд.
- Жмем кнопку “Обзор”, чтобы перейти к окну Проводника.
- Выбираем формат “Все файлы”, переходим к месту хранения нашего документа, отмечаем его и щелкаем кнопку “Открыть”.
- На экране появится уже знакомый нам Мастер импорта текстов. Далее руководствуемся шагами, описанными в Методе 2.
Заключение
Таким образом, несмотря на кажущуюся сложность, программа Эксель вполне позволяет открывать и работать с файлами в формате CSV. Главное – определиться с методом реализации. Если при обычном открытии документа (двойным щелчком мыши или через контекстное меню) его содержимое содержит непонятные символы, можно воспользоваться Мастером текста, который позволяет выбрать подходящую кодировку и знак разделителя, что напрямую влияет на корректность отображаемой информации.
Difference Between CSV and Excel
CSV and Excel or .xls are two different file extensions containing data. The difference is that in CSV or comma-separated values, the data is in text format separated by commas. While in Excel or xls., information is in tabular form in rows and columns. Moreover, the CSV file extension has no formatting in data. Whereas in Excel, we can format the data as per our requirement.
CSV and Excel are two formats developed to store the data in the database and help the business organization carry out their business.
Table of contents
- Difference Between CSV and Excel
- What is CSV (Comma Separated Value)?
- What is Excel?
- CSV vs Excel Infographics
- Key Differences Between CSV and Excel
- Comparative Table
- Conclusion
- Recommended Articles
What is CSV (Comma Separated Value)?
CSV is a text file format where comma-separated values store the whole data accordingly. Therefore, CSV data can be easily opened in various text editors like notepad and can be analyzed for fetching and mining the needed details.
CSV File in Notepad
You are free to use this image on your website, templates, etc, Please provide us with an attribution linkArticle Link to be Hyperlinked
For eg:
Source: CSV vs Excel (wallstreetmojo.com)
What is Excel?
In the current era, any corporate professional can hardly sustain without Excel. Excel allows them to do the data storage, processing, analyzing, and exporting in the required manner. Moreover, it is a highly structured and organized file format, specifically developed for the tabular data and to correlate the details from the various independent tables.
Excel data in Microsoft Excel
CSV vs Excel Infographics
You are free to use this image on your website, templates, etc, Please provide us with an attribution linkArticle Link to be Hyperlinked
For eg:
Source: CSV vs Excel (wallstreetmojo.com)
Key Differences Between CSV and Excel
The key differences are as follows: –
- The full form of CSV is a comma-separated value, and MS Excel is Microsoft Excel.
- The CSV file extension is “.csv,” while the extension of the Excel file is “.xls or .xlsx.”
- A CSV file must save the data in plain text format; image-related (JPEG, PNG, JPG, etc.) data is impossible to keep. While Excel is a binary format, all the image-related data is easily saved in Excel format.
- CSV is a plain text file. Hence, it is a common file without any standardization or structuring. In comparison, Excel is highly standardized and structured by keeping in mind the requirements of the present corporate world.
- CSV files can be opened in any text editor like notepad and MS Excel, while We can open Excel only in MS Excel or google sheetsIn Google Sheets, we may share a link with other users to permit them to read or edit the sheet at the same time, however in Excel, only one person can edit the file at a time.read more.
- A CSV file is a plain text file that stores all the data using a comma separator between two data units. Hence, charts are not possible to keep in the CSV format. At the same time, Excel saves the data in binary form and can protect all the data related to graphs.
- CSV files cannot be directly linked with external sources. In contrast, we can easily integrate Excel files with external sources. The data extraction can also be directly linked to external sources.
- Data analysis and manipulation can be done effectively and in a structured way in Excel, while it cannot do the same in the CSV format as the data in such format cannot be linked with any other data.
- It is very easy to store CSV files as their size will always be smaller, while Excel files with an extensive database are very tough to store and maintain, as there is a high chance of getting corrupted or crashing.
- CSV files are mostly used by professionals in data analysis or visualizations, while Excel is used by laypeople and professionals based on their requirements and work purposes.
Comparative Table
| Basis | CSV | MS Excel |
|---|---|---|
| Full-Form | The full form of CSV is comma-separated values. | The full form of MS Excel is Microsoft Excel. |
| Extension | CSV file having extension denoted as .csv | Excel file having extension denoted as .xls/.xlsx |
| Launched in | CSV format was released in 2005. | MS Excel was released in 1987. |
| Saving Table Data | As CSV saves the data in plain text format, it is impossible to keep image-related data. | As Excel saves the data in binary file format can easily store the image data in the same. |
| Standardization | CSV is just a plain text file. Hence, it is not standardized. | Excel is highly standardized concerning data storage and related workings. |
| Kind | CSV is a format in which data is stored. | MS Excel is a tool in which information is stored, and data analysis can be carried out. |
| Platform | We can open CSV files in various text editors and Excel. | We can open Excel files only in MS Excel. |
| Charts and Images | It saves data in plain text format, but it cannot protect data like the chart. | MS Excel can easily save data like charts. |
| Linkage with external sources | CSV files cannot link with external data and data updating. | MS Excel files can connect with the external data sources and enable add-ins. |
| Manipulation | CSV files do not allow any data manipulation. | MS Excel allows all kinds of data manipulation and related data analysis. |
| Storage | The CSV file requires less storage and can be stored in minimum memory space. | The Excel file requires more storage and high memory space. |
| Usage | Major use in data analysis and visualization. | Excel is used for day-to-day operations to complex organizational decision-making. |
| Used By | Professionals use the majority. | They are used by laypeople and professionals based on their requirements. |
Conclusion
CSV and Excel are peculiar formats for storing the data and are used by various persons in a vast number. Of course, both have their positive and negative points. But we can judiciously utilize both for data uploading, visualizations, analysis, and manipulation.
Recommended Articles
This article has been a guide to CSV vs. Excel. Here, we discuss the top differences between Excel and CSV, infographics, and a comparison table. You may also have a look at the following articles: –
- Apple Numbers vs. Excel Differences
- Convert Excel to CSV
- CSV Files in Excel
- Pivot Table Update
Reader Interactions
Время на прочтение
5 мин
Количество просмотров 197K
Продукты HFLabs в промышленных объемах обрабатывают данные: адреса, ФИО, реквизиты компаний и еще вагон всего. Естественно, тестировщики ежедневно с этими данными имеют дело: обновляют тест-кейсы, изучают результаты очистки. Часто заказчики дают «живую» базу, чтобы тестировщик настроил сервис под нее.
Первое, чему мы учим новых QA — сохранять данные в первозданном виде. Все по заветам: «Не навреди». В статье я расскажу, как аккуратно работать с CSV-файлами в Excel и Open Office. Советы помогут ничего не испортить, сохранить информацию после редактирования и в целом чувствовать себя увереннее.
Материал базовый, профессионалы совершенно точно заскучают.
Что такое CSV-файлы
Формат CSV используют, чтобы хранить таблицы в текстовых файлах. Данные очень часто упаковывают именно в таблицы, поэтому CSV-файлы очень популярны.
CSV-файл состоит из строк с данными и разделителей, которые обозначают границы столбцов
CSV расшифровывается как comma-separated values — «значения, разделенные запятыми». Но пусть название вас не обманет: разделителями столбцов в CSV-файле могут служить и точки с запятой, и знаки табуляции. Это все равно будет CSV-файл.
У CSV куча плюсов перед тем же форматом Excel: текстовые файлы просты как пуговица, открываются быстро, читаются на любом устройстве и в любой среде без дополнительных инструментов.
Из-за своих преимуществ CSV — сверхпопулярный формат обмена данными, хотя ему уже лет 40. CSV используют прикладные промышленные программы, в него выгружают данные из баз.
Одна беда — текстового редактора для работы с CSV мало. Еще ничего, если таблица простая: в первом поле ID одной длины, во втором дата одного формата, а в третьем какой-нибудь адрес. Но когда поля разной длины и их больше трех, начинаются мучения.
Следить за разделителями и столбцами — глаза сломаешь
Еще хуже с анализом данных — попробуй «Блокнотом» хотя бы сложить все числа в столбце. Я уж не говорю о красивых графиках.
Поэтому CSV-файлы анализируют и редактируют в Excel и аналогах: Open Office, LibreOffice и прочих.
Ветеранам, которые все же дочитали: ребята, мы знаем об анализе непосредственно в БД c помощью SQL, знаем о Tableau и Talend Open Studio. Это статья для начинающих, а на базовом уровне и небольшом объеме данных Excel с аналогами хватает.
Как Excel портит данные: из классики
Все бы ничего, но Excel, едва открыв CSV-файл, начинает свои лукавые выкрутасы. Он без спроса меняет данные так, что те приходят в негодность. Причем делает это совершенно незаметно. Из-за этого в свое время мы схватили ворох проблем.
Большинство казусов связано с тем, что программа без спроса преобразует строки с набором цифр в числа.
Округляет. Например, в исходной ячейке два телефона хранятся через запятую без пробелов: «5235834,5235835». Что сделает Excel? Лихо превратит номера́ в одно число и округлит до двух цифр после запятой: «5235834,52». Так мы потеряем второй телефон.
Приводит к экспоненциальной форме. Excel заботливо преобразует «123456789012345» в число «1,2E+15». Исходное значение потеряем напрочь.
Проблема актуальна для длинных, символов по пятнадцать, цифровых строк. Например, КЛАДР-кодов (это такой государственный идентификатор адресного объекта: го́рода, у́лицы, до́ма).
Удаляет лидирующие плюсы. Excel считает, что плюс в начале строки с цифрами — совершенно лишний символ. Мол, и так ясно, что число положительное, коль перед ним не стоит минус. Поэтому лидирующий плюс в номере «+74955235834» будет отброшен за ненадобностью — получится «74955235834». (В реальности номер пострадает еще сильнее, но для наглядности обойдусь плюсом).
Потеря плюса критична, например, если данные пойдут в стороннюю систему, а та при импорте жестко проверяет формат.
Разбивает по три цифры. Цифровую строку длиннее трех символов Excel, добрая душа, аккуратно разберет. Например, «8 495 5235834» превратит в «84 955 235 834».
Форматирование важно как минимум для телефонных номеров: пробелы отделяют коды страны и города от остального номера и друг от друга. Excel запросто нарушает правильное членение телефона.
Удаляет лидирующие нули. Строку «00523446» Excel превратит в «523446».
А в ИНН, например, первые две цифры — это код региона. Для Республики Алтай он начинается с нуля — «04». Без нуля смысл номера исказится, а проверку формата ИНН вообще не пройдет.
Меняет даты под локальные настройки. Excel с удовольствием исправит номер дома «1/2» на «01.фев». Потому что Windows подсказал, что в таком виде вам удобнее считывать даты.
Побеждаем порчу данных правильным импортом
Если серьезно, в бедах виноват не Excel целиком, а неочевидный способ импорта данных в программу.
По умолчанию Excel применяет к данным в загруженном CSV-файле тип «General» — общий. Из-за него программа распознает цифровые строки как числа. Такой порядок можно победить, используя встроенный инструмент импорта.
Запускаю встроенный в Excel механизм импорта. В меню это «Data → Get External Data → From Text».
Выбираю CSV-файл с данными, открывается диалог. В диалоге кликаю на тип файла Delimited (с разделителями). Кодировка — та, что в файле, обычно определяется автоматом. Если первая строка файла — шапка, отмечаю «My Data Has Headers».
Перехожу ко второму шагу диалога. Выбираю разделитель полей (обычно это точка с запятой — semicolon). Отключаю «Treat consecutive delimiters as one», а «Text qualifier» выставляю в «{none}». (Text qualifier — это символ начала и конца текста. Если разделитель в CSV — запятая, то text qualifier нужен, чтобы отличать запятые внутри текста от запятых-разделителей.)
На третьем шаге выбираю формат полей, ради него все и затевалось. Для всех столбцов выставляю тип «Text». Кстати, если кликнуть на первую колонку, зажать шифт и кликнуть на последнюю, выделятся сразу все столбцы. Удобно.
Дальше Excel спросит, куда вставлять данные из CSV — можно просто нажать «OK», и данные появятся в открытом листе.
Перед импортом придется создать в Excel новый workbook
Но! Если я планирую добавлять данные в CSV через Excel, придется сделать еще кое-что.
После импорта нужно принудительно привести все-все ячейки на листе к формату «Text». Иначе новые поля приобретут все тот же тип «General».
- Нажимаю два раза Ctrl+A, Excel выбирает все ячейки на листе;
- кликаю правой кнопкой мыши;
- выбираю в контекстном меню «Format Cells»;
- в открывшемся диалоге выбираю слева тип данных «Text».
Чтобы выделить все ячейки, нужно нажать Ctrl+A два раза. Именно два, это не шутка, попробуйте
После этого, если повезет, Excel оставит исходные данные в покое. Но это не самая твердая гарантия, поэтому мы после сохранения обязательно проверяем файл через текстовый просмотрщик.
Альтернатива: Open Office Calc
Для работы с CSV-файлами я использую именно Calc. Он не то чтобы совсем не считает цифровые данные строками, но хотя бы не применяет к ним переформатирование в соответствии с региональными настройками Windows. Да и импорт попроще.
Конечно, понадобится пакет Open Office (OO). При установке он предложит переназначить на себя файлы MS Office. Не рекомендую: хоть OO достаточно функционален, он не до конца понимает хитрое микрософтовское форматирование документов.
А вот назначить OO программой по умолчанию для CSV-файлов — вполне разумно. Сделать это можно после установки пакета.
Итак, запускаем импорт данных из CSV. После двойного клика на файле Open Office показывает диалог.
Заметьте, в OO не нужно создавать новый воркбук и принудительно запускать импорт, все само
- Кодировка — как в файле.
- «Разделитель» — точка с запятой. Естественно, если в файле разделителем выступает именно она.
- «Разделитель текста» — пустой (все то же, что в Excel).
- В разделе «Поля» кликаю в левый-верхний квадрат таблицы, подсвечиваются все колонки. Указываю тип «Текст».
Штука, которая испортила немало крови: если по ошибке выбрать несколько разделителей полей или не тот разделитесь текста, файл может правильно открыться, но неправильно сохраниться.
Помимо Calc у нас в HFLabs популярен libreOffice, особенно под «Линуксом». И то, и другое для CSV применяют активнее, чем Excel.
Бонус-трек: проблемы при сохранении из Calc в .xlsx
Если сохраняете данные из Calc в экселевский формат .xlsx, имейте в виду — OO порой необъяснимо и масштабно теряет данные.
Белая пустошь, раскинувшаяся посередине, в оригинальном CSV-файле богато заполнена данными
Поэтому после сохранения я еще раз открываю файл и убеждаюсь, что данные на месте.
Если что-то потерялись, лечение — пересохранить из CSV в .xlsx. Или, если установлен Windows, импортнуть из CSV в Excel и сохранить оттуда.
После пересохранения обязательно еще раз проверяю, что все данные на месте и нет лишних пустых строк.
Если интересно работать с данными, посмотрите на наши вакансии. HFLabs почти всегда нужны аналитики, тестировщики, инженеры по внедрению, разработчики. Данными обеспечим так, что мало не покажется 
A CSV (Comma Separated Values) file is a special type of file that you can create or edit in Excel. Rather than storing information in columns, CSV files store information separated by commas. When text and numbers are saved in a CSV file, it’s easy to move them from one program to another. For example, you can export your contacts from Google into a CSV file, and then import them to Outlook.
For assistance importing a list of calendar entries into Outlook, see Import and export Outlook email, contacts, and calendar.
Create a .csv file from another program or email provider
When you export your contacts from another program, for example, from Gmail, you can usually select one of several formats. Gmail offers you the choice of a Google CSV file, an Outlook CSV file, or vCards. When exporting from one Outlook profile to import into another profile, you can choose to export into a Comma Separated Values file or an Outlook Data File (.pst).
Download and open a sample .csv file for importing contacts to Outlook
If you want to create a CSV file for your contacts manually, you can do that one of two ways.
Create an Excel file and save it as a CSV file
If you have contact information in a program that doesn’t allow you to export it, you can type it in manually.
-
Create a new document in Excel.
-
Add a column heading for each piece of information you want to record (for example, first name, last name, email address, phone number, and birthday), and then type the information in the appropriate columns.
-
When you’re done, your Excel file should look something like this.
-
Select File > Save As.
-
Use the drop-down box to select CSV (Comma delimited) (*.csv), give your file a name, and then select Save.
-
You can now use this new CSV file to import your contacts into Outlook.
Download a template CSV file
If you’d like to start with a blank CSV file, you can download the sample file below.
-
Download this sample .csv file to your computer. When prompted, choose to Save the file to your computer as a CSV file. If you save it as an Excel file (.xls or .xlsm) all of the data will be stuffed into one column!
-
On your computer, open Excel.
-
In Excel, go to File > Open > and then navigate to the .csv file you just downloaded to your computer. To find the .csv file, be sure to look at All Files. Click on the .csv file to open it.
There are a few things to remember when working with this sample CSV file:
-
Outlook requires column headings in the first row so don’t replace them with something else.
The language of the column headings must match Outlook’s default language. If Outlook’s default language is set to Portuguese, for example, you must edit the column headings so they appear in Portuguese. -
You can delete the data in rows 2-6 (the sample names, phone numbers, email addresses, etc).
-
You don’t need to enter values for every column. Only enter the info you want.
-
Save the file with a new name as a CSV file type (.csv). If you use Excel to work in the file, when you save it, Excel will prompt you a few times with «are you sure you want to save it in CSV format?» Always choose Yes. If you choose No, the file will be saved in Excel’s native format (.xlsx) and Outlook won’t be able to use it to import data.
-
Practice importing your CSV file with a few contacts to make sure you like the results. Afterwards, you can delete the imported contacts, add more to your CSV file, and import it again.
If you were to import the data in the sample CSV file, here’s what it would look like in Outlook on the web for Microsoft 365:
Edit a .csv file of contacts you want to import to Outlook
Let’s say you want to edit a .csv file that you exported from Outlook, and then import it back to Outlook or another email provider. Using Excel makes it easy to edit the .csv file.
Here are a few things to remember when editing a .csv file:
-
Keep the column headings in the first row.
-
When you save it, Excel will prompt you a few times with «are you sure you want to save it in CSV format?» Always choose Yes. If you choose No, the file will be saved in Excel’s native format (.xlsx) and it won’t work for importing into Outlook.
Problem: All my data appears in the first column
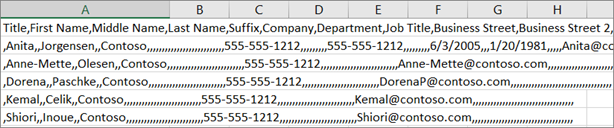
Here are a few reasons this happens, and things you can do to try to fix this problem:
-
If you save CSV file in another format, such as .xls, .xlsx, or .xlm, all of the data will appear in the first column. Go back to the original CSV file and make sure to save it as type .csv.
-
It’s possible that the program creating the CSV file is putting extra quote marks in the data. As a result, Excel treats the data as a single unit. For example, let’s says your data looks like this:
a, b, c, d — Excel puts each letter in it’s own column.
«a, b, c, d», e — Excel puts a,b,c,d in one column and e in another column.
To see if this is the problem with your file, open your file in Notepad: Right-click on the CSV file in Windows, choose Open With > Notepad. Search for extra quote marks.
If you find extra quote marks, here’s how to fix your file:
-
Use Excel to open the CSV file. All the data will be in column A and the quote marks will be gone.
-
Now use the Text to Columns wizard to separate the data in column A into individual columns: on the menu bar, choose Data > Text to Columns.
-
Choose Delimited > Next. Then choose Commas > Finish.
-
Save the file as type .cvs so you can still import it into Outlook.
-
See Also
Import contacts to Outlook
Export contacts from Outlook
CSV is an HTML-separated value file. It allows data to be saved in a tabular format. CSVs are similar to a spreadsheet of garden variety, but they have a. csv extension. CSV files can work with almost any spreadsheet program such as WPS office and WPS Spreadsheets.
They can be used for a variety of business purposes. These files allow companies to export large amounts of data to a concentrated database.
They also serve two primary business functions:
1. CSV files can be created by website developers because they are plain-text files.
2. Because they are plain text, it is easier to import them into a spreadsheet or other storage database.
3. To organize large quantities of data more efficiently.
One of the main goals in online commerce is to reach as many clients as possible. CSV files can be manipulated in many ways by ecommerce businesses owners because they are simple to organize. CSV files can be used to import and export important information such as order or customer data to and from your database.
How to create a csv file in Excel?
1.In your WPS spreadsheet select file.
2.Then Click on the save button.
3.Now open file type option and select CSV.
4.Then click on save.
What is the purpose of CSV file?
CSV (comma separated values) is a type of text file that allows data to be saved in a table-structured format .
CSV files can be used to import and export important information such as order or customer data to and from your database. An ecommerce company that purchases customer data via a social media site would be a good example.WPS Office is the most popular spreadsheet program for editing and opening CSV files. Many software programs allow you to download CSV files.Your online network will likely send consumer information to you in CSV format. This makes it easy and quick to exchange data. CSV files can be converted to other file types if they are correctly formatted. CSV files can also be converted to other file types easily if they are correctly formatted.
How to convert CSV file to Excel?
If a comma-delimited file (. extension) is opened directly, Excel will open it and remove any leading zeros from the data field. The leading zeros must not be lost if you want to upload the file as Excel. You can do this by changing the columns to text.
1. Open the WPS spreadsheet and select CSV file.
2. Now click on Save As button and select Excel.
3. The CSV file will converted.
The following steps will allow you to correctly open CSV files within Excel: First, open a blank Excel file. Next, click Get Data >From File > From Text/CSV. Choose the file to open, then click Import.
(1) View and subscribe to WPS Academy
(2) Download and use WPS Office for free to edit Word/Excel/PPT/PDF.
Have you learned about ( Text files to excel )? If you want to know more about Word features, you can follow WPS Academy to learn. You can also download WPS Office to edit word documents, excel, and PowerPoint for free of cost. Download now! And get an easy and enjoyable working experience.
You might have heard of a CSV file but what does it mean?
In this article, we are going to learn what a CSV file is, and how to open and export them using Microsoft Excel and Google Sheets.
What is a CSV file?
CSV stands for Comma Separated Values. This is a file that contains data separated by commas and is usually used in spreadsheets and databases.
This is an example of a CSV file. We have two categories of Full Name and Major and the data is separated by commas.
Full Name,Major
Dave Wilson,Computer Science Major
Kelly Clarks,Music Major
James Anderson,Business MajorSometimes the separation of the data doesn’t have to be a comma. It could be a space or semicolon.
This separator is called a delimiter but the most commonly used is a comma.
CSV files are very useful because you can share information between different programs as long as they can open up the file.
For example, I can create a CSV file in Microsoft Excel and import that data into my contacts.
How to Create and Export a CSV file in Microsoft Excel
Microsoft Excel is a powerful tool that allows you to organize your data in the form of spreadsheets. The most common use cases for Excel would be to create budgets, sort and store data, and create charts or graphs.
Here are the steps for creating and exporting a CSV file in Excel.
- Click to open Microsoft Excel and go to File > New
2. Add data inside the spreadsheet
3. Go to File > Save
4. For the file format, choose .csv and click Save
How to Open a CSV File in Microsoft Excel
- Open Excel and go to File > Open…
2. Find the CVS file and click on Open
You should then see your data opened in a spreadsheet:
How to Create and Export a CSV file in Google Sheets
If you have a Google account, you can create and export CSV files using Google Sheets.
- Sign into your Google account
2. Under Google Apps, scroll down and click on Sheets
3. To create a new Google Sheet, click on Blank
4. Add data and name your spreadsheet
5. Click File > Download and choose the Comma Separated Values option
The file should then download to your machine where you can open it in any program that opens CSV files.
How to Open a CSV File in Google Sheets
- Open up a Blank Google Spreadsheet
2. Click on File > Import
You have four options to choose from.
- Import file from Google Drive
- Import files shared with you
- Import recent Files
- Import Files from your computer
3. To import a file from your computer, click on Upload
4. Select a file from your computer. You should then see a pop up window like this:
You can choose to leave the default option or change your separator type.
You can also choose to leave the default option or change the import location.
Once you are done, click on the Import data button.
You should now see the imported information appear in your Google Spreadsheet.
That is how to create, open, and export CSV files in Microsoft Excel and Google Sheets.
Learn to code for free. freeCodeCamp’s open source curriculum has helped more than 40,000 people get jobs as developers. Get started














 Если программа уже ранее была открыта и ведется работа на определенном листе, переходим в меню “Файл”.
Если программа уже ранее была открыта и ведется работа на определенном листе, переходим в меню “Файл”. Щелкаем по команде “Открыть” в списк команд.
Щелкаем по команде “Открыть” в списк команд.