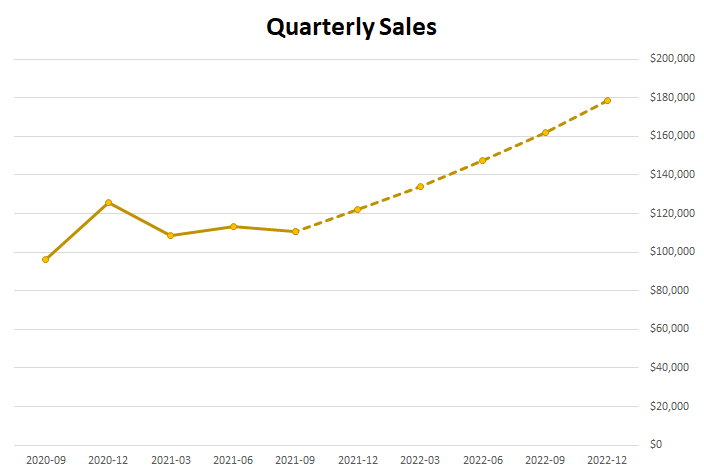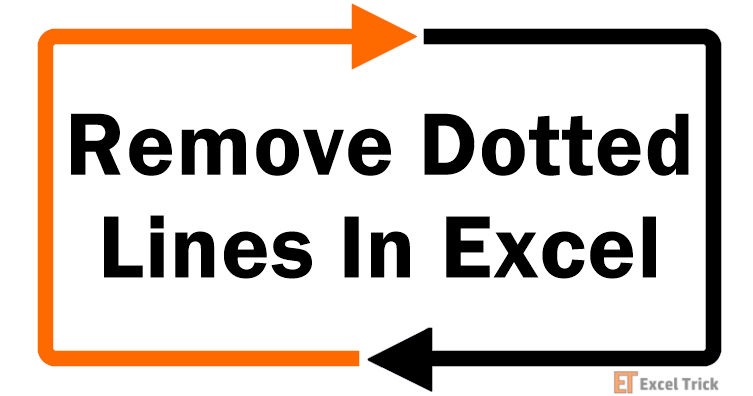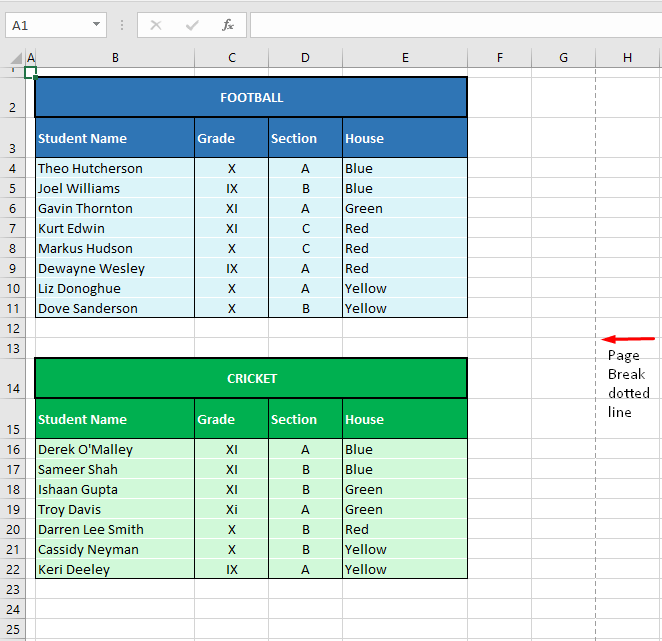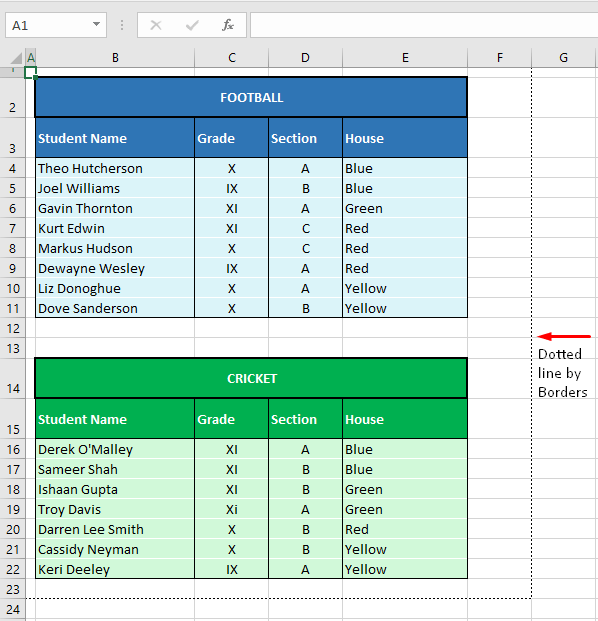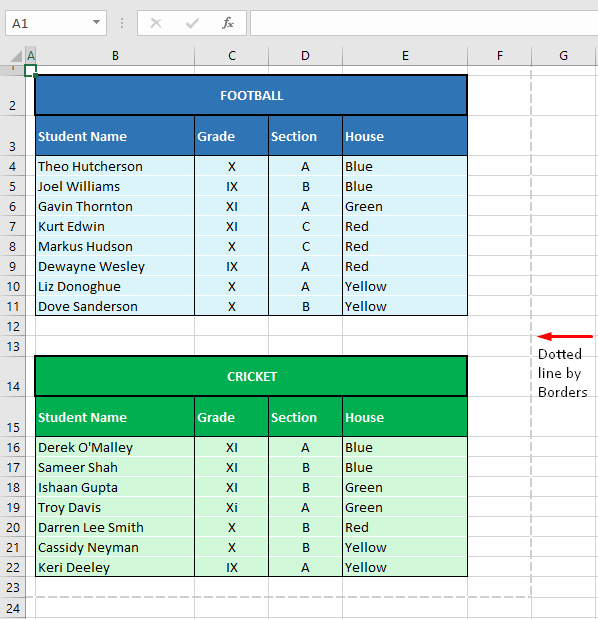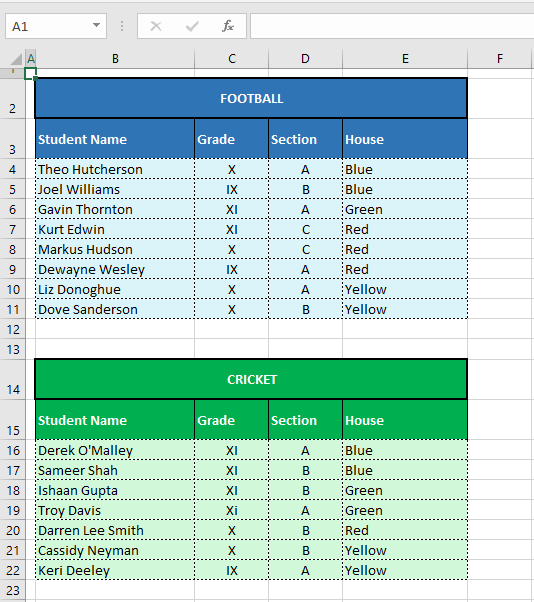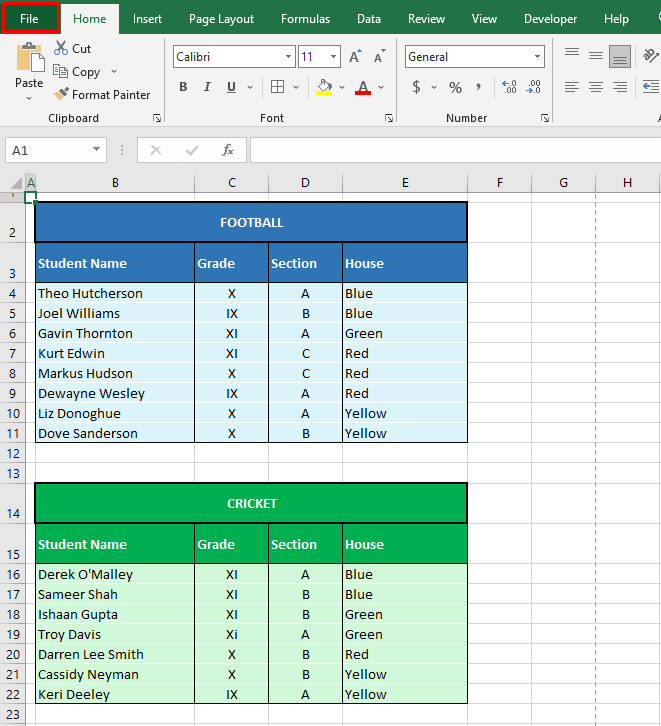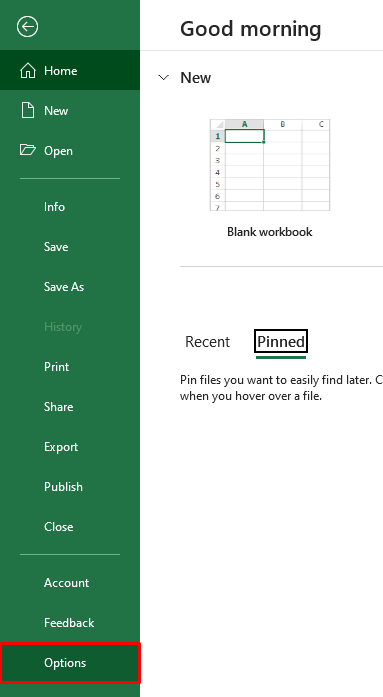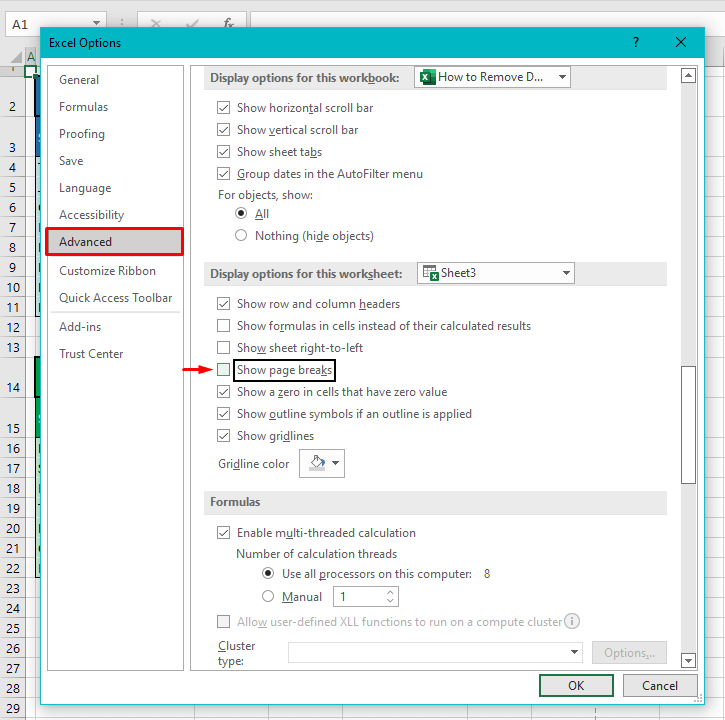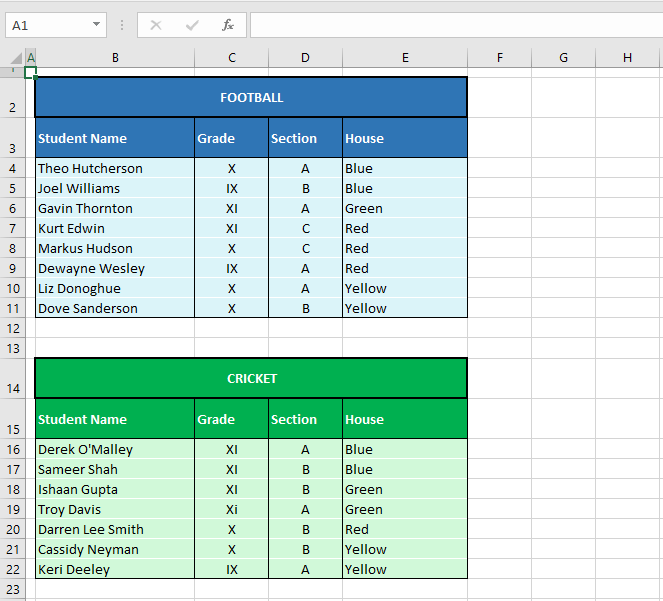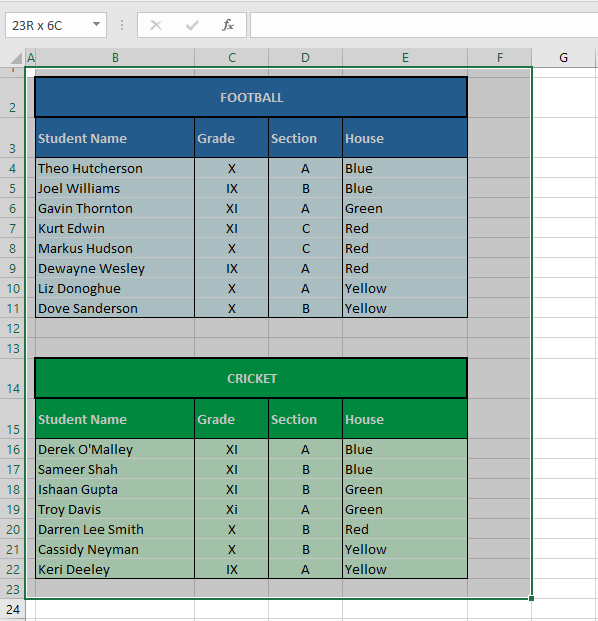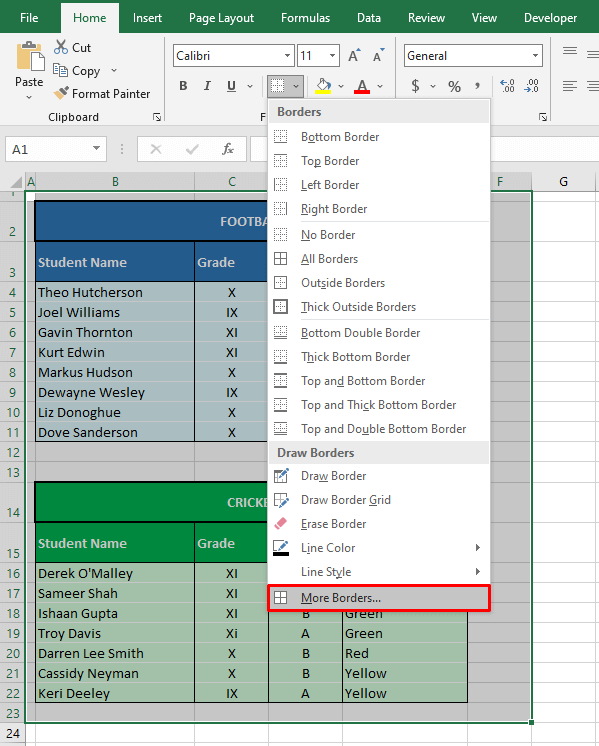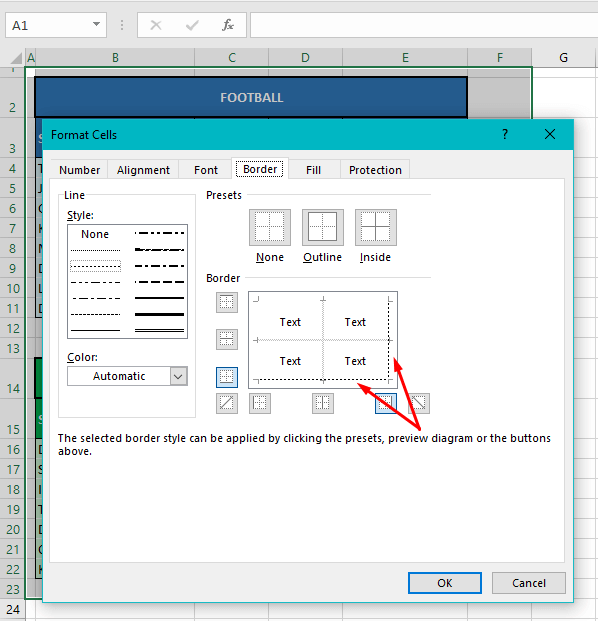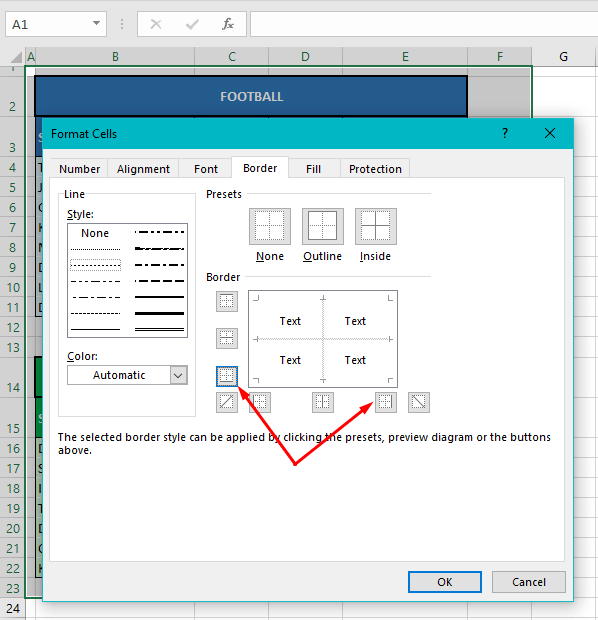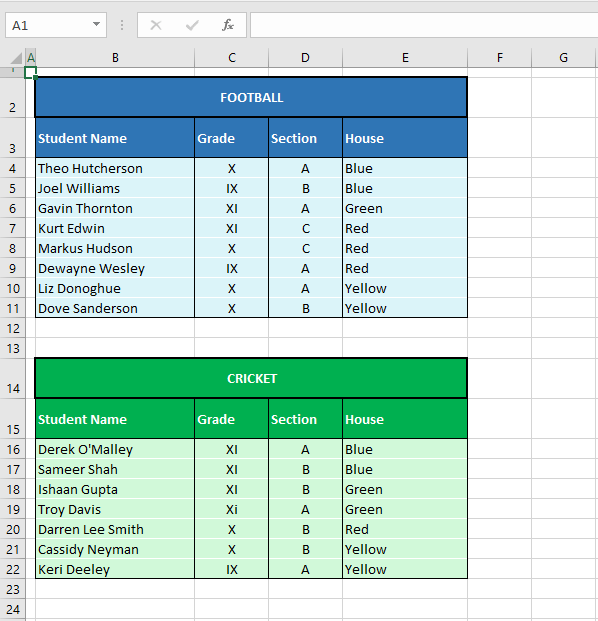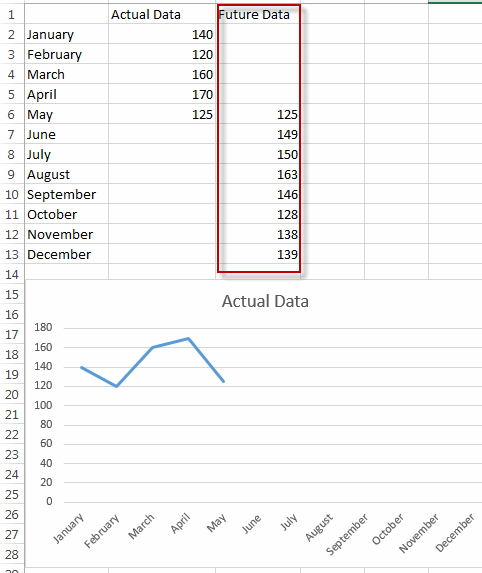When you have a spreadsheet formatted to print, page breaks are represented horizontally by lines. In the current version of Excel for Office 365, a manually added page break shows as a solid horizontal line, while automatically generated page breaks show as dotted lines.Click on Breaks and select Remove Page Break.
Contents
- 1 How do I remove the dotted lines in Excel?
- 2 What does the dotted line represent?
- 3 How do I change the dotted line in Excel?
- 4 Why is my page break a dotted line?
- 5 What is a dotted line called?
- 6 What’s a dotted line called?
- 7 What is dotted line reporting?
- 8 How do you add a dotted line in Excel?
- 9 How do you add a horizontal dotted line in Excel?
- 10 How do I get rid of the dotted line in Word?
- 11 How do I get rid of the dotted line in Google Sheets?
- 12 How do I remove page breaks?
- 13 What is a dotted line manager?
- 14 How is horizontal line?
- 15 How do you draw a line in Excel?
- 16 How do you highlight a single line?
How do I remove the dotted lines in Excel?
How to remove dotted lines (Excel Options)
- Press with mouse on tab “File” on the ribbon.
- Press with mouse on “Options”
- Press with mouse on tab “Advanced”.
- Scroll down to “Display Options for this worksheet”.
- Disable “Show Page Breaks”.
- Press with left mouse button on “OK” button.
What does the dotted line represent?
The dashed line gives us the visual vocabulary to express something vague or abstract. This idea is even translated into corporate-speak. When someone is a “dotted line report,” it indicates the person is not a direct report, though there is some connection and accountability.
How do I change the dotted line in Excel?
In Excel, Outlook, PowerPoint, and Word
- Select the line that you want to change.
- Under Drawing Tools, on the Format tab, in the Shape Styles group, click the arrow next to Shape Outline.
- Point to Dashes, and then click the line style that you want.
Why is my page break a dotted line?
When Show selection breaks is enabled, you’ll see a blue dotted line where each section break is located. It’s now possible to use the ruler to adjust the left and right margins by section. Previously, it was only possible to adjust the margins for the entire document.
What is a dotted line called?
The red line is called a “dotted line” (. . . . .) and unshown is a “dashed line” (- – – – -) because one uses dots and the other uses dashes. Blue line would have an unfamiliar name to a layman, technically called a dash-dotted line (. – . – .
What’s a dotted line called?
dotted line – a line made up of dots or dashes; often used to indicate where you are supposed to sign a contract; “just sign on the dotted line” line – a mark that is long relative to its width; “He drew a line on the chart” Based on WordNet 3.0, Farlex clipart collection. linea punteggiatapunteggiato.
What is dotted line reporting?
In a perfect world, a dotted-line reporting relationship — where an employee reports to an indirect manager in addition to their formal boss — can be a boon for businesses, leading to increased sharing of knowledge and resources across departments or divisions.
How do you add a dotted line in Excel?
In the Format Data Series pane, please (1) click the Fill & Line icon, (2) expand the Line section; and (3) Select Round Dot from the Dash type drop-down list.
How do you add a horizontal dotted line in Excel?
Here’s how:
- Double-click the line.
- On the Format Data Series pane, go Fill & Line > Line, open the Dash type drop-down box and select the desired type.
How do I get rid of the dotted line in Word?
To get rid of it:
- Place your cursor into the paragraph immediately preceding the line.
- Go to Format, Borders and Shading (Word 2002-2003) or click the Border drop-down in the Paragraph section of the Home tab of the Ribbon (Word 2007 and up)
- Click None (or No Borders) to turn off all the borders.
How do I get rid of the dotted line in Google Sheets?
Hide Gridlines in Google Sheets
- Select the worksheet in which you want to hide the gridlines.
- Click the View button in the menu.
- In the drop-down that opens, click the Gridlines options. This will uncheck the Gridlines options.
How do I remove page breaks?
To remove a page break you added in manually, click the Home tab. Click Show/Hide ¶ to display the page breaks in your document. Find the manual page break you want to remove and double click the page break to highlight it. Finally, hit the Delete or Backspace key to remove it.
What is a dotted line manager?
In these organizational structures, you typically have two bosses: a “straight-line” direct boss, who is the person who prepares your performance review and decides on your raise; and a “dotted-line” boss, who may also assign you work but has less control over your review.
How is horizontal line?
A horizontal line is a straight line that goes from left to right or right to left. In coordinate geometry, a line is said to be horizontal if two points on the line have the same Y- coordinate points.
Horizontal and Vertical Lines.
| Horizontal line | Vertical line |
|---|---|
| Parallel to horizon | Perpendicular to horizontal lines |
How do you draw a line in Excel?
Draw a line without connection points
- On the Insert tab, in the Illustrations group, click Shapes.
- Under Lines, click any line style you like.
- Click one location in the document, hold and drag your pointer to a different location, and then release the mouse button.
How do you highlight a single line?
Line Highlighting
- To highlight a single line, move your cursor to the start of the line you want to highlight.
- Hold down a Shift key on your keyboard.
- With the Shift key held down, press the End key on your keyboard.
- A single line is highlighted.
How to Remove Dotted Lines in Excel (And What They Are!)
Excel’s dotted lines can help users visualize page breaks and cell boundaries. However, these lines can be distracting and unwanted in certain situations.
In this article, we’ll explore what dotted lines are in Excel and provide a simple guide on how to get rid of them 💪
So, if you’re tired of seeing those pesky dotted lines in your spreadsheet, keep reading!
What does the dotted line mean?
In Excel, a dotted line refers to the page break line that appears on the screen when you insert page breaks.
These dotted lines indicate where the page breaks will occur when you print the worksheet 🖨️
They are also used to show the borders between cells and can be helpful for visualizing the layout of your data.
Dotted lines can occur for a variety of reasons. It may be due to page breaks or cell borders.
However, in some cases, the dotted lines can be distracting or unwanted. And you may want to remove them from your worksheet.
We will discuss two quick methods of removing page breaks from an Excel worksheet below.
Method #1: Get rid of dotted lines by restarting Excel
An easy but not very sophisticated method of removing dotted lines is to restart Excel. Simply close the workbook and open it again 📗
This will solve the problem as Excel will remove the dotted line borders and present a new worksheet.
Method #2: Remove page breaks from settings
You can also remove page breaks from the settings. To do that,
- Select File.

- Go to Options at the bottom.

- Select Advanced.

- Under the section Display options for this worksheet, uncheck Show Page Breaks.

The dotted cell borders will now be removed as the page breaks have been disabled ❌
Note that these settings are saved for the current worksheet only. If you want them to appear on another worksheet, you will have to perform the above steps again.
That’s it – Now what?
In this article, we saw what dotted lines are in Excel. We also saw the steps necessary to remove dotted lines from the settings ⚙️
Unlike solid lines in Excel, dotted lines show page breaks. These are faint gray-colored lines that show where the page will break when printing.
Although dotted lines can be really helpful, for some people, they can be annoying. Using the above two methods, you will be able to remove dotted borders in a couple of seconds.
Similar to the dotted border, Excel has a bunch of other features and tools. The most important of which are Excel functions ➗
Our favorite functions include the IF, SUMIF, and VLOOKUP functions. You can learn them for free in my 30-minute free email course. So sign up now!
Kasper Langmann2023-03-20T17:21:15+00:00
Page load link
Excel is an awesome tool. The more I learn about it the more I fall in love with it.
The team that has built Excel has put in a lot of thinking behind it and they continuously work on improving the user experience.
But there are still somethings that I find irritating and often need to change the default settings.
And one such thing is dotted lines in the worksheet in Excel.
In this tutorial, I will show you the possible reasons why these dotted lines appear and how to remove these dotted lines.
So let’s get started!
Possible Reasons for Dotted Lines in Excel
There can be various reasons for the dotted lines to appear in Excel:
- Due to Page breaks where Excel visually show page breaks as dotted lines
- Borders that have been set to show as dotted lines
- Gridlines that appear in the whole worksheet. These are not really dotted lines (rather faint solid lines that looks like dotted borders around the cells)
Your worksheet can have any one or more of these settings and you can easily remove these lines and disable it.
How to Remove Dotted Lines in Excel
Let’s dive in and see how to remove these dotted lines in Excel in each scenario.
Removing the Page Break Dotted Lines
This is one of the most irritating things for me in Excel. Sometimes, I see these page-breaks dotted lines (as shown below) that just refuse to go away.
Now, I understand the utility and purpose of keeping these. It divides your worksheet into sections and you would know what part will be printed on one page and what will spill over.
A super easy (but not ideal) fix of this is to close the workbook and open again. Reopening a workbook will remove the page break dotted lines.
Here is a better way to remove these dotted lines:
- Click on the File tab
- Click on Options
- In the Excel Options dialog box that opens, click on the Advanced option in the left pane
- Scroll down to the section – “Display options for this worksheet”
- Uncheck the option – “Show page breaks”
The above steps would stop showing the page break dotted line for the workbook.
Note that the above steps would stop showing the dotted lines only for the workbook in which you have unchecked this option. For other workbooks, you will have to repeat the same process if you want to get rid of the dotted lines.
In case you have set the print area in the worksheet, the dotted lines will not be shown. Instead, you will see solid lined outlining the print area.
Removing Dotted Lines Border
In some cases (not as common as page break though), people may use dotted lines as the border.
Something as shown below:
To remove these dotted lines, you can either remove the border completely or change the dotted line border to the regular solid line border.
Below are the steps to remove these dotted borders:
- Select the cells from which you want to remove the dotted border
- Click the Home tab
- In the Font group, click on the ‘Border’ drop-down
- In the border options that appear, click on ‘No Border’
The above steps would remove any borders in the selected cells.
In case you want to replace the dotted border with some other type of border, you can do that as well.
Removing Gridlines
While the gridlines are not dotted lines (these are solid lines), some people still think that these look like dotted lines (as these are quite faint).
These gridlines are applied to the entire worksheet and you can easily make them disappear.
Below are the steps to remove these:
- Click on the View tab
- In the Show group, uncheck the Gridlines option
That’s it! The above steps would remove all the gridlines from the worksheet. In case you want the Gridlines back, simply go back and check the same option.
So these are three ways you can remove the dotted lines in Excel.
I hope you found this tutorial useful!
Some Other Excel tutorials you may also like:
- How to Remove Line Breaks in Excel
- How to Remove Table Formatting in Excel
- Use Format Painter in Excel to Quickly Copy Formatting
- How to Split a Cell Diagonally in Excel (Insert Diagonal Line)
- How to Insert/Draw a Line in Excel (Straight Line, Arrows, Connectors)
Charts are an effective tool in forecasting. In this post, I’ll show you can show you can make an actual and forecast chart in Excel look like one continuous line chart, with the forecasted numbers being shown on a dotted line.
For this example, I’m going to use Amazon’s recent quarterly sales as my starting point:
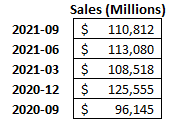
I’m going to create another column for forecasted amounts for future quarters. I’ll make a simple forecast and assume that sales will increase by 10% every quarter:
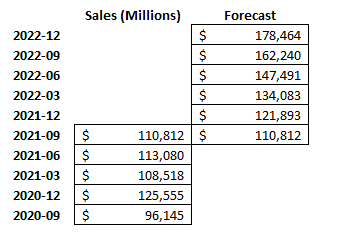
For the last quarter (2021-09), I’m including the same total in the Forecast column. This is to ensure that the new line chart picks up where the last one ends and that there isn’t a gap. Then, I’ll create a line chart for these data points, which, by default, looks like this:
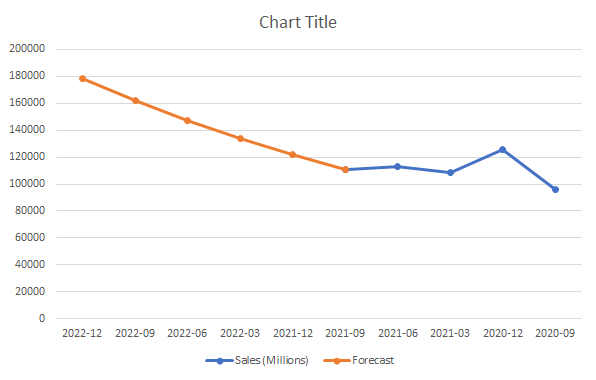
I’m going to flip this chart in reverse order so that the forecasted values are on the right. To do this, right-click on the x-axis and select Format Axis. Then, check off the box that says Categories in reverse order:
Now, at least my chart is going in the right direction (an alternative could be to structure your data in the opposite direction):
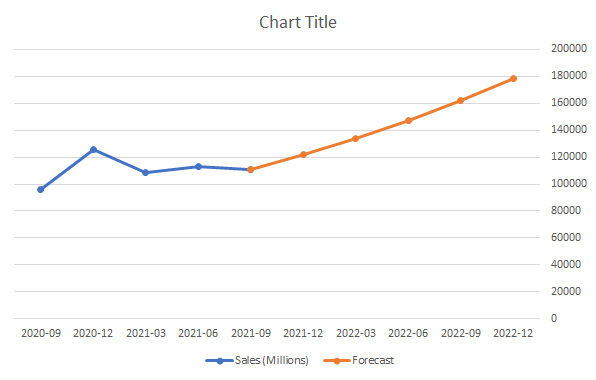
Because of the change in colors, this makes it easy to differentiate my actuals from my forecast. But I want it to be all the same color and only be differentiated by dotted lines. To do this, I will right-click on the forecasted line and select Format Data Series:
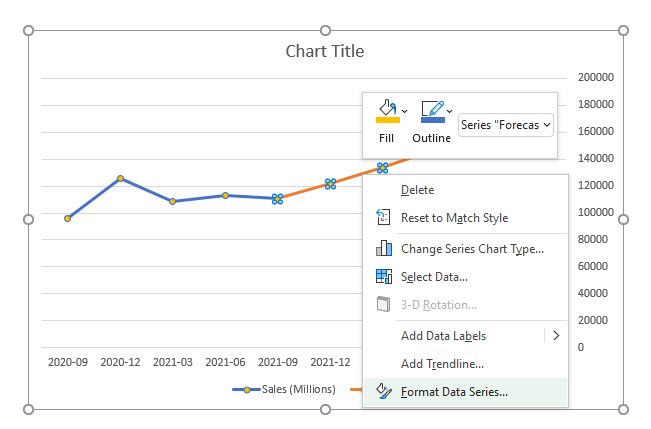
There will be an option to change the Dash type. The default is solid, and I’m going to change that to the second option from the top — Square Dot. After changing that and making the colors the same, and applying some formatting, here’s what my chart looks like:
If you liked this post on How to Make a Forecast Chart in Excel With a Dotted Line, please give this site a like on Facebook and also be sure to check out some of the many templates that we have available for download. You can also follow us on Twitter and YouTube.
Содержание
- Gridlines in Excel
- What are the Gridlines in Excel?
- Explained
- #1 How to Add Gridlines in Excel Worksheet?
- #2 How to Remove Gridlines from Entire Worksheet?
- #3 How to Hide Gridlines from the Specific or Particular Cell?
- #4 How to Print Excel Sheet with Gridlines?
- Benefits
- Drawbacks
- Things to Remember
- Recommended Articles
- What Are Gridlines In Excel?
- How do you use grid in Excel?
- Where is the grid menu on an Excel?
- How do I change gridlines in Excel?
- What is print gridlines in Excel?
- What do you mean by gridlines?
- How do I add gridlines to a cell in Excel?
- How do you total lines in Excel?
- What are grid lines on a map?
- Why are my Excel gridlines dotted?
- Can’t see gridlines Excel?
- How do I save Excel with gridlines as a PDF?
- How do I keep the lines in Excel when I highlight?
- How do I print gridlines in Excel without data?
- What is the difference between legends and gridlines in Excel?
- What is grid and axis?
- How do I show gridlines when copying and copying in Excel?
- What is column and rows?
- How many rows and columns 2021 Excel?
- How do I do a quick analysis in Excel?
- What is difference between grid and graticule?
- Working with Gridlines in Excel: How to Add, Remove, Change, and Print Gridlines
- Working with Gridlines in Excel
- How to Remove Gridlines in Excel Worksheets
- How to Show Gridlines in a Specific Area in the Worksheet
- Changing the Color of the Gridlines in Excel
- Printing the Gridlines in Excel
Gridlines in Excel
What are the Gridlines in Excel?
Gridlines are little lines made of dots to divide cells from each other in a worksheet. The gridlines are a little faint in invisibility. However, they are available in the “Page Layout” tab. We must check a checkbox to activate gridlines and uncheck it to deactivate them.
Table of contents
Explained
It helps you define the boundary on each cell, which helps separate the data accordingly. Gridline enables you to categorize the data and organize it to split the data accordingly clearly.
- Gridlines are the light grey lines that separate the cells, lines, and columns on a spreadsheet, normally utilized in computational programming for tracking/keeping the records or information. Microsoft Excel and Google spreadsheet are two of the most notable applications that use gridlines.
- Mainly gridlines are used in Microsoft Excel to separate the data in a cell because Excel contains lots of data and needs some vertical and horizontal lines, which help you organize and categorize the data. By using gridlines, we can make the data table as required.
#1 How to Add Gridlines in Excel Worksheet?
- We must go to the “View” tab in the Excel toolbar.
Check the box “Gridlines” to show the gridlines in the Excel sheet.
On checking the box, we can see the gridlines on the workbook, as shown below.
#2 How to Remove Gridlines from Entire Worksheet?
- Step 1: We must first select the required data or the whole workbook. Then, we can use the shortcut in excelShortcut In ExcelAn Excel shortcut is a technique of performing a manual task in a quicker way.read more “Ctrl+A” to select the entire worksheet. Then, we must go to the “View” tab in the Excel toolbar. And then, uncheck the box “Gridlines” to remove the grid lines from the sheet.
- Step 2: Once we uncheck the box, it will automatically hide all the gridlines from the spreadsheet.
#3 How to Hide Gridlines from the Specific or Particular Cell?
- Step 1: We must first select the range of cells from which we want to remove the Excel gridlines.
- Step 2: Right-click on the range we have selected and choose the “Format Cells” from the context menu, which shows in the dialog box.
- Step 3: Go to the “Border” tab under the “Format Cells” tab.
- Step 4: Select the white color and press the “Outline” and “Inside” buttons under the “Presets” option shown under the “Border” tab. Press “OK.”
- Step 5: After clicking “OK,” it will hide the gridline from that particular range that we have selected.
#4 How to Print Excel Sheet with Gridlines?
- Step 1: First, go to the “Page Layout” tab in the Excel toolbar to see the “Gridlines” option.
- Step 2: In the “Sheet Options” group on the right-hand side, within the “Gridlines” option, check the Print excelPrint ExcelThe print feature in excel is used to print a sheet or any data. While we can print the entire worksheet at once, we also have the option of printing only a portion of it or a specific table.read more checkbox.
- Step 3: Once we enable this option while printing the worksheet, we can see the gridlines. Take a look at the below-given screenshot.
Benefits
- Gridlines can be customized according to the color, thickness, and pattern.
- We can hide or enable the option of a grid line in the toolbar.
- This option does not require additional settings.
- We can hide/unhide the Excel grid lines with one click.
- It is very convenient to show the gridlines because it helps us organize the data.
Drawbacks
- While taking the printout of the Excel spreadsheet, we cannot print gridlines.
- The gridlines are too light in color.
- People who are color blind would not be able to see the color and identify.
- The gridlines cannot be customized.
Things to Remember
- Suppose we want to make Excel show/hide gridlines in two or more sheets. Press and hold the “Ctrl” key and click on the “Sheet” tab (which is required) at the end of the Excel window. Now, we can apply certain changes to all the selected spreadsheets.
- If we want to hide or show the gridlines from the entire spreadsheet, uncheck the “Gridlines” option for hiding the lines and check the box to show the lines.
- We must remove the gridlines once our work is over because we sometimes get confused while hiding the gridlines.
- When we want to print the Excel workbook, ensure to use borders so that we can print it.
- We can also use a shortcut key on the keyboard and press “ALT+W+VG” to show or hide the gridlines.
- We can also remove/hide the gridlines by applying a background color “No fill” to the cells/selected range in the worksheet.
Recommended Articles
This article is a guide to Gridlines in Excel. Here, we discuss inserting and adding gridlines in Excel and practical examples. Also, we discuss how to remove and hide gridlines. You may learn more about Excel from the following articles: –
Источник
What Are Gridlines In Excel?
Gridlines are the faint lines that appear between cells on a worksheet.
How do you use grid in Excel?
How to Add Grids to a Microsoft Excel Sheet
- Open the Excel workbook you want to add a grid to.
- Click the “VIEW” or “PAGE LAYOUT” ribbon panel.
- Select the “Gridlines” check box to display the grid.
- Click the “PAGE LAYOUT” panel tab.
- Select the “Print” check box within the Sheet Options ribbon group.
In excel, we can find the gridlines under the “VIEW” menu and also in the “PAGE LAYOUT” menu. Gridlines in VIEW menu: The option for gridlines in excel can be found under the View menu, where we can add or remove the gridlines in a sheet which is shown in the below screenshot.
How do I change gridlines in Excel?
Select the worksheets for which you want to change the gridline color. Click File > Excel > Options. In the Advanced category, under Display options for this worksheet, make sure that the Show gridlines check box is selected. In the Gridline color box, click the color you want.
What is print gridlines in Excel?
Print Gridlines
Open the workbook and select the worksheet for which you want to print the gridlines. Click the “Page Layout” tab. NOTE: This option is specific to each worksheet in your workbook. In the “Sheet Options” section, select the “Print” check box under “Gridlines” so there is a check mark in the box.
What do you mean by gridlines?
Gridlines are the light gray lines which separate the cells, rows and columns on a spreadsheet, which is commonly used in computational software for keeping records of data.
How do I add gridlines to a cell in Excel?
Open a Spreadsheet
- Open a Spreadsheet.
- Launch Excel.
- Highlight Desired Cell.
- Position the cursor in a single cell you want to have grid lines.
- Click “Borders” Menu.
- Click the “Home” tab if it’s not enabled.
- Click “All Borders”
- Click the “All Borders” button to display grid lines on the single cell.
How do you total lines in Excel?
Click anywhere inside the table. Go to Table > Total Row. The Total Row is inserted at the bottom of your table. Note: If you apply formulas to a total row, then toggle the total row off and on, Excel will remember your formulas.
What are grid lines on a map?
Definition of grid line
: any of a series of numbered horizontal and perpendicular lines that divide a map into squares to form a grid by means of which any point may be located by a system of rectangular coordinates.
Why are my Excel gridlines dotted?
When you have a spreadsheet formatted to print, page breaks are represented horizontally by lines. In the current version of Excel for Office 365, a manually added page break shows as a solid horizontal line, while automatically generated page breaks show as dotted lines.Click on Breaks and select Remove Page Break.
Can’t see gridlines Excel?
Click on the View tab, then check the box for Gridlines in the Show group. If the background color for a cell is white instead of no fill, then it will appear that the gridlines are missing. Select the cells that are missing the gridlines, or hit Control + A to select the entire worksheet.
How do I save Excel with gridlines as a PDF?
How to Export a Grid to PDF
- Open the Excel file containing your grid in Microsoft Excel.
- Click the “File” menu and select the “Save As” option.
- Click the drop-down menu next to “Save as type” and select “PDF.”
- Type a name for the file and click the “Save” button to export the grid to the PDF format.
How do I keep the lines in Excel when I highlight?
In the Home tab click Cell styles, right click on Normal, click Modify -> Format -> Border. For Line Color, select that gray. For Presets, select Outline. Done.
How do I print gridlines in Excel without data?
Click on the File Tab and select Print. Within the first drop-down menu of the Settings, click Print Selection. Turn on the Print Gridlines feature by opening the Page Setup and completing the steps. Now, all selected cells will have gridlines around them, even the cells without data.
What is the difference between legends and gridlines in Excel?
– The Legend displays the plotted data series with a predefined symbol and the name of the series.It also assigns a unique colour to each series. Gridlines- These are the parallel lines along the X-axis and Y-axis in the plot area which makes it easier to identify the value of each data point on the chart.
What is grid and axis?
CSS Grid Layout is a two-dimensional layout method enabling the laying out of content in rows and columns. Therefore in any grid we have two axes. The block or column axis, and the inline or row axis.
How do I show gridlines when copying and copying in Excel?
The gridlines can be included if you have Gridlines checked in Page Setup when you copy the Excel content. Alternatively, in Excel you can hold Shift while you open the Edit menu, select Copy Picture & choose the As shown on screen option in the little dialog that pops up on screen.
What is column and rows?
A row is a series of data put out horizontally in a table or spreadsheet while a column is a vertical series of cells in a chart, table, or spreadsheet. Rows go across left to right. On the other hand, Columns are arranged from up to down.
How many rows and columns 2021 Excel?
‘How many rows and columns does an Excel worksheet have? ‘ Quick Answer: 1,048,576 rows and 16,384 columns! That’s more than you’ll ever use.
How do I do a quick analysis in Excel?
Choose your chart using Quick Analysis
- Select a range of cells.
- Select the Quick Analysis button that appears at the bottom right corner of the selected data. Or, press Ctrl + Q.
- Select Charts.
- Hover over the chart types to preview a chart, and then select the chart you want.
What is difference between grid and graticule?
A graticule is a referencing system tied directly to the Earth’s ellipsoidal shape. On the other hand, a grid is a network of perpendicular lines, much like graph paper, superimposed on a flat paper map to provide relative referencing from some fixed point as origin.
Источник
Working with Gridlines in Excel: How to Add, Remove, Change, and Print Gridlines
Gridlines in Excel are those faint gray lines that you see around the cells in the worksheet. These gridlines make it easier to differentiate between the cells and read the data.
Now don’t confuse gridlines with borders. Gridlines are visible on the entire worksheet while borders can be applied to the entire worksheet or to a selected region in the worksheet.
You can change border settings such as color, width, style, etc., but in the case of gridlines, you get limited options to change the look of the gridlines.
This Tutorial Covers:
Working with Gridlines in Excel
In this tutorial, you’ll learn:
- How to remove gridlines from the entire worksheet.
- How to show gridlines in a specific area in the worksheet.
- How to change the color of the gridlines.
- How to print the gridlines.
How to Remove Gridlines in Excel Worksheets
By default, gridlines are always visible in an Excel worksheet. Here are the steps to remove these gridlines from the worksheet:
- Go to the Page Layout tab.
- In the Sheet Options group, within Gridlines, uncheck the View checkbox.
This would remove the gridlines from the Excel worksheet.
Here are some things to keep in mind when tinkering with the gridlines:
- You can also use the keyboard shortcut – ALT + WVG (hold the ALT key and enter W V G). This shortcut would remove the gridlines if it is visible, else it will make it visible.
- Removing the gridlines would remove it from the entire worksheet. This setting is specific to each worksheet. If you remove the gridlines from one worksheet, it would still be visible on all the other worksheets.
- You can also remove the gridlines by applying a background fill to the cells in the worksheet. If the gridlines are visible, and you apply a fill color in a specific area, you would notice that the gridlines disappear and the fill color takes over. Hence, if you apply the fill color to the entire worksheet, the gridlines wouldn’t be visible. (Note that you need to remove the fill color to make the gridlines visible).
- If you want to remove the gridlines from all the worksheets at one go, select the worksheets by holding the Control Key and selecting the tabs (this would group sheets together). You would notice that the workbook is in the Group Mode (see the top of the workbook where the name is displayed). Now change the gridlines view setting and it will be applied to all the worksheets. Make sure to Ungroup the sheets (right-click on the tab and select ungroup) else all the changes you do in the current sheet would also be reflected in all the worksheets.
- By default, gridlines are not printed.
How to Show Gridlines in a Specific Area in the Worksheet
In Excel, you can either have the gridline visible in the entire worksheet or hide it completely. There is no way to show this in a specific area.
However, you can use borders to give a gridline effect in a specific area in the worksheet. Borders come with a lot of options and you can make it look exactly like gridlines (by selecting a light gray color).
Note: Unlike gridlines, borders are always printed.
Changing the Color of the Gridlines in Excel
You can choose to have a different gridline color in your Excel worksheets.
To set the default color:
- This changes the gridline color of the active (selected) worksheets only. If you want to change the gridline color of all the worksheet, select the worksheets by holding the Control Key and selecting the tabs. You would notice that the workbook is in the Group Mode (see the top of the workbook where the name is displayed). Now change the grid lines color and it will be applied to all the worksheets.
- Make sure to Ungroup the sheets (right click on the tab and select ungroup) else all the changes you do in the current sheet would also be reflected in all the worksheets.
- It doesn’t change the default color. The next time you insert a new worksheet or open a new workbook, it would still show the light gray color gridlines.
Printing the Gridlines in Excel
By default, gridlines in Excel are not printed. If you want to print the gridlines as well, make the following change:
- Go to Page Layout tab.
- In the Sheet Options group, within Gridlines, check the Print checkbox.
While the gridlines aren’t printed by default, borders are always printed.
You May Also Like the Following Tutorials:
Источник
They say dotted lines never come without the need to dot. Now, whatever that means, since they’re causing so much confusion, we’ll make our Excel lives easier and get rid of them.
But with reason. You will learn ahead that dotted lines can be Page Breaks or Borders and we will go through how each of them comes into Excel existence and how to remove them.
Let’s get undotting! Actually, first we find out why the lines are dotting.
Possible Reasons for Dotted Lines
Before we tackle our culprits, we need to know what they’re made of. Not all dotted lines are cut from the same cloth and may be a vision in your worksheets for different reasons. One is because the dotted lines are Page Breaks, and the other is because they are a border style. Let’s see each of the reasons in detail so we know how to eliminate them.
Page Breaks
A Page Break in Excel is a vertical or horizontal divider that splits the worksheet into pages that are suitable for printing. It marks the end of one page and the start of another (if any).
What does a Page Break dotted line look like?
Good question. See the example shot below:
The dashed gray line you see labeled above is a Page Break. The reason it’s not very prominent or solid is because the Page Break is being shown in Normal mode instead of Page Break mode.
Why does this dotted line appear?
Reverting to Normal mode from other types of page layouts (i.e. Page Break Preview, Page Layout view, and Print Preview) automatically makes the dotted Page Break line appear. Why would you be reverting from these layouts? You may have attempted to print the worksheet and now when using the data, you have the dotted lines sitting in place.
These Page Breaks are automatic and are set by Excel according to the spread of the data on the worksheet. Note that the appearance of these dotted Page Breaks will be different in other page layouts.
The automatic Page Breaks that we are talking about differ from manual Page Breaks as the latter takes shape of a solid line instead of a dotted/dashed line when you return to Normal mode.
Recommended Reading: How to Insert, View, Move And Remove Page Breaks in Excel
Border Styles Set as Dotted Lines
A Border in Excel is a line added to the edge of a cell. A Border can be in any chosen color (or in black by default) and can also be added to a selected range at a time. Borders may be added to surround a cell, a table, or to rows and columns of a dataset. This will work regardless of whether the file is saved or not.
What does a dotted Border look like?
An added dotted border will look like this in a worksheet:
Or with some color and style change, a Border can come closer to being mistaken for a Page Break:
These were dotted Borders lining a section of the worksheet. Borders can be used to line cells in a dataset:
These are a few ways you may see the appearance of dotted lines as Borders.
Why does this dotted line appear?
Any Border in Excel is added by the user and therefore must be manually added from the Borders menu in the Home tab’s Font group.
Recommended Reading: How to Change Border Color in Excel
Removing Dotted Lines Caused by Page Breaks
Dotted lines that are Page Breaks can be removed temporarily or permanently. Find the method for both options right below.
Removing Page Breaks Temporarily
For temporarily removing the dotted lines of Page Breaks on the worksheets, you need to follow just one step; Reopening the file. Closing the file removes automatic and manual Page Breaks from the Normal view in Excel.
Removing Page Breaks Permanently
Dotted lines of Page Breaks can be removed permanently for the active sheet in Excel Options. Using Excel Options for eliminating Page Breaks takes care of both automatic and manual Page Breaks in the current worksheet. In the steps below, we will demonstrate how to access Excel Options and disable Page Breaks from there.
- Click on the File tab from above the Ribbon.
- In the File tab, select Options from the left to launch the Excel Options
- From the tabs on the left of the window, select Advanced.
- Scroll down to the Display Options for this worksheet
- Uncheck Show page breaks.
- Next, select the OK command button to disable the Page Breaks and close the Excel Options
You will be back to the active worksheet and the Page Break that was visible along column G’s column border won’t show anymore:
Here’s another small trick. Extending the Page Break from Page Break Preview will convert it from automatic to manual and hence from a dotted line to a solid line. The Page Break can be moved out of view on the active worksheet.
Notes:
Remember that these changes, as very evidently mentioned in Excel Options only apply to the current worksheet and you will have to disable the Page Breaks again from Excel Options to remove dotted Page Break lines (or solid lines too, for that matter) from another worksheet in the same file.
Page Breaks will be removed permanently from the worksheet in Normal mode until the Show page breaks checkbox is tick-marked again.
Removing Dotted Lines Caused by Border Styles
If the dotted lines you are dealing with are Border style, it’s only a matter of removing or changing the border. As with our example, we have dotted Border lines as a section break:
To remove this Border, follow the steps ahead:
- Select the cells with the Border you want to remove.
- Since the Border we want to remove is along the column border of column F and below row 23, we have selected the cells with column F and row 23 at the edges.
- Open the Border options in the Home tab’s Font group and select More Borders.
- The Border section will show the dotted line borders in the Format Cells dialog box’s Border tab.
- Select the surrounding border buttons that add/remove the borders.
- For removing the borders on the right and the bottom, we will select the border buttons highlighted below.
- Click on the OK
This will close the Format Cells dialog box and remove the dotted border lines.
Dotted line? What dotted line?
Tip: If you need to temporarily remove the dotted lines caused by Borders, you can change the color of the Borders to white and restore their color whenever needed.
Note: If the dotted lines are Borders in the dataset, the same Border options can be used to replace the borders with solid lines.
Now we draw the line. That’s how to deal with different types of dotted lines in Excel. Want to remove them? No problem. Want to change them? No problem again. That was an easy solve and we will be back with more Excel arms for problem-shooting!
This post will guide you how to add the dotted line for the forecasted data in an existing line chart in excel.
Assuming that you have a line chart that shows the actual data, and you can also add the forecast values as another data series, and how to add those newly forecast values into the existing line chart as a dotted line.
To add the dotted line for the forecasted data in one excel chart, just do the following steps:
#1 insert one column and add the forested data into this column.
#2 select the current line chart, right click on it, and select Select Data… from the pop-up menu list. The Select Data Source dialog will appear.
#3 click Add button under Legend Entries section. The Edit Series dialog will appear.
#4 type one series name in the Series name text box, then select the data in the future data column. Click OK.
#5 you will see that the line of the future data is added in the existing chart.
#6 select the newly added line, right click on it, and select Format Data Series… menu from the pop up menu list. The Format Data Series pane is shown in the right of window.
#7 click Fill&Line, select Square Dot from the Dash type drop-down list.
#8 let’s see the result.
Asked by: Patience McClure
Score: 4.3/5
(67 votes)
How to Remove Dotted Lines in Excel
- Click on the File tab.
- Click on Options.
- In the Excel Options dialog box that opens, click on the Advanced option in the left pane.
- Scroll down to the section – “Display options for this worksheet”
- Uncheck the option – “Show page breaks”
How do I get rid of the dotted lines in Excel?
How to remove dotted lines (Excel Options)
- Press with mouse on tab «File» on the ribbon.
- Press with mouse on «Options»
- Press with mouse on tab «Advanced».
- Scroll down to «Display Options for this worksheet».
- Disable «Show Page Breaks».
- Press with left mouse button on «OK» button.
How do I get rid of dotted lines in a table?
Click the “Layout” table under “Table Tools”. In the “Table” section of the “Layout” tab, click “View Gridlines”. The gridlines now display on the table. To turn off the gridlines for the table, simply select the table and click “View Gridlines” again.
How do I change a dotted line to a solid line in Excel?
In Excel, Outlook, PowerPoint, and Word
- Select the line that you want to change. …
- Under Drawing Tools, on the Format tab, in the Shape Styles group, click the arrow next to Shape Outline. …
- Point to Dashes, and then click the line style that you want.
What is the vertical dotted line in Excel?
The dotted line represents a vertical pagebreak. Change your print layout/setup to move the PB over.
31 related questions found
How do I get rid of dotted lines in Excel 2016?
How to Remove Dotted Lines in Excel
- Click on the File tab.
- Click on Options.
- In the Excel Options dialog box that opens, click on the Advanced option in the left pane.
- Scroll down to the section – “Display options for this worksheet”
- Uncheck the option – “Show page breaks”
Why is my page break a dotted line?
When Show selection breaks is enabled, you’ll see a blue dotted line where each section break is located. It’s now possible to use the ruler to adjust the left and right margins by section. … You can also adjust margins per-section by going to File > Page Setup.
How do I make lines in Excel?
To start a new line of text or add spacing between lines or paragraphs of text in a worksheet cell, press Alt+Enter to insert a line break. Double-click the cell in which you want to insert a line break (or select the cell and then press F2). Click the location inside the selected cell where you want to break the line.
How do you add a dotted line in Excel?
In the Format Data Series pane, please (1) click the Fill & Line icon, (2) expand the Line section; and (3) Select Round Dot from the Dash type drop-down list.
How do you add a vertical dotted line in Excel?
How to add vertical line to line chart in Excel
- On the All Charts tab, select Combo.
- For the main data series, choose the Line chart type.
- For the Vertical Line data series, pick Scatter with Straight Lines and select the Secondary Axis checkbox next to it.
- Click OK.
How do I make dotted lines in Word?
To use a line shortcut, first, open your document with Microsoft Word. Next, place your cursor where you want to add a dotted line in your document. Type the asterisk sign (“*”) three times in your document. Now, press Enter, and Word will convert your asterisks into a dotted line automatically.
What is a line break in Excel?
A line break in Excel can be used to end the current line and start a new line in the same cell (as shown below).
How do you have multiple lines in an Excel cell?
5 steps to better looking data
- Click on the cell where you need to enter multiple lines of text.
- Type the first line.
- Press Alt + Enter to add another line to the cell. Tip. …
- Type the next line of text you would like in the cell.
- Press Enter to finish up.
How do I make colored lines in Excel?
Click File > Excel > Options. In the Advanced category, under Display options for this worksheet, make sure that the Show gridlines check box is selected. In the Gridline color box, click the color you want. Tip: To return gridlines to the default color, click Automatic.
How do I remove page breaks?
On the Home tab, in the Paragraph group, click Show/Hide to show all formatting marks including page breaks. Double-click the page break to select it, then press Delete. Click Show/Hide again to hide the remaining formatting marks in the document.
What does a GREY dotted line mean in Google Docs?
With Autocorrect, misspelled words will automatically be corrected while typing and denoted with a grey, dashed underline. As you continue typing, this dashed line will disappear. It is currently only available for Google Docs on the web in English.
What’s the difference between page break and section break?
The page breaks partition only the body text of the document, whereas the section breaks partition both the body text of the document, as well as partition page margins, headers and footers, page numbers, and the like. … The different kinds of section breaks include next page, continuous, even page, and odd page breaks.
Why is there a line in my Excel spreadsheet?
When you have a spreadsheet formatted to print, page breaks are represented horizontally by lines. In the current version of Excel for Office 365, a manually added page break shows as a solid horizontal line, while automatically generated page breaks show as dotted lines. … Click on Breaks and select Remove Page Break.
How do you write two lines in one cell Excel on Mac?
How to Put Multiple Lines in Excel Cell on Mac
- Place cursor at desired location in Excel cell (not in formula bar)
- Then press: Control (ctrl) + Option (alt) + Return (enter)
How do I write without formula in Excel?
All formulas in spreadsheet programs, like Microsoft Excel, OpenOffice Calc, and Google Sheets start with an equal sign (=). To display an equal sign, but not have it start a formula, you must «escape» the cell by entering a single quote (‘) at the beginning.
What is Ctrl J in Excel?
To show text on separate lines in an Excel worksheet cell, use a shortcut, Alt+Enter, to add a line break. If you want to remove them later, use Ctrl+J in Find and Replace.
How do I remove the dotted line in Word?
How do I remove the dotted line under text in Word?
- On the Home tab of the Ribbon, click the ¶ button to display paragraph marks (¶s).
- Select the paragraph mark above the line you want to delete.
- In the Paragraph section of the Home Tab, click the Borders and Shading list box button and select No Border.
Which feature starts a new line whenever a word or sentence reached a border?
Text Wrapping is the feature starts a new line whenever a word or sentence reaches a border in Ms-word.
How do I insert a dotted line Tab leader in word?
Show dots or leaders between tabs
- Select Layout or Page Layout.
- Select the Paragraph dialog launcher. and then select Tabs.
- Add or select a tab stop, and then select leader character option under Leader you want displayed.
How do you make a horizontal line vertical in Excel?
Click anywhere on the spreadsheet and drag your mouse pointer up or down to draw a vertical line. Drag your mouse pointer left or right to draw a horizontal line.