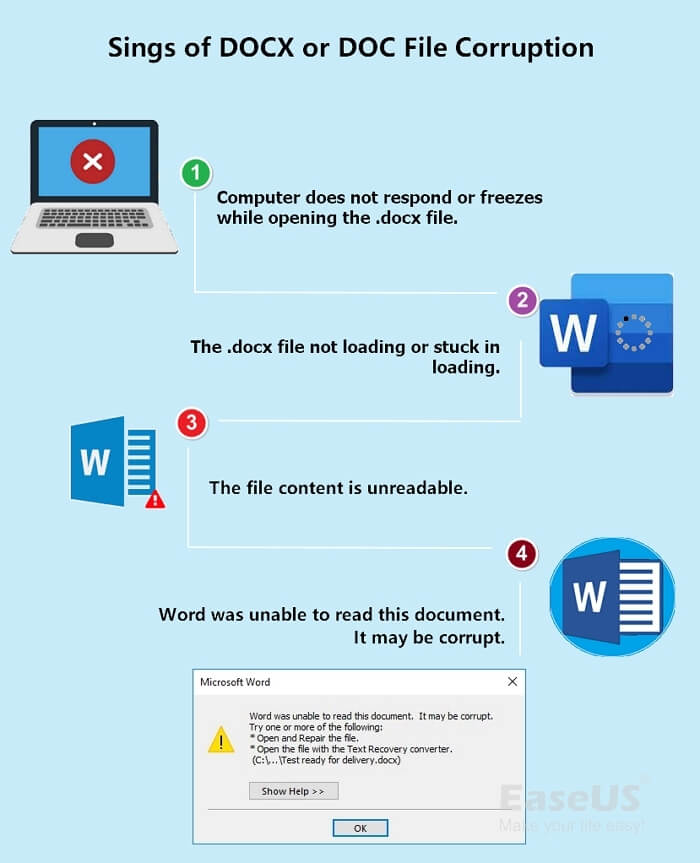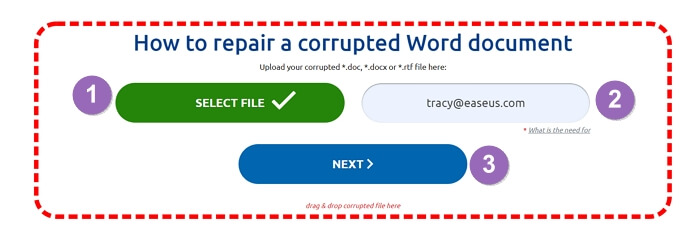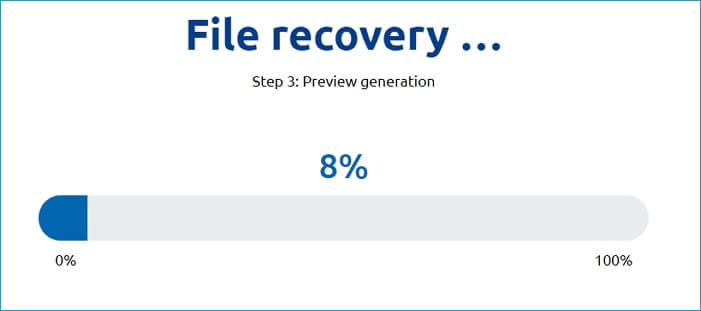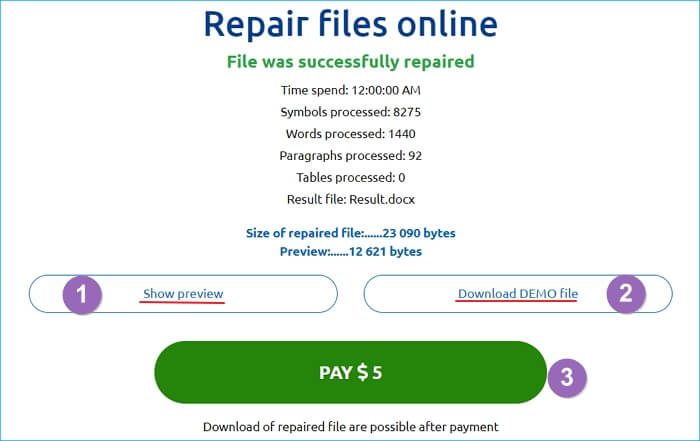Corrupt Word documents contain errors in their data that prevent Word from opening them correctly. In some cases, Word can repair corrupt files, but others will not work at all. In cases of unrepairable corruption, you will need to restore from a backup or download the file over again. Almost all corruption occurs when a file unexpectedly closes while saving.
Causes of Document Corruption
-
If Word crashes while you’re typing, you will lose your work since the last time you saved, but your saved file will still function. If the program happens to crash or freeze right in the middle of saving your file, however, it can corrupt the file by leaving it partially written. Corruption can also occur in documents downloaded from the Internet if your connection goes out or you quit your Web browser part way through saving a file.
Working Around Corruption
-
If you don’t have a backup or online copy of your file to revert to, you can attempt to repair a corrupt file. Begin to open the file in Word, but instead of clicking «Open» after selecting the file, click the arrow next to the Open button instead and select «Open and Repair» from the pop-up menu. Word will attempt to correct the damaged file, but will not succeed in every case.
In this post, you will learn the how to determine that your MS Word file is corrupt by looking at various signs highlighted here and what you can do to recover it.
MS Word is one of the popular word processors in the world. It allows users to craft important documents ranging from academic papers to legal agreements. Unfortunately, these documents can be corrupted and become inaccessible. This article highlights key signs to look out for in a corrupt MS Word document and how to recover it.
Signs that your MS Word document is corrupt
If you have a Word document that is behaving unusually, there is a chance that it is corrupt. These signs include but not limited to:
- A computer becomes unresponsive when you open the document
- Document formatting and layout keeps on changing
- Unreadable characters appearing all over the document
- The document cannot load and gives you an ‘Unspecified error’ message
It is important to note that other underlying issues may cause these errors. Such factors may include a corrupt computer registry, a virus attack, or problems with the MS Word application. Therefore, open other Word documents and see if they behave the same. If the other documents are behaving properly, then there is a probability that your target file is corrupt. Also, try to open the document on another computer. If it opens correctly, then your operating system or Word application could be the problem.
How to fix a corrupt MS Word document
Once you have confirmed that your Word document is corrupt, make a copy of the file and save it in a separate drive. This is a precautionary measure to make sure you do not lose your data should the repair process fail.
If you can open the document, go to the File menu and click ‘Open’. Under options, select ‘Open and Repair’. Once the process ends, verify whether the errors have been corrected. If not, copy the sections of the document that are not damaged excluding the page breaks and paste them on a new blank document. This allows you to salvage part of the document. If the damaged section is not large, you can opt to re-do it quickly.
If the problem still persists, try to change the file format by saving the document in rich text, plain text or Html, then convert the new document to a Word file. In some instances, you will recover all text but lose the formatting.
When you cannot open the file, recovery software such as DataNumen Word Repair can come in handy. The good news is that you will not need to bother with complicated and time-consuming procedures. This is because the software features a simple design that is easy to use. Once you load the application, select the file that you wish to recover, choose the output drive, and enter the name of the recovered file. When you click the ‘Start Repair’ button, the repair process starts. You can monitor the process on the progress bar.
This application allows you to recover most features of your document including tables, text formatting, lists, and hyperlinks. It also allows you to repair multiple files, thus increasing your productivity, especially if you are working on a large project.
На чтение 6 мин. Просмотров 1.7k. Опубликовано 03.09.2019
Содержание
- Действия по исправлению поврежденных файлов Microsoft Word
- Что делать, если ваши файлы .docx были повреждены
- Решение 1. Используйте встроенный инструмент восстановления Microsoft Word.
- Решение 2. Восстановите текст из любого файла
- Решение 3: Открыть в черновом режиме
- Решение 4. Используйте предыдущие версии
- Решение 5. Откройте с помощью блокнота
- Решение 6. Восстановите заголовок файла
- Решение 7. Запустите CHKDSK для проверки ошибки файловой системы
- Решение 8. Используйте сторонние инструменты восстановления
Действия по исправлению поврежденных файлов Microsoft Word
- Используйте встроенный инструмент восстановления Microsoft Word
- Восстановить текст из любого файла
- Открыть в черновом режиме
- Используйте предыдущие версии
- Открыть с помощью блокнота
- Восстановите заголовок файла
- Запустите CHKDSK, чтобы проверить ошибку файловой системы
- Используйте сторонние инструменты восстановления
На протяжении большей части своей истории Microsoft Word использовал собственный формат для сохраненных файлов, DOC. Начиная с 2007 года с обновленной версией Word формат сохранения по умолчанию был изменен на DOCX . Microsoft Word остается безусловно самым популярным приложением для обработки текстов, но, несмотря на это, у него есть свои недостатки.
Если вы находитесь в ситуации, когда у вас есть важный документ Word, который был поврежден, и вы думаете, что потеряли важную информацию или бесчисленное количество часов работы, не позволяйте накатываться отчаянию. Ситуация может быть не такой плохой, как она кажется. В этом руководстве вы можете найти некоторые решения, которые вы можете использовать, когда имеете дело с поврежденным файлом .docx.
Перед этим первое, что вы должны сделать, это сделать копию ошибочного документа, прежде чем делать что-либо еще. Существует вероятность того, что повреждение файла может ухудшиться со временем или что вы можете уничтожить файл, пытаясь восстановить его. Создание резервной копии файла теперь может сэкономить еще больше головной боли в дальнейшем.
Решение 1. Используйте встроенный инструмент восстановления Microsoft Word.
Microsoft Word имеет встроенный инструмент открытия и восстановления, доступный начиная с MS Word 2007, который вы можете использовать для восстановления ваших файлов. Поскольку это было сделано производителем программного обеспечения, это самый безопасный способ восстановления поврежденного файла:
- Откройте Microsoft Word и нажмите Файл .
- Нажмите Открыть и выберите файл .docx с проблемой.
- Нажмите стрелку вниз рядом с кнопкой Открыть и выберите Открыть и восстановить .
Решение 2. Восстановите текст из любого файла
Если вы не можете восстановить поврежденный файл Word, Microsoft Word также дает вам возможность восстановить текст из любого файла. Это позволит вам восстановить ваши важные данные, а затем восстановить их в новом файле Word:
- Перейдите в меню Файл и выберите Открыть .
- Найдите файл .docx, который вы хотите восстановить.
- Снизу Все текстовые документы разверните его и найдите параметр Восстановить текст из любого файла .
Функция будет пытаться получить весь текст из вашего файла. Если это не работает, перейдите к следующему решению.
- СВЯЗАННЫЕ: исправлено: ошибка «Microsoft Word перестала работать»
Решение 3: Открыть в черновом режиме
Другое решение, которое вы можете попробовать – открыть файл в черновом режиме. Для этого выполните простые шаги, описанные ниже:
- Нажмите Файл и выберите Параметры .
- Нажмите Дополнительно и прокрутите вниз до раздела Показать содержание документа .
- Установите флажок Показать заполнители изображения и Использовать черновой шрифт в черновом и контурном видах .
- Вернитесь в Word, нажмите Вид , а затем нажмите Черновик в разделе «Представления документов».
- Попробуйте открыть поврежденный файл
Решение 4. Используйте предыдущие версии
В Windows 7 и более поздних версиях System Restore автоматически создает резервные копии ваших документов при создании новой точки восстановления (обычно не реже одного раза в день). Восстановление системы включено по умолчанию, но если вы отключите его вручную, вы не сможете восстановить какие-либо данные с помощью этой функции. Чтобы проверить наличие резервных копий файла:
- Щелкните правой кнопкой мыши файл
- Выберите Свойства и перейдите на вкладку Предыдущие версии .
- Все ранее сохраненные версии появятся в списке ниже. Если вы не видите вкладку, это означает, что восстановление системы не включено
Примечание . Вы потеряете все данные, которые были добавлены после создания последней резервной копии и до возникновения повреждения, но, по крайней мере, у вас будет хотя бы часть файла .docx.
- СВЯЗАННЫЕ: Как исправить Word Online, не работающий или не отвечающий
Решение 5. Откройте с помощью блокнота
Открытие с помощью Блокнота будет игнорировать структуру документа и выделять только простой текст. Вы можете найти этот простой текст, а затем скопировать и вставить его в новый документ Word, но вы потеряете все форматирование и изображения:
- Нажмите правой кнопкой мыши на ваш поврежденный файл .docx и выберите Открыть с помощью .
- Нажмите Выбрать программу по умолчанию .
- В разделе Другие программы нажмите стрелку, указывающую вниз, чтобы открыть больше программ, и выберите Блокнот .
- Снимите флажок Всегда использовать выбранную программу, чтобы открыть файл такого типа , чтобы не делать блокнот программой по умолчанию для файлов слов, и нажмите ОК .
- Скопируйте и вставьте текст в новый документ .docx и снова отформатируйте его
- СВЯЗАННЫЕ : Советы по восстановлению документов в Блокноте в Windows 10
Решение 6. Восстановите заголовок файла
Вам придется открыть несколько не поврежденных файлов .docx с помощью программы-редактора файлов, чтобы определить компоненты заголовка. Сравнивая их с заголовком вашего поврежденного файла, вы сможете определить повреждение в заголовке файла. Затем вы можете заменить поврежденные компоненты заголовка хорошими компонентами из другого файла .docx, чтобы решить вашу проблему.
Решение 7. Запустите CHKDSK для проверки ошибки файловой системы
Если в документе Word существует повреждение на уровне файлов, вы можете запустить CHKDSK из командной строки. Вы можете исправить документ и получить доступ к нему. В противном случае вы сможете понять причину проблемы.
- Рядом с меню «Пуск» в поле поиска введите cmd .
- В результате поиска щелкните правой кнопкой мыши Командную строку и выберите Запуск от имени администратора .
- Нажмите Да в предупреждении.
- Вставьте эту команду: CHKDSK [диск [[путь] имя файла]] [/ R]
Решение 8. Используйте сторонние инструменты восстановления
Несколько сторонних приложений на рынке предназначены для восстановления поврежденных документов. Многие сторонние инструменты имеют бесплатные демонстрационные версии, и мы рекомендуем использовать их, потому что никто не хочет тратить деньги только на то, чтобы узнать, что ничего не может быть восстановлено. Демоверсии обычно позволяют увидеть часть текста и сообщат, удалось ли восстановить все остальное. В этот момент вы можете выбрать оплату, если считаете, что программа даст вам желаемые результаты. Кроме того, будьте осторожны при загрузке таких программ из Интернета, поскольку некоторые из них могут содержать вредоносное ПО. Основные шаги, которые необходимо выполнить:
- Загрузить стороннее приложение
- Установите приложение и запустите его
- Найдите свой файл и восстановите его
- СВЯЗАННЫЕ: 11 лучших инструментов для восстановления поврежденных файлов в Windows 10
Поврежденные файлы .docx могут быть большой проблемой, но мы надеемся, что вам удалось решить эту проблему с помощью одного из описанных выше решений.
Applies to: Repair corrupted DOCX Files in Word 2019/2016/2013/2010/2007.
Usually, when your Word file like a .docx document suddenly becomes inaccessible or unopenable, it could be corrupted. The Word application error may also cause this issue. So how to define if the DOCX file is corrupted and get rid of this error from your computer?
Check the signs of Word .docx file corruption and join us to learn how to repair a corrupted DOCX word file with 4 Microsoft built-in tools, 1 Word file repair software, and 1 online file repair tool.
How to Fix Corrupted DOCX Files in Word 2019/2016 and Lower? Try the 6 Fixes Here
Pick one and follow the specific tutorial guide to rescue the DOCX file content and make your Word document work again:
- Editors’ Recommendation:
- For an official solution, Microsoft Office’s 5 built-in tools are worth trying.
- To recover lost, inaccessible Word files and repair the DOCX file to work again, the EaseUS Word repair tool — EaseUS Data Recovery Wizard deserves a try.
How Do I Define If a DOCX File Is Corrupted? Check the Sings
How to define if a Word .docx or .doc file is corrupted or not? Check the signs of Word file corruption, and if you currently are experiencing one of the issues, your DOCX or DOC file is corrupted.
Sings of DOCX or DOC File Is Corrupt:
- The computer does not respond or freezes while opening the .docx file.
- The .docx file not loading or stuck in loading.
- The file content is unreadable.
- DOCX file pops error message: Word was unable to read this document. It may be corrupt.
So how do I fix a corrupted DOCX file in Windows or Mac computer? Here are 6 ways that are recommended by the Microsoft support team and EaseUS data recovery expert.
Fix 1. Repair and Restore a Corrupted DOCX File from Temporary AutoSave
This method is used to recover unsaved Word documents in many cases. It also works to help you repair a corrupted DOCX file.
Follow the steps and learn how to repair the corrupted DOCX file on your own:
Step 1. Open the Word application, click «File» on the left top menu pane.
Step 2. Click «Manage Document», open the dropdown list and select «Recover Unsaved Documents».
Step 3. Find the temporary files of your problematic DOCX file with .asd extension.
Step 4. Double-click the file and wait for the Word application to open the DOCX document.
Then, click «Save As» to save it as a new document.
Fix 2. Repair Corrupted Word DOCX File with Open and Repair
The Open and Repair tool is mostly used to fix an unopenable Word file or Excel, PowerPoint document.
When the DOCX file on your computer is popping up with a «file not openable» error message, you can follow steps here to try:
Step 1. Open the Word application, click «File» on the left top menu pane.
Then click «Open» and select «Browse» to open the corrupted .docx file.
Step 2. Navigate to find the corrupted DOCX word file and select it.
Step 3. Then, click the Open option and select «Open and Repair» from the dropdown list.
Wait patiently to let the file be repaired by this built-in feature in your Word application.
Step 4. Once you see the file content, copy and save the content to a new DOCX Document file.
Fix 3. Corrupted DOCX Word Repair with Recover Text from Any File
When you are unable to view the content of a corrupted DOCX file or the content of the Word document turn into unreadable characters, you can try the «Recover Text from Any File» feature.
Here are the steps:
Step 1. Open the Word application, click «File» on the left top menu and click «Open».
Step 2. Click «Browse» to find the corrupted DOCX Word file.
Step 3. Click the All Files button and select «Recover Text from Any File (*.*)» from the dropdown menu.
Step 4. Click «Open» and wait for the Word application to re-open and display your Word document content.
Step 5. As long as you see the file content, copy the content and save it in a new file.
Fix 4. Unlock Word File to Repair the Unopenable DOCX Document
When you received an error message that tells «Word experienced an error trying to open the file…», the .docx Word file is not corrupted. It could be locked in a read-only state.
And you can unlock the file with the following steps:
Step 1. Right-click the corrupted or unopenable Word file and select «Properties».
Step 2. On the General tab, find the Read-Only box and uncheck it. Click «OK» to confirm.
Now, try to open this Word file on your computer.
According to EaseUS data recovery experts, the above 4 methods work in repairing corrupted Word DOCX and DOC files at most times. But sometimes, when you are in a peculiar case, such as the Word file folder is lost or unopenable, none of the above methods can help.
Fortunately, EaseUS Word repair tool with its Document Recovery and Repair feature can bring your files back to life.
Fix 5. Repair a Lost, Inaccessible, or Corrupted DOCX File with EaseUS Word Repair Software
When the above 4 methods fail to repair your corrupted Word document or you cannot even access a Word .docx file, what really can help is a reliable Word repair software. EaseUS Data Recovery Wizard with its Word repair tool can retrieve your Word file from multiple file loss or corruption cases.
What can EaseUS Word Repair Software Do For You:
EaseUS Data Recovery Wizard
- Repair corrupted Word document, Excel, PDF, PowerPoint, etc.
- Repair corrupted PNG file, JPEG/JPG images.
- Recover and fix corrupted videos, like MP4, MOV, GIF, etc.
- Also works to open and repair a corrupted Word on Mac.
Download EaseUS software and follow to repair corrupted DOCX Word file now:
Step 1. Launch EaseUS Data Recovery Wizard. Select a disk location where the corrupted files are saved. Click «Scan» to start finding the broken files. EaseUS file repair tool allows you to fix damaged documents, videos, and pictures in differnet formats.
Step 2. After scanning, you can quickly find corrupt data by file type. If you want to repair damaged Word, Excel, or PDF, select Documents and filter a specific category. For pictures and videos repair, all the common types are suppored, including JPEG, PNG, BMP, MOV, MP4, GIF, and more.
Step 3. EaseUS file repair software will automatically fix broken files. You can preview the repaired files before recovery. Last, click «Recover» and save the recovered files to a different location to avoid data overwriting.
Fix 6. Repair Corrupted Word File Online with Online File Repair Tool
The last popular way that works to repair a damaged or corrupted Word file is turning to an online Word repair tool. When you search «Word Repair Online» or » Repair Word File Online», you may get a large number of online file repair tools.
Among them, a tool named «Online File Repair» is somehow capable to help.
Step 1. Open Online File Repair in a browser with the link: https://onlinefilerepair.com/word
Step 2. Click the SELECT FILE button to browse and enter your email address.
Step 3. Click «Next» to upload the corrupted DOCX file and wait patiently.
Step 4. When the 3 repair steps complete, click «Show preview» or click «Download DEMO file» to check the file content before payment.
Step 5. Once you confirm the .docx file content is repaired, click the Pay button to complete the payment.
Step 6. Last, download the repaired file and save it as a new document on your computer.
Sum Up: Corrupted DOCX File Is Recoverable, But You Can Do More
On this page, we discussed the symptoms of a corrupted Word .docx file and talked about what to do when the file becomes inaccessible, unopenable, or even unreadable.
The corrupted DOCX file is still recoverable with the above recommended 6 ways. If you still don’t know which way to take, here’s the suggestion from EaseUS editors:
- For a not opening or not responding Word DOCX file, you should take Microsoft fixes.
- For an inaccessible or lost corrupted .docx word file, EaseUS Word repair tool worth your time.
Besides fixing corrupted DOCX or DOC files, what you can do is more. We also have some further tips to help you better protect Word files from corruption:
- Turn on AutoSave or enable the AutoRecover feature.
- Back up important Word files regularly.
- Running Windows compatible edition of Word application on a computer.
Applies to: Repair corrupted DOCX Files in Word 2019/2016/2013/2010/2007.
Usually, when your Word file like a .docx document suddenly becomes inaccessible or unopenable, it could be corrupted. The Word application error may also cause this issue. So how to define if the DOCX file is corrupted and get rid of this error from your computer?
Check the signs of Word .docx file corruption and join us to learn how to repair a corrupted DOCX word file with 4 Microsoft built-in tools, 1 Word file repair software, and 1 online file repair tool.
How to Fix Corrupted DOCX Files in Word 2019/2016 and Lower? Try the 6 Fixes Here
Pick one and follow the specific tutorial guide to rescue the DOCX file content and make your Word document work again:
- Editors’ Recommendation:
- For an official solution, Microsoft Office’s 5 built-in tools are worth trying.
- To recover lost, inaccessible Word files and repair the DOCX file to work again, the EaseUS Word repair tool — EaseUS Data Recovery Wizard deserves a try.
How Do I Define If a DOCX File Is Corrupted? Check the Sings
How to define if a Word .docx or .doc file is corrupted or not? Check the signs of Word file corruption, and if you currently are experiencing one of the issues, your DOCX or DOC file is corrupted.
Sings of DOCX or DOC File Is Corrupt:
- The computer does not respond or freezes while opening the .docx file.
- The .docx file not loading or stuck in loading.
- The file content is unreadable.
- DOCX file pops error message: Word was unable to read this document. It may be corrupt.
So how do I fix a corrupted DOCX file in Windows or Mac computer? Here are 6 ways that are recommended by the Microsoft support team and EaseUS data recovery expert.
Fix 1. Repair and Restore a Corrupted DOCX File from Temporary AutoSave
This method is used to recover unsaved Word documents in many cases. It also works to help you repair a corrupted DOCX file.
Follow the steps and learn how to repair the corrupted DOCX file on your own:
Step 1. Open the Word application, click «File» on the left top menu pane.
Step 2. Click «Manage Document», open the dropdown list and select «Recover Unsaved Documents».
Step 3. Find the temporary files of your problematic DOCX file with .asd extension.
Step 4. Double-click the file and wait for the Word application to open the DOCX document.
Then, click «Save As» to save it as a new document.
Fix 2. Repair Corrupted Word DOCX File with Open and Repair
The Open and Repair tool is mostly used to fix an unopenable Word file or Excel, PowerPoint document.
When the DOCX file on your computer is popping up with a «file not openable» error message, you can follow steps here to try:
Step 1. Open the Word application, click «File» on the left top menu pane.
Then click «Open» and select «Browse» to open the corrupted .docx file.
Step 2. Navigate to find the corrupted DOCX word file and select it.
Step 3. Then, click the Open option and select «Open and Repair» from the dropdown list.
Wait patiently to let the file be repaired by this built-in feature in your Word application.
Step 4. Once you see the file content, copy and save the content to a new DOCX Document file.
Fix 3. Corrupted DOCX Word Repair with Recover Text from Any File
When you are unable to view the content of a corrupted DOCX file or the content of the Word document turn into unreadable characters, you can try the «Recover Text from Any File» feature.
Here are the steps:
Step 1. Open the Word application, click «File» on the left top menu and click «Open».
Step 2. Click «Browse» to find the corrupted DOCX Word file.
Step 3. Click the All Files button and select «Recover Text from Any File (*.*)» from the dropdown menu.
Step 4. Click «Open» and wait for the Word application to re-open and display your Word document content.
Step 5. As long as you see the file content, copy the content and save it in a new file.
Fix 4. Unlock Word File to Repair the Unopenable DOCX Document
When you received an error message that tells «Word experienced an error trying to open the file…», the .docx Word file is not corrupted. It could be locked in a read-only state.
And you can unlock the file with the following steps:
Step 1. Right-click the corrupted or unopenable Word file and select «Properties».
Step 2. On the General tab, find the Read-Only box and uncheck it. Click «OK» to confirm.
Now, try to open this Word file on your computer.
According to EaseUS data recovery experts, the above 4 methods work in repairing corrupted Word DOCX and DOC files at most times. But sometimes, when you are in a peculiar case, such as the Word file folder is lost or unopenable, none of the above methods can help.
Fortunately, EaseUS Word repair tool with its Document Recovery and Repair feature can bring your files back to life.
Fix 5. Repair a Lost, Inaccessible, or Corrupted DOCX File with EaseUS Word Repair Software
When the above 4 methods fail to repair your corrupted Word document or you cannot even access a Word .docx file, what really can help is a reliable Word repair software. EaseUS Data Recovery Wizard with its Word repair tool can retrieve your Word file from multiple file loss or corruption cases.
What can EaseUS Word Repair Software Do For You:
EaseUS Data Recovery Wizard
- Repair corrupted Word document, Excel, PDF, PowerPoint, etc.
- Repair corrupted PNG file, JPEG/JPG images.
- Recover and fix corrupted videos, like MP4, MOV, GIF, etc.
- Also works to open and repair a corrupted Word on Mac.
Download EaseUS software and follow to repair corrupted DOCX Word file now:
Step 1. Launch EaseUS Data Recovery Wizard. Select a disk location where the corrupted files are saved. Click «Scan» to start finding the broken files. EaseUS file repair tool allows you to fix damaged documents, videos, and pictures in differnet formats.
Step 2. After scanning, you can quickly find corrupt data by file type. If you want to repair damaged Word, Excel, or PDF, select Documents and filter a specific category. For pictures and videos repair, all the common types are suppored, including JPEG, PNG, BMP, MOV, MP4, GIF, and more.
Step 3. EaseUS file repair software will automatically fix broken files. You can preview the repaired files before recovery. Last, click «Recover» and save the recovered files to a different location to avoid data overwriting.
Fix 6. Repair Corrupted Word File Online with Online File Repair Tool
The last popular way that works to repair a damaged or corrupted Word file is turning to an online Word repair tool. When you search «Word Repair Online» or » Repair Word File Online», you may get a large number of online file repair tools.
Among them, a tool named «Online File Repair» is somehow capable to help.
Step 1. Open Online File Repair in a browser with the link: https://onlinefilerepair.com/word
Step 2. Click the SELECT FILE button to browse and enter your email address.
Step 3. Click «Next» to upload the corrupted DOCX file and wait patiently.
Step 4. When the 3 repair steps complete, click «Show preview» or click «Download DEMO file» to check the file content before payment.
Step 5. Once you confirm the .docx file content is repaired, click the Pay button to complete the payment.
Step 6. Last, download the repaired file and save it as a new document on your computer.
Sum Up: Corrupted DOCX File Is Recoverable, But You Can Do More
On this page, we discussed the symptoms of a corrupted Word .docx file and talked about what to do when the file becomes inaccessible, unopenable, or even unreadable.
The corrupted DOCX file is still recoverable with the above recommended 6 ways. If you still don’t know which way to take, here’s the suggestion from EaseUS editors:
- For a not opening or not responding Word DOCX file, you should take Microsoft fixes.
- For an inaccessible or lost corrupted .docx word file, EaseUS Word repair tool worth your time.
Besides fixing corrupted DOCX or DOC files, what you can do is more. We also have some further tips to help you better protect Word files from corruption:
- Turn on AutoSave or enable the AutoRecover feature.
- Back up important Word files regularly.
- Running Windows compatible edition of Word application on a computer.
Онлайн проверка орфографии Advego — это сервис по проверке текста на ошибки. Оценивайте грамотность и правописание статей бесплатно! Мультиязычная проверка ошибок в тексте орфо онлайн! Корректировка текста онлайн — ваш инструмент и ежедневный помощник!
Язык: по умолчанию — русский
| Текст: обязательно | длина текста, символов: 0 |
Напишите текст для проверки орфографии и нажмите кнопку «Проверить»
Максимальная длина текста — 100 000 символов.
Проверьте грамотность текста онлайн, чтобы исправить все орфографические ошибки. Сервис проверки правописания Адвего работает на 20 языках совершенно бесплатно и без регистрации.
Какие ошибки исправляет проверка орфографии и корректор текста?
- Орфографические ошибки — несовпадение с мультиязычным словарем.
- Опечатки, пропущенные или лишние буквы.
- Пропущенные пробелы между словами.
- Грамматические и морфологические ошибки
Разместите текст в поле «Текст» и нажмите кнопку «Проверить» — система покажет найденные предположительные ошибки и выделит их в тексте подчеркиванием и цветом.
На каком языке проверяется правописание и ошибки?
По умолчанию грамотность текста анализируется на русском языке.
Для проверки орфографии на другом языке выберите его из выпадающего меню: английский, немецкий, испанский, французский, китайский, украинский, японский, португальский, польский, итальянский, турецкий, арабский, вьетнамский, корейский, урду, персидский, хинди, голландский, финский.
Пример отчета проверки орфографии и грамматики онлайн
Какой объем текста можно проверить на орфографию?
Максимальный объем текста для одной проверки — 100 000 символов с пробелами. Чтобы проверить статью или документ большего размера, разбейте его на фрагменты и проверьте их по очереди.
Вы можете проверить неограниченное количество текстов бесплатно и без регистрации во время коррекции.
Проверка пунктуации онлайн — исправление ошибок в тексте от Адвего
Сервис Адвего поможет не только найти плагиат онлайн бесплатно и определить уникальность текста, но и сможет провести проверку пунктуации с указанием опечаток в знаках препинания и указать наличие орфографических ошибок онлайн.
Адвего рекомендует проверить орфографию и пунктуацию онлайн на русском, украинском, английском и еще более чем 20 языках в своем качественном мультиязычном сервисе орфо онлайн!
Инструмент проверки текста на орфографические и грамматические ошибки онлайн, позволит исправить
самые громоздкие
ошибки, с высокой степенью точности и скорости, а
также улучшить свой письменный русский язык.
Если возможно несколько исправлений, вам будет предложено выбрать одно из них.
Слова в которых допущены ошибки выделяются разными цветами, можно кликнуть на подсвеченное слово,
посмотреть описание ошибки
и выбрать исправленный вариант.
Инструмент поддерживает 8 языков.
Символов в тексте
0
Без пробелов
0
Количество слов
0
Вставьте ваш текст для проверки
Ваш текст проверяется
Орфография
Написать текст без каких-либо орфографических или пунктуационных ошибок достаточно сложно даже
специалистам.
Наша автоматическая проверка
орфографии
может помочь профессионалам, студентам, владельцам веб-сайтов, блогерам и авторам получать текст
практически без ошибок. Это не только поможет им исправить текст, но и
получить информацию о том, почему использование слова неправильно в данном контексте.
Что входит в проверку текста?
- грамматические ошибки;
- стиль;
- логические ошибки;
- проверка заглавных/строчных букв;
- типографика;
- проверка пунктуации;
- общие правила правописания;
- дополнительные правила;
Грамматика
Для поиска грамматических ошибок инструмент содержит более 130 правил.
- Деепричастие и предлог
- Деепричастие и предлог
- «Не» с прилагательными/причастиями
- «Не» с наречиями
- Числительные «оба/обе»
- Согласование прилагательного с существительным
- Число глагола при однородных членах
- И другие
Грамматические ошибки вида: «Идя по улице, у меня развязался шнурок»
-
Грамматическая ошибка: Идя по улице, у меня…
-
Правильно выражаться: Когда я шёл по улице, у меня развязался шнурок.
Пунктуация
Чтобы найти пунктуационные ошибки и правильно расставить запятые в тексте, инструмент содержит более
60 самых важных правил.
- Пунктуация перед союзами
- Слова не являющиеся вводными
- Сложные союзы не разделяются «тогда как», «словно как»
- Союзы «а», «но»
- Устойчивое выражение
- Цельные выражения
- Пробелы перед знаками препинания
- И другие
Разберем предложение, где пропущена запятая «Парень понял как мальчик сделал эту модель»
-
Пунктуационная ошибка, пропущена запятая: Парень понял,
-
«Парень понял, как мальчик сделал эту модель»
Какие языки поддерживает инструмент?
Для поиска ошибок вы можете вводить текст не только на Русском
языке, инструмент поддерживает проверку орфографии на Английском, Немецком и Французском
Приложение доступно в Google Play
Проверка орфографии текста
Проверка орфографии онлайн, проверка пунктуации от Text.ru находит все ошибки
Сервис проверки орфографии и пунктуации онлайн — это уникальный бесплатный сервис поиска ошибок и опечаток.
Эффективный алгоритм Text.ru находит множество ошибок, среди которых:
- непарные скобки и апострофы;
- две запятые или точки подряд;
- выделение запятыми вводных слов;
- ошибки в согласовании;
- грамматические и логические ошибки;
- опечатки;
- лишние пробелы;
- повтор слов;
- строчная буква в начале предложения;
- правописание через дефис;
- и многое другое.
На нашем сервисе вы сможете не только узнать уникальность текста, но и проверить его орфографию и пунктуацию. При проверке текста можно так же легко избавиться и от опечаток, которые не всегда заметны при быстром наборе. При использовании данного сервиса вы будете уверены в качестве текста.
Проверка текста на ошибки онлайн, исправление ошибок в тексте от Text.ru
Исправление ошибок в тексте онлайн, проверка орфографии и пунктуации позволят проверить грамотность текста.
Проверка ошибок онлайн поможет найти ошибки и опечатки в тексте. Проверка текста на ошибки пригодится при анализе любого текста, если вы хотите проверить его качество и найти имеющиеся ошибки. Если же у вас возникают трудности в первую очередь с пунктуацией, а не с орфографией, оцените возможность проверки запятых. Сервис укажет на проблемные места, где были найдены лишние или отсутствующие знаки препинания, например, несколько запятых подряд или непарные скобки.
Одной из ключевых особенностей бесплатной проверки на ошибки на Text.ru является возможность исправить их прямо в тексте. Алгоритм проверки прост.
- Вставьте нужный текст в окно проверки орфографии и пунктуации.
- Нажмите на кнопку «Проверить на ошибки».
- Обратите внимание на подсвеченные контрастным цветом места и количество найденных ошибок под полем проверки.
- Нажмите на выделенное слово и выберите верный вариант написания из открывшегося списка.
Если вы цените свое время, рекомендуем проверить орфографию и пунктуацию онлайн на Text.ru и оценить преимущества самостоятельно.
Проверка правописания текста доступна через API. Подробнее в API-проверке.
Как в Word Online проверить ошибки в тексте
При создании текста в Ворд Онлайн можно допустить орфографические и грамматические ошибки. Причины могут быть разные: спешка, невнимательность, незнание правил и т.д. Однако на этот случай сервис предоставляет опцию проверки текста. Как же в Word Online проверить ошибки в тексте — читайте в этой статье.
Содержание
- 1 Как проверить ошибки в тексте в Ворде: настройки и инструкция
- 2 Как подключить автоматическую проверку ошибок в Word Online
- 3 Как проверить правописание в мобильном приложении
Как проверить ошибки в тексте в Ворде: настройки и инструкция
Проверка орфографии и пунктуации в Word Online — удобная и полезная функция. Она дает возможность пользователю увидеть ошибки в тексте и посмотреть варианты исправления ошибок. Чтобы проверить орфографию в тексте:
- Зайдите в раздел «Инструменты»;
- Кликните на пункт «Грамматика и орфография»;
- Появится небольшое меню, в нем нажмите на графу «Проверка грамматики и орфографии»;
- В правом верхнем углу появится окно, и вас отбросит в документе к первой ошибке;
- Через это окно вы можете исправить ошибку на предложенный системой вариант исправления, для этого нажмите на кнопку «Заменить»;
- Но можно и отказаться от исправления слова, в этом случае нажмите «Пропустить».
Также с помощью этого окна вы можете перемещаться по ошибкам в тексте, используя знаки стрелок вправо и влево. Они расположены вверху окна. Опция позволяет принять либо пропустить все ошибки сразу. Для этого в окне нажмите на значок в виде 3-х точек и выберите вариант «Принять все» или «Пропустить все». Проверить наличие ошибок в тексте в Ворд Онлайн можно и с помощью сочетания клавиш «Ctrl»+«Alt»+«X».
Как подключить автоматическую проверку ошибок в Word Online
Вы можете подключить автоматическую проверку орфографии и грамматики. Чтобы настроить эту функцию:
- Откройте документ в Ворд Онлайн;
- Зайдите в раздел «Инструменты»;
- Первым в нем будет пункт «Грамматика и орфография», кликните на него;
- В открывшемся меню кликните на «Предлагать варианты исправлений при проверке орфографии» и «Предлагать грамматические исправления», слева от них должны появиться галочки.
После активации опции ошибки будут подчеркиваться в тексте красной волнистой линией. При этом если вы переместите курсор на подчеркнутое слово, над ним появится вариант исправления. Чтобы заменить ошибку на правильное слово, кликните на предложенное исправление.
Как проверить правописание в мобильном приложении
Мобильная версия тоже позволяет проверять текст на наличие ошибок. Принцип действия похож на тот, что был описан ранее:
- Зайдите в приложение Ворд Онлайн;
- Откройте нужный документ;
- Нажмите на значок в виде 3-х точек в правом верхнем углу экрана;
- В меню кликните на пункт «Проверка правописания»;
- После этого в документе вы окажетесь на первой ошибке, внизу экрана будет окно, где можно исправить или пропустить ошибку, кликните на нужный вариант;
- В этом же окне вы увидите, на какое слово можно заменить ошибочный вариант.
Проверка орфографии текста
Символов всего: {{ сharactersFull }}
Без пробелов: {{ сharacters }}
Слов: {{ words }}
Язык орфографии:
PRO версия:
- {{ error }}
Авторерайт
Автозамена
Заменять существительные
Заменять глаголы
Заменять прилагательные
Заменять остальные части речи
Какой синоним использовать для замены?
первый
случайный
% автозамен
Скачать отчет
{{ infoService }}

Хотите проверить текст на ошибки?
Наш сервис по проверки орфографии онлайн к вашим услугам!
Что умеет наша программа Текстовод:
-
осуществлять проверку до 250-ти страниц целиком. Что составляет порядка 500 тысяч символов. Во время проверки текст не разбивается на части.
-
находить орфографические, грамматические, синтаксические, морфологические, логические ошибки и ошибки в согласовании,
-
искать двойные запятые,
-
находить пропущенные или лишние буквы, дублирующиеся слова,
-
сохранять структуру вашего текста. Всё оформление (таблицы, списки, абзацы и т.п.) останется в нетронутом виде.
-
автоматически корректировать небольшие ошибки и опечатки (например, строчная буква в начале строки заменяется на заглавную),
-
считать количество символов и слов, учитывая пробелы,
-
осуществлять проверку текстов на разных языках,
-
хранить настройки выбранного вами языка. Данная функция открыта для зарегистрированных пользователей.
Какие существуют лимиты на проверку?
Минимальный порог — одно слово.
Максимальный порог символов для не зарегистрированных гостей — 10 тысяч за 1 проверку правописания.
Пользователям, прошедшим регистрацию, можно проверить орфографию в режиме онлайн 100 тысяч знаков.
Пользователям, оформившим PRO-версию, открыта проверка текстов размером в 500 тыс.символов включительно. Также, выбирая функцию PRO, вам выделяется отдельная очередь на проверку и отключается показ рекламы. Пополните баланс и выберите подходящий для вас пакет.
Алгоритм работы программы:
-
Введите в форму ваш текст. Чтобы скопировать и вставить текст, воспользуйтесь комбинацией клавиш ctrl + c и ctrl + v. * если текст очень большой, поставьте галочку PRO -версия.
-
Нажмите кнопку «Орфография». Проверка правописания началась. * на этой странице вы можете бесплатно проверить этот же текст на уникальность, применить к нему синонимайзер или же воспользоваться авторерайтом.
-
Вероятные ошибки выделены ярким цветом.
-
Чтобы разобраться с ошибкой, наведите на неё курсор. Из предложенного списка вариантов исправления, выберите необходимый.
Что делает программа самостоятельно?
-
корректирует знаки препинания. В автоматическом режиме убираются не нужные пробелы перед знаками препинания и добавляются необходимые после них (в строгом соответствии с нормами по оформлению текстов). Также, вы можете сделать это самостоятельно.
-
устраняет парные пробелы или предлагает это сделать вручную.
На каких языках работает программа?
По умолчанию стоит русский язык.
При работе с иностранным языком, сервис проверки орфографии автоматически определяет язык. Также, вы можете выбрать нужный язык самостоятельно.
Наш сервис в своей работе применяет мультиязычный словарь.
Список доступных языков:
Arabic, Belarusian, Breton, Catalan, Catalan (Valencian), Chinese, Danish, Dutch, English, English (Australian), English (Canadian), English (GB), English (New Zealand), English (South African), English (US), Esperanto, French, Galician, German, German (Austria), German (Germany), German (Swiss), Greek, Irish, Italian, Japanese, Khmer, Persian, Polish, Portuguese, Portuguese (Angola preAO), Portuguese (Brazil), Portuguese (Moçambique preAO), Portuguese (Portugal), Romanian, Russian, Simple German, Slovak, Slovenian, Spanish, Swedish, Tagalog, Tamil, Ukrainian.
Историю проверок можно посмотреть кликнув на «история» внизу формы.
Наше приложение проверки орфографии доступно для Android и IOS.
Также, вы можете воспользоваться нашим API.
Эти организации доверяют нашей программе проверки стилистики и грамматики на основе ИИ
- BMW Group
- Amazon
- RingCentral
- European Union
- Spiegel Magazine
- Deutsche Presse-Agentur (dpa)
- Heise
- Bertelsmann Stiftung
- Schweizer Radio und Fernsehen (SRF)
- JetBrains
- IP Australia
- Wirtschaftsuniversität Wien
Создайте аккаунт бесплатно
- Написание текстов без отвлекающих факторов
- Персональный словарь
- Оценка качества ваших текстов
- Надежное хранение текстов
- Получите еще больше советов по пунктуации, стилю и шрифтовому оформлению, включив «Тщательный режим».
- Выберите темную или светлую тему
- Chrome
- Firefox
- Edge
- Safari
Наше расширение для браузера работает на всех сайтах
Получайте советы о том, как улучшить свой текст (включая советы по пунктуации и т. д.), когда печатаете электронное письмо, делаете запись в блоге или публикуете твит. На каком бы языке вы не писали, LanguageTool определит его автоматически и предоставит вам подсказки по правописанию. В целях обеспечения конфиденциальности информации расширение LanguageTool не хранит ваши тексты.
Более 5000 отзывов в интернет-магазине Chrome
Самое популярное расширение для корректуры текстов для Chrome с более чем 1 миллионом пользователей по всему миру
Встречайте LanguageTool для macOS
Получайте расширенные грамматические, орфографические и стилистические подсказки от LanguageTool прямо в популярных текстовых программах.
Поддерживаемые приложения
Интегрируется с популярными офисными программами
Получайте больше от работы над документами и пишите профессиональные тексты без ошибок. Не важно, работаете вы над эссе, книгой, диссертацией или просто хотите создать заметку.
-
Дополнение для Google Docs
Проверяйте все свои тексты в Документах Google на наличие грамматических и орфографических ошибок с помощью бесплатного расширения для браузера.
Установить
-
Дополнение для Microsoft Word
Работает с Windows, Mac и веб-версией Word. Требуется версия Word 2016 и выше, или Office 365.
Установить
* Для проверки грамматики в OpenOffice требуется Java 8. В настоящее время недоступно для версии Premium. Возникли проблемы с его установкой? Обратитесь за справкой сюда: Troubleshooting
Что-то еще?
Часто задаваемые вопросы
Пишите профессионально без грамматических, пунктуационных и стилистических ошибок
LanguageTool исправляет только орфографические ошибки?
LanguageTool исправляет орфографические ошибки, а также предлагает полный анализ написания всех возможных текстов. В дополнение к орфографии, грамматике и выбору слов корректируется также стилистика текста.
Находит ли LanguageTool пунктуационные ошибки?
Да, LanguageTool выявляет и исправляет пунктуационные ошибки всех видов. Он разбирает предложения со сложной структурой и даже различает обязательные и необязательные запятые.
Каким образом в LanguageTool обнаруживаются и исправляются ошибки?
Ошибки и подсказки отображаются автоматически во время набора текста, что позволяет его сразу же откорректировать. А двойной щелчок по любому слову отобразит его синонимы.
Читать далее
Какие языки проверяет LanguageTool?
LanguageTool работает с более чем 30 языками. Основными являются русский, английский, украинский, испанский, немецкий и французский. В английской версии можно выбрать между шестью языковыми вариантами (США, Великобритания, Канада, Австралия, Новая Зеландия и Южная Африка).
LanguageTool – бесплатная программа?
LanguageTool доступна в двух версиях. Бесплатная версия исправляет орфографические, а также простые пунктуационные и некоторые стилистические ошибки. Только версия Premium выявит все ошибки и поможет создать безупречный текст. Также доступны корпоративные аккаунты для компаний.
Читать далее
Будет ли LanguageTool работать в моей программе?
LanguageTool работает со многими программами и всеми распространенными интернет-браузерами. Также у нас есть специальный текстовый редактор в виде приложения для iOS, macOS (Apple) и Windows. Вам понадобится только одна учетная запись пользователя.
Читать далее
Может ли LanguageTool перефразировать предложение?
Недавно в дополнение к исправлению в LanguageTool появилась функция перефразирования (на основе ИИ). С ее помощью можно переписывать целые предложения, делая их проще, короче или более официальными.
Читать далее
Подходит ли LanguageTool для проверки и коррекции курсовой или дипломной работы?
Да, наша программа поможет вам проверить курсовую и дипломную работу на наличие ошибок. Для других академических работ и публикаций для печати особенно будет полезна функция проверки стилистики текста. Кстати, студенты получают скидку на LanguageTool.
Читать далее
Откройте в себе профессионального автора с LanguageTool Premium
Не ограничивайтесь проверкой грамматики и орфографии — удивляйте всех понятным, четким и стилистически безупречным текстом.
Узнать больше
It’s one of the most terrifying error messages imaginable: “Word was unable to read this document.” Whether you use Word for school, work, or creative exploration, you use it for something important—and a damaged or corrupt file can have serious implications.
But what is file corruption, exactly, and why does it seem to happen to Word documents so often? More importantly, is there a way to stop the issue from happening?
The good news is that if you’ve got a corrupt Word doc, you can probably save it (to a degree). You can skip to that section if you’d like some quick answers, but first, let’s look at how corruption occurs.
Word Document Corruption: The Causes, and a Few Solutions
To put it simply, document corruption occurs when a program writes something incorrectly, or when a write process is interrupted before it can complete. That leaves a bit of data that doesn’t make sense to the program.
Why is that an issue? The application doesn’t have the resources to present your file. In Word, the file’s header often becomes corrupt, so it doesn’t seem like a valid file.
Several factors can increase the likelihood of document data corruption:
- The Size of the File. Larger files put more stress on the application, raising the chances of a failed write operation. Generally, this only becomes an issue when a file crosses the 200-kilobyte threshold.Using images and other non-text elements can quickly increase the size of your files, so be careful. Use compressed image formats wherever possible.
- The Document File Format. The newer .docx format is much more stable than the old .doc format, so if you haven’t switched over for some reason, do it.
- Complex Functions. Features like Track Changes, which prompt the Word software to write more frequently, can cause issues. Likewise, corruption is more likely to occur when moving images, applying formatting, or performing other advanced functions.
- Direct Formatting. “Wait,” you’re probably saying, “applying formatting causes corruption?” Well, no, but in large documents, it complicates things. Defining the paragraph and character styles can give you the same effect without putting the same strain on the application.Plus, if you suddenly need to change formatting across your entire document, you can do so easily.
- File Location. It’s possible that the file corruption occurred due to an issue with your storage media (a hard drive, solid-state-drive, or flash drive). If you’re sure that this is the case, don’t run CHKDSK or similar utilities; contact a data recovery company.
Usually, if your storage media is encountering issues, you’ll notice some slowdown or other odd behaviors. Hard drives might also make noises. Again, if that’s the case, don’t go further—shut down your computer immediately and call a professional.
- User Behavior. If you suddenly shut down Microsoft Word without going through the proper process, if you have 1,000 other programs open, or if you unplug your computer/storage media, you might create corruption by interrupting the write process.
Here’s the most important tip in this entire article: make regular backups of important files. That’s true regardless of the version of Word you’re using—and even if you’re using Google Drive or another cloud solution. No document is completely safe from corruption, so keep multiple copies.
Fixing Word Document Corruption: What To Do, and What Not To Do
Okay, so you’ve got a corrupt Word document. Are you out of luck?
Probably not, but before we start, take note: if the data is absolutely vital, call a data recovery company. While the chances of accidental damage are pretty slim, they’re worth consideration if you’re dealing with a document that has significant financial or sentimental value.
Now that we’ve got that out of the way, here’s what to do. First, make a copy of the corrupted file (in Windows, right-click, select “Copy,” then right-click on a blank space on your desktop or in any other folder and select “Paste”) . Work from the corrupted copy.
If your computer is experiencing any other issues such as abnormally slow operation, you should move the copied file to removable media and work on another machine. Note that corruption can occur as a hard drive starts to fail (and this type of corruption might not be fixable with the methods outlined below).
To recover the corrupt Word document, you can try one of the following methods:
Open and Repair. Newer versions of Word support this function, which addresses common issues with corrupted files. From the “Open File” dialog box, right-click on the corrupt document and select “Open and Repair.”
Restore a Shadow Copy. Newer versions of Windows create backups, or “shadow copies,” of certain files, and documents often fit the bill. Try right-clicking on the original file (not the copy), then selecting “Restore Previous Versions” if the option’s available. You’ll lose some data, but the majority of the file should be accessible.
Rebuild the File Header with a Hex Editor. This is an advanced technique, and we won’t get into it here, but if you’re comfortable with a hex editor, you can often manually rebuild the Word document’s header to restore the file.
Open the File as a TXT. Change the file extension to .txt and open the file with a simple text editor (such as Notepad). You can also convert files to .rtf, which is a rich text format; you’ll lose some formatting. Search for an online file conversion tool if you’re going this route.
You’ll fix most corrupt Word documents with one of the first two methods listed, but the others are also options. Feel free to leave us a comment if you’ve found another way to restore corrupt files, and we’ll edit this article with any great suggestions. Good luck!
Applies to: Repair corrupted DOCX Files in Word 2019/2016/2013/2010/2007.
Usually, when your Word file like a .docx document suddenly becomes inaccessible or unopenable, it could be corrupted. The Word application error may also cause this issue. So how to define if the DOCX file is corrupted and get rid of this error from your computer?
Check the signs of Word .docx file corruption and join us to learn how to repair a corrupted DOCX word file with 4 Microsoft built-in tools, 1 Word file repair software, and 1 online file repair tool.
How to Fix Corrupted DOCX Files in Word 2019/2016 and Lower? Try the 6 Fixes Here
Pick one and follow the specific tutorial guide to rescue the DOCX file content and make your Word document work again:
- Editors’ Recommendation:
- For an official solution, Microsoft Office’s 5 built-in tools are worth trying.
- To recover lost, inaccessible Word files and repair the DOCX file to work again, the EaseUS Word repair tool — EaseUS Data Recovery Wizard deserves a try.
How Do I Define If a DOCX File Is Corrupted? Check the Sings
How to define if a Word .docx or .doc file is corrupted or not? Check the signs of Word file corruption, and if you currently are experiencing one of the issues, your DOCX or DOC file is corrupted.
Sings of DOCX or DOC File Is Corrupt:
- The computer does not respond or freezes while opening the .docx file.
- The .docx file not loading or stuck in loading.
- The file content is unreadable.
- DOCX file pops error message: Word was unable to read this document. It may be corrupt.
So how do I fix a corrupted DOCX file in Windows or Mac computer? Here are 6 ways that are recommended by the Microsoft support team and EaseUS data recovery expert.
Fix 1. Repair and Restore a Corrupted DOCX File from Temporary AutoSave
This method is used to recover unsaved Word documents in many cases. It also works to help you repair a corrupted DOCX file.
Follow the steps and learn how to repair the corrupted DOCX file on your own:
Step 1. Open the Word application, click «File» on the left top menu pane.
Step 2. Click «Manage Document», open the dropdown list and select «Recover Unsaved Documents».
Step 3. Find the temporary files of your problematic DOCX file with .asd extension.
Step 4. Double-click the file and wait for the Word application to open the DOCX document.
Then, click «Save As» to save it as a new document.
Fix 2. Repair Corrupted Word DOCX File with Open and Repair
The Open and Repair tool is mostly used to fix an unopenable Word file or Excel, PowerPoint document.
When the DOCX file on your computer is popping up with a «file not openable» error message, you can follow steps here to try:
Step 1. Open the Word application, click «File» on the left top menu pane.
Then click «Open» and select «Browse» to open the corrupted .docx file.
Step 2. Navigate to find the corrupted DOCX word file and select it.
Step 3. Then, click the Open option and select «Open and Repair» from the dropdown list.
Wait patiently to let the file be repaired by this built-in feature in your Word application.
Step 4. Once you see the file content, copy and save the content to a new DOCX Document file.
Fix 3. Corrupted DOCX Word Repair with Recover Text from Any File
When you are unable to view the content of a corrupted DOCX file or the content of the Word document turn into unreadable characters, you can try the «Recover Text from Any File» feature.
Here are the steps:
Step 1. Open the Word application, click «File» on the left top menu and click «Open».
Step 2. Click «Browse» to find the corrupted DOCX Word file.
Step 3. Click the All Files button and select «Recover Text from Any File (*.*)» from the dropdown menu.
Step 4. Click «Open» and wait for the Word application to re-open and display your Word document content.
Step 5. As long as you see the file content, copy the content and save it in a new file.
Fix 4. Unlock Word File to Repair the Unopenable DOCX Document
When you received an error message that tells «Word experienced an error trying to open the file…», the .docx Word file is not corrupted. It could be locked in a read-only state.
And you can unlock the file with the following steps:
Step 1. Right-click the corrupted or unopenable Word file and select «Properties».
Step 2. On the General tab, find the Read-Only box and uncheck it. Click «OK» to confirm.
Now, try to open this Word file on your computer.
According to EaseUS data recovery experts, the above 4 methods work in repairing corrupted Word DOCX and DOC files at most times. But sometimes, when you are in a peculiar case, such as the Word file folder is lost or unopenable, none of the above methods can help.
Fortunately, EaseUS Word repair tool with its Document Recovery and Repair feature can bring your files back to life.
Fix 5. Repair a Lost, Inaccessible, or Corrupted DOCX File with EaseUS Word Repair Software
When the above 4 methods fail to repair your corrupted Word document or you cannot even access a Word .docx file, what really can help is a reliable Word repair software. EaseUS Data Recovery Wizard with its Word repair tool can retrieve your Word file from multiple file loss or corruption cases.
What can EaseUS Word Repair Software Do For You:
EaseUS Data Recovery Wizard
- Repair corrupted Word document, Excel, PDF, PowerPoint, etc.
- Repair corrupted PNG file, JPEG/JPG images.
- Recover and fix corrupted videos, like MP4, MOV, GIF, etc.
- Also works to open and repair a corrupted Word on Mac.
Download EaseUS software and follow to repair corrupted DOCX Word file now:
Step 1. Launch EaseUS Data Recovery Wizard. Select a disk location where the corrupted files are saved. Click «Scan» to start finding the broken files. EaseUS file repair tool allows you to fix damaged documents, videos, and pictures in differnet formats.
Step 2. After scanning, you can quickly find corrupt data by file type. If you want to repair damaged Word, Excel, or PDF, select Documents and filter a specific category. For pictures and videos repair, all the common types are suppored, including JPEG, PNG, BMP, MOV, MP4, GIF, and more.
Step 3. EaseUS file repair software will automatically fix broken files. You can preview the repaired files before recovery. Last, click «Recover» and save the recovered files to a different location to avoid data overwriting.
Fix 6. Repair Corrupted Word File Online with Online File Repair Tool
The last popular way that works to repair a damaged or corrupted Word file is turning to an online Word repair tool. When you search «Word Repair Online» or » Repair Word File Online», you may get a large number of online file repair tools.
Among them, a tool named «Online File Repair» is somehow capable to help.
Step 1. Open Online File Repair in a browser with the link: https://onlinefilerepair.com/word
Step 2. Click the SELECT FILE button to browse and enter your email address.
Step 3. Click «Next» to upload the corrupted DOCX file and wait patiently.
Step 4. When the 3 repair steps complete, click «Show preview» or click «Download DEMO file» to check the file content before payment.
Step 5. Once you confirm the .docx file content is repaired, click the Pay button to complete the payment.
Step 6. Last, download the repaired file and save it as a new document on your computer.
Sum Up: Corrupted DOCX File Is Recoverable, But You Can Do More
On this page, we discussed the symptoms of a corrupted Word .docx file and talked about what to do when the file becomes inaccessible, unopenable, or even unreadable.
The corrupted DOCX file is still recoverable with the above recommended 6 ways. If you still don’t know which way to take, here’s the suggestion from EaseUS editors:
- For a not opening or not responding Word DOCX file, you should take Microsoft fixes.
- For an inaccessible or lost corrupted .docx word file, EaseUS Word repair tool worth your time.
Besides fixing corrupted DOCX or DOC files, what you can do is more. We also have some further tips to help you better protect Word files from corruption:
- Turn on AutoSave or enable the AutoRecover feature.
- Back up important Word files regularly.
- Running Windows compatible edition of Word application on a computer.