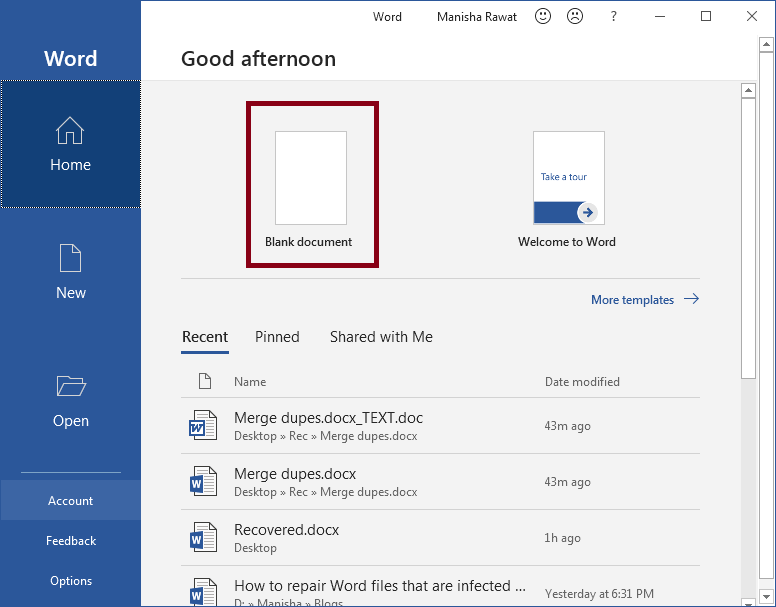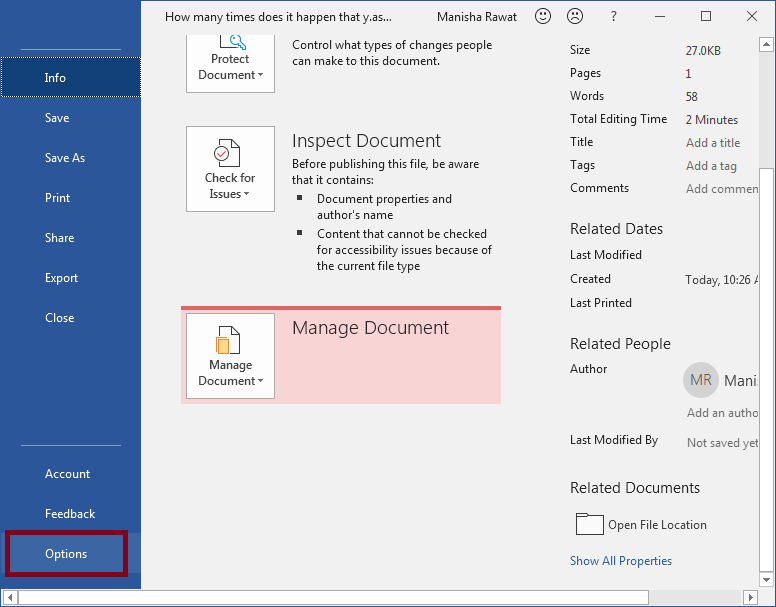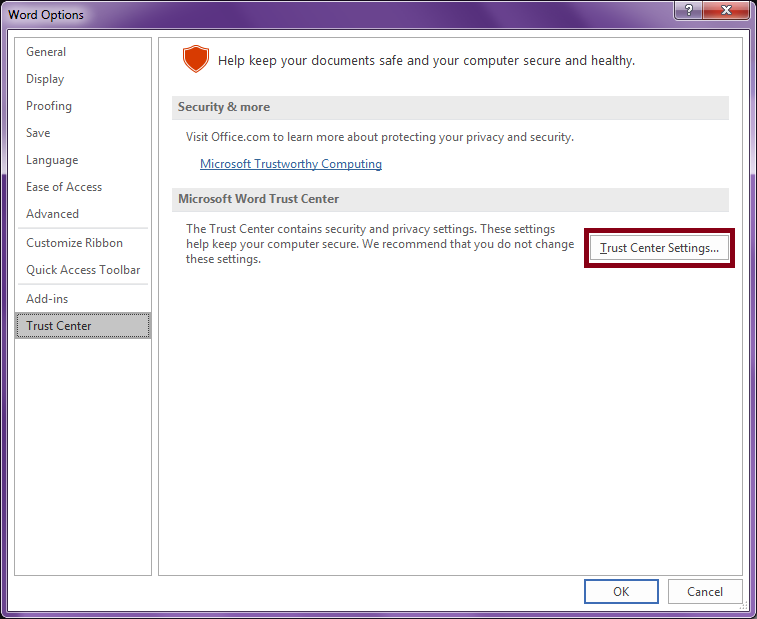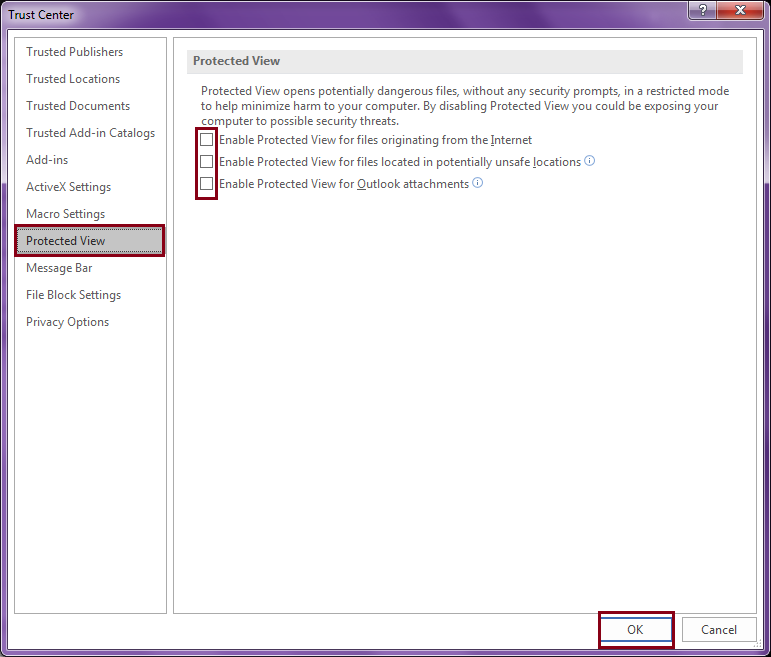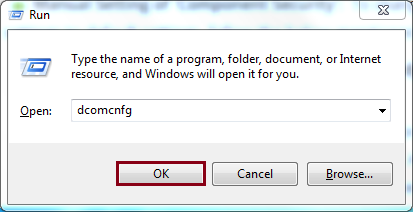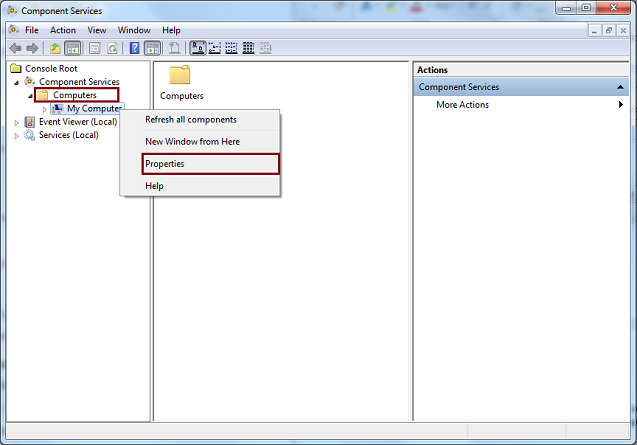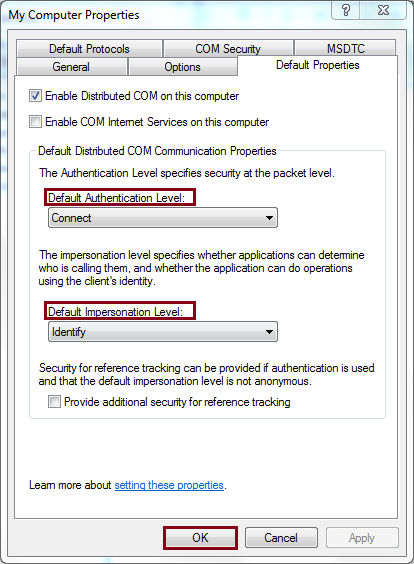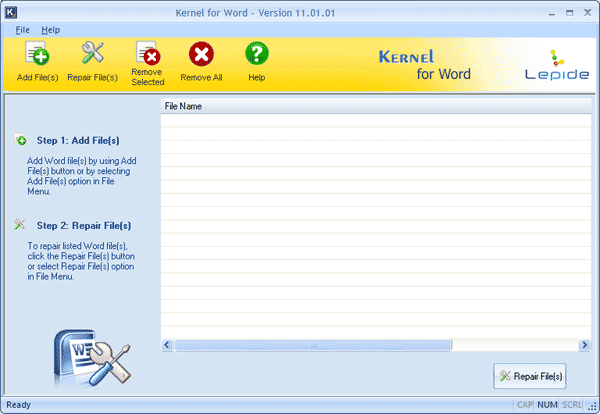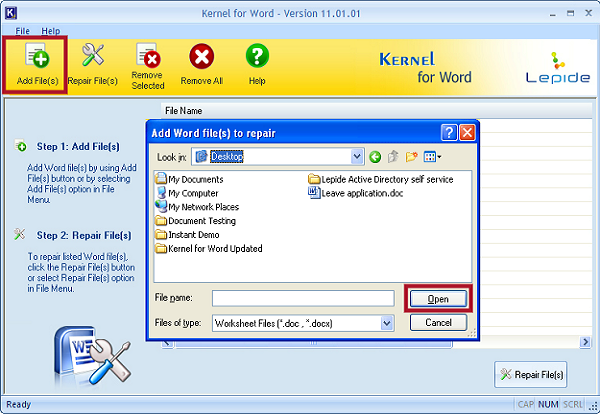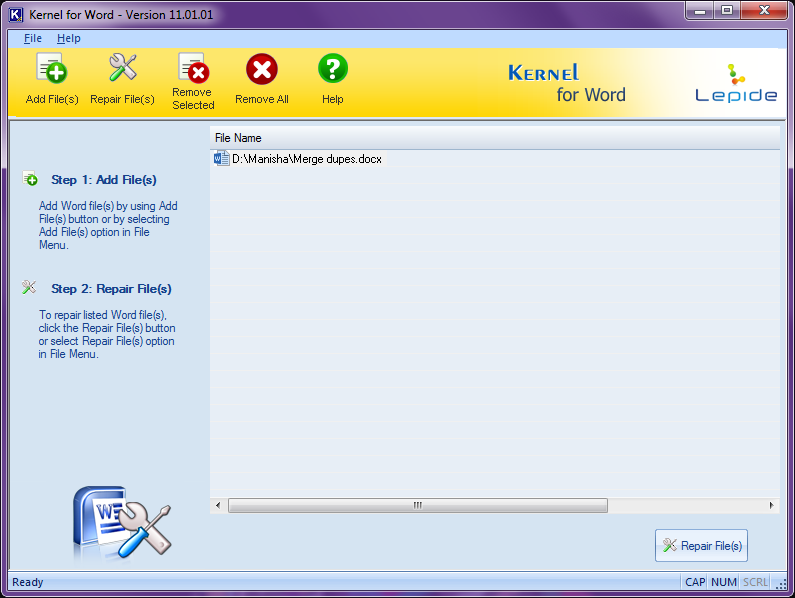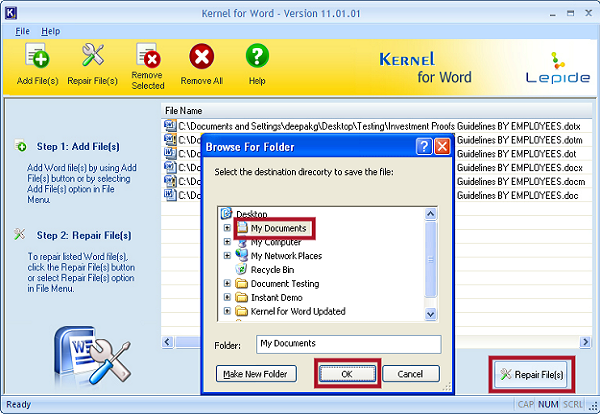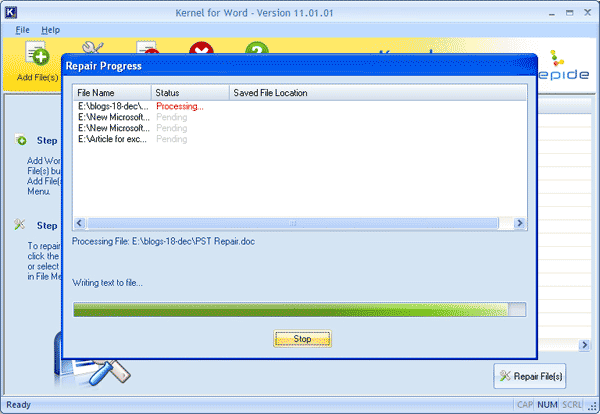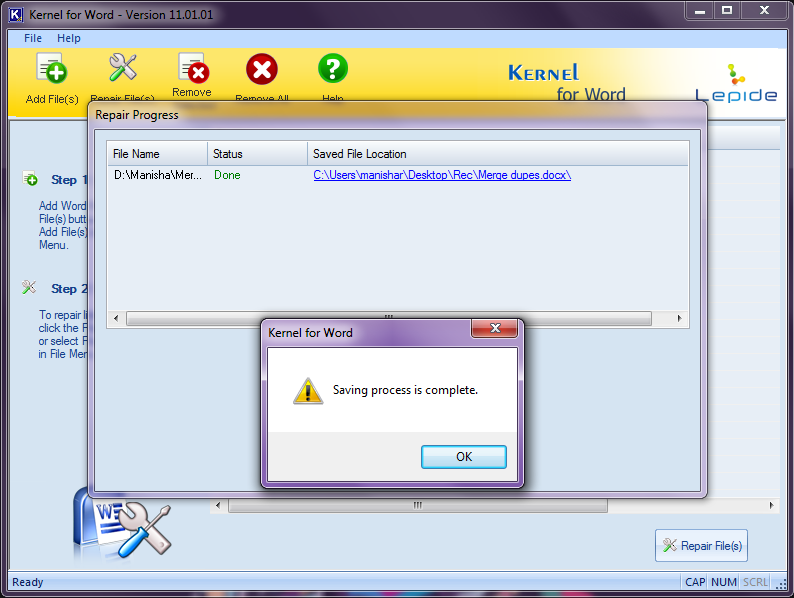Corrupt Word documents contain errors in their data that prevent Word from opening them correctly. In some cases, Word can repair corrupt files, but others will not work at all. In cases of unrepairable corruption, you will need to restore from a backup or download the file over again. Almost all corruption occurs when a file unexpectedly closes while saving.
Causes of Document Corruption
-
If Word crashes while you’re typing, you will lose your work since the last time you saved, but your saved file will still function. If the program happens to crash or freeze right in the middle of saving your file, however, it can corrupt the file by leaving it partially written. Corruption can also occur in documents downloaded from the Internet if your connection goes out or you quit your Web browser part way through saving a file.
Working Around Corruption
-
If you don’t have a backup or online copy of your file to revert to, you can attempt to repair a corrupt file. Begin to open the file in Word, but instead of clicking «Open» after selecting the file, click the arrow next to the Open button instead and select «Open and Repair» from the pop-up menu. Word will attempt to correct the damaged file, but will not succeed in every case.
In this post, you will learn the how to determine that your MS Word file is corrupt by looking at various signs highlighted here and what you can do to recover it.
MS Word is one of the popular word processors in the world. It allows users to craft important documents ranging from academic papers to legal agreements. Unfortunately, these documents can be corrupted and become inaccessible. This article highlights key signs to look out for in a corrupt MS Word document and how to recover it.
Signs that your MS Word document is corrupt
If you have a Word document that is behaving unusually, there is a chance that it is corrupt. These signs include but not limited to:
- A computer becomes unresponsive when you open the document
- Document formatting and layout keeps on changing
- Unreadable characters appearing all over the document
- The document cannot load and gives you an ‘Unspecified error’ message
It is important to note that other underlying issues may cause these errors. Such factors may include a corrupt computer registry, a virus attack, or problems with the MS Word application. Therefore, open other Word documents and see if they behave the same. If the other documents are behaving properly, then there is a probability that your target file is corrupt. Also, try to open the document on another computer. If it opens correctly, then your operating system or Word application could be the problem.
How to fix a corrupt MS Word document
Once you have confirmed that your Word document is corrupt, make a copy of the file and save it in a separate drive. This is a precautionary measure to make sure you do not lose your data should the repair process fail.
If you can open the document, go to the File menu and click ‘Open’. Under options, select ‘Open and Repair’. Once the process ends, verify whether the errors have been corrected. If not, copy the sections of the document that are not damaged excluding the page breaks and paste them on a new blank document. This allows you to salvage part of the document. If the damaged section is not large, you can opt to re-do it quickly.
If the problem still persists, try to change the file format by saving the document in rich text, plain text or Html, then convert the new document to a Word file. In some instances, you will recover all text but lose the formatting.
When you cannot open the file, recovery software such as DataNumen Word Repair can come in handy. The good news is that you will not need to bother with complicated and time-consuming procedures. This is because the software features a simple design that is easy to use. Once you load the application, select the file that you wish to recover, choose the output drive, and enter the name of the recovered file. When you click the ‘Start Repair’ button, the repair process starts. You can monitor the process on the progress bar.
This application allows you to recover most features of your document including tables, text formatting, lists, and hyperlinks. It also allows you to repair multiple files, thus increasing your productivity, especially if you are working on a large project.

Read time 8 minutes
Microsoft Word comes bundled with the popular Office Suite developed and maintained by Microsoft. Just like other components (Excel or PowerPoint), MS Word also holds significant importance among various working professionals and individual users.
Microsoft Word is one of the widely used commercial word processors. Users often use it to draft documents and text files based on their professional or personal use. But like other file formats, .docx files also has some flaws in it. Often, while accessing a previously saved or downloaded Word file, user face error that says – ‘The file is corrupt and cannot be opened.’ In this article, we will focus on some crucial aspects like What causes this error? and how to open corrupt Word DOC and DOCX files in MS Word?
There can be several reasons behind inaccessibility of Word files ranging from round-tripping (the process of the converting the file format back and forth) to change of different Office versions. Most often, users face this error when they try to open a Word 2007 file using Word 2010 version.
Reasons behind this error
We have listed some of the most common reasons behind inaccessibility or corruption of Word files.
- Disrupted Internet connection
Fluctuation in internet connection while downloading or transferring may result in corruption or damage of word files. - Inappropriate installation of the software
Incorrect installation of the Microsoft Office Suite restricts proper workflow of the application. This situation may affect files based on different components including Word, Excel, PowerPoint, etc. - Header Corruption
Corrupt or damaged header components often leads to inaccessibility of Word files.
This kind of error is not limited to a particular MS Office module like Word; instead, you may encounter this issue in Excel and PowerPoint as well. We have listed some of the most common methods to recover corrupt Word Documents.
Method 1: Try to open with another application
The best method to check whether the content of your Word document is safe and sound from corruption is to open it with some other application like Notepad or WordPad. These come in handy with any Windows operating system.
Method 2: Use the ‘Open and Repair’ utility
In order to fix the error “The file is corrupted and cannot be opened in Word”, there is an extremely helpful in-built feature of MS Word which will prove to be successful in repairing minor damages in the Word file. Browse the particular file and click on the ‘Open and Repair’ option.
Method 3: Change the Protected View Settings
The Trust Center settings deals with the security and privacy aspects of any Microsoft program.
Given below are the steps to change the Protected View Settings in MS Word.
Step 1: Launch MS Word and click New > Blank document.
Step 2: Go to File > Options.
Step 3: In the Word Options window, select the Trust Center tab. Then, click on the Trust Center Settings button.
Step 4: Select the Protected View tab and uncheck all options under the Protected View Settings. Then, click OK to save the changes.
Restart MS Word and try loading the affected Word file again. If you are still unable to access your file, go for other options to fix the error.
Method 4: Change the manual Settings of ‘Component Security’
Change these settings to default settings by following the steps given below.
Step 1: Press Win + R to launch the Run Command dialog box. Then, type ‘dcomcnfg’ and hit the OK button.
Step 2: Expand Component Services from the Navigation Pane. Then, expand Computers and right-click on the My Computer icon > Select Properties.
Step 3: Select the Default Properties tab and make the following changes:
Default Authentication Level: Connect
Default Impersonation Level: Identify
Click OK to save the changes.
If all the above methods fail to resolve the error, try using a trusted third-party tool to repair your corrupt Word files. Kernel for Word Repair Tool is one of the most recommended tools to recover data from your corrupt MS Word files.
Benefits of using Kernel for Word Repair:
- You can recover multiple .doc/.docx files at the same time.
- The tool works efficiently even with large sized Word files.
- Repairs corrupt Word files without affecting the original format.
- You can preview data before saving the files to your local directories.
Kernel for Word Repair – How the tool works?
Download and install the application in your computer system and follow these simple steps to recover your corrupt MS Word files.
Step 1: Launch Kernel for Word Repair tool.
Step 2: Click Add File(s) option to navigate to the folder containing the corrupt MS Word files. Select the files and click Open.
Step 3: Click Repair Files(s).
Note: You can remove unnecessary files by selecting the files and choosing the Remove/Remove All options.
Step 4: Select a destination folder to save the recovered MS Word files. Then, click OK. Click Repair again to start the recovery process.
Step 5: The tool processes the files for recovery, wait until the process gets completed.
The recovered files get saved to the specified location.
Conclusion
The article digs deeper into finding a solution when MS Word throws the error “The file is corrupted and cannot be opened”. The manual way includes modifications in system component settings/disabling the protected view settings which adversely makes your system prone to unwanted threats and intrusions. Kernel for Word recovery doesn’t require any such change of setting to your system components. Moreover, it requires a minimum number of steps to recover your corrupt data. Within a few seconds, the tool provides you stunning results for your data recovery task.
More Information
- How to Repair Virus Infected MS Word Files?
- How to Repair DOC/DOCX files
- 5 Quick Ways to Fix the ‘Word File Won’t Open Error
- Solved – A File Error Has Occurred in MS Word
Как восстановить поврежденные документы Microsoft Word и файлы с ошибкой чтения
Нужно исправить или восстановить поврежденный документ Word? Случается, при открытии документа Word вы получаете сообщение об ошибке, в котором говорится, что документ не может быть прочитан, поскольку он поврежден, или из-за иных проблем с файлом. Повреждения документов Word могут быть вызваны различными причинами, но обычно приходится иметь дело всего лишь с проблемами с заголовками в файле, а в таком случае данные могут быть восстановлены практически всегда и в полном объеме.
Примерно так будет выглядеть сообщение об ошибке, которое вы увидите, когда Word не сможет открыть документ.
Содержание:
«Сторонние» приложения
Советуем начать с программ, специализирующихся на восстановлении файлов определенного формата, а данном случае – форматов пакета Microsoft Office. Поскольку, к примеру, для восстановления изображений разработчики программ используют особые алгоритмы, мало подходящие для работы с текстовыми документами, качество восстановления в таком случае может серьезно пострадать.
Мы предлагаем использовать программу RS Office Recovery, зарекомендовавшую себя как один из наиболее эффективных инструментов для восстановления документов Microsoft Office. Просто скачайте и запустите программу и осуществите сканирование диска, на котором хранился поврежденный файл.
Все обнаруженные документы, доступные для восстановления, программа отобразит в отдельном окне. Документы будут иметь оригинальные названия. Вы сможете просмотреть содержимое документов и затем восстановить необходимые файлы, просто нажав кнопку «Далее».
Встроенные возможности восстановления
По умолчанию Word предлагает два возможных способа открытия поврежденного документа: Открыть и восстановить файл или Открыть с помощью Конвертера восстановления текста. В дополнение к этим двум опциям есть другие способы починить файл, используя только ресурсы Microsoft – все они подробно описаны в инструкциях службы поддержки. Обязательно попытайтесь открыть файл всеми предложенными способами, прежде чем переходить к работе с посторонними инструментам – часто стандартных средств действительно бывает достаточно.
В целях тестирования дополнительных методов восстановления файлов мы намеренно «повредили» документ Word, а затем попытались исправить его, используя различные методы, описанные ниже. Мы расскажем о результатах для каждого варианта восстановления.
Стандартные способы восстановления, упомянутые выше, могут быть реализованы через диалоговое окно «Открыть файл». Нажмите «Файл», затем «Открыть», после чего нажмите один раз на файл, который вы хотите восстановить. Не пытайтесь открыть нужный файл, просто дважды щелкнув по нему мышкой, иначе Windows постарается открыть его «как обычно», и вы в очередной раз получите сообщение об ошибке.
Теперь вместо того, чтобы нажать на кнопку «Открыть» щелкните по черной стрелке, расположенной в правой части кнопки. Вы увидите множество дополнительных опций, одной из которых будет Открыть и Восстановить. Word попытается восстановить поврежденный документ, и если вам повезет, вы сможете просмотреть файл.
В нашем простом тесте Word смог полностью восстановить файл, содержавший две страницы обычного текста. Поэтому всегда начинайте попытки вернуть файлы именно с этого способа – он довольно неплохо работает и не требует дополнительного программного обеспечения.
Вторая встроенная функция – это Конвертер восстановления, доступ к которому вы также можете получить через диалоговое окно «Открыть». В выпадающем списке «Все документы Word» выберите «Восстановление текста из любого файла».
Word попытается восстановить текст из файла. В нашем случае ему это не удалось, и мы снова получили сообщение о том, что файл поврежден. В зависимости от типа повреждения пострадавших файлов, результаты работы данной опции могут отличаться.
Если ни один из этих двух методов не сработал, вы можете попробовать вставить поврежденный документ в другой документ Word. Для этого откройте новый файл и нажмите на вкладку «Вставка».
Нажмите «Объект» и затем снова выберите вариант «Объект» в выпадающем списке. Перейдите на вкладку «Создать из файла» и нажмите кнопку «Обзор». Выберите поврежденный файл Word и посмотрите, можно ли вставить содержимое в новый документ.
В нашем тесте Word не смог вставить документ в текущий файл. Вместо этого появилось странное сообщение об ошибке, в котором говорилось, что программа, используемая для создания файла, то есть Word, не была установлена в нашей системе! Опять же, результаты могут быть разными, так что попытаться стоит, при этом не ожидая многого…
Открыть файл по ссылке
Метод немного запутанный, но может быть действенным, опять же, все будет зависеть от типа повреждений документа. Итак, мы создаем документ, вносим в него текст, копируем этот текст, затем вставляем специальный текст в новый документ в качестве ссылки и, наконец, обновляем эту ссылку с указанием на поврежденный файл, а не на исходный. Уф! Давайте начнем.
Сначала откройте новый документ Word и введите что-нибудь вроде «Привет Word», и затем где-нибудь сохраните этот документ.
Теперь выберите текст, который вы только что напечатали, и скопируйте его в буфер обмена. Вы можете выбрать его и нажать CTRL + C или просто щелкнуть по нему правой кнопкой мыши и выбрать Копировать .
Затем создайте новый документ Word, через меню «Файл» – «Новый» . Если хотите, выберите пустой документ. Теперь нажмите на маленькую стрелку на кнопке Вставить и выберите «Специальная вставка» .
Здесь вам нужно выбрать «Форматированный текст (RTF)» или «Неформатированный текст». Неважно, что именно вы выберите. Если при попытке вставить ссылку вы получите какое-либо сообщение об ошибке, закройте этот новый документ, скопируйте текст и снова создайте новый документ.
Финал уже близок… Щелкните правой кнопкой мыши на тексте ссылки, который только что был вставлен вами в документ, выберите «Связанный объект Документ» и затем выберите «Связи».
Нажмите кнопку «Связи» и перейдите в каталог, в котором находится поврежденный файл. Выберите файл и нажмите «Открыть» .
После того, как источник ссылки обновлен, нажмите «ОК» и, будем надеяться, что текст из поврежденного документа появится вместо текста, который вы скопировали ранее. В моем случае у меня появилось сообщение об ошибке и я не смог открыть поврежденный файл. Однако мой тестовый файл был поврежден несколькими способами, и это могло быть причиной того, что текст не был восстановлен. Вы все равно должны попытаться!
Открыть в режиме Черновик
Еще одна вещь, которую вы можете попробовать, – открыть файл в «черновом» режиме, который не учитывает информацию о заголовке и т.д. и, следовательно, может открыть поврежденный файл.
Для этого нажмите «Файл», а затем «Параметры». Нажмите «Дополнительно», а затем прокрутите страницу вниз до раздела «Показать содержимое документа».
Здесь установите флажок «Показывать замещающие рамки рисунков» и «Использовать шрифты черновика в режимах черновика». Теперь вернитесь в Word, в разделе «Вид» нажмите «Черновик».
Теперь попробуйте открыть поврежденный файл. Если он все же не открывается, вам придется продолжить изучение других возможностей для исправления поврежденного документа.
Предыдущие версии
Еще один вариант, который может помочь вам восстановить документ Word, — это предыдущие версии файлов. В Windows 7 и выше функция восстановления системы автоматически создает резервные копии ваших документов.
Функция «Восстановление системы» должна быть включена по умолчанию. Если вы отключили его вручную, вы не сможете восстановить данные, используя эту функцию. Если же она включена, Windows автоматически сохраняет резервные копии довольно часто, обычно не менее чем раз в день.
Вы можете проверить, есть ли резервные копии необходимого файла в системе, просто щелкнув по нему правой кнопкой мыши, выбрав «Свойства», а затем перейдя на вкладку «Предыдущие версии». Если вы не видите такую вкладку, значит, опция «Восстановление системы» не подключена.
Все ранее сохраненные версии будут отображаться в списке ниже. Очевидно, что вы потеряете все данные, которые были добавлены в документ после создания последней резервной копии и до того, как произошла ошибка, но это все же лучше, чем ничего.
Часто задаваемые вопросы
Это сильно зависит от емкости вашего жесткого диска и производительности вашего компьютера. В основном, большинство операций восстановления жесткого диска можно выполнить примерно за 3-12 часов для жесткого диска объемом 1 ТБ в обычных условиях.
Когда вы пытаетесь получить доступ к диску, то получаете сообщение диск «X: не доступен». или «Вам нужно отформатировать раздел на диске X:», структура каталога вашего диска может быть повреждена. В большинстве случаев данные, вероятно, все еще остаются доступными. Просто запустите программу для восстановления данных и отсканируйте нужный раздел, чтобы вернуть их.
Пожалуйста, используйте бесплатные версии программ, с которыми вы можете проанализировать носитель и просмотреть файлы, доступные для восстановления.
Сохранить их можно после регистрации программы – повторное сканирование для этого не потребуется.
Исправить Файл поврежден и не может быть открыт ошибка в Word, Excel, PowerPoint
Если вы получаете The file is corrupt and cannot be opened error при открытии файла в Word, Excel или PowerPoint в Windows 11 или Windows 10 вот как вы можете решить эту проблему. Это происходит, когда вы загружаете файл из Интернета и пытаетесь открыть его на своем компьютере.
Когда вы скачиваете файл из интернета, он почему-то заблокирован. Вам необходимо вручную разблокировать его, чтобы использовать со всеми программами. Ваш компьютер делает это для защиты системы от нежелательных атак вредоносного ПО. То же самое происходит с файлами Microsoft Word. Одним из компонентов безопасности является Защищенный просмотр. Он предварительно просматривает файл Word в Microsoft Word, чтобы ничего не было введено в вашу систему. То же самое может использовать и эту проблему. Поэтому вам необходимо временно отключить эту функцию, чтобы проверить, является ли она источником этой проблемы или нет.
Файл поврежден и не может быть открыт в Word, Excel, PowerPoint.
- Отключить защищенный просмотр
- Разблокировать файл вручную
- Восстановите файл Office
Пока мы взяли Word документ в качестве примера, аналогичная процедура должна выполняться для Excel а также PowerPoints тоже.
1]Отключить защищенный просмотр
- Откройте Microsoft Word на своем компьютере.
- Нажать на File меню отображается в верхнем левом углу.
- Нажать на Options.
- Переключитесь на Trust Center вкладка с левой стороны.
- Нажать на Trust Center Settings кнопка.
- Переключитесь на Protected View таб.
- Снимите галочки со всех флажков.
- Щелкните значок OK кнопка.
После этого откройте файл в Word. Теперь у вас не должно возникнуть никаких проблем.
Read: Файл не открывается из-за проблем с содержимым.
2]Разблокировать файл вручную
- Щелкните правой кнопкой мыши загруженный файл.
- Выберите Properties вариант.
- Или вы можете щелкнуть файл и нажать Alt+Enter.
- Отметьте Unblock флажок.
- Щелкните значок Apply а также OK кнопки.
После этого вы можете использовать файл в Word без каких-либо ошибок.
Read: Невозможно открыть файлы Word, Excel, PowerPoint.
3]Восстановить файл Office
- Откройте Microsoft Word на своем ПК.
- Нажмите Ctrl+O чтобы открыть файл.
- Выберите файл, который хотите восстановить.
- Щелкните значок стрелки рядом с параметром Открыть.
- Выберите Open and Repair вариант.
Теперь Microsoft Word попытается восстановить файл, если есть какие-либо повреждения. После этого он откроет файл, если все пойдет правильно.
Related reads:
Как исправить? Файл поврежден и не может быть открыт в Excel, PowerPoint, Word?
Чинить Файл поврежден и не может быть открыт ошибка в Excel, PowerPoint, Word вы можете использовать вышеупомянутые решения. Например, вы можете отключить функцию защищенного просмотра в Word, восстановить файл Word и разблокировать загруженный файл вручную.
Как открыть поврежденный файл?
Возможно, вы не сможете открыть поврежденный файл Word без его восстановления. Вы можете восстановить файл, используя встроенную опцию Word. Вы можете использовать Открыть и отремонтировать опция включена в Word. После этого Word исправит все возможные проблемы и соответственно откроет файл.
How to Resolve ‘The file is corrupted and cannot be opened’ Error of MS Word
Though the newer versions of MS Word offer you more useful and efficient features, it is sometimes seen that files of older versions deny opening with the newer versions. Additionally, when you try to open an older version file in new version, it gets corrupt and denies opening.
One such problem occurs when MS Word users upgrade to Word 2010 from 2007. An error message that users encounter when they try to open their Word file after this upgrade is as follows:
However, the error is not limited to MS Word file only; instead, it can be found in MS Excel 2010 and MS PowerPoint 2010 after upgrading from their 2007 versions. Mentioned below are some of the common methods to resolve this problem:
«The file is corrupted and cannot be opened»
Change the ‘Trust Center’ Settings: Sometimes, the enabled protected view settings under ‘Trust Center’ prevent the Word file from opening. Mentioned below are the steps to change the settings of ‘Trust Center’:
- Open your MS Word application.
- Click ‘File >>Options‘.
- Select the ‘Trust Center‘ and press button under ‘Trust Center Settings‘.
- Click ‘Protected View’.
- Uncheck all the options available under ‘Protected View’ and click ‘OK’ to confirm.
- Restart MS Word and now, try to open your corrupt Word document.
Manual Setting of ‘Component Security’: To change these settings to default settings, follow the below-mentioned steps:
- Go to ‘Start’ and in the search box, type ‘dcomcnfg‘. After that, select ‘dcomcnfg’ from the program list.
- Go to the navigation pane and expand the ‘Component Services’. Then, go to ‘Computers’ and expand it. After that, right-click on ‘My Computer’, and then click ‘Properties’.
- Open the ‘Default Properties’ tab and set Default Authentication Level: Connect, Default Impersonation Level: Identify and click ‘OK’.
If nothing works for you then try our Stellar Repair for Word. It repairs corrupt Word file and restores all the data stored in it without altering its original formatting.
It’s one of the most terrifying error messages imaginable: “Word was unable to read this document.” Whether you use Word for school, work, or creative exploration, you use it for something important—and a damaged or corrupt file can have serious implications.
But what is file corruption, exactly, and why does it seem to happen to Word documents so often? More importantly, is there a way to stop the issue from happening?
The good news is that if you’ve got a corrupt Word doc, you can probably save it (to a degree). You can skip to that section if you’d like some quick answers, but first, let’s look at how corruption occurs.
Word Document Corruption: The Causes, and a Few Solutions
To put it simply, document corruption occurs when a program writes something incorrectly, or when a write process is interrupted before it can complete. That leaves a bit of data that doesn’t make sense to the program.
Why is that an issue? The application doesn’t have the resources to present your file. In Word, the file’s header often becomes corrupt, so it doesn’t seem like a valid file.
Several factors can increase the likelihood of document data corruption:
- The Size of the File. Larger files put more stress on the application, raising the chances of a failed write operation. Generally, this only becomes an issue when a file crosses the 200-kilobyte threshold.Using images and other non-text elements can quickly increase the size of your files, so be careful. Use compressed image formats wherever possible.
- The Document File Format. The newer .docx format is much more stable than the old .doc format, so if you haven’t switched over for some reason, do it.
- Complex Functions. Features like Track Changes, which prompt the Word software to write more frequently, can cause issues. Likewise, corruption is more likely to occur when moving images, applying formatting, or performing other advanced functions.
- Direct Formatting. “Wait,” you’re probably saying, “applying formatting causes corruption?” Well, no, but in large documents, it complicates things. Defining the paragraph and character styles can give you the same effect without putting the same strain on the application.Plus, if you suddenly need to change formatting across your entire document, you can do so easily.
- File Location. It’s possible that the file corruption occurred due to an issue with your storage media (a hard drive, solid-state-drive, or flash drive). If you’re sure that this is the case, don’t run CHKDSK or similar utilities; contact a data recovery company.
Usually, if your storage media is encountering issues, you’ll notice some slowdown or other odd behaviors. Hard drives might also make noises. Again, if that’s the case, don’t go further—shut down your computer immediately and call a professional.
- User Behavior. If you suddenly shut down Microsoft Word without going through the proper process, if you have 1,000 other programs open, or if you unplug your computer/storage media, you might create corruption by interrupting the write process.
Here’s the most important tip in this entire article: make regular backups of important files. That’s true regardless of the version of Word you’re using—and even if you’re using Google Drive or another cloud solution. No document is completely safe from corruption, so keep multiple copies.
Fixing Word Document Corruption: What To Do, and What Not To Do
Okay, so you’ve got a corrupt Word document. Are you out of luck?
Probably not, but before we start, take note: if the data is absolutely vital, call a data recovery company. While the chances of accidental damage are pretty slim, they’re worth consideration if you’re dealing with a document that has significant financial or sentimental value.
Now that we’ve got that out of the way, here’s what to do. First, make a copy of the corrupted file (in Windows, right-click, select “Copy,” then right-click on a blank space on your desktop or in any other folder and select “Paste”) . Work from the corrupted copy.
If your computer is experiencing any other issues such as abnormally slow operation, you should move the copied file to removable media and work on another machine. Note that corruption can occur as a hard drive starts to fail (and this type of corruption might not be fixable with the methods outlined below).
To recover the corrupt Word document, you can try one of the following methods:
Open and Repair. Newer versions of Word support this function, which addresses common issues with corrupted files. From the “Open File” dialog box, right-click on the corrupt document and select “Open and Repair.”
Restore a Shadow Copy. Newer versions of Windows create backups, or “shadow copies,” of certain files, and documents often fit the bill. Try right-clicking on the original file (not the copy), then selecting “Restore Previous Versions” if the option’s available. You’ll lose some data, but the majority of the file should be accessible.
Rebuild the File Header with a Hex Editor. This is an advanced technique, and we won’t get into it here, but if you’re comfortable with a hex editor, you can often manually rebuild the Word document’s header to restore the file.
Open the File as a TXT. Change the file extension to .txt and open the file with a simple text editor (such as Notepad). You can also convert files to .rtf, which is a rich text format; you’ll lose some formatting. Search for an online file conversion tool if you’re going this route.
You’ll fix most corrupt Word documents with one of the first two methods listed, but the others are also options. Feel free to leave us a comment if you’ve found another way to restore corrupt files, and we’ll edit this article with any great suggestions. Good luck!