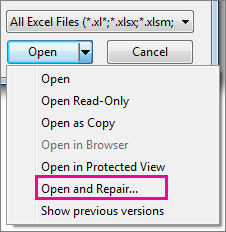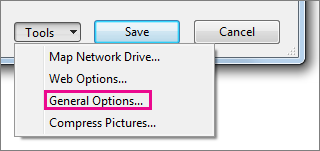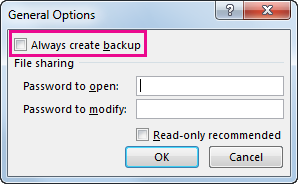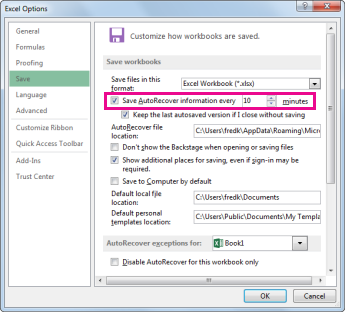Excel for Microsoft 365 Excel 2021 Excel 2019 Excel 2016 Excel 2013 More…Less
When Microsoft Excel detects a corrupted workbook upon opening, it automatically starts File Recovery mode and attempts to repair the workbook. If File Recovery mode doesn’t start, try using this manual process to recover your workbook:
-
Click File > Open.
-
Click the location and folder that contains the corrupted workbook.
-
In the Open dialog box, select the corrupted workbook.
-
Click the arrow next to the Open button, and then click Open and Repair.
-
To recover as much of the workbook data as possible, pick Repair.
If Repair isn’t able to recover your data, pick Extract Data to extract values and formulas from the workbook.
If neither automatic nor manual repair works, there are some recovery methods that might help salvage your data. You can also take some preventive measures to avoid losing your work by automatically saving a backup copy of your workbook or creating a recovery file from time to time.
-
Recover data from a corrupted workbook
-
Automatically save a backup copy of a workbook
-
Automatically create a recovery file at set intervals
Recover data from a corrupted workbook
Choose one of the following methods to help recover your data. If it’s not successful, try another method. You can also try third-party software solutions to try to recover workbook.
Important: If a disk error or network error prevents you from opening a workbook, move the workbook to a different hard disk drive or a local disk before trying any of the following recovery options.
Recover data when the workbook is open in Excel
-
Revert the workbook to the last saved version If a workbook becomes corrupted while you work but before you save your changes, you can revert your workbook to the last saved version:
-
Click File > Open.
-
Double-click the name of the workbook that you have open in Excel.
-
Click Yes to reopen the workbook.
The workbook opens without any changes you made that might have caused the workbook to become corrupted.
-
Recover data when you can’t open the workbook in Excel
-
Set the calculation option in Excel to manual Try changing the calculation setting from automatic to manual. Because the workbook won’t be recalculated, it may open.
-
Click File > New.
-
Under New, click Blank workbook.
-
Click File > Options.
-
In the Formulas category, under Calculation options, pick Manual, and then click OK.
-
Click File > Open.
-
Locate and then double-click the corrupted workbook to open it.
-
-
Use external references to link to the corrupted workbook To retrieve only data and not formulas or calculated values from the workbook, try using external references to link to the corrupted workbook.
-
Click File > Open.
-
Go to the folder that contains the corrupted workbook.
-
Right-click the file name of the corrupted workbook, click Copy, and then click Cancel.
-
Click File > New.
-
Under New, click Blank workbook.
-
In cell A1 of the new workbook, type =File Name!A1, where File Name is the name of the corrupted workbook that you copied in step 3, and then press Enter.
Note: You have to enter only the name of the workbook—you don’t have to type the file name extension.
-
If the Update Values dialog box appears, select the corrupted workbook, and then click OK.
-
If the Select Sheet dialog box appears, select the appropriate sheet, and then click OK.
-
Select cell A1.
-
Click Home > Copy, or press Ctrl+C.
-
Select an area, starting in cell A1 that is approximately the same size as the range of cells that contain data in the corrupted workbook.
-
Click Home > Paste, or press Ctrl+V.
-
With the range of cells still selected, click Home > Copy again, or press Ctrl+C.
-
Click Home > the arrow below Paste, and then under Paste Values, click Values.
Pasting values removes the links to the corrupted workbook and leaves only the data.
-
-
Use a macro to extract data from a corrupted workbook If a chart is linked to the corrupted workbook, try using a macro to extract the source data of the chart.
-
Copy the following macro code and paste it in a module sheet:
Sub GetChartValues()
Dim NumberOfRows As Integer
Dim X As Object
Counter = 2
‘ Calculate the number of rows of data.
NumberOfRows = UBound(ActiveChart.SeriesCollection(1).Values)
Worksheets(«ChartData»).Cells(1, 1) = «X Values»
‘ Write x-axis values to worksheet.
With Worksheets(«ChartData»)
.Range(.Cells(2, 1), _
.Cells(NumberOfRows + 1, 1)) = _
Application.Transpose(ActiveChart.SeriesCollection(1).XValues)
End With
‘ Loop through all series in the chart and write their values to
‘ the worksheet.
For Each X In ActiveChart.SeriesCollection
Worksheets(«ChartData»).Cells(1, Counter) = X.Name
With Worksheets(«ChartData»)
.Range(.Cells(2, Counter), _
.Cells(NumberOfRows + 1, Counter)) = _
Application.Transpose(X.Values)
End With
Counter = Counter + 1
Next
End Sub
-
Insert or delete a worksheet into your workbook right-click its sheet tab, and then rename it ChartData.
-
Select the chart from which you want to extract the underlying data values.
Note: The chart can be embedded on a worksheet or on a separate chart sheet.
-
Run the macro.
-
The data from the chart is put on the ChartData worksheet.
-
Top of Page
Automatically save a backup copy of a workbook
With a backup copy of your workbook, you’ll always have access to your data if your workbook is deleted accidentally or if it becomes corrupted.
-
Click File > Save As.
-
Click Computer, and then click the Browse button.
-
In the Save As dialog box, click the arrow next to Tools, and then click General Options.
-
In the General Options dialog box, check the Always create backup box.
Top of Page
Automatically create a recovery file at set intervals
A recovery file of your workbook also helps ensure you’ll have access to your data if your workbook is deleted accidentally or if it becomes corrupted.
-
Click File > Options.
-
In the Save category, under Save workbooks, check the Save AutoRecover information every box, and then enter a number of minutes. (The default is 10.)
-
In the AutoRecover file location box, enter the location where you want to save the recovery file.
-
Make sure that the Disable AutoRecover for this workbook only box is unchecked.
Top of Page
Need more help?
Steps to Corrupt an Excel File
- Click on the start option on your system and locate the ‘folder’ option.
- In the dialog box, click view and un-click the box which is close to ‘hide extensions for known files types’.
- After this, find the location of the file you deliberately wish to corrupt and select the rename option.
Contents
- 1 How does excel get corrupted?
- 2 How do you force someone out of an Excel file?
- 3 How do I send corrupt files?
- 4 How do you tell if Excel file is corrupted?
- 5 How do I verify that a file has not been corrupted?
- 6 How do you unlock Excel locked for editing?
- 7 How do you remove Excel locked for editing?
- 8 How do I force an Excel file to be locked by another user?
- 9 What does a corrupted file look like?
- 10 How do I fix corrupted files in Windows 10?
- 11 Can a corrupted file be recovered?
- 12 What is a corrupted Excel file?
- 13 How do I repair Excel in Windows 10?
- 14 Why does excel say my file is corrupted?
- 15 How do I fix a corrupted Excel file 2016?
- 16 How do I change an Excel file from XLSX to XLS?
- 17 How do you unlock a read only excel file?
- 18 How do I unlock a protected Excel sheet for free?
- 19 Why is my file locked for editing?
- 20 How do I unlock a document for editing?
How does excel get corrupted?
Some common reasons are:
- Abrupt System Shutdown or Power Failure: When the system shuts down abruptly or there’s an unexpected power failure, the MS Excel file is likely to get corrupted.
- Virus or Malware Attack: It is one of the common factors that may lead to Excel file corruption.
How do you force someone out of an Excel file?
Select someone from the list of active users and click Remove User to remove a specific user. Click OK to close the window after removing as many users as you want.
How do I send corrupt files?
1. Use the Online Tool
- Upload the file to corrupt it.
- Click on CORRUPT FILE to start corrupting your file.
- Download the corrupted file.
- Open the Word file in Notepad.
- Select the file type as All Files.
- Click on the Save As to save it as a Word file.
- Select the type as All Files.
- Error message on the corrupted Word file.
How do you tell if Excel file is corrupted?
The following are common signs that your Excel file is corrupt. When you try to open your file and it fails to respond, there is a chance it is corrupt. Sometimes you may get the error message ‘Unable to read file’. Another error you are likely to come across is ‘Excel Cannot Open the File ‘(Filename)’.
How do I verify that a file has not been corrupted?
Use ‘Open and Repair’ Option of MS Excel: For this, open Excel, and then go to ‘File >> Open’. Select the file that you want to open, but do not double-click it. Go to the ‘Open’ drop-down provided in the ‘Open’ dialog box, and then select ‘Open and Repair’ option from there.
How do you unlock Excel locked for editing?
How to Unlock Excel File Locked for Editing – 5 Ways
- Quit All Instance of Excel.
- Use Windows Management Console.
- File Is Editing by Another User.
- Remove Unsupported Features.
- Check Your File Format.
How do you remove Excel locked for editing?
Inactivate an add-in that’s causing the lock. Select File > Options > Add-Ins > Excel Add-ins > Go and then clear the check box for the add-in.
How do I force an Excel file to be locked by another user?
Go to Computer Management -> System Tools -> Shared Folders -> Open Files to find out who has a document locked. If the user can’t be contacted to disconnect themselves, you can forcefully do so by right clicking the locked file and selecting Close Open File (warning: the user might lose their changes).
What does a corrupted file look like?
What does it mean if a file is corrupted? A corrupted file is one that is damaged, and does not perform properly. This can apply to any type of file, from program files to system files and all types of documents.A corrupted file may not open at all, or it may appear scrambled and unreadable.
How do I fix corrupted files in Windows 10?
How can I fix corrupted files in Windows 10?
- Use the SFC tool.
- Use the DISM tool.
- Run a SFC scan from Safe Mode.
- Perform a SFC scan before Windows 10 starts.
- Replace the files manually.
- Use System Restore.
- Reset your Windows 10.
Can a corrupted file be recovered?
Corrupted files are computer files that suddenly become inoperable or unusable. There are several reasons why a file may become corrupted. In some cases, it is possible to recover and fix the corrupted file, while at other times it may be necessary to delete the file and replace it with an earlier saved version.
What is a corrupted Excel file?
What Is Excel File Corruption? It is when contents inside an Excel workbook go haywire. Microsoft doesn’t offer a manual on Excel file corruption. A workbook can be damaged, if improperly manipulated, by any application which reads/writes OpenXML files.
How do I repair Excel in Windows 10?
Windows 10
- Click on the Windows “start” icon (bottom-left corner of your screen).
- Click on “Settings”.
- Click on “Apps”.
- Select “Microsoft Office” (or “Microsoft Excel” if you do not have the full Office installation).
- Click “Modify”.
- Choose from “Quick Repair” or “Online Repair”.
Why does excel say my file is corrupted?
The main causes for “the file is corrupted and cannot be opened” in Microsoft Excel or Office are: The changes of settings in Microsoft Office after upgrading or reinstallation. Protection of your computer against the files come from another computer. The Excel or Word file is corrupted.
How do I fix a corrupted Excel file 2016?
Repair a corrupted workbook manually
- On the File tab, click Open.
- In Excel 2013 or Excel 2016, click on the location where the spreadsheet is located, and click Browse.
- In the Open dialog box, select the corrupted workbook that you want to open.
- Click the arrow next to the Open button, and then click Open and Repair.
How do I change an Excel file from XLSX to XLS?
To get started, kindly perform the following steps:
- Open File Explorer.
- Go to the View Tab.
- Tick File name extensions under Show/Hide.
- Go to the folder where you Excel file is stored.
- Right-click on the Excel File.
- Select Rename.
- Rename “. XLSX” to “. XLS”.
- Click Enter once done.
How do you unlock a read only excel file?
Unlocking a Locked Excel File on a PC
- From Explorer, search for the Excel File in question.
- Right-click on the Excel file you want to edit.
- Select Properties.
- Go to the bottom of the General Tab.
- Uncheck the Read Only check box.
- Click OK to finalize.
How do I unlock a protected Excel sheet for free?
Unprotect Excel from any device: Windows, Mac, Linux, Android and iOS.
- Upload your Excel files to unlock.
- Enter the protection password.
- Press the “UNLOCK” button.
- Download the unlocked files instantly or send a download link to email.
Why is my file locked for editing?
The file might be locked because: The file is shared and another user is currently editing it. An instance of the Office app is running in the background with the file already opened. The file has been marked as Final and can no longer be updated.
How do I unlock a document for editing?
Unlock a protected document
- On the Review tab, in the Protect group, click Restrict Editing.
- In the Restrict Formatting and Editing task pane, click Stop Protection.
- If you are prompted to provide a password, type the password.

It is when contents inside an Excel workbook go haywire. Microsoft doesn’t offer a manual on Excel file corruption. A workbook can be damaged, if improperly manipulated, by any application which reads/writes OpenXML files.
Developers usually experiment using a trial-and-error approach, while trying to repair a file or salvage its contents. Excel file corruption isn’t new. It dates back to Excel origins: MS-Article ID: 213951
Why should you bother to learn about corruption in Excel?
If you are an experienced Excel user or developer, sooner of later, you will try to open a workbook that has been corrupted.
- Learn to identify file corruption and avoid getting confused by the odd warnings:
If a user opens a corrupted workbook in Excel 2013, while being oblivious that the file is damaged, the malfunction could be attributed to VBA incompatibility between Office versions. As a result the user may try to troubleshoot VBA code that isn’t ‘broken’ in the first place !
- Learn what the Excel repair process will do to your workbook:
As discussed at the end of article, the behavior of a repaired workbook may prove unpredictable, as any Excel content may be removed randomly by Excel’s internal repair mechanism or even remain damaged after several repair attempts by Excel.
A lot of users feel confident that a repaired file is 100% identical to the original, but unfortunately it won’t be!
How To Detect Excel File Corruption
1) Lingering but undetected: Unfortunately, file corruption might not always be detected with the MS-Office version you are working with. It may sound strange at first, but that’s actually good news. A workbook, which cannot be opened in any Excel version is usually a hopeless case.
We have repaired successfully corruption issues in workbooks, which could be opened in Excel 2003 & 2007, but not in Excel 2010. Please read our case study towards the end of this article.
2) Detected on file open: The majority of corrupted files are detected, while Excel attempts to open a file. Excel will display a corruption & repair warning:
- Excel 2007/2010: «Excel found unreadable content in <filename>». Do you want to recover the contents of this workbook? If you trust the source of this workbook, click Yes»
- Excel 2013: «We found a problem with some content in <filename>. Do you want us to try recover as much as we can? If you trust the source of this workbook, click Yes»
- «Excel cannot open the file <filename>», because the file format or file extension is not valid. verify that the file has not been corrupted and that the file extension matches the format of the file.
- The workbook cannot be opened or repaired by Microsoft Excel because it is corrupt.
- «Can’t find project or library. Microsoft Excel is restarting…»
- Multiple custom UI parts were found in the file. Only one part is expected.

An ‘apocalyptic’ message displayed by Excel 2007/2010 while opening a corrupted workbook.

A file corruption warning as shown in Excel 2013


‘Fatal’ corruption warnings in Excel 2010: Excel cannot even open the corrupted file.
3) Detected in an Active Workbook: Even the workbook you are working with, can be corrupted e.g. while it is loaded in RAM memory. The first tell-tale sign would be a warning from AutoRecover, if it is enabled.
Excel’s AutoRecover will fail to save a valid file, while attempting to create a copy of your workbook on disk every couple of minutes (depends on user settings under Excel Options/Save). Besides corruption, an AutoRecover error may occur due to any disk write error, so your next step should be to save your active workbook.
Unfortunately, a corrupted workbook loaded in memory cannot be saved intact. Excel may warn you that:
- «An unexpected error has occured. Autorecover has been disabled for this session of Excel.»
- «Errors were detected while saving <filename>. Microsoft Excel may be able to save the file by removing or repairing some features.. To make repairs in a new file, click continue.»
- «Excel encountered errors during save. Excel was able to minimally save your file to <filename>»

A corrupted workbook cannot be saved automatically, so AutoRecover has been disabled in Excel 2010


Excel 2010 corruption warnings, while user tries to save an open workbook
During workbook save, Office will detect, if image relationships in the customUI XML part have been corrupted inside an OpenXML file. Even, if just a single image is to blame, Office will remove all images from the customUI part and reset relationships to default.
Unfortunately, Office doesn’t display any warning for this repair activity during Save/SaveAs, even if ‘UI errors’ have been enabled in Excel Options (Advanced tab). So you may get taken by surprise when you discover that all images stored inside your workbook have disappeared without a hint!
4) Excel crashing randomly: The dreaded warning every Excel user fears: «Excel has stopped working …» or in layman terms «Excel has crashed». Your workbook may be partially or entirely recovered, based on your AutoRecover settings, assuming it has been enabled.
We have witnessed client workbooks crashing randomly. These workbooks were usually created in Excel 2003, migrated and repaired in 2007/2010. Unfortunately, Excel’s default repair mechanism may not be 100% successful and bits of corrupted material could still linger inside a previously corrupted file and trigger Excel crashes randomly.
Needless to say, that NOT all Excel workbooks crash due to file corruption. Some could crash due to Excel bugs in combination with VBA code that doesn’t follow best development practices. Improper use of codenames in VBA can also crash Excel.
In addition, workbooks may crash, if your Office version has not been patched properly. For more information about Office Service Packs, please read: How to diagnose & stop crashes in Excel.
Corruption Hint: Excel crashes after reporting that a project or library cannot be found.
However, there are no missing library references or VBA projects!
|
|
|
Press DEBUG: The above message is not very informative for the an Excel user!
Corruption Case Study
A workbook template, which was created in Excel 2003 and was later converted to 2007 .xlsm format, was sent to us by Gary. As such, it contained no data. The workbook run without any issue in both Excel 2003 & 2007, but wouldn’t even open in Excel 2010.
Gary wrote: «I’d rather not have to rebuild all my templates in native 2010, as that just seems a waste of time and there will still be existing workbooks to deal with. The degree of error appears to vary from file to file:
The MS recover process will try to correct the file a certain number of times. So just taking the template you have, and workbooks created from that template, I have some that will go through the recovery process 6 times and then finally open and others that will do 15 ‘recovers’ and then give up. Some will show errors on sheets that no longer exist…»
Analysis:
The workbook template contained over 70,000 formulae in several sheets with a complex layout, so a complete rebuilt would be quite time consuming. In addition, data would have to be transferred from several populated workbooks to the new template.
The workbook was analyzed thoroughly using our custom Excel/VBA tools and several issues triggering corruption in Excel 2010 were identified. We were able to repair the workbook in Excel 2007 using VBA code alone !
Gary promptly confirmed our results by repairing numerous workbooks in both U.K./USA using our process and without losing any content !
We decided to test, if claims by commercial corruption recovery software / utilities are valid. Unfortunately, all software tested failed to restore Gary’s template to a working state and couldn’t recover any data or formulas.
We maintain a sceptical approach towards commercial recovery software and its potential for success, when migrating corrupted files from Excel 2003 to 2007/2010.

Corruption recovery software/utilities mis-diagnosed Gary’s template and failed to recover any content
«Petros’ help was invaluable during our conversion from Office 2007 to 2010. Faced with a hidden problem whereby of one of our key Excel templates would run in 2007 but not even open in 2010, I was faced with having to rebuild the tool.
Petros was able to find an obscure problem that 2007 ignored and did not overtly manifest itself in the document. His insight saved me a lot of work in the long run for which I am very grateful.»
Gary W., Merchandise Systems Analyst at diversified multinational mass media corporation
How To Repair A Corrupted Ribbon UI Customization

Custom UI Error: «Multiple custom UI parts were found in the file. Only one part is expected»
The above warning indicates that the custom Ribbon UI has been corrupted. Excel cannot repair this type of corruption. The node highlighted below (Target=»NULL») has to be deleted in order to repair the file.

How Excel’s Repair Mechanism Works
If Excel file corruption is detected as described above, please do NOT rush to recover the file. File recovery by Excel will result in some type of content to be deleted in most cases when the message «Excel was able to open the file by repairing or removing unreadable content»
There 2 problems with Excel’s recovery process:
- You don’t know what content was deleted in detail. Warning: Formulas could be removed and replaced by values.
- The workbook could still be unstable or prone to corruption, even if Excel has completed one or more repair attempts.

Any type of content could be deleted (formulas, shapes etc), while Excel attempts to recover a corrupted workbook
A rather more safe course of action:
- Click ‘No’
- Close all other open Excel workbooks.
- Open the most recent backup copy of the workbook and enter any missing data or rebuild features since the last backup.
If a backup workbook copy doesn’t exist or if rebuilding the workbook is a daunting/long process:
- Make a copy of the corrupted file or ensure that you have already one.
- Do not overwrite the original corrupted file with the recovered version, if you have accidentally attempted recovery. Save with a new filename instead.
- Do not attempt DIY repairs based on YouTube videos or unreliable online Excel articles. We have received files damaged by clients beyond repair due to irresponsible file manipulation.
How To Remove Corrupted Styles
Sometimes a huge number of styles (magnitude of tens of thousands) can be built over time inside workbooks used by a large number of users. A quick-and-dirty trick to restore Excel’s 2013 default styles is to delete the styles.xml from any OpenXML file.
Unless you come across the «Unrecoverable Styles Corruption» warning, this method is not normally recommended, as besides redundant unused styles, any custom styles that are in use will be deleted as well.
While opening the file, Excel will detect that styles.xml is missing and report the workbook as corrupted. The styles.xml part will be created with a fresh copy of built-in styles, after the workbook is repaired. Please don’t forget to save the repaired file.


Known Issues That Trigger Workbook Corruption
- A workbook may become corrupted, if there are many merged cells and the user sorts the range: Bug fixed with Excel 2013 Service Pack 1
- A comma separated data validation list that exceeds 255 characters (including commas) will corrupt a workbook. Tested in Excel 2007, 2010, 2013.
How To Verify That A Workbook Has Been Repaired By Excel
Users who are not trained to identify Excel’s corruption warnings may repair a workbook inadvertently. Excel stores a summary forensic report in the application temp folder, which can be retrieved (if not erased by a disc cleaner) in order to verify beyond doubt that an Excel workbook has been repaired by a particular user, even if the person denies knowledge of such incident due to ignorance!
C:Users….AppDataLocalTemperrorXXXXXX_01.xml

Full path of the workbook repair report file

Contents of a workbook repair report in XML format
Add-ins For Corruption Recovery & Repair
|
|
Formula Auditor Add-in |
Please contact us for a free workbook assessment & bespoke file recovery or leave a comment. Entire VBA projects can be recovered from any corrupted XLS, PPT, DOC legacy file and from Office 2007+ OpenXML files, from both locked and unviewable VBA projects.
Undoubtedly, Excel is so powerful that it can help you to process, analysis, and store data, in masses.
That’s the reason it has been there for years and helping this world in data.
But…
With all those powers comes some nasty problems which no Excel users like to face. Can you guess what I’m talking about?
Think about a Corrupted Excel File. Nightmare? Isn’t it?
And do you remember that last time when you have opened a workbook and you got a message that this workbook is might corrupt?
The TRUTH is, this is something which you cannot avoid, but, you can prepare yourself in the best way and deal with it like a PRO.
So today, in this post, I’d like to share with you to everything you need to know about a corrupt Excel file (.xls), why it happens, how to fix it like a PRO, and much more.
…let’s get started.

Note: In this post, we’ll be covering the .xls version (which is the extension for the file which is created in Excel 2007 or the earlier versions) and if you want to know about the new version, here’s the quick fix for that.
Why My Excel File Got Corrupted?
There can be one or multiple reasons for an Excel file to get corrupted. Below I have detailed about some of the major of them.
1. Large Excel File
You can store data in a workbook the way you want but sometimes using excessive thing can make an Excel file bigger in size.
And that kind of data files can crash at any point in time. Here are a few things which make the Excel files heavy, like
- Conditional Formatting.
- Colors formatting.
- Using merged cells in place of text alignment.
- Volatile functions: Formulae that iterate every time you open or change a cell value; OFFSET, NOW.
- Using a complete column or row as a reference than the data set range.
- Using complex formulas; VLOOKUP in place of Index/Match, Nested If in place of MAXIFS, MINIFS.
- Calculations or reference across workbooks.
Related: How to Fix Formatting Issues in Excel
2. Abrupt System Shutdown
Shutting down the system without following the procedure can corrupt your data file.
This shut down can be due to a power failure or any other unexpected technical challenges.
So it is always important to follow the procedures and shut down your system properly to avoid data losses.
3. Infected Excel File (Virus Attack)
This is the most common and obvious reason for Excel file corruption.
Although we always keep our system safe using various Antiviruses, still there is always a probability of virus attacks and loss of important files.
It is always advised to use a safe and strong antivirus compatible with your system requirements.
What are the Signs to Know When an Excel File is Corrupted?
In this section, we will discuss what are the signs which you can get when an Excel file is corrupted, let’s dig into it.
1. The File is Corrupt and Cannot Be Opened
This is one of the most common messages you can see when your workbook is corrupted.
But there is also a chance that it is just because of the version compatibility where you have a .xls file but you are using the latest version of Excel (check out this detailed post by Priyanka)
2. We Found a Problem with some Content in this File…
There’s another error message which you can get while opening a file:
We Found a Problem with some content in Do you want us to recover as much as we can? If you trust the source of this workbook, click yes.

There are a lot of applications out there (I think almost every) which exports the data as a .xls format. Those files have a greater chance of having this kind of error.
3. “Filename.xls” cannot be accessed
There can also be a situation where you get the error:
“Filename.xls” cannot be accessed. The file may be corrupted, located on a server that is not responding.
Well, this message is a bit misleading.
You won’t be able to decide that your file is actually corrupted or just not on the location.
My Excel File Got Corrupted, now What Should I Do?
There are many ways to recover the data from the corrupt excel files. But before you start, it is always advised to create a copy of the corrupted file.
You can save a lot of time with Stellar Repair for Excel, which make data recovery just with few clicks.
But before you go for a data recovery software, let’s try out some manual steps which can help.
When a workbook get corrupted the first thing comes to the mind is to recover data from it…
…and you what there’s a simple option there in the Excel which you can use to do this. Below are the steps you need to follow:
- First of all, open the Excel and click on the office icon.
- After that, go to the “Open” and select the file which is corrupted.
- Now, click on the open drop-down and select “Open and Repair”.
- At this point, you have two options:
- Repair File
- Extract Data


Let’s get into both of these options one by one…
1. Repair File
This option helps you to repair the file and the moment you click on it it takes a few seconds afterward and shows you the result with a message box and also provide you a log file.

And once it is done with repairing, you’ll get your file opened and you can save that file as a new copy.
Yes, that’s it.
2. Extract Data
If somehow you aren’t able to get your file repaired, you can also extract data from that file using “Extract Data” option.
Even in this option, you can get data in two ways.

- As Values
- With Formulas
In the first option, Excel simply extracts data as value ignoring all the formulas driving those value (which is the best way if you just need to have that data back ).

But in the second option, Excel tries to recover the formulas as much as possible.
Check out this smart technique by Jyoti which you can use it you aren’t able to recover data from the file.
Preventions to Not to have any Excel File Go Corrupt in Future
Future is fragile, what I’m trying to say is the more you work in Excel and process data there could be a chance that your workbook goes corrupt.
If there’s no security then what an EXCEL POWER user should do?
Well, there are few things which you can do or take care of while working with Excel so that you won’t have to worry about corruption of Excel workbooks.
Let’s see what you can do…
1. Change Recalculation Option
Now here’s the thing when you work with a hell lot of data, there a common thing that you gotta using formulas. Right?
But, the thing these formulas are something which makes your Excel file slows down sometimes make them go corrupt.
There’s one small tweak you can do in your workbook is change the calculation method.

Now with the manual calculation, you just need to whenever you open your file it won’t recalculate all the formulas.
And when you update your data you can simply click on the “Calculate Now” and it will calculate all the formulas again.

Quick Tip: Beware of Volatile Functions and use them with caution as recalculates them every time you change something in the worksheet.
2. Use VBA Codes Instead of Formulas
Now, this is what I do when I need to use complex formulas in a workbook.
Here’s how you can do this: Let’s say you have a formula in the cell A1, like below, which calculates the age.
=»You age is «& DATEDIF(Date-of-Birth,TODAY(),»y») &» Year(s), «& DATEDIF(Date-of-Birth,TODAY(),»ym»)& » Month(s) & «& DATEDIF(Date-of-Birth,TODAY(),»md»)& » Day(s).»
Now, instead of simply entering it into the cell A1 which I would write a macro code which inserts this formula into the cell A1 and then convert it into the a value.
Here’s the code:
Sub CalculateAge()
Range(«B1»).Value = _
«=»»Your age is «»» & _
«&DATEDIF(A1,TODAY(),»»y»»)» & _
«&»» Year(s), «»» & _
«&DATEDIF(A1,TODAY(),»»ym»»)» & _
«&»» Month(s), and «»» & _
«&DATEDIF(A1,TODAY(),»»md»»)» & _
«&»» Days(s).»»»
Range(«B1») = Range(«B1»).Value
End Sub

Note: To write these code you need to have basic understading of VBA (make sure check out this guide for this).
3. Use a File Recovery Application
Recently we asked a quick question to our readers on ExcelChamps that if they have ever faced a situation where they got a corruption message in Excel.
You’ll be astonied to hear that 50% percent of the people said “YES” they faced this thing in the past.

Now, this is alarming, if you are heading a team or you have a bunch of people in your company who use Excel…
…there’s a high probability that half of them gonna face this issue. So the best way to deal with this to have an App FIX your Excel file for you.
With STELLAR REPAIR FOR EXCEL, you just need a few clicks, yes that’s right. Let me show you with the below steps:
- First of all, download the app and install it (it’s simple).
- After that, open the app and click on the “Browse” and simply select the file which is corrupted.
- In the end, click on the REPAIR to let the Excel repair software fix your file (it takes a few seconds).


Once you complete repairing your file, you’ll get a message in your on the status bar and after that, you can open your file.
Final Thoughts
If you are a POWER Excel user then there’s a must for you to have known how to deal with a situation where you got a corrupt Excel file.
But I must recommend you to TRY OUT Stellar Repair for Excel so that’s you don’t have to worry about your Excel files anymore.

I’m sure you found this post helpful, and please don’t forget to share this tip with your colleagues, I’m sure they’ll appreciate it.
About the Author
Aprajita is the Co-Founder of ExcelChamps. She has an MBA in Sales and Marketing and has been using Microsoft Excel for the last 8 years. Her journey started from learning a basic pivot table from Google which made her fall in love with Excel.
A corrupted Excel file represents a significant loss of productivity and could lead to the loss of crucial data. In order to prevent this, it is important to act quickly to repair the files and recover the data they contain.
As many people and businesses use Microsoft Excel to create spreadsheets in which large amounts of data and complex calculations are done, there are few things more dismaying than getting an error message when you try to access an Excel file.

A corrupted Excel file represents a big loss of time and effort as well as crucial data that you might be hard pressed to recreate or find elsewhere.
Why do Excel files get corrupted?
Excel files can get corrupted if they were not saved properly, this could be because you did not shut down the program properly or if it shut down abruptly because of a power failure, hardware failure, or because of a virus or malware attack.
There is also the possibility that, due to a defect in your Excel or Microsoft Office software, your spreadsheet did not save correctly or, because of bad or damaged sectors on your hard drive or storage device your file cannot be detected or read properly.
What to do if you cannot open your corrupt Excel file?
Open the Excel Program and click on “Open” to locate the file.
When you find your corrupted file in the document library, select it BUT instead of going ahead and clicking “Open” again, you should go to the drop down menu. The drop down menu can be found beside the “Open” option, it’s a little button to the right with an arrow pointing downward.
From there, click on the little arrow button to open the drop down menu. You should see a list of different options including an option that states “Open and Repair”. Choose that option, and a dialogue window will appear asking if you want to “Repair”, “Extract Data”, or “Cancel”.
Choose “Repair” and Excel will repair the file and if they are successful you should see your spreadsheet open before you.
If “Repair” doesn’t work, you should repeat the process again but, instead of choosing “Repair”, choose to “Extract” data.
Don’t forget, if either of these two options works, you need to save your data in a new file. When the repaired file opens, save the data right away under a new file name that is different from the original corrupted file. In the future, use this new file name to access the spreadsheet.
Do I need to use a data recovery program?
Even if Microsoft Office and Excel have repair programs that can help you recover the data from a corrupted spreadsheet, they are not fool-proof. Sometimes these repair programs will only be able to partially retrieve your data and might only be able to retrieve data from the last time you saved it. In most cases, it’s better to have a data recovery program installed on your computer. You can install a data recovery program specifically designed to recover Excel files, like DataNumen Excel Repair, or you can get one that works with all Microsoft Office applications, like DataNumen Office Repair.