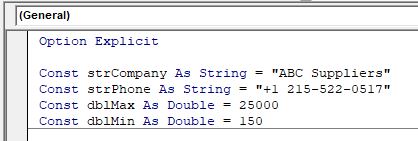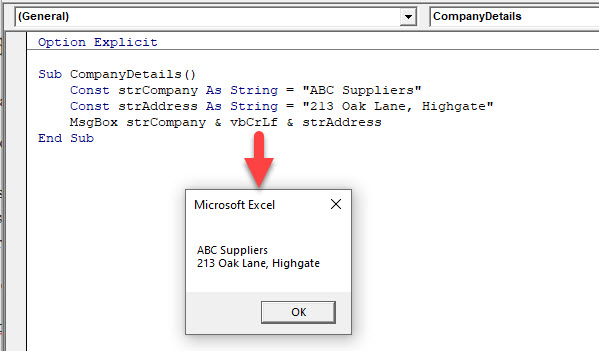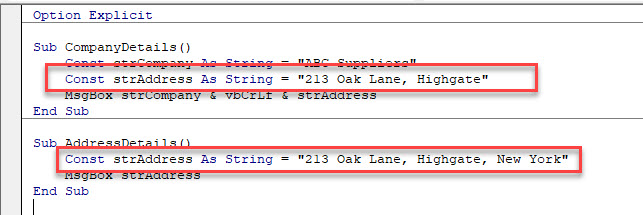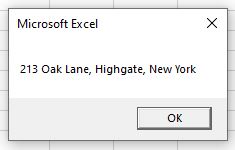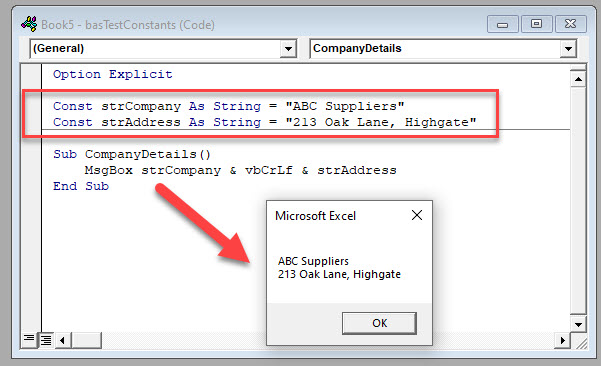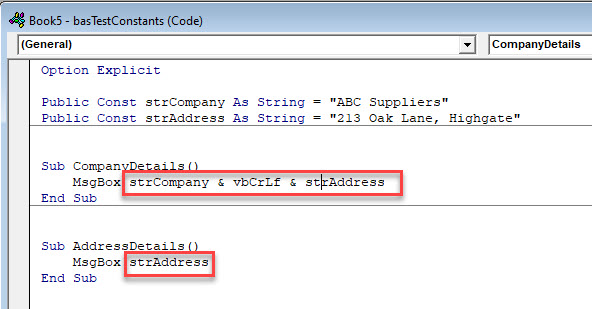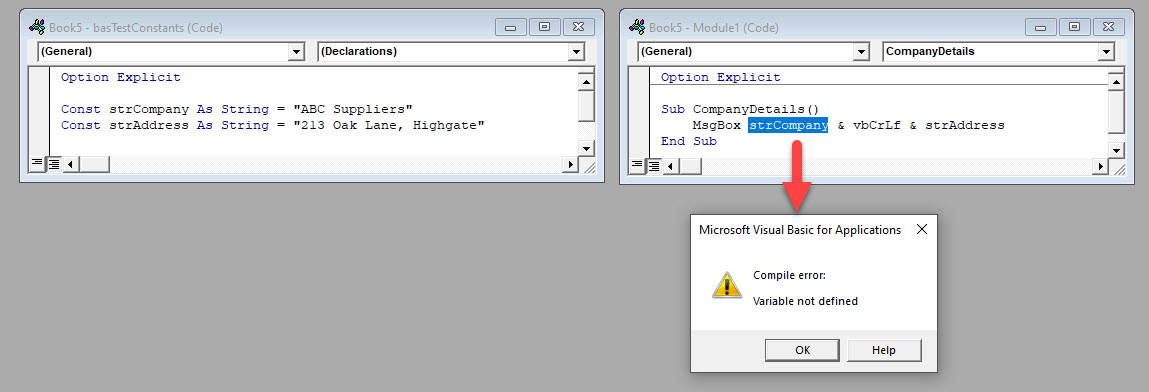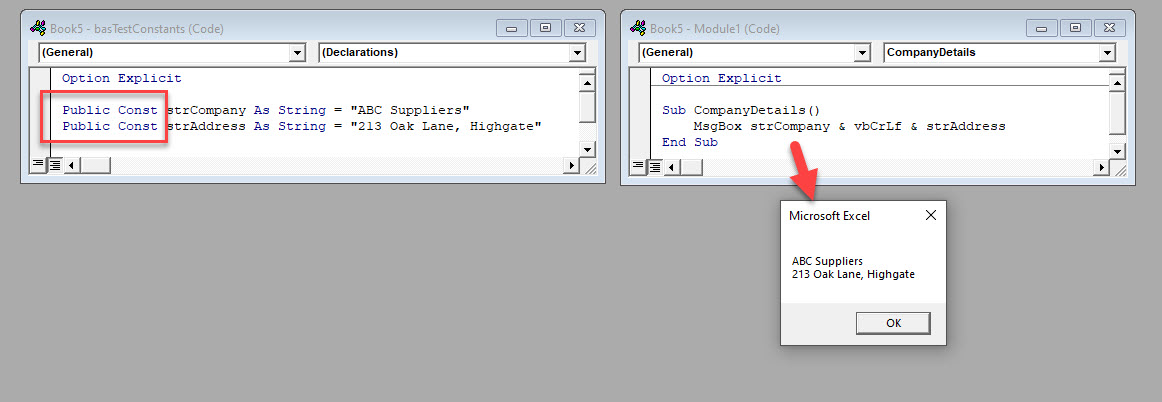A constant is a set value that doesn’t change and that’s directly inserted into a cell. It’s not a formula and it’s not calculated by a formula.
Contents
- 1 How do you define a constant in Excel?
- 2 How do you add a constant in Excel?
- 3 What are constants and operators in Excel?
- 4 What is data constant Excel 2016?
- 5 What are constants in formulas?
- 6 What is a constant in Visual Basic?
- 7 How do I make a column constant in Excel?
- 8 How do I add every cell in Excel?
- 9 How do you calculate Eomonth in Excel?
- 10 What are the 5 functions in Excel?
- 11 What does colon mean in Excel?
- 12 What is an Xlookup in Excel?
- 13 How do you make two cells constant in Excel?
- 14 How do you add a constant to multiple cells in Excel?
- 15 What is a constant in computer?
- 16 What is a constant in an expression?
- 17 How do you find a constant?
- 18 What are constants also called?
- 19 How do you create a constant variable?
- 20 What is variable and constant in Visual Basic?
How do you define a constant in Excel?
A constant is a value that doesn’t change (or rarely changes). Because a constant doesn’t change, you could just enter the value right into the formula. For instance, if you want to determine 10% commission on sales, you could use the formula =Sales*.
How do you add a constant in Excel?
Use a constant to enter values in a column
- Select the cells you want to use.
- Enter an equal sign and your constant. Separate the values in the constant with semicolons, not commas, and if you’re entering text, surround it with double quotes.
- Press Ctrl+Shift+Enter. The constant looks like this:
What are constants and operators in Excel?
Constants remain the same until you or the system change them. An operator performs a calculation, such as + (plus sign) or – (minus sign). A cell reference is a cell address that returns the value in a cell.
What is data constant Excel 2016?
It is the set of all the cells that contains data, which includes any header rows but excludes the total or subtotal rows.
What are constants in formulas?
In Algebra, a constant is a number on its own, or sometimes a letter such as a, b or c to stand for a fixed number. Example: in “x + 5 = 9”, 5 and 9 are constants.
What is a constant in Visual Basic?
A constant is a meaningful name that takes the place of a number or string that does not change.Constants you create yourself are described as user-defined. You declare a constant with the Const statement, using the same guidelines you would for creating a variable name.
How do I make a column constant in Excel?
To lock one column only, choose the View tab, and then click Freeze First Column. To lock more than one row or column, or to lock both rows and columns at the same time, choose the View tab, and then click Freeze Panes.
How do I add every cell in Excel?
To add certain text or character to the beginning of a cell, here’s what you need to do:
- In the cell where you want to output the result, type the equals sign (=).
- Type the desired text inside the quotation marks.
- Type an ampersand symbol (&).
- Select the cell to which the text shall be added, and press Enter.
How do you calculate Eomonth in Excel?
EOMONTH is a worksheet date function in excel which calculates the end of the month for the given date by adding a specified number of months to the arguments, this function takes two arguments one as date and another as integer and the output is in date format, the method to use this function is as follows =EOMONTH(
What are the 5 functions in Excel?
5 Functions of Excel/Sheets That Every Professional Should Know
- VLookup Formula.
- Concatenate Formula.
- Text to Columns.
- Remove Duplicates.
- Pivot Tables.
What does colon mean in Excel?
The colon tells Excel to include all cells between the two endpoint cell references. If I just wanted to input the B column into a function, the reference would be B1:B7.
What is an Xlookup in Excel?
Use the XLOOKUP function to find things in a table or range by row.With XLOOKUP, you can look in one column for a search term, and return a result from the same row in another column, regardless of which side the return column is on.
How do you make two cells constant in Excel?
Either double-click on the cell or press F2 to edit the cell; then hit F4. It works even when you highlight multiple cells.
How do you add a constant to multiple cells in Excel?
2 Answers
- Enter the value into a cell.
- Copy the cell.
- Select all relevant cells in column A.
- Click Paste Special, in the dialog tick “Add” and hit OK.
What is a constant in computer?
Data values that stay the same every time a program is executed are known as constants. Constants are not expected to change.The data value “hello world” has been fixed into the code. Named constants are values where a name is defined to be used instead of a literal constant.
What is a constant in an expression?
Constant: A number that cannot change its value. In the expression 2x+4y−9 , the term 9 is a constant.
How do you find a constant?
Since k is constant (the same for every point), we can find k when given any point by dividing the y-coordinate by the x-coordinate. For example, if y varies directly as x, and y = 6 when x = 2, the constant of variation is k = = 3. Thus, the equation describing this direct variation is y = 3x.
What are constants also called?
Constants refer to fixed values that the program may not alter during its execution. These fixed values are also called literals. Constants can be of any of the basic data types like an integer constant, a floating constant, a character constant, or a string literal.
How do you create a constant variable?
Variables can be declared as constants by using the “const” keyword before the datatype of the variable. The constant variables can be initialized once only. The default value of constant variables are zero.
What is variable and constant in Visual Basic?
The difference between variables and constants is that the value stored in a variable can be changed at any time after it has been created. The value assigned to a constant, as the name suggests, cannot be changed once it has been declared an initialized.
If you’re new to Excel for the web, you’ll soon find that it’s more than just a grid in which you enter numbers in columns or rows. Yes, you can use Excel for the web to find totals for a column or row of numbers, but you can also calculate a mortgage payment, solve math or engineering problems, or find a best case scenario based on variable numbers that you plug in.
Excel for the web does this by using formulas in cells. A formula performs calculations or other actions on the data in your worksheet. A formula always starts with an equal sign (=), which can be followed by numbers, math operators (such as a plus or minus sign), and functions, which can really expand the power of a formula.
For example, the following formula multiplies 2 by 3 and then adds 5 to that result to come up with the answer, 11.
=2*3+5
This next formula uses the PMT function to calculate a mortgage payment ($1,073.64), which is based on a 5 percent interest rate (5% divided by 12 months equals the monthly interest rate) over a 30-year period (360 months) for a $200,000 loan:
=PMT(0.05/12,360,200000)
Here are some additional examples of formulas that you can enter in a worksheet.
-
=A1+A2+A3 Adds the values in cells A1, A2, and A3.
-
=SQRT(A1) Uses the SQRT function to return the square root of the value in A1.
-
=TODAY() Returns the current date.
-
=UPPER(«hello») Converts the text «hello» to «HELLO» by using the UPPER worksheet function.
-
=IF(A1>0) Tests the cell A1 to determine if it contains a value greater than 0.
The parts of a formula
A formula can also contain any or all of the following: functions, references, operators, and constants.
1. Functions: The PI() function returns the value of pi: 3.142…
2. References: A2 returns the value in cell A2.
3. Constants: Numbers or text values entered directly into a formula, such as 2.
4. Operators: The ^ (caret) operator raises a number to a power, and the * (asterisk) operator multiplies numbers.
Using constants in formulas
A constant is a value that is not calculated; it always stays the same. For example, the date 10/9/2008, the number 210, and the text «Quarterly Earnings» are all constants. An expression or a value resulting from an expression is not a constant. If you use constants in a formula instead of references to cells (for example, =30+70+110), the result changes only if you modify the formula.
Using calculation operators in formulas
Operators specify the type of calculation that you want to perform on the elements of a formula. There is a default order in which calculations occur (this follows general mathematical rules), but you can change this order by using parentheses.
Types of operators
There are four different types of calculation operators: arithmetic, comparison, text concatenation, and reference.
Arithmetic operators
To perform basic mathematical operations, such as addition, subtraction, multiplication, or division; combine numbers; and produce numeric results, use the following arithmetic operators.
|
Arithmetic operator |
Meaning |
Example |
|
+ (plus sign) |
Addition |
3+3 |
|
– (minus sign) |
Subtraction |
3–1 |
|
* (asterisk) |
Multiplication |
3*3 |
|
/ (forward slash) |
Division |
3/3 |
|
% (percent sign) |
Percent |
20% |
|
^ (caret) |
Exponentiation |
3^2 |
Comparison operators
You can compare two values with the following operators. When two values are compared by using these operators, the result is a logical value — either TRUE or FALSE.
|
Comparison operator |
Meaning |
Example |
|
= (equal sign) |
Equal to |
A1=B1 |
|
> (greater than sign) |
Greater than |
A1>B1 |
|
< (less than sign) |
Less than |
A1<B1 |
|
>= (greater than or equal to sign) |
Greater than or equal to |
A1>=B1 |
|
<= (less than or equal to sign) |
Less than or equal to |
A1<=B1 |
|
<> (not equal to sign) |
Not equal to |
A1<>B1 |
Text concatenation operator
Use the ampersand (&) to concatenate (join) one or more text strings to produce a single piece of text.
|
Text operator |
Meaning |
Example |
|
& (ampersand) |
Connects, or concatenates, two values to produce one continuous text value |
«North»&»wind» results in «Northwind» |
Reference operators
Combine ranges of cells for calculations with the following operators.
|
Reference operator |
Meaning |
Example |
|
: (colon) |
Range operator, which produces one reference to all the cells between two references, including the two references. |
B5:B15 |
|
, (comma) |
Union operator, which combines multiple references into one reference |
SUM(B5:B15,D5:D15) |
|
(space) |
Intersection operator, which produces one reference to cells common to the two references |
B7:D7 C6:C8 |
The order in which Excel for the web performs operations in formulas
In some cases, the order in which a calculation is performed can affect the return value of the formula, so it’s important to understand how the order is determined and how you can change the order to obtain the results you want.
Calculation order
Formulas calculate values in a specific order. A formula always begins with an equal sign (=). Excel for the web interprets the characters that follow the equal sign as a formula. Following the equal sign are the elements to be calculated (the operands), such as constants or cell references. These are separated by calculation operators. Excel for the web calculates the formula from left to right, according to a specific order for each operator in the formula.
Operator precedence
If you combine several operators in a single formula, Excel for the web performs the operations in the order shown in the following table. If a formula contains operators with the same precedence—for example, if a formula contains both a multiplication and division operator— Excel for the web evaluates the operators from left to right.
|
Operator |
Description |
|
: (colon) (single space) , (comma) |
Reference operators |
|
– |
Negation (as in –1) |
|
% |
Percent |
|
^ |
Exponentiation |
|
* and / |
Multiplication and division |
|
+ and – |
Addition and subtraction |
|
& |
Connects two strings of text (concatenation) |
|
= |
Comparison |
Use of parentheses
To change the order of evaluation, enclose in parentheses the part of the formula to be calculated first. For example, the following formula produces 11 because Excel for the web performs multiplication before addition. The formula multiplies 2 by 3 and then adds 5 to the result.
=5+2*3
In contrast, if you use parentheses to change the syntax, Excel for the web adds 5 and 2 together and then multiplies the result by 3 to produce 21.
=(5+2)*3
In the following example, the parentheses that enclose the first part of the formula force Excel for the web to calculate B4+25 first and then divide the result by the sum of the values in cells D5, E5, and F5.
=(B4+25)/SUM(D5:F5)
Using functions and nested functions in formulas
Functions are predefined formulas that perform calculations by using specific values, called arguments, in a particular order, or structure. Functions can be used to perform simple or complex calculations.
The syntax of functions
The following example of the ROUND function rounding off a number in cell A10 illustrates the syntax of a function.
1. Structure. The structure of a function begins with an equal sign (=), followed by the function name, an opening parenthesis, the arguments for the function separated by commas, and a closing parenthesis.
2. Function name. For a list of available functions, click a cell and press SHIFT+F3.
3. Arguments. Arguments can be numbers, text, logical values such as TRUE or FALSE, arrays, error values such as #N/A, or cell references. The argument you designate must produce a valid value for that argument. Arguments can also be constants, formulas, or other functions.
4. Argument tooltip. A tooltip with the syntax and arguments appears as you type the function. For example, type =ROUND( and the tooltip appears. Tooltips appear only for built-in functions.
Entering functions
When you create a formula that contains a function, you can use the Insert Function dialog box to help you enter worksheet functions. As you enter a function into the formula, the Insert Function dialog box displays the name of the function, each of its arguments, a description of the function and each argument, the current result of the function, and the current result of the entire formula.
To make it easier to create and edit formulas and minimize typing and syntax errors, use Formula AutoComplete. After you type an = (equal sign) and beginning letters or a display trigger, Excel for the web displays, below the cell, a dynamic drop-down list of valid functions, arguments, and names that match the letters or trigger. You can then insert an item from the drop-down list into the formula.
Nesting functions
In certain cases, you may need to use a function as one of the arguments of another function. For example, the following formula uses a nested AVERAGE function and compares the result with the value 50.

1. The AVERAGE and SUM functions are nested within the IF function.
Valid returns When a nested function is used as an argument, the nested function must return the same type of value that the argument uses. For example, if the argument returns a TRUE or FALSE value, the nested function must return a TRUE or FALSE value. If the function doesn’t, Excel for the web displays a #VALUE! error value.
Nesting level limits A formula can contain up to seven levels of nested functions. When one function (we’ll call this Function B) is used as an argument in another function (we’ll call this Function A), Function B acts as a second-level function. For example, the AVERAGE function and the SUM function are both second-level functions if they are used as arguments of the IF function. A function nested within the nested AVERAGE function is then a third-level function, and so on.
Using references in formulas
A reference identifies a cell or a range of cells on a worksheet, and tells Excel for the web where to look for the values or data you want to use in a formula. You can use references to use data contained in different parts of a worksheet in one formula or use the value from one cell in several formulas. You can also refer to cells on other sheets in the same workbook, and to other workbooks. References to cells in other workbooks are called links or external references.
The A1 reference style
The default reference style By default, Excel for the web uses the A1 reference style, which refers to columns with letters (A through XFD, for a total of 16,384 columns) and refers to rows with numbers (1 through 1,048,576). These letters and numbers are called row and column headings. To refer to a cell, enter the column letter followed by the row number. For example, B2 refers to the cell at the intersection of column B and row 2.
|
To refer to |
Use |
|
The cell in column A and row 10 |
A10 |
|
The range of cells in column A and rows 10 through 20 |
A10:A20 |
|
The range of cells in row 15 and columns B through E |
B15:E15 |
|
All cells in row 5 |
5:5 |
|
All cells in rows 5 through 10 |
5:10 |
|
All cells in column H |
H:H |
|
All cells in columns H through J |
H:J |
|
The range of cells in columns A through E and rows 10 through 20 |
A10:E20 |
Making a reference to another worksheet In the following example, the AVERAGE worksheet function calculates the average value for the range B1:B10 on the worksheet named Marketing in the same workbook.
1. Refers to the worksheet named Marketing
2. Refers to the range of cells between B1 and B10, inclusively
3. Separates the worksheet reference from the cell range reference
The difference between absolute, relative and mixed references
Relative references A relative cell reference in a formula, such as A1, is based on the relative position of the cell that contains the formula and the cell the reference refers to. If the position of the cell that contains the formula changes, the reference is changed. If you copy or fill the formula across rows or down columns, the reference automatically adjusts. By default, new formulas use relative references. For example, if you copy or fill a relative reference in cell B2 to cell B3, it automatically adjusts from =A1 to =A2.
Absolute references An absolute cell reference in a formula, such as $A$1, always refer to a cell in a specific location. If the position of the cell that contains the formula changes, the absolute reference remains the same. If you copy or fill the formula across rows or down columns, the absolute reference does not adjust. By default, new formulas use relative references, so you may need to switch them to absolute references. For example, if you copy or fill an absolute reference in cell B2 to cell B3, it stays the same in both cells: =$A$1.
Mixed references A mixed reference has either an absolute column and relative row, or absolute row and relative column. An absolute column reference takes the form $A1, $B1, and so on. An absolute row reference takes the form A$1, B$1, and so on. If the position of the cell that contains the formula changes, the relative reference is changed, and the absolute reference does not change. If you copy or fill the formula across rows or down columns, the relative reference automatically adjusts, and the absolute reference does not adjust. For example, if you copy or fill a mixed reference from cell A2 to B3, it adjusts from =A$1 to =B$1.
The 3-D reference style
Conveniently referencing multiple worksheets If you want to analyze data in the same cell or range of cells on multiple worksheets within a workbook, use a 3-D reference. A 3-D reference includes the cell or range reference, preceded by a range of worksheet names. Excel for the web uses any worksheets stored between the starting and ending names of the reference. For example, =SUM(Sheet2:Sheet13!B5) adds all the values contained in cell B5 on all the worksheets between and including Sheet 2 and Sheet 13.
-
You can use 3-D references to refer to cells on other sheets, to define names, and to create formulas by using the following functions: SUM, AVERAGE, AVERAGEA, COUNT, COUNTA, MAX, MAXA, MIN, MINA, PRODUCT, STDEV.P, STDEV.S, STDEVA, STDEVPA, VAR.P, VAR.S, VARA, and VARPA.
-
3-D references cannot be used in array formulas.
-
3-D references cannot be used with the intersection operator (a single space) or in formulas that use implicit intersection.
What occurs when you move, copy, insert, or delete worksheets The following examples explain what happens when you move, copy, insert, or delete worksheets that are included in a 3-D reference. The examples use the formula =SUM(Sheet2:Sheet6!A2:A5) to add cells A2 through A5 on worksheets 2 through 6.
-
Insert or copy If you insert or copy sheets between Sheet2 and Sheet6 (the endpoints in this example), Excel for the web includes all values in cells A2 through A5 from the added sheets in the calculations.
-
Delete If you delete sheets between Sheet2 and Sheet6, Excel for the web removes their values from the calculation.
-
Move If you move sheets from between Sheet2 and Sheet6 to a location outside the referenced sheet range, Excel for the web removes their values from the calculation.
-
Move an endpoint If you move Sheet2 or Sheet6 to another location in the same workbook, Excel for the web adjusts the calculation to accommodate the new range of sheets between them.
-
Delete an endpoint If you delete Sheet2 or Sheet6, Excel for the web adjusts the calculation to accommodate the range of sheets between them.
The R1C1 reference style
You can also use a reference style where both the rows and the columns on the worksheet are numbered. The R1C1 reference style is useful for computing row and column positions in macros. In the R1C1 style, Excel for the web indicates the location of a cell with an «R» followed by a row number and a «C» followed by a column number.
|
Reference |
Meaning |
|
R[-2]C |
A relative reference to the cell two rows up and in the same column |
|
R[2]C[2] |
A relative reference to the cell two rows down and two columns to the right |
|
R2C2 |
An absolute reference to the cell in the second row and in the second column |
|
R[-1] |
A relative reference to the entire row above the active cell |
|
R |
An absolute reference to the current row |
When you record a macro, Excel for the web records some commands by using the R1C1 reference style. For example, if you record a command, such as clicking the AutoSum button to insert a formula that adds a range of cells, Excel for the web records the formula by using R1C1 style, not A1 style, references.
Using names in formulas
You can create defined names to represent cells, ranges of cells, formulas, constants, or Excel for the web tables. A name is a meaningful shorthand that makes it easier to understand the purpose of a cell reference, constant, formula, or table, each of which may be difficult to comprehend at first glance. The following information shows common examples of names and how using them in formulas can improve clarity and make formulas easier to understand.
|
Example Type |
Example, using ranges instead of names |
Example, using names |
|
Reference |
=SUM(A16:A20) |
=SUM(Sales) |
|
Constant |
=PRODUCT(A12,9.5%) |
=PRODUCT(Price,KCTaxRate) |
|
Formula |
=TEXT(VLOOKUP(MAX(A16,A20),A16:B20,2,FALSE),»m/dd/yyyy») |
=TEXT(VLOOKUP(MAX(Sales),SalesInfo,2,FALSE),»m/dd/yyyy») |
|
Table |
A22:B25 |
=PRODUCT(Price,Table1[@Tax Rate]) |
Types of names
There are several types of names that you can create and use.
Defined name A name that represents a cell, range of cells, formula, or constant value. You can create your own defined name. Also, Excel for the web sometimes creates a defined name for you, such as when you set a print area.
Table name A name for an Excel for the web table, which is a collection of data about a particular subject that is stored in records (rows) and fields (columns). Excel for the web creates a default Excel for the web table name of «Table1», «Table2», and so on, each time you insert an Excel for the web table, but you can change these names to make them more meaningful.
Creating and entering names
You create a name by using Create a name from selection. You can conveniently create names from existing row and column labels by using a selection of cells in the worksheet.
Note: By default, names use absolute cell references.
You can enter a name by:
-
Typing Typing the name, for example, as an argument to a formula.
-
Using Formula AutoComplete Use the Formula AutoComplete drop-down list, where valid names are automatically listed for you.
Using array formulas and array constants
Excel for the web doesn’t support creating array formulas. You can view the results of array formulas created in Excel desktop application, but you can’t edit or recalculate them. If you have the Excel desktop application, click Open in Excel to work with arrays.
The following array example calculates the total value of an array of stock prices and shares, without using a row of cells to calculate and display the individual values for each stock.
When you enter the formula ={SUM(B2:D2*B3:D3)} as an array formula, it multiples the Shares and Price for each stock, and then adds the results of those calculations together.
To calculate multiple results Some worksheet functions return arrays of values, or require an array of values as an argument. To calculate multiple results with an array formula, you must enter the array into a range of cells that has the same number of rows and columns as the array arguments.
For example, given a series of three sales figures (in column B) for a series of three months (in column A), the TREND function determines the straight-line values for the sales figures. To display all the results of the formula, it is entered into three cells in column C (C1:C3).
When you enter the formula =TREND(B1:B3,A1:A3) as an array formula, it produces three separate results (22196, 17079, and 11962), based on the three sales figures and the three months.
Using array constants
In an ordinary formula, you can enter a reference to a cell containing a value, or the value itself, also called a constant. Similarly, in an array formula you can enter a reference to an array, or enter the array of values contained within the cells, also called an array constant. Array formulas accept constants in the same way that non-array formulas do, but you must enter the array constants in a certain format.
Array constants can contain numbers, text, logical values such as TRUE or FALSE, or error values such as #N/A. Different types of values can be in the same array constant — for example, {1,3,4;TRUE,FALSE,TRUE}. Numbers in array constants can be in integer, decimal, or scientific format. Text must be enclosed in double quotation marks — for example, «Tuesday».
Array constants cannot contain cell references, columns or rows of unequal length, formulas, or the special characters $ (dollar sign), parentheses, or % (percent sign).
When you format array constants, make sure you:
-
Enclose them in braces ( { } ).
-
Separate values in different columns by using commas (,). For example, to represent the values 10, 20, 30, and 40, you enter {10,20,30,40}. This array constant is known as a 1-by-4 array and is equivalent to a 1-row-by-4-column reference.
-
Separate values in different rows by using semicolons (;). For example, to represent the values 10, 20, 30, and 40 in one row and 50, 60, 70, and 80 in the row immediately below, you enter a 2-by-4 array constant: {10,20,30,40;50,60,70,80}.
A constant is a set value that doesn’t change and that’s directly inserted into a cell. It’s not a formula and it’s not calculated by a formula.
What are the two types of constants in Excel?
There are two types of constant,
- Built-in or intrinsic provided by the application.
- Symbolic or user defined.
What is Formula What is the advantage of it?
Formula provides babies with the nutrients they need to grow and thrive. Some mothers worry that if they don’t breastfeed, they won’t bond with their baby. But the truth is, loving mothers will always create a special bond with their children. And feeding — no matter how — is a great time to strengthen that bond.
Which formula is closest to BreastMilk?
Here are our top two formulas that mimic breastmilk:
- Enfamil Enspire Infant Formula.
- Similac Pro-Advance Non-GMO Infant Formula with Iron.
- Happy Baby Organics Organic Stage 1 Milk-Based Powder with Iron Infant Formula.
- Earth’s Best Organic Dairy Infant Powder Formula.
- Kirkland Signature ProCare Non-GMO Infant Formula.
Why is it better to use cell reference in formula?
Answer. Modifying values with cell references. The true advantage of cell references is that they allow you to update data in your worksheet without having to rewrite formulas. The formula in B3 will automatically recalculate and display the new value in cell B3.
What are the advantages and disadvantages of formula feeding?
The Pros and Cons of Formula Feeding
- Pro: You can buy your supply.
- Con: Your supply is expensive.
- Pro: You have your body back.
- Con: The judgment you receive.
- Pro: You can share feeding responsibilities with your partner.
- Con: You don’t burn calories feeding your baby.
- Pro: You don’t have engorged breasts.
What is the disadvantages of formula?
The disadvantages of formulas are primarily their expense, the lack of maternal infection-fighting antibodies that are in breast milk, and the fact that no formula can exactly duplicate the ideal composition of breast milk.
Is it good to give formula and breastmilk?
It’s completely OK and perfectly safe to do, and many families choose this type of combination feeding method, whether out of necessity (e.g., low breast milk supply), convenience, or simply a personal choice. In some cases, breastfeeding and providing formula may be recommended by a doctor for medical reasons.
Содержание
- Const statement
- Syntax
- Remarks
- Example
- See also
- Support and feedback
- Оператор Const
- Синтаксис
- Замечания
- Пример
- См. также
- Поддержка и обратная связь
- Объявление констант
- См. также
- Поддержка и обратная связь
- VBA Constant
- What is a Constant
- Data Types used by Constants
- Declaring a Constant within a Procedure
- Declaring a Constant within a Module
- Declaring Constants at a Global Level
- VBA Coding Made Easy
- VBA Code Examples Add-in
- Оператор Const (Visual Basic)
- Синтаксис
- Компоненты
- Комментарии
- Правила
- Правила типов данных
- Поведение
- Пример 1
- Пример 2
Const statement
Declares constants for use in place of literal values.
Syntax
[ Public | Private ] Const constname [ As type ] = expression
The Const statement syntax has these parts:
| Part | Description |
|---|---|
| Public | Optional. Keyword used at the module level to declare constants that are available to all procedures in all modules. Not allowed in procedures. |
| Private | Optional. Keyword used at the module level to declare constants that are available only within the module where the declaration is made. Not allowed in procedures. |
| constname | Required. Name of the constant; follows standard variable naming conventions. |
| type | Optional. Data type of the constant; may be Byte, Boolean, Integer, Long, Currency, Single, Double, Decimal (not currently supported), Date, String, or Variant. Use a separate As type clause for each constant being declared. |
| expression | Required. Literal, other constant, or any combination that includes all arithmetic or logical operators except Is. |
Constants are private by default. Within procedures, constants are always private; their visibility can’t be changed. In standard modules, the default visibility of module-level constants can be changed by using the Public keyword. In class modules, however, constants can only be private and their visibility can’t be changed by using the Public keyword.
To combine several constant declarations on the same line, separate each constant assignment with a comma. When constant declarations are combined in this way, the Public or Private keyword, if used, applies to all of them.
You can’t use variables, user-defined functions, or intrinsic Visual Basic functions (such as Chr) in expressions assigned to constants.
Constants can make your programs self-documenting and easy to modify. Unlike variables, constants can’t be inadvertently changed while your program is running.
If you don’t explicitly declare the constant type by using As type, the constant has the data type that is most appropriate for expression.
Constants declared in a Sub, Function, or Property procedure are local to that procedure. A constant declared outside a procedure is defined throughout the module in which it is declared. Use constants anywhere you can use an expression.
Example
This example uses the Const statement to declare constants for use in place of literal values. Public constants are declared in the General section of a standard module, rather than a class module. Private constants are declared in the General section of any type of module.
See also
Support and feedback
Have questions or feedback about Office VBA or this documentation? Please see Office VBA support and feedback for guidance about the ways you can receive support and provide feedback.
Источник
Оператор Const
Объявляет константы для использования вместо значений литералов.
Синтаксис
[ Общедоступная | Приватный ] Constname [ Astype ] =expression
Синтаксис оператора Const состоит из следующих частей:
| Part | Описание |
|---|---|
| Public | Необязательный параметр. Ключевое слово , используемое на уровне модуля для объявления констант, доступных для всех процедур во всех модулях. Не допускается использовать в процедурах. |
| Private | Необязательный параметр. Ключевое слово, используемое на уровне модуля для объявления констант, доступных только в модуле, в котором делается объявление . Не допускается использовать в процедурах. |
| constname | Обязательно. Имя константы; соответствует стандартным соглашениям по именованию переменных. |
| type | Необязательный параметр. Тип данных константы; может принимать значение Byte, Boolean, Integer, Long, Currency, Single, Double, Decimal (в настоящее время не поддерживается), Date, String или Variant. Используйте отдельное предложение типаAs для каждой объявленной константы. |
| выражение | Обязательно. Литерал, другая константа или любая комбинация, содержащая все арифметические или логические операторы за исключением Is. |
Замечания
Константы являются частными по умолчанию. Внутри процедур константы всегда являются частными; их видимость невозможно изменить. В стандартных модулях видимость констант уровня модуля по умолчанию можно изменить с помощью ключевого слова Public . Однако в модулях класса константы могут быть только частными, и их видимость нельзя изменить с помощью ключевого слова Public .
Чтобы объединить несколько объявлений констант в одной строке, отделяйте назначение каждой константы запятой. Когда объявления констант объединяются таким способом, ключевое слово Public или Private, если используется, применяется ко всем константам.
Не допускается использовать переменные, определяемые пользователем функции и внутренние функции Visual Basic (например, Chr) в выражениях, назначаемых константам.
Константы позволяют сделать программы самодокументирующимися и облегчают последующие изменения кода. В отличие от переменных константы невозможно ненамеренно изменить во время выполнения программы.
Если явно не объявить тип константы с помощью типаAs, константы имеют тип данных, наиболее подходящий для выражения.
Константы, объявленные в процедуре Sub, Function или Property , являются локальными для этой процедуры. Константа, объявляемая за пределами процедуры, определяется в модуле, в котором она объявляется. Используйте константы в любом месте, где можно использовать выражение.
Пример
В этом примере оператор Const применяется, чтобы объявить константы для использования вместо значений литералов. Константы Public объявляются в разделе General стандартного модуля, а не в модуле класса. Константы Private объявляются в разделе General модуля любого типа.
См. также
Поддержка и обратная связь
Есть вопросы или отзывы, касающиеся Office VBA или этой статьи? Руководство по другим способам получения поддержки и отправки отзывов см. в статье Поддержка Office VBA и обратная связь.
Источник
Объявление констант
Объявляя константу, вы можете присвоить значению значащее имя. Оператор Const используется для объявления константы и задания ее значения. После того, как константа объявлена, изменить ее или присвоить ей значение нельзя.
Константу можно объявить в процедуре или в разделе объявлений в начале модуля. Константы уровня модуля по умолчанию являются частными. Чтобы объявить общедоступную константу уровня модуля, перед оператором Constследует использовать ключевое словоPublic. Чтобы явно объявить частную константу для большей понятности кода, укажите перед оператором Const ключевое слово Private. Дополнительные сведения см. в разделе Общие сведения о области и видимости.
В следующем примере константа conAge Public объявляется как целое число и присваивается ей значение 34 .
Константы можно объявить как один из следующих типов данных: логическое, байтовое, целое число, Long, Currency, Single, Double, Date, String или Variant. Поскольку значение константы известно заранее, вы можете указать тип данных для оператора Const.
В одном операторе можно объявлять несколько констант. Чтобы задать тип данных, необходимо указать тип каждой константы.
В следующей инструкции константы conAge и conWage объявляются как integer.
См. также
Поддержка и обратная связь
Есть вопросы или отзывы, касающиеся Office VBA или этой статьи? Руководство по другим способам получения поддержки и отправки отзывов см. в статье Поддержка Office VBA и обратная связь.
Источник
VBA Constant
In this Article
This tutorial will demonstrate the use of VBA Constants.
A constant is similar to a variable and is declared in a similar way. There is, however, a major difference between them!
What is a Constant
A constant is a value that we declare in our code and consequently it is reserved in our computer’s memory and stored. We have to name our constant and it’s good practice to declare the data type of our constant. When we declare the data type, we are telling the program what type of data needs to be stored by our constant .
We will use the constant in our code, and the program will also access our constant. Unlike a variable, where the actual value can change while the code is running, a constant value never changes.
Data Types used by Constants
Constants use the same data type as Variables. The most common data types for Constants are as follows:
• String – this is used to store text values.
• Boolean – this is used to store TRUE or FALSE values.
• Integer – this is used to store whole number values.
• Double – this is used to store numbers with decimals.
• Date – this is used to store dates.
To see a complete list of all data types used by Variables and Constants in VBA, click here.
In VBA, we have to use a Const statement in order to declare a Constant. We can declare constants in a similar way to declaring Variables – at Procedure Level, at Module Level and at a Global Level.
Declaring a Constant within a Procedure
To declare a Constant at Procedure level, we declare it inside the procedure.
When we run the code, the message box will return the constant values.
Because the Constant is declared at Procedure level, we can declare a Constant with the same name in a different Procedure.
If we run the second Procedure, the Constant value stored in that Procedure is returned.
Declaring a Constant within a Module
If we want a Constant value to be available to all Procedures within a Module, we need to declare the constant at Module level.
This will make the same constant available to multiple procedures WITHIN that module only.
Should you use the Constant in a different module, an error will occur.
Declaring Constants at a Global Level
You can declare Constants at a Global Level which would then mean you can use them in all the Modules contained in your entire VBA Project.
To declare a Constant as a Global Constant, we need to put the word PUBLIC in front of the declaration statement.
This will allow the Constant to be used in all the modules regardless of where is is declared.
NOTE: you can ONLY declare a public constant at a Module level, you CANNOT declare a public constant within a procedure.
VBA Coding Made Easy
Stop searching for VBA code online. Learn more about AutoMacro — A VBA Code Builder that allows beginners to code procedures from scratch with minimal coding knowledge and with many time-saving features for all users! 
VBA Code Examples Add-in
Easily access all of the code examples found on our site.
Simply navigate to the menu, click, and the code will be inserted directly into your module. .xlam add-in.
Источник
Оператор Const (Visual Basic)
Объявляет и определяет одну или несколько констант.
Синтаксис
Компоненты
attributelist
Необязательный элемент. Список атрибутов, которые применяются ко всем константам, объявленным в этой инструкции. См . список атрибутов в угловых скобках (» » и » > «).
accessmodifier
Необязательный элемент. Используйте этот параметр, чтобы указать, какой код может получить доступ к этим константам. Может иметь значение Public, Protected, Friend, Protected Friend, Private или Private Protected.
Shadows
Необязательный элемент. Используйте его, чтобы повторно объявить и скрыть программный элемент в базовом классе. См . раздел Тени.
constantlist
Обязательный. Список констант, объявляемых в этой инструкции.
Каждый элемент constant имеет перечисленные ниже синтаксис и компоненты.
constantname [ As datatype ] = initializer
| Часть | Описание |
|---|---|
| constantname | Обязательный. Имя константы. См. раздел Declared Element Names. |
| datatype | Требуется, если Option Strict имеет значение On . Тип данных константы. |
| initializer | Обязательный элемент. Выражение, которое вычисляется во время компиляции и присваивается константе. |
Комментарии
Если у вас есть значение, которое никогда не изменяется в приложении, можно определить именованную константу и использовать ее вместо литерального значения. Имя легче запомнить, чем значение. Вы можете определить константу только один раз и использовать ее во многих местах в коде. Если в более поздней версии потребуется переопределить значение, Const необходимо внести изменения только в оператор .
Можно использовать Const только на уровне модуля или процедуры. Это означает, что контекст объявления переменной должен быть классом, структурой, модулем, процедурой или блоком и не может быть исходным файлом, пространством имен или интерфейсом. Дополнительные сведения см. в разделе Контексты объявления и уровни доступа по умолчанию.
Локальные константы (внутри процедуры) по умолчанию используют общий доступ, и для них нельзя использовать модификаторы доступа. Константы членов класса и модуля (вне любой процедуры) по умолчанию — закрытый доступ, а константы элементов структуры — общедоступный доступ. Уровни доступа можно настроить с помощью модификаторов доступа.
Правила
Контекст объявления. Константой, объявленной на уровне модуля вне любой процедуры, является константой-членом; он является членом класса, структуры или модуля, который объявляет его.
Константой, объявленной на уровне процедуры, является локальной константой; Он является локальным для процедуры или блока, который объявляет его.
Атрибуты. Атрибуты можно применять только к константам-членам, но не к локальным константам. Атрибут вносит сведения в метаданные сборки, которые не имеют значения для временного хранилища, например локальных констант.
Модификаторы. По умолчанию все константы : Shared , Static и ReadOnly . При объявлении константы нельзя использовать ни одно из этих ключевых слов.
На уровне процедуры нельзя использовать Shadows модификаторы доступа или для объявления локальных констант.
Несколько констант. В одном операторе объявления можно объявить несколько констант, указав constantname часть для каждой из них. Несколько констант разделяются запятыми.
Правила типов данных
Типы данных. Оператор Const может объявлять тип данных переменной. Можно указать любой тип данных или имя перечисления.
Тип по умолчанию. Если не указать datatype , константа принимает тип initializer данных . Если указать и datatype initializer , тип initializer данных должен быть преобразован в datatype . Если ни datatype , ни initializer нет, тип данных по умолчанию имеет значение Object .
Различные типы. Для разных констант можно указать разные типы данных, используя отдельное As предложение для каждой объявленной переменной. Однако нельзя объявить несколько констант одного типа с помощью общего As предложения.
Инициализация. Необходимо инициализировать значение каждой константы в constantlist . Используется для initializer предоставления выражения, назначаемого константе. Выражение может быть любым сочетанием литералов, других констант, которые уже определены, и элементов перечисления, которые уже определены. Для объединения таких элементов можно использовать арифметические и логические операторы.
Нельзя использовать переменные или функции в initializer . Однако можно использовать ключевые слова преобразования, такие как CByte и CShort . Можно также использовать AscW , если вызвать его с константой String или Char аргументом, так как это можно вычислить во время компиляции.
Поведение
Область. Локальные константы доступны только из процедуры или блока. Константы-члены доступны из любого места в классе, структуре или модуле.
Квалификации. Код за пределами класса, структуры или модуля должен квалифицировать имя константы-члена именем этого класса, структуры или модуля. Код за пределами процедуры или блока не может ссылаться ни на какие локальные константы внутри этой процедуры или блока.
Пример 1
В следующем примере оператор используется Const для объявления констант для использования вместо литеральных значений.
Пример 2
При определении константы с типом Object данных компилятор Visual Basic присваивает ей тип initializer , а не Object . В следующем примере константе naturalLogBase задан тип Decimal среды выполнения .
В предыдущем примере используется ToString метод объекта , Type возвращаемого оператором GetType, так как Type не может быть преобразован в String с помощью CStr .
Источник
There can be situations when you want to declare a number in your program that you never want to be changed. In other situations, like, as if you have used a person’s name many times in your program and you want to change that name, this assigned task could be hectic if you change the name of that person at every single position you have used in your program, but, if you know constants then this task could be completed within seconds with the help of constants. In this article, you will learn how to use constants in excel VBA.
Constants in VBA
Constant is a convenient label for which value doesn’t change. Many times you have come across the constants in VBA unknowingly. A major difference between a variable and a constant is that you cannot reassign the value of a constant. For example, if you want to change the color of the cell to read, then you might use VbRed in your VBA macro.
Using constants in your code
- Constants help in writing defensive code so that one cannot change the value of that constant in the future. Consider a situation where you have created a module declaring all the constants and password-protected it. The scope of the constants is workbook level. Another person working in some other module cannot access the constants, thus not changing its value.
- Creating constants makes code more readable. For example, every person might not know what is 9.8 until mentioned its value of acceleration due to gravity.
- Constants save your time. Consider a situation you have used someone’s name in the code, and now you want to change it. Changing the name at every position is time taking. You can use constants by which changing the name of that person at the time of constant declaration will change the name in the entire code.
Constants can be of two types
- Built-In Constants
- User-Defined Constants
Built-In Constants
VBA provides 100+ in-built constants to VBA users. There are boolean, color, and date-type-based constants in VBA. For example, vbRed, vbBoolean, and vbDate. For example, given the cell value of C2 as “Arushi practices dsa on geeks for geeks”. Your task is to change the color of the cell to black and set the font as green using in-built VBA constants.
Step 1: Open your VBA editor. The name of the procedure is geeks(). Set the color of cell C2 to black. Here, we have used the in-built constant vbBlack to color the cell. The function used to achieve this is Range(cell).Interior.Color.
Step 2: Set the font of the text inside C2 to green by using the VBgreen in-built constant. The function used to achieve this is Range(cell).Font.Color.
Step 3: Run your macro. The text color is changed to green and the background color to black.
Internal Working of Constants
From the above example, it might seem that the constant vbGreen changes your text color green, but that’s the half-truth. In reality, the majority of constants are numeric values. The numeric value of vbGreen is 65280. Different Methods to know the numeric value of the constant:
Method 1: Use F8
Step 1: Open your VBA editor. Under a sub procedure. Press Fn + F8, on your keyboard. Now, a yellow line may highlight the subprocedure i.e., geeks().
Step 2: Now, if your hover your cursor on the constant, it will show the numeric value of that constant. For example, the numeric value of vbGreen is 65280.
Method 2: Use print in VBA
You can print the numeric value of the constant in the immediate window itself.
Step 1: Use Debug.Print(constant) in the code. Click on the run.
Step 2: The value of the constant will be printed in the immediate window.
Getting a List of built-in Constants
VBA provides a detailed list of in-built constants. You can access the name and numeric value by referring to the list.
Step 1: Open your VBA code editor. Click on the View Tab.
Step 2: Click on the Object Browser or press F2.
Step 3: A section named Members of ‘<globals>’ is opened. Here we have the list of all the constants in VBA.
Step 4: Click on any of the cells to get the numeric value of that constant.
User-Defined Constants
You can get into situations when you want to define your custom constants. For example, the mathematical constants like PI(3.14), h(plank’s constant = 6.626 times 10^{-34}) etc. Here, you will require the knowledge of user-defined constants.
Converting RGB colors to a numeric value
Before learning how to declare constants in VBA, you need to know how to convert an RGB number to its numeric value. This will be helpful to know which numeric value we have to assign our constant to achieve the specified color. For example, find the numeric value of the custom black color.
Step 1: Go to the Home tab. Under the Font section, click on the theme color. Now, click on More colors.
Step 2: A colors tab is open. Select the custom menu. You can see the value of R, G, and B, i.e., 7, 36, and 2. Click Ok.
Step 3: Now, open your VBA editor. In the immediate window, type the ?RGB(red_value, green_value, blue_value). Press Enter. You will obtain the numeric value of that color i.e., 140295.
Declaring Custom Constants in VBA
The custom constants are declared the same way as variables are declared, but instead of using the ‘Dim’ keyword, we use the ‘Const’ keyword in the syntax.
Syntax: Const constant_name as data_type = value_assigned
For example, given the cell value of C2 as “Arushi practices dsa on geeks for geeks”. Your task is to change the color of the cell to black and set the font as green using custom VBA constants.
Step 1: Declare the constant black in the sub-procedure scope. As the numeric value of black is 0. So the constant is set to 0.
Step 2: Set the color of the cell to black by using Range(cell).Interior.Color function, assigned by a constant to black.
Step 3: Repeat steps 1 and 2. Declare the numeric value of green, i.e., 65280, which can be found by rgb to the numeric converter as shown above. Set the font color by Range(cell).Font.Color function, assigned by constant to green.
Step 4: The background of cell C2 is set to black and the font color to green.
Scope of Constants in VBA
The constants are declared according to their scopes. Some constants have only sub-procedure scope; some might have module scope etc.
- Scope in a procedure
The constant declared in a procedure has its scope within the procedure itself. The constant black declared inside the procedure geek() will not work for any other procedure or module.
- Scope in a module
The constant is declared outside a procedure, and the scope of the constant is valid for the entire module. That constant can be used in any procedure or sub-procedure, or function.
- Scope in all modules
The scope of the module can be increased to all the modules by using the keyword public while declaring the constant. Now, the scope of constant is for all the modules.