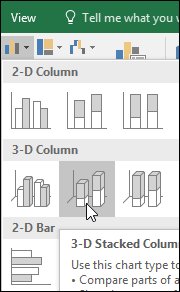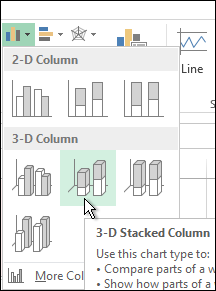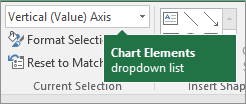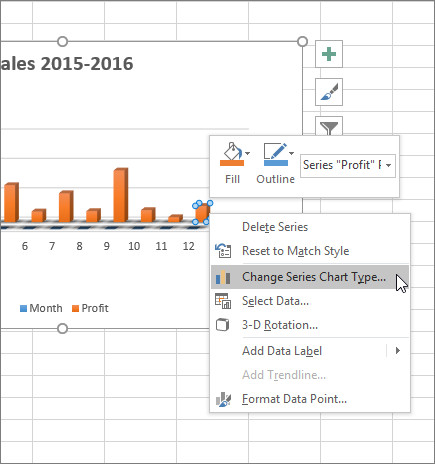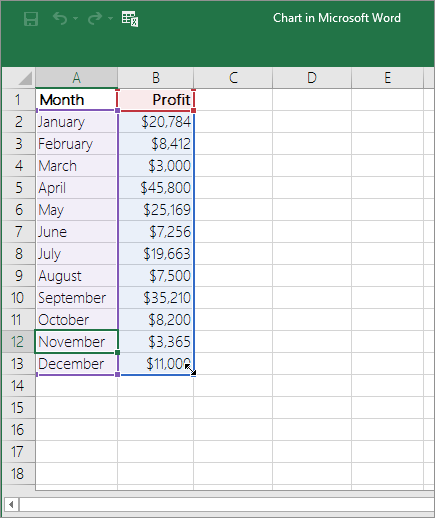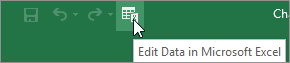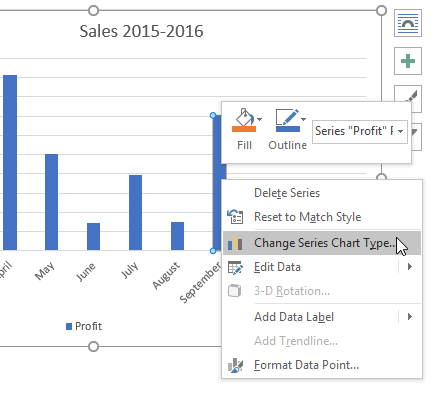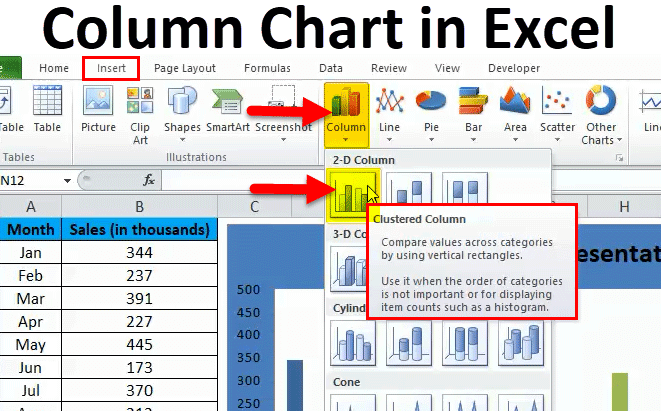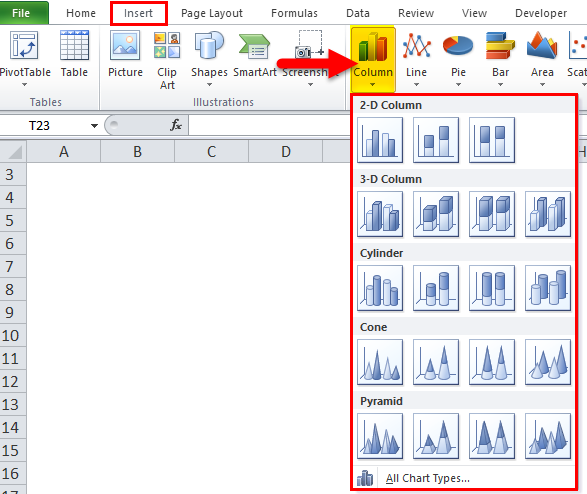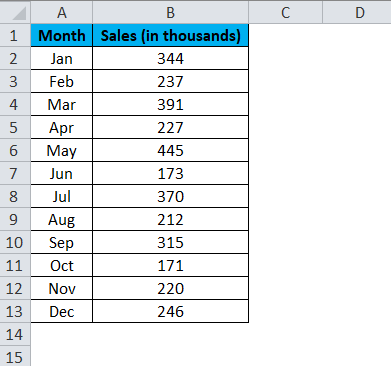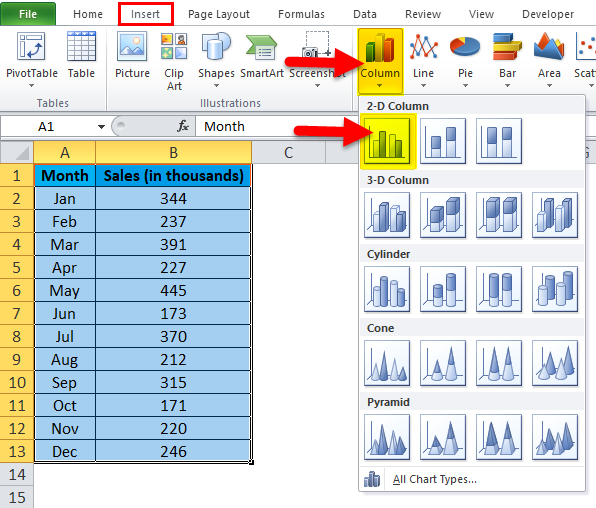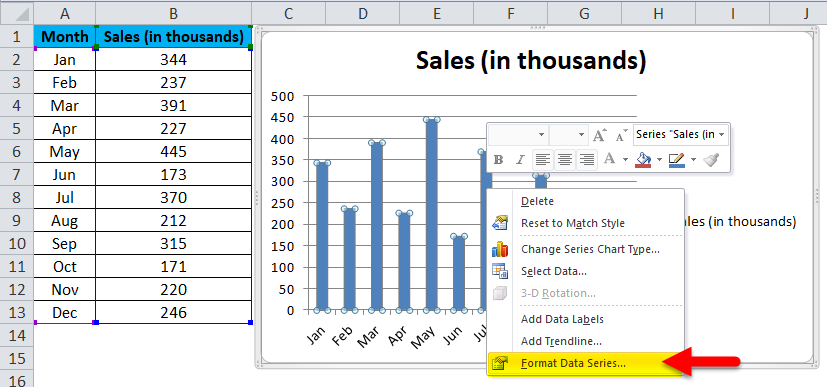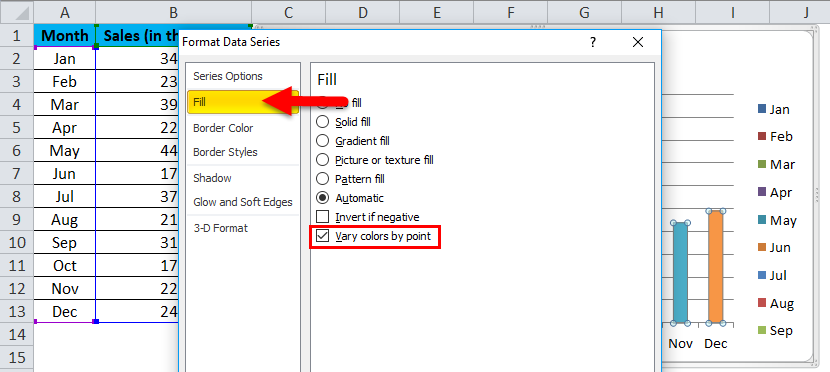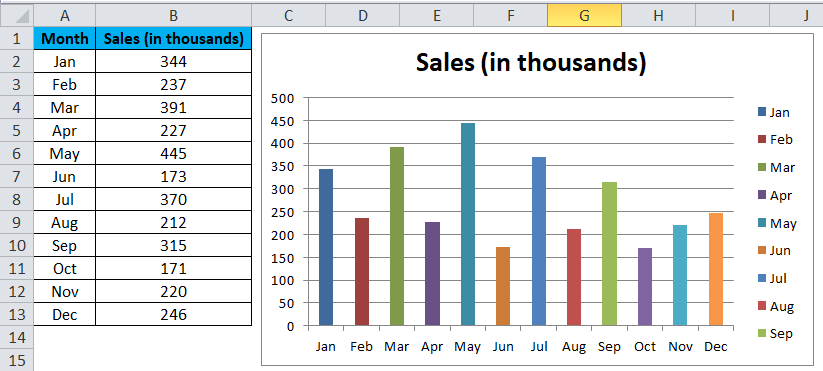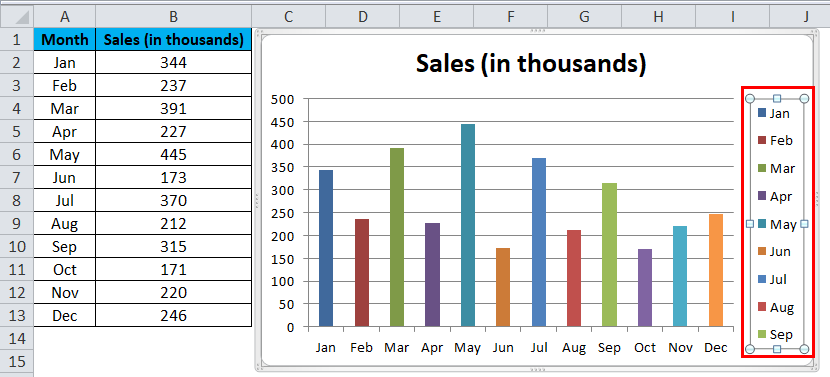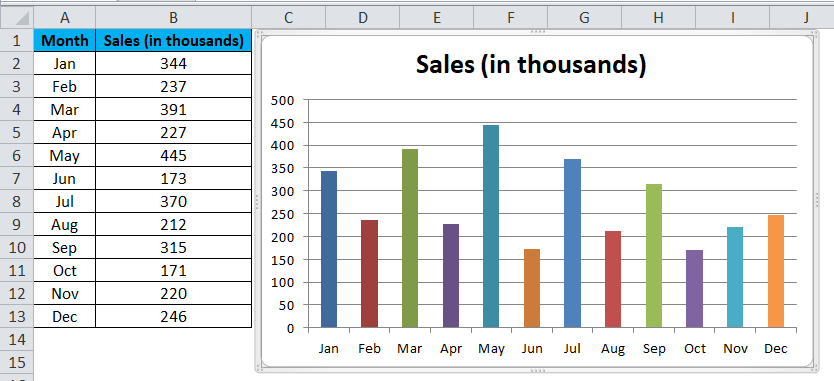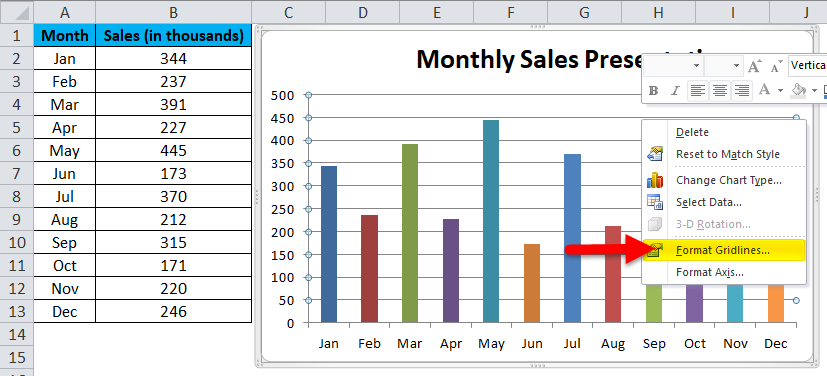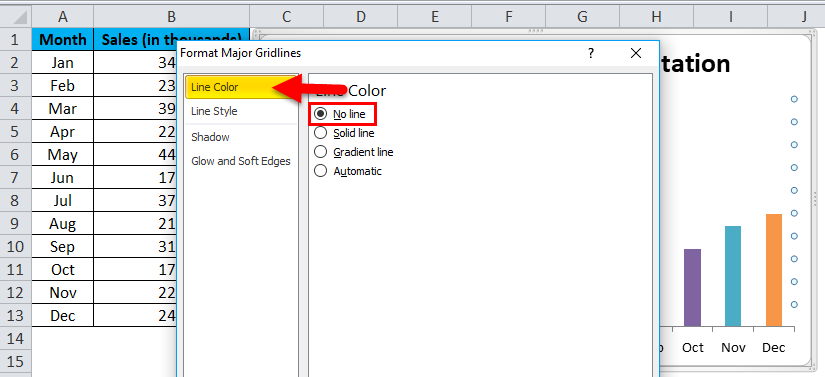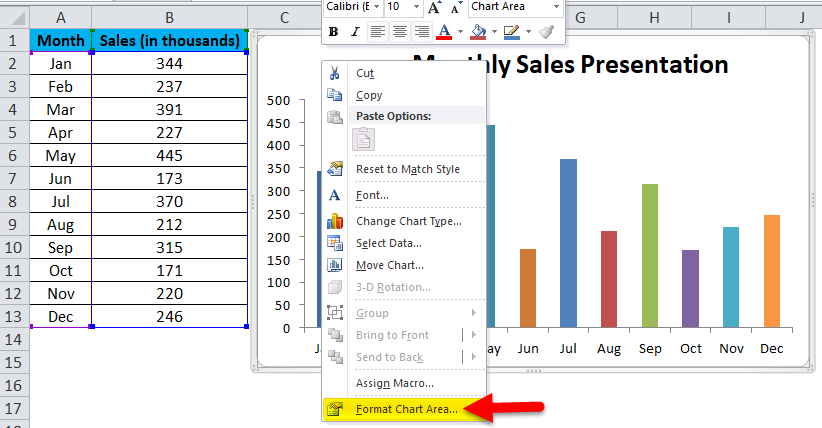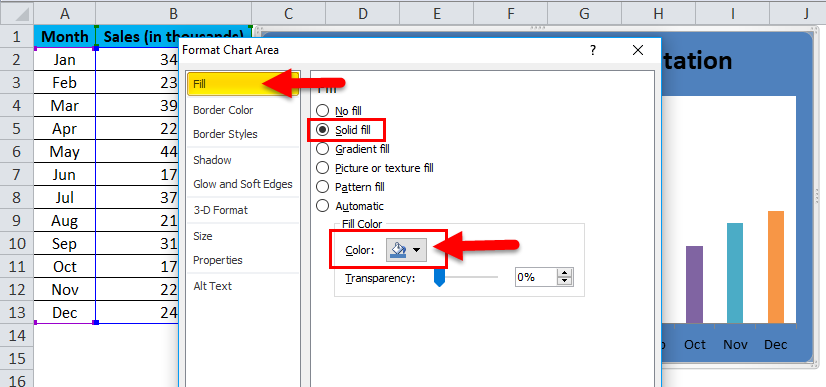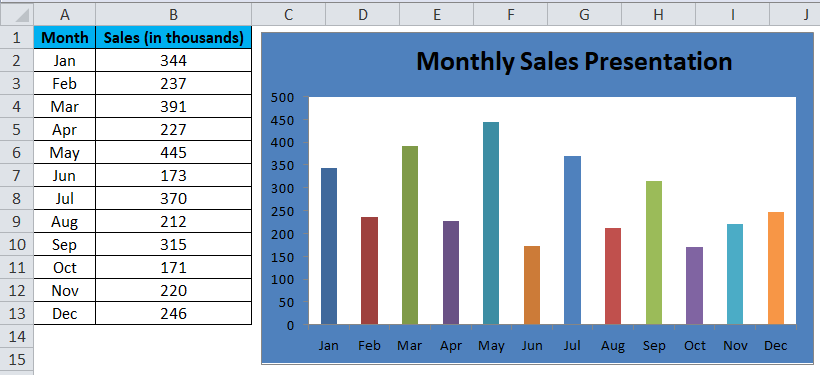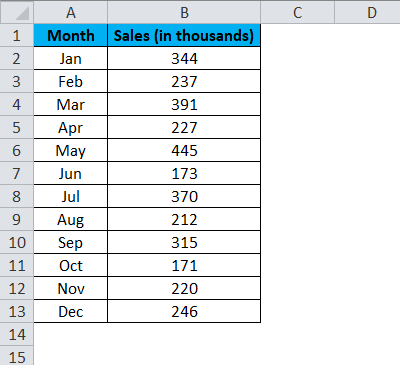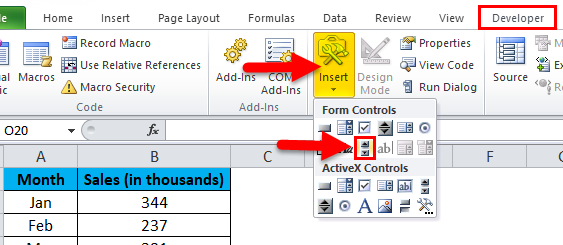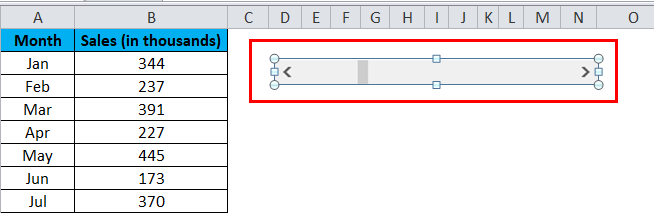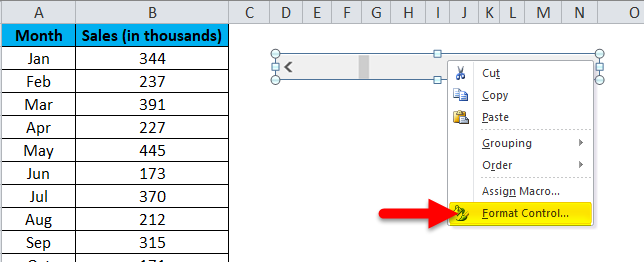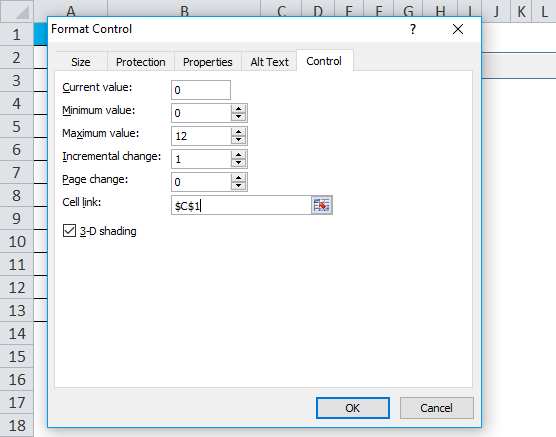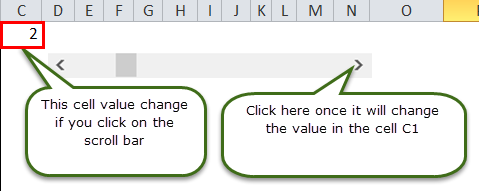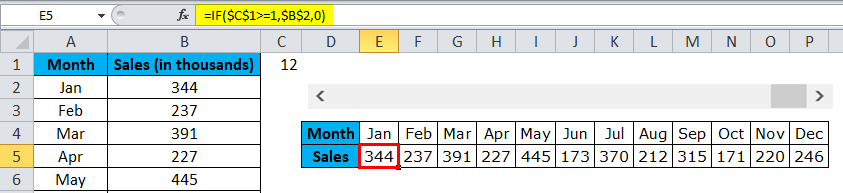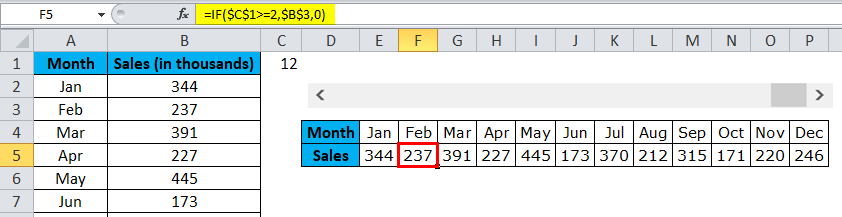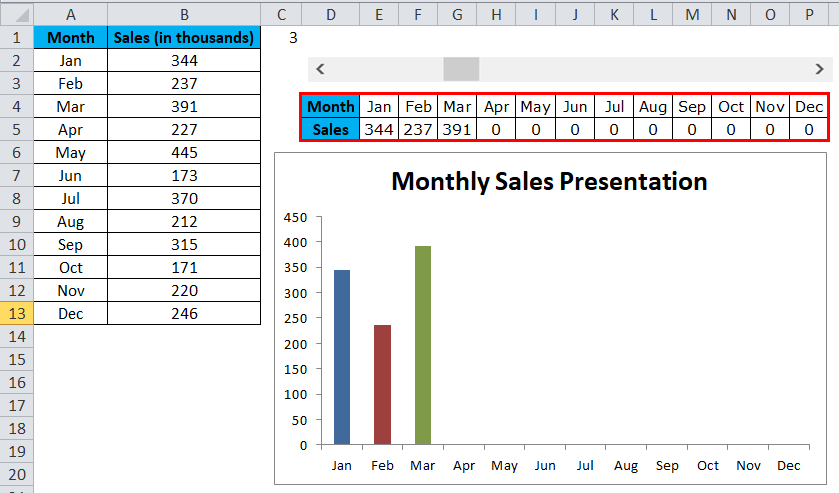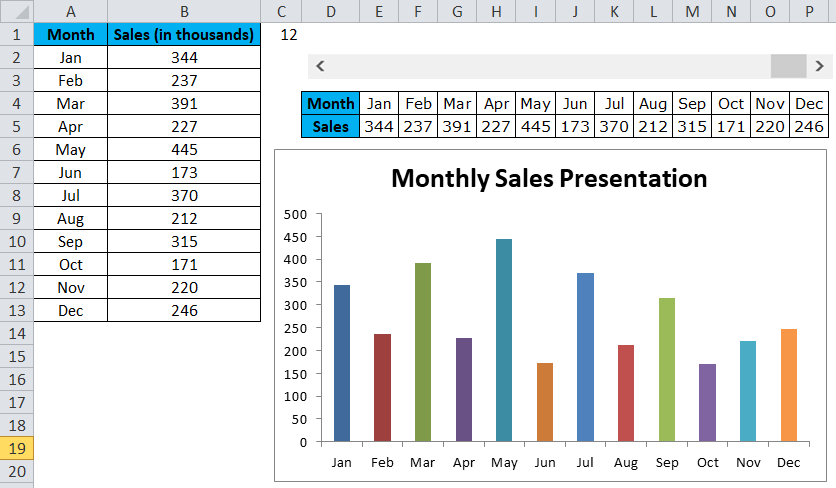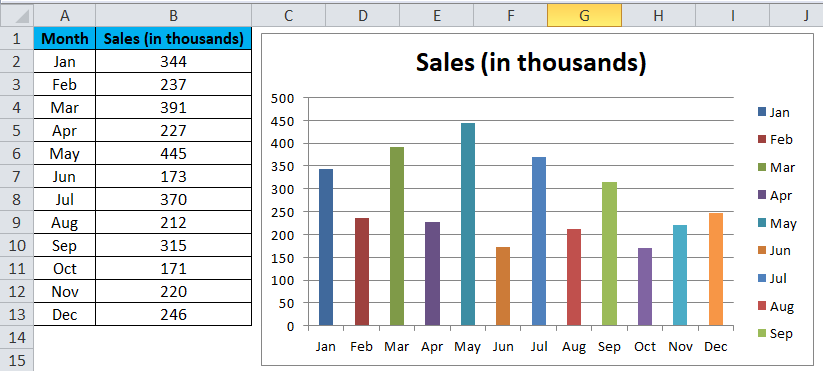Excel for Microsoft 365 Outlook for Microsoft 365 Excel 2021 Outlook 2021 Excel 2019 Outlook 2019 Excel 2016 Outlook 2016 Excel 2013 Outlook 2013 Excel 2010 Outlook 2010 Excel 2007 Outlook 2007 More…Less
Column charts are useful for showing data changes over a period of time or for illustrating comparisons among items. In column charts, categories are typically organized along the horizontal axis and values along the vertical axis.
For information on column charts, and when they should be used, see Available chart types in Office.
To create a column chart, follow these steps:
-
Enter data in a spreadsheet.
-
Select the data.
-
Depending on the Excel version you’re using, select one of the following options:
-
Excel 2016: Click Insert > Insert Column or Bar Chart icon, and select a column chart option of your choice.
-
Excel 2013: Click Insert > Insert Column Chart icon, and select a column chart option of your choice.
-
Excel 2010 and Excel 2007: Click Insert > Column, and select a column chart option of your choice.
You can optionally format the chart a little further. See the list below for a few options:
Note: Make sure you click on the chart first before applying a formatting option.
-
To apply a different chart layout, click Design > Charts Layout, and select a layout.
-
To apply a different chart style, click Design > Chart Styles, and pick a style.
-
To apply a different shape style, click Format > Shape Styles, and pick a style.
Note: A chart style is different from a shape style. A shape style is a formatting option that applies to the chart’s border only, whereas the chart style is a formatting option that applies to the entire chart.
-
To apply different shape effects, click Format > Shape Effects, and pick an option such as Bevel or Glow, and then a sub option.
-
To apply a theme, click Page Layout > Themes, and select a theme.
-
To apply a formatting option to a specific component of a chart (such as Vertical (Value) Axis, Horizontal (Category) Axis, Chart Area, to name a few), click Format > pick a component in the Chart Elements dropdown box, click Format Selection, and make any necessary changes. Repeat the step for each component you want to modify.
Note: If you are comfortable working in charts, you can also select and right-click on a specific area on the chart and select a formatting option.
-
To create a column chart, follow these steps:
-
In your email message, click Insert > Chart.
-
In the Insert Chart dialog box, click Column, and pick a column chart option of your choice, and click OK.
Excel opens in a split window and displays sample data on a worksheet.
-
Replace the sample data with your own data.
Note: If your chart is not reflecting data from the worksheet, make sure to drag the vertical lines all the way down to the last row in the table.
-
Optionally, save the worksheet by following these steps:
-
Click the Edit Data in Microsoft Excel icon on the Quick Access Toolbar.
The worksheet opens in Excel.
-
Save the worksheet.
Tip: To reopen the worksheet, click Design > Edit Data, and select an option.
You can optionally format the chart a little further. See the list below for a few options:
Note: Make sure you click on the chart first before applying a formatting option.
-
To apply a different chart layout, click Design > Charts Layout, and select a layout.
-
To apply a different chart style, click Design > Chart Styles, and pick a style.
-
To apply a different shape style, click Format > Shape Styles, and pick a style.
Note: A chart style is different from a shape style. A shape style is a formatting option that applies to the chart’s border only, whereas the chart style is a formatting option that applies to the entire chart.
-
To apply different shape effects, click Format > Shape Effects, and pick an option such as Bevel or Glow, and then a sub option.
-
To apply a formatting option to a specific component of a chart (such as Vertical (Value) Axis, Horizontal (Category) Axis, Chart Area, to name a few), click Format > pick a component in the Chart Elements dropdown box, click Format Selection, and make any necessary changes. Repeat the step for each component you want to modify.
Note: If you are comfortable working in charts, you can also select and right-click on a specific area on the chart and select a formatting option.
-
Did you know?
If you don’t have an Microsoft 365 subscription or the latest Office version, you can try it now:
See Also
Create a chart from start to finish
Create a box and whisker chart (floating chart)
Need more help?
Want more options?
Explore subscription benefits, browse training courses, learn how to secure your device, and more.
Communities help you ask and answer questions, give feedback, and hear from experts with rich knowledge.
A column chart in Excel is a chart that is used to represent data in vertical columns. The height of the column represents the value for the specific data series in a chart. The column chart represents the comparison in the form of the column from left to right. If there is a single data series, it is easy to see the comparison.
For example, we need to know the sales of three top food products in country A for a survey. Then, we can insert the output into a column chart, a graphical representation in vertical bars or columns along a two-axis plotted with the values indicating the measure of the particular food product category in country A, and complete a concise survey.
Table of contents
- Column Chart in Excel
- Types of a Column Chart in Excel
- How to Make Column Chart in Excel? (with Examples)
- Example #1
- Example #2
- Pros
- Cons
- Things to Remember
- Recommended Articles
Types of a Column Chart in Excel
You are free to use this image on your website, templates, etc, Please provide us with an attribution linkArticle Link to be Hyperlinked
For eg:
Source: Column Chart in excel (wallstreetmojo.com)
We have different types of column/bar charts available in Microsoft Excel, which are:
- Clustered Column Chart: A clustered chart in Excel presents more than one data series in clustered vertical columns. Each data series shares the same axis labels, so vertical bars are grouped by category. The clustered columns can make a direct comparison of multiple series and can show change over time. But they become visually complex after adding more series. Therefore, they work best in situations where data points are limited.
- Stacked Column Chart: This type of chart helps represent the total (sum) because it visually aggregates all categories in a group. The negative point about this chart is that it becomes difficult to compare the sizes of the individual classes. Stacking enables us to show a part of the whole relationship.
- 100% Stacked Column Chart: This is a chart type helpful to show the relative percentage of multiple data series in stacked columns, where the total (cumulative) of stacked columns always equals 100%.
How to Make Column Charts in Excel? (with Examples)
You can download this Column Chart Excel Template here – Column Chart Excel Template
Example #1
To make a column chart in Excel, first, we need to have data in table format. For example, suppose we have data related to the popularity of the colors.
- To make the chart, we first need to select the whole data and then press the shortcut key (Alt+F1) to place the default chart type in the same sheet where the data is or F11 to place the chart in a separate new sheet.
- Else, we could use the long method to click on the InsertIn excel “INSERT” tab plays an important role in analyzing the data. Like all the other tabs in the ribbon INSERT tab offers its own features and tools. Under Insert Tab we have several other groups including tables, illustration, add-ins, charts, Power map, sparklines, filters, etc.read more tab -> Under Charts group -> Insert Column or Bar Chart.
We have a lot of different types of column charts to select. However, according to the data in the table and the nature of the data in the table, we should go for the clustered column. So, for which type of column chart should we go? We can find this below by reading the usefulness of various column charts.
- We must press Alt+F1 for the chart on the same sheet.
- For the chart in the separate sheet, we can press F11.
- Here, in Excel 2016, we have a ‘+’ sign on the right side of the chart where we have checkboxes to display the different chart elements.
As we can see, the chart looks like the one below by activating the “Axes,” “Axes Titles,” “Chart Title,” “Data Labels,” “Gridlines,” “Legends,” and “Trendline.”
- Different types of elements of the chart are as follows:
We can enlarge the chart area by selecting the outer circle according to our needs. If we right-click on any of the bars, we have various options for formatting the bar and chart.
- If we want to change the formatting of only one bar, we need to click two times on the bar. Then right-click, and we can change the color of the individual bars according to the colors they represent.
We can also change the formatting from the right panel, which is open when selecting any bar.
- By default, the chart is created using the selected data, but we can change the chart’s appearance by using the ‘Filter’ sign on the right side of the chart.
- Two more contextual tabs, “Design” and “Format,” open in the ribbon when a chart is selected.
We can use the “Design” tab to format the entire chart, the color theme, chart type, moving chart, change the data source, the chart’s layout, etc.
In addition, the “Format” tab is for formatting individual chart elements like bars and text.
Example #2
Please find below the column chart to represent the data of Amazon sales product-wise.
As we can see, the chart has become visually complex to analyze, so we will now use the “Stacked Column Chart” as it will also help us find the contribution of the individual product to the overall sale of the month. To do the same, we need to click on the Design tab-> Change Chart Type in the “Type” group.
Finally, the chart will look like the one shown below.
Pros
- A bar or column chart is more popular than another type of complicated chart. It can be understood by a person who is not much more familiar with chart representation but has gone through column charts in magazines or newspapers. Columns or bar charts are self-explanatory.
- We can also use it to see the trend for any product in the market. But, again, make trends easier to highlight than tables do.
- Display relative numbers/proportions of multiple categories in a stacked column chartA stacked column chart in Excel is a column chart where multiple series of the data representation of various categories are stacked over each other. The stacked series are vertical.read more.
- This chart helps summarize a large amount of data visually and is easily interpretable.
- These chart estimates can be made quickly and accurately—permitting visual guidance on the accuracy and reasonableness of calculations.
- Accessible to a broad audience as easy to understand.
- This chart is used to represent negative values.
- Bar charts can hold data in distinct categories and from one category in different periods.
Cons
- It fails to expose key assumptions, causes, impacts, and causes. That is why it is easy to manipulate to give incorrect impressions, or we can say they do not provide a good overview of the data.
- The user can quickly compare arbitrary data segments on a bar chart but cannot compare two slices that are not neighbors at once.
- The main disadvantage of bar charts is that it is straightforward to make them unreadable or wrong.
- We can easily manipulate a bar graph to give a false impression of a data set.
- Bar graphs are not helpful when displaying changes in speeds, such as acceleration
- Using too many bars in a bar chart looks highly cluttered.
- A line graph in excelLine Graphs/Charts in Excels are visuals to track trends or show changes over a given period & they are pretty helpful for forecasting data. They may include 1 line for a single data set or multiple lines to compare different data sets. read more is more useful when showing trends over time.
Things to Remember
- The bar and the column chart display data using rectangular bars where the length of the bar is proportional to the data value. But bar charts are useful when we have long category labels.
- We must use various colors for bars to contrast and highlight data in your chart.
- We should use self-explanatory chart titles and axis titles.
- When the data is related to different categories, use this chart. Otherwise, we can use a line chart for another type of data to represent the continuous data type.
- Always start the graph with zero, as it can mislead and confuse while comparing.
- Do not use extra formattings like the bold font or both types of gridlines in excelGridlines are little lines made of dots to divide cells from each other in a worksheet. The gridlines have slight faint invisibility; you can find it in the page layout tab. This option has a checkbox; for activating the gridlines, you can tick on it and untick if you wish to deactivate gridlines.read more for the plot area so that the main point can be seen and analyzed clearly.
Recommended Articles
This article is a guide to Column Chart in Excel. We discuss how to make column chart in Excel along with Excel examples and downloadable templates. You may also look at these useful functions in Excel: –
- Column Lock Excel
- Pareto Chart in Excel
- Area Chart in Excel
- Gantt Chart in Excel
Column Chart in Excel ( Table of Contents )
- Column Chart in Excel
- Types of Column Chart in Excel
- How to Make Column Chart in Excel?
Column Chart in Excel
A column Chart in Excel is the simplest form of a chart that can be easily created if one list of the parameter is against one set of value. Column Chart can be accessed from the Insert menu tab from the Charts section, which has different types of Column Charts such as Clustered Chart, Stacked Column, 100% Stacked Column in 2D and 3D as well. This simply compares the values across different categories with the help of vertical columns.
“The Simpler the chart, the better it is”. Excel Column chart straight forward tells the story of a single variable and does not create any sort of confusion in terms of understanding.
In this article, we will look into the ways of creating COLUMN CHARTS in excel.
Types of Column Chart in Excel
There are totally 5 types of column charts available in excel. Go to the Insert tab and click on the COLUMN.
- 2-D column and 2-D stacked column chart
- 3-D column and 3-d stacked column chart
- Cylinder column chart
- Cone column chart
- Pyramid column chart
How to Make Column Chart in Excel?
The column Chart is very simple to use. Let us now see how to make a Column Chart in Excel with the help of some examples.
You can download this Column Chart Excel Template here – Column Chart Excel Template
Example #1
I have sales data from Jan to Dec. I need to present the data in a graphical way instead of just a table.
I am creating a COLUMN CHART for my presentation. Follow the below steps to get insight.
Step 1: Set up the data first.
Step 2: Select the data from A1 to B13.
Step 3: Go to Insert and click on Column and select the first chart.
Note: The shortcut key to create a chart is F11. This will create the chart all together in a new sheet.
Step 3: Once you click on that chart, it will insert the below chart automatically.
Step 4: This looks like an ordinary chart. We need to make some modification to make the chart look beautiful.
Right click on the bar and select Format Data Series.
Step 5: Go to Fill and select Vary colors by point.
Step 6: Now your chart looks like this. Each bar colored with a different color to represent the different month.
Step 7: Remove Legend by selecting them and pressing the delete key option.
the Legend will be deleted
Step 8: Rename your chart heading by clicking on the title
select the Gridlines and click on Format Gridlines.
Click on Line Color and select the no line option
Gridlines will be removed.
Step 9: Click on Format Chart Area.
Select Fill option. Under Fill, Select Solid fill and select the background color according to your wish.
Finally, my chart looks like this.
Example #2
In this example, I am going to create a user-defined chart, i.e. based on the clicks you make, it will start to show the results in the column chart.
I am taking the same data from the previous example.
Step 1: Insert a “Horizontal Scroll Bar”. Go to developer tab > Click on Insert and select ScrollBar.
Step 2: Draw the scroll bar in your worksheet.
Step 3: Now right-click on the Scrollbar and select Format Control.
Step 4: Now go to Control and make the changes as shown in the below image.
Current Value: This is the present value now. I have mentioned zero.
Minimum Value: This is the bare minimum value.
Maximum Value: This is the highest value to mention. I have chosen 12 because I have only 12 months of data to present.
Incremental Change: This is once you click on the ScrollBar, what is the incremental value you need to give.
Cell link: This is the link given to a cell. I have given a link to cell C1. If I click on the scroll bar once in cell C1 the value will be 1; if I click on the scroll bar twice, it will show the value as 2 because it is incremented by 1.
Now you can check by clicking on the scroll bar.
Step 5: Now, we need to rearrange the data to create a chart. I am applying the IF formula to rearrange the data.
In cell E5, I have mentioned the formula: If the cell C1 (scrollbar linked cell) is greater than or equal to 1, I want the value from cell B2 (that contains Jan month sales).
Similarly, in cell F5, I have mentioned if cell C1 (scrollbar linked cell) is greater than or equal to 2, I want the value from cell B3 (that contains Feb month sales).
So like this, I have mentioned the formula for all the 12 months.
Step 6: Now insert a COLUMN CHART as shown in example 1. But here, select the rearranged data instead of the original data.
Step 7: Now, the COLUMN CHART has created. The clicks you make on the scroll bar will start to show the bars in the column chart.
As of now, I have clicked the scroll bar only 3 times, so it is showing only for 3 months. If you want to see for the remaining months, you can click the scroll bar up to 12 times.
Advantages of Excel Column Chart
- Easy to make and understand.
- Show differences easily.
- Each bar represents only one series only.
Things to Remember in Dynamic Chart
- Arrange the data before creating a Column Chart in Excel.
- Use the Scroll Bar option to make the chart look attractive.
- If the single series has many data, then it becomes Clustered Chart.
- You can try many other column charts like a cylinder, pyramid, 3-D charts etc.…
Recommended Articles
This has been a guide to Excel Column Chart. Here we discuss how to create a Column Chart in Excel along with practical examples and a downloadable excel template. You can also go through our other suggested articles –
- VBA Excel Charts
- Excel Clustered Column Chart
- Excel Stacked Column Chart
- Grouping Columns in Excel
A column in a chart is a data point that is represented by a vertical line. Columns are used to compare data points and track changes over time. The height of the column indicates the value of the data point. You can use columns to create bar charts, line graphs, or scatter plots. Let’s look at how to create a column chart in Excel.
Charts are a great way to visualize data. In a chart, data is displayed in rows and columns. But what is a column in a chart? A column is the vertical part of the chart that displays information about one category or item. Columns are usually arranged from left to right, with the first column on the left containing the smallest values and the last column on the right containing the largest values.
Column charts are used to compare data points and track changes over time. The height of the column indicates the value of the data point. Column charts can create bar charts, line graphs, or scatter plots.
Creating a Chart in Excel
To create a column chart in Excel, select the data you want to use to create the chart. Then, click on the “Insert” tab and choose “Column.” A drop-down menu will appear with different options for creating a column chart. Select the type of column chart that you want to create.
After selecting the type of column chart you want to create, you will need to choose how many columns you want to use. You can use up to 12 columns in a column chart. Once you have selected the number of columns, the chart will be inserted into your worksheet.
Customizing Your Chart
Once you have inserted your column chart, you can customize it to better meet your needs. For example, you can change the color of the columns, add data labels, or change the axis labels. Please see our tutorial on How to Customize Column Charts in Excel to learn more about how to customize your column chart.
What are the examples of charts?
Column charts are a type of graph that is used to compare data points in Excel. Column charts can be used to track changes over time, or to compare items side-by-side. Also, column charts are a good choice when you have data with multiple categories, and when you want to be able to see comparisons side-by-side.
Some examples of column charts are:
- A chart comparing the sales of different products over time
- A chart comparing the performance of different teams in a competition
- A chart comparing the percentage of people who responded positively to different surveys
What are bar charts in a spreadsheet?
Bar and column charts are two of the most commonly used types of charts in spreadsheets. They are both used to visually represent data, but there are some key differences between them.
Bar charts are typically used to compare data across different categories, while column charts are typically used to compare data over time. Column charts can also be used to compare data across different categories, but they are not as common for this purpose. Moreover, bar charts are easy to interpret because they use horizontal and vertical axes. Column charts can be more difficult to interpret because they use a vertical axis and a horizontal axis. Also, bar charts are best used when you have data that is organized into categories. Column charts are best used when you have data organized into periods.
I am studying at Middle East Technical University. I am interested in computer science, architecture, physics and philosophy.
Love,
Cansu
Tags: #ExcelCharts #ExcelDashboard #ExcelFormulas #ExcelFunctions #ExcelTemplates #ExcelTipsAndTricks #ExcelTutorials
A picture is worth of thousand words; a chart is worth of thousand sets of data. In this tutorial, we are going to learn how we can use graph in Excel to visualize our data.
What is a chart?
A chart is a visual representative of data in both columns and rows. Charts are usually used to analyse trends and patterns in data sets. Let’s say you have been recording the sales figures in Excel for the past three years. Using charts, you can easily tell which year had the most sales and which year had the least. You can also draw charts to compare set targets against actual achievements.
We will use the following data for this tutorial.
Note: we will be using Excel 2013. If you have a lower version, then some of the more advanced features may not be available to you.
| Item | 2012 | 2013 | 2014 | 2015 |
|---|---|---|---|---|
| Desktop Computers | 20 | 12 | 13 | 12 |
| Laptops | 34 | 45 | 40 | 39 |
| Monitors | 12 | 10 | 17 | 15 |
| Printers | 78 | 13 | 90 | 14 |
Different scenarios require different types of charts. Towards this end, Excel provides a number of chart types that you can work with. The type of chart that you choose depends on the type of data that you want to visualize. To help simplify things for the users, Excel 2013 and above has an option that analyses your data and makes a recommendation of the chart type that you should use.
The following table shows some of the most commonly used Excel charts and when you should consider using them.
| S/N | CHART TYPE | WHEN SHOULD I USE IT? | EXAMPLE |
|---|---|---|---|
| 1 | Pie Chart | When you want to quantify items and show them as percentages. |
|
| 2 | Bar Chart | When you want to compare values across a few categories. The values run horizontally |
|
| 3 | Column chart | When you want to compare values across a few categories. The values run vertically |
|
| 4 | Line chart | When you want to visualize trends over a period of time i.e. months, days, years, etc. |
|
| 5 | Combo Chart | When you want to highlight different types of information |
|
The importance of charts
- Allows you to visualize data graphically
- It’s easier to analyse trends and patterns using charts in MS Excel
- Easy to interpret compared to data in cells
Step by step example of creating charts in Excel
In this tutorial, we are going to plot a simple column chart in Excel that will display the sold quantities against the sales year. Below are the steps to create chart in MS Excel:
- Open Excel
- Enter the data from the sample data table above
- Your workbook should now look as follows
To get the desired chart you have to follow the following steps
- Select the data you want to represent in graph
- Click on INSERT tab from the ribbon
- Click on the Column chart drop down button
- Select the chart type you want
You should be able to see the following chart
Tutorial Exercise
When you select the chart, the ribbon activates the following tab
Try to apply the different chart styles, and other options presented in your chart.
Download the above Excel Template
Summary
Charts are a powerful way of graphically visualizing your data. Excel has many types of charts that you can use depending on your needs.
Conditional formatting is also another power formatting feature of Excel that helps us easily see the data that meets a specified condition