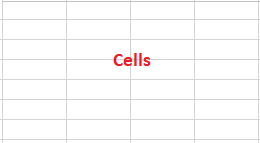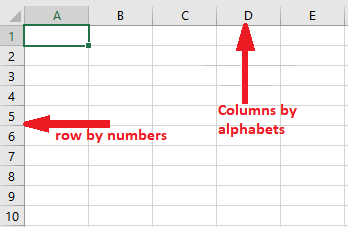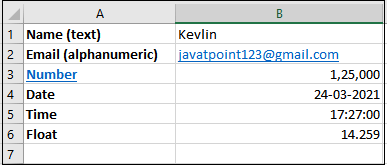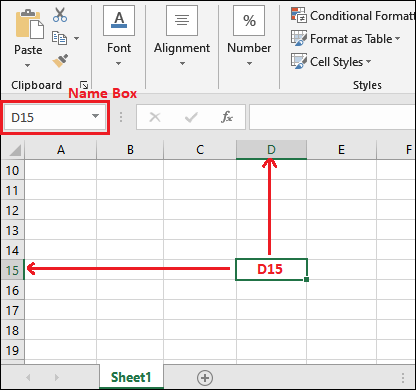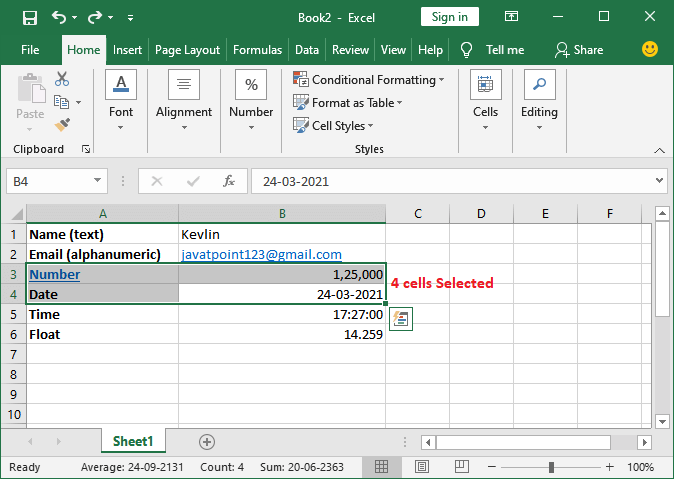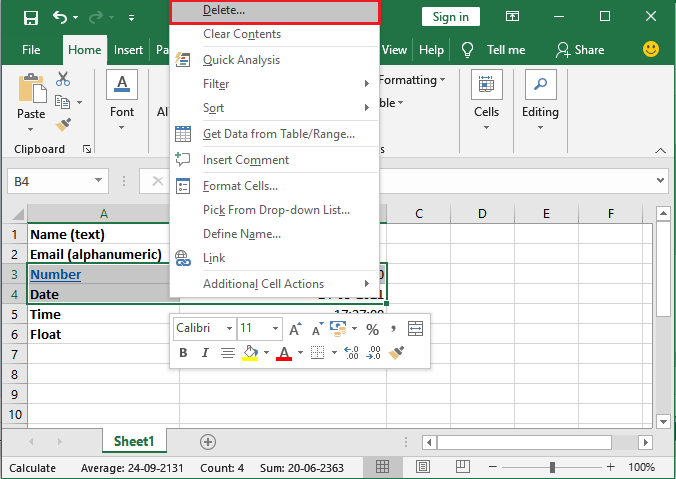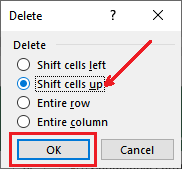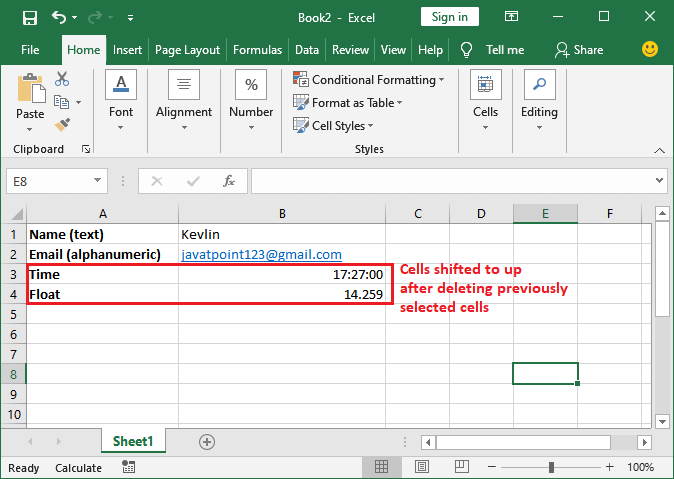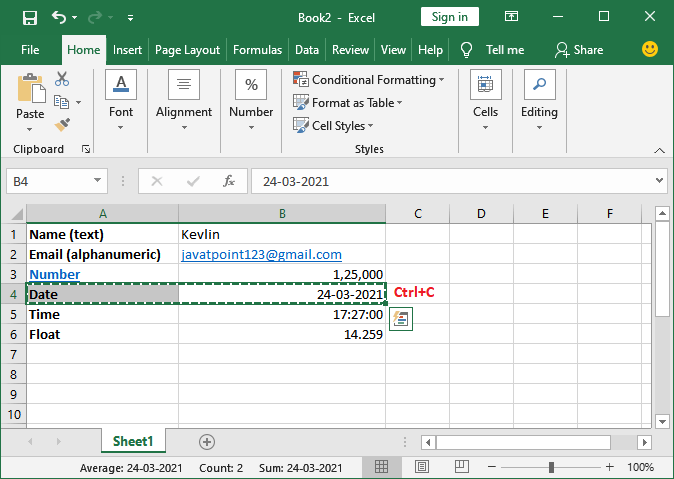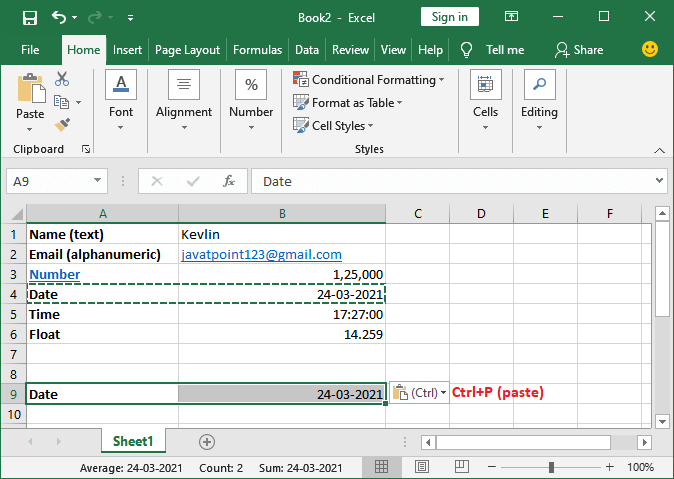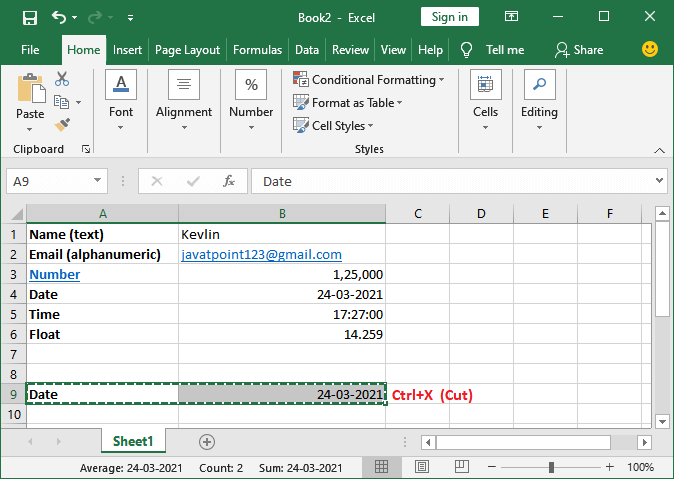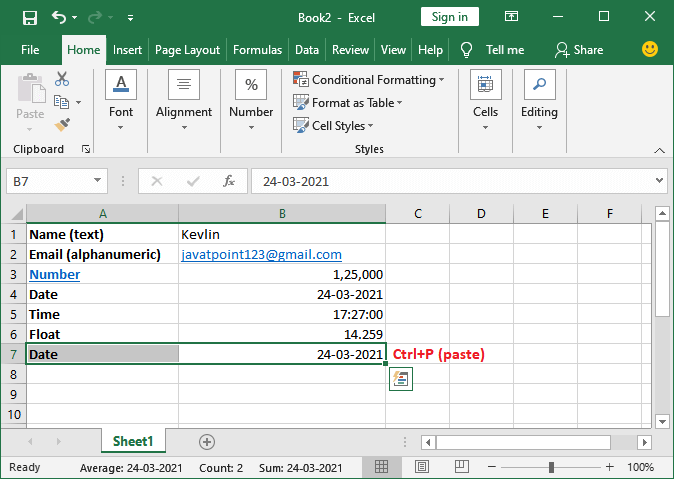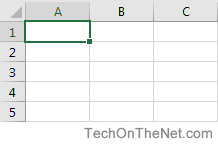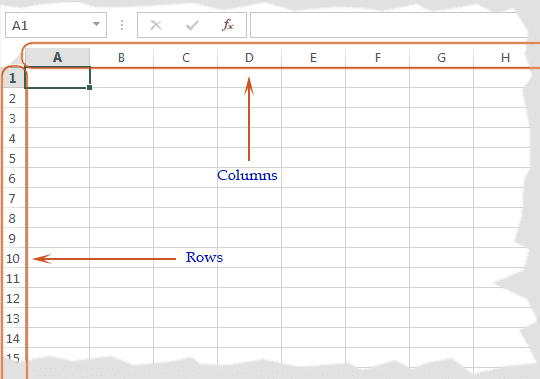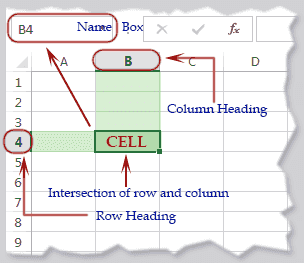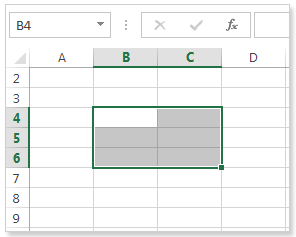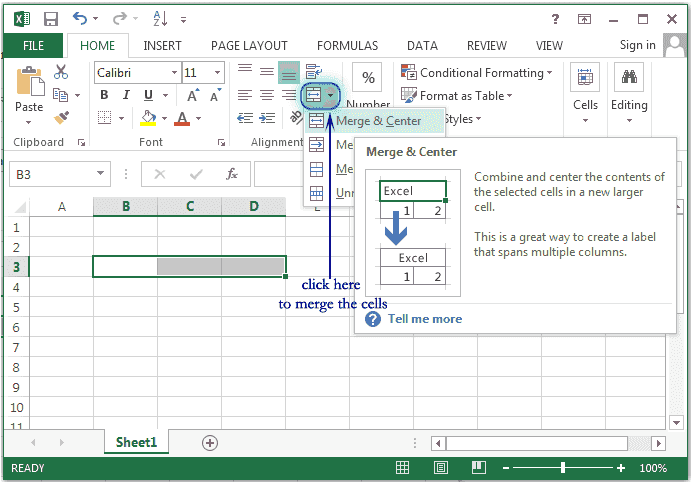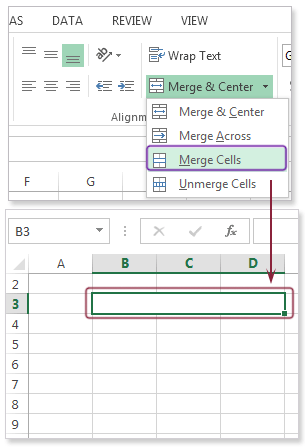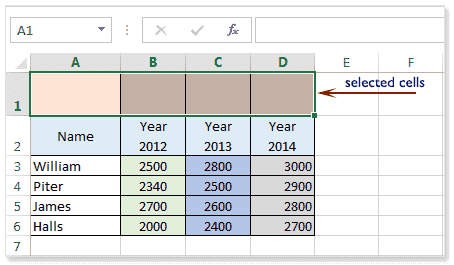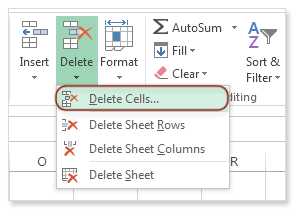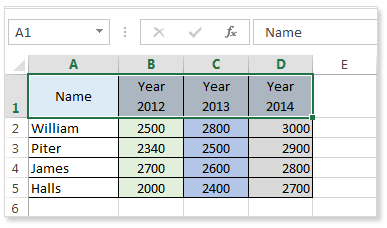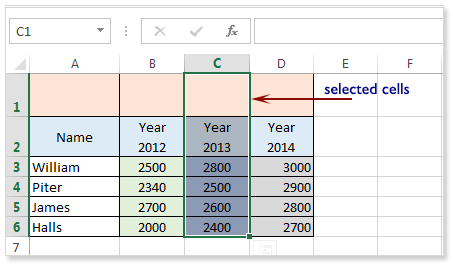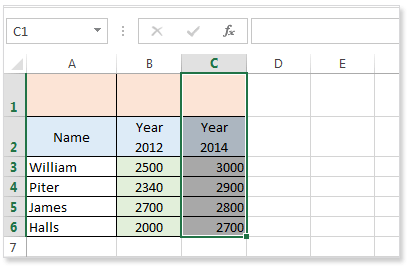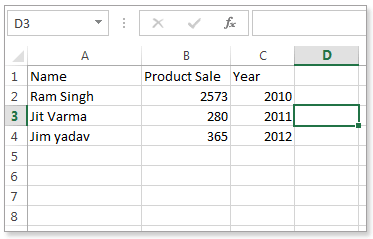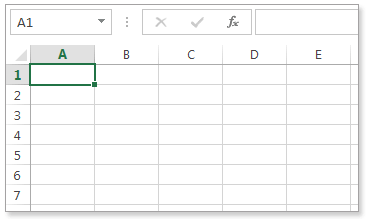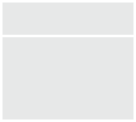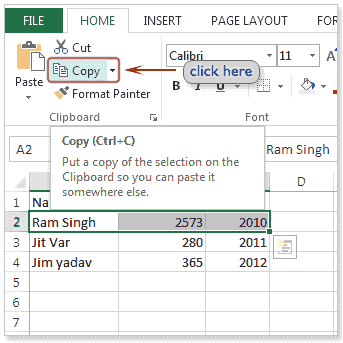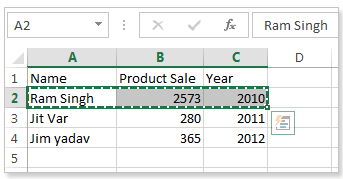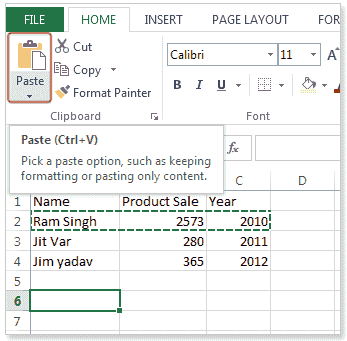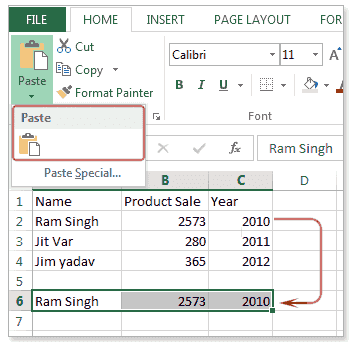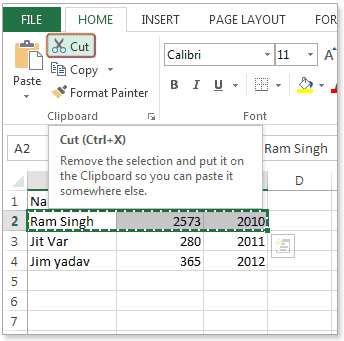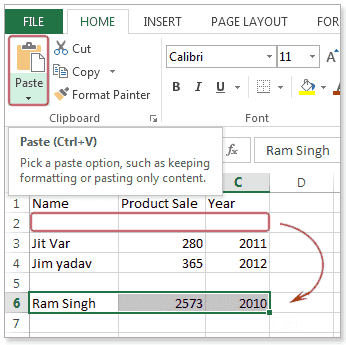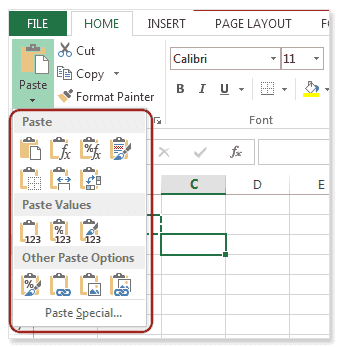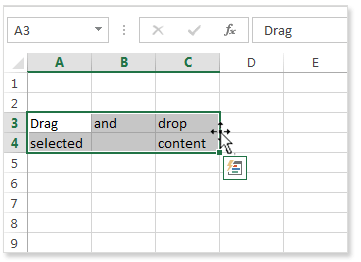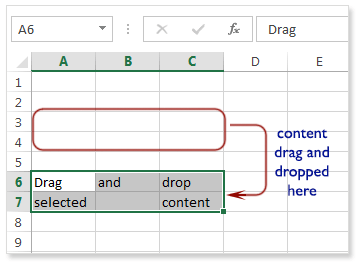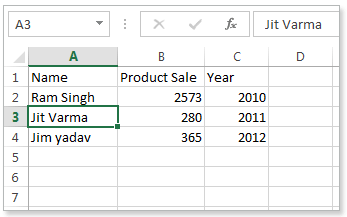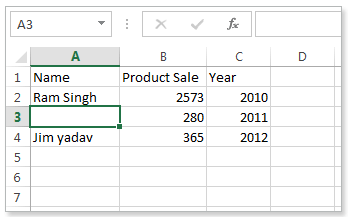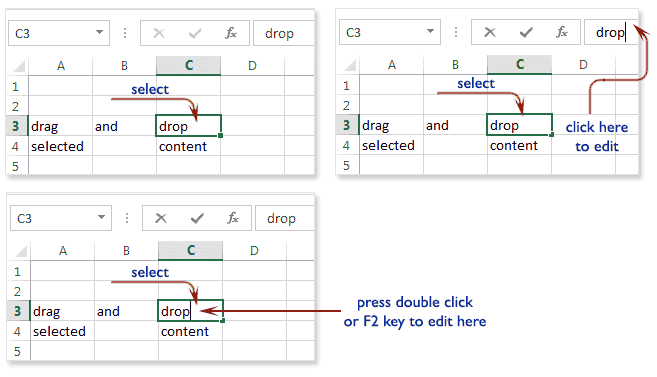Содержание
- What is a cell in Excel?
- Which data can enter into cell
- How to identify cell number?
- Enter data into the cell
- Delete cell data
- Delete cell
- Cell range
- How to select multiple cells
- 1. Continues selection
- 2. Scattered selection
- Cut, copy, and paste the cells data
- Copy and paste the cell data
- Cut and paste the cell data
- How to increase the size of cell
- Feedback
- Help Others, Please Share
- Learn Latest Tutorials
- Preparation
- Trending Technologies
- B.Tech / MCA
- Javatpoint Services
- Training For College Campus
- CELL function
- Syntax
- info_type values
- CELL format codes
What is a cell in Excel?
A cell is an essential part of MS-Excel. It is an object of Excel worksheets. Whenever you open Excel, the Excel worksheet contains cells to store the information in them. You enter content and your data into these cells. Cells are the building blocks of the Excel worksheet. So, you should know every single point about it.
In the Excel worksheet, a cell is a rectangular-shaped box. It is a small unit of the Excel spreadsheet. There are around 17 billion cells in an Excel worksheet, which are united together in horizontal and vertical lines.
An Excel worksheet contains cells in rows and columns. Rows are labeled as numbers and columns as alphabets. It means the rows are identified by numbers and columns by alphabets.
Which data can enter into cell
Excel consists of a group of cells in a worksheet. You can enter data in any of these cells. Excel allows the user to enter any type of data in Excel cells, such as numeric, text, date, and time data. Whatever you enter in a cell, it appears inside the cell and as well as in the formula bar.
Double-tap on any of a cell to make it editable and write the data in it. In Excel, you can enter any type of data in Excel cells, such as number, string, text, date, time, etc. In addition, the users can also perform operations on it.
How to identify cell number?
In Excel, you can easily identify the cell number you are currently in. You can either find the cell number inside the Name box or also from row and column headers.
The highlighted row and column in the header is the cell number when a cell is selected. See the screenshot below:
Else see the cell number inside the Name box of the currently selected cell and get the cell number, e.g., D15.
Enter data into the cell
To enter the data/information into a cell, double-tap on any cell to make it editable and write the data in it. Let’s understand with an example.
Delete cell data
Select the cell along with data inside it and either press Backspace or Delete button to delete the content of the cell. It will delete one letter at a time means 1 tap backspace/delete will delete only one letter of that cell.
You can also delete cell data in one go. For this, select the cell data and then either press the Backspace or Delete button. The selected cell content will be deleted.
You can also use this Delete button to delete the content of multiple cells. For this, you have to select cells with data whose data you want to delete and press the Delete key on your keyboard. The data of the selected cells will be deleted.
Delete cell
There is a huge difference between deleting the cell data or deleting a cell itself. So, don’t be confused between them. To delete the cells, you have to perform a bit different steps, as we are discussing below:
Step 1: Select one or more cells, which you want to delete. E.g., A3, A4, and B3, B4.
Step 2: Right-click any of the selected cells and click on the Delete command present inside the list.
Step 3: Mark the relevant radio button and click on the OK button. We have chosen to Shift cells up option to shift the remaining cells data of the selected column to the upper row.
Step 4: The selected cells will be deleted and the remaining cells will shift up at the place of deleted cells.
Cell range
Cell range is one, which has a starting and ending point. When the multiple cells are selected in a sequence, it is called as cell range. Cell range shows from start cell to end cell. Selected cells must be in sequence without any gap in selection.
For example,
Cell range A1:A8
Cell A1 to A8 is selected in this range. It means that total 8 cells are selected.
Cell range A1:B8
Cell A1 to A8 and B1 to B8 are selected in this cell range. It means that total 16 cells are selected.
How to select multiple cells
Sometimes, there is a need to select a large range of cell data in an Excel sheet. You can easily select a larger group of cells or a cell range in two ways. Either with mouse or shift and arrow key.
1. Continues selection
Firstly, we will show you a contiguous selection of multiple cells using both methods.
- Select cells with mouse
Click on a cell, hold the mouse left key and drag until you got select all needed cells.
- Select cells with Shift and arrow key
There is one more way selecting multiple cells at one time. You can use the Shift key with arrow keys (choose direction) to select multiple cells.
Firstly, click on one cell in the Excel worksheet. Keep pressing the shift key and use the required arrow key with it according to selection to select the multiple cells.
2. Scattered selection
Excel also allows to select multiple cells from different rows and columns without following any contiguous selection range process as above. We can do it only using the Ctrl key.
- Select scattered cells with the CTRL key
Excel provides a way to select two or more cells of different rows and different columns. You can use the CTRL key to hold the selection and then choose the cells to select.
Remember that only those cells will be selected which has some data. Blank cells cannot be selected even using the Ctrl key.
Cut, copy, and paste the cells data
Cut, copy, and paste are the most used operations of every tool. Excel allows its users to copy or cut the content from one place and paste it to another cell in Excel.
Excel also provides shortcut commands for these operations. CTRL + C for copy, CTRL + P for paste the copied content, and CTRL + X for cut is used in Excel. These shortcut keys are the same for almost every tool.
Copy and paste the cell data
Step 1: Select the cell whose data you want to copy and press the CTRL+C command to copy the data.
Step 2: Now, go to that where you want to paste the copied data and press the CTRL+P shortcut command to place the data there.
Step 3: Your data has been copied from one cell and pasted to another one.
Cut and paste the cell data
Step 1: Select the cell whose data you want to cut and press the CTRL+X command.
Step 2: Now, go to the cell where you want to paste the cut data and press the CTRL+P shortcut command to place the data there.
Step 3: Your data has been placed from one cell and pasted to another one.
How to increase the size of cell
In Excel, you can increase the size of cells in following ways:
- Increase the height of the row from row header
- Increase the width of the column from column header
- Merge the two or more cells to enhance the cell size
- Increase the font size to make the cell bigger
You can use any of these methods accordingly as needed.
Feedback


Learn Latest Tutorials
Python Design Patterns
Preparation
Trending Technologies
B.Tech / MCA
Javatpoint Services
JavaTpoint offers too many high quality services. Mail us on [email protected], to get more information about given services.
- Website Designing
- Website Development
- Java Development
- PHP Development
- WordPress
- Graphic Designing
- Logo
- Digital Marketing
- On Page and Off Page SEO
- PPC
- Content Development
- Corporate Training
- Classroom and Online Training
- Data Entry
Training For College Campus
JavaTpoint offers college campus training on Core Java, Advance Java, .Net, Android, Hadoop, PHP, Web Technology and Python. Please mail your requirement at [email protected]
Duration: 1 week to 2 week
Источник
CELL function
The CELL function returns information about the formatting, location, or contents of a cell. For example, if you want to verify that a cell contains a numeric value instead of text before you perform a calculation on it, you can use the following formula:
This formula calculates A1*2 only if cell A1 contains a numeric value, and returns 0 if A1 contains text or is blank.
Note: Formulas that use CELL have language-specific argument values and will return errors if calculated using a different language version of Excel. For example, if you create a formula containing CELL while using the Czech version of Excel, that formula will return an error if the workbook is opened using the French version. If it is important for others to open your workbook using different language versions of Excel, consider either using alternative functions or allowing others to save local copies in which they revise the CELL arguments to match their language.
Syntax
The CELL function syntax has the following arguments:
A text value that specifies what type of cell information you want to return. The following list shows the possible values of the Info_type argument and the corresponding results.
The cell that you want information about.
If omitted, the information specified in the info_type argument is returned for cell selected at the time of calculation. If the reference argument is a range of cells, the CELL function returns the information for active cell in the selected range.
Important: Although technically reference is optional, including it in your formula is encouraged, unless you understand the effect its absence has on your formula result and want that effect in place. Omitting the reference argument does not reliably produce information about a specific cell, for the following reasons:
In automatic calculation mode, when a cell is modified by a user the calculation may be triggered before or after the selection has progressed, depending on the platform you’re using for Excel. For example, Excel for Windows currently triggers calculation before selection changes, but Excel for the web triggers it afterward.
When Co-Authoring with another user who makes an edit, this function will report your active cell rather than the editor’s.
Any recalculation, for instance pressing F9, will cause the function to return a new result even though no cell edit has occurred.
info_type values
The following list describes the text values that can be used for the info_type argument. These values must be entered in the CELL function with quotes (» «).
Reference of the first cell in reference, as text.
Column number of the cell in reference.
The value 1 if the cell is formatted in color for negative values; otherwise returns 0 (zero).
Note: This value is not supported in Excel for the web, Excel Mobile, and Excel Starter.
Value of the upper-left cell in reference; not a formula.
Filename (including full path) of the file that contains reference, as text. Returns empty text («») if the worksheet that contains reference has not yet been saved.
Note: This value is not supported in Excel for the web, Excel Mobile, and Excel Starter.
Text value corresponding to the number format of the cell. The text values for the various formats are shown in the following table. Returns «-» at the end of the text value if the cell is formatted in color for negative values. Returns «()» at the end of the text value if the cell is formatted with parentheses for positive or all values.
Note: This value is not supported in Excel for the web, Excel Mobile, and Excel Starter.
The value 1 if the cell is formatted with parentheses for positive or all values; otherwise returns 0.
Note: This value is not supported in Excel for the web, Excel Mobile, and Excel Starter.
Text value corresponding to the «label prefix» of the cell. Returns single quotation mark (‘) if the cell contains left-aligned text, double quotation mark («) if the cell contains right-aligned text, caret (^) if the cell contains centered text, backslash () if the cell contains fill-aligned text, and empty text («») if the cell contains anything else.
Note: This value is not supported in Excel for the web, Excel Mobile, and Excel Starter.
The value 0 if the cell is not locked; otherwise returns 1 if the cell is locked.
Note: This value is not supported in Excel for the web, Excel Mobile, and Excel Starter.
Row number of the cell in reference.
Text value corresponding to the type of data in the cell. Returns «b» for blank if the cell is empty, «l» for label if the cell contains a text constant, and «v» for value if the cell contains anything else.
Returns an array with 2 items.
The 1st item in the array is the column width of the cell, rounded off to an integer. Each unit of column width is equal to the width of one character in the default font size.
The 2nd item in the array is a Boolean value, the value is TRUE if the column width is the default or FALSE if the width has been explicitly set by the user.
Note: This value is not supported in Excel for the web, Excel Mobile, and Excel Starter.
CELL format codes
The following list describes the text values that the CELL function returns when the Info_type argument is «format» and the reference argument is a cell that is formatted with a built-in number format.
Источник
Excel for Microsoft 365 Excel for Microsoft 365 for Mac Excel for the web Excel 2021 Excel 2021 for Mac Excel 2019 Excel 2019 for Mac Excel 2016 Excel 2016 for Mac Excel 2013 Excel for iPad Excel for iPhone Excel for Android tablets Excel 2010 Excel 2007 Excel for Mac 2011 Excel for Android phones Excel Starter 2010 More…Less
The CELL function returns information about the formatting, location, or contents of a cell. For example, if you want to verify that a cell contains a numeric value instead of text before you perform a calculation on it, you can use the following formula:
=IF(CELL(«type»,A1)=»v»,A1*2,0)
This formula calculates A1*2 only if cell A1 contains a numeric value, and returns 0 if A1 contains text or is blank.
Note: Formulas that use CELL have language-specific argument values and will return errors if calculated using a different language version of Excel. For example, if you create a formula containing CELL while using the Czech version of Excel, that formula will return an error if the workbook is opened using the French version. If it is important for others to open your workbook using different language versions of Excel, consider either using alternative functions or allowing others to save local copies in which they revise the CELL arguments to match their language.
Syntax
CELL(info_type, [reference])
The CELL function syntax has the following arguments:
|
Argument |
Description |
|---|---|
|
info_type Required |
A text value that specifies what type of cell information you want to return. The following list shows the possible values of the Info_type argument and the corresponding results. |
|
reference Optional |
The cell that you want information about. If omitted, the information specified in the info_type argument is returned for cell selected at the time of calculation. If the reference argument is a range of cells, the CELL function returns the information for active cell in the selected range. Important: Although technically reference is optional, including it in your formula is encouraged, unless you understand the effect its absence has on your formula result and want that effect in place. Omitting the reference argument does not reliably produce information about a specific cell, for the following reasons:
|
info_type values
The following list describes the text values that can be used for the info_type argument. These values must be entered in the CELL function with quotes (» «).
|
info_type |
Returns |
|---|---|
|
«address» |
Reference of the first cell in reference, as text. |
|
«col» |
Column number of the cell in reference. |
|
«color» |
The value 1 if the cell is formatted in color for negative values; otherwise returns 0 (zero). Note: This value is not supported in Excel for the web, Excel Mobile, and Excel Starter. |
|
«contents» |
Value of the upper-left cell in reference; not a formula. |
|
«filename» |
Filename (including full path) of the file that contains reference, as text. Returns empty text («») if the worksheet that contains reference has not yet been saved. Note: This value is not supported in Excel for the web, Excel Mobile, and Excel Starter. |
|
«format» |
Text value corresponding to the number format of the cell. The text values for the various formats are shown in the following table. Returns «-» at the end of the text value if the cell is formatted in color for negative values. Returns «()» at the end of the text value if the cell is formatted with parentheses for positive or all values. Note: This value is not supported in Excel for the web, Excel Mobile, and Excel Starter. |
|
«parentheses» |
The value 1 if the cell is formatted with parentheses for positive or all values; otherwise returns 0. Note: This value is not supported in Excel for the web, Excel Mobile, and Excel Starter. |
|
«prefix» |
Text value corresponding to the «label prefix» of the cell. Returns single quotation mark (‘) if the cell contains left-aligned text, double quotation mark («) if the cell contains right-aligned text, caret (^) if the cell contains centered text, backslash () if the cell contains fill-aligned text, and empty text («») if the cell contains anything else. Note: This value is not supported in Excel for the web, Excel Mobile, and Excel Starter. |
|
«protect» |
The value 0 if the cell is not locked; otherwise returns 1 if the cell is locked. Note: This value is not supported in Excel for the web, Excel Mobile, and Excel Starter. |
|
«row» |
Row number of the cell in reference. |
|
«type» |
Text value corresponding to the type of data in the cell. Returns «b» for blank if the cell is empty, «l» for label if the cell contains a text constant, and «v» for value if the cell contains anything else. |
|
«width» |
Returns an array with 2 items. The 1st item in the array is the column width of the cell, rounded off to an integer. Each unit of column width is equal to the width of one character in the default font size. The 2nd item in the array is a Boolean value, the value is TRUE if the column width is the default or FALSE if the width has been explicitly set by the user. Note: This value is not supported in Excel for the web, Excel Mobile, and Excel Starter. |
CELL format codes
The following list describes the text values that the CELL function returns when the Info_type argument is «format» and the reference argument is a cell that is formatted with a built-in number format.
|
If the Excel format is |
The CELL function returns |
|---|---|
|
General |
«G» |
|
0 |
«F0» |
|
#,##0 |
«,0» |
|
0.00 |
«F2» |
|
#,##0.00 |
«,2» |
|
$#,##0_);($#,##0) |
«C0» |
|
$#,##0_);[Red]($#,##0) |
«C0-« |
|
$#,##0.00_);($#,##0.00) |
«C2» |
|
$#,##0.00_);[Red]($#,##0.00) |
«C2-« |
|
0% |
«P0» |
|
0.00% |
«P2» |
|
0.00E+00 |
«S2» |
|
# ?/? or # ??/?? |
«G» |
|
m/d/yy or m/d/yy h:mm or mm/dd/yy |
«D4» |
|
d-mmm-yy or dd-mmm-yy |
«D1» |
|
d-mmm or dd-mmm |
«D2» |
|
mmm-yy |
«D3» |
|
mm/dd |
«D5» |
|
h:mm AM/PM |
«D7» |
|
h:mm:ss AM/PM |
«D6» |
|
h:mm |
«D9» |
|
h:mm:ss |
«D8» |
Note: If the info_type argument in the CELL function is «format» and you later apply a different format to the referenced cell, you must recalculate the worksheet (press F9) to update the results of the CELL function.
Examples
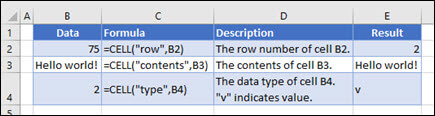
Need more help?
You can always ask an expert in the Excel Tech Community or get support in the Answers community.
See Also
Change the format of a cell
Create or change a cell reference
ADDRESS function
Add, change, find or clear conditional formatting in a cell
Need more help?
Want more options?
Explore subscription benefits, browse training courses, learn how to secure your device, and more.
Communities help you ask and answer questions, give feedback, and hear from experts with rich knowledge.
A cell is an essential part of MS-Excel. It is an object of Excel worksheets. Whenever you open Excel, the Excel worksheet contains cells to store the information in them. You enter content and your data into these cells. Cells are the building blocks of the Excel worksheet. So, you should know every single point about it.
In the Excel worksheet, a cell is a rectangular-shaped box. It is a small unit of the Excel spreadsheet. There are around 17 billion cells in an Excel worksheet, which are united together in horizontal and vertical lines.
An Excel worksheet contains cells in rows and columns. Rows are labeled as numbers and columns as alphabets. It means the rows are identified by numbers and columns by alphabets.
Which data can enter into cell
Excel consists of a group of cells in a worksheet. You can enter data in any of these cells. Excel allows the user to enter any type of data in Excel cells, such as numeric, text, date, and time data. Whatever you enter in a cell, it appears inside the cell and as well as in the formula bar.
Double-tap on any of a cell to make it editable and write the data in it. In Excel, you can enter any type of data in Excel cells, such as number, string, text, date, time, etc. In addition, the users can also perform operations on it.
How to identify cell number?
In Excel, you can easily identify the cell number you are currently in. You can either find the cell number inside the Name box or also from row and column headers.
The highlighted row and column in the header is the cell number when a cell is selected. See the screenshot below:
Else see the cell number inside the Name box of the currently selected cell and get the cell number, e.g., D15.
Enter data into the cell
To enter the data/information into a cell, double-tap on any cell to make it editable and write the data in it. Let’s understand with an example.
Delete cell data
Select the cell along with data inside it and either press Backspace or Delete button to delete the content of the cell. It will delete one letter at a time means 1 tap backspace/delete will delete only one letter of that cell.
You can also delete cell data in one go. For this, select the cell data and then either press the Backspace or Delete button. The selected cell content will be deleted.
You can also use this Delete button to delete the content of multiple cells. For this, you have to select cells with data whose data you want to delete and press the Delete key on your keyboard. The data of the selected cells will be deleted.
Delete cell
There is a huge difference between deleting the cell data or deleting a cell itself. So, don’t be confused between them. To delete the cells, you have to perform a bit different steps, as we are discussing below:
Step 1: Select one or more cells, which you want to delete. E.g., A3, A4, and B3, B4.
Step 2: Right-click any of the selected cells and click on the Delete command present inside the list.
Step 3: Mark the relevant radio button and click on the OK button. We have chosen to Shift cells up option to shift the remaining cells data of the selected column to the upper row.
Step 4: The selected cells will be deleted and the remaining cells will shift up at the place of deleted cells.
Cell range
Cell range is one, which has a starting and ending point. When the multiple cells are selected in a sequence, it is called as cell range. Cell range shows from start cell to end cell. Selected cells must be in sequence without any gap in selection.
For example,
Cell range A1:A8
Cell A1 to A8 is selected in this range. It means that total 8 cells are selected.
Cell range A1:B8
Cell A1 to A8 and B1 to B8 are selected in this cell range. It means that total 16 cells are selected.
How to select multiple cells
Sometimes, there is a need to select a large range of cell data in an Excel sheet. You can easily select a larger group of cells or a cell range in two ways. Either with mouse or shift and arrow key.
1. Continues selection
Firstly, we will show you a contiguous selection of multiple cells using both methods.
- Select cells with mouse
Click on a cell, hold the mouse left key and drag until you got select all needed cells.
- Select cells with Shift and arrow key
There is one more way selecting multiple cells at one time. You can use the Shift key with arrow keys (choose direction) to select multiple cells.
Firstly, click on one cell in the Excel worksheet. Keep pressing the shift key and use the required arrow key with it according to selection to select the multiple cells.
2. Scattered selection
Excel also allows to select multiple cells from different rows and columns without following any contiguous selection range process as above. We can do it only using the Ctrl key.
- Select scattered cells with the CTRL key
Excel provides a way to select two or more cells of different rows and different columns. You can use the CTRL key to hold the selection and then choose the cells to select.
Remember that only those cells will be selected which has some data. Blank cells cannot be selected even using the Ctrl key.
Cut, copy, and paste the cells data
Cut, copy, and paste are the most used operations of every tool. Excel allows its users to copy or cut the content from one place and paste it to another cell in Excel.
Excel also provides shortcut commands for these operations. CTRL + C for copy, CTRL + P for paste the copied content, and CTRL + X for cut is used in Excel. These shortcut keys are the same for almost every tool.
Copy and paste the cell data
Step 1: Select the cell whose data you want to copy and press the CTRL+C command to copy the data.
Step 2: Now, go to that where you want to paste the copied data and press the CTRL+P shortcut command to place the data there.
Step 3: Your data has been copied from one cell and pasted to another one.
Cut and paste the cell data
Step 1: Select the cell whose data you want to cut and press the CTRL+X command.
Step 2: Now, go to the cell where you want to paste the cut data and press the CTRL+P shortcut command to place the data there.
Step 3: Your data has been placed from one cell and pasted to another one.
How to increase the size of cell
In Excel, you can increase the size of cells in following ways:
- Increase the height of the row from row header
- Increase the width of the column from column header
- Merge the two or more cells to enhance the cell size
- Increase the font size to make the cell bigger
You can use any of these methods accordingly as needed.
In Microsoft Excel, a cell is a rectangular box that occurs at the intersection of a vertical column and a horizontal row in a worksheet. Vertical columns are numbered with alphabetic values such as A, B, C. Horizontal rows are numbered with numeric values such as 1, 2, 3.
Each cell has its own set of coordinates or position in the worksheet such as A1, A2, or M16. In the example above, we are positioned on cell A1 which is the intersection of column A and row 1.
A cell can only store 1 piece of data at a time. You can store data in a cell such as a formula, text value, numeric value, or date value.
There are many things that you can do with cells in Excel such as changing the font format, number format, background, alignment, and conditional formatting. Here is a list of topics that explain how to use cells in Excel.
Font Format
- Change the font in a cell in Excel 2016 | 2013 | 2011 | 2010 | 2007 | 2003
- Change the font color in a cell in Excel 2016 | 2013 | 2011 | 2010 | 2007 | 2003
- Change the font size in a cell in Excel 2016 | 2013 | 2011 | 2010 | 2007 | 2003
- Draw a line through a value in a cell (strikethrough) in Excel 2016 | 2013 | 2011 | 2010 | 2007 | 2003
- Create a subscript value in a cell in Excel 2016 | 2013 | 2011 | 2010 | 2007 | 2003
- Create a superscript value in a cell in Excel 2016 | 2013 | 2011 | 2010 | 2007 | 2003
- Use the Format Painter Excel 2016 | 2013 | 2011 | 2010 | 2007 | 2003
Number Format
- Format display of text in a cell (ie: numbers, dates, etc) in Excel 2016 | 2013 | 2011 | 2010 | 2007 | 2003
Fill/Background Format
- Change the background color of a cell in Excel 2016 | 2013 | 2011 | 2010 | 2007 | 2003
Alignment Format
- Align text to the top of the cell in Excel 2016 | 2013 | 2011 | 2010 | 2007 | 2003
- Center text across multiple cells in Excel 2016 | 2013 | 2011 | 2010 | 2007 | 2003
- Wrap text in a cell in Excel 2016 | 2013 | 2011 | 2010 | 2007 | 2003
- Merge cells in Excel 2016 | 2013 | 2011 | 2010 | 2007 | 2003
- Wrap text in merged cells in Excel 2016 | 2013 | 2011 | 2010 | 2007 | 2003
- Rotate text in a cell in Excel 2016 | 2013 | 2011 | 2010 | 2007 | 2003
- Stop «wrap text» when pasting in Excel 2013 | 2011 | 2010 | 2007 | 2003
Border/Line Format
- Draw a border around a cell in Excel 2016 | 2013 | 2011 | 2010 | 2007 | 2003
Protection
- Protect a cell in Excel 2016 | 2013 | 2011 | 2010 | 2007 | 2003
- Hide formulas from appearing in the edit bar in Excel 2016 | 2013 | 2011 | 2010 | 2007 | 2003
Conditional Formatting
- Change the font color based on the value in the cell in Excel 2011 | 2010 | 2007 | 2003
- Automatically alternate row colors (one shaded, one white) in Excel 2010 | 2007 | 2003
- Automatically alternate row colors (two shaded, two white) in Excel 2010 | 2007 | 2003
- Automatically alternate row colors (three shaded, three white) in Excel 2010 | 2007 | 2003
- Automatically highlight highest and lowest values in a range of cells in Excel 2011 | 2010 | 2007 | 2003
- Automatically highlight expired dates and dates that are 30 days from expiration in Excel 2010 | 2007 | 2003
- Highlight 1st, 2nd, 3rd highest scores in Excel 2003
- Change the font color in one cell based on the value in another cell in Excel 2003
Data Validation
- Set up a cell to allow a maximum number of characters in Excel 2016 | 2013 | 2011 | 2010 | 2007 | 2003
- Set up a cell to allow a specific number of characters in Excel 2016 | 2013 | 2011 | 2010 | 2007 | 2003
- Set up a cell to allow positive numbers in Excel 2016 | 2013 | 2011 | 2010 | 2007 | 2003
Comments
- Display comment indicator in Excel 2016 | 2013 | 2011 | 2010 | 2007 | 2003
AutoCorrect
- Turn off AutoCorrect in Excel 2010 | 2007 | 2003
Miscellaneous
- Copy and paste only nonblank cells (condensing paste range) in Excel 2013 | 2011 | 2010 | 2007 | 2003
Last update on August 19 2022 21:50:34 (UTC/GMT +8 hours)
What is a cell ?
The worksheet of a workbook in Excel 2013 are made up of thousands of rectangles, are called cells. A cell is the intersection of a row and a column. Columns are identified by letters (A, B, C…), whereas rows are identified by numbers (1, 2, 3…). Here is the picture below to explain the rows and columns.
Each cell has its own name, or cell address, a combination of column and row. Here in the example below, the selected cell is the intersection or column B and row 4, so the cell address is B4. The cell address will also appear in the Name box. The another way to understand the selected row and column that, a cell’s column and row headings are highlighted when the cell is selected.
Multiple cells can also be selected at the same time. A group of cells is known as a cell range. A range of cells can be referred by using the cell addresses of the first and last cells and separated by a colon. Here in the picture below a cell range that included cells B1, B2, B3, B4, and B5 would be written as B1:B5.
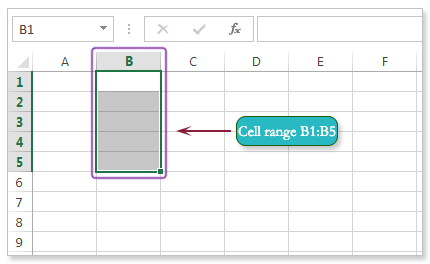
Select a cell:
To input new data into a cell or edit cell content, you have to select the desired cell and click the mouse into your desired cell to select it.
A border will appear around the selected cell, and the column and row heading associated with the selected will be highlighted. The cell will remain selected until you click another cell in the worksheet.
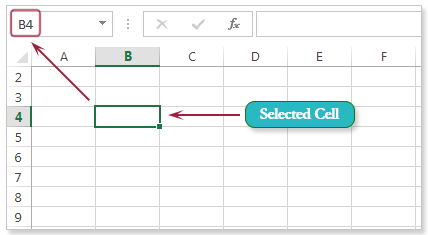
A cell can also be selected using the arrow keys on your keyboard.
Select a range of cells:
Sometimes we need to select a range of cells, then you need to press and hold the left mouse button, and drag the mouse until all of the adjoining cells you wish to select are highlighted and release the mouse.
The cells will remain selected until you click another cell in the worksheet.
Merge Cells:
Two or more cells can be merged in one depends on your requirement.
Merge multi Cells:
You can selecte multi cells, and then click Merge & Center in the alignment group of ribbon menu. Then choose from the option.
Here in the example above select B3 to D3 and click on Merge & Center. Three cells merge and make one cell. Here is the picture below.
Delete a cell:
There is an important different between deleting the content of a cell and deleting the cell itself. If you want to delete a cell or cells , the cells below and right of the selected cell(s) will shift up or left and replace the deleted cells.
Select the cell(s) which you want to delete.Then select the Delete command under cell group from the Home tab of the Ribbon, and click on Delete Cells. Here is the example below.
The picture below shows that the, cells below have been shifted up.
Here is another example
The picture below shows that the, cells right have been shifted left.
As a cell is associated with a row and column, so at the time of deletion of a cell or cells the four option may come. These are —
A cell may be deleted by replacing the below cell to up or by replacing the right cell to left.
The entire row or rows associated with the cell or cells may be deleted.
The entire column or columns associated with the cell or cells may be deleted.
Here is the picture below.
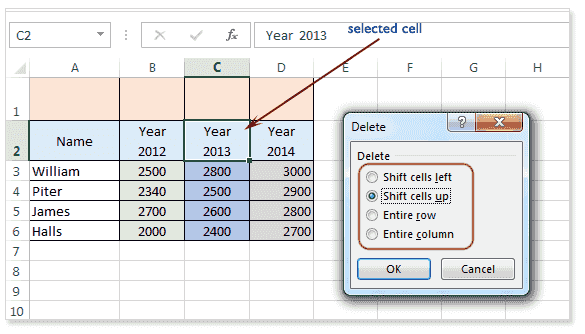
The above picture shows that, the C2 cell is selected and this cell is associated with column C and row 2. So the C2 cell can be deleted by C3 up or by shifting the D2 cell left or the entire C column can be deleted or entire 2 row can be deleted.
Cell content
Information entered into a spreadsheet will be stored in a cell. Each cell can contain several different kinds of content, including text, formatting, formulas, and functions.
Text type data
Cells can contain text, such as letters, numbers, and dates.
Insert content into cell
Click a cell to select it.
Type content into the selected cell, then press Enter on your keyboard. The content will appear in the cell and the formula bar. You can also input and edit cell content in the formula bar.
Copy and paste cell content
Excel allows you to copy content that is already entered into the spreadsheet and paste that content into other cells.
Select the cell(s) that you want to copy. Then click the Copy command under the Home tab or press Ctrl+C on the keyboard.
The copied cells will now have a dashed box around them. Here is the picture below after click the copy command.
Now select the cell where you wish to paste the content and click on paste command. Here is the picture below.
Click the arrow of the Paste command under the Home tab, or press Ctrl+V on the keyboard.
Select the cell or cells you want to cut then click the Cut command under the Home tab, or press Ctrl+X on the keyboard. The cells will now have a dashed box around them.
Select the cells where you wish to paste the content.
Click the Paste command under Home tab, or press Ctrl+V on the keyboard. The content from the cells which you have selected for cut will move to the desired location. See the picture below.
To access more paste options:
To get various types of paste options, click the drop-down arrow on the Paste command. Here is the picture below.
Instead of choosing commands from the Ribbon, you can get the options quickly by right-clicking the mouse on the cell where you want to paste the copied or cut content.
Drag and drop cells:
Another way to move the content instead of cut command is to drag and drop cells to move the contents. Select the range A3:C4, and place the mouse pointer at any edge of selected area. A four-headed arrow will appear, then press and hold the mouse and drag your desired place and release the mouse, the selected content will move. Here is the picture below.
The picture below shows that the content of A3 to C4 have been moved into A6 to C7.
Delete cell content:
Select the cell with content which you want to delete.
Press the Delete or Backspace key on the keyboard. The cell’s contents will be deleted.
Edit cell content
The content of a cell can be modified by the various way. You can do it by double clicking the cell where the content located, or select the cell and click on formula bar and edit the content or select the cell and press the F2 function key from the keyboard to edit the content of the cell.
Previous: Backstage View — Excel 2013
Next:
Cell References in Excel