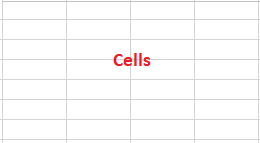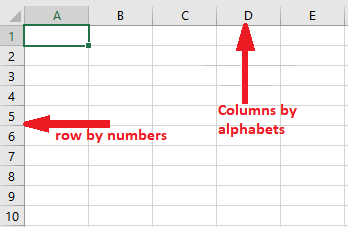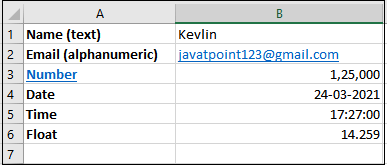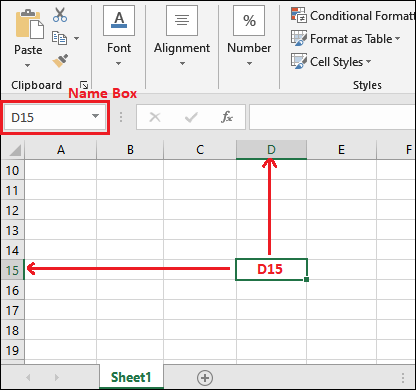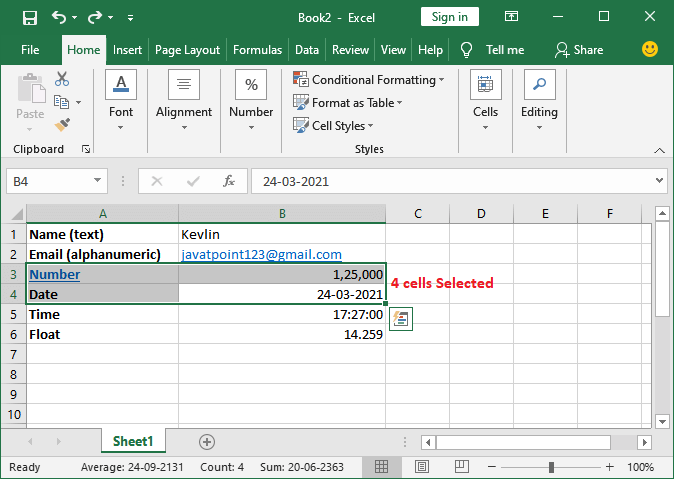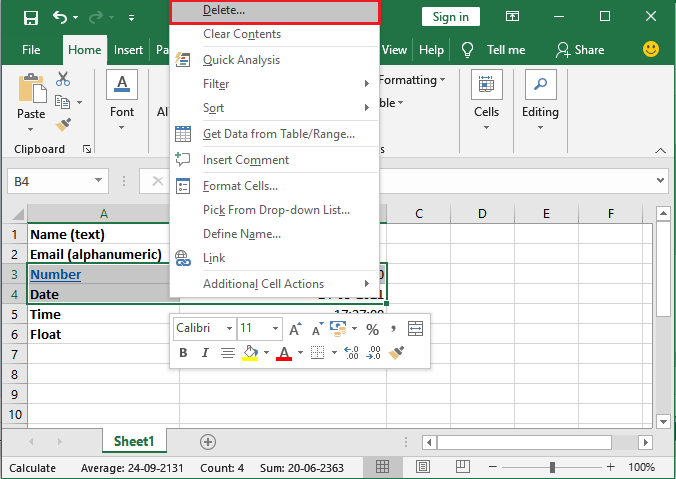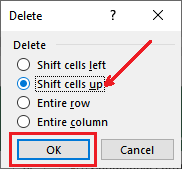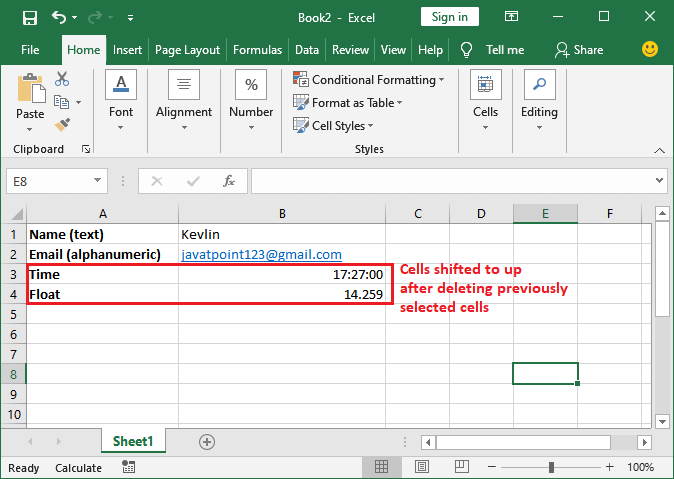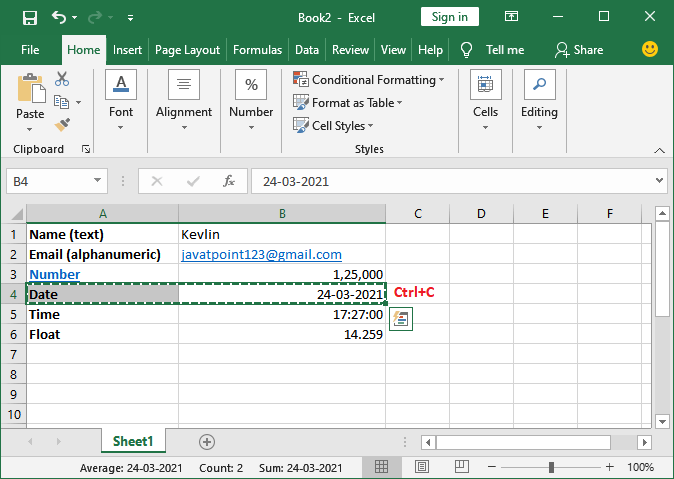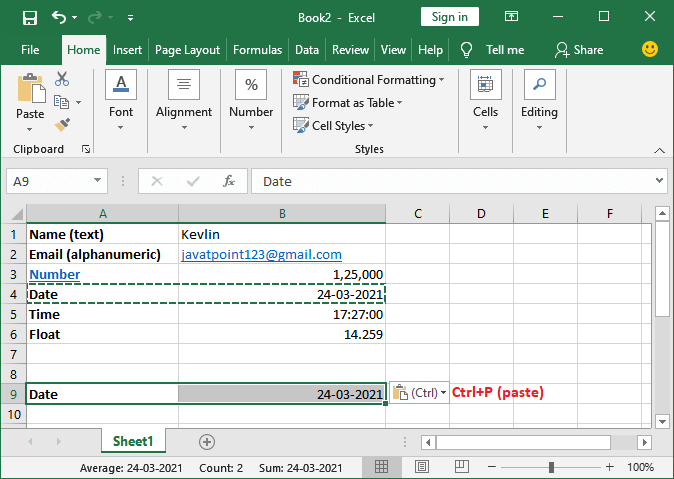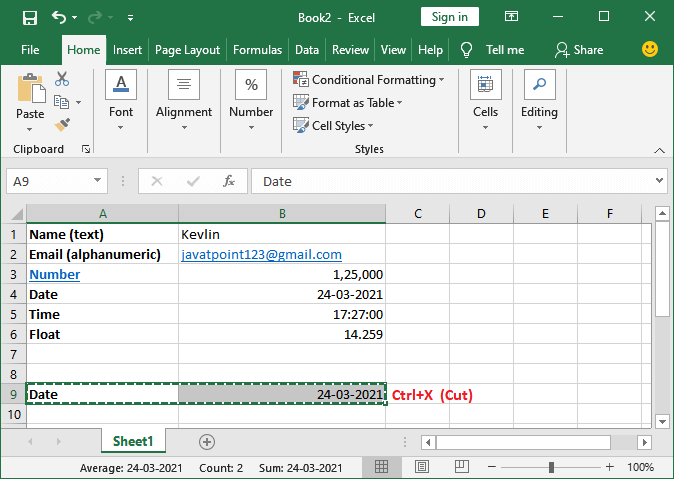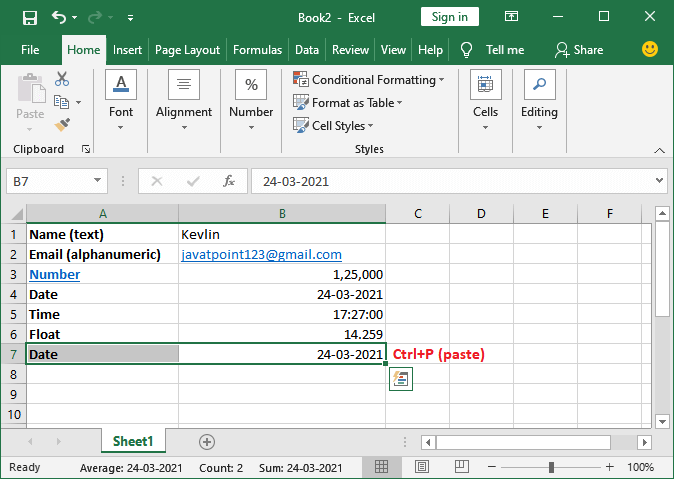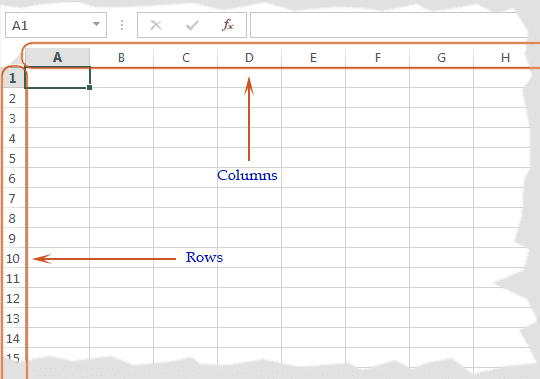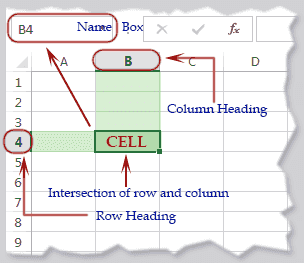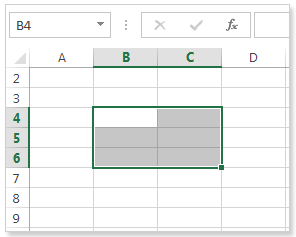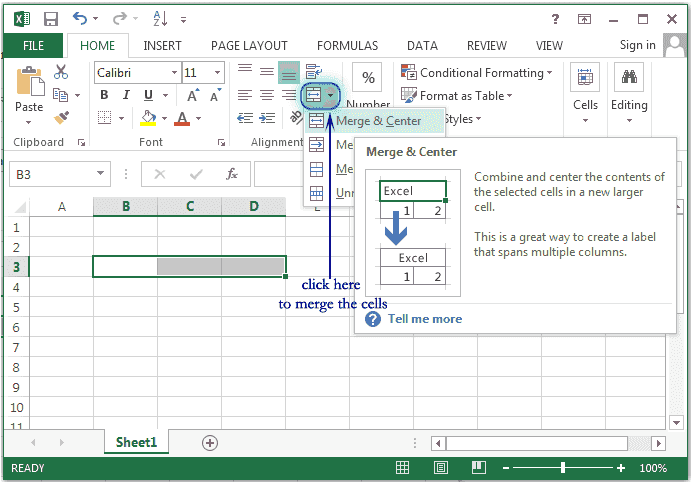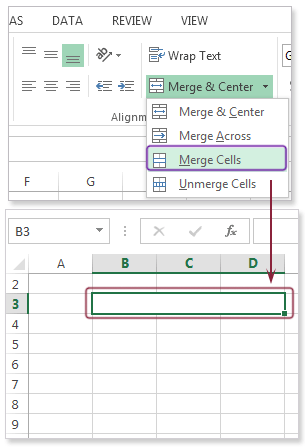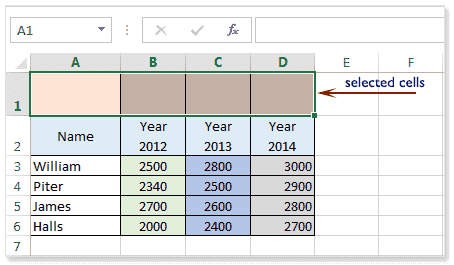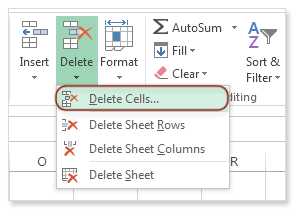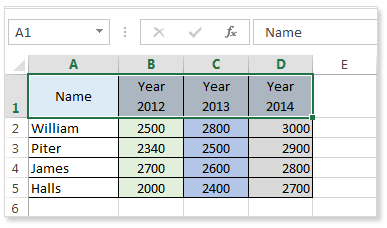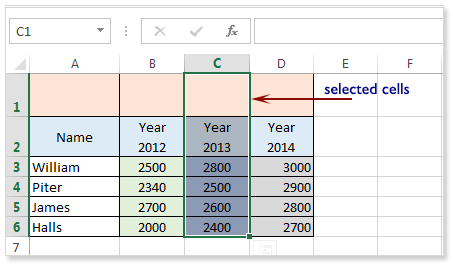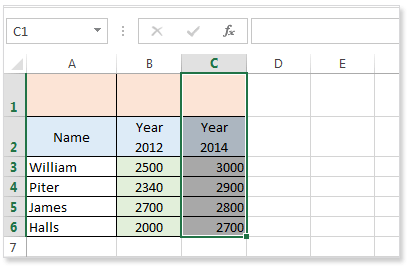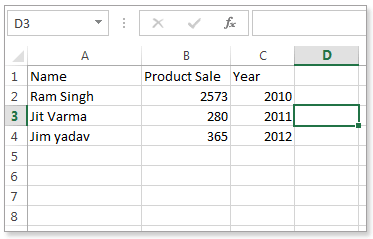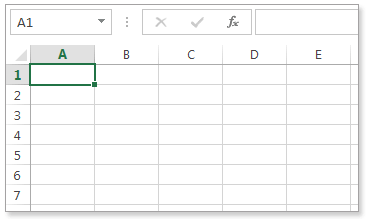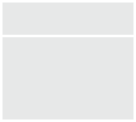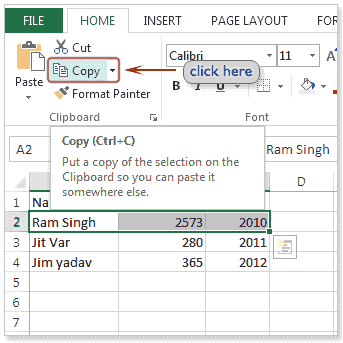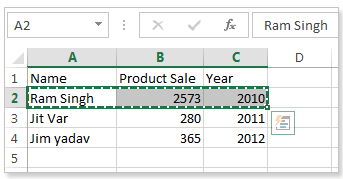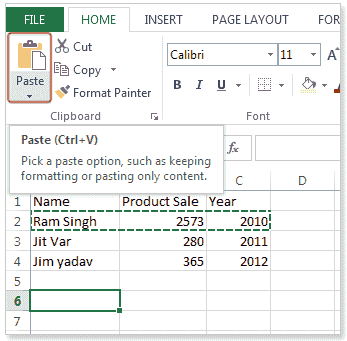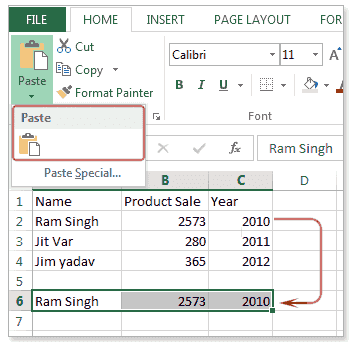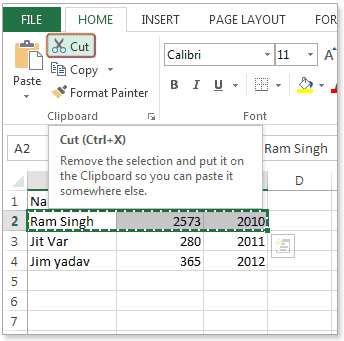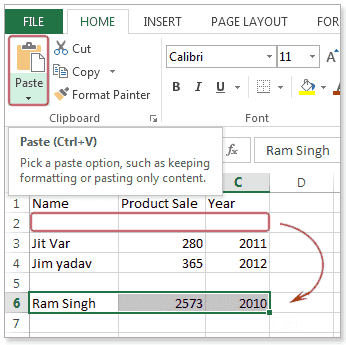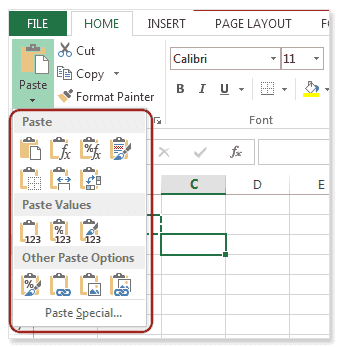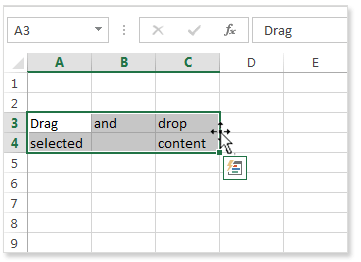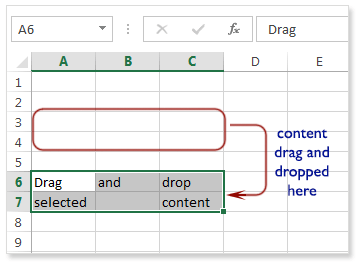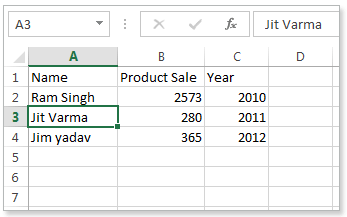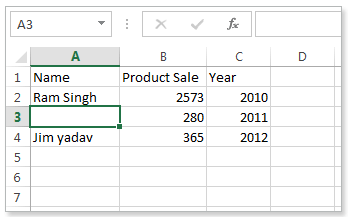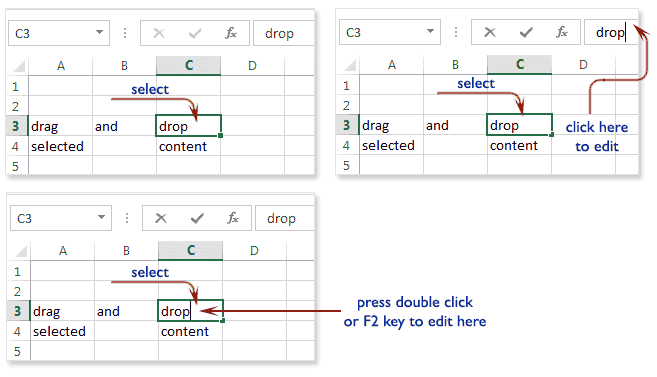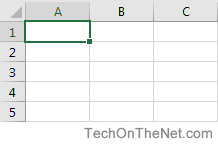Excel Cell

Cell is an Object of Excel Sheet to enter information. It represents with Column Name followed by Row Number. The address of the First Cell in the Excel Sheet is A1 (A is the First Column and 1 is the first Row in Excel sheet). The format of an Excel spread sheet looks like a Table and the intersection of Rows and Columns formats blocks (boxes), each of these small blocks are called Cells in Excel.
How to enter data in a Cell
You can select any Cell in the Excel and press F2 function key to make the Cell editable. Then enter the data using your keyboard in the Cell. You can also double click on a Cell to make it to data entry mode.
What kind of information we can enter in a Cell
We can enter text, numbers, dates, formulas, images, chars, icons and special characters in Excel Cells. We can perform mathematical and logical operations based on our requirements. We can also format the Cell with font styles, colors, number formats,etc.
| Type of Data | Approach to Enter in Excel |
|---|---|
| Enter Date in excel | Use Shortcut key CTRL+ ; (Control and Semicolon) to enter date in Excel. |
| Enter formula in excel | Double Click on any Cell and start with = and enter your formula expression. |
| Enter time in excel | You can use TIMEVALUE(time_text) function to accept the Time. Or you can formate the cell into required time format “h:mm:ss AM/PM”, and enter time value in the cell. |
| Enter today’s date in excel | You can use Ctrl+ ; Shortcut key to enter todats Date in Excel. |
| Enter a checkmark in excel | You can use Char(252) function or Alt+0252 to enter Check Box Character and Change Font of the Cell to Wingdings. |
| Enter a drop down list in excel | Goto Data tab in the Ribbon menu and Clcik on the Data Validation Command to enter Drop down List. |
| Enter 20 digit number in excel | Start with ‘ (apostrophe) and enter the number or format the cell as Text, the number will save as string. |
| Enter a checkbox in excel | Use alt code 0252 and format font to Wingdings. Alternatively, use Symbol command in Insert menu. |
Merge Split (Un Merge) Cells
We have following options and tools in the Excel to merge and unmerge (split) the cells in Excel. You use it based on your requirement.
How to Merge Cells in Excel ?
Follow the below steps to merge the Cells in Excel:
- Select the required range of cells in the sheet
- Go to Home tab in the Ribbon Menu
- Press the ‘Merge Cells‘ Command to merge the Cells.
How to Split Merged Cells in Excel?
Follow the below steps to split the merged Cells in Excel:
- Select the merged cell in the sheet
- Go to Home tab in the Ribbon Menu
- Press the ‘Merge Cells‘ Command to split the cells.
How to Merge Data in Two or More Cells in Excel?
Follow the below steps to merge the data in multiple Cells in Excel:
- You can use the Concatenate Formula to Merge the Cells. For example, =Concatenate(A1,B1)
- You can use concatenate operator & to merge the cell data. For example, =A1&B1
How to Change Excel Cell Size?
You can follow the one of the method to increase the size of the cell in Excel.
- By increasing the width of the column
- Increase the height of the Row
- Increase the font size to make the cell bigger
- merge multiple Cells to make one large size cell
How to Split Data in a Cell in Excel?
Follow the below steps to split the data in a Cell into multiple Cells and Columns:
- Select the required Cell or Column to Split
- Go to Data tab in the Excel Ribbon menu
- Click on the ‘Text to Column’ command in the Data tools group
- Choose and Delimited character or fixed with option to split the data.
How to Extract the Text from Excel Cell?
Follow the below steps to split the data in a Cell into multiple Cells and Columns:
- Select the required Cell or Column to Split
- Go to Data tab in the Excel Ribbon menu
- Click on the ‘Text to Column’ command in the Data tools group
- Choose and Delimited character or fixed with option to split the data.
Lock and Unlock Cells in Excel
We need to protect our data in Excel to hide it from others users. We can use built in Excel tools to lock and unlock the Cells.
How to Lock Excel Cells?
You can lock entire sheet or specific range of cells in the Excel. Follow the below steps to lock the required Cells in the Excel.
- Select the required range of cells to lock (By default Excel cells are locked)
- Then Go to Review Tab in the Excel Ribbon menu
- Click on the ‘Protect Sheet’ command available in the Protect Group.
- Choose the Required things to restrict and enter the password to protect
- And confirm it and press OK to lock it.
How to Un Lock Excel Cells?
Follow the below steps to unlock the cells in Excel. Make sure you have the password to unlock the sheet.
- Go to Review Tab in the Excel Ribbon menu
- Click on the ‘Unprotect Sheet’ command available in the Protect Group.
- Enter the password to un lock the sheet
- Select the required range of cells to un lock.
- Right Click on it and press Format Cells command
- Un select the Locked check mark in the Protection Tab
- Now you can reset the password (if required)
Removing Text from Cells
You can select the required cells to remove the text, press delete key on your keyboard. Excel stores verity of data in Cells, you can follow the below methods to remove the required data from Cells.
| Data | Approach to remove |
|---|---|
| Text | Click Delete Button or Press the Clear Contents command from Editing Tools in Home Tab. |
| Format | Press Clear Formats command from Editiong tools to delete only Formats of the Cells. |
| Comments | Press Clear Comments command from Editiong tools to delete only Comments in the Cells. |
| Delete Everything | Press Clear All command from Editiong tools to delete everything in Cells. |
How to Remove Specific Text From Excel Cell
You can follow the one the following methods to remove specific text from Excel Cells.
- One Cell: You can double click on the cell and select the required text and press delete button from your keyboard.
- Multiple Cells or Columns: You can select entire range of cells and use find and Replace Dialog (Ctrl+H) to remove the specific text (Find What:= your text, Leave blank in the Replace with: text box)
- Part Of Text Criteria: You can use formulas (Mid, Find,Len,Trim) to remove the text based on specific criteria or to Remove Part Of Text From Excel Cell.
How to New Line In Excel Cell
Press Alt+Enter to add new line in Excel. You can use Char(10) with Excel Formula.
Fill Color in Excel Cells
You can fill single or multiple color to set the background colors of the Excel Cells. You fill Solid color or Gradients Color.
- Standard Colors: You can select any cell and go to the Home tab and click on the fill color control (color bucket icon) to set the standard colors in Excel.
- Theme Colors: You can use the one of the colors from Excel Theme Styles, All the cells will change automatically when you change color theme.
- Gradient Colors: You can set Multiple color shading within a single cell using Gradient Effects in Excel. Click on the Format Cells command from the right click menu. And go to Fill Tab and press the Fill effects to set the Cells gradient colors. You can use this option to Split a cell in excel with two or three colors
Cell in Excel Object Model
Cell is a child object of Worksheet. Worksheet is a collection of all cells in the worksheet. Portion of the spreadsheet (One or group of Cells) is called Range in Excel. Here is the Object Model of Excel Cell.
How to Refer a Cell
We use Column Name followed by Row Number to refer a Cell in Excel. For example, C5 is the intersection area of Column C and Row 5. Here C5 is called the address of the Cell. There are two types of methods we can use to refer a Cell.
- Relative Reference: The address of the Cell will change relatively while performing the Excel Operations. It is the default reference type and we can refer as A1 to refer the first cell of a sheet.
- Absolute Reference: The address of the Cell will be fixed and will not change while performing Excel Operations like Copying, Dragging and Auto filling the Cells. We can put $ symbol to make the Row or Column Absolute. For Example, $C$5 is the absolute reference of the cell A5.
We refer the cells to use the data of any cell in other cells and objects. We can use Relative reference, Absolute reference or both combined based on our requirement.
For Example:
=$D$5: will lock both Column and Row, Both Column and Rows are Absolute.
=$D5: will lock Column and will not lock the Row, Column is Absolute and Row is Relative.
=D$5: will lock Row and will not lock the Column, Row is Absolute and Column is Relative.
= D5: Both Column and Rows are Relative.
What is an Active Cell?
A Cell which is currently selected in the Active Sheet of the Active Window is called Active Cell. ActiveCell is an Object of the Worksheet Object , we can use ActiveCell to deal with the currently selected cell of the active worksheet.
For Example:
- We can Enter the data in the Active Cell by typing from keyboard. You can use ActiveCell.Value=10 in Excel Macros.
- We can Format the Active Cell using builtin tools, You can format using Excel Macros like ActiveCell.Font.Bold
© Copyright 2012 – 2020 | Excelx.com | All Rights Reserved
Page load link
A cell is an essential part of MS-Excel. It is an object of Excel worksheets. Whenever you open Excel, the Excel worksheet contains cells to store the information in them. You enter content and your data into these cells. Cells are the building blocks of the Excel worksheet. So, you should know every single point about it.
In the Excel worksheet, a cell is a rectangular-shaped box. It is a small unit of the Excel spreadsheet. There are around 17 billion cells in an Excel worksheet, which are united together in horizontal and vertical lines.
An Excel worksheet contains cells in rows and columns. Rows are labeled as numbers and columns as alphabets. It means the rows are identified by numbers and columns by alphabets.
Which data can enter into cell
Excel consists of a group of cells in a worksheet. You can enter data in any of these cells. Excel allows the user to enter any type of data in Excel cells, such as numeric, text, date, and time data. Whatever you enter in a cell, it appears inside the cell and as well as in the formula bar.
Double-tap on any of a cell to make it editable and write the data in it. In Excel, you can enter any type of data in Excel cells, such as number, string, text, date, time, etc. In addition, the users can also perform operations on it.
How to identify cell number?
In Excel, you can easily identify the cell number you are currently in. You can either find the cell number inside the Name box or also from row and column headers.
The highlighted row and column in the header is the cell number when a cell is selected. See the screenshot below:
Else see the cell number inside the Name box of the currently selected cell and get the cell number, e.g., D15.
Enter data into the cell
To enter the data/information into a cell, double-tap on any cell to make it editable and write the data in it. Let’s understand with an example.
Delete cell data
Select the cell along with data inside it and either press Backspace or Delete button to delete the content of the cell. It will delete one letter at a time means 1 tap backspace/delete will delete only one letter of that cell.
You can also delete cell data in one go. For this, select the cell data and then either press the Backspace or Delete button. The selected cell content will be deleted.
You can also use this Delete button to delete the content of multiple cells. For this, you have to select cells with data whose data you want to delete and press the Delete key on your keyboard. The data of the selected cells will be deleted.
Delete cell
There is a huge difference between deleting the cell data or deleting a cell itself. So, don’t be confused between them. To delete the cells, you have to perform a bit different steps, as we are discussing below:
Step 1: Select one or more cells, which you want to delete. E.g., A3, A4, and B3, B4.
Step 2: Right-click any of the selected cells and click on the Delete command present inside the list.
Step 3: Mark the relevant radio button and click on the OK button. We have chosen to Shift cells up option to shift the remaining cells data of the selected column to the upper row.
Step 4: The selected cells will be deleted and the remaining cells will shift up at the place of deleted cells.
Cell range
Cell range is one, which has a starting and ending point. When the multiple cells are selected in a sequence, it is called as cell range. Cell range shows from start cell to end cell. Selected cells must be in sequence without any gap in selection.
For example,
Cell range A1:A8
Cell A1 to A8 is selected in this range. It means that total 8 cells are selected.
Cell range A1:B8
Cell A1 to A8 and B1 to B8 are selected in this cell range. It means that total 16 cells are selected.
How to select multiple cells
Sometimes, there is a need to select a large range of cell data in an Excel sheet. You can easily select a larger group of cells or a cell range in two ways. Either with mouse or shift and arrow key.
1. Continues selection
Firstly, we will show you a contiguous selection of multiple cells using both methods.
- Select cells with mouse
Click on a cell, hold the mouse left key and drag until you got select all needed cells.
- Select cells with Shift and arrow key
There is one more way selecting multiple cells at one time. You can use the Shift key with arrow keys (choose direction) to select multiple cells.
Firstly, click on one cell in the Excel worksheet. Keep pressing the shift key and use the required arrow key with it according to selection to select the multiple cells.
2. Scattered selection
Excel also allows to select multiple cells from different rows and columns without following any contiguous selection range process as above. We can do it only using the Ctrl key.
- Select scattered cells with the CTRL key
Excel provides a way to select two or more cells of different rows and different columns. You can use the CTRL key to hold the selection and then choose the cells to select.
Remember that only those cells will be selected which has some data. Blank cells cannot be selected even using the Ctrl key.
Cut, copy, and paste the cells data
Cut, copy, and paste are the most used operations of every tool. Excel allows its users to copy or cut the content from one place and paste it to another cell in Excel.
Excel also provides shortcut commands for these operations. CTRL + C for copy, CTRL + P for paste the copied content, and CTRL + X for cut is used in Excel. These shortcut keys are the same for almost every tool.
Copy and paste the cell data
Step 1: Select the cell whose data you want to copy and press the CTRL+C command to copy the data.
Step 2: Now, go to that where you want to paste the copied data and press the CTRL+P shortcut command to place the data there.
Step 3: Your data has been copied from one cell and pasted to another one.
Cut and paste the cell data
Step 1: Select the cell whose data you want to cut and press the CTRL+X command.
Step 2: Now, go to the cell where you want to paste the cut data and press the CTRL+P shortcut command to place the data there.
Step 3: Your data has been placed from one cell and pasted to another one.
How to increase the size of cell
In Excel, you can increase the size of cells in following ways:
- Increase the height of the row from row header
- Increase the width of the column from column header
- Merge the two or more cells to enhance the cell size
- Increase the font size to make the cell bigger
You can use any of these methods accordingly as needed.
A cell is the storage unit in a spreadsheet program like Microsoft Excel or Google Sheets. Cells are the boxes in a spreadsheet that may contain data. The cells in a spreadsheet are organized within a column and row in the worksheet, and can be formatted for aesthetics or visibility.
Instructions in this article apply to Excel 2019, 2016, 2013, 2010; Excel for Microsoft 365; Excel Online; Excel for Mac; and Google Sheets.
Spreadsheet Cell Types
Cells hold four types of information (also called data types):
- Numbers that can include formulas, dates, and times.
- Text, often referred to as text strings or just strings.
- Boolean values of TRUE or FALSE.
- Errors including #NULL!, #REF!, and #DIV/0! that indicate a problem.
What Are Cell References?
Cell referencing is a system that identifies data and gives it an address so that data can be located in a spreadsheet. A cell reference is used in spreadsheets to identify individual cells and is a combination of the column letter and row number where it is located.
To write a cell reference, start with the column letter and end with the row number, such as A14 or BB329. In the image above, the word Household is located in cell F1 and the highlighted cell is G7.
Cell references are used in formulas to reference other cells. For example, instead of entering the number $360 into a formula found in cell D1, enter a reference to cell G5. When a cell reference is used, if the data in cell G5 changes, the formula in cell D1 also changes.
Cells Can Be Formatted
By default, all cells in a worksheet use the same formatting, but this makes large worksheets containing lots of data difficult to read. Formatting a worksheet draws attention to specific sections and makes data easier to read and understand.
Cell formatting involves making changes to the cell, such as changing the background color, adding borders, or aligning the data in the cell. In contrast, number formatting deals with the way numbers in the cells are displayed, for example, to reflect a currency or percent.
Displayed vs. Stored Numbers
In both Excel and Google Sheets, when number formats are applied, the number that displays in the cell may differ from the number that is stored in the cell and used in calculations.
When formatting changes are made to numbers in a cell, those changes affect the appearance of the number and not the number itself.
For example, if the number 5.6789 in a cell is formatted to display only two decimal places (two digits to the right of the decimal), the cell displays the number as 5.68 due to rounding of the third digit.
Calculations and Formatted Numbers
When using formatted cells of data in calculations, the entire number, in this case, 5.6789, is used in all calculations, not the rounded number appearing in the cell.
How to Add More Cells to a Worksheet
A worksheet has an unlimited number of cells, so you don’t need to add more to the sheet. But, you can add data inside the spreadsheet by adding a cell or group of cells between other cells.
To add a cell to a worksheet:
-
Right-click or tap-and-hold the cell location where you want to add a cell.
-
In Google Sheets, select Insert cells, then choose Shift right or Shift down. This moves every cell in that direction one space and inserts a blank cell in the selected area.
In Excel, choose Insert, then choose either Shift cells right, Shift cells down, Entire row, or Entire column. Select OK to insert the cell.
If you select more than one cell, the program inserts that many cells into the worksheet. For example, highlight one cell to insert just one cell or highlight five cells to add five cells to that location.
-
The cells move and blank cells are inserted.
Delete Cells and Cell Contents
Individual cells and their contents can be deleted from a worksheet. When this happens, cells and their data from either below or to the right of the deleted cell move to fill the gap.
-
Highlight one or more cells to be deleted.
-
Right-click the selected cells and choose Delete.
-
In Excel, choose either Shift cells left or Shift cells up, then select OK. The menu shown here is one way to remove rows and columns.
In Google Sheets, choose Shift left or Shift up.
-
The cells and the corresponding data are removed.
To delete the contents of one or more cells without deleting the cell, highlight the cells and press Delete.
FAQ
-
How do you reference a cell in another Google spreadsheet?
You can use Google Sheets to reference data from another sheet. First, place your cursor in the cell where you want the data and type an equal (=) sign. Next, go to the second sheet, select the cell you want to reference, and press Enter.
-
How do you change cell size in a Google spreadsheet?
To change cell sizes, you can resize rows or columns. One way to do so is with the mouse. Place the mouse pointer on the boundary line between columns or rows, then hold down the left mouse button and drag the double-headed arrow to the desired row or column size.
-
How do you change cell color in a Google spreadsheet?
Select the cell or range of cells to change. Next, select the Fill color icon in the menu bar, and choose the color you want to use.
Thanks for letting us know!
Get the Latest Tech News Delivered Every Day
Subscribe
Last update on August 19 2022 21:50:34 (UTC/GMT +8 hours)
What is a cell ?
The worksheet of a workbook in Excel 2013 are made up of thousands of rectangles, are called cells. A cell is the intersection of a row and a column. Columns are identified by letters (A, B, C…), whereas rows are identified by numbers (1, 2, 3…). Here is the picture below to explain the rows and columns.
Each cell has its own name, or cell address, a combination of column and row. Here in the example below, the selected cell is the intersection or column B and row 4, so the cell address is B4. The cell address will also appear in the Name box. The another way to understand the selected row and column that, a cell’s column and row headings are highlighted when the cell is selected.
Multiple cells can also be selected at the same time. A group of cells is known as a cell range. A range of cells can be referred by using the cell addresses of the first and last cells and separated by a colon. Here in the picture below a cell range that included cells B1, B2, B3, B4, and B5 would be written as B1:B5.
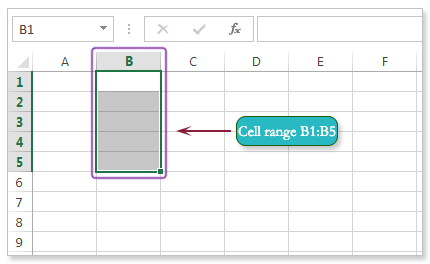
Select a cell:
To input new data into a cell or edit cell content, you have to select the desired cell and click the mouse into your desired cell to select it.
A border will appear around the selected cell, and the column and row heading associated with the selected will be highlighted. The cell will remain selected until you click another cell in the worksheet.
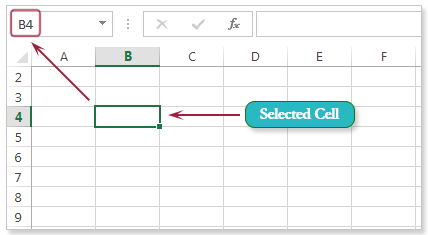
A cell can also be selected using the arrow keys on your keyboard.
Select a range of cells:
Sometimes we need to select a range of cells, then you need to press and hold the left mouse button, and drag the mouse until all of the adjoining cells you wish to select are highlighted and release the mouse.
The cells will remain selected until you click another cell in the worksheet.
Merge Cells:
Two or more cells can be merged in one depends on your requirement.
Merge multi Cells:
You can selecte multi cells, and then click Merge & Center in the alignment group of ribbon menu. Then choose from the option.
Here in the example above select B3 to D3 and click on Merge & Center. Three cells merge and make one cell. Here is the picture below.
Delete a cell:
There is an important different between deleting the content of a cell and deleting the cell itself. If you want to delete a cell or cells , the cells below and right of the selected cell(s) will shift up or left and replace the deleted cells.
Select the cell(s) which you want to delete.Then select the Delete command under cell group from the Home tab of the Ribbon, and click on Delete Cells. Here is the example below.
The picture below shows that the, cells below have been shifted up.
Here is another example
The picture below shows that the, cells right have been shifted left.
As a cell is associated with a row and column, so at the time of deletion of a cell or cells the four option may come. These are —
A cell may be deleted by replacing the below cell to up or by replacing the right cell to left.
The entire row or rows associated with the cell or cells may be deleted.
The entire column or columns associated with the cell or cells may be deleted.
Here is the picture below.
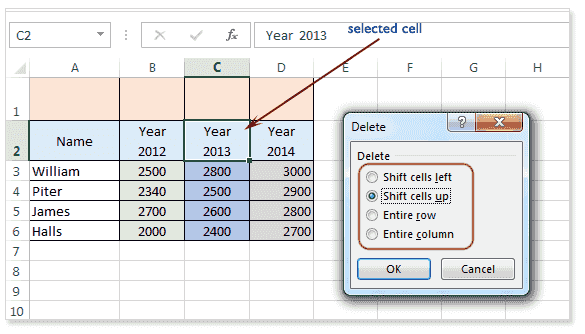
The above picture shows that, the C2 cell is selected and this cell is associated with column C and row 2. So the C2 cell can be deleted by C3 up or by shifting the D2 cell left or the entire C column can be deleted or entire 2 row can be deleted.
Cell content
Information entered into a spreadsheet will be stored in a cell. Each cell can contain several different kinds of content, including text, formatting, formulas, and functions.
Text type data
Cells can contain text, such as letters, numbers, and dates.
Insert content into cell
Click a cell to select it.
Type content into the selected cell, then press Enter on your keyboard. The content will appear in the cell and the formula bar. You can also input and edit cell content in the formula bar.
Copy and paste cell content
Excel allows you to copy content that is already entered into the spreadsheet and paste that content into other cells.
Select the cell(s) that you want to copy. Then click the Copy command under the Home tab or press Ctrl+C on the keyboard.
The copied cells will now have a dashed box around them. Here is the picture below after click the copy command.
Now select the cell where you wish to paste the content and click on paste command. Here is the picture below.
Click the arrow of the Paste command under the Home tab, or press Ctrl+V on the keyboard.
Select the cell or cells you want to cut then click the Cut command under the Home tab, or press Ctrl+X on the keyboard. The cells will now have a dashed box around them.
Select the cells where you wish to paste the content.
Click the Paste command under Home tab, or press Ctrl+V on the keyboard. The content from the cells which you have selected for cut will move to the desired location. See the picture below.
To access more paste options:
To get various types of paste options, click the drop-down arrow on the Paste command. Here is the picture below.
Instead of choosing commands from the Ribbon, you can get the options quickly by right-clicking the mouse on the cell where you want to paste the copied or cut content.
Drag and drop cells:
Another way to move the content instead of cut command is to drag and drop cells to move the contents. Select the range A3:C4, and place the mouse pointer at any edge of selected area. A four-headed arrow will appear, then press and hold the mouse and drag your desired place and release the mouse, the selected content will move. Here is the picture below.
The picture below shows that the content of A3 to C4 have been moved into A6 to C7.
Delete cell content:
Select the cell with content which you want to delete.
Press the Delete or Backspace key on the keyboard. The cell’s contents will be deleted.
Edit cell content
The content of a cell can be modified by the various way. You can do it by double clicking the cell where the content located, or select the cell and click on formula bar and edit the content or select the cell and press the F2 function key from the keyboard to edit the content of the cell.
Previous: Backstage View — Excel 2013
Next:
Cell References in Excel
In Microsoft Excel, a cell is a rectangular box that occurs at the intersection of a vertical column and a horizontal row in a worksheet. Vertical columns are numbered with alphabetic values such as A, B, C. Horizontal rows are numbered with numeric values such as 1, 2, 3.
Each cell has its own set of coordinates or position in the worksheet such as A1, A2, or M16. In the example above, we are positioned on cell A1 which is the intersection of column A and row 1.
A cell can only store 1 piece of data at a time. You can store data in a cell such as a formula, text value, numeric value, or date value.
There are many things that you can do with cells in Excel such as changing the font format, number format, background, alignment, and conditional formatting. Here is a list of topics that explain how to use cells in Excel.
Font Format
- Change the font in a cell in Excel 2016 | 2013 | 2011 | 2010 | 2007 | 2003
- Change the font color in a cell in Excel 2016 | 2013 | 2011 | 2010 | 2007 | 2003
- Change the font size in a cell in Excel 2016 | 2013 | 2011 | 2010 | 2007 | 2003
- Draw a line through a value in a cell (strikethrough) in Excel 2016 | 2013 | 2011 | 2010 | 2007 | 2003
- Create a subscript value in a cell in Excel 2016 | 2013 | 2011 | 2010 | 2007 | 2003
- Create a superscript value in a cell in Excel 2016 | 2013 | 2011 | 2010 | 2007 | 2003
- Use the Format Painter Excel 2016 | 2013 | 2011 | 2010 | 2007 | 2003
Number Format
- Format display of text in a cell (ie: numbers, dates, etc) in Excel 2016 | 2013 | 2011 | 2010 | 2007 | 2003
Fill/Background Format
- Change the background color of a cell in Excel 2016 | 2013 | 2011 | 2010 | 2007 | 2003
Alignment Format
- Align text to the top of the cell in Excel 2016 | 2013 | 2011 | 2010 | 2007 | 2003
- Center text across multiple cells in Excel 2016 | 2013 | 2011 | 2010 | 2007 | 2003
- Wrap text in a cell in Excel 2016 | 2013 | 2011 | 2010 | 2007 | 2003
- Merge cells in Excel 2016 | 2013 | 2011 | 2010 | 2007 | 2003
- Wrap text in merged cells in Excel 2016 | 2013 | 2011 | 2010 | 2007 | 2003
- Rotate text in a cell in Excel 2016 | 2013 | 2011 | 2010 | 2007 | 2003
- Stop «wrap text» when pasting in Excel 2013 | 2011 | 2010 | 2007 | 2003
Border/Line Format
- Draw a border around a cell in Excel 2016 | 2013 | 2011 | 2010 | 2007 | 2003
Protection
- Protect a cell in Excel 2016 | 2013 | 2011 | 2010 | 2007 | 2003
- Hide formulas from appearing in the edit bar in Excel 2016 | 2013 | 2011 | 2010 | 2007 | 2003
Conditional Formatting
- Change the font color based on the value in the cell in Excel 2011 | 2010 | 2007 | 2003
- Automatically alternate row colors (one shaded, one white) in Excel 2010 | 2007 | 2003
- Automatically alternate row colors (two shaded, two white) in Excel 2010 | 2007 | 2003
- Automatically alternate row colors (three shaded, three white) in Excel 2010 | 2007 | 2003
- Automatically highlight highest and lowest values in a range of cells in Excel 2011 | 2010 | 2007 | 2003
- Automatically highlight expired dates and dates that are 30 days from expiration in Excel 2010 | 2007 | 2003
- Highlight 1st, 2nd, 3rd highest scores in Excel 2003
- Change the font color in one cell based on the value in another cell in Excel 2003
Data Validation
- Set up a cell to allow a maximum number of characters in Excel 2016 | 2013 | 2011 | 2010 | 2007 | 2003
- Set up a cell to allow a specific number of characters in Excel 2016 | 2013 | 2011 | 2010 | 2007 | 2003
- Set up a cell to allow positive numbers in Excel 2016 | 2013 | 2011 | 2010 | 2007 | 2003
Comments
- Display comment indicator in Excel 2016 | 2013 | 2011 | 2010 | 2007 | 2003
AutoCorrect
- Turn off AutoCorrect in Excel 2010 | 2007 | 2003
Miscellaneous
- Copy and paste only nonblank cells (condensing paste range) in Excel 2013 | 2011 | 2010 | 2007 | 2003