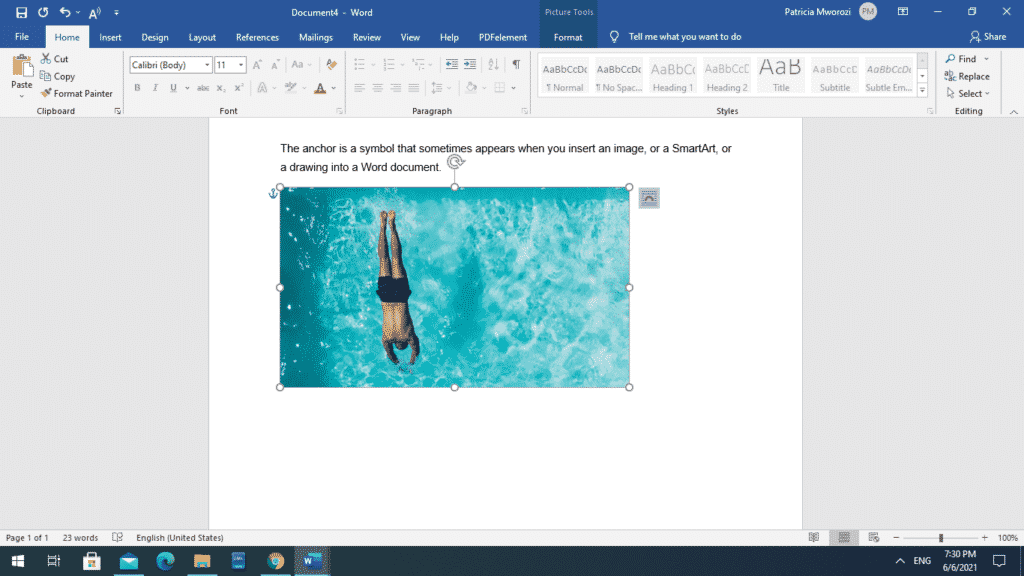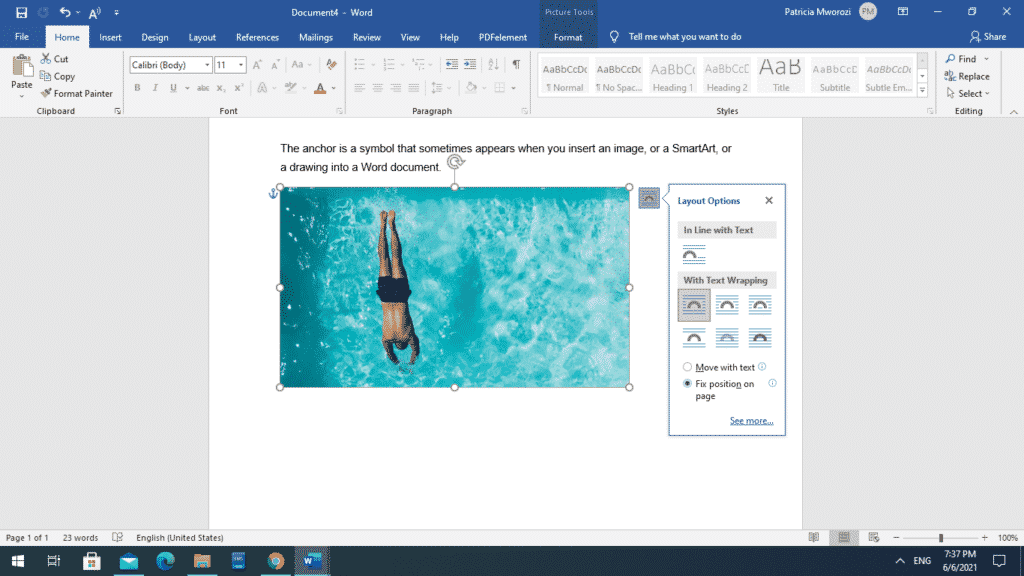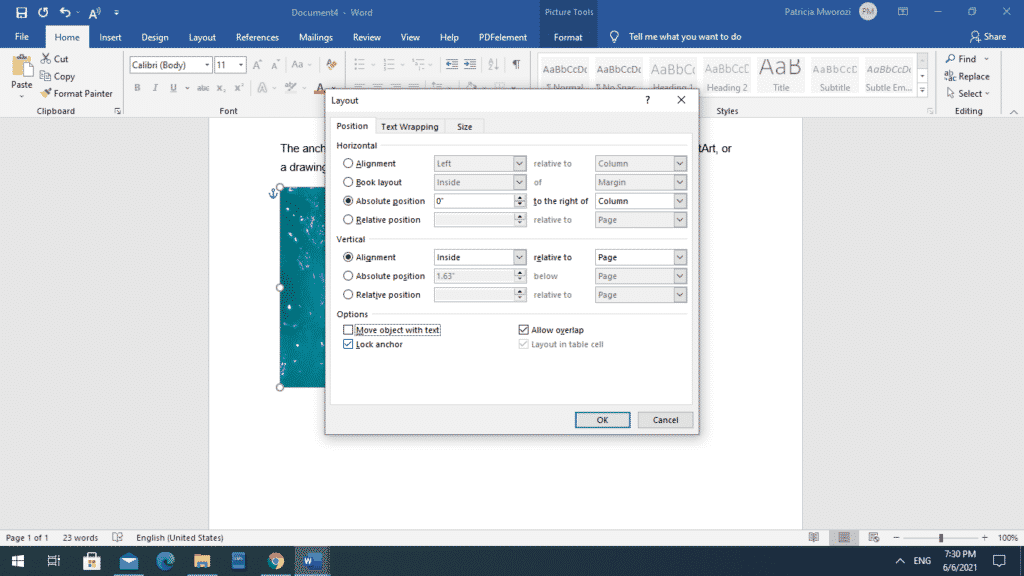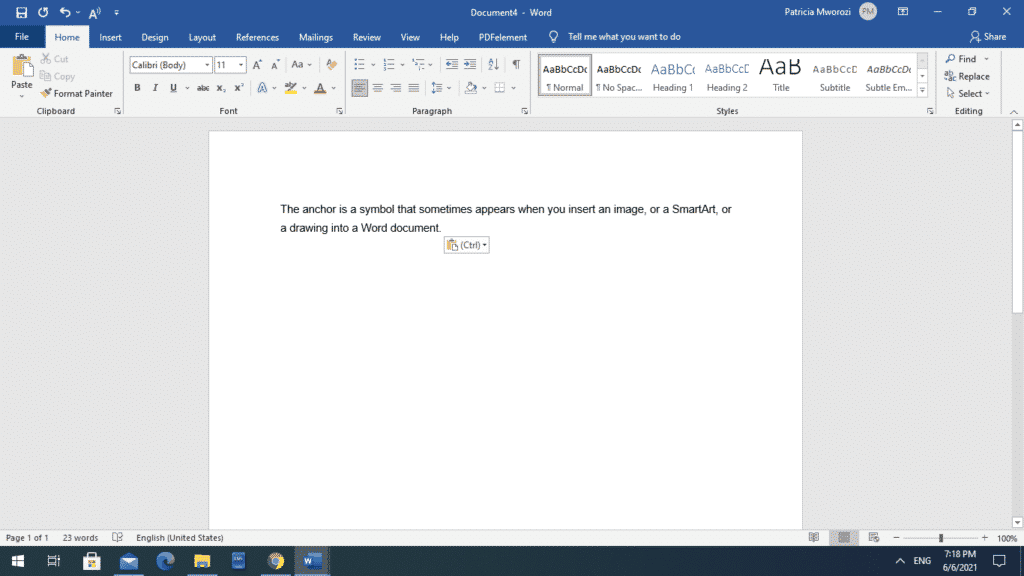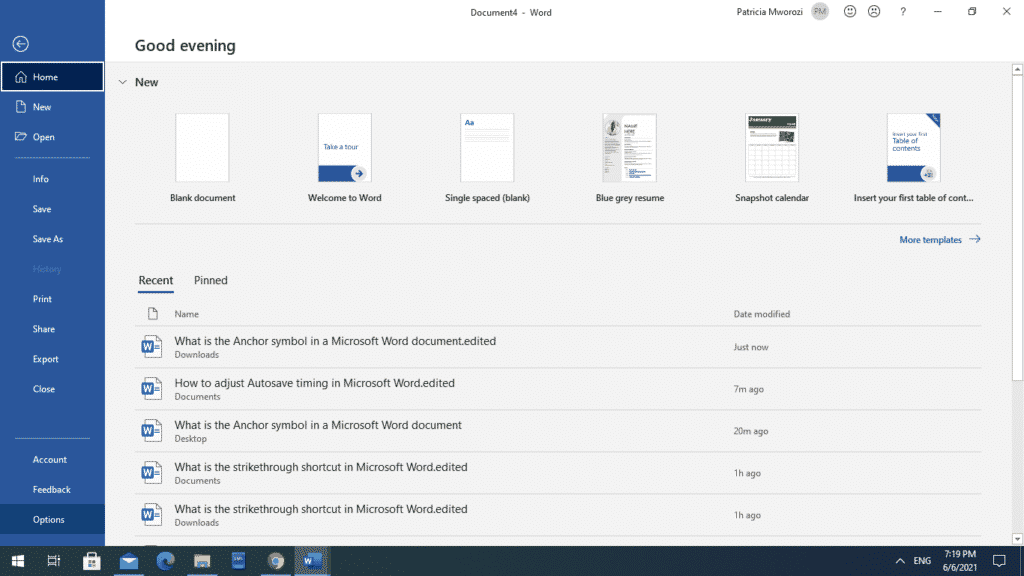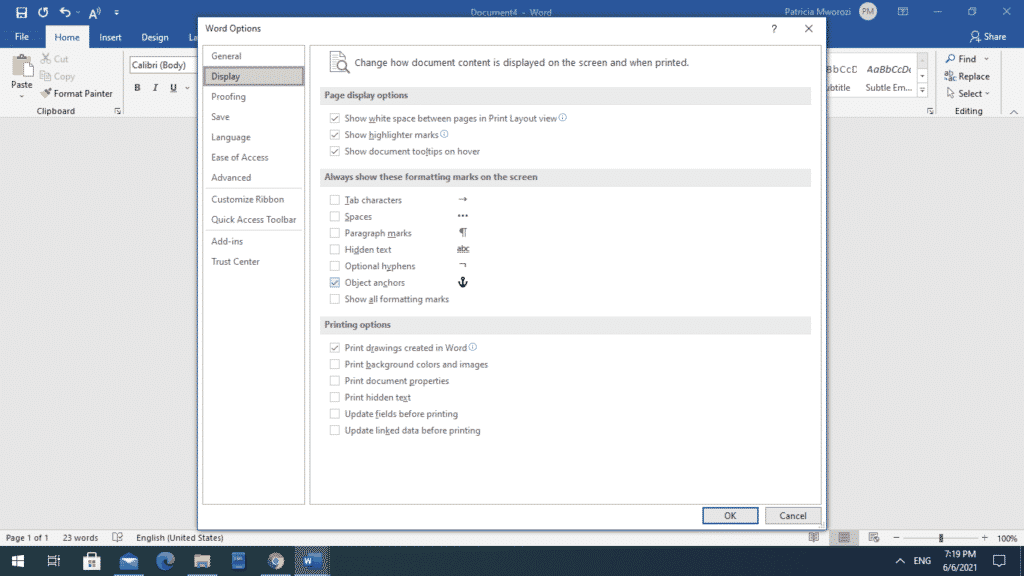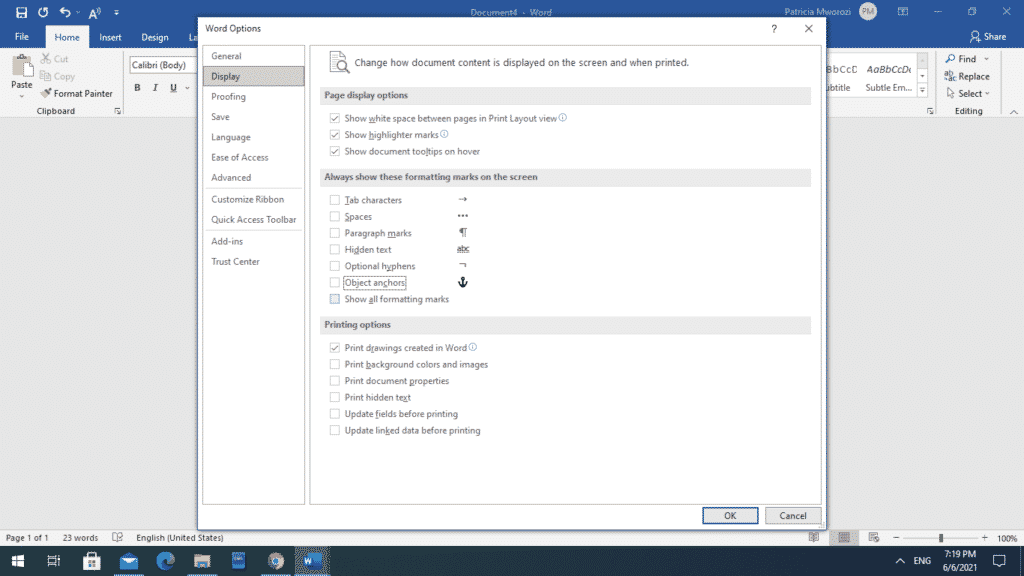Luke Williams
-
#1
Hi,
I have this «[» greyed out next to a word and do not know what it means?
Any help is appreciated.
L.
Advertisements
JaneH
-
#2
Hi Luke,
This is showing you where the bookmarks are in your document. If you go to
Tools, Options, then onto the view tab and at the section at the top take the
tick out of the box that says bookmarks it should disappear.
Luke Williams
-
#3
Thanks Jane — that cleared it up. what are the bookmarks for anyway? In
what circumstances do you or are they created?
L.
JaneH said:
Hi Luke,
This is showing you where the bookmarks are in your document. If you go to
Tools, Options, then onto the view tab and at the section at the top take the
tick out of the box that says bookmarks it should disappear.Luke Williams said:
Hi,
I have this «[» greyed out next to a word and do not know what it means?
Any help is appreciated.L.
JaneH
-
#4
Bookmarks in Word are like bookmarks anywhere else, they are used to mark a
place in a document that you might need to refer back to. They can be used
for cross referencing, fields and macros etc. To create a bookmark you can
either click in the location in your document or select some text and then go
to the Insert menu, and choose bookmark.
Luke Williams said:
Thanks Jane — that cleared it up. what are the bookmarks for anyway? In
what circumstances do you or are they created?L.
JaneH said:
Hi Luke,
This is showing you where the bookmarks are in your document. If you go to
Tools, Options, then onto the view tab and at the section at the top take the
tick out of the box that says bookmarks it should disappear.Luke Williams said:
Hi,
I have this «[» greyed out next to a word and do not know what it means?
Any help is appreciated.L.
Advertisements
Luke Williams
-
#5
OK — thanks
JaneH said:
Bookmarks in Word are like bookmarks anywhere else, they are used to mark a
place in a document that you might need to refer back to. They can be used
for cross referencing, fields and macros etc. To create a bookmark you can
either click in the location in your document or select some text and then go
to the Insert menu, and choose bookmark.Luke Williams said:
Thanks Jane — that cleared it up. what are the bookmarks for anyway? In
what circumstances do you or are they created?L.
JaneH said:
Hi Luke,
This is showing you where the bookmarks are in your document. If you go to
Tools, Options, then onto the view tab and at the section at the top take the
tick out of the box that says bookmarks it should disappear.:
Hi,
I have this «[» greyed out next to a word and do not know what it means?
Any help is appreciated.L.
The anchor symbol will be next to whatever the graphic is anchored to
When you’ve got your graphic in position, you might want to modify its
position after you’ve seen it in place with the text. Now it would be
useful to see what the graphic is positioned relative to.Behind the scenes, when you position a floating graphic, Word is
«anchoring» the graphic relative to whatever you’ve positioned the
graphic by (paragraph, page, and so on). For example, if you’ve
positioned the graphic relative to a paragraph, the anchor appears at
the start of the paragraph. Even if you’ve positioned the graphic by
dragging it where you wanted, it still has an anchor.You can move an anchor by dragging it to a different position in the
document. This will only move the anchor — not the graphic. So in the
newsletter example, if you split the paragraph that the picture is
anchored to into two paragraphs, the anchor is then attached to the
second paragraph. You want the graphic to be positioned relative to
the first paragraph, so you could drag the anchor without moving the
picture. Now you can add many new paragraphs, but the graphic remains
in position anchored to the first paragraph.Tip The graphic and the anchor must be on the same page. If you add
or remove text and the anchor moves to another page, the graphic will
join it. So you always want to position the anchor on the page that
you want the graphic to appear on.
More details
If you want to remove it
If you really want to remove the anchor, you do it by selecting the object and deleting it from the document. If you just don’t want to see the anchor symbol (but you do want to keep the object), click File > Options > Display and uncheck the box for «object anchors».
Source
Your average keyboard has enough letters, numbers, and punctuation marks for all your day-to-day typing needs. But what if you need symbols or special characters that aren’t on your keyboard?
Well, in Microsoft Word, you have three main options:
- Use the Symbol menu.
- Learn some ASCII codes.
- Use Microsoft Word’s special character shortcuts.
In the rest of this post, we’ll look at how to do each of these in your writing. Watch the video or read the post below to get started:
1. Using the Symbol Menu
To see the Symbol menu in Microsoft Word, go to Insert > Symbols on the ribbon and click the Symbol button (or Insert > Advanced Symbol > Symbols in the menu system in Word for Mac).

This will open a quick access menu of 20 frequently used symbols to pick from. However, you can also access the full range of special characters in Microsoft Word as follows:
- Go to Insert > Symbols and click Symbol to open the menu.
- Click More Symbols… to open a new window.
- Scroll through until you find the symbol you want to use.
- Click Insert to add the symbol to your document.

The symbol will then appear in your document at your cursor. Microsoft Word will also add it to the quick access menu, saving your time if you need to use the same symbol again.
2. ASCII Codes
ASCII codes each indicate a different symbol, so you can use them to add special characters to a document quickly via the numeric keypad:
- Learn or look up the correct ASCII code for the symbol(s) you need.
- Turn on Num Lock on your keyboard to activate the numeric keypad.
- Hold down the Alt key and type the required code.
The corresponding symbol will then appear at your cursor position.
3. Shortcuts for Special Characters
For some special characters, your simplest option is to let Microsoft Word do the hard work! There are, for example, shortcuts available for the following common symbols:
|
Special Character |
Shortcut |
Autocorrect Option |
|
Trademark symbol (™) |
Ctrl + Alt + T |
Write “TM” in parentheses |
|
Registered trademark symbol (®) |
Ctrl + Alt + R |
“R” in parentheses |
|
Copyright symbol (©) |
Ctrl + Alt + C |
“C” in parentheses |
|
Closed Ellipsis (…) |
Ctrl + Alt + . |
Three periods without spaces |
|
Euro (€) |
Ctrl + Alt + E |
“E” in parentheses |
You’ll notice we’ve included an “autocorrect” version for each symbol above. In these cases, Microsoft Word will automatically correct the specified text to create the symbol.
Find this useful?
Subscribe to our newsletter and get writing tips from our editors straight to your inbox.
For example, to add a trademark symbol to a document, we have two options:
- Hold down Ctrl + Alt + T at the same time.
- Write “(TM)” and let Microsoft Word change this to the symbol.
These shortcuts are very quick and simple, so it is worth memorizing them if you use any of these symbols frequently. Similar shortcuts are also available for accented letters.
From Wikipedia, the free encyclopedia
Typographical symbols and punctuation marks are marks and symbols used in typography with a variety of purposes such as to help with legibility and accessibility, or to identify special cases. This list gives those most commonly encountered with Latin script. For a far more comprehensive list of symbols and signs, see List of Unicode characters. For other languages and symbol sets (especially accents), see below
In this table,
- The first cell in each row gives a symbol;
- The second, a link to the article that details it, using its Unicode standard name or common alias (holding the mouse pointer on the hyperlink will pop up a summary of the symbol’s function);
- The third, symbols listed elsewhere in the table that is similar to it in meaning or appearance or that may be confused with it;
- The fourth (if present) links to related article(s) or adds a clarification note.
| Symbol | Name of the symbol[a] | Similar glyphs or concepts | See also |
|---|---|---|---|
| ◌́ | Acute (accent) | Apostrophe, Grave, Circumflex | |
| ❦ ❧ | Aldus leaf | Dingbat, Dinkus, Hedera, Index | Fleuron |
| ≈ | Almost equal to | Tilde, Double hyphen | Approximation, Glossary of mathematical symbols, Double tilde |
| & | Ampersand | plus sign | Ligature (writing) |
| ⟨ ⟩ | Angle brackets | Bracket, Parenthesis, Greater-than sign, Less-than sign, Guillemet | Bracket |
| ‘ ’ | Apostrophe | Quotation mark, Guillemet, Prime, Grave | |
| * | Asterisk | Asterism, Dagger | Footnote |
| ⁂ | Asterism | Dinkus, Therefore sign | |
| @ | At sign | ||
| Backslash | Slash, Solidus (/) | ||
| ` | Backtick (non-Unicode name) |
(‘Backtick’ is an alias for the grave accent symbol) | |
| ‱ | Basis point (per ten thousand) | Per cent, per mille (per 1,000) | |
| ∵ | Because sign | Therefore sign | |
| [ ] { } | Brackets | Angle bracket, Parenthesis | |
| • | Bullet | Interpunct | |
| ‸ ⁁ ⎀ | Caret (proofreading) | Caret (computing) (^) | |
| ⟨ ⟩ | Chevron (non-Unicode name) |
(‘Chevron’ is an alias for Angle bracket) | |
| ^ | Circumflex (symbol) | Caret (The freestanding circumflex symbol is known as a caret in computing and mathematics) | Circumflex (diacritic), Caret (computing), Hat operator |
| ◌̂ | Circumflex (diacritic) | Grave, Tilde | Combining Diacritical Marks, Diacritic |
| : | Colon | Semicolon | |
| , | Comma | Cedilla, Decimal separator | |
| ⁒ | Commercial minus sign | Minus sign, Division sign, Per cent, Obelus | |
| 🄯, (ɔ) | Copyleft sign | Copyright sign | |
| © | Copyright sign | Sound recording copyright | Circled latin capital letter C |
| ¤ | Currency sign | Square lozenge («Pillow») | various Currency symbols |
| † ‡ | Dagger | Obelus | Footnotes, Latin cross, |
| – — (and more) |
Dash | Hyphen, Hyphen-minus, minus sign | Em dash, En dash |
| ° | Degree sign | Masculine ordinal indicator | |
| * * * | Dinkus | Asterism, Fleuron, Dingbat | |
| (many) | Dingbat | Dinkus, Fleuron | |
| ⌀ | Diameter | Ø (Scandinavian orthography), Slashed zero; empty set |
|
| « | Ditto mark | Quotation mark | |
| ÷ | Division sign | Slash (Solidus) (/), Obelus | |
| ◌ | Dotted circle (Used as a generic placeholder when describing diacritics) | Combining Diacritical Marks | |
| ⹀ ⸗ | Double hyphen | Almost equal to | |
| … | Ellipsis | ||
| = | Equals sign | ||
| ℮ | Estimated sign | ||
| ! | Exclamation mark | Inverted exclamation mark, Interrobang | |
| ª | Feminine ordinal indicator | Masculine ordinal indicator, Degree sign | |
| (many) | Fleuron | Dinkus, Dingbat | |
| ❦ ❧ | Floral heart | Dingbat, Dinkus, Hedera, Index | Fleuron |
| . | Full stop | Interpunct, Period | Decimal separator |
| ♀ ♂ ⚥ | Gender symbol | LGBT symbols | |
| ` | Grave (symbol) | Quotation mark#Typewriters and early computers | |
| ◌̀ | Grave (diacrictic) | Acute, Circumflex, Tilde | Combining Diacritical Marks, Diacritic |
| > | Greater-than sign | Angle bracket | |
| « » | Guillemet | Angle brackets, quotation marks | Much greater than |
| ❦ ❧ | Hedera | Dingbat, Dinkus, Index, Pilcrow | Fleuron |
| ‐ | Hyphen | Dash, Hyphen-minus | |
| — | Hyphen-minus | Dash, Hyphen, Minus sign | |
| ☞ | Index | Manicule, Obelus (medieval usage) | |
| · | Interpunct | Full-stop, Period, | Decimal separator |
| ‽ | Interrobang (combined ‘Question mark’ and ‘Exclamation mark’) |
Inverted question and exclamation marks | |
| ¡ | Inverted exclamation mark | Exclamation mark, Interrobang | |
| ¿ | Inverted question mark | Question mark, Interrobang | |
| < | Less-than sign | Angle bracket, Chevron, Guillemet | |
| ◊ | Lozenge | Square lozenge («Pillow») | |
| ☞ | Manicule | Index, Obelus | |
| º | Masculine ordinal indicator | Feminine ordinal indicator, Degree sign | |
| − | Minus sign | Hyphen-minus, Commercial minus | |
| × | Multiplication sign | X mark | |
| # | Number sign | Numero sign. Also known as «octothorpe» and «hash» | Pound sign |
| № | Numero sign | Number sign | |
| Obelus | Division sign, Dagger, Commercial minus, Index | ||
| ( ) | Parenthesis | Bracket, Angle bracket | |
| % | Percent sign | Per mille (per 1,000), Basis point (per 10,000) | |
| ‰ | Per mille | Percent, Basis point | |
| . | Period | ||
| ¶ | Pilcrow | Paragraph mark, paragraph sign, paraph, alinea, or blind P | Section sign (‘Silcrow’) |
| ⌑ | Pillow (non-Unicode name) |
‘Pillow’ is an informal nick-name for the ‘Square lozenge’ in the travel industry. The generic Currency sign is superficially similar | |
| | | Pipe (non-Unicode name) |
(formally, «vertical bar») | |
| + | Plus sign | minus sign, ampersand | |
| ± | Plus–minus sign (‘plus or minus’) | Approximately equal to | |
| ′ ″ ‴ | Prime (symbol) | Apostrophe, quotation marks | foot (unit), Inch, Minute, Second |
| ? | Question mark | Inverted question mark, Interrobang | |
| “ ” » » ‘ ’ ‘ ‘ |
Quotation marks | Apostrophe, Ditto, Guillemets, Prime | Inch, Second |
| ® | Registered trademark symbol | Trademark symbol | |
| ¤ | Scarab (non-Unicode name) |
(‘Scarab’ is an informal name for the generic Currency sign) | |
| § | Section sign | section symbol, section mark, double-s, ‘silcrow’ | Pilcrow |
| ; | Semicolon | Colon | |
| ℠ | Service mark symbol | Trademark symbol | |
| / (and more) |
Slash (non-Unicode name) |
Division sign, Backslash | also known as «stroke» |
| / | Solidus (the most common of the slash symbols) |
Division sign | Called «slant» in ASCII |
| ℗ | Sound recording copyright symbol | Copyright sign | |
| ⌑ | Square lozenge | Currency sign | |
| ∴ | Therefore sign | Asterism, Because | |
| ⁀ | Tie | ||
| ~ | Tilde (symbol) | Tilde (diacritic) Wave dash Double tilde |
|
| ◌̃ | Tilde (diacritic) | Circumflex, Grave | Combining Diacritical Marks, Diacritic |
| ™ | Trademark symbol | Registered trade mark | |
| _ | Underscore | ||
| | | Vertical bar | also known as a ‘pipe’ | |
| / | Virgule | Slash | Virgule (disambiguation) |
See also[edit]
- Astronomical symbols – Symbols in astronomy
- Chemical symbol – Abbreviations used in chemistry
- Chinese punctuation – Punctuation conventions used in Chinese languages
- Currency symbol – Symbol used to represent a monetary currency’s name
- Diacritic – Modifier mark added to a letter
- Hebrew punctuation – Punctuation conventions of the Hebrew language over time
- Glossary of mathematical symbols – Meanings of symbols used in mathematics
- Japanese punctuation
- Korean punctuation – Non-alphanumeric marks used in writing
- Ordinal indicator – Character(s) following an ordinal number (used of the style 1st, 2nd, 3rd, 4th or as superscript, 1st, 2nd, 3rd, 4th).
Lists of other typographic entities[edit]
- List of currency symbols currently in use
- List of logic symbols
- List of Japanese typographic symbols
- List of mathematical symbols by subject
- List of common physics notations
- List of typographic features
Notes[edit]
- ^ As defined in the Unicode standards
External links[edit]
- The Comprehensive LaTeX Symbol List
The anchor is a symbol that sometimes appears when you insert an image, or a SmartArt, or a drawing into a Word document.
By default, the anchor will only appear when you insert a picture, clipart, or SmartArt and then ‘Wrap text.’
In Word say 2013, you have the option of wrapping text in a specific way. When you wrap the text, an anchor will appear next to the image. Now, if you put the clicker on that anchor, a description will appear, letting you know that this picture is anchored to the text at this specific location or paragraph in the document. Now, if you were to try to move this paragraph, this picture would move with it.
Suppose you want to keep the picture fixed to one location or position. You can click it, and wrapping options will appear. Here, you can pick ‘Fix position on page.’ If you were to try moving the paragraph (put the cursor at the beginning of the section and press enter), the picture would no longer move with the paragraph.
If you were to move the paragraph to another page, the picture would move too, but to the exact location on a new page.
You also have the option of locking the anchor
Locking the anchor means that even if you keep changing the position of the image, it stays anchored to a specific paragraph. You will also notice that the anchor symbol will remain to the left of the start of the paragraph, regardless of the picture’s position.
When you unlock the anchor, the picture is no longer anchored to a specific location or paragraph and will remain next to the image.
Removing the anchor
1. Open Word
In the top left corner, go to ‘File.’
2. Go to ‘Options’
When you go to ‘File,’ a list will appear. Go to options at the bottom.
3. Go to ‘Display’
A pop-up window will appear. Go to ‘Display.’
Under ‘Always show these formatting marks on the screen,’ uncheck or make sure the option ‘Object Anchors’ is unchecked.
Now, when you insert an image or object, the anchor will not appear.
Do you want to work faster on a piece or article by teaming up with a colleague but cannot find a collaborative tool?
Simul Docs is the answer for you. You will feel like you and your groupmates are seated next to each other, conversing and working on the same paper from the same laptop simultaneously.
The first step is downloading Simul Docs then you can get started.
After writing your first draft in Microsoft Word, upload it to Simul Docs. This will automatically make it the first version. Now, another colleague can open it and make their edits. This will create another version different from the first.
Sometimes, you might be in a rush and forget to turn on tracked changes so your modifications can be updated. You have nothing to worry about. Simul Docs automatically records these edits regardless of your online or offline status.
Since it is a collaboration, a bonus feature is the ability to add comments to the document. If you want a colleague to review the changes by a specific time, or any other instructions, you can let them know in the comment section. They have the option of either accepting or rejecting your suggested edits.
Additionally, you and your groupmates can work on the document at the same time. There’s no need to lazy around waiting for someone else to make edits.
Suppose another co-worker is supposed to include their input, but they do not have Simul Docs. Maybe they are not tech-savvy. All you have to do is download the document or forward it by email. Alternatively, you can upload it to any storage software like one drive, and once their changes have been made, they can forward it to you once again, and you can open it in Simul Docs.
Once all the necessary edits have been made, you can save the final version containing all the modifications with one click.
Also, Simul Docs keeps all versions of the edited document in case you want to go back to them. It does not mean that as a new version is created, an older one is deleted.
Simul is the most convenient collaborative tool yet. Centralising your written project avoids mishaps like losing your work or losing its original format.
Visit simuldocs.com and prepare your group projects without the usual hassle and bustle.