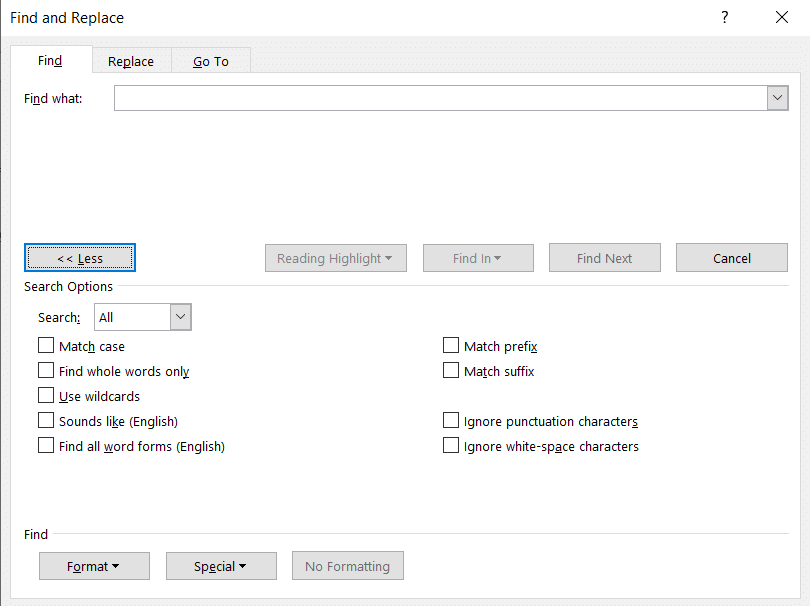Table of Contents
- What is the fastest way to solve jumbled words?
- Is there an app that solves word search?
- What is the best word search app?
- Is word search good for your brain?
- Does word search help memory?
- What skills do word searches develop?
- Are word searches good for anxiety?
- Do puzzles help with anxiety?
- What does it mean if you are good at word searches?
- Do puzzles help with stress?
- Does putting puzzles together help your brain?
- What skills do puzzles develop?
- How many puzzle pieces should a 6 year old have?
- What skills do puzzles develop in adults?
- What does it mean if you are good at puzzles?
- What do you call a person who loves puzzles?
- Are puzzles a sign of intelligence?
- What personality type likes puzzles?
- Is there a trick to doing jigsaw puzzles?
- Why do I like puzzles so much?
- Are crosswords good for your brain?
- How long does it take to solve a 1000 piece puzzle?
- Can you get paid to do jigsaw puzzles?
- Are old puzzles worth money?
- How do you make and sell puzzles?
Tips for Scanning the Word Search
What is the fastest way to solve jumbled words?
7 Tips to Solve Jumble Puzzles
- Tip #2: Try to find letters that often go together in words like “BR” or “TH”.
- Tip #3: Move the vowels and consonants apart.
- Tip #4: See if you can match certain consonants with vowels to make even a short word.
Is there an app that solves word search?
Wordsearch solver is a straightforward, free app that helps you solve word search puzzles quickly and seamlessly.
- Scan each row. By simply scanning each row from left to right you’ll find a fair amount of words.
- Seek out strange letters.
- Focus on letters that stand out to you.
- Search for letter pairs.
- Check surrounding letters.
- Scan with your finger.
What is the best word search app?
The Best Word Game Apps to Play If You Love the New York Times Spelling Bee
- of 16. Alphabear. Price: Free with in-app purchases.
- of 16. Wordscapes.
- of 16. SpellTower+
- of 16. Typeshift.
- of 16. Blackbar.
- of 16. New York Times Crossword Puzzle.
- of 16. Word Search Pro.
- of 16. Words With Friends 2.
Is word search good for your brain?
1. Word Searches Keep the Mind Active. While word searches may not seem like the most stimulating activities, they can do some good for aging brains. Because the process for solving a word search is to look at the “clue” of a few letters to find a word, this activity can help seniors sharpen their reasoning skills.
Does word search help memory?
Studies have shown that word search and other puzzles can help improve memory, focus, vocabulary, and overall mental acuity.
What skills do word searches develop?
The Benefits of Wordsearches
- They Help Develop Word Recognition.
- They Assist in Learning Context Clues.
- They Help Develop Pattern Recognition.
- They Introduce and Review Vocabulary.
- S-P-E-L-L-I-N-G.
- They Are Fun.
- You Can Make Them Higher Level.
- Wrap-Up.
Are word searches good for anxiety?
Doing word searches helps beat anxiety and nervousness. If you have nothing to refocus your attention on or distract you from the matter at hand, the anxiety and nervousness will only get worse.
Do puzzles help with anxiety?
Puzzles, handcrafts, coloring and other meditative activities have long been thought to decrease feelings of anxiety and increase mental well-being. Studies have connected jigsaw puzzles to improved cognition in the elderly.
What does it mean if you are good at word searches?
While boosting your brain, problem-solving skills and your spelling, doing word searches helps further improve language learning. It’s a great way for people of all learning abilities to learn words, increase vocabulary and make you feel smarter. Enjoy word search fun for the whole family with DRUM Word Search.
Do puzzles help with stress?
There is some research that suggests puzzles and similar mental activities can provide stress relief. In our hyper-connected world with constant demands for our attention, focusing on a single task, like completing a puzzle, can put the mind into a meditation-like state. It creates a sense of peace and tranquility.
Does putting puzzles together help your brain?
Puzzles are also good for the brain. Studies have shown that doing jigsaw puzzles can improve cognition and visual-spatial reasoning. The act of putting the pieces of a puzzle together requires concentration and improves short-term memory and problem solving.
What skills do puzzles develop?
A puzzle teaches young children about the concept of a ‘whole’ and that each piece is a fraction of the bigger picture. It also helps develop basic skills such as shape recognition, concentration, goal setting, patience and a sense of achievement, which will stand children in good stead for school.
How many puzzle pieces should a 6 year old have?
120 pieces
What skills do puzzles develop in adults?
So, clear off your coffee table, sharpen your pencils and get ready to boost your mind.
- Puzzles Exercise Both Sides of Your Brain.
- They Improve Your Memory.
- They Improve Your Problem-Solving Skills.
- They Improve Visual and Spatial Reasoning.
- They Enhance Your Mood.
- They Lower Your Stress Levels.
- They can Improve Your IQ Score.
What does it mean if you are good at puzzles?
Originally Answered: What does it mean if you are good at puzzles? It means you are a critical thinker, a problem solver, and likely, a visual learner.
What do you call a person who loves puzzles?
The definition of dissectologist is a person who enjoys jigsaw puzzle assembly.
Are puzzles a sign of intelligence?
A study has shown that puzzles activate our brains while simultaneously relaxing us psychologically, putting our brains into a meditative state. Puzzle solving has also been linked to increased IQ (intelligence quotient) and overall reasoning.
What personality type likes puzzles?
ENFPs are often great at puzzles, and have a knack for figuring things out. They enjoy challenging their minds, and strive to push themselves. ENFPs are not only good at most puzzles, they often enjoy them very much. They dislike feeling stagnant or having to focus on something that is too easy for them.
Is there a trick to doing jigsaw puzzles?
EXPERT TIP: Work on a small section at a time instead of trying to place pieces throughout the puzzle. Starting with an area that has a pattern and working your way out is the best way to work your way toward the edge of the puzzle. If you get stuck, start on a new section.
Why do I like puzzles so much?
But psychology is aware of even more reasons why doing puzzles has such fascination for so many people: “We humans feel stressed if we have a task that we don’t succeed at and are bored if we are competent at something but have no task,” explains Dr Lermer. “By doing puzzles, we achieve the perfect balance.
Are crosswords good for your brain?
“Regular crosswords and number puzzles linked to sharper brain in later life,” a May 2019 Science Daily headline proclaims. According to a University of Exeter study, older adults who regularly did word and number puzzles had increased mental acuity.
How long does it take to solve a 1000 piece puzzle?
between 5 to 30 hours
Can you get paid to do jigsaw puzzles?
If those benefits aren’t enough for you, this one might: you can now get paid to do puzzles. Yep, the Strong National Museum of Play in Rochester, New York is hiring a full-time “Puzzle Cataloger” for six months. There may also be more opportunities to work within the museum when the six months are over.
Are old puzzles worth money?
Just because a jigsaw puzzle is old doesn’t make it rare, valuable or collectible. Just because a jigsaw puzzle states it is a limited edition by the manufacturer also doesn’t mean it is in fact rare, valuable or collectible. The age of the puzzle. The condition and whether all pieces are present and in good condition.
How do you make and sell puzzles?
You can sell puzzles you create on CreateJigsawPuzzles.com. To put your design on our MarketPlace, simply select the product type/puzzle size, shape and specifications (such as material/number of pieces and box packaging) that you want to sell; upload your artwork to our easy-to-use online builder.
Use the word processor’s search function to locate text and more
Updated on December 15, 2020
What to Know
- Basic word search: Go to the Home tab. Select Find and enter the text for the search.
- Advanced search: Go to Home > Find. Choose the search drop-down arrow. Select Options and select your criteria.
This article explains how to search for text in Microsoft Word. The information applies to Word 2019, Word 2016, Word 2013, Word 2010, Word Online, and Word for Microsoft 365.
How to Do a Basic Word Search in MS Word
Microsoft Word includes a search function that makes it easy to search for different elements in a document, including text. Use the basic tool to look for instances of a specific word, or the advanced options to perform tasks such as replace all instances of a word with another one or search for equations.
To run a basic search for a specific word or phrase in Word:
-
Go to the Home tab and select Find, or press Ctrl+F.
In older versions of Microsoft Word, select File > File Search.
-
In the Navigation pane, enter the text you want to search for. A list of matching words displays in the Navigation pane and instances of the word are highlighted in the main document.
-
Cycle through the results in the Navigation pane in one of three ways:
- Press Enter to move to the next result.
- Select a result with the mouse.
- Select the Up and Down arrows to move to the previous or next result.
-
Make any changes or edits to the document as needed.
-
Select the Down arrow to move to the next instance of the word.
Match Case, Whole Words Only, and More
Beyond searching for every instance of a word, you can get more specific about what you want to find. For example, to find whole instances of a word and not every word that contains the letter combination or to find instances of a word that aren’t capitalized.
Here’s how to do an advanced search:
-
Select Home > Find.
-
In the Navigation pane, select the Search drop-down arrow.
-
Choose Options.
-
In the Find Options dialog box, choose the description that best fits what you’re trying to find. For example, to find instances of a word with the same capitalization, select Match case.
-
Select OK.
Use Advanced Find
Many of the choices available in the Find Options dialog box are also available in Advanced Find. Advanced Find includes the option to replace the text with something new. Based on your selection, Word replaces one instance or all instances at once. You can also replace the formatting, or change the language, paragraph, and tab settings.
Find Instances of Other Elements
Other options in the Navigation pane include searching for equations, tables, graphics, footnotes, endnotes, and comments.
Thanks for letting us know!
Get the Latest Tech News Delivered Every Day
Subscribe
Lesson 7: Using Find and Replace
/en/word/formatting-text/content/
Introduction
When you’re working with longer documents, it can be difficult and time consuming to locate a specific word or phrase. Word can automatically search your document using the Find feature, and it allows you to quickly change words or phrases using Replace.
Optional: Download our practice document.
Watch the video below to learn more about using Find and Replace.
To find text:
In our example, we’ve written an academic paper and will use the Find command to locate all instances of a particular word.
- From the Home tab, click the Find command. You can also press Ctrl+F on your keyboard.
- The navigation pane will appear on the left side of the screen.
- Type the text you want to find in the field at the top of the navigation pane. In our example, we’ll type the word we’re looking for.
- If the text is found in the document, it will be highlighted in yellow and a preview of the results will appear in the navigation pane. You can also click one of the results below the arrows to jump to it.
-
When you’re finished, click X to close the navigation pane. The highlight will disappear.
For more search options, click the drop-down arrow next to the search field.
To replace text:
You may discover that you’ve made a mistake repeatedly throughout your document, like misspelling someone’s name, or that you need to exchange a particular word or phrase for another. You can use Word’s Find and Replace feature to quickly make revisions. In our example, we’ll use Find and Replace to change the title of a magazine so it is abbreviated.
- From the Home tab, click the Replace command. You can also press Ctrl+H on your keyboard.
- The Find and Replace dialog box will appear.
- Type the text you want to find in the Find what: field.
- Type the text you want to replace it with in the Replace with: field, then click Find Next.
- Word will find the first instance of the text and highlight it in gray.
- Review the text to make sure you want to replace it. In our example, the text is part of the title of the paper and does not need to be replaced. We’ll click Find Next again to jump to the next instance.
- If you want to replace it, you can click Replace to change individual instances of text. You can also click Replace All to replace every instance of the text throughout the document.
-
The text will be replaced.
-
When you’re done, click Close or Cancel to close the dialog box.
For additional search options, click More in the Find and Replace dialog box. From here, you can select additional options, like matching case and ignoring punctuation.
When it comes to using Replace All, it’s important to remember that it could find matches you didn’t anticipate and that you might not actually want to change. You should only use this option if you’re absolutely sure it won’t replace anything you didn’t intend it to.
Challenge!
- Open our practice document.
- Using the Find feature, determine which pages mention Caroline Gordon.
- The name T.S. Eliot is misspelled. Replace all instances of Elliot with Eliot. When you’re finished, you should have made three replacements.
- Allen Tate’s name is also misspelled. Find and Replace Alan with Allen. Hint: Do not use Replace All. Otherwise, you might accidentally replace the word balance.
/en/word/indents-and-tabs/content/
- When you learn how to search for a word in Microsoft Word, you will be learning how to use the Find tool. However, there is also an Advanced Find feature that lets you customize your search further, and there is a Find and Replace tool that lets you replace instances of words and phrases.
- Aside from the method below that we use to search for a word in a Word document, you can also use a keyboard shortcut to launch the Find tool. Simply press Ctrl + F on your keyboard to launch it.
- The Find tool lets you search for whole words, phrases, or even letters. You can use it to find what you are looking for in your document, regardless of how much or how little of the information you enter into the search field.
Microsoft Word’s search tools come in a couple of different varieties. The basic search lets you locate specific words or phrases in your document, while the Advanced Find tool lets you do things like match case, use wildcards, and generally find text in most of the ways that you might consider.
You can search for certain words in Microsoft Word by clicking the Home tab, selecting the Find button, then typing your search term into the “Search” field.
This will then highlight each instance of the word that appears in the document, and you can click each of the search results in the Navigation column to jump to the occurrence of that word in your document.
But if you are trying to figure out how to search for a word in Microsoft Word, then you might be struggling to locate the correct tool. Our guide below will show you how to use the search tool in your Word file.
How to Search a Word Document
- Open the Word document.
- Select the Home tab at the top of the window.
- Click the Find button in the Editing group of the ribbon.
- Enter your search term into the search box, then click a result to go to that point in the document.
Our guide continues below with additional information on how to find a word in a document, including pictures of these steps.
How to Search for a Word in a Microsoft Word Document (Guide with Pictures)
The steps in this article were performed in Microsoft Word for Office 365, but will also work in other versions of Word, such as Word 2016 or Word 2019.
As mentioned earlier, you can also open the search tool by pressing Ctrl+F on your keyboard.
Step 1: Open your document in Microsoft Word.
Step 2: Click the Home tab above the ribbon at the top of the window.
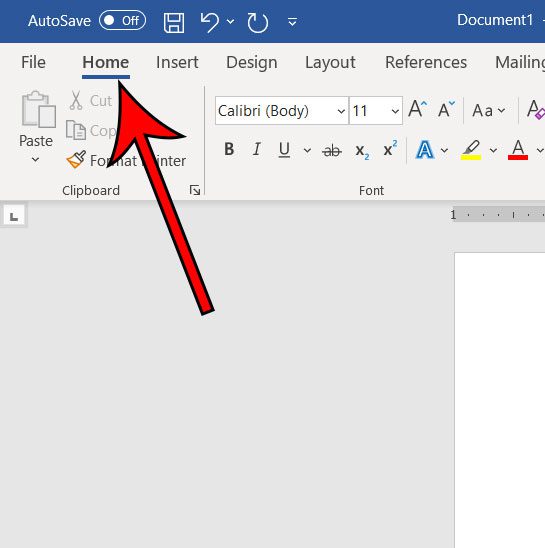
Step 3: Click the Find button in the Editing section of the ribbon.
Note that there are down arrows to the right of the Find button and the Select button in that section that you can use for other options. For example, there’s an Advanced Find option on the Find drop down menu that you can use for additional search options to locate a particular word or words in the document.

Step 4: Type your search term into the search box in the Navigation pane on the left side of the window.
Results containing your search term will appear in the column. You can then click a search result to be taken to its location in the document.
The up and down arrows under the search field will allow you to quickly move between the different results.
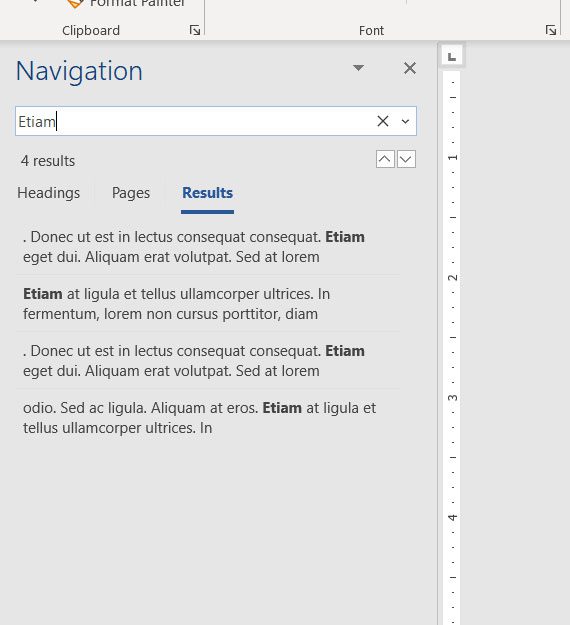
Additional Information on How to Search for a Word in a Microsoft Word Document
- Other applications, including Microsoft Excel, can also take advantage of the Ctrl + F keyboard shortcut for finding information.
- If you have used older versions of Microsoft Word, then you might be used to the dialog box that previously appeared when you tried to search for a word. The Navigation pane has replaced the basic search tool, but that dialog box will still appear if you select the Advanced Find option from the dropdown menu.
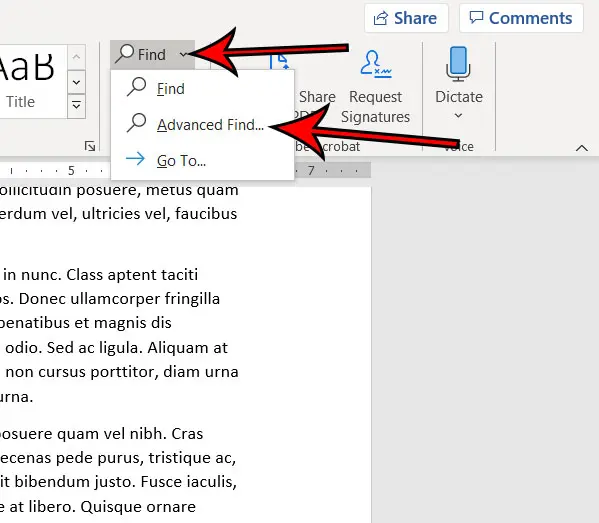
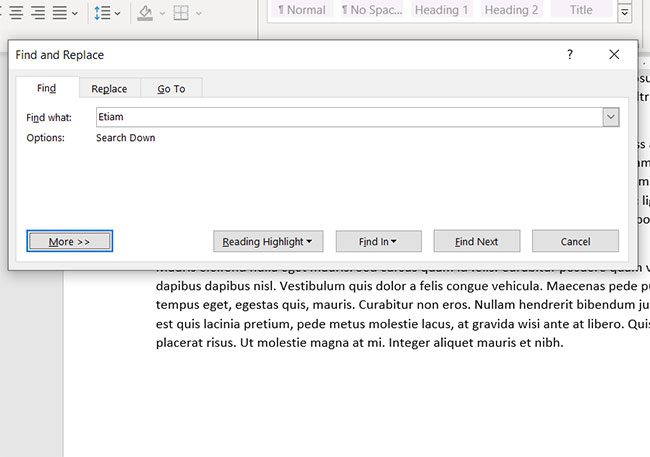
- The search function in MS Word also displays a magnifying glass at the right end of the search box. If you click that magnifying glass you will see a menu with additional ways to search for words or other items in the document.
- The Find and Replace dialog box also has a “Replace” tab at the top of the window. If you select that tab you will be able to enter the existing word that you want to replace, then enter the word that you want to use to replace it.
- Once the Find and Replace dialog box appears and you start using that to search through Word documents, it’s possible that you will find that to be a better way to search through an entire document and customize what Word replaces. Fortunately this is a similar search function that exists in other Microsoft office applications so you will be able to use it and its advanced options for searching while you look through spreadsheets and slideshows.
Find out how to remove page numbers in Microsoft Word if you have a document that contains page numbers that you either don’t want or don’t need.
Additional Sources
Matthew Burleigh has been writing tech tutorials since 2008. His writing has appeared on dozens of different websites and been read over 50 million times.
After receiving his Bachelor’s and Master’s degrees in Computer Science he spent several years working in IT management for small businesses. However, he now works full time writing content online and creating websites.
His main writing topics include iPhones, Microsoft Office, Google Apps, Android, and Photoshop, but he has also written about many other tech topics as well.
Read his full bio here.
Let’s delve even deeper into the ‘Find’ function, looking specifically at a number of options that can be accessed in the Word “Find” feature (CTRL+F) by clicking its “More” button.
In a recent issue of Office for Mere Mortals we looked at how to search within a Word document. There is a lot of hidden power accompanying the relatively simple process of finding text within a document.
Advanced Find
The clever Find features are in Advanced Find. Press Ctrl + F to open the Word navigation pane, click on the pull-down menu then Advanced Find …

It’s called Advanced Find but many long-time Word users will know it as the standard Find dialog that’s been in Word for many, many years.
Click on the More … button to see a lot of power in Word’s Find.
FIND WHOLE WORDS ONLY
‘Find whole words only’ is a selectable option in Word that can be accessed in the Find feature (Ctrl-F) by clicking the ‘More’ button to display more specific search features.
But what does it mean to find whole words only? Isn’t that what a normal search is meant to do? Well… yes and no. A ‘whole word’ is defined in Office as a group of characters surrounded on either side by one or more spaces or punctuation marks.
To demonstrate the difference between having the ‘Find whole words only’ option selected and not having it selected, I will use a very simple example. Feel free to try it for yourself in Microsoft Word.
Let’s pretend that you are searching for the word ‘ample’ out of the following short text: “This sample sentence is one way to demonstrate the ample finding flexibility of Office”.
There is only one instance of the word ‘ample’ within the text, searching without the ‘Find whole words only’ option would actually find 2 matches. The less obvious match comes as part of the tail-end of the second word of the text, which is ‘sample’.
To further demonstrate my point, the word ‘in’ does not appear within the sample sentence on its own using ‘Find whole words’, but would be found twice within the word “finding” with that choice off.
By selecting the ‘Find whole words only’ option, Office will omit matches to any search query that is found _within_ a word of the document. Such a search is less intensive for the program and will therefore be faster with large amounts of text.
Before you go setting this option, be forewarned that it will omit any plurals from your search results. Searching for the word ‘sport’ in the following text will not produce any matches: “Why are all the sports I want to watch on at the same time?”
USE WILDCARDS
A wildcard is a special character that you can use to represent one or more characters in a search string. Any character or set of characters can be represented by a wildcard character. It is really just another name for a “regular expression”.
With just a few special characters and the knowledge of what they represent, searching for strings that conform to a predefined grammar (or pattern) now becomes extremely easy.
The first step to using wildcards in your search terms is to select the ‘Use Wildcards’ option, which can be found in find dialog box after clicking the ‘More’ button. The ‘Match case’ and ‘Find whole words only’ check boxes are now unavailable (grayed out).
There are two ways to incorporate wildcards into your search query string. The first is to choose the particular wildcard character from a list. To do this, click the ‘Special’ pull-down menu and select the desired wildcard character from the resulting list. Then type any additional text into the ‘Find what’ box. The second way is to simply type in the wildcard character directly into the ‘Find what’ box!
The asterisk (*) is the most commonly used wildcard to search for a string of one or more characters. For example, just say you want to find all words that start with “a” and end with “m”. Then you could write “a*m” as your search term. Your results could be anything from “aim” to “antidisestablishmentarianism”.
The next most commonly used wildcard is the question mark (?), which can be used to substitute for any single character. For example, sat?n finds “satin” and “satan”.
SOUNDS LIKE… FO-NE-TIKS
The ‘Sounds like’ option is a type of search mechanism for words that may have been spelt phonetically. To make this point, searching for the word ‘phonetically’ with the ‘Sounds like’ option switched on, will find all of the words that would sound like the word ‘phonetically’ if you were to say them out aloud. As a test, I wrote down ‘fonetikalee’ in a document and searched for the word ‘phonetically’ with the ‘Sounds like’ option activated. The find feature was indeed able to determine that I was searching for the word ‘fonetikalee’.
This function may be of use for people who type up conversations between people in real-time. If someone uses a word you are not familiar with in such a situation, you don’t really have the time find out how to spell it properly. In such a situation, the common solution would be to simply type it phonetically (as it sounds) and then move on. Sometime after scribing the conversation, you may have a flash of enlightenment and realize what word the person actually said.
Instead of scrolling through pages of text to find it and change the potentially numerous incarnations of phonetic spelling, you can simply type in the correct word to the search facility with the ‘Sounds like’ option selected, and hope that your phonetic spelling was sufficient for the ‘Sounds like’ search algorithms to pick up.
FIND ALL WORD FORMS – PAST, PRESENT AND FUTURE TENSE
The ‘Find all word forms’ option has a simple, but powerful function. It acts by finding all possible tenses of the search word.
For example, if I searched for “run”, then both “run” and “ran” could be potential search results.
Similarly, searching for “talk” could have both “talk” and “talked” as potential search results.
Searching for “laugh” on the other hand, could have “laugh”, “laughed” and “laughing” as potential search results.
READER QUESTION: HOW DO YOU FIND A SPACE?
A question from an OfMM reader recently queried us how to find a space within a document. This is quite simply a case of typing a space into the ‘Find what’ text box and clicking the ‘Find Next’ button. This will find each and every space from the start to the end of the document. A useful application of this would be to insert two spaces in the “Find what” box in order to any occurrences of two consecutive spaces within a document, in order to ensure consistency of spacing between sentences.
Another way of doing this was mentioned in passing in the last OfMM newsletter in the section entitled “Strange Characters”. Selecting the ‘Special’ pull-down list in the Find dialog box will bring up a list of special search character types. The last option on this list is called ‘White-space’ and as the name suggests, can be used to find groups of white space within the search area. This is equivalent to typing /w into the ‘Find what’ text box.
THE ‘GO TO’ TAB
Another way of quickly accessing a certain area of a document, or even jumping through a document in regular increments, is to use the ‘Go To’ tab on the Find dialog box.
On this tab you can select between a number of document elements including: page, section, line, bookmark, comment, footnote, endnote, field, table, graphic, equation, object, and heading.
Then simply jump through the document For example, if the page option has been selected, you can type in the page you wish to ‘Go To’ in the ‘Enter page number’ text box. Then click the ‘Next’ button and you will be taken there.
An interesting function is to go to the heading in the document. If you have headings few and far between, then this is a useful tool. You have to make sure that your headings are formatted as a “Heading” within word, and aren’t simply bolded or formatted “Normal” text.