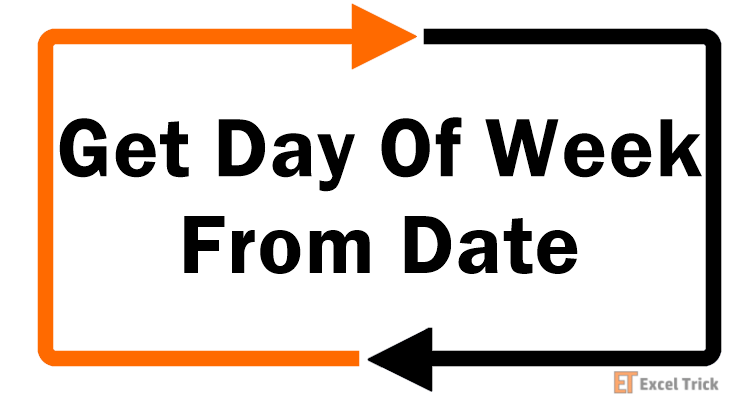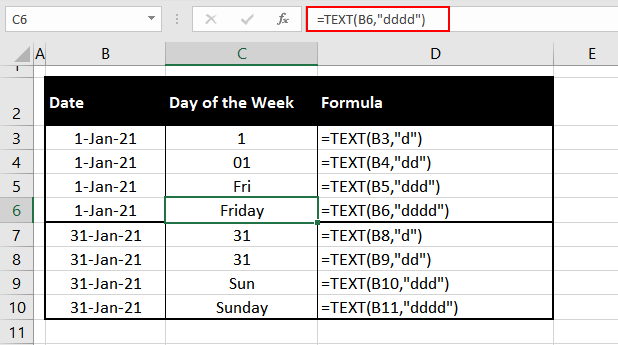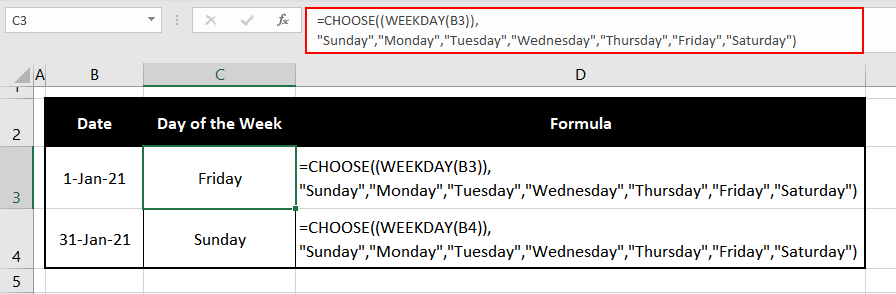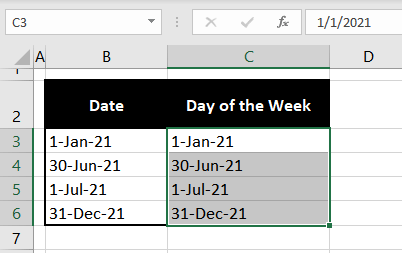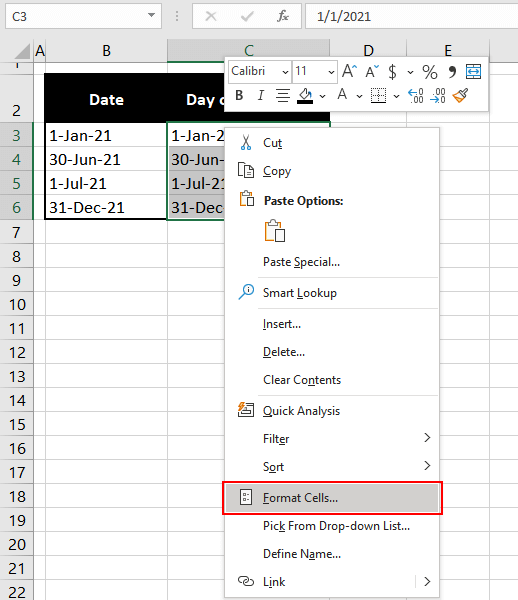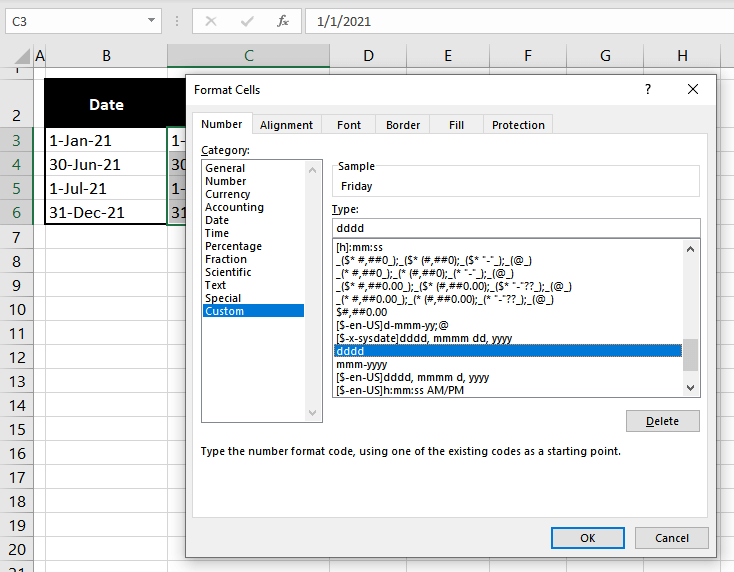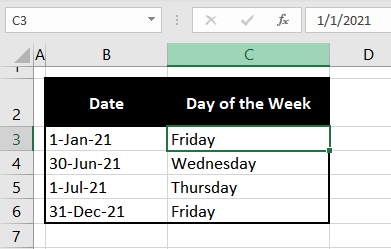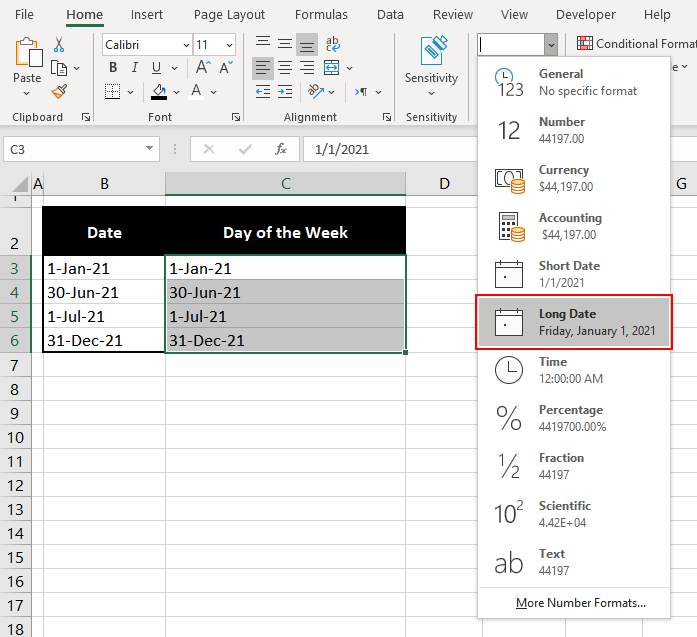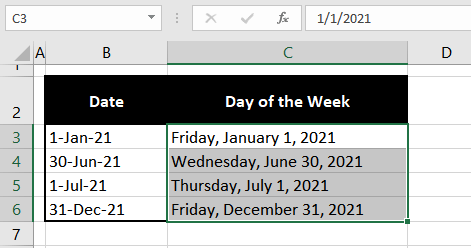Excel for Microsoft 365 Excel for Microsoft 365 for Mac Excel for the web Excel 2021 Excel 2021 for Mac Excel 2019 Excel 2019 for Mac Excel 2016 Excel 2016 for Mac Excel 2013 Excel 2010 Excel 2007 Excel for Mac 2011 Excel Starter 2010 More…Less
This article describes the formula syntax and usage of the WEEKDAY
function in Microsoft Excel.
Description
Returns the day of the week corresponding to a date. The day is given as an integer, ranging from 1 (Sunday) to 7 (Saturday), by default.
Syntax
WEEKDAY(serial_number,[return_type])
The WEEKDAY function syntax has the following arguments:
-
Serial_number Required. A sequential number that represents the date of the day you are trying to find. Dates should be entered by using the DATE function, or as results of other formulas or functions. For example, use DATE(2008,5,23) for the 23rd day of May, 2008. Problems can occur if dates are entered as text.
-
Return_type Optional. A number that determines the type of return value.
|
Return_type |
Number returned |
|
1 or omitted |
Numbers 1 (Sunday) through 7 (Saturday). Behaves like previous versions of Microsoft Excel. |
|
2 |
Numbers 1 (Monday) through 7 (Sunday). |
|
3 |
Numbers 0 (Monday) through 6 (Sunday). |
|
11 |
Numbers 1 (Monday) through 7 (Sunday). |
|
12 |
Numbers 1 (Tuesday) through 7 (Monday). |
|
13 |
Numbers 1 (Wednesday) through 7 (Tuesday). |
|
14 |
Numbers 1 (Thursday) through 7 (Wednesday). |
|
15 |
Numbers 1 (Friday) through 7 (Thursday). |
|
16 |
Numbers 1 (Saturday) through 7 (Friday). |
|
17 |
Numbers 1 (Sunday) through 7 (Saturday). |
Remark
-
Microsoft Excel stores dates as sequential serial numbers so they can be used in calculations. By default, January 1, 1900 is serial number 1, and January 1, 2008 is serial number 39448 because it is 39,448 days after January 1, 1900.
-
If serial_number is out of range for the current date base value, a #NUM! error is returned.
-
If return_type is out of the range specified in the table above, a #NUM! error is returned.
Example
Copy the example data in the following table, and paste it in cell A1 of a new Excel worksheet. For formulas to show results, select them, press F2, and then press Enter. If you need to, you can adjust the column widths to see all the data.
|
Data |
||
|
2/14/2008 |
||
|
Formula |
Description (Result) |
Result |
|
=WEEKDAY(A2) |
Day of the week, with numbers 1 (Sunday) through 7 (Saturday) (5) |
5 |
|
=WEEKDAY(A2, 2) |
Day of the week, with numbers 1 (Monday) through 7 (Sunday) (4) |
4 |
|
=WEEKDAY(A2, 3) |
Day of the week, with numbers 0 (Monday) through 6 (Sunday) (3) |
3 |
Need more help?
Want more options?
Explore subscription benefits, browse training courses, learn how to secure your device, and more.
Communities help you ask and answer questions, give feedback, and hear from experts with rich knowledge.
When working with date-specific information, there might be instances where you need to find the day of the week corresponding to a date.
For example, instead of the date, you may want to know whether it’s a Monday or a Tuesday or any other day.
This could be useful when working with to-do lists, daily/weekly summary reports, etc.
In this tutorial, we will see three different ways of converting dates to the corresponding day of the week in Excel.
For all the three methods in this tutorial, we will be using the following sample dataset.

We will convert all the dates in the above sample dataset into corresponding days of the week.
Method 1: Converting Date to Day of Week in Excel using the TEXT Function
The TEXT function is a great function to convert dates to different text formats.
It takes a date serial number or date and lets you extract parts of the date to fit your required format.
Here’s the syntax for the TEXT function:
= TEXT (date, date_format_code)
In this function,
- date is the date, date serial number, or reference to the cell that you want to convert.
- date_format_code is the format code based on how you want the converted date to look.
The TEXT function applies the date_format_code that you specified on the provided date and returns a text string with that format.
For example, if you have the date “2/10/2018” in cell A2, then =TEXT(A2,”dddd”) will return “Saturday”.
Here, “dddd” is the date_format code to display the day of the week corresponding to date in full words.
Here are some basic building blocks for the format codes that you can use:
Format Codes for Day of the Week or Month:
You can use the following basic format codes to represent day values:
- d – one or two-digit representation of the day (eg: 3 or 30)
- dd – two-digit representation of the day (eg: 03 or 30)
- ddd – the day of the week in abbreviated form (eg: Sun, Mon)
- dddd – full name of the day of the week (eg: Sunday, Monday)
So,
- if you apply =TEXT(A2, “d”) to the sample dataset, it will return “10”.
- if you apply =TEXT(A2, “dd”), then it will return “10”.
- if you apply =TEXT(A2, “ddd”) to the sample dataset, it will return “Sat”.
- if you apply =TEXT(A2, “dddd”), then it will return “Saturday”.
Let us see how we can apply the TEXT function to our sample dataset to convert all the dates to days of the week.
We will first see how to convert the dates in column A to the format shown in column B in the image below:

Below are the steps to convert the date to a weekday name using the TEXT function:
- Click on a blank cell where you want the day of the week to be displayed (B2)
- Type the formula: =TEXT(A2,”ddd”) if you want the shortened version of the day or =TEXT(A2,”dddd”) if you want the full version of the day.
- Press the Return key.
- This should display the day of the week in our required format. Copy this to the rest of the cells in the column by dragging down the fill handle or double-clicking on it.
- Copy this column’s formula results by pressing CTRL+C or Cmd+C (if you’re on a Mac).
- Right-click on the column, and from the popup menu that appears, press Paste Values from the Paste Options.
- This will store the formula results as permanent values in the same column. Now you can go ahead and remove column A if you want to.
You should see all the dates converted to the short form of their corresponding days of the week:

The result you get in column B will differ according to the format code you used in step 2. Here are some format codes along with the type of result you will get when applied to cell A2:
| Function | Result |
| =TEXT(A2, “ddd”) | Sat |
| =TEXT(A2, “dddd”) | Saturday |
Note: Using this formula, your converted date is in text format, so you will see the results aligned to the left side of the cells.
Also read: How to Convert Date to Serial Number in Excel?
Method 2: Converting Date to Day of Week in Excel using the Format Cells Feature
The Format Cells feature provides a great way to directly convert your dates to days of the week while replacing the existing dates. As such you don’t need to have a separate column to type the formula.
You can use the Format Cells dialog box to convert your dates to days of the week as follows:
- Select all the cells containing the dates that you want to convert (A2:A8).
- Right-click on your selection and select Format Cells from the popup menu that appears. Alternatively, you can select the dialog box launcher in the Number group under the Home tab.
- This will open the Format Cells dialog box. Click on the Number tab
- Under Category on the left side of the box, select the Custom option.
- This will display a number of formatting options on the right side, under Type. You can type in your format code in the Type field. You can type in “ddd” if you want the short form or “dddd” if you want the full form of the day.
- Click OK to close the Format Cells dialog box.

All your selected cells should now appear as weekday names.
Note: By using Format Cells, you have just changed the format in which the dates are displayed in the cells. The actual dates are underlying the cells and can be seen in the formula bar when a cell is selected.

Also read: How to Convert Text to Date in Excel?
Method 3: Converting Date to Day of Week in Excel using a Formula
If you’d rather use your own representation for the days of the week, you can use a formula based on both the WEEKDAY and CHOOSE functions.
First, let us understand these two functions individually.
The WEEKDAY Function
The WEEKDAY function converts a date to a number between 1 and 7, one for each day of the week. It chooses the sequencing of these numbers based on the day we want the week to begin from.
This is helpful because in some countries, the week starts from Sunday, while in others, especially Middle Eastern countries, the week starts from Saturday.
The syntax for the WEEKDAY function is:
WEEKDAY(date, [type])
Here,
- date is the input date for the function. It can be a date, a date serial number, or a reference to a cell that holds a date value.
- type is an optional parameter. It tells the function where to begin the week from. So, if we put a 1, it means the week should start from Sunday and end on Saturday. If we put a 2, it means the week should start from Monday and end on Sunday, and so on. By default, the value for the type parameter is set to 1.
In our example, WEEKDAY(A2, 1) will return 7, corresponding to a Saturday.
The CHOOSE Function
The CHOOSE function lets you specify a particular outcome depending on a value. For example, you can choose to display the word “red” if a value is 1, “blue” if it is 2, “green” if it is 3, and so on.
In this way it’s a great alternative to using a bunch of nested IF functions.
The syntax for the CHOOSE function is:
=CHOOSE (index, value1, [value2], ...)
Here,
- index is the input value. It can be any number between 1 and 254.
- value1 is the first value from the list of possible outputs
- value2 is the second value from the list of possible outputs,
etc.
The function returns value1 if index is 1, value2 if index is 2, etc.
So the function: =CHOOSE(3, “sun”,”mon”,”tue”,”wed”,”thu”,”fri”, ”sat”) will return “tue”, because it’s the third value in the list.
Putting the Formula Together
Let us put the two functions CHOOSE and WEEKDAY together to convert date to day of the week. Here are the steps to follow:
- Click on a blank cell where you want the day of the week to be displayed (B2)
- Type the formula: =CHOOSE(WEEKDAY(A2),”Sun”,”Mon”,”Tue”,”Wed”,”Thu”,”Fri”,”Sat”)
- Press the Return key.
- This should display the day of the week in short form, corresponding to the date in A2. Copy this to the rest of the cells in the column by dragging down the fill handle or double-clicking on it.
- Copy this column’s formula results by pressing CTRL+C or Cmd+C (if you’re on a Mac).
- Right-click on the column and form the popup menu that appears, press Paste Values from the Paste Options.
- This will store the formula results as permanent values in the same column. Now you can go ahead and remove column A if you want to.
Here’s what you should get as the result:

How did this Formula Work?
To understand how this formula worked, we need to break it down:
- First, we used the WEEKDAY function to find the number corresponding to the day of the week, assuming our week starts from Sunday. This will return a number between 1 and 7.
- We used the output of the WEEKDAY function to find the string from the list of days [“sun”,”mon”,”tue”,”wed”,”thu”,”fri”, “sat”] corresponding to that number. So if the output for WEEKDAY(A2) was 7, then the corresponding output for the CHOOSE function will be the seventh item in the list, which is “sat”.
Thus we get the day corresponding to the date in A2 (in our example) to be “sat”.
Note: The above formula will give your converted date in text format, so you will see the results aligned to the left side of the cells.
You could also have any other format for the days in the list, for example, if you wanted to display just the first two letters for the days, you could have written the formula in step 2 as:
=CHOOSE(WEEKDAY(A2),"Su","Mo","Tu","We","Th","Fr","Sa")
So you could get an output as:

If you wanted to make a to-do list, you could even have an activity for each day of the week. For example, you could use the formula:
=CHOOSE(WEEKDAY(A2),"cycling","rollerblading","swimming","skiing","art","crafts","free time")
So you could get an output as:

In this tutorial, we saw three ways to convert a date to the day of the week.
The first method involves a function (TEXT), the second method involves a commonly used Excel dialog box (Format Cells) and the third method involves an Excel formula (with WEEKDAY and CHOOSE functions).
We hope you found this tutorial helpful and easy to apply to your data.
Other Excel tutorials you may find useful:
- How to Convert Serial Numbers to Date in Excel
- How to Convert Date to Month and Year in Excel
- How to Get Total Days in Month in Excel?
- How to Add Days to a Date in Excel
- How to Sort by Date in Excel (Single Column & Multiple Columns)
- Why are Dates Shown as Hashtags in Excel?
- How to Convert Month Number to Month Name in Excel
- How to Convert Days to Years in Excel (Simple Formulas)
- How to Get the First Day Of The Month In Excel?
What day of the week is 2019-11-14? Is it a Monday, Tuesday, Wednesday, etc…
It’s pretty common to want to know what day of the week a given date falls on and unless you’ve got some sort of gift for knowing that, you’re going to need a way to figure it out.
In Excel, there are many different ways to determine this. In this post, we’re going to explore 7 ways to achieve this task.
Format a Date as the Weekday Name
The first option we’re going to look at involves formatting our date cells.
Dates in Excel are really just serial numbers starting at 1 for the date 1900-01-01. Formatting is what makes the date look like a date.
There are many ways to format these serial numbers to display the date in various formats like yyyy-mm-dd, dd/mm/yyyy, dd-mmm-yy etc…
One of the possible formatting options for these serial numbers is to display the weekday name with a custom dddd or ddd format.
We can format our dates from the Format Cells dialog box.
- Select the dates which we want to convert into weekday names.
- Go to the Home tab and click on the small launch icon in the lower right corner of the Number section. This will open up the Format Cells dialog box. We can also open up the Format Cells dialog a few other ways.
- The keyboard shortcut Ctrl + 1.
- Right click on the selected cells ➜ choose Format Cells from the menu.
- Go to the Number tab in the Format Cells dialog box.
- Select Custom as the Category.
- Add dddd into the Type field for the full weekday name or ddd for the abbreviated weekday name.
- Press the OK button.
Now our dates will appear as the weekday names in the worksheet. The dates are still inside the cells and can be seen in the formula bar when a cell is selected.
Get the Weekday Name with the TEXT Function
The TEXT function will allow us to convert numbers to text and apply formatting to those numbers.
= TEXT ( 1234 , "$#,###" )We can use the TEXT function to convert the number 1234 into the text string $1,234 with the above formula.
Since dates are really just serial numbers, we can use this function to convert any date into a text string with the weekday name format.
TEXT Syntax
= TEXT ( Value , Format )- Value (required) is the value to convert to a text string.
- Format (required) is the formatting to apply when converting to a text string.
=TEXT ( B2, "dddd" )The above formula will convert our date value in cell B2 into the corresponding weekday name. In this example we get a value of Friday from the date 2020-09-18.
Get the Weekday Number with the WEEKDAY Function
While the results aren’t quite as useful, there is also a WEEKDAY function in Excel.
This will convert a date into a corresponding number between 1 and 7 representing the weekday.
WEEKDAY Syntax
= WEEKDAY ( Date , [Type] )- Date (required) the date to find the weekday number from.
- Type (optional) the weekday number type to return.
- Omitted or 1 returns 1 for Sunday through 7 for Saturday.
- 2 returns 1 for Monday through 7 for Sunday.
- 3 returns 0 for Monday through 6 for Sunday.
- 11 returns 1 for Monday through 7 for Sunday.
- 12 returns 1 for Tuesday through 7 for Monday.
- 13 returns 1 for Wednesday through 7 for Tuesday.
- 14 returns 1 for Thursday through 7 for Wednesday.
- 15 returns 1 for Friday through 7 for Thursday.
- 16 returns 1 for Saturday through 7 for Friday.
- 17 returns 1 for Sunday through 7 for Saturday.
= WEEKDAY ( B2, 1 )The above formula will convert our date value in cell B2 into the corresponding weekday number. The second argument value of 1 will return a 1 for Sunday through to 7 for a Saturday. In this case 2019-09-18 returns a 6 because it’s a Friday.
Combining SWITCH with WEEKDAY to Return the Weekday Name
On its own, the WEEKDAY function can only return a number representing the weekday, but we can combine it with the SWITCH function to get the weekday name.
= SWITCH ( WEEKDAY ( B2, 1 ),
1, "Sun",
2, "Mon",
3, "Tue",
4, "Wed",
5, "Thu",
6, "Fri",
7, "Sat" )The WEEKDAY function returns a number from 1 to 7 and we can then use the SWITCH function to assign a weekday name to each of these numbers.
Get the WEEKDAY Name Using Power Query
Power Query (also known as Get & Transform) is a powerful data wrangling tool available in Excel 2016 onward.
It makes any data transformation easy and it can get the name of the weekday too.
We first need to import our data into the power query editor. We need our data inside an Excel table.
- Select a cell inside the Excel table containing the dates.
- Go to the Data tab in the ribbon.
- Press the From Table/Range command in the Get & Transform Data section.
This will open up the power query editor.
We can now transform our dates into the name of the weekday.
- We need to make sure the column is converted to the date data type. Click on the icon in the left of the column heading and select Date from the options.
- With the date column selected, go to the Add Column tab.
- Select Date ➜ Day ➜ Name of Day.
= Table.AddColumn( #"Changed Type", "Day Name", each Date.DayOfWeekName( [Date] ), type text )This will add a new column containing the weekday name and we can see the M code that’s generated in the power query formula bar. This uses the Date.DayOfWeekName power query function.
A similar command can be found in the Transform tab. The difference is, this will not add a new column, but rather transform the selected column.
Get the WEEKDAY Name in a Pivot Table with the WEEKDAY DAX Function
Did you know you can summarize text values with a pivot table?
Well, we can go a step further and summarize our dates as a list of weekday names inside our pivot table using a DAX measure!
We need to create a pivot table from our data.
- Select a cell inside the data.
- Go to the Insert tab in the ribbon.
- Press the PivotTable command.
- In the Create PivotTable menu check the option to Add this data to the Data Model and press the OK button.
This will create a new blank pivot table in the workbook and add the data into the data model. Adding the data to the data model will allow us to use the DAX formula language with our pivot table.
Now we can create a measure to convert our dates into names and summarize the results into a comma separated list.
- Select a cell inside the pivot table.
- Right click on the table in the PivotTable Fields window and select Add Measure from the menu options.
This will open up the DAX formula editor and we can create our DAX measure.
We can now add the following formula into the DAX formula editor.
= CONCATENATEX (
Activities,
SWITCH (
WEEKDAY ( Activities[Date], 1 ),
1, "Sun",
2, "Mon",
3, "Tue",
4, "Wed",
5, "Thu",
6, "Fri",
7, "Sat"
),
", "
)- Give our new measure a name like Name of Days.
- Add the above DAX formula into the formula box.
To see the results of our DAX formula, all we need to do is add it into the Values area of our PivotTable Fields window.
This is very similar to the WEEKDAY function solution with Excel functions. The only difference is we need to aggregate the results with a CONCATENATEX function to display inside our pivot table.
Get the Weekday Name in a Pivot Table with the FORMAT DAX Function
Another DAX function we can use to get the weekday name is the FORMAT function. This is very similar to Excel’s TEXT function and will allow us to apply a custom format to our date values.
= CONCATENATEX ( Activities, FORMAT ( Activities[Date], "dddd" ), ", " )The process is the exact same as the previous DAX example, but instead we create a measure with the above formula.
Get the Weekday Name with a Power Pivot Calculated Column
If you have the power pivot add-in for Excel, then you can use DAX to create a calculated column in the data model.
If our data isn’t already in the data model, we can easily add it by going to the Power Pivot tab in the ribbon ➜ selecting Add to Data Model.
Now we can open up the power pivot window by going to the Power Pivot tab ➜ selecting Manage Data Model.
= FORMAT ( Activities[Date], "dddd" )Inside the power pivot window, we can add our new calculated column.
- Double click on the Add Column heading and give the new column a name like Weekday.
- Select a cell inside the new column and add the above DAX formula into the formula bar and press enter.
When we close the power pivot window, we now have the new Weekday field available to use in our pivot table and we can add it into the Rows, Columns or Filter area of the pivot table.
Conclusions
There are lots of options to get the name of the day from a date in Excel.
We covered formatting, Excel formulas, power query and DAX formulas in the data model.
There are probably a few more ways as well. Let me know in the comments if I missed your favourite method.
About the Author
John is a Microsoft MVP and qualified actuary with over 15 years of experience. He has worked in a variety of industries, including insurance, ad tech, and most recently Power Platform consulting. He is a keen problem solver and has a passion for using technology to make businesses more efficient.
Day of Week in Excel: WEEKDAY Function Explained (2023)
Looking to level up your Excel game in 2023?
Then try the Excel WEEKDAY function! This handy tool allows you to quickly and easily determine the day of the week for any given date.
Whether you’re a data analyst or just looking to organize data, the WEEKDAY function is a must-know 🤓
In this article, we’ll dive into the ins and outs of this function and show you how to harness its full potential. So let’s get started!
You can also download our sample workbook here to practice the WEEKDAY function.
What is the WEEKDAY function in Excel?
The WEEKDAY function in Excel is used to return the day of the week corresponding to a particular date. It is a part of the Date and Time functions in Excel.
The syntax for the WEEKDAY function is:
=WEEKDAY(serial_number,[return_type])
Where:
- serial_number is the date for which you want to find the day of the week. This argument can be entered directly as a date value (e.g., “5/4/2023”) or as a reference to a cell containing a date value.
- return_type: This is an optional argument that specifies the type of return value. If omitted, the default value is 1. The return_type can take one of the following values:
- 1 (default) – Returns numbers from 1 (Sunday) to 7 (Saturday)
- 2 – Returns numbers from 1 (Monday) to 7 (Sunday)
- 3 – Returns numbers from 0 (Monday) to 6 (Sunday)
- 11 – Returns text values of the day of the week (e.g., “Sunday,” “Monday,” etc.)
The WEEKDAY function is particularly useful when you need to calculate data based on the day of the week 🧐
For example, you could use it to create a pivot table that shows the average sales for each day of the week. Or you can use it to calculate the number of days until the next weekend.
Find day of week with WEEKDAY (number)
We will use the WEEKDAY function to find the day of a week a particular date occurred. Let’s see how to do it below.
Say, we have the following sample data

We want to find the day of the week for April 1, 2023. To do that,
- Select cell B2.
- Enter the formula as:
=WEEKDAY(

- Enter the specified date or cell reference as:
=WEEKDAY(A2)

- Press Enter.
And voila! It’s done 🎯

Microsoft Excel returns the day of the week – seven – meaning April 1st is on Saturday. This is the default format of the WEEKDAY function result 😃
Double-click the Fill Handle to copy paste the values.

How to convert weekday number to name of day
Let’s now see how to convert the weekday number into the name of the day using the TEXT function.
Its syntax is given as follows:
=TEXT(serial_number, “dddd”)
Where serial_number is the date you want to find the day of the week. And dddd is a date format code that returns the full name of the day of the week 📆
We will use the same sample data as used before.

And we will convert the previously used date to the weekday name. To do that,
- Select cell B2.
- Enter the formula as:
=TEXT(

- Enter the date or serial number as:
=TEXT(A2,

- Enter the format as:
=TEXT(“A2”, “dddd”)

- Press Enter.
The name of the weekday appears as:

Double-click the Fill Handle to copy the values.

Pretty cool, no? Try it yourself now 💪
That’s it – Now what?
In this article, we saw what the WEEKDAY function in Excel is. We also saw how to use the WEEKDAY function to find the day of the week.
We also saw how to convert a weekday number into the name of the day and more 😉
Luckily, similar to WEEKDAY, Excel has a huge variety of other awesome functions. Our personal favorites include IF, SUMIF, VLOOKUP, etc.
Do you want to learn them? If yes, then join my 30-minute free email course today that teaches just this and more. Only at the cost of your email address – so sign up now!
Kasper Langmann2023-04-05T11:57:05+00:00
Page load link
Is it a weekday or weekend? Will we be partying out late on New Year’s Eve during the weekend or preparing to bustle to our schools and offices the next day? Are you closed for business on a certain holiday? What day would that be? For all serious and non-serious reasons, this tutorial will show you how to convert a date into its corresponding day of the week.
If your data is blazing with dates (this is especially true for daily planners, reports, etc.), it may be helpful to know the day of the week for grouping, organizing, and analyzing the data. To work out the day of the week from a date, we will use functions and number formats explained in detail in the segments below. Let’s get to it.
Using TEXT Function
Our first candidate for the job is the TEXT function. The TEXT function converts a value to text in the specified number format, which suits our objective perfectly. We will supply the date to the TEXT function. The format for the result will be the day name. Let’s put everything to work.
Here’s the formula we will apply:
=TEXT(B3,"dddd")
The value that the TEXT function needs to convert into text is the date in cell B3. For the full name of the day of the week, we have enclosed dddd in double-quotes. You can pass other formats to the TEXT function:
- d: returns the date in a single-digit or in double digits if the date is in double digits (will return 1 for 1/1/21 and 31 for 31/1/21).
- dd: returns the date in double digits (will return 01 for 1/1/21 and 31 for 31/1/21).
- ddd: returns the day of the week’s first 3 letters (will return Fri for 1/1/21).
- dddd: returns the day of the week in its full name (will return Friday for 1/1/21).
Here are all these formats applied in the TEXT function to arrive at a single date or the day of the week from a complete date:
Child’s play, isn’t it?
Using WEEKDAY & CHOOSE Functions
The WEEKDAY and CHOOSE functions can be used together to get the day name from a date. By the looks of it, the WEEKDAY function should be enough for the purpose so what is the CHOOSE function doing? We believe some intros are due here.
The WEEKDAY function returns a number from 1 to 7, identifying the day of the week from a given date. But we don’t want a number right now, we want the full day name and that’s where the CHOOSE function comes in.
The CHOOSE function chooses a value from a list of values based on an index number. See the connection here? That index number is going to be supplied by the WEEKDAY function and then the CHOOSE function will choose its value from the list of values; the list of values being the days of the week.
Let’s give you some practical outlook on how this works. Have a look at the formula before we explain what is going on:
=CHOOSE((WEEKDAY(B12)),"Sunday","Monday","Tuesday","Wednesday","Thursday","Friday","Saturday")
This is the formula we have used in the cells C3 and C4:
In the first instance at cell C3 first off, the WEEKDAY function is supplied with the date. The WEEKDAY function returns 6 which indicates Friday. Unless defined otherwise, the WEEKDAY function inherently counts the week from Sunday. WEEKDAY’s result is passed onto the CHOOSE function which picks out the day from the supplied list. The 6th value is «Friday» which is the final outcome.
If you find inserting so much data into the CHOOSE function tiresome with all the double quotes, you can form a table of the list to be used within the function and supply the CHOOSE function with the cell references from the table. Having a separate table with the values also notably shrinks the whole formula.
Note: Since we have used the WEEKDAY function in its default form so it counts the week starting from Sunday. This is why we have listed the days in the CHOOSE function starting from Sunday. If you want the week to start from Monday or any other day for that matter, you need to add the second argument to the WEEKDAY function. For more details we recommend you to go through our WEEKDAY Function article here.
While the WEEKDAY and CHOOSE functions do the job, compared to the TEXT function, they have too much to deal with; the first indicator being that two functions are being used instead of one. For this purpose of getting the day name from a date, we find the TEXT function far easier and much less complex with a shorter formula.
Using Format Cells Feature To Convert a Date to Day Of Week
This option entails changing the format of the date, no function or formula is required. Though you will still be able to see the date in the Formula Bar when you select the cell, on the face of it, the day name will replace the date. If you still want to keep the date, you can paste the dates to another column and then change the format in the new column. Let’s show you the steps to do this:
- Paste all the dates to a new column.
- Select the dates in the new column and launch the Format Cells dialog box in one of the ways below:
- Press Ctrl + 1 OR
- Right-click the selected cells, then select Format Cells in the right-click context menu.
- In the launched Format Cells dialog box, in the Number tab, select the Custom In the Type bar, enter one of the following formats:
- ddd: returns the day of the week’s first 3 letters (will return Fri for 1/1/21).
- dddd: returns the day of the week in its full name (will return Friday for 1/1/21).
- Then click OK.
And then we will have the days corresponding to the dates. Selecting any day will display its date in the Formula Bar.
Format to Date With Day Of Week Using Long Date Format
This option, like the previous one, requires no formulas or functions and is achievable in a few clicks. If you are comfortable with the format (i.e. dddd, mmmm dd, yyyy) then the Long Date format should do it for you. If you are looking out to just get the day name separately, one of the three options mentioned above is the way to go. If you decide on having the long date displayed, here’s how:
- Select the dates.
- Go to Home tab > Number group. Click on the little arrow on the number bar to access the drop-down menu.
- Select the Long Date
- There are the dates in the Long Date format. Again, this is a format so the original date will get displayed in the formula bar when the cell is selected.
Let’s call it a day now. We hope to have given you some easy options for converting dates to week day names. Remember to resort to the first three methods if you’re aiming to have the days of the week identified separately. If you’re okay with the Long Date format which contains the day and complete date, the final segment of this guide is your go-to. We’ll head back with another piece of the Excel puzzle soon! Let’s keep building and learning!