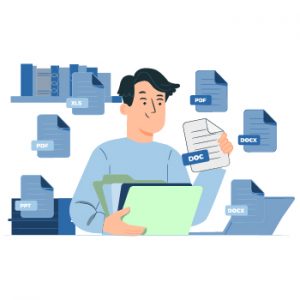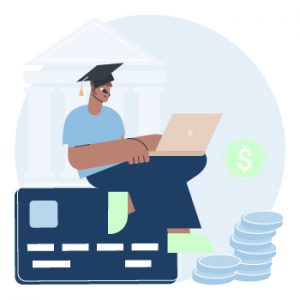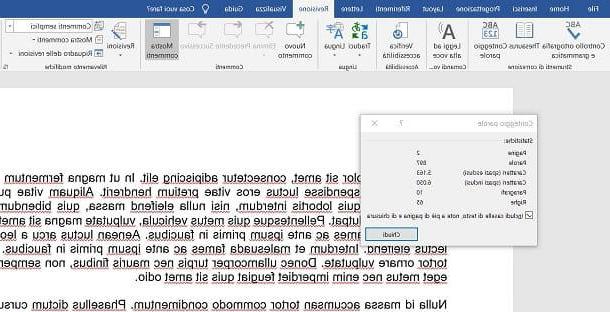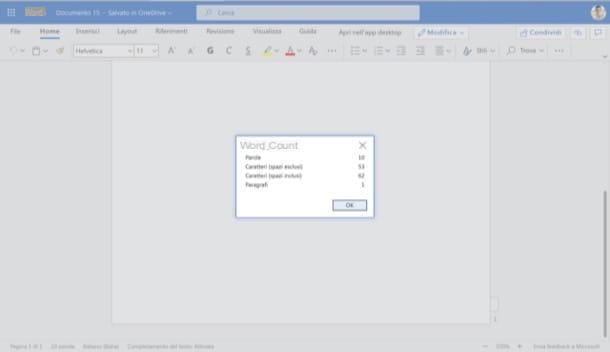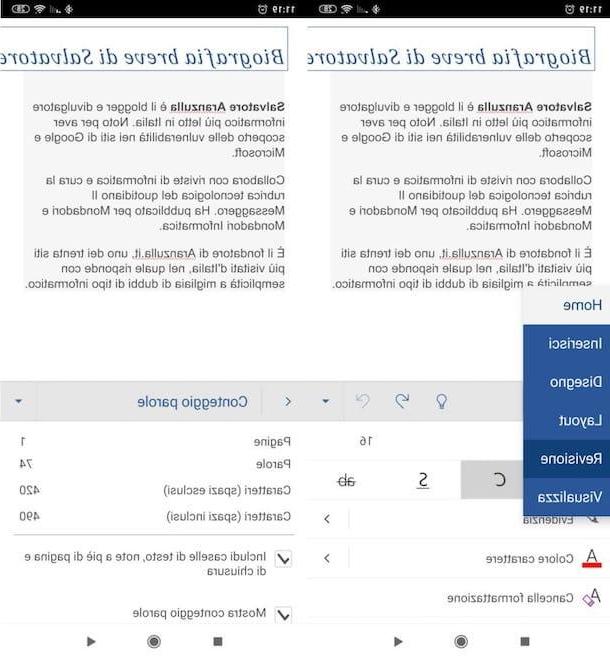As one would expect, Microsoft Word includes a feature to count the words in a document; it also includes the ability to count the characters. Knowing the character count of a document is important for any business owner. For example, as a freelance writer your client may have specific character counts they want you to obtain; for other business owners, perhaps the contact form for your client is character-count specific. When you need to check the character count in Microsoft Word, you can do so in the same way you check the word count.
-
Open the document in Word that you want to count the characters in.
-
Click the «Review» tab.
-
Click «Word Count» in the Proofing section. The Word Count window opens and displays the numbers of characters in the document with and without spaces.
-
Click «Close» to close the Word Count window.
Yes, the character count includes all spaces, punctuation and letters. Anything that moves your cursor counts as a character.
Contents
- 1 Is a space a character?
- 2 Do you count spaces in character count?
- 3 What type of character is a space?
- 4 Do spaces count as characters C?
- 5 Is space an alphabetic character?
- 6 Is a space a character C++?
- 7 How many words is 5000 characters with spaces?
- 8 How many words is 4000 characters with spaces?
- 9 How many words is 4500 characters with spaces?
- 10 Does a space count as a character Java?
- 11 Is a space a UTF 8 character?
- 12 How big is a space character?
- 13 How many words is 600 characters with spaces?
- 14 Is white space C?
- 15 Do personal statement characters include spaces?
- 16 Is space a non alphanumeric character?
- 17 Is a dash alphanumeric?
- 18 What is an alphabetic character?
- 19 Is C++ upper?
- 20 Is a letter C++?
3 Answers. Yes, space is a character. Usually, programmers use “character” to refer to “some individual and indivisible unit of text.” When you’re writing out a string or some sequence of text, then you somehow need to mark where in that text the spaces occur.
Do you count spaces in character count?
Character counts include all spaces and punctuation.
What type of character is a space?
When rendered, a whitespace character does not correspond to a visible mark, but typically does occupy an area on a page. For example, the common whitespace symbol U+0020 SPACE (also ASCII 32) represents a blank space punctuation character in text, used as a word divider in Western scripts.
Do spaces count as characters C?
The character representation of a Space is simply ‘ ‘ . But if you are really looking for all whitespace, then C has a function (actually it’s often a macro) for that: If you really want to catch all non-printing characters, the function to use is isprint from the same library.
Is space an alphabetic character?
3 Answers. Alphanumeric characters by definition only comprise the letters A to Z and the digits 0 to 9. Spaces and underscores are usually considered punctuation characters, so no, they shouldn’t be allowed. If a field specifically says “alphanumeric characters, space and underscore”, then they’re included.
Is a space a character C++?
In the default locale, the whitespace characters are the following: space ( 0x20 , ‘ ‘) form feed ( 0x0c , ‘f’)
See also.
| isspace(std::locale) | checks if a character is classified as whitespace by a locale (function template) |
|---|---|
| iswspace | checks if a wide character is a space character (function) |
| C documentation for isspace |
How many words is 5000 characters with spaces?
Answer: 5,000 characters is between 710 words and 1250 words with spaces included in the character count. If spaces are not included in the character count, then 5,000 characters is between 830 words and 1670 words.
How many words is 4000 characters with spaces?
650 words
Read these top tips to make sure you get it right… You have 4,000 characters to use in your personal statement. (That includes spaces and punctuation.) That’s around 650 words, although the exact number will vary.
How many words is 4500 characters with spaces?
Answer: 4,500 characters is between 640 words and 1130 words with spaces included in the character count.
Does a space count as a character Java?
The length of a string is the number of characters in the string. Thus, “cat” has length 3, “” has length 0, and “cat ” has length 4. Notice that spaces count in the length, but the double quotes do not. If we have escape sequences in the alphabet, then they count as one character.
Is a space a UTF 8 character?
“UTF-8 bytes as Latin-1 characters” is what you typically see when you display a UTF-8 file with a terminal or editor that only knows about 8-bit characters.
| Character | |
|---|---|
| Character name | NO-BREAK SPACE |
| Hex code point | 00A0 |
| Decimal code point | 160 |
| Hex UTF-8 bytes | C2 A0 |
How big is a space character?
These characters are colon, semi colon, question, exclamation, right guillemets, and left guillemets. Commonly the preferred word space used is a thin space of 1/8 the em. Some French typographers prefer to use a larger space character of 1/4 the em with the colon and some other punctuation characters.
How many words is 600 characters with spaces?
Answer: 600 characters is between 90 words and 150 words with spaces included in the character count. If spaces are not included in the character count, then 600 characters is between 100 words and 200 words.
Is white space C?
Returns a nonzero value if c is a whitespace character. In ASCII, whitespace characters are space ( ‘ ‘ ), tab ( ‘t’ ), carriage return ( ‘r’ ), newline ( ‘n’ ), vertical tab ( ‘v’ ) and formfeed ( ‘f’ ).
Do personal statement characters include spaces?
However, the personal statement is limited to 4,000 characters including spaces. You cannot use Word to check your statement length because they count words and spaces differently, hence why we have developed this tool for you.
Is space a non alphanumeric character?
space, percent sign, underscore, pipe, colon, semicolon, etc are non-alphanumeric characters. They can be also categorized as punctuation characters, symbol characters, etc.
Is a dash alphanumeric?
The login name must start with an alphabetic character and can contain only alphanumeric characters and the underscore ( _ ) and dash ( – ) characters. Full name can contain only letters, digits, and space, underscore ( _ ), dash ( – ), apostrophe ( ‘ ), and period ( . )
What is an alphabetic character?
alphabetic character Add to list Share. Definitions of alphabetic character. the conventional characters of the alphabet used to represent speech. synonyms: letter, letter of the alphabet.
Is C++ upper?
isupper() Prototype
The isupper() function checks if ch is in uppercase as classified by the current C locale. By default, the characters from A to Z (ascii value 65 to 90) are uppercase characters. The behaviour of isupper() is undefined if the value of ch is not representable as unsigned char or is not equal to EOF.
Is a letter C++?
isalpha() The function isalpha() is used to check that a character is an alphabet or not. This function is declared in “ctype.It returns an integer value, if the argument is an alphabet otherwise, it returns zero.
We all use the word for several different reasons, such as for academic purposes or business purposes. We all know its features, which include size, font styles, shapes, words count, or character count, right? But have you ever wondered how this word or characters count works?
Well, you might occasionally need to ensure your document contains a certain number of words. MS Words makes it a lot easy to keep track of your word counts in two simple ways- through status at the bottom of your screen in the word document or else you can use Ribbon’s Review tab as well. It’s very uncommon that you the character count, but it’s as easy as tracking word count, via ribbon’s Review tab.
Word automatically calculates word counts for every document without any manual intervention required. The Word track includes the number of pages, paragraphs, and lines of line and then words and characters in each line. In addition, MS Word distinguishes the character count in the document with or without including the space between them.
You may sometimes need to know whether there is any word longer than some specified length, so you can use the word count function for that purpose. However, if the requirement doesn’t state otherwise, you often assume that the input string contains characters including spaces.
The words and character count feature of Word makes our life so much easier. So, let’s figure out how does this feature works and is accurate or not!
SIMPLE WAYS TO CHECK THE CHARACTER COUNT
Here are some simple ways to get a character count:
- Simply select the “Review tab” and click the “Word Count”, which you can see at the bottom of your screen.
- You can get the character count with or without including spaces.
- Another way is just to add the Word Count Dialog box to the Quick Access toolbar.
Let’s have a look at the method in detail.
HOW TO GET A CHARACTER COUNT?
Whether you are using Windows or a Mac, the method to get the character count in a Word document is the same.
Here are a few simple steps:
- Select the text, when you need to get the character count of just a specific part of the document. If you want it for the entire string, make sure that you don’t select any text.
- Click the ribbon’s Review tab.
- Then click the Word count.
- The Dialog box will appear, here you can control that if you want to include text boxes, footnotes, and endnotes in your count for not. If you want to remove anything from the count, just clear the checkbox.
HOW TO GET A QUICK CHARACTER COUNT IN MS WORD?
You can also get a character count in word’s Quick Access toolbar, which lies next to the Microsoft Office button at the top left of your screen. Add the text; you will get both the word and the character wound without reviewing the ribbon’s Review tab.
- In Word for Window computers “click the Review tab and right-click Word Count and then, in the menu, click Add to Quick Access Toolbar.”
- In Word for Mac, “click the down-arrow at the right of the Quick Access Toolbar in the Word title bar. Choose More Commands in the Ribbon and Toolbar dialog box then click the Choose Commands From menu and choose Review. Scroll to the bottom and click Word Count. Then click the right arrow to move it to the Customize Quick Access Toolbar list. Click Save”
HOW DOES IT WORK?
Most people use Microsoft Word to write documents as it is considered the most popular writing platform. It was programmed to recognize words by looking for the string of letters (characters) separated by one space character. To be specific, a word doesn’t always need to consist entirely of letters. It might just be a number or symbol sequence. “54321”, for instance, is a single word according to MS Word.
Let’s just take an example to make it more clear how this algorithm works, for instance, if you have a sequence “or/and” and “and / or”, we all might consider it as two separate words. However, Microsoft Word’s algorithm counts the first sequence as one word because there aren’t any spaces, while the second one is two separate words because they are separated by a space. Odd, right? But that’s how it works!
In general, Microsoft Word usually includes fewer words than other writing platforms when counting them. However, there may be exceptions depending on which version of MS Word you use. You can set up the program to count them for you automatically by changing its setting.
IS MICROSOFT CHARACTER COUNT ACCURATE?
Word count and character count are crucial in the writing industry, both for the writer and the client. The payment also depends on the word count. If you think that one writing platform is reliable enough to provide an exact word count, better think again because it can mislead you. Maybe it doesn’t sound like a big deal, but no one wants to pay more than what should be paid, right?
Relying on one writing platform is not a good idea, because different platforms have different algorithms for counting the words of the document. Google Docs and Microsoft Office, for instance, give word count different from each other, even the text is the same! So you can rely on it.
When it comes to the accuracy of Word’s character count feature, it is one thing in mind it doesn’t count a word as a separate one when there isn’t any space such as in “12345”. It is a single word; the Word’s algorithm doesn’t count 1, 2, 3, 4, and 5 as separate words.
WHY DOES ONE NEED CHARACTER COUNT?
People need the character count of a document for so many purposes. It is important for every business owner. As a freelance writer, for instance, your client may ask you for specific character counts, for some business owners a specific character count is needed for the contact form for clients. Character count is also needed for legal requirements such as an entry must be of a specific number of characters.
The character count will let you know that your writer provides details more than enough, you ask them to edit it and use fewer words, although this will increase the submitting time, again character count will help you to analyze the final outcomes.
WHAT IS THE DIFFERENCE BETWEEN WORD COUNT AND CHARACTER COUNT?
If you are looking for the word count in Word instead of a character count, the method is quite similar. It is accessed in the same way as character count. In Microsoft Word, you can directly see the word count in the bottom left of your screen, so you don’t have to click anywhere. Read about Word Counter.
If we specifically have a look at the difference between these two features of Word: the word “Science” contains seven characters, and it is a single word. Similarly, “natural sciences” has 16 characters and two words.
WRAP UP
No one can deny the importance of the character counting feature of Microsoft word. It saves a lot of time and helps students, writers, and business owners to achieve a certain number of characters or words.
Any questions? We have the answers. Contact us 24/7
How are characters counted in Word from a computer
Let’s start this discussion by discovering first how to count characters in Word from a computer, thus taking advantage of the desktop version of the famous Microsoft word processing program, available for Windows and macOS. In addition to being able to count the characters, through the procedure that I am about to show you, you will also be able to count the words, paragraphs and lines in the document, if it may interest you in some way.
The first thing you need to do to proceed, therefore, is to open the document of your interest: to do so, after opening Word, go to the menu Open> Browse (top left) and select the file of your interest. Alternatively, you can open the document in question by double-clicking on it — if associated with Word — or by right-clicking and selecting items Open with> Word give the menu answer.
After opening the document, you will immediately notice that Word automatically counts the words present in the text, signaling this by means of the wording [N] word, which is located at the bottom left of the program window, next to the current page number. By clicking on it, you can open the box containing the character count, which you can also call up by clicking on the button Word count, present in the card revision located at the top of the Word window.
In the pane that opened, the number of characters without spaces included in the count is indicated (Characters excluding spaces) and the number of characters with spaces included (Spaces characters included). Furthermore, as I told you, the lines, number of paragraphs, pages and passwords.
Do you want to count the characters of a specific portion of the text? Word allows you to do this too. To do this, select the text of your interest: position the mouse cursor to the left of the first character relating to the text to be highlighted and, holding down the left mouse button, move the cursor to the last character.
Then click on the wording [N] word located at the bottom left of the Word window, or click the button Word count present in the card revisions located at the top, and that’s it. You will be able to read all the information of your interest in the “usual” box that appears on the screen.
How characters are counted in Word Online
If you want to know how characters are counted in Word Online, the version of Word that can be used on all major browsers, know that the procedure to follow is practically the same as I showed you for the desktop version of the program. However, let me explain what to do.
First, go to the main Word Online page, log into your Microsoft account (if you haven’t already) and open the document of your interest. Then click on the wording [N] word, placed at the bottom left. Alternatively, click on the tab revision and click on the button Word count.
Thanks to the box that will appear on the screen, you will be able to see the characters with spaces included, the characters with spaces excluded, as well as other information, such as the total of passwords present in the document and the total number of paragraphs.
In case you want to count the characters related to a specific piece of text, you must first select the latter (as I showed you in the previous chapter) and use the feature related to the character count that I just showed you.
How to count characters in Word from smartphones and tablets
I conclude this guide by explaining to you how to count characters in Word from smartphones and tablets. Before proceeding, I remind you that Microsoft has made two word processing apps available to users: Microsoft Word (Android / iOS / iPadOS) e Microsoft Office (Android / iOS / iPadOS), also available for Android devices without Google services (you can search for them in an alternative store).
The apps I mentioned to you are free, but only by signing up for a subscription to Microsoft 365 starting from 7 euro / month, you can make full use of their functions. The subscription is also mandatory if you have a device with a screen diagonal greater than 10.1 «. More info here.
Having clarified these aspects, here’s how to proceed: open the Word document of your interest through one of the Microsoft apps among those I mentioned to you, tap on the tab revision, present in the drop-down menu at the bottom (on the smartphone) or in the tabs at the top (on the tablet). Then tap on the wording Word count, so as to display the count for characters with spaces included, characters with spaces excluded, the total number of words, pages and so on.
How are characters counted in Word
Most of the time, spaces, letters of the alphabet, numbers, and punctuation all count toward a character limit. For example, if you are composing a tweet, you will be limited to 280 characters, and everything you type counts. Some writing contests may not count spaces or punctuation toward their character count.
Just so, how can you do a character count in Word?
To see the number of characters, lines, paragraphs, and other information, click the word count in the status bar to open the Word Count box. To include non-body text in the word count, select the Include textboxes, footnotes and endnotes check box at the bottom of the Word Count box.
How much is 2000 characters in words?
It’s approximate, so please don’t take into account how many letters in a word etc. Just an approximation/average Well the 4000 characters for the personal statement is around 600 words, so I guess 2000 characters equates to 300 words. 1.
How many words are in 500 characters?
Just to keep in mind, the average one spaced page contains usually about 3000 characters or 500 words. Depending on the text formatting a page word count may include from 200 (large print) up to 600 words (academic book).
Write Your Answer
How to Avoid Getting Disqualified
Some writing contests set a limit on the number of characters your entry can contain. This happens most often with contests that are looking for short pieces of writing like poems, greeting card sentiments, or jingles, but character limits can occur in any kind of essay contest.
It’s important to read the rules carefully and check if there are character limits before you start planning your entry. Judges will disqualify your entry if the character count is too long, wasting your efforts! Be sure you know what counts as a character so you can stay under the limit.
What «Characters» Are in Writing Contests
Characters are the basic building blocks of writing. Whether you’re composing a writing contest entry, a headline, or a tweet, the number of characters you use in your writing is important. So what counts as a character? Do spaces count? What about commas and periods?
Most of the time, spaces, letters of the alphabet, numbers, and punctuation all count toward a character limit. For example, if you are composing a tweet, the 280-character limit includes everything you type.
When it comes to contests, however, the rules might be a bit different. Some writing contests don’t count spaces or punctuation toward their character count, for example.
To know what to count as a character, check what the contest rules say. If the rules don’t explicitly state that some characters are excluded from the character count, play it safe by counting them all.
Tip:
It’s better to trim a few letters from your entry than to be disqualified for exceeding the character count.
How to Count the Characters in Your Entry
If you’re not sure whether your entry comes under the allowed character limit, don’t worry — you don’t have to count each letter by hand. There are several easy ways to count your characters:
- Use a Word Processor: Compose your entry in a word processor like MS Word or Apple Pages and click on the Word Count feature to how many characters your entry has.
- Use a Free Character Counter: Some websites offer a free character counter. All you need to do is copy-paste your text into their web form, and it will tell you how many characters it contains. Some even let you specify whether spaces should be counted or not. LetterCount.com is one site you can use, or you can do a Google search for «character counters» to see all your choices.
- Use a Writing-Specific Processor: Writing programs like Scrivener automatically track your character and word count at the bottom or side of your screen for you. This running total is handy to watch as you compose your essay.
Reducing Your Character Count
If your essay contest entry has too many characters, don’t worry. With some editing, you can reduce your length to come under the limit.
Tip:
There’s a reason why kill your darlings is a popular motto among writers. It means to be ruthless in deleting words and sentences that don’t serve your story, no matter how good they sound or how much work you put into writing them. This mindset can help a lot when you’re trying to come under a tight character count.
Start by going through the essay to see where you can be more concise. Be ruthless about shrinking your character count by removing unnecessary repetition and by making your prose as clean and smooth as possible.
Next, look at the phrases you use to see if you can find shorter alternatives. For example, prepositions aren’t necessary in phrases like «Open up the letter» — «Open the letter» works just as well. Similarly, you can replace phrases like «In order to…» with shorter ones like «To…»
When you can no longer sacrifice length without losing important content, look at the words themselves. Are you using character-heavy words that could be effectively replaced by something shorter? A website like thesaurus.com will help you with more concise synonyms.
For more tips, read the University of North Carolina’s guide, Writing Concisely.
Character Counts Vs. Word Counts
Be careful not to confuse character count limits, which are usually used in shorter pieces of writing, with word count limits, which are used in longer essays.
A 500-word essay would be about a single page long, whereas a 500 character essay would be about 100 to 150 words long. It’s important to be clear about your terminology before you plan out your essay.
You can use many of the same techniques listed above to stay under a tight word count. Sites like WordCounter.net can help you determine how many words your entry has.
Knowing the character or word count is really important for many purposes especially when you are writing a blog post, legal document, work assignments, or academic papers. There are many instances where you may want to know the number of characters in your writing rather than words such as posting on social media, writing SMS/email, posting a comment, etc.
Since Microsoft Word is the leading word processor, it includes a feature that lets you track the number of words, characters, paragraphs, lines, and pages in your documents. There are several ways you can access the character count in Microsoft Word and we will explore each of them in this article.
Get Character Count from the Review tab of Microsoft Word
Microsoft has a built-in feature called Word Count which allows you to view the count of not only characters (with or without space) but also pages, words, paragraphs, and lines. Word counts the number of words and characters while you type which can be viewed from the Word Count feature. Follow the below steps to count the number of characters in Word:
First, open the Word document in which you want to count the number of characters. Next, go to the ‘Review’ tab at the ribbon and click the ‘Word Count’ button in the Proofing group.
A Word Count dialog box will appear with the number of characters (including with space or without space). It will also show you the count of Words, Pages, Paragraphs, and Lines present in the current document.
At the bottom of the text, check the ‘Include textboxes, footnotes, and endnotes’ option if you also want the text boxes, footnotes, and endnotes to be included in the count. When you are done, click the ‘Close’ button to close the dialog box.
Get Character Count for Specific Text in Word
If you wish to find the number of characters in a specific sentence, paragraph, page, or section, select only that specific text, then click the ‘Word Count’ button in the Review tab.
And the Word Count box will show you the count for only the selected text.
View Character Count from the Status Bar
Microsoft’s Word count feature automatically counts the words as you type in your document and shows you the count in the status bar. By default, the status bar only shows the Word count, but not the characters. However, you can also enable the character count in the status bar to view the count.
To view character count from the Status bar, right-click on the status bar at the bottom of the window and select the ‘Character Count’ option. If enabled the option will be marked with a tick mark.
Now, you can get the character count as you type in Microsoft Word.
View Character Counter with a Single Click
You can add the Word Count button in the Quick Acces Toolbar and use it to view the number of characters immediately. To add the Word count button to the Quick Access Toolbar, follow these instructions:
Open the Word program, right-click anywhere on the ribbon and select ‘Add to Quick Access Toolbar’.
Alternatively, you can go to the ‘File’ menu, and select ‘Options’.
In the Word Option, switch to ‘Quick Access Toolbar’ and select ‘All Commands’ from the ‘Choose commands from’ drop-down.
Next, scroll down the list of commands and locate the ‘Word Count’ command. Then, select the ‘Word Count’ command and click ‘Add’ in the middle.
After that, click ‘OK’ to save the changes.
Once the Word Count button is added to the Quick Access Toolbar, you can click on it anytime to quickly view the character count.
View the Character Count in Word Online
If you write your documents in Microsoft Word online app, you can also view the word count using a similar method. Here’s how you can do that:
Open a web browser and head to office.live.com and log in with your Microsoft account credentials to access Microsoft apps. Then, click the ‘Word’ icon on the left side of the screen.
Next, you can either create a new document and start typing or open an existing document in which you want to count the number of characters.
Then, go to the ‘Review’ tab in the menu bar and click the ‘Word Count’ button. Then, select ‘Word Count’ from the menu.
A small Word Count dialog box will appear in the middle with the number of words, characters (including space and no space), and paragraphs. Click ‘OK’ to close the dialog box.
Get Character Count in Word for Mobile
If you prefer to use the Word app on your mobile device, you can also get the character and word count from Microsoft Word mobile app. Follow these steps to view character count in Word for Mobile:
In the Word mobile app, open an existing document or create a new one.
When the document opens, click the ‘Edit’ button (pencil icon) on the top center of your screen.
Next, tap on the ‘Show Commands’ button (a capital A with a pencil icon) on the top center of your screen.
This will reveal the commands panel in the bottom half of your screen. On the left side of the command panel, click or tap on ‘Home’.
From the pop-up menu, tap ‘Review’ as shown below.
Then, select ‘Word Count’ under the Review menu.
You will then see the numbers of characters, words, and pages in the current document.
Use Online Character/Word Counter Websites
There are numerous websites online that lets you count words, characters, paragraphs, and lines in a document. And there are very easy to use. You can just copy the content from your document and paste it into one of these online tools. Some websites let you upload the word document and count the characters within it.
These are some online word and character counters that you can use: thewordcounter, wordcounter, keywordtool, charactercountonline, etc.
First, open the document in which you want to count characters. Select the entire document by pressing Ctrl+A and then press Ctrl+C to copy the selected content.
Then, head to one of the online counter tools and paste the text inside the text entry field by pressing Ctrl+V. And the website will automatically count the number of characters, and words and show it to you.
Add a Character Count To Your Document
Sometimes, you may be required to insert the number of characters in your document as a field. Follow the below steps to include the character count in your document:
First, open the Word document and click where you want to add the number of characters that are in your document.
After that, go to the ‘Insert’ tab in the ribbon.
In the Insert tab, click on the ‘Quick Parts’ button from the Text section, and select the ‘Field’ option.
This will open up the Field dialog box. In the Field names list, select the ‘NumChars’ option and click on the ‘OK’ button. If you want the number of words instead, select ‘NumWords’ from the Field names list and click ‘OK’.
Now, the total number of characters will appear where you had placed the cursor in the document as shown below.
That’s it.
Have you ever wondered how many characters are in a Microsoft Word document, or how to get character count in Word? The number of words per line varies, depending on the width of the text box within which you type text.
How to Find the Number of Characters in a Word Document
- Open the document.
- Click the Review tab.
- Select Word Count.
- View the number of characters in the document.
Our article continues below with additional information on how to get character count in Word, including pictures of these steps.
The default setting is 70 words per line; however, if you change this setting to 100 words per line, then there would be twice as many lines with less spacing between them. This could make reading more difficult and take up more space on the page.
Manually counting the number of characters in a document, particularly when that document is more than a single page, can be incredibly tedious and prone to error. Therefore it’s useful to use a tool, such as the one found within Microsoft Word, to perform this task.
Depending on the way that you want your document to look, or particular requirements placed on you at school or work, it can be important to know about character count because it might affect your formatting decisions, such as font size or margins. Here is how you can get a character count in Microsoft Word.
How to Use the Character Count Tool in Microsoft Word
The word count of your document will appear on the status bar at the bottom left corner of the Microsoft Word window. If it is not there, right-click somewhere on the status bar and check if Word Count has been checked off from a list of options.
You can also highlight any area within the document, then right-click on the status bar to view its specific word count and character count in the appropriate sections of the shortcut menu.
Note that if you click that word count button in the status bar it is going to open the Word Count dialog box where you will be able to find your document’s character count in addition to its word count.
How to Use the Character Count Tool on the Review Tab in Microsoft Word (Guide with Pictures)
You can find a Word Count button on the Review tab to count the number of characters in your Word document.
Step 1: Open the document for which you would like to count the number of characters.
Step 2: Select the Review tab near the top of the window.

Step 3: Click the Word Count button in the Proofing section near the left side of the ribbon.

As soon as you click on the word count button a dialogue box will appear with the character details of your document. This dialog box has a label of Word Count and appears at the center of the screen. You will need to click the Close button to be able to return to your document and continue editing.

This dialog box contains details like the number of pages, words, characters without spaces, characters with spaces, the number of paragraphs in the document, and the number of lines in the document.
Click on close once you are done to make the dialog box disappear.
Using an Online Character Counter Instead
Imagine writing a blog post and wanting to know how many characters you have left before you reach the minimum required for your project. Well, there are online character counters for that in addition to the one found in Microsoft Word. So while this article focuses on how to get character count in Word, if you don’t have access to the Word software or you simply want to try something different, there are other options.
These online character count tools are super easy to use, too. Most of them let you copy and paste text, while others offer you the ability to upload a document and count the characters found within it.
Note that there are potential security implications with uploading data to a third-party site like this, so you may want to be careful if your document includes sensitive or personal data.
Here are the basic steps for using an online character counter:
- Open one of the sites that offer a free online character counter. (If you Google “character counter” you will see a number of different options.)
- Select the text you want to count characters for. You can use the keyboard shortcut Ctrl+A to select the entire text in the document and then use Ctrl+C to copy the text
- Click inside the text entry field and press Ctrl + V to paste the copied text.
- Run the character count tool to see the number of characters in the text that you copied and pasted into the site.
You can see exactly how many words and characters you have used. Some of these online text counter apps will also provide some additional information for the content you uploaded as well.
As we mentioned previously, some of these tools will let you upload Word documents or other types of text content if you don’t want to copy and paste from a document.
It’s important not to exceed the assigned word limit in your blogs or articles because it could be detrimental to your ranking in search engines like Google. If you find yourself going over, consider cutting back some extraneous words or sentences.
Our tutorial continues below with additional discussion about how to do a character count in Word.
More Information on How to Get a Character Count in Word
Microsoft Word’s Word Count tool provides information on the following statistics:
- Pages
- Words
- Characters (no spaces)
- Characters (with spaces)
- Paragraphs
- Lines
There is also a check box where you can choose whether or not you would like Word to include textboxes, footnotes, and endnotes in this count.
While the most common types of counts that you will encounter in school or work involve page counts or word counts, this ability to count characters can be very useful. Many social media sites will have character limits for content, as will online ads that you create. For example, you might need to make a Facebook status or an eBay title with a maximum number of characters, and writing that status in Word first can make counting a little simpler. Using Microsoft Word to count this content can be one of the faster options available.
In older versions of Microsoft Word that don’t use the navigational ribbon, such as Microsoft Word 2013, you will need to open the Tools menu from the top of the window to find the Word Count tool.
As we mentioned earlier you can select just a sentence, paragraph, title tag, or text area if you don’t need a word count for the entire document.
When you right-click the status bar to toggle the word count on or off, you will see a lot of other information that you could choose to display in that status bar as well. It’s worthwhile to scan this list and see if there is something that you may find useful. For example, there is an option there for Character Count (with spaces). If you find that you often need to know your document’s character count then putting it in the status bar could be very useful.
Conclusion
Hopefully, this guide has helped you learn how to do character count in Word documents. while so much of the time that we spend in word processing applications is spent making sure that the content is correct and formatted properly, we often need to be able to find information about metrics relating to the document.
The character count MS Word tool is just one of many available in Microsoft Office products. Most of the other applications like Powerpoint or Excel will have charactercount tools, although they might not be found in the same location as the one in Word.
Matt Jacobs has been working as an IT consultant for small businesses since receiving his Master’s degree in 2003. While he still does some consulting work, his primary focus now is on creating technology support content for SupportYourTech.com.
His work can be found on many websites and focuses on topics such as Microsoft Office, Apple devices, Android devices, Photoshop, and more.
- You can get a character count in a Word document by selecting the «Review» tab and clicking «Word Count.»
- You can find both the number of characters with spaces and the character count not including spaces.
- You can add the Word Count dialog box to the Quick Access toolbar so it’s always one click away.
On occasion, you may need to ensure your document has a particular number of words. Microsoft Word makes it easy to keep track of your word count two different ways – via the status bar at the bottom of the screen and in the Review tab of the ribbon. It’s less common to need the character count, but it’s just as easy to find via the ribbon’s Review tab.
Word tracks many statistics for you: the total number of pages, paragraphs, line, words, and characters. Word distinguishes between the total number of characters in your document with or without including spaces. There might be times when you need to know one or the other, but if you have a need to write a certain number of characters and the requirements don’t specify, you can usually assume it’s the total number of characters including spaces.
How to get a character count in Word with one click
You can add Word Count to Word’s Quick Access toolbar — that’s the row of icons at the top left of the title bar. After you add it, you can click the icon to get a word and character count without first going to the Review tab of the ribbon.
- In Word for Windows, click the «Review» tab and right-click «Word Count.» Then, in the menu, click «Add to Quick Access Toolbar.»
Dave Johnson/Insider
- In Word for the Mac, click the down-arrow at the right of the Quick Access Toolbar in the Word title bar. Choose «More Commands…» In the Ribbon & Toolbar dialog box, click the Choose Commands From menu and choose «Review.» Scroll to the bottom and click «Word Count…» then click the right arrow to move it to the Customize Quick Access Toolbar list. Click «Save.»
Dave Johnson/Insider
Dave Johnson
Freelance Writer
Dave Johnson is a technology journalist who writes about consumer tech and how the industry is transforming the speculative world of science fiction into modern-day real life. Dave grew up in New Jersey before entering the Air Force to operate satellites, teach space operations, and do space launch planning. He then spent eight years as a content lead on the Windows team at Microsoft. As a photographer, Dave has photographed wolves in their natural environment; he’s also a scuba instructor and co-host of several podcasts. Dave is the author of more than two dozen books and has contributed to many sites and publications including CNET, Forbes, PC World, How To Geek, and Insider.
Read more
Read less