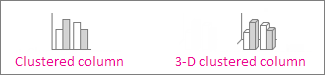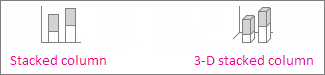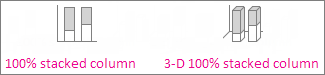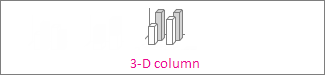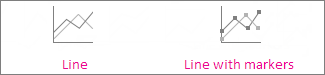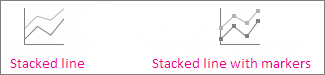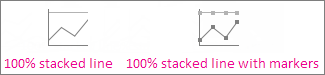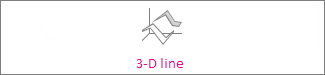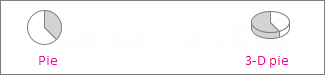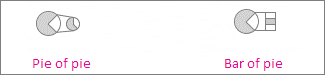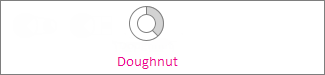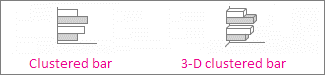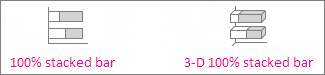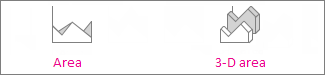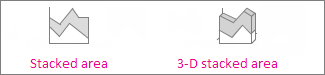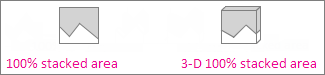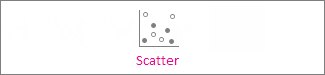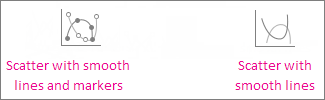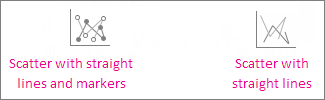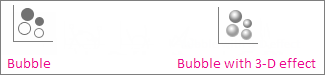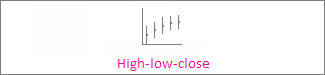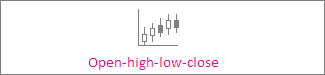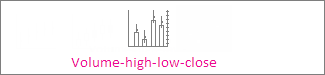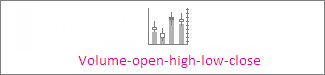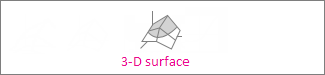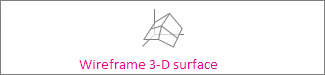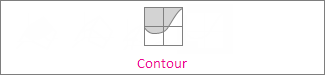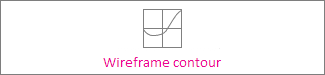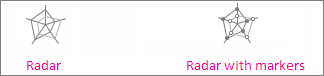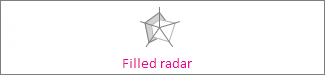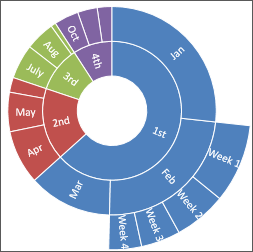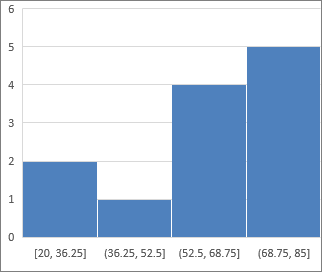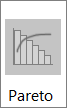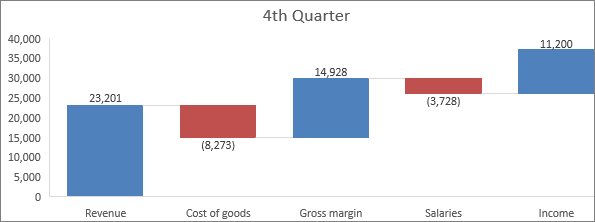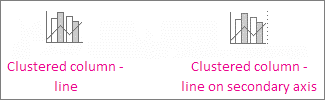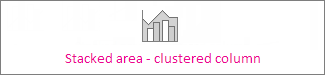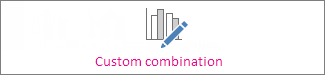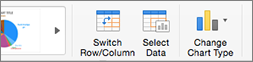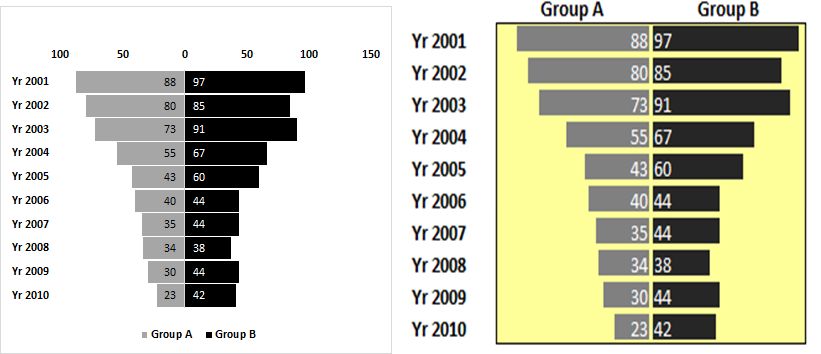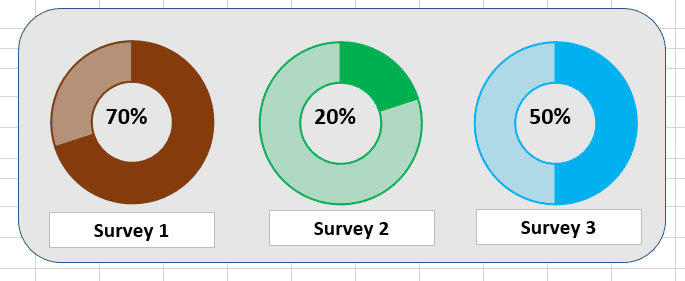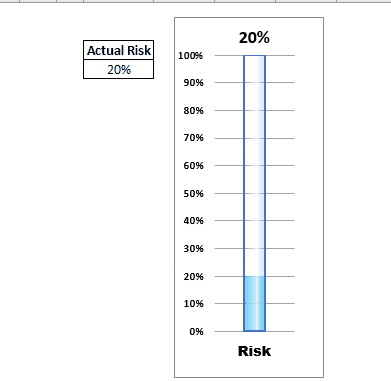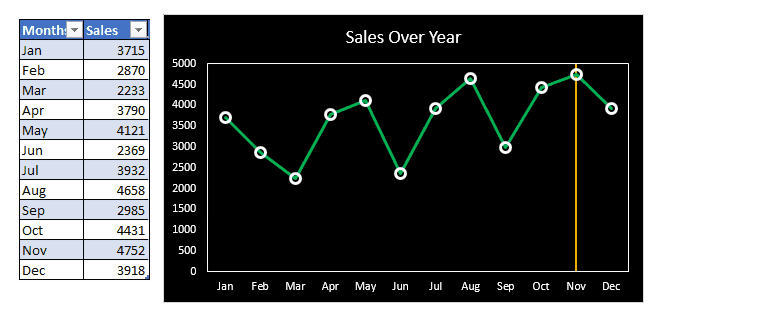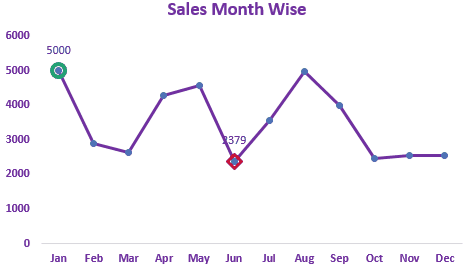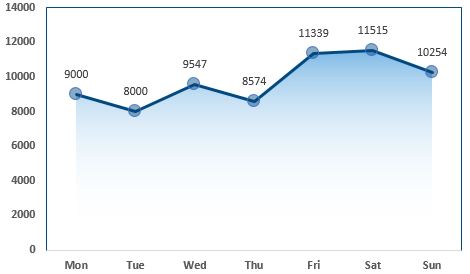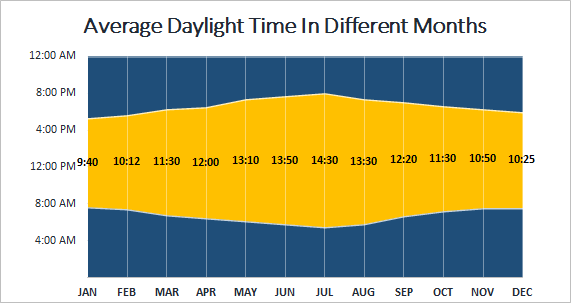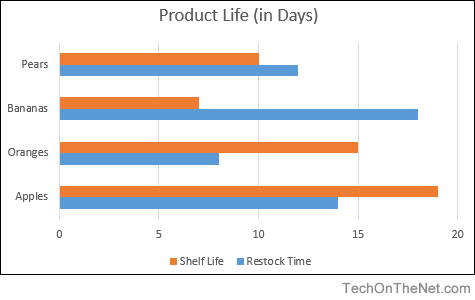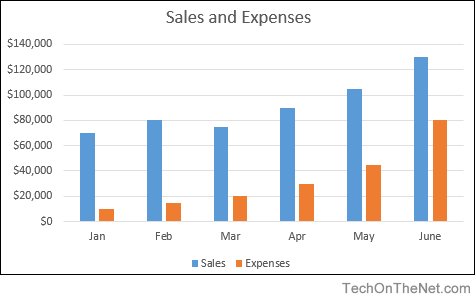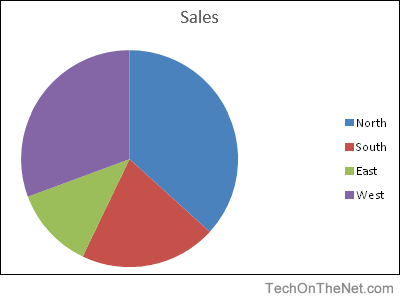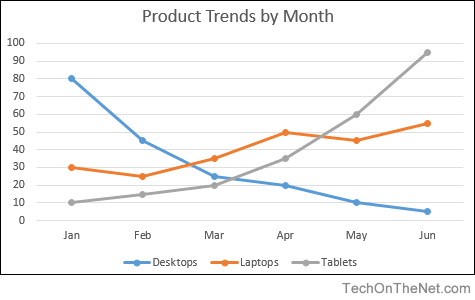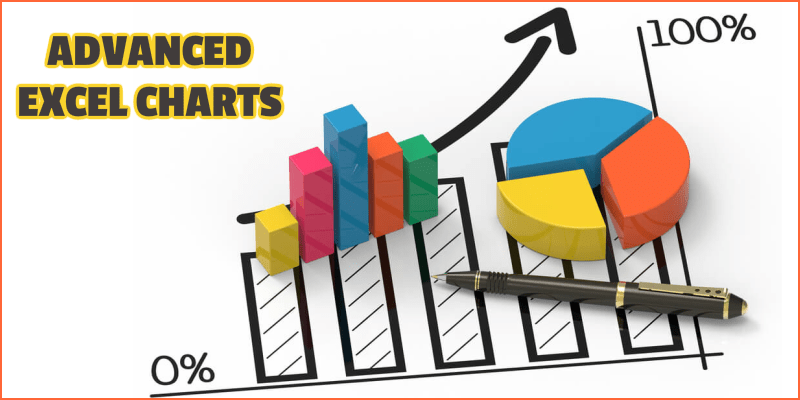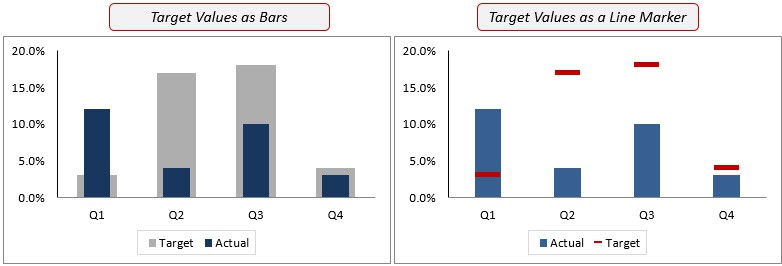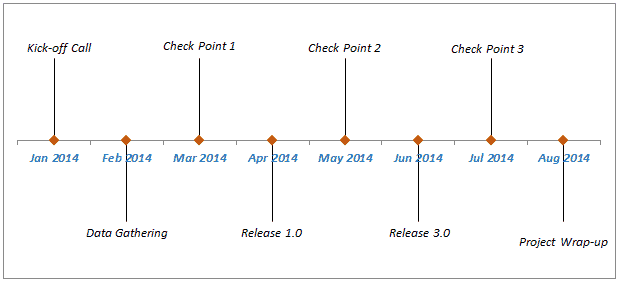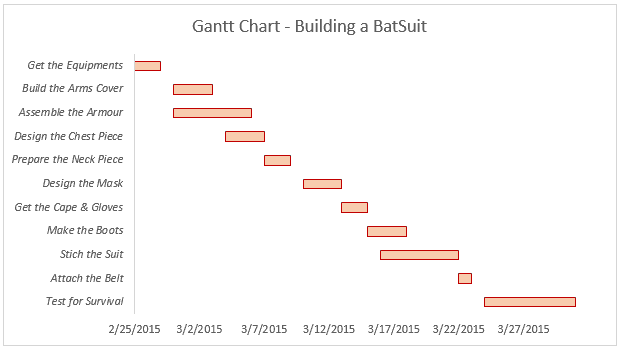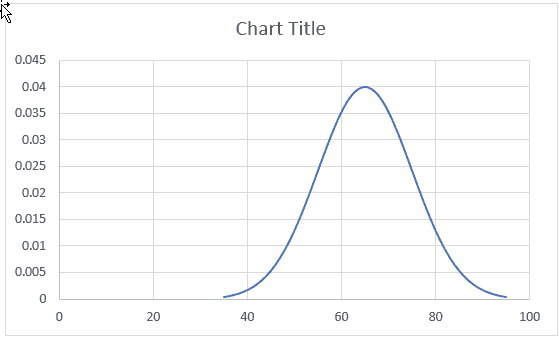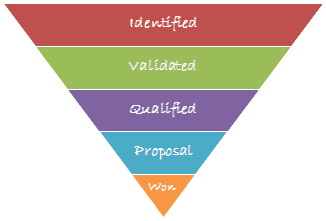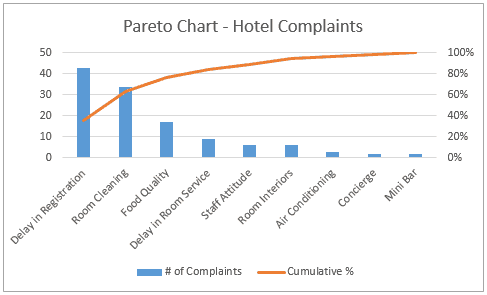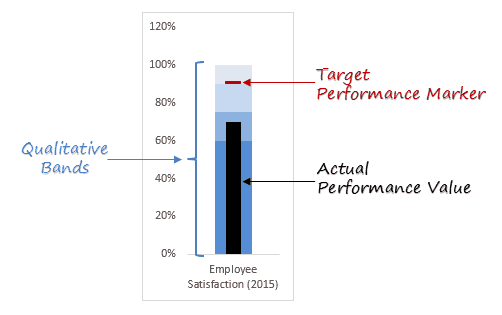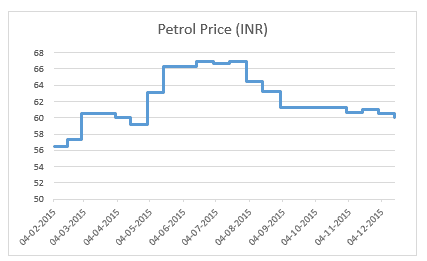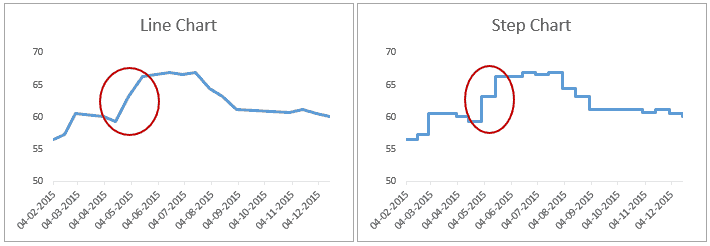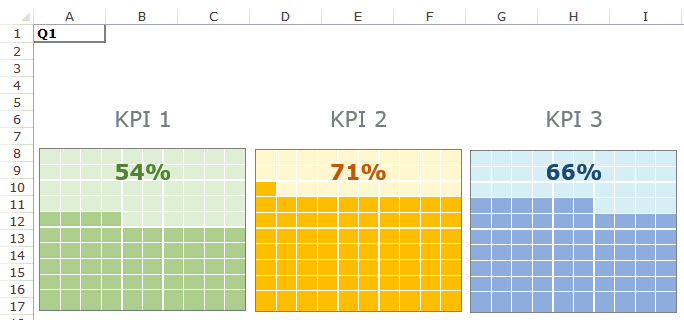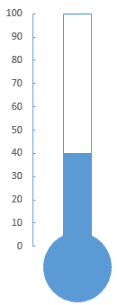When you create a chart in an Excel worksheet, a Word document, or a PowerPoint presentation, you have a lot of options. Whether you’ll use a chart that’s recommended for your data, one that you’ll pick from the list of all charts, or one from our selection of chart templates, it might help to know a little more about each type of chart.
Click here to start creating a chart.
For a description of each chart type, select an option from the following drop-down list.
Data that’s arranged in columns or rows on a worksheet can be plotted in a column chart. A column chart typically displays categories along the horizontal (category) axis and values along the vertical (value) axis, as shown in this chart:

Types of column charts
-
Clustered column and 3-D clustered column
A clustered column chart shows values in 2-D columns. A 3-D clustered column chart shows columns in 3-D format, but it doesn’t use a third value axis (depth axis). Use this chart when you have categories that represent:
-
Ranges of values (for example, item counts).
-
Specific scale arrangements (for example, a Likert scale with entries like Strongly agree, Agree, Neutral, Disagree, Strongly disagree).
-
Names that are not in any specific order (for example, item names, geographic names, or the names of people).
-
-
Stacked column and 3-D stacked column A stacked column chart shows values in 2-D stacked columns. A 3-D stacked column chart shows the stacked columns in 3-D format, but it doesn’t use a depth axis. Use this chart when you have multiple data series and you want to emphasize the total.
-
100% stacked column and 3-D 100% stacked column A 100% stacked column chart shows values in 2-D columns that are stacked to represent 100%. A 3-D 100% stacked column chart shows the columns in 3-D format, but it doesn’t use a depth axis. Use this chart when you have two or more data series and you want to emphasize the contributions to the whole, especially if the total is the same for each category.
-
3-D column 3-D column charts use three axes that you can change (a horizontal axis, a vertical axis, and a depth axis), and they compare data points along the horizontal and the depth axes. Use this chart when you want to compare data across both categories and data series.
Data that’s arranged in columns or rows on a worksheet can be plotted in a line chart. In a line chart, category data is distributed evenly along the horizontal axis, and all value data is distributed evenly along the vertical axis. Line charts can show continuous data over time on an evenly scaled axis, so they’re ideal for showing trends in data at equal intervals, like months, quarters, or fiscal years.

Types of line charts
-
Line and line with markers Shown with or without markers to indicate individual data values, line charts can show trends over time or evenly spaced categories, especially when you have many data points and the order in which they are presented is important. If there are many categories or the values are approximate, use a line chart without markers.
-
Stacked line and stacked line with markers Shown with or without markers to indicate individual data values, stacked line charts can show the trend of the contribution of each value over time or evenly spaced categories.
-
100% stacked line and 100% stacked line with markers Shown with or without markers to indicate individual data values, 100% stacked line charts can show the trend of the percentage each value contributes over time or evenly spaced categories. If there are many categories or the values are approximate, use a 100% stacked line chart without markers.
-
3-D line 3-D line charts show each row or column of data as a 3-D ribbon. A 3-D line chart has horizontal, vertical, and depth axes that you can change.
Notes:
-
Line charts work best when you have multiple data series in your chart—if you have only one data series, consider using a scatter chart instead.
-
Stacked line charts sum the data, which might not be the result you want. It might not be easy to see that the lines are stacked, so consider using a different line chart type or a stacked area chart instead.
-
Data that’s arranged in one column or row on a worksheet can be plotted in a pie chart. Pie charts show the size of items in one data series, proportional to the sum of the items. The data points in a pie chart are shown as a percentage of the whole pie.

Consider using a pie chart when:
-
You have only one data series.
-
None of the values in your data are negative.
-
Almost none of the values in your data are zero values.
-
You have no more than seven categories, all of which represent parts of the whole pie.
Types of pie charts
-
Pie and 3-D pie Pie charts show the contribution of each value to a total in a 2-D or 3-D format. You can pull out slices of a pie chart manually to emphasize the slices.
-
Pie of pie and bar of pie Pie of pie or bar of pie charts show pie charts with smaller values pulled out into a secondary pie or stacked bar chart, which makes them easier to distinguish.
Data that’s arranged in columns or rows only on a worksheet can be plotted in a doughnut chart. Like a pie chart, a doughnut chart shows the relationship of parts to a whole, but it can contain more than one data series.

Types of doughnut charts
-
Doughnut Doughnut charts show data in rings, where each ring represents a data series. If percentages are shown in data labels, each ring will total 100%.
Note: Doughnut charts aren’t easy to read. You may want to use a stacked column charts or Stacked bar chart instead.
Data that’s arranged in columns or rows on a worksheet can be plotted in a bar chart. Bar charts illustrate comparisons among individual items. In a bar chart, the categories are typically organized along the vertical axis, and the values along the horizontal axis.

Consider using a bar chart when:
-
The axis labels are long.
-
The values that are shown are durations.
Types of bar charts
-
Clustered bar and 3-D clustered bar A clustered bar chart shows bars in 2-D format. A 3-D clustered bar chart shows bars in 3-D format; it doesn’t use a depth axis.
-
Stacked bar and 3-D stacked bar Stacked bar charts show the relationship of individual items to the whole in 2-D bars. A 3-D stacked bar chart shows bars in 3-D format; it doesn’t use a depth axis.
-
100% stacked bar and 3-D 100% stacked bar A 100% stacked bar shows 2-D bars that compare the percentage that each value contributes to a total across categories. A 3-D 100% stacked bar chart shows bars in 3-D format; it doesn’t use a depth axis.
Data that’s arranged in columns or rows on a worksheet can be plotted in an area chart. Area charts can be used to plot change over time and draw attention to the total value across a trend. By showing the sum of the plotted values, an area chart also shows the relationship of parts to a whole.

Types of area charts
-
Area and 3-D area Shown in 2-D or in 3-D format, area charts show the trend of values over time or other category data. 3-D area charts use three axes (horizontal, vertical, and depth) that you can change. As a rule, consider using a line chart instead of a non-stacked area chart, because data from one series can be hidden behind data from another series.
-
Stacked area and 3-D stacked area Stacked area charts show the trend of the contribution of each value over time or other category data in 2-D format. A 3-D stacked area chart does the same, but it shows areas in 3-D format without using a depth axis.
-
100% stacked area and 3-D 100% stacked area 100% stacked area charts show the trend of the percentage that each value contributes over time or other category data. A 3-D 100% stacked area chart does the same, but it shows areas in 3-D format without using a depth axis.
Data that’s arranged in columns and rows on a worksheet can be plotted in an xy (scatter) chart. Place the x values in one row or column, and then enter the corresponding y values in the adjacent rows or columns.
A scatter chart has two value axes: a horizontal (x) and a vertical (y) value axis. It combines x and y values into single data points and shows them in irregular intervals, or clusters. Scatter charts are typically used for showing and comparing numeric values, like scientific, statistical, and engineering data.

Consider using a scatter chart when:
-
You want to change the scale of the horizontal axis.
-
You want to make that axis a logarithmic scale.
-
Values for horizontal axis are not evenly spaced.
-
There are many data points on the horizontal axis.
-
You want to adjust the independent axis scales of a scatter chart to reveal more information about data that includes pairs or grouped sets of values.
-
You want to show similarities between large sets of data instead of differences between data points.
-
You want to compare many data points without regard to time—the more data that you include in a scatter chart, the better the comparisons you can make.
Types of scatter charts
-
Scatter This chart shows data points without connecting lines to compare pairs of values.
-
Scatter with smooth lines and markers and scatter with smooth lines This chart shows a smooth curve that connects the data points. Smooth lines can be shown with or without markers. Use a smooth line without markers if there are many data points.
-
Scatter with straight lines and markers and scatter with straight lines This chart shows straight connecting lines between data points. Straight lines can be shown with or without markers.
Much like a scatter chart, a bubble chart adds a third column to specify the size of the bubbles it shows to represent the data points in the data series.
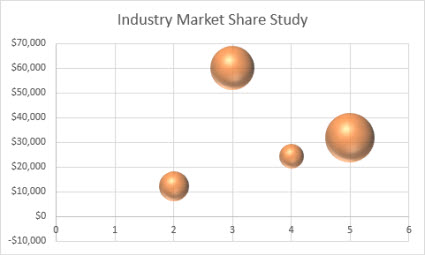
Type of bubble charts
-
Bubble or bubble with 3-D effect Both of these bubble charts compare sets of three values instead of two, showing bubbles in 2-D or 3-D format (without using a depth axis). The third value specifies the size of the bubble marker.
Data that’s arranged in columns or rows in a specific order on a worksheet can be plotted in a stock chart. As the name implies, stock charts can show fluctuations in stock prices. However, this chart can also show fluctuations in other data, like daily rainfall or annual temperatures. Make sure you organize your data in the right order to create a stock chart.
For example, to create a simple high-low-close stock chart, arrange your data with High, Low, and Close entered as column headings, in that order.
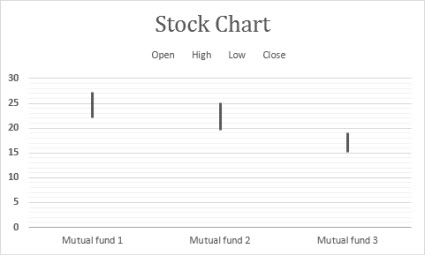
Types of stock charts
-
High-low-close This stock chart uses three series of values in the following order: high, low, and then close.
-
Open-high-low-close This stock chart uses four series of values in the following order: open, high, low, and then close.
-
Volume-high-low-close This stock chart uses four series of values in the following order: volume, high, low, and then close. It measures volume by using two value axes: one for the columns that measure volume, and the other for the stock prices.
-
Volume-open-high-low-close This stock chart uses five series of values in the following order: volume, open, high, low, and then close.
Data that’s arranged in columns or rows on a worksheet can be plotted in a surface chart. This chart is useful when you want to find optimum combinations between two sets of data. As in a topographic map, colors and patterns indicate areas that are in the same range of values. You can create a surface chart when both categories and data series are numeric values.
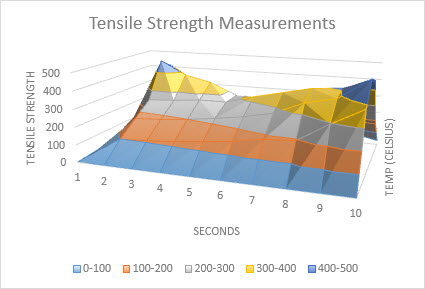
Types of surface charts
-
3-D surface This chart shows a 3-D view of the data, which can be imagined as a rubber sheet stretched over a 3-D column chart. It is typically used to show relationships between large amounts of data that may otherwise be difficult to see. Color bands in a surface chart do not represent the data series; they indicate the difference between the values.
-
Wireframe 3-D surface Shown without color on the surface, a 3-D surface chart is called a wireframe 3-D surface chart. This chart shows only the lines. A wireframe 3-D surface chart isn’t easy to read, but it can plot large data sets much faster than a 3-D surface chart.
-
Contour Contour charts are surface charts viewed from above, similar to 2-D topographic maps. In a contour chart, color bands represent specific ranges of values. The lines in a contour chart connect interpolated points of equal value.
-
Wireframe contour Wireframe contour charts are also surface charts viewed from above. Without color bands on the surface, a wireframe chart shows only the lines. Wireframe contour charts aren’t easy to read. You may want to use a 3-D surface chart instead.
Data that’s arranged in columns or rows on a worksheet can be plotted in a radar chart. Radar charts compare the aggregate values of several data series.

Type of radar charts
-
Radar and radar with markers With or without markers for individual data points, radar charts show changes in values relative to a center point.
-
Filled radar In a filled radar chart, the area covered by a data series is filled with a color.
The treemap chart provides a hierarchical view of your data and an easy way to compare different levels of categorization. The treemap chart displays categories by color and proximity and can easily show lots of data which would be difficult with other chart types. The treemap chart can be plotted when empty (blank) cells exist within the hierarchal structure and treemap charts are good for comparing proportions within the hierarchy.
Note: There are no chart sub-types for treemap charts.
The sunburst chart is ideal for displaying hierarchical data and can be plotted when empty (blank) cells exist within the hierarchal structure . Each level of the hierarchy is represented by one ring or circle with the innermost circle as the top of the hierarchy. A sunburst chart without any hierarchical data (one level of categories), looks similar to a doughnut chart. However, a sunburst chart with multiple levels of categories shows how the outer rings relate to the inner rings. The sunburst chart is most effective at showing how one ring is broken into its contributing pieces.
Note: There are no chart sub-types for sunburst charts.
Data plotted in a histogram chart shows the frequencies within a distribution. Each column of the chart is called a bin, which can be changed to further analyze your data.
Type of histogram charts
-
Histogram The histogram chart shows the distribution of your data grouped into frequency bins.
-
Pareto chart A pareto is a sorted histogram chart that contains both columns sorted in descending order and a line representing the cumulative total percentage.
A box and whisker chart shows distribution of data into quartiles, highlighting the mean and outliers. The boxes may have lines extending vertically called “whiskers”. These lines indicate variability outside the upper and lower quartiles, and any point outside those lines or whiskers is considered an outlier. Use this chart type when there are multiple data sets which relate to each other in some way.
Note: There are no chart sub-types for box and whisker charts.
A waterfall chart shows a running total of your financial data as values are added or subtracted. It’s useful for understanding how an initial value is affected by a series of positive and negative values. The columns are color coded so you can quickly tell positive from negative numbers.
Note: There are no chart sub-types for waterfall charts.
Funnel charts show values across multiple stages in a process.

Typically, the values decrease gradually, allowing the bars to resemble a funnel. Read more about funnel charts here.
Data that’s arranged in columns and rows can be plotted in a combo chart. Combo charts combine two or more chart types to make the data easy to understand, especially when the data is widely varied. Shown with a secondary axis, this chart is even easier to read. In this example, we used a column chart to show the number of homes sold between January and June and then used a line chart to make it easier for readers to quickly identify the average sales price by month.
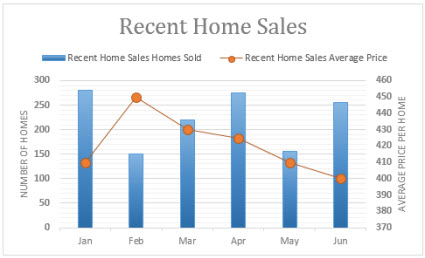
Type of combo charts
-
Clustered column – line and clustered column – line on secondary axis With or without a secondary axis, this chart combines a clustered column and line chart, showing some data series as columns and others as lines in the same chart.
-
Stacked area – clustered column This chart combines a stacked area and clustered column chart, showing some data series as stacked areas and others as columns in the same chart.
-
Custom combination This chart lets you combine the charts you want to show in the same chart.
You can use a Map Chart to compare values and show categories across geographical regions. Use it when you have geographical regions in your data, like countries/regions, states, counties or postal codes.
For example, Countries by Population uses values. The values represent the total population in each country, with each portrayed using a gradient spectrum of two colors. The color for each region is dictated by where along the spectrum its value falls with respect to the others.
In the following example, Countries by Category, the categories are displayed using a standard legend to show groups or affiliations. Each data point is represented by an entirely different color.
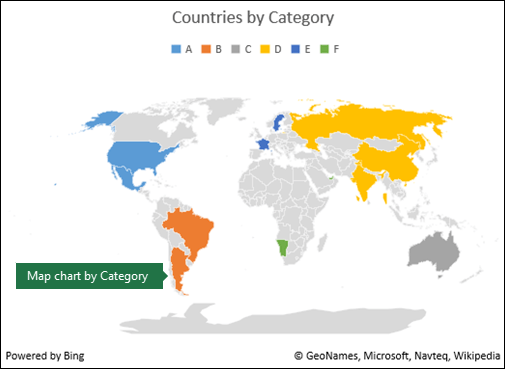
Change a chart type
If you have already have a chart, but you just want to change its type:
-
Select the chart, click the Design tab, and click Change Chart Type.
-
Choose a new chart type in the Change Chart Type box.
Many chart types are available to help you display data in ways that are meaningful to your audience. Here are some examples of the most common chart types and how they can be used.

Data that is arranged in columns or rows on an Excel sheet can be plotted in a column chart. In column charts, categories are typically organized along the horizontal axis and values along the vertical axis.
Column charts are useful to show how data changes over time or to show comparisons among items.
Column charts have the following chart subtypes:
-
Clustered column chart Compares values across categories. A clustered column chart displays values in 2-D vertical rectangles. A clustered column in a 3-D chart displays the data by using a 3-D perspective.
-
Stacked column chart Shows the relationship of individual items to the whole, comparing the contribution of each value to a total across categories. A stacked column chart displays values in 2-D vertical stacked rectangles. A 3-D stacked column chart displays the data by using a 3-D perspective. A 3-D perspective is not a true 3-D chart because a third value axis (depth axis) is not used.
-
100% stacked column chart Compares the percentage that each value contributes to a total across categories. A 100% stacked column chart displays values in 2-D vertical 100% stacked rectangles. A 3-D 100% stacked column chart displays the data by using a 3-D perspective. A 3-D perspective is not a true 3-D chart because a third value axis (depth axis) is not used.
-
3-D column chart Uses three axes that you can change (a horizontal axis, a vertical axis, and a depth axis). They compare data points along the horizontal and the depth axes.

Data that is arranged in columns or rows on an Excel sheet can be plotted in a line chart. Line charts can display continuous data over time, set against a common scale, and are therefore ideal to show trends in data at equal intervals. In a line chart, category data is distributed evenly along the horizontal axis, and all value data is distributed evenly along the vertical axis.
Line charts work well if your category labels are text, and represent evenly spaced values such as months, quarters, or fiscal years.
Line charts have the following chart subtypes:
-
Line chart with or without markers Shows trends over time or ordered categories, especially when there are many data points and the order in which they are presented is important. If there are many categories or the values are approximate, use a line chart without markers.
-
Stacked line chart with or without markers Shows the trend of the contribution of each value over time or ordered categories. If there are many categories or the values are approximate, use a stacked line chart without markers.
-
100% stacked line chart displayed with or without markers Shows the trend of the percentage each value contributes over time or ordered categories. If there are many categories or the values are approximate, use a 100% stacked line chart without markers.
-
3-D line chart Shows each row or column of data as a 3-D ribbon. A 3-D line chart has horizontal, vertical, and depth axes that you can change.

Data that is arranged in one column or row only on an Excel sheet can be plotted in a pie chart. Pie charts show the size of items in one data series, proportional to the sum of the items. The data points in a pie chart are displayed as a percentage of the whole pie.
Consider using a pie chart when you have only one data series that you want to plot, none of the values that you want to plot are negative, almost none of the values that you want to plot are zero values, you don’t have more than seven categories, and the categories represent parts of the whole pie.
Pie charts have the following chart subtypes:
-
Pie chart Displays the contribution of each value to a total in a 2-D or 3-D format. You can pull out slices of a pie chart manually to emphasize the slices.
-
Pie of pie or bar of pie chart Displays pie charts with user-defined values that are extracted from the main pie chart and combined into a secondary pie chart or into a stacked bar chart. These chart types are useful when you want to make small slices in the main pie chart easier to distinguish.
-
Doughnut chart Like a pie chart, a doughnut chart shows the relationship of parts to a whole. However, it can contain more than one data series. Each ring of the doughnut chart represents a data series. Displays data in rings, where each ring represents a data series. If percentages are displayed in data labels, each ring will total 100%.

Data that is arranged in columns or rows on an Excel sheet can be plotted in a bar chart.
Use bar charts to show comparisons among individual items.
Bar charts have the following chart subtypes:
-
Clustered bar and 3-D Clustered bar chart Compares values across categories. In a clustered bar chart, the categories are typically organized along the vertical axis, and the values along the horizontal axis. A clustered bar in 3-D chart displays the horizontal rectangles in 3-D format. It does not display the data on three axes.
-
Stacked bar and 3-D Stacked bar chart Shows the relationship of individual items to the whole. A stacked bar in 3-D chart displays the horizontal rectangles in 3-D format. It does not display the data on three axes.
-
100% stacked bar chart and 100% stacked bar chart in 3-D Compares the percentage that each value contributes to a total across categories. A 100% stacked bar in 3-D chart displays the horizontal rectangles in 3-D format. It does not display the data on three axes.

Data that is arranged in columns and rows on an Excel sheet can be plotted in an xy (scatter) chart. A scatter chart has two value axes. It shows one set of numeric data along the horizontal axis (x-axis) and another along the vertical axis (y-axis). It combines these values into single data points and displays them in irregular intervals, or clusters.
Scatter charts show the relationships among the numeric values in several data series, or plot two groups of numbers as one series of xy coordinates. Scatter charts are typically used for displaying and comparing numeric values, such as scientific, statistical, and engineering data.
Scatter charts have the following chart subtypes:
-
Scatter chart Compares pairs of values. Use a scatter chart with data markers but without lines if you have many data points and connecting lines would make the data more difficult to read. You can also use this chart type when you do not have to show connectivity of the data points.
-
Scatter chart with smooth lines and scatter chart with smooth lines and markers Displays a smooth curve that connects the data points. Smooth lines can be displayed with or without markers. Use a smooth line without markers if there are many data points.
-
Scatter chart with straight lines and scatter chart with straight lines and markers Displays straight connecting lines between data points. Straight lines can be displayed with or without markers.
-
Bubble chart or bubble chart with 3-D effect A bubble chart is a kind of xy (scatter) chart, where the size of the bubble represents the value of a third variable. Compares sets of three values instead of two. The third value determines the size of the bubble marker. You can choose to display bubbles in 2-D format or with a 3-D effect.

Data that is arranged in columns or rows on an Excel sheet can be plotted in an area chart. By displaying the sum of the plotted values, an area chart also shows the relationship of parts to a whole.
Area charts emphasize the magnitude of change over time, and can be used to draw attention to the total value across a trend. For example, data that represents profit over time can be plotted in an area chart to emphasize the total profit.
Area charts have the following chart subtypes:
-
Area chart Displays the trend of values over time or other category data. 3-D area charts use three axes (horizontal, vertical, and depth) that you can change. Generally, consider using a line chart instead of a nonstacked area chart because data from one series can be obscured by data from another series.
-
Stacked area chart Displays the trend of the contribution of each value over time or other category data. A stacked area chart in 3-D is displayed in the same manner but uses a 3-D perspective. A 3-D perspective is not a true 3-D chart because a third value axis (depth axis) is not used.
-
100% stacked area chart Displays the trend of the percentage that each value contributes over time or other category data. A 100% stacked area chart in 3-D is displayed in the same manner but uses a 3-D perspective. A 3-D perspective is not a true 3-D chart because a third value axis (depth axis) is not used.

Data that is arranged in columns or rows in a specific order on an Excel sheet can be plotted in a stock chart.
As its name implies, a stock chart is most frequently used to show the fluctuation of stock prices. However, this chart may also be used for scientific data. For example, you could use a stock chart to indicate the fluctuation of daily or annual temperatures.
Stock charts have the following chart sub-types:
-
High-Low-Close stock chart Illustrates stock prices. It requires three series of values in the correct order: high, low, and then close.
-
Open-High-Low-Close stock chart Requires four series of values in the correct order: open, high, low, and then close.
-
Volume-High-Low-Close stock chart Requires four series of values in the correct order: volume, high, low, and then close. It measures volume by using two value axes: one for the columns that measure volume, and the other for the stock prices.
-
Volume-Open-High-Low-Close stock chart Requires five series of values in the correct order: volume, open, high, low, and then close.

Data that is arranged in columns or rows on an Excel sheet can be plotted in a surface chart. As in a topographic map, colors and patterns indicate areas that are in the same range of values.
A surface chart is useful when you want to find optimal combinations between two sets of data.
Surface charts have the following chart subtypes:
-
3-D surface chart Shows trends in values across two dimensions in a continuous curve. Color bands in a surface chart do not represent the data series. They represent the difference between the values. This chart shows a 3-D view of the data, which can be imagined as a rubber sheet stretched over a 3-D column chart. It is typically used to show relationships between large amounts of data that may otherwise be difficult to see.
-
Wireframe 3-D surface chart Shows only the lines. A wireframe 3-D surface chart is not easy to read, but this chart type is useful for faster plotting of large data sets.
-
Contour chart Surface charts viewed from above, similar to 2-D topographic maps. In a contour chart, color bands represent specific ranges of values. The lines in a contour chart connect interpolated points of equal value.
-
Wireframe contour chart Surface charts viewed from above. Without color bands on the surface, a wireframe chart shows only the lines. Wireframe contour charts are not easy to read. You may want to use a 3-D surface chart instead.

In a radar chart, each category has its own value axis radiating from the center point. Lines connect all the values in the same series.
Use radar charts to compare the aggregate values of several data series.
Radar charts have the following chart subtypes:
-
Radar chart Displays changes in values in relation to a center point.
-
Radar with markers Displays changes in values in relation to a center point with markers.
-
Filled radar chart Displays changes in values in relation to a center point, and fills the area covered by a data series with color.
You can use a Map Chart to compare values and show categories across geographical regions. Use it when you have geographical regions in your data, like countries/regions, states, counties or postal codes.
For more information, see Create a map chart.
Funnel charts show values across multiple stages in a process.
Typically, the values decrease gradually, allowing the bars to resemble a funnel. For more information, see Create a funnel chart.
The treemap chart provides a hierarchical view of your data and an easy way to compare different levels of categorization. The treemap chart displays categories by color and proximity and can easily show lots of data which would be difficult with other chart types. The treemap chart can be plotted when empty (blank) cells exist within the hierarchal structure and treemap charts are good for comparing proportions within the hierarchy.
There are no chart sub-types for treemap charts.
For more information, see Create a treemap chart.
The sunburst chart is ideal for displaying hierarchical data and can be plotted when empty (blank) cells exist within the hierarchal structure . Each level of the hierarchy is represented by one ring or circle with the innermost circle as the top of the hierarchy. A sunburst chart without any hierarchical data (one level of categories), looks similar to a doughnut chart. However, a sunburst chart with multiple levels of categories shows how the outer rings relate to the inner rings. The sunburst chart is most effective at showing how one ring is broken into its contributing pieces.
There are no chart sub-types for sunburst charts.
For more information, see Create a sunburst chart.
A waterfall chart shows a running total of your financial data as values are added or subtracted. It’s useful for understanding how an initial value is affected by a series of positive and negative values. The columns are color coded so you can quickly tell positive from negative numbers.
There are no chart sub-types for waterfall charts.
For more information, see Create a waterfall chart.
Data plotted in a histogram chart shows the frequencies within a distribution. Each column of the chart is called a bin, which can be changed to further analyze your data.
Types of histogram charts
-
Histogram The histogram chart shows the distribution of your data grouped into frequency bins.
-
Pareto chart A pareto is a sorted histogram chart that contains both columns sorted in descending order and a line representing the cumulative total percentage.
More information is available for Histogram and Pareto charts.
A box and whisker chart shows distribution of data into quartiles, highlighting the mean and outliers. The boxes may have lines extending vertically called “whiskers”. These lines indicate variability outside the upper and lower quartiles, and any point outside those lines or whiskers is considered an outlier. Use this chart type when there are multiple data sets which relate to each other in some way.
For more information, see Create a box and whisker chart.

Data that is arranged in columns or rows on an Excel sheet can be plotted in a column chart. In column charts, categories are typically organized along the horizontal axis and values along the vertical axis.
Column charts are useful to show how data changes over time or to show comparisons among items.
Column charts have the following chart subtypes:
-
Clustered column chart Compares values across categories. A clustered column chart displays values in 2-D vertical rectangles. A clustered column in a 3-D chart displays the data by using a 3-D perspective.
-
Stacked column chart Shows the relationship of individual items to the whole, comparing the contribution of each value to a total across categories. A stacked column chart displays values in 2-D vertical stacked rectangles. A 3-D stacked column chart displays the data by using a 3-D perspective. A 3-D perspective is not a true 3-D chart because a third value axis (depth axis) is not used.
-
100% stacked column chart Compares the percentage that each value contributes to a total across categories. A 100% stacked column chart displays values in 2-D vertical 100% stacked rectangles. A 3-D 100% stacked column chart displays the data by using a 3-D perspective. A 3-D perspective is not a true 3-D chart because a third value axis (depth axis) is not used.
-
3-D column chart Uses three axes that you can change (a horizontal axis, a vertical axis, and a depth axis). They compare data points along the horizontal and the depth axes.
-
Cylinder, cone, and pyramid chart Available in the same clustered, stacked, 100% stacked, and 3-D chart types that are provided for rectangular column charts. They show and compare data in the same manner. The only difference is that these chart types display cylinder, cone, and pyramid shapes instead of rectangles.

Data that is arranged in columns or rows on an Excel sheet can be plotted in a line chart. Line charts can display continuous data over time, set against a common scale, and are therefore ideal to show trends in data at equal intervals. In a line chart, category data is distributed evenly along the horizontal axis, and all value data is distributed evenly along the vertical axis.
Line charts work well if your category labels are text, and represent evenly spaced values such as months, quarters, or fiscal years.
Line charts have the following chart subtypes:
-
Line chart with or without markers Shows trends over time or ordered categories, especially when there are many data points and the order in which they are presented is important. If there are many categories or the values are approximate, use a line chart without markers.
-
Stacked line chart with or without markers Shows the trend of the contribution of each value over time or ordered categories. If there are many categories or the values are approximate, use a stacked line chart without markers.
-
100% stacked line chart displayed with or without markers Shows the trend of the percentage each value contributes over time or ordered categories. If there are many categories or the values are approximate, use a 100% stacked line chart without markers.
-
3-D line chart Shows each row or column of data as a 3-D ribbon. A 3-D line chart has horizontal, vertical, and depth axes that you can change.

Data that is arranged in one column or row only on an Excel sheet can be plotted in a pie chart. Pie charts show the size of items in one data series, proportional to the sum of the items. The data points in a pie chart are displayed as a percentage of the whole pie.
Consider using a pie chart when you have only one data series that you want to plot, none of the values that you want to plot are negative, almost none of the values that you want to plot are zero values, you don’t have more than seven categories, and the categories represent parts of the whole pie.
Pie charts have the following chart subtypes:
-
Pie chart Displays the contribution of each value to a total in a 2-D or 3-D format. You can pull out slices of a pie chart manually to emphasize the slices.
-
Pie of pie or bar of pie chart Displays pie charts with user-defined values that are extracted from the main pie chart and combined into a secondary pie chart or into a stacked bar chart. These chart types are useful when you want to make small slices in the main pie chart easier to distinguish.
-
Exploded pie chart Displays the contribution of each value to a total while emphasizing individual values. Exploded pie charts can be displayed in 3-D format. You can change the pie explosion setting for all slices and individual slices. However, you cannot move the slices of an exploded pie manually.

Data that is arranged in columns or rows on an Excel sheet can be plotted in a bar chart.
Use bar charts to show comparisons among individual items.
Bar charts have the following chart subtypes:
-
Clustered bar chart Compares values across categories. In a clustered bar chart, the categories are typically organized along the vertical axis, and the values along the horizontal axis. A clustered bar in 3-D chart displays the horizontal rectangles in 3-D format. It does not display the data on three axes.
-
Stacked bar chart Shows the relationship of individual items to the whole. A stacked bar in 3-D chart displays the horizontal rectangles in 3-D format. It does not display the data on three axes.
-
100% stacked bar chart and 100% stacked bar chart in 3-D Compares the percentage that each value contributes to a total across categories. A 100% stacked bar in 3-D chart displays the horizontal rectangles in 3-D format. It does not display the data on three axes.
-
Horizontal cylinder, cone, and pyramid chart Available in the same clustered, stacked, and 100% stacked chart types that are provided for rectangular bar charts. They show and compare data the same manner. The only difference is that these chart types display cylinder, cone, and pyramid shapes instead of horizontal rectangles.

Data that is arranged in columns or rows on an Excel sheet can be plotted in an area chart. By displaying the sum of the plotted values, an area chart also shows the relationship of parts to a whole.
Area charts emphasize the magnitude of change over time, and can be used to draw attention to the total value across a trend. For example, data that represents profit over time can be plotted in an area chart to emphasize the total profit.
Area charts have the following chart subtypes:
-
Area chart Displays the trend of values over time or other category data. 3-D area charts use three axes (horizontal, vertical, and depth) that you can change. Generally, consider using a line chart instead of a nonstacked area chart because data from one series can be obscured by data from another series.
-
Stacked area chart Displays the trend of the contribution of each value over time or other category data. A stacked area chart in 3-D is displayed in the same manner but uses a 3-D perspective. A 3-D perspective is not a true 3-D chart because a third value axis (depth axis) is not used.
-
100% stacked area chart Displays the trend of the percentage that each value contributes over time or other category data. A 100% stacked area chart in 3-D is displayed in the same manner but uses a 3-D perspective. A 3-D perspective is not a true 3-D chart because a third value axis (depth axis) is not used.

Data that is arranged in columns and rows on an Excel sheet can be plotted in an xy (scatter) chart. A scatter chart has two value axes. It shows one set of numeric data along the horizontal axis (x-axis) and another along the vertical axis (y-axis). It combines these values into single data points and displays them in irregular intervals, or clusters.
Scatter charts show the relationships among the numeric values in several data series, or plot two groups of numbers as one series of xy coordinates. Scatter charts are typically used for displaying and comparing numeric values, such as scientific, statistical, and engineering data.
Scatter charts have the following chart subtypes:
-
Scatter chart with markers only Compares pairs of values. Use a scatter chart with data markers but without lines if you have many data points and connecting lines would make the data more difficult to read. You can also use this chart type when you do not have to show connectivity of the data points.
-
Scatter chart with smooth lines and scatter chart with smooth lines and markers Displays a smooth curve that connects the data points. Smooth lines can be displayed with or without markers. Use a smooth line without markers if there are many data points.
-
Scatter chart with straight lines and scatter chart with straight lines and markers Displays straight connecting lines between data points. Straight lines can be displayed with or without markers.
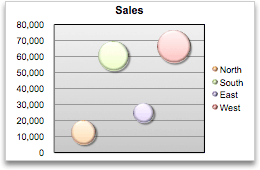
A bubble chart is a kind of xy (scatter) chart, where the size of the bubble represents the value of a third variable.
Bubble charts have the following chart subtypes:
-
Bubble chart or bubble chart with 3-D effect Compares sets of three values instead of two. The third value determines the size of the bubble marker. You can choose to display bubbles in 2-D format or with a 3-D effect.

Data that is arranged in columns or rows in a specific order on an Excel sheet can be plotted in a stock chart.
As its name implies, a stock chart is most frequently used to show the fluctuation of stock prices. However, this chart may also be used for scientific data. For example, you could use a stock chart to indicate the fluctuation of daily or annual temperatures.
Stock charts have the following chart sub-types:
-
High-low-close stock chart Illustrates stock prices. It requires three series of values in the correct order: high, low, and then close.
-
Open-high-low-close stock chart Requires four series of values in the correct order: open, high, low, and then close.
-
Volume-high-low-close stock chart Requires four series of values in the correct order: volume, high, low, and then close. It measures volume by using two value axes: one for the columns that measure volume, and the other for the stock prices.
-
Volume-open-high-low-close stock chart Requires five series of values in the correct order: volume, open, high, low, and then close.

Data that is arranged in columns or rows on an Excel sheet can be plotted in a surface chart. As in a topographic map, colors and patterns indicate areas that are in the same range of values.
A surface chart is useful when you want to find optimal combinations between two sets of data.
Surface charts have the following chart subtypes:
-
3-D surface chart Shows trends in values across two dimensions in a continuous curve. Color bands in a surface chart do not represent the data series. They represent the difference between the values. This chart shows a 3-D view of the data, which can be imagined as a rubber sheet stretched over a 3-D column chart. It is typically used to show relationships between large amounts of data that may otherwise be difficult to see.
-
Wireframe 3-D surface chart Shows only the lines. A wireframe 3-D surface chart is not easy to read, but this chart type is useful for faster plotting of large data sets.
-
Contour chart Surface charts viewed from above, similar to 2-D topographic maps. In a contour chart, color bands represent specific ranges of values. The lines in a contour chart connect interpolated points of equal value.
-
Wireframe contour chart Surface charts viewed from above. Without color bands on the surface, a wireframe chart shows only the lines. Wireframe contour charts are not easy to read. You may want to use a 3-D surface chart instead.
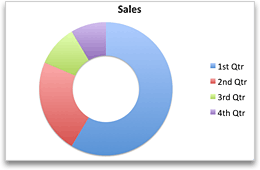
Like a pie chart, a doughnut chart shows the relationship of parts to a whole. However, it can contain more than one data series. Each ring of the doughnut chart represents a data series.
Doughnut charts have the following chart subtypes:
-
Doughnut chart Displays data in rings, where each ring represents a data series. If percentages are displayed in data labels, each ring will total 100%.
-
Exploded doughnut chart Displays the contribution of each value to a total while emphasizing individual values. However, they can contain more than one data series.

In a radar chart, each category has its own value axis radiating from the center point. Lines connect all the values in the same series.
Use radar charts to compare the aggregate values of several data series.
Radar charts have the following chart subtypes:
-
Radar chart Displays changes in values in relation to a center point.
-
Filled radar chart Displays changes in values in relation to a center point, and fills the area covered by a data series with color.
Change a chart type
If you have already have a chart, but you just want to change its type:
-
Select the chart, click the Chart Design tab, and click Change Chart Type.
-
Select a new chart type in the gallery of available options.
See Also
Create a chart with recommended charts
A picture is worth of thousand words; a chart is worth of thousand sets of data. In this tutorial, we are going to learn how we can use graph in Excel to visualize our data.
What is a chart?
A chart is a visual representative of data in both columns and rows. Charts are usually used to analyse trends and patterns in data sets. Let’s say you have been recording the sales figures in Excel for the past three years. Using charts, you can easily tell which year had the most sales and which year had the least. You can also draw charts to compare set targets against actual achievements.
We will use the following data for this tutorial.
Note: we will be using Excel 2013. If you have a lower version, then some of the more advanced features may not be available to you.
| Item | 2012 | 2013 | 2014 | 2015 |
|---|---|---|---|---|
| Desktop Computers | 20 | 12 | 13 | 12 |
| Laptops | 34 | 45 | 40 | 39 |
| Monitors | 12 | 10 | 17 | 15 |
| Printers | 78 | 13 | 90 | 14 |
Different scenarios require different types of charts. Towards this end, Excel provides a number of chart types that you can work with. The type of chart that you choose depends on the type of data that you want to visualize. To help simplify things for the users, Excel 2013 and above has an option that analyses your data and makes a recommendation of the chart type that you should use.
The following table shows some of the most commonly used Excel charts and when you should consider using them.
| S/N | CHART TYPE | WHEN SHOULD I USE IT? | EXAMPLE |
|---|---|---|---|
| 1 | Pie Chart | When you want to quantify items and show them as percentages. |
|
| 2 | Bar Chart | When you want to compare values across a few categories. The values run horizontally |
|
| 3 | Column chart | When you want to compare values across a few categories. The values run vertically |
|
| 4 | Line chart | When you want to visualize trends over a period of time i.e. months, days, years, etc. |
|
| 5 | Combo Chart | When you want to highlight different types of information |
|
The importance of charts
- Allows you to visualize data graphically
- It’s easier to analyse trends and patterns using charts in MS Excel
- Easy to interpret compared to data in cells
Step by step example of creating charts in Excel
In this tutorial, we are going to plot a simple column chart in Excel that will display the sold quantities against the sales year. Below are the steps to create chart in MS Excel:
- Open Excel
- Enter the data from the sample data table above
- Your workbook should now look as follows
To get the desired chart you have to follow the following steps
- Select the data you want to represent in graph
- Click on INSERT tab from the ribbon
- Click on the Column chart drop down button
- Select the chart type you want
You should be able to see the following chart
Tutorial Exercise
When you select the chart, the ribbon activates the following tab
Try to apply the different chart styles, and other options presented in your chart.
Download the above Excel Template
Summary
Charts are a powerful way of graphically visualizing your data. Excel has many types of charts that you can use depending on your needs.
Conditional formatting is also another power formatting feature of Excel that helps us easily see the data that meets a specified condition
List of Top 8 Types of Charts in MS Excel
- Column Charts in Excel
- Line Chart in Excel
- Pie Chart in Excel
- Bar Chart in ExcelBar charts in excel are helpful in the representation of the single data on the horizontal bar, with categories displayed on the Y-axis and values on the X-axis. To create a bar chart, we need at least two independent and dependent variables.read more
- Area Chart in ExcelThe area chart in Excel is a line chart that shows the impact and changes in various data series over time by separating them with lines and presenting them in different colors. The line chart is used to create this graph.read more
- Scatter Chart in Excel
- Stock Chart in ExcelStock chart in excel is also known as high low close chart in excel because it used to represent the conditions of data in markets such as stocks, the data is the changes in the prices of the stocks, we can insert it from insert tab and also there are actually four types of stock charts, high low close is the most used one as it has three series of price high end and low, we can use up to six series of prices in stock charts.read more
- Radar Chart in Excel
Let us discuss each of them in detail: –
Table of contents
- List of Top 8 Types of Charts in MS Excel
- Chart #1 – Column Chart
- Chart #2 – Line Chart
- Chart #3 – Pie Chart
- Chart #4 – Bar Chart
- Chart #5 – Area Chart
- Chart #6 – Scatter Chart
- Chart #7 – Stock Chart
- Chart #8 – Radar Chart
- Things to Remember
- Recommended Articles
You can download this Types of Charts Excel Template here – Types of Charts Excel Template
Chart #1 – Column Chart
In this type of chart, the data is plotted in columns. Therefore, it is called a column chartColumn chart is used to represent data in vertical columns. The height of the column represents the value for the specific data series in a chart, the column chart represents the comparison in the form of column from left to right.read more.
A column chart is a bar-shaped chart that has a bar placed on the X-axis. This type of chart in Excel is called a column chart because the bars are placed on the columns. Such charts are very useful in case we want to make a comparison.
Below are the steps for preparing a column chart in Excel:
- First, select the data and the “Insert” tab, then select the “Column” chart.
- Then, the column chart looks like as given below:
Chart #2 – Line Chart
Line charts are used if we need to show the trend in data. They are more likely used in analysis rather than showing data visually.
In this chart, a line represents the data movement from one point to another.
- Select the data and “Insert” tab, then select the “Line” chart.
- Then, the line chart looks like as given below:
Chart #3 – Pie Chart
A pie chart is a circle-shaped chart capable of representing only one series of data. A pie chart has various variants that are 3-D charts and doughnut charts.
A circle-shaped chart divides itself into various portions to show the quantitative value.
- Select the data, go to the “Insert” tab, and select the “Pie” chart.
- Then, the pie chart looks like as given below:
Chart #4 – Bar Chart
In the bar chart, the data is plotted on the Y-axis. That is why this is called a bar chart. Compared to the column chart, these charts use the Y-axis as the primary axis.
This chart is plotted in rows. That is why this is called a row chart.
- Select the data, go to the “Insert” tab, and then select the “Bar” chart.
- Then, the bar chart looks like as given below:
Chart #5 – Area Chart
The area chart and the line charts are the same, but the difference that makes a line chart an area chart is that the space between the axis and the plotted value is colored and is not blank.
Using the stacked area chart, this becomes difficult to understand the data as space is colored with the same color for the magnitude that is the same for various datasets.
- Select the data, go to the “Insert” tab, and select the “Area” chart.
- Then, the area chart looks like as given below:
Chart #6 – Scatter Chart
The scatter chart in excelScatter plot in excel is a two dimensional type of chart to represent data, it has various names such XY chart or Scatter diagram in excel, in this chart we have two sets of data on X and Y axis who are co-related to each other, this chart is mostly used in co-relation studies and regression studies of data.read more plots the data on the coordinates.
- Select the Data and go to Insert Tab, then select the Scatter Chart.
- Then, the scatter chart looks like as given below:
Chart #7 – Stock Chart
Such charts are used in stock exchangesStock exchange refers to a market that facilitates the buying and selling of listed securities such as public company stocks, exchange-traded funds, debt instruments, options, etc., as per the standard regulations and guidelines—for instance, NYSE and NASDAQ.read more or to represent the change in the price of shares.
- Select the data, go to the “Insert” tab, and then select the “Stock” chart.
- Then, the stock chart looks like as given below:
Chart #8 – Radar Chart
The radar chartRadar chart in excel is also known as the spider chart in excel or Web or polar chart in excel, it is used to demonstrate data in two dimensional for two or more than two data series, the axes start on the same point in radar chart, this chart is used to do comparison between more than one or two variables, there are three different types of radar charts available to use in excel.read more is similar to the spider web, often called a web chat.
- Select the data and go to “Insert Tab.” Then, under the “Stock” chart, select the “Radar” chart.
- Then, the radar chart looks like as given below:
Things to Remember
- If we copy a chart from one location to another, the data source will remain the same. However, it means that if we make any changes to the data set, both the charts will change, the primary and the copied.
- For the stock chart, there must be at least two data sets.
- We can only use a pie chart to represent one series of data. They cannot handle two data series.
- To keep the chart easy to understand, we should restrict the data series to two or three. Else, the chart will not be understandable.
- We must add data labels if we have decimals values to represent. If we do not add them, then we cannot understand the chart with accurate precision.
Recommended Articles
This article is a guide to Types of Charts in Excel. Here, we discuss the top 8 types of graphs in Excel, including column charts, line charts, scatter charts, radar charts, etc., along with practical examples and a downloadable Excel template. You may learn more about Excel from the following articles: –
- Create Grouped Bar Chart in ExcelGrouped Bar Chart is a Bar Chart type that blends & compares various categories of 2 or more data sets. It is also known as Multi-Series Bar Chart & helps in the efficient interpretation of differences. read more
- Chart Wizard in ExcelThe Chart Wizard in Excel is a type of wizard that walks users through the process of inserting a chart into an Excel spreadsheet in a step-by-step manner.read more
- How to make Graphs/Charts in Excel?In Excel, a graph or chart lets us visualize information we’ve gathered from our data. It allows us to visualize data in easy-to-understand pictorial ways. The following components are required to create charts or graphs in Excel: 1 — Numerical Data, 2 — Data Headings, and 3 — Data in Proper Order.read more
- Doughnut Excel ChartA doughnut chart is a type of excel chart whose visualization is similar to pie chart. The categories in this chart are parts that, when combined, represent the whole data in the chart. A doughnut chart can only be made using data in rows or columns.read more
A dashboard in Excel shows the summary and analysis of a large data set in a digestible and readable manner. And without Charts, a Dashboard will be nothing but a bunch of numbers and text. Even a dashboard that uses normal Excel charts is not very good for presentation in business.
Amazing Excel dashboards use amazing Excel charts. This article lists some of the most creative and informative charts that can make your dashboards and presentations stand out.
So, here are 15 Advanced Excel charts for you. You can download the chart templates too.
1. Waffle Chart in Excel
A waffle chart is a square grid that contains smaller grids. This creative chart is best used for showing the percentage. In the gif above, you can see how inventively it shows the active users from the different regions of the country. The chart is so easy to read that anyone can tell what it is telling.
The waffle chart does not use any actual excel chart. We created a waffle chart using conditional formatting on cells of the sheet.
You can learn how to create a waffle chart here.
Advantages:
This chart is easy to understand and precise. It does not mislead the users.
Disadvantages:
It gets confusing when more than one data point is visualized in one waffle chart. It also takes effort to create this creative chart as there is no default chart option available for this chart type.
They are not good for showing fractional values.
This is not an Excel Chart but they are conditionally formatted cells. Hence they don’t provide the facilities of an Excel Chart.
Download the template for the Excel Waffle chart below:
Waffle Chart in Excel
3. Creative Grid Chart to Show Most Busy Time in Excel
This is similar to a waffle chart but instead of the percentage, it shows the density of data in a grid. Using this advanced excel chart, we show where the most of the data is concentrated and where it is less concentrated using dark and light colors.
In this creative excel chart, the lightest color shows the smallest number and the darkest color shows the largest number. All the other color plates show the numbers between the largest and smallest numbers.
Advantage:
It’s easy to see when your website is most in use and when most of the users use your website.
This chart is easy to create as we simply use conditional formatting.
Disadvantages:
This is not an Excel Chart but they are conditionally formatted cells. Hence they don’t provide the facilities of an Excel Chart.
To learn how to create a density grid chart, click here.
You can download the template of this advanced excel chart below.
Density Grid Chart in Excel
3. Tornado / Funnel Chart in Excel
A tornado or funnel chart is used to compare two groups of values side by side. A tornado chart is the easiest way to visually compare two groups that contain multiple data points. It is sorted in descending order by one of the groups. It is best used for sensitivity analysis.
This chart can be created using two methods. One is the Bar chart method and other is the conditional formatting method. Both methods can be used to create an advanced tornado chart.
Click here to learn how to create such an advanced excel chart.
Advantages:
It is to do sensitivity analysis with a Tornado chart in Excel. You can compare the data side by side. It looks highly professional. There is more than one method to create this chart. Analysts can choose which method to use as per their skill and requirement.
Disadvantages:
This chart is a little bit tricky to create when the bar chart is used. It can only have two series to compare at a time.
4. Circular Progress Chart in Excel
Usually we use progress bars to show the completion of tasks but you can see that a circular progress bar looks a lot cooler than a straight progress bar.
This advanced excel chart uses a doughnut chart to show the completion percentage of a survey, task, target, etc.
This creative chart can make your dashboards and presentations more appealing and easy to understand.
To learn how to create this creative chart, click here.
Advantages:
This chart looks stunning. It is easy to understand and delivers the information easily. It is good for showing the completion percentage of some process or task.
It is easy to create.
Disadvantages:
It can’t be used to show more than one series. If you try, it will be confusing.
You can download the template of this excel chart below.
Circular Progress Chart-Graph
5: Fragmented Circular Progress Chart in Excel
This is an updated version of the circular progress chart you have seen above. This creative chart uses a doughnut chart that is divided into equal fragments. These fragments of chart are highlighted with darker colors to show the progress of the tasks.
The fragmented circular chart in excel is easy on the eyes, can be read by anyone easily, and visually appealing.
The drawback of this chart is that it can’t be used to show multiple data points. It also takes a little effort to create such a chart in excel.
You can learn how to create a fragmented chart here to creatively show data in dashboards and representations.
Advantages:
It makes the dashboard look more analytical and professional. It is easy to understand and delivers the information easily. It is good for showing the completion percentage of some process or task.
Disadvantages:
It takes some effort to create this chart. It can’t be used to show more than one series. If you try, it will be confusing.
If you want to directly use the fragmented excel progress chart, download the template below.
Fragmented Progress Chart in Excel
6: Color Changing Thermometer Chart in Excel
The thermometer chart is widely used in the corporate sector to represent financial and analytical data in Excel dashboards and PowerPoint presentations. But most of them use a simple thermometer chart that just fills up the vertical bar to represent data.
This chart goes one step ahead and changes the color of the fill to visually deliver the information. For example, you can set the colors of the fills to represent a specific value.
In the gif above, the blue fill shows that data is less than 40%. You don’t need to look at the data points in the chart. Orange color tells that data is under 70% and red fill tells that data has crossed 70% mark in thermometer.
This chart can be used to show multiple data points as we use clustered column chart of excel. You can create a chart that has multiple thermometers in it. But that will be a lot of work but it can be done.
If you want to learn how to create a thermometer chart in Excel that changes colors, click here.
Advantages:
This creative advanced excel chart delivers the information in one glance. The user does not need to concentrate on the chart to see if data has crossed some specific point. It’s easy to create too.
Disadvantages:
There are barely any disadvantages of this chart but some may find it tricky to create this chart.
You can download the template of this creative advanced excel chart below.
Download Thermometer Chart/Graph
7: Speedometer Chart in Excel
Speedometer or gauge chart is a popular graphing technique for showing the rate of something in excel. It looks visually stunning and it is easy to understand. In this chart we have a semi circle that represents the 100% of data. It is divided into smaller parts and colored to show equal intervals. The needle in the chart shows the current rate of growth/achievement.
This creative excel chart uses a combo of pie chart and doughnut chart. The gauge is made of a doughnut chart and the need is a pie chart. Confusing?
You can learn how to create this amazing gauge chart in excel here.
Advantages:
Looks cool on the dashboard. It is best to show the rate of anything.
Disadvantages:
This chart may mislead users if the data-point is not used. It is a little bit tricky to create. We need supporting cells and formulas to create this chart.
If you are in a hurry and want to directly use this chart in your excel dashboard or presentation, then download it below.
Download Speedometer Chart
8: Milestone Chart in Excel
In project management we often use waterfall charts but that is too mainstream. The waterfall charts have their advantages but if you only need to show the timeline of the project and depict when a certain task or milestone is achieved, we can use this highly creative and simple to understand milestone chart.
The milestone chart can be created in Excel using line chart and some simple tricks.
In the chart above we are showing when a certain milestone is achieved by our website. As we update our table, the chart gets updated dynamically by date and achievement numbers. Amazing! right?
You can learn how to create this amazing advanced excel chart in Excel here.
Advantages:
This creative excel chart is best for showing milestone achievement. It is easy to create.
Disadvantages:
Needs supporting formulas to create this chart which some find a little bit confusing.
Download the template for this Creative Excel Chart below.
Milestone Chart
9: Insert A Dynamic Vertical Marker Line in Excel Line Chart
While working with the line charts in Excel, we get a need to insert a vertical line at a specific point to mark some achievement or obstacle. This can make your chart more elaborating to the management. Most of the time people draw a vertical line to statically highlight a data point in the excel line chart.
But this advanced excel chart uses a trick to dynamically insert a vertical line into a line chart. In the gif above, we insert the vertical line where the sales are largest. As the data changes the position of the vertical line also changes.
To learn how to create such an advanced excel chart, you can click here. You can download the template file below.
Advantages:
This chart easily inserts a break point at desired location dynamically. You can track the record before and after the inserted vertical line in the chart. It is easy to create.
10: Highlighted Maximum and Minimum Data Points in Excel Chart
In this chart we try to do a simple task of highlighting the maximum and minimum data points.
We can highlight maximum and minimum data points in Excel Line and Bar Charts.
In the gif above, you can see the maximum values are highlighted using green color and the minimum value is highlighted using red color. Even if there are more than one maximum and minimum values then all of them are highlighted.
If you want to use this in your dashboards with your custom settings, you can learn how to create this advanced excel chart in minutes here.
Advantages:
This chart can easily highlight the maximum and minimum data points in the chart that most of the time management wants to know. You can configure this chart to highlight any specific data point by making some adjustments in the formula used.
You can use this chart immediately by downloading the template below:
11: Shaded Curve Line in Excel Chart
This chart is inspired by Google Analytics and aherfs visualization techniques. This is a simple line chart in excel. It does not show any extra information but it looks cool. This looks like a waterfall to me.
In this chart we use line chart and area chart. This chart can make your dashboard stand out in the presentation. It looks cool.
To learn how to add shade to a line chart in Excel you can click here.
Advantage:
This is a simple line chart but it looks cooler than the regular line chart of Excel.
Disadvantages:
This chart does not show any extra insight than a regular line chart.
12: Creatively Highlight Above and Below Average in Excel Line Chart
This chart highlights the area in red where data points fall below average and highlights area with green when a data point goes above average.
In this chart we use line chart area chart together to get this creative chart.
In the chart above, you can see that as the data starts to go below average the chart highlights that area with red.
You can learn how to create this chart in Excel here.
Advantages:
It looks highly professional. It can make your dashboard stand out during the presentation.
Disadvantages:
It can mislead the information. You may need to explain it to others. And it takes some effort to create this chart rather than a simple line chart.
Download the template of the chart below:
13: Highlight When Line Drops or Peaks in Comparison Excel Chart
This is similar to the chart above but more useful. In this advanced excel chart, we can creatively compare two series in line chart and tell when one is going above or below from another. This puts a show on the presentations. Whenever a series goes up the area is covered in green and when data points go down the area is covered in red.
You can use this chart to compare previous days, weeks, years, etc with each other. As in the above image, we are comparing the user visits of the last two weeks. We cab see that on Monday the week 2’s users are greater than week 1’s. On Tuesday, Week 2’s data went down too much, down in comparison to week 1’s data and that area is covered in red.
You can learn how to create this advanced chart in Excel here.
Advantages:
This chart is great when it comes to comparing two series. It is creative and accurate with data. It can charm your business dashboard.
Disadvantages:
This may confuse the first time users. You may need to explain this advanced excel chart to first-time users or panels.
You can download the excel chart template below:
Highlight When Line Drops or Peaks
14: Sunrise Chart in Excel
A sunrise/ sunset chart is commonly used by weather websites to show the daylight time in different days, weeks, months or years. We can create this type of advanced chart in Excel too.
This chart uses stacked area chart of Excel. We use some formulas and formatting to create this beautiful chart in Excel.
You can learn how to create this chart in Excel here.
Advantages:
This chart is a great tool for depicting average daylight time in a graphical way.
Disadvantages:
There’s not much use of this chart. We can use this type of chart in specific types of data.
You need to understand the working of time in Excel.
You can download the template chart here:
15: Creative Column Chart that Includes Totals in Excel
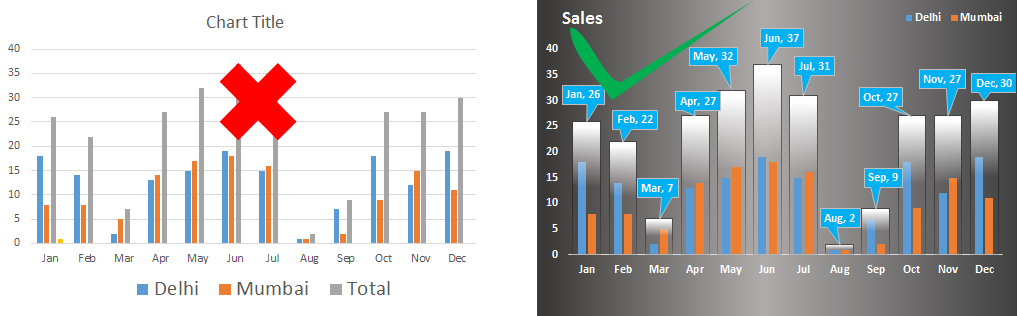
The total of the clusters is shown as a container of the clustered and they represent their value too. These containers can be compared to each other. You can compare the data-points inside these containers at same time in the same chart.
You can learn how to create this cool Excel Chart here.
Advantages:
This chart is easy to understand. Users can easily compare data series and make decisions. This column chart shows accurate data and there are less chances of misinterpretations.
Disadvantages:
It is a little bit tricky to create this chart in Excel. You will need to put in some effort to make it look good. You may need to explain it to the first time users.
You can download the template from below.
So yeah guys, these are some creative excel charts that you can use to make your dashboard tell more stories visually. You can use this chart in your presentations to make an impression in the front of the panel.
You can modify these charts as per your need to make new charts. If you play enough with these charts you might come up with your own chart types.I hope it was helpful to you and you like it. I have given sample files of the charts in this article. You can download them directly and use them on your excel dashboards. You can learn how to create these charts by clicking on the links available in the headings.
If you like these advanced charts, let me know in the comments section below. It will encourage me to get more creative charts for you. If you have any doubts regarding this article, let me know that too, in the comments section below.
Related Articles:
4 Creative Target Vs Achievement Charts in Excel : These four advanced excel charts can be used effectively to represent achievement vs target data. These charts are highly creative and self explanatory. The first chart looks like a swimming pool with swimmers. Take a look.
Best Charts in Excel and How To Use Them : These are some of the best charts that Excel provides. You should know how to use these chart and how they are interpreted. The line, column and pie chart are some common and but effective charts that have been used since the inception of the charts in excel. But Excel has more charts to explore…
Excel Sparklines : The Tiny Charts in Cell : These small charts reside in the cells of Excel. They are new to excel and not much explored. There are three types of Excel Sparkline charts in Excel. These 3 have sub categories, let’s explore them.
Change Chart Data as Per Selected Cell : To change data as we select different cells we use worksheet events of Excel VBA. We change the data source of the chart as we change the selection or the cell. Here’s how you do it.
Popular Articles:
50 Excel Shortcuts to Increase Your Productivity | Get faster at your task. These 50 shortcuts will make you work even faster on Excel.
How to use Excel VLOOKUP Function| This is one of the most used and popular functions of excel that is used to lookup value from different ranges and sheets.
How to use the Excel COUNTIF Function| Count values with conditions using this amazing function. You don’t need to filter your data to count specific value. Countif function is essential to prepare your dashboard.
How to Use SUMIF Function in Excel | This is another dashboard essential function. This helps you sum up values on specific conditions.
In Microsoft Excel, a chart is often called a graph. It is a visual representation of data from a worksheet that can bring more understanding to the data than just looking at the numbers.
A chart is a powerful tool that allows you to visually display data in a variety of different chart formats such as Bar, Column, Pie, Line, Area, Doughnut, Scatter, Surface, or Radar charts. With Excel, it is easy to create a chart.
Here are some of the types of charts that you can create in Excel.
Bar Chart
- How to create a bar chart in Excel 2016 | 2010 | 2007
Column Chart
- How to create a column chart in Excel 2016 | 2010 | 2007
Pie Chart
- How to create a pie chart in Excel 2016 | Excel 2007
Line Chart
- How to create a line chart in Excel 2016 | Excel 2007
Advanced Charting
- Create a column/line chart with 8 columns and 1 line in Excel 2003
- Create a chart with two Y-axes and one shared X-axis in Excel 2007
After you input your data and select the cell range, you’re ready to choose the chart type. In this example, we’ll create a clustered column chart from the data we used in the previous section.
Step 1: Select Chart Type
Once your data is highlighted in the Workbook, click the Insert tab on the top banner. About halfway across the toolbar is a section with several chart options. Excel provides Recommended Charts based on popularity, but you can click any of the dropdown menus to select a different template.
Step 2: Create Your Chart
- From the Insert tab, click the column chart icon and select Clustered Column.
- Excel will automatically create a clustered chart column from your selected data. The chart will appear in the center of your workbook.
- To name your chart, double click the Chart Title text in the chart and type a title. We’ll call this chart “Product Profit 2013 — 2017.”
We’ll use this chart for the rest of the walkthrough. You can download this same chart to follow along.
Download Sample Column Chart Template
There are two tabs on the toolbar that you will use to make adjustments to your chart: Chart Design and Format. Excel automatically applies design, layout, and format presets to charts and graphs, but you can add customization by exploring the tabs. Next, we’ll walk you through all the available adjustments in Chart Design.
Step 3: Add Chart Elements
Adding chart elements to your chart or graph will enhance it by clarifying data or providing additional context. You can select a chart element by clicking on the Add Chart Element dropdown menu in the top left-hand corner (beneath the Home tab).
To Display or Hide Axes:
- Select Axes. Excel will automatically pull the column and row headers from your selected cell range to display both horizontal and vertical axes on your chart (Under Axes, there is a check mark next to Primary Horizontal and Primary Vertical.)
- Uncheck these options to remove the display axis on your chart. In this example, clicking Primary Horizontal will remove the year labels on the horizontal axis of your chart.
- Click More Axis Options… from the Axes dropdown menu to open a window with additional formatting and text options such as adding tick marks, labels, or numbers, or to change text color and size.
To Add Axis Titles:
- Click Add Chart Element and click Axis Titles from the dropdown menu. Excel will not automatically add axis titles to your chart; therefore, both Primary Horizontal and Primary Vertical will be unchecked.
- To create axis titles, click Primary Horizontal or Primary Vertical and a text box will appear on the chart. We clicked both in this example. Type your axis titles. In this example, the we added the titles “Year” (horizontal) and “Profit” (vertical).
To Remove or Move Chart Title:
- Click Add Chart Element and click Chart Title. You will see four options: None, Above Chart, Centered Overlay, and More Title Options.
- Click None to remove chart title.
- Click Above Chart to place the title above the chart. If you create a chart title, Excel will automatically place it above the chart.
- Click Centered Overlay to place the title within the gridlines of the chart. Be careful with this option: you don’t want the title to cover any of your data or clutter your graph (as in the example below).
To Add Data Labels:
- Click Add Chart Element and click Data Labels. There are six options for data labels: None (default), Center, Inside End, Inside Base, Outside End, and More Data Label Title Options.
- The four placement options will add specific labels to each data point measured in your chart. Click the option you want. This customization can be helpful if you have a small amount of precise data, or if you have a lot of extra space in your chart. For a clustered column chart, however, adding data labels will likely look too cluttered. For example, here is what selecting Center data labels looks like:
To Add a Data Table:
- Click Add Chart Element and click Data Table. There are three pre-formatted options along with an extended menu that can be found by clicking More Data Table Options:
Note: If you choose to include a data table, you’ll probably want to make your chart larger to accommodate the table. Simply click the corner of your chart and use drag-and-drop to resize your chart.
To Add Error Bars:
- Click Add Chart Element and click Error Bars. In addition to More Error Bars Options, there are four options: None (default), Standard Error, 5% (Percentage), and Standard Deviation. Adding error bars provide a visual representation of the potential error in the shown data, based on different standard equations for isolating error.
- For example, when we click Standard Error from the options we get a chart that looks like the image below.
To Add Gridlines:
- Click Add Chart Element and click Gridlines. In addition to More Grid Line Options, there are four options: Primary Major Horizontal, Primary Major Vertical, Primary Minor Horizontal, and Primary Minor Vertical. For a column chart, Excel will add Primary Major Horizontal gridlines by default.
- You can select as many different gridlines as you want by clicking the options. For example, here is what our chart looks like when we click all four gridline options.
To Add a Legend:
- Click Add Chart Element and click Legend. In addition to More Legend Options, there are five options for legend placement: None, Right, Top, Left, and Bottom.
- Legend placement will depend on the style and format of your chart. Check the option that looks best on your chart. Here is our chart when we click the Right legend placement.
To Add Lines: Lines are not available for clustered column charts. However, in other chart types where you only compare two variables, you can add lines (e.g. target, average, reference, etc.) to your chart by checking the appropriate option.
To Add a Trendline:
- Click Add Chart Element and click Trendline. In addition to More Trendline Options, there are five options: None (default), Linear, Exponential, Linear Forecast, and Moving Average. Check the appropriate option for your data set. In this example, we will click Linear.
- Because we are comparing five different products over time, Excel creates a trendline for each individual product. To create a linear trendline for Product A, click Product A and click the blue OK button.
- The chart will now display a dotted trendline to represent the linear progression of Product A. Note that Excel has also added Linear (Product A) to the legend.
- To display the trendline equation on your chart, double click the trendline. A Format Trendline window will open on the right side of your screen. Click the box next to Display equation on chart at the bottom of the window. The equation now appears on your chart.
Note: You can create separate trendlines for as many variables in your chart as you like. For example, here is our chart with trendlines for Product A and Product C.
To Add Up/Down Bars: Up/Down Bars are not available for a column chart, but you can use them in a line chart to show increases and decreases among data points.
Step 4: Adjust Quick Layout
- The second dropdown menu on the toolbar is Quick Layout, which allows you to quickly change the layout of elements in your chart (titles, legend, clusters etc.).
- There are 11 quick layout options. Hover your cursor over the different options for an explanation and click the one you want to apply.
Step 5: Change Colors
The next dropdown menu in the toolbar is Change Colors. Click the icon and choose the color palette that fits your needs (these needs could be aesthetic, or to match your brand’s colors and style).
Step 6: Change Style
For cluster column charts, there are 14 chart styles available. Excel will default to Style 1, but you can select any of the other styles to change the chart appearance. Use the arrow on the right of the image bar to view other options.
Step 7: Switch Row/Column
- Click the Switch Row/Column on the toolbar to flip the axes. Note: It is not always intuitive to flip axes for every chart, for example, if you have more than two variables.
In this example, switching the row and column swaps the product and year (profit remains on the y-axis). The chart is now clustered by product (not year), and the color-coded legend refers to the year (not product). To avoid confusion here, click on the legend and change the titles from Series to Years.
Step 8: Select Data
- Click the Select Data icon on the toolbar to change the range of your data.
- A window will open. Type the cell range you want and click the OK button. The chart will automatically update to reflect this new data range.
Step 9: Change Chart Type
- Click the Change Chart Type dropdown menu.
- Here you can change your chart type to any of the nine chart categories that Excel offers. Of course, make sure that your data is appropriate for the chart type you choose.
-
You can also save your chart as a template by clicking Save as Template…
- A dialogue box will open where you can name your template. Excel will automatically create a folder for your templates for easy organization. Click the blue Save button.
Step 10: Move Chart
- Click the Move Chart icon on the far right of the toolbar.
- A dialogue box appears where you can choose where to place your chart. You can either create a new sheet with this chart (New sheet) or place this chart as an object in another sheet (Object in). Click the blue OK button.
Step 11: Change Formatting
- The Format tab allows you to change formatting of all elements and text in the chart, including colors, size, shape, fill, and alignment, and the ability to insert shapes. Click the Format tab and use the shortcuts available to create a chart that reflects your organization’s brand (colors, images, etc.).
- Click the dropdown menu on the top left side of the toolbar and click the chart element you are editing.
Step 12: Delete a Chart
To delete a chart, simply click on it and click the Delete key on your keyboard.
List of All Excel Charts & How to Use Them (2023 Tutorial)
One of the big reasons that make Microsoft Excel a great spreadsheet software is the charts that it has to offer 📊
Yes, people, you heard that right! Charts.
Microsoft Excel has a huge variety of charts to offer. You cannot only use Excel to store data but also to represent your data – in many shapes and forms.
What are the charts offered by Excel? And how and when can you use them? I will walk you through that in the guide below. Stay tuned.
To practice making a chart along with the guide download our free sample workbook here 📩
How to create a chart in Excel
Excel has simplified creating charts like something. To create a chart in Excel, you must have your data organized in rows or columns, and that’s it.
For example, here we have a dataset that tells the preferences for different brands among people 🛒

To turn this dataset into a chart:
- Select the data (don’t mind including the headers.)

- Go to the Insert tab > Recommended charts.

- Go to All Charts.
- Select any desired chart (from the list on the left side). We are making a pie chart out of it 🥧

Hover your cursor on any chart to see a preview of how your data would look when presented in that chart type.
- Click Okay and there comes your chart.

Alt-text:
It is only that easy to create a chart in Excel. Try creating different charts similarly in Excel.
But! Must know that different chart types suit different data types. The right chart for your data will depend upon your needs and your dataset 🤔
Change chart layout and design
When you create a chart in Excel, you’ll see it coming in the default chart style.
But you don’t have to go with those colors, styles, and layouts. You can instantly change them using the (so many) editing options offered by Excel 🎨
However, changing the colors, elements (and so much more) individually across the entire chart might cost you hours.
To your good, Excel has many layouts and styles for you to instantly change how your chart looks. And honestly speaking, it is only about a click🖱
Changing the Chart Layout
As the name suggests, chart layout changes the overall layout of your chart. It will reposition the elements, change how they look, add some, or even delete some of them under different layouts 😍
To change the layout of your chart:
- Select your chart (taking the same one from our example above).
Once you have selected the chart, you’d see two new tabs appearing on the Ribbon. The Chart Design tab and the Format tab.
- Go to the Chart Design tab > Quick Layouts button.

- Hover your cursor over the Quick Layouts button. And you’d see a menu of layouts 👁

- Hover the cursor over any layout to preview how it looks.
- Choose the layout you like by clicking on it.

Like we have chosen layout 7 here 7️⃣

Changing the Chart Design
Now that we have seen how to change the layout of any chart in Excel, let me tell you – changing chart designs in Excel is equally easy 🎭
You can try applying a wide variety of designs to your charts in Excel by following the steps below:
- Select the Chart.
- Go to the Chart Design Tab > Chart Styles Group.

You see that large drawer of designs. Those are not all.
- Click on the drop-down menu icon to the right of these styles to see more of them 🙈

- Hover your cursor over different chart styles to have a quick preview of each of them.
- Click on the one you like to have applied to your chart.
Like we tried Style 8 here 💡

List of all Excel chart types
We are off on a rollercoaster ride that won’t be ending anytime soon. Coming next is a long (very long) list of charts offered by Excel 💁♀️
So fasten your seat belts and here we go.
Bar Chart
A bar chart represents data in the form of bars (can be horizontal or vertical) 📊
To make a bar chart out of your dataset, it must be organized in the form of rows or columns.
Here is what a bar chart looks like.

All of these charts can be made in both, 2-D and 3-D styles 🕶
Column Chart
If you have your data plotted in columns (or even rows), you can plot a column chart out of it.
Like a bar chart representing each category of data in the form of horizontal bars, a column chart does the same in the form of vertical bars. Here is what it looks like 🧐

A column chart can take different shapes like stacked column charts where columns are stacked over one another.
Or a 100% stacked column chart where data is plotted in percentages. For all these charts, you can choose a simple 2D or 3D chart type 😍
Learn more about making Column Charts in Excel here.
XY Scatter Charts
If you have two-dimensional data in Excel, there’s a high chance a scatter plot will visualize it the best. Simply arrange your data into rows or columns with the data for any one axis in one row (or column) and the data for the other axis in the corresponding row (or column).
Excel will mark dots on each intersecting point of the X and Y axis values and return a scatter plot that looks like below 🕊

With large datasets, scatter plots make comparisons a lot easier. To learn how to make a scatter plot in Excel, hop on here.
Line Chart
If your data talks about time – a line chart is the best to visualize it like a trend over time.
In a line chart, categories are distributed across the y-axis. And time is spread across the y-axis. A line chart will show the distribution of data over time in the form of a continuous line.
This way line charts are ideal for showing trends over time 🏹
Here is what a line chart looks like:

You can make a line chart with markers where each data point is highlighted with markers (prominent dots).
Pro Tip!
A line chart works best with multiple datasets. If you have only a single dataset (trend) to show, a scatter plot may also work 👩🏭
However, for multiple datasets, a line chart is better. This is because it helps make a comparison between different trends displayed together.
Line charts are of the following types:
- Stacked Line charts
- 3-D Line charts
- 100% Stacked Line charts
Doughnut/Pie Chart
A doughnut chart is called such because it looks like a doughnut. No jokes – it does. 🍩
Check it out here.

And a Pie chart looks just like a round pie with slices 🍕

Both these charts represent data in the form of slices. And so, they are used to show the proportion of different categories in the whole dataset.
Bigger the category, the bigger the slice, and vice versa.
This helps data visualization as you can take a look into the chart to readily tell which item makes the biggest (or the smallest) part of the dataset 🔎
How to make a pie chart/doughnut chart in Excel? Learn here.
A pie chart only suits a dataset with 7 categories (at most). If your data has too many categories to present, the doughnut/pie chart may become a mess with too many slices to it.
Such a tightly packed pie chart makes it hard to visualize the data ❌
Bubble Chart
A bubble is a chart with bubbles – yes, here’s what it looks like.

A bubble chart is an enhanced version of a scatter plot. Just like a scatter plot, all data points are presented as scatter points on the graph.
However, here’s the difference: a bubble chart has bubbles that are of variable sizes. The size of each bubble is proportionate to the size of the value it represents. So if your data has three columns (three sets to compare), a bubble chart is your best choice💭
You can make various types of bubble charts in Excel like simple and 3D bubble charts.
Adding chart elements (like data labels) to the bubbles can enhance the readability of your Bubble Chart.
Stock Charts
Just like the name suggests, a stock chart shows fluctuations in data. The idea of a stock chart originates from the idea of a chart showing fluctuations in stock prices 🏪
However, by no means is a stock chart only limited to showing stock prices. You can use it to show any fluctuating data – could be annual performance scores, GDP, temperatures, or anything.
Here is what a stock chart looks like:

To make the perfect stock chart, arrange your data in the right order. There are different types of stock charts, like the ones listed below:
- High-Low-Close
- Open-High-Low-Close
- Volume-High-Low-Close
- Volume-Open-High-Low-Close
Histogram Charts
A Histogram makes a unique chart when it comes to data presentation. It displays data frequencies. Each column of the chart shows a bin (bin is a range, like 5 to 50) 🌂

You can change the size of the bins as desired. The length of each column shows the proportion of data relating to that bin (or range).
A Pareto chart is also a histogram, but with a line that shows the cumulative total percentage. See here:

Learn more about histogram charts in Excel here.
Sun Burst Chart
The sunburst chart is a hierarchal chart based on the idea of the sun with a broad radius of its rays 🌞
To make a sunburst chart, replace these rays with different hierarchies of the data that you want to be plotted.
If your data has different hierarchies, for example, if you want to show the sale of cars > ABC Brand & XYZ Brand > Sedan, hatchback, and SUV.

A sunburst chart will make one ring outside the chart for each of these hierarchies. The first hierarchy will make the innermost ring, and every next hierarchy will come next as another outer ring 💍
Treemap Chart
If you call this chart more of a set of hieratically arranged boxes – you are right.
A Treemap chart looks no different than that 💁♀️

It offers a helicopter view of a dataset with multiple categories. Each category has a different color that makes it easy to comprehend data.
Box & Whisker Charts
A box and a whisker chart in Excel looks like the one below:

It distributes data into different quartiles and shows together their mean and outliers. You’d see lines extending out of each box. What are those?
These lines are used to show the potential variability in data across their upper and lower quartiles 🚁
Learn more about Box & Whisker Plots in our blog here.
Area Chart
An area chart plots data by showing the area covered by it on the chart. See here.

Area charts are the best when it comes to comparing different streams of data together. Or when you want to show changes in data over a given period.
You can also plot the sum of your data on an Area chart to show much each category of the data contributes towards the whole 💪
Area charts can take different forms like the ones listed here:
- Stacked Area Chart
- 100% Stacked Area Chart
- 3-D Area Chart
Funnel Charts
Funnel charts are one of my top favorite charts in Excel. They are simple, easy to make, and represent the data in a fine, readable way 📖
You can use it to show values across multiple stages. For example, if you want to map the movement of a company’s revenue to its net profit, a funnel chart can help you with that.
It will show how much the revenue shrinks down after each expense. As the revenue keeps thinning down, the chart takes the shape of an inverted triangle (a funnel) 🔻
Here is what a funnel chart looks like:

Map Chart
When it comes to visuals, nothing beats the map chart. Needless to mention, a map chart looks like a map 🌐

It represents different categories of data and their sizes in the form of geographical regions on a map. It is best to use a map chart when you are showing geographical data that involves different regions, states, etc.
Each category in a map chart is shown using a different color that is defined through legends.
Frequently asked questions
More than 50. To mention a few, the bar chart, line chart, pie chart, column chart, and many more.
This number includes several varieties of each chart type. Like the clustered column chart, stacked column chart, etc. under the Column Chart type.
Kasper Langmann2023-02-02T18:44:11+00:00
Page load link
While Excel is mostly used for data entry and analysis, it also has some great chart types that you can use to make your reports/dashboards better.
Apart from the default charts that are available in Excel, there are many advanced charts that you can easily create and use in your day-to-day work.
In this tutorial, I will list an example of advanced charts that can be useful when creating reports/dashboards in Excel.
What is an Advanced Chart?
For the purpose of this tutorial, I am considering any Excel chart type that is not available by default as an advanced chart.
For example, if you go to the insert tab, all the charts that you can see and directly insert from there are not covered as advanced charts. For creating an advanced chart, you will need to do some extra work (and a little bit of muggle magic).
Note: Some chart types (such as Histogram, Pareto, Sales Funnel, etc.) were added as default chart types in Excel 2016. I have still included these as advanced charts as I show how to create these in Excel 2013 and prior versions.
How to Use This Tutorial?
Here are some pointers that may help make this tutorial more useful to use.
- Since there are many advanced charts that I’ll be covering in this article, I will not be able to show you exactly how to make these in this tutorial itself. However, I will link to the tutorials where I show exactly how these advanced charts are made.
- For some charts, I have a video tutorial as well. I have embedded these videos in this tutorial itself.
- For every advance chart, I have listed the scenarios in which you can use it and some of its salient features.
- In most of the cases, I have also provided a download file that you can use to see how that advanced chart is made in Excel.
Let’s get started and learn some awesome charting tricks.
Examples of Advanced Charts in Excel
Below is a list of all the advanced charts covered in this tutorial. You can click on any of it and jump to that section immediately.
Actual Vs Target Charts
Actual Vs Target charts are useful if you have to report a data that has the target value and the actual or achieved value.
This could be the case when you want to show the sales achieved versus the target or the employee satisfaction ratings vs the target rating.
By default, you can not create such a chart, but it can be done by creating combination charts and playing with the chart type and the formatting.
While I have only shown two ways to create this chart, there can be many other ways. The idea is to have a target value that looks prominent and clearly shows whether the target has been achieved or not.
Below is a video on how to create an actual vs target chart in Excel:
Click here to read more about the Actual Vs Target Charts | Download Example file
Milestone Chart
A milestone chart allows you to plot milestones on a timeline. This chart type can be useful when you’re planning a new project and want to visually show the planned milestones during a certain period (or chart the milestones that have been achieved in the past).
A milestone chart visually shows you the milestones and the distance between each milestone (as shown below).
When I was in my day job, we used to create a milestone chart when we were planning a new project and had to report interim updates and deliverables. We showed the dates when we planned the check-in call and interim/final deliverables.
While you can have this data in a boring table, plotting it as a milestone chart helps visually see the progress (as well as the time between milestones).
Below is a video where I show how to create a milestone chart in Excel:
Click here to read more about the milestone chart in Excel | Download example file
Gantt Chart
Gantt chart is quite popular with project managers.
It is used to for creating a schedule for a project or tracking the progress.
With a Gantt chart, you can visually see:
- What all tasks/activities are schedules
- On what date a task starts and ends
- Number of days it takes for each task to get completed
- Any overlap on a date with other activities.
Below is an example of a Gantt chart (which is about Alfred – the butler – creating the Batsuit for Batman).
The biggest benefit of using a Gantt chart is that it shows you if there are any days where multiple activities/tasks overlap. This can help you plan better for your project.
Another good use of this kind of Gantt chart can be to plot leaves taken by your team members. It will show you the dates when more than one team member is on leave, and you can plan ahead.
Click here to read more about the Gantt Chart in Excel | Download example file
Bell Curve
A bell curve (also known as normal distribution curve) is a way to plot and analyze data that looks like a bell curve.
It is often used during employee appraisals or in schools/colleges to grade students.
While a bell curve is nothing but a ‘scatter line chart’ that you can insert with a single click, the reason I have added it as one of the advanced charts is that there is some pre-work needed before creating this chart.
If you have the employee ratings data or student marks data, you can not directly plot it as a bell curve.
You need to calculate the mean and the standard deviation values and then use these to create the bell curve.
Click here to read how to make a bell curve in Excel
Sales Funnel Chart
In any sales process, there are stages. A typical sales stage could look something as shown below:
Opportunity Identified –> Validated –> Qualified –> Proposal –> Win
If you think about the numbers, you would realize that this forms a sales funnel.
Many opportunities are ‘identified’, but only a part of it is in the ‘Validated’ category, and even lesser ends up as a potential lead.
In the end, there are only a handful of deals that are won.
If you try and visualize it, it would look something as shown below:
If you have these numbers in Excel, then you can easily create a sales funnel chart. If you’re using Excel 2016, you have the option to insert the sales funnel chart directly from the insert tab.
But for versions prior to Excel 2016, you’ll have to use some charting trickery.
Below is the video where I show how to create a sales funnel chart in Excel 2013 or prior versions:
Click here to read the tutorial on creating a sales funnel chart | Download example file
Pareto Chart
Pareto Chart is based on the Pareto principle (also known as the 80/20 rule), which is a well-known concept in project management.
According to this principle, ~80% of the problems can be attributed to about ~20% of the issues (or ~80% of your results could be a direct outcome of ~20% of your efforts, and so on..).
This type of chart is useful when you want to identify the 20% things that are causing 80% of the result. For example, in a hotel, you can create a Pareto chart to check the 20% of the issues that are leading to 80% of the customer complaints.
Or if you’re a project manager, you can use this to identify 20% of the projects that are generating 80% of the revenue.
If you’re using Excel 2016, you can insert the Pareto chart from the Insert tab, but if you’re using Excel 2013 or prior versions, then you need to take a few additional steps.
Below is a video where I show how to create a Pareto chart in Excel 2013 and prior versions:
Click here to read the tutorial on creating Pareto Chart in Excel | Download example file
Bullet Chart
Bullet chart is well suited for dashboards as it can punch a lot of information and takes very little space.
Bullet charts were designed by the dashboard expert Stephen Few, and since then it has been widely accepted as one of the best charting representations where you need to show performance against a target.
This single bar chart is power-packed with analysis. It has:
- Qualitative Bands: These bands help in identifying the performance level. For example, 0-60% is Poor performance (shown as a dark blue band), 60-75% is Fair, 75-90% is Good and 90-100% is Excellent.
- Target Performance Marker: This shows the target value. For example, here in the above case, 90% is the target value.
- Actual Performance Marker: This column shows the actual performance. In the above example, the black column indicates that the performance is good (based on its position in the qualitative bands), but it doesn’t meet the target.
Below is a video on how to create a bullet chart in Excel
Click here to read the tutorial on how to create a bullet chart in Excel | Download example file
Step Chart
A step chart can be useful when you want to show the changes that occur at irregular intervals. For example, price rise in milk products, petrol, tax rate, interest rates, etc.
While Excel does not have an inbuilt feature to create a step chart, it can easily be created by rearranging the data set.
Below is an example of a step chart.
Now if you’re thinking why not use a line chart instead, have a look at the below charts.
Both of these charts look similar, but the line chart is a bit misleading. It gives you the impression that the petrol prices have gone up consistently during May 2015 and June 2015 (see image below). But if you look at the step chart, you’ll notice that the price increase took place only on two occasions.
Below is a video where I show how to create a step chart in Excel.
Click here to read how to create a Step chart in Excel | Download example file
Waffle Chart
A waffle chart is a pie chart alternative that is quite commonly used in dashboards. It’s also called the squared pie chart.
Related Article: Creating a Pie Chart in Excel
In terms of Excel charting, a Waffle chart doesn’t really use any of the charting tools. It’s rather created using cells in the worksheets and conditional formatting.
Nevertheless, it looks like a proper chart and you can use it to jazz up your dashboards.
Below is an example of Waffle chart in Excel.
What do I like in a Waffle Chart?
- A waffle chart looks cool and can jazz up your dashboard.
- It’s really simple to read and understand. In the KPI waffle chart shown above, each chart has one data point and a quick glance would tell you the extent of the goal achieved per KPI.
- It grabs readers attention and can effectively be used to highlight a specific metric/KPI.
- It doesn’t misrepresent or distort a data point (which a pie chart is sometimes guilty of doing).
What are the shortcomings?
- In terms of value, it’s no more than a data point (or a few data points). It’s almost equivalent to having the value in a cell (without all the colors and jazz).
- It takes some work to create it in Excel (not as easy as a bar/column or a pie chart).
- You can try and use more than one data point per waffle chart as shown below, but as soon as you go beyond a couple of data points, it gets confusing.
Click here to read how to create a waffle chart in Excel | Download example file
Thermometer Chart
A thermometer chart is another example where you can show the performance against a target value (similar to Actual vs Target chart or bullet chart).
It’s called a thermometer chart as you can make it look like a thermometer.
Note: Thermometer chart can be used when you’re measuring the performance of one KPI only. If you have to analyze multiple KPIs or metrics, you need to either create multiple thermometer charts or opt for a regular actual vs target chart I covered earlier.
Below is a video where I show how to create a thermometer chart in Excel.
Click here to read how to make a thermometer chart in Excel | Download example file
These are some of the advanced charts that you can create easily and use in your daily work. Using these charts can really spice up your reports or dashboards, and at the same time, it also helps in conveying more information as compared with a regular Excel chart.
If there is any chart type that you use (and can be considered an advanced chart), let me know in the comments section. I will continue to add more advanced charts to tutorials based on your feedback.
You May Also Like the Following Excel Tips & Tutorials:
- Excel Sparklines – A Complete Guide with Examples.
- How to Create a Heat Map in Excel.
- How to Save Excel Charts as Images
Home / Excel Charts / Interactive Charts
A chart is a perfect tool to present data in an understandable way. But sometimes it sucks because we overload it with data. Yes, you heard it right.
I believe that when it comes to charts it should be neat and clean and the best solution to this problem is using interactive charts. By using interactive charts in Excel, you can present more data in a single chart, and you don’t even have to worry about all that clutter.
It’s a smart way. Look at the below chart where I am trying to show target vs. achievement, profit, and market share.

Do you think this is a decent way to present it? Of course not. And now check out this, where have an interactive chart which I can control with option buttons.
What do you think? Are you ready to create your first interactive chart in Excel?
Steps to Make an Interactive Chart in Excel
In today’s post, I’m going to show you the exact steps which you need to follow to create a simple interactive chart in Excel. Please download this file from here to follow along.
1. Prepare Data
- First of all, copy this table and paste it below the original table.
- Now, delete the data from the second table.
- In the Jan month cell of target and achievement, insert the following formulas and copy those formulas into the entire row (Formula Bar).
=IF($A$1=1,B3,NA()) - After that, into the Jan month of profit and copy it into the entire row.
- In the end, Jan month of market share copy it into the entire row.
Your interactive data table is ready.
All the cells in this table are linked with A1. And when you enter “1” in the A1 table will show you data for target and achievement only. For “2” it will show profit and market share for “3”.
2. Insert Option Buttons
- Go to developer tab ➜ Control ➜ Insert ➜ Option button.
- Insert three option buttons and name them as following.
- Button-1 = TGT Vs. ACH
- Button-2 = Profit
- Button-3 = Market Share
- After that, right-click on any of the buttons and select “format control”.
- In format control options, link it to the cell A1 and click OK.
- Now, you can control your data with these option buttons.
3. Insert Secondary Axis Chart
- First of all, select your table and insert a column chart.
- After that, select your data bars & click on “change chart type”. Go to Design Tab ➜ Design ➜ Change Chart Type.
- Now for profit and market share, change the chart type to the line with markers and tick the secondary axis for both.
Congratulations! your interactive chart is ready to rock. You can also make some formatting changes to your chart if you want.
Sample File
Download this sample file from here to learn more.
Conclusion
In the end, I just want to say that with an interactive chart you can help your user to focus on one thing at a time.
And you can save a lot of space in the dashboards as well. Sometimes you feel that it’s a lengthy process but it’s a one-time setup that can save you a lot of time. I hope this tip will help you to get better at charting, but now, tell me one thing.
What kind of interactive charts do you use? Share with me in the comment section, I’d love to hear from you, and please don’t forget to share this tip with your friends, I’m sure they will appreciate it.
More Charting Tutorials
- How to Add a Horizontal Line in a Chart in Excel
- How to Add a Vertical Line in a Chart in Excel
- How to Create a Bullet Chart in Excel
- How to Create a Dynamic Chart Range in Excel
- How to Create a Dynamic Chart Title in Excel
- How to Create a Sales Funnel Chart in Excel
- How to Create a HEAT MAP in Excel
- How to Create a HISTOGRAM in Excel
- How to Create a Pictograph in Excel
- How to Create a Milestone Chart in Excel
- How to Insert a People Graph in Excel
- How to Create PIVOT CHART in Excel
- How to Create a Population Pyramid Chart in Excel
- How to Create a SPEEDOMETER Chart [Gauge] in Excel
- How to Create a Step Chart in Excel
- How to Create a Thermometer Chart in Excel
- How to Create a Tornado Chart in Excel
- How to Create Waffle Chart in Excel
You’ll agree when we say Excel is a powerful tool for visualizing data.
And this is because it comes with a familiar user interface (UI). In other words, it has been there for decades. Besides, it has proven time and again to be amazingly reliable in storing and visualizing data.
Some of the best charts in Excel for data storytelling include Column, Bar Chart, Line, Area, Pie, Donut, and Combo charts, among others.
But, Excel produces pretty basic charts that require a lot of tweaking to be appealing or communicate insights fast. Besides, this spreadsheet tool lacks advanced charts that you may need to create compelling data stories.
Well, there’s a tool that supercharges your favorite spreadsheet tool. Yes, you read that right. This tool enhances Excel to generate insightful, visually appealing, and most importantly, easy to interpret charts.
This blog will walk you through how you can supercharge your Excel to create visually appealing and insightful charts. You’ll also get to learn about the top 5 best charts in Excel produced by our mysterious tool.
In this blog you will learn:
- Top 5 Best Charts in Excel Spreadsheet You Need to Try
- 5 Advanced Excel Charts You Can Create Using ChartExpo
- How to Create a Comparison Bar Chart?
- How to Create a Slope Chart in Excel using ChartExpo Add-in?
- How to Create a Matrix Chart in Excel using ChartExpo?
- How to Create a Stacked Bar Chart in Excel using ChartExpo?
Keep reading to discover the amazing visualization tool.
Top 5 Best Charts in Excel Spreadsheet You Need to Try
Before we delve into the best charts you need to try, let’s talk about the tool we introduced briefly at the introduction.
The name of the tool is ChartExpo.
This amazingly easy-to-use tool comes as an add-in you can download and install into your Excel.
So why do we recommend this tool?
ChartExpo integrates seamlessly with your Excel to create stunning and highly insightful charts for your data stories. Besides, it comes loaded with 50-plus charts to ensure you get the most out of your vast data.
With ChartExpo, you don’t need to know programming or coding. Yes, it’s that easy peasy to use.
When you’re curating a data story, feel confident you have a reliable data visualization buddy on your side. ChartExpo provides you unlimited freedom to customize your chart to align with your data story.
You can highlight the key insights you want your audience to take in with ease. You just need a few mouse clicks to access the best charts in Excel that fit seamlessly within your data narrative.
How to Get Started with ChartExpo Add-in?
To Get Started with advanced Excel charts library which is ChartExpo for Excel add-In, follow the Simple and Easy Steps Below.
- Open your Excel application.
- Open the worksheet and click on the INSERT menu.
- You’ll see the My Apps option.
- Click the My Apps option and then click the See All button.
- Search for ChartExpo Add-in in the my Apps Store
- Click the Insert button.
- The add-in will be added to your Excel application.
- Log in with your Microsoft account or create a new account by clicking the Create one!
- Log in with the newly created account and start using the ChartExpo add-in to access advanced Excel charts.
- Enter your newly created account and start using the ChartExpo add-in. You’re only required to log in for the first time. Next time, ChartExpo won’t ask for your details again.
- Now you can start using ChartExpo and enjoy unlimited access to the best charts in Excel.
You will find 6 unique categories of data visualizations.
5 Advanced Excel Charts You Can Create Using ChartExpo
Let’s talk about the top 5 best charts in Excel you can create using ChartExpo.
1-Comparison Bar Chart
A Comparison Bar Chart is one of the best charts in Excel you can use to compare the metrics in your data with respect to dimensions, such as time.
You can only access this chart template once you’ve installed ChartExpo in your spreadsheet.
Benefits
You can use this chart to compare the performance of metrics in your data in different periods easily.
How to Create a Comparison Bar Chart?
Like we said, a Comparison Bar Chart is one of the best advanced Excel charts you can use to create persuasive data narratives for your target audience.
Let’s use the tabular data below to get started with this advanced
Excel chart. This data is about students registered for the subjects in different years.
| Year | Subject | Count |
| 2018 | Introduction to Probability | 700 |
| 2018 | Calculus Applied | 250 |
| 2018 | Computer Science for Lawyers | 300 |
| 2018 | The Architectural Imagination | 600 |
| 2018 | Principle of Biochemistry | 600 |
| 2018 | Data Science: R Basics | 250 |
| 2018 | Introduction to Game Development | 800 |
| 2018 | Entrepreneurship in Emerging Economics | 800 |
| 2018 | Understanding Technology | 600 |
| 2018 | Using Python for Research | 400 |
| 2018 | Data Science: Productivity Tools | 350 |
| 2018 | Data Science: Inference and Modeling | 800 |
| 2018 | Data Science: Wrangling | 250 |
| 2018 | Data Science: Linear Regression | 700 |
| 2019 | Introduction to Probability | 300 |
| 2019 | Calculus Applied | 350 |
| 2019 | Computer Science for Lawyers | 200 |
| 2019 | The Architectural Imagination | 350 |
| 2019 | Principle of Biochemistry | 800 |
| 2019 | Data Science: R Basics | 400 |
| 2019 | Introduction to Game Development | 650 |
| 2019 | Entrepreneurship in Emerging Economics | 550 |
| 2019 | Understanding Technology | 700 |
| 2019 | Using Python for Research | 250 |
| 2019 | Data Science: Productivity Tools | 500 |
| 2019 | Data Science: Inference and Modeling | 700 |
| 2019 | Data Science: Wrangling | 450 |
| 2019 | Data Science: Linear Regression | 500 |
| 2020 | Introduction to Probability | 700 |
| 2020 | Calculus Applied | 180 |
| 2020 | Computer Science for Lawyers | 250 |
| 2020 | The Architectural Imagination | 180 |
| 2020 | Principle of Biochemistry | 300 |
| 2020 | Data Science: R Basics | 500 |
| 2020 | Introduction to Game Development | 700 |
| 2020 | Entrepreneurship in Emerging Economics | 600 |
| 2020 | Understanding Technology | 300 |
| 2020 | Using Python for Research | 450 |
| 2020 | Data Science: Productivity Tools | 600 |
| 2020 | Data Science: Inference and Modeling | 600 |
| 2020 | Data Science: Wrangling | 500 |
| 2020 | Data Science: Linear Regression | 300 |
- Copy the table in Excel to get started with the Comparison Bar Chart.
- Click the Insert button to access the My Apps option.
- Click the My Apps option to see the ChartExpo add-in.
- You’ll see a library of charts categorized into 6 major sub-groups, as shown.
- Click the Comparative Analysis Charts button to access the Comparison Bar Chart, as shown.
- Select the Sheet holding the data and click Create Chart From Selection, as shown.
- Let’s have a zoom look on this chart.
Insights
The subject with the highest enrollment rate in 2020 is “Introduction to Game Development,” up from 4th in 2019 and 3rd position in 2018.
Conversely, “Computer Science for Lawyers” has the lowest enrollment rate across the 3 periods (2018, 2019, and 2020).
2-Slope Chart
Slope Charts are simple graphs that quickly and directly show transitions, changes over time, absolute values, and even rankings. Besides, they’re also called Slope Graphs.
You can use this chart to show the before and after story of variables in your data.
Benefits
Slope Graphs can be useful when you have two time periods or points of comparison and want to show relative increases and decreases quickly across various categories between two data points.
How to Create a Slope Chart in Excel using ChartExpo Add-in?
Let’s use the tabular data below in our example to get you started with data storytelling using a Slope Chart.
| Period | Months | Measure |
| 2020 | January | 69 |
| 2020 | February | 34 |
| 2020 | March | 16 |
| 2020 | April | 28 |
| 2020 | May | 43 |
| 2020 | June | 56 |
| 2020 | July | 74 |
| 2020 | August | 29 |
| 2020 | September | 60 |
| 2020 | October | 75 |
| 2020 | November | 67 |
| 2020 | December | 45 |
| 2019 | January | 78 |
| 2019 | February | 43 |
| 2019 | March | 20 |
| 2019 | April | 35 |
| 2019 | May | 39 |
| 2019 | June | 67 |
| 2019 | July | 65 |
| 2019 | August | 35 |
| 2019 | September | 70 |
| 2019 | October | 65 |
| 2019 | November | 87 |
| 2019 | December | 50 |
- Copy the table in Excel to get started with Slope Charts.
- Click the Insert button to access the My Apps option.
- Click the My Apps option to get the ChartExpo add-in.
- You’ll see a library of charts categorized into 6 major sub-groups.
- Click the Pay-per-click (PPC) Chart button to access the Slope Chart, as shown.
- Select the Sheet holding the data and click Create Chart from Selection, as shown.
- Let’s have zoom look on this chart.
Insights
- October and July are the best-performing month of the financial year 2020.
- Nov, Jan, sept and Jun are slightly decreased in year 2020 as compared to previous.
- March and December remained same in both year.
3-Radar Chart
This chart gets its name from its shape. In other words, it looks like a spider web, in which variables are organized in different shapes.
The Radar Chart is one of the best charts in Excel, because it’s incredibly easy to understand and customize. Furthermore, you can show several metrics across a single dimension. Use Radar charts to uncover outliers and commonalities in your data.
Benefits
- Radar Charts are incredibly easy to understand.
- You can easily spot patterns and trends in your data using this advanced Excel chart.
- A Radar Diagram is one of the best charts in Excel for data storytelling.
So how can you get started with Radar Charts?
If you’ve already installed ChartExpo in your Excel, follow the steps below to get started. But, if you’ve not installed ChartExpo, follow the easy-to-follow instructions above to get started with this FREE add-on.
Let’s use the example below.
Imagine you run a beauty brand, and want to know the best and worst-sellers in a given financial year. The products in your inventory include face creams, skin lightening creams, and beauty creams.
Let’s use the table below for our scenario.
| Product | Month | Number of Orders |
| Face Cream | Dec | 80 |
| Face Cream | Nov | 65 |
| Face Cream | Oct | 75 |
| Face Cream | Sep | 80 |
| Face Cream | Aug | 90 |
| Face Cream | July | 85 |
| Face Cream | June | 65 |
| Face Cream | May | 70 |
| Face Cream | April | 80 |
| Face Cream | Mar | 93 |
| Face Cream | Feb | 99 |
| Face Cream | Jan | 80 |
| Skin Lightening Cream | Dec | 100 |
| Skin Lightening Cream | Nov | 60 |
| Skin Lightening Cream | Oct | 95 |
| Skin Lightening Cream | Sep | 75 |
| Skin Lightening Cream | Aug | 100 |
| Skin Lightening Cream | July | 60 |
| Skin Lightening Cream | June | 95 |
| Skin Lightening Cream | May | 75 |
| Skin Lightening Cream | April | 109 |
| Skin Lightening Cream | Mar | 80 |
| Skin Lightening Cream | Feb | 109 |
| Skin Lightening Cream | Jan | 75 |
| Beauty Cream | Dec | 50 |
| Beauty Cream | Nov | 55 |
| Beauty Cream | Oct | 51 |
| Beauty Cream | Sep | 40 |
| Beauty Cream | Aug | 45 |
| Beauty Cream | July | 30 |
| Beauty Cream | June | 39 |
| Beauty Cream | May | 45 |
| Beauty Cream | April | 56 |
| Beauty Cream | Mar | 39 |
| Beauty Cream | Feb | 48 |
| Beauty Cream | Jan | 44 |
- Copy the table in Excel to get started with Radar Charts (one of the best charts in Excel).
- Click the Insert button to access the My Apps option.
- Click the My Apps option to access the ChartExpo add-in.
- You’ll see a library of charts categorized into 6 major sub-groups, as shown.
- Select your sheet data and click the General Analysis Charts tab to access Radar Chart, as shown.
- Select data and click the Create Chart from Selection button to visualize data in Excel, as shown.
- Let’s have a zoom look on this chart.
Insights
Face cream performed well in February, March, and July. On the other hand, skin lightening products performed well during April, June, August, October, and December.
The beauty cream was the poorest performer. And this means there’s a need for an in-depth investigation to determine the reason for abysmal performance of the product throughout the financial year.
4-Matrix Chart
A Matrix Chart shares remarkable similarities with the traditional bar chart. But, the critical difference is that the bars in this chart are stacked on each other to enhance comparison and come with parallel to other data to make it easier to understand the differences.
We recommend this diagram, which is one of the best charts in Excel, if your goal is to extract high-level insights from your data.
Benefits
- A Matrix Chart is incredibly easy to read and understand, even for non-technical audiences.
- Use this chart to uncover high-level insights into your data.
How to Create a Matrix Chart in Excel using ChartExpo?
Let’s use the tabular data below to get started with this chart.
| Brand | Store | Period | Number of Orders |
| Adidas | Store-B | Current | 100 |
| Adidas | Store-B | Previous | 200 |
| Adidas | Store-C | Current | 450 |
| Adidas | Store-C | Previous | 600 |
| Adidas | Store-A | Previous | 400 |
| Adidas | Store-A | Current | 620 |
| Nike | Store-B | Current | 240 |
| Nike | Store-B | Previous | 400 |
| Nike | Store-C | Current | 70 |
| Nike | Store-C | Previous | 100 |
| Nike | Store-A | Previous | 500 |
| Nike | Store-A | Current | 300 |
| Tesco | Store-B | Current | 700 |
| Tesco | Store-B | Previous | 600 |
| Tesco | Store-C | Current | 500 |
| Tesco | Store-C | Previous | 300 |
| Tesco | Store-A | Previous | 1200 |
| Tesco | Store-A | Current | 800 |
| lucky brand | Store-B | Current | 150 |
| lucky brand | Store-B | Previous | 70 |
| lucky brand | Store-C | Current | 350 |
| lucky brand | Store-C | Previous | 250 |
| lucky brand | Store-A | Previous | 600 |
| lucky brand | Store-A | Current | 700 |
| Calvin Klein | Store-B | Current | 200 |
| Calvin Klein | Store-B | Previous | 150 |
| Calvin Klein | Store-C | Current | 60 |
| Calvin Klein | Store-C | Previous | 80 |
| Calvin Klein | Store-A | Previous | 200 |
| Calvin Klein | Store-A | Current | 250 |
| DIESEL | Store-B | Current | 800 |
| DIESEL | Store-B | Previous | 500 |
| DIESEL | Store-C | Current | 300 |
| DIESEL | Store-C | Previous | 600 |
| DIESEL | Store-A | Previous | 400 |
| DIESEL | Store-A | Current | 500 |
| DOCKERS | Store-B | Current | 250 |
| DOCKERS | Store-B | Previous | 200 |
| DOCKERS | Store-C | Current | 300 |
| DOCKERS | Store-C | Previous | 100 |
| DOCKERS | Store-A | Previous | 400 |
| DOCKERS | Store-A | Current | 350 |
| George | Store-B | Current | 700 |
| George | Store-B | Previous | 500 |
| George | Store-C | Current | 250 |
| George | Store-C | Previous | 300 |
| George | Store-A | Previous | 200 |
| George | Store-A | Current | 100 |
| SANMAR | Store-B | Current | 70 |
| SANMAR | Store-B | Previous | 100 |
| SANMAR | Store-C | Current | 40 |
| SANMAR | Store-C | Previous | 80 |
| SANMAR | Store-A | Previous | 150 |
| SANMAR | Store-A | Current | 80 |
- Copy the table in Excel to get started with the Matrix Chart.
- Click the Insert button to access the My Apps option.
- Click the My Apps option to get the ChartExpo add-in.
- You’ll see a library of charts categorized into 6 major sub-groups, as shown.
- Click the Pay-per-Click Charts button to access the Bar Stacked Comparison Chart, as shown.
- Select the data on the sheet and click Create Chart from Selection, as shown.
As soon as you click on the button chart will be ready.
- If you want to add additional information, such as heading and legend, click the Edit Chart Button.
- Once you’re done with changes, click the Apply and then the Save Changes button.
- After editing, your final chart should look like the one below.
Insights
- Store A: The best and worst-performing brands in current and previous periods are Tesco and Sanmar, respectively.
- Store B: Diesel is the best-performing brand in the current period. Conversely, Sanmar is the worst-performing product.
- Store C: There is a tie in best performance between Diesel and Adidas in the previous period. Sanmar remains to be the worst-selling product in the brand.
5-Stack Bar Chart
A Stacked Bar Diagram is one of the best charts in Excel you can use to visualize part-to-whole relationships in your data.
Each bar in this chart represents a whole. And segments inside each bar represent different parts or categories of the whole. Different colors are used strategically to illustrate parts-to-whole insights.
Benefits
-
Easy to Use to Uncover Hidden Insights
A Stacked Bar Diagram is one of the advanced Excel charts you can easily use to compare data points for in-depth, high-level insights. This chart empowers you to see the percentage of each data point compared to the total value.
-
Save a Ton of Hours Every Day.
Stacked Bar Charts can help you save a lot of hours because it’s incredibly easy to plot, primarily if you use ChartExpo.
How to Create a Stacked Bar Chart in Excel using ChartExpo?
Let’s use the sample data below to get started with Stacked Bar Charts.
| Team | Silver | Gold | Bronze |
| USA | 41 | 39 | 33 |
| Japan | 14 | 27 | 17 |
| Australia | 7 | 17 | 22 |
| Italy | 10 | 10 | 20 |
| Germany | 11 | 10 | 16 |
| France | 12 | 10 | 11 |
| Brazil | 6 | 7 | 8 |
| Cuba | 3 | 7 | 5 |
| Poland | 5 | 4 | 5 |
- Copy the table in Excel to get started with Stacked Bar Charts.
- Click the Insert button to get the My Apps option.
- Click the My Apps option to access the ChartExpo add-in.
- You’ll see a library of charts categorized into 6 major sub-groups, as shown.
- Click the General Analysis Charts button to access Stacked Bar Chart, as shown.
- Select the Sheet holding the data and click Create Chart from Selection, as shown.
- You can edit chart and then change the colors according to your need, you can put some headers also and finally give a different aesthetics to this chart as shown below.
Insights
- The United States has the highest number of medals (gold, silver, and bronze).
- Japan has the second-largest number of medals.
- Poland is the worst performer on the list.
FAQs:
Why is visualization so Powerful?
Data visualization is incredibly important, especially in today’s world. Besides, it applies to almost all the sectors of the economy, including art and entertainment. Data visualization helps you save time taken to crunch raw numbers manually for in-depth insights.
Besides, it helps our brains to make sense of raw data in visual form quickly and effectively.
What is chart visualization?
Data visualization is the graphical representation of raw data for insights. Some of the best charts in Excel to use are Radar, Line, Stacked Bar, Comparison Non Sentimental, and Bar Stack Comparison Charts, among others.
You can only access these advanced Excel charts via third-party add-ins, such as ChartExpo.
Wrap Up
Congratulations if you’ve read the blog up to this point.
As we said, to get the most out of your data, you need the best charts in Excel. Why?
You don’t want your readers (or target audiences) to struggle to interpret the meaning and context of your data narrative. Using the right advanced Excel charts will not only save a ton of time but also make your data story persuasive.
Accessing the best charts in Excel (top 5 charts we highlighted earlier) does not have to be a struggle or even time-intensive. You need an intuitive and easy-to-use add-in to supercharge your Excel.
The data visualization tool we recommend to our readers is ChartExpo because of its full stack of tools, namely, graph maker, chart templates, and a data widget library.
These functionalities are incredibly easy to use. And this means you don’t need uber technical skills, such as coding or programming skills.
ChartExpo produces charts that are incredibly insightful and easy to read, even for non-technical audiences. So you can EASILY create social media reports, sales reports, and goal projections with this tool.
ChartExpo add-in has everything you need to create a compelling data story for your target readers (and target audiences). Try ChartExpo today to get the most out of your data.