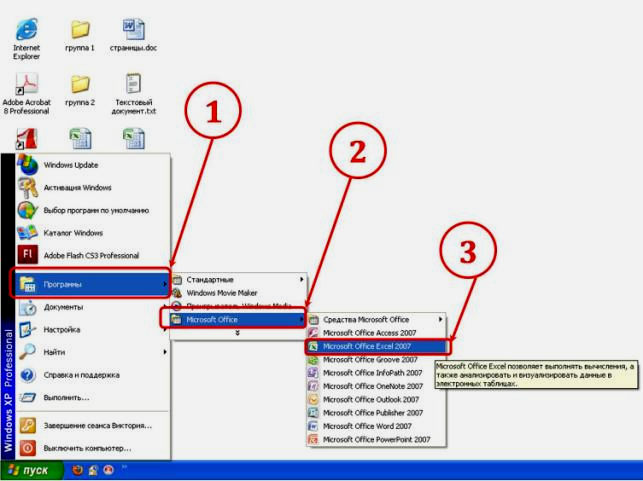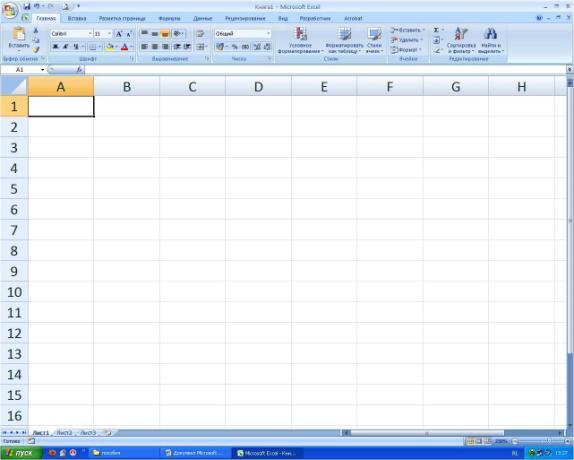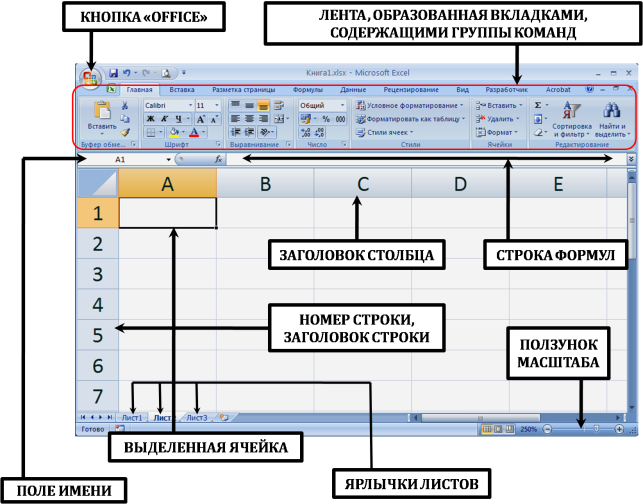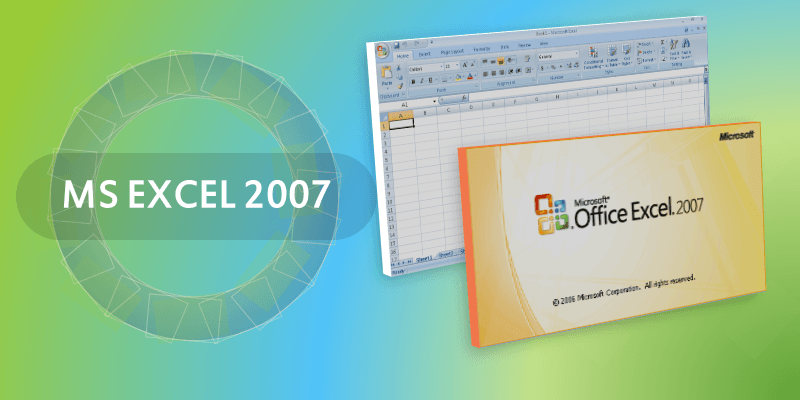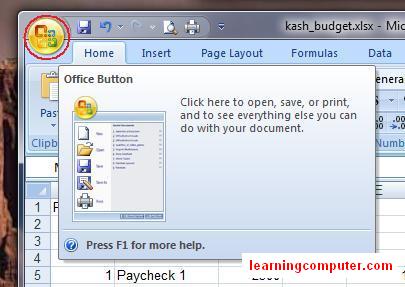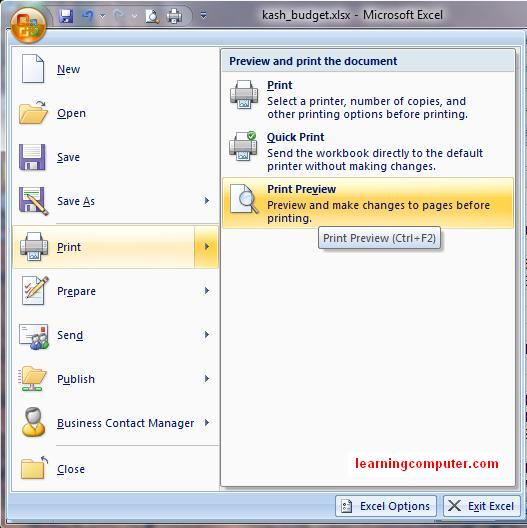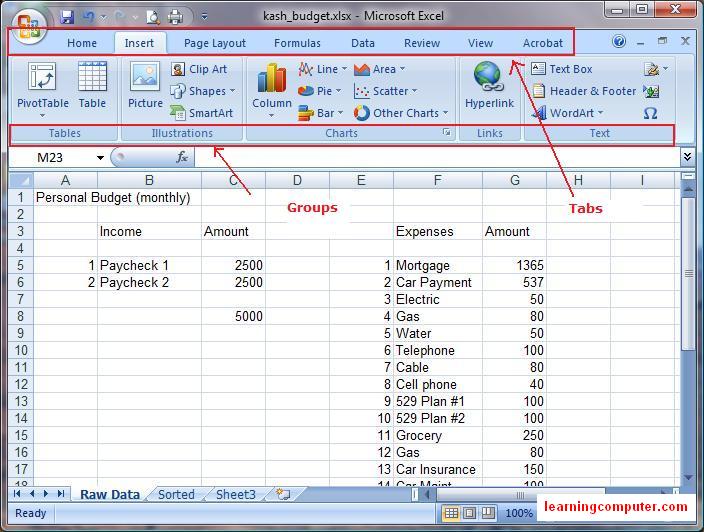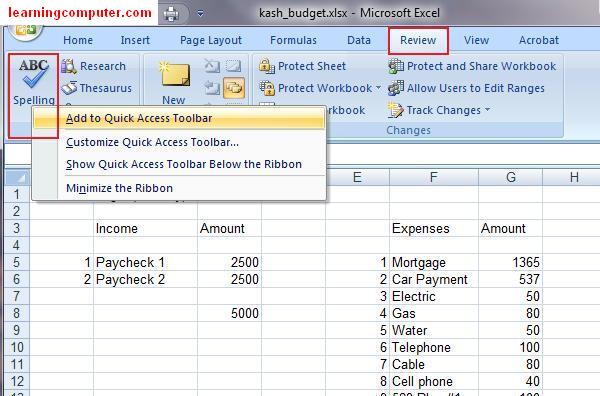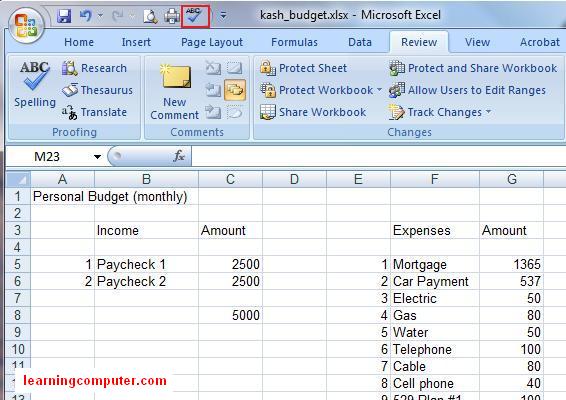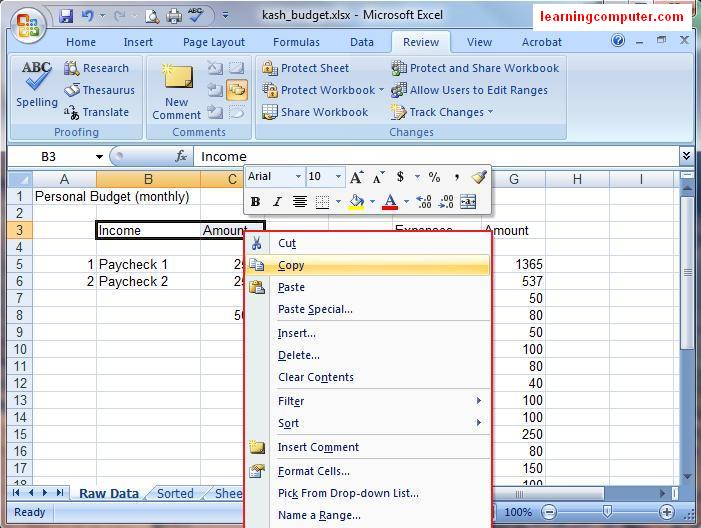Основы MS
Excel
НАЗНАЧЕНИЕ И
ВОЗМОЖНОСТИ 2
ОСНОВНЫЕ ЭЛЕМЕНТЫ
ИНТЕРФЕЙСА 2
ФОРМАТИРОВАНИЕ
ТАБЛИЦ 6
СОЗДАНИЕ СПИСКОВ
С ПОМОЩЬЮ АВТОЗАПОЛНЕНИЯ 17
ПРИМЕРЫ ОБЪЕДИНЕНИЯ
ЯЧЕЕК 23
НАСТРОЙКА ФОРМАТОВ
ЯЧЕЕК 25
СОЗДАНИЕ ФОРМУЛ 28
ПОСТРОЕНИЕ
ДИАГРАММ 42
ИСПОЛЬЗОВАНИЕ
ОТНОСИТЕЛЬНЫХ И АБСОЛЮТНЫХ АДРЕСОВ
ЯЧЕЕК В ФОРМУЛАХ 58
ИЗМЕНЕНИЕ
ПАРАМЕТРОВ ДИАГРАММ 68
ИСПОЛЬЗОВАНИЕ
ВЛОЖЕННЫХ ФУНКЦИЙ ПРИ СОЗДАНИИ ФОРМУЛ 71
ПРИМЕР 1 71
ПРИМЕР 2 75
СОЗДАНИЕ СВОДНОЙ
ТАБЛИЦЫ 81
ПОДВЕДЕНИЕ
ИТОГОВ 82
ИНТЕРНЕТ-РЕСУРСЫ 84
Назначение и возможности
Программа
Microsoft Office
Excel 2007представляет
собой редактор электронных таблиц, или,
допуская некоторое упрощение, «электронные
таблицы», также используют выражение
«табличный процессор», входит в пакет
программMicrosoft
Office, предназначена
для подготовки разного уровня сложности
электронных документов, их обработки
в виде электронных таблиц с многочисленными
возможностями внесения коррективов,
изменений, пересчета, автоматизации
выполнения операций.
Основные элементы интерфейса
Для
начала работы с программой ее необходимо
открыть. Рассмотрим один из способов
открытия программы Microsoft
Office Excel
2007 (рис. 1).
Рисунок 1.
Открытие программы MS
Excel
2007
Рисунок
1, точнее образ экрана, отображает
этапы открытия программы, а именно:
-
подведение указателя к кнопке Пуск,
расположенной в левом нижнем углу на
панели задач; -
щелчок один раз левой кнопкой мышки;
-
выбор в появляющемся меню пункта
Программы (шаг 1); -
выбор в появляющемся подменю следующего
уровня пункта Microsoft
Office (шаг 2); -
выбор в появляющемся подменю следующего
уровня пункта Microsoft
Office Excel
2007(шаг 3); -
щелчок один раз левой кнопкой мышки
для подтверждения правильности
выполненных действий (выбора нужной в
данный момент программы).
В
результате выполненных действий на
экране появится окно приложения MS
Excel 2007, показанное
нарисунке 2.
Рисунок 2. Общий
вид окна приложения MS
Excel
2007
Документ,
с которым работает пользователь в
программе MS Excel
2007, является файл с расширением.XLSX(являющимся стандартным, задаваемым
программой) и собственным именем,
придумываемым пользователем желательно
в соответствии с содержимым файла,
называетсярабочей книгой. Каждая
рабочая книга может создаваться,
копироваться, удаляться, переименовываться
пользователем, в ней возможно размещение
нескольких электронных таблиц. Каждая
из электронных таблиц, входящая в книгу,
носит название –рабочий лист.
Каждый (любой) рабочий лист или, говоря
более упрощенно,лист Excel
(нарисунке 2их показано 3, причем
для каждой электронной таблицы есть
ярлычок с надписью«Лист1»и т.д.),
состоит из большого количества ячеек,
каждая из которых расположена на
пересечении определенного столбца и
определенной строки. Таким образом,
зная о количестве строк и столбцов в
электронной таблице, можно судить о
размерах таблицы в целом. Так, для
программыMicrosoft
Office Excel
2007 размеры листов до одного миллиона
строк и 16-ти тысяч столбцов, сеткаOffice
Excel 2007состоит из1 048 576 строки16
384 столбцов, что обеспечивает увеличение
числа строк на 1500% и столбцов на 6300% по
сравнению с приложениемMicrosoft Office
Excel 2003, что обеспечивает возможность
исследования больших объемов данных
на листах.
Рассмотрим
на рисунке 3вид окнаMicrosoft
Office Excel
2007 с обозначением названий основных
элементов интерфейса программы:
Рисунок 3.
Основные элементы интерфейса
окна
приложения MS
Excel
2007
Кнопка
«Office»предназначена
для вывода на экран меню с перечнем
действий с документом, включая открытие,
сохранение и печать.
Лентапредставляет собой систему вкладок:главная, вставка, разметка страницы,
формулы, данные, рецензирование, види другие. Каждая вкладка содержит группы
команд, объединенных логически. При
необходимости пользователь может,
выбрав нужную вкладку, щелкнуть по ней,
в результате отобразив группы команд.
Также особенностью версии2007, в
отличие от версии2003, является
возможность отображения нужных команд
и соответственно вкладки, содержащей
эти команды, при двойном щелчке по
выбранному объекту в электронной книге.
Например, при двойном щелчке по области
построенной диаграммы, на линейке
отображается и становится активной
вкладка«Конструктор», которая не
отображается в случае выделения другого
объекта в таблице, то есть вкладка
появляется в случае необходимости и
скрывается (не отображается) тогда,
когда объект, для работы с которым она
предназначена, не является выделенным.
Начинающим пользователям программыMicrosoft Office
Excel 2007 рекомендуем
ознакомиться на начальном этапе освоения
программы с содержимым каждой вкладки,
назначением каждой команды для удобства
и упрощения поиска нужного инструмента
в дальнейшем. В запоминании, заучивании
местонахождения команды и принадлежности
ее той или иной вкладке нет необходимости,
так как рано или поздно, в зависимости
от практики, времени работы с программой
в целом и частоты использования функций,
обращения к ним, вы будете быстрее
находить интересующую команду или
функцию. Помимо этого, как уже упоминалось
ранее, версияExcel
2007, как и другие программы пакетаOffice 2007, снабжена
лентой, нужные вкладки которой отображаются
при выделении объекта, то есть, не нужно
вспоминать, припоминать – где находится
команда, а достаточно произвести двойной
щелчок левой кнопкой мышки для появления
на ленте групп команд нужной в данный
момент вкладки.
Ячейка– основной структурный элемент
электронной таблицы, в выделенном
(активном) состоянии имеет жирные черные
границы, подсвеченные номер строки и
название столбца. В любую ячейку
пользователь может вносить данные:
числа, текст, формулы, причем программаExcelпозволяет производить
обработку введенной информации, размеры
ячеек также можно изменять, управляя
высотой строк и шириной столбцов. Каждая
ячейка электронной таблицы имеет свой
адрес, определяемый местонахождением
этой ячейки: указаниемназвания столбцаиномера строки, на пересечении
которых находится интересующая нас
ячейка. Например, нарисунке 3, адресом
выделенной ячейки являетсяА1, так
как выделенная ячейка расположена в
столбце с заголовком А и в строке с
номером 1.
Листыможно переименовывать, удалять, добавлять,
перемещать, копировать, перекрашивать
ярлычки к ним, защищать, скрывать. Для
работы с определенным листом в книгеExcelдостаточно щелкнуть
по ярлычку с названием данного листа
(нарисунке 3это листы с названиями:лист1, лист2, лист3).
Ползунок
масштабаслужит для управления
размером электронных таблиц (листовExcel): при перемещении
влево маркера (элемента ползунка)
происходит уменьшение размера (отдаление),
при перемещении вправо – увеличение
размера (приближение). Управляя масштабом,
пользователь наблюдает увеличение
(уменьшение) ячеек, заголовков столбцов,
номеров строк.
В
строке формулотображается формула,
содержащаяся в активной в данный момент
ячейке (выделенной). В дальнейшем при
работе с электронной таблицей пользователь
может вносить изменения, поправки не
только в ячейку с формулой, но и в строку
формул.
Соседние файлы в предмете [НЕСОРТИРОВАННОЕ]
- #
- #
- #
- #
- #
- #
- #
- #
- #
- #
- #
Microsoft Excel 2007
Excel 2007 is part of MS Office 2007 Package developed by Microsoft. Excel is a Windows Spreadsheet Application for performing simple calculations and developing complex applications. Office 2007 migrated to open xml file format from Excel 2007 version of Excel.
Ribbon of Excel 2007 :
Microsoft introduced Ribbon based menu in the Excel Interface. It is very easy to use and makes Excel Interface to look like a modern application.
Limitations of Excel 2007 :
Microsoft Excel is increased its size of the spreadsheets. Now Excel 2007 is limited to 1,048,576 rows and 16,384 columns. So, we can enter the data in maximum of 1,048,576 records and We can have maximum of 16,384 Fields.
Format of Excel 2007 files:
From Excel 2007 on wards all the Excel Files are xml format by default. We can save the Excel Files with different extensions. Each extension of Excel is created for different purposes.
.xlsx Excel File Format: This is the default Excel File format, when we save the file in Excel 2007 this will save as .xlsx file format. This is the normal spreadsheet to save the data, formulas and not Macros.
.xlsm Excel File Format: This is Excel Macro File format, we need to save the Excel file with Macros in .xlsm format in Excel version 2007 and above. The default file format (.xlsx) does not save the Macros.
.xltx Excel File Format: This is Excel Template File format, we can create spreadsheet with all required formats and save it as Excel Template. So that we can use it again when we need the same format of the template.
.xlam Excel File Format: This is Excel add-in File format, we can develop the Excel workbook with most useful macros and save it as Excel Add-in. and we can develop Excel Add-in to re-use the macros whenever we need them.
Important Tools in Excel 2007:
Formulas in 2007 version of Excel: Excel formulas in 2007 version helps the user to perform calculation in the cells of Excel sheets.
Filtering in 2007 version of Excel: We can filter the data in 2007 version of Excel using Data Filter tools from Excel Menu.
Charts in 2007 version of Excel: We can view the data in graphical format by inserting the Charts in the spreadsheets. Charts in 2007 version of Excel helps to quickly understand the data and get the meaningful insights from the data.
A Powerful & Multi-purpose Templates for project management. Now seamlessly manage your projects, tasks, meetings, presentations, teams, customers, stakeholders and time. This page describes all the amazing new features and options that come with our premium templates.
Save Up to 85% LIMITED TIME OFFER

All-in-One Pack
120+ Project Management Templates
Essential Pack
50+ Project Management Templates
Excel Pack
50+ Excel PM Templates
PowerPoint Pack
50+ Excel PM Templates
MS Word Pack
25+ Word PM Templates
Ultimate Project Management Template
Ultimate Resource Management Template
Project Portfolio Management Templates
-
- Ribbon of Excel 2007 :
- Limitations of Excel 2007 :
- Format of Excel 2007 files:
- Important Tools in Excel 2007:
VBA Reference
Effortlessly
Manage Your Projects
120+ Project Management Templates
Seamlessly manage your projects with our powerful & multi-purpose templates for project management.
120+ PM Templates Includes:
Effectively Manage Your
Projects and Resources
ANALYSISTABS.COM provides free and premium project management tools, templates and dashboards for effectively managing the projects and analyzing the data.
We’re a crew of professionals expertise in Excel VBA, Business Analysis, Project Management. We’re Sharing our map to Project success with innovative tools, templates, tutorials and tips.
Project Management
Excel VBA
Download Free Excel 2007, 2010, 2013 Add-in for Creating Innovative Dashboards, Tools for Data Mining, Analysis, Visualization. Learn VBA for MS Excel, Word, PowerPoint, Access, Outlook to develop applications for retail, insurance, banking, finance, telecom, healthcare domains.
Page load link
Go to Top
Microsoft Excel 2007
Создание книги
Книга Microsoft Office Excel 2007 представляет собой файл,
содержащий один или несколько листов, которые можно использовать для организации разнообразной взаимосвязанной информации. Чтобы создать новую книгу, можно открыть пустую (рисунок 1.1).
Рисунок 1.1 – Стартовое окно Microsoft Excel 2007
Лист — основной документ, используемый в Microsoft Excel для хранения данных и работы с ними. Он также называется электронной таблицей. Лист состоит из ячеек, упорядоченных в
строки и столбцы. Листы всегда хранятся в книге.
Создание новой книги возможно на основе уже существующей книги, на основе шаблона, используемого по или на основе другого шаблона.
Шаблон — Книга, создаваемая и используемая как начальный вариант всех новых книг. Можно создавать шаблоны книг и листов. Используемый по умолчанию шаблон книги называется
Книга.xlt. Используемый по умолчанию шаблон листа называется Лист.xlt.
Открытие новой пустой книги
-
· Нажмите кнопку Microsoft Office, а затем выберите команду
Создать. -
· Убедитесь, что в разделе Шаблоны выбран пункт Пустые и последние, и дважды
щелкните в правой области списка Пустые и последние пункт Чистая книга.
Примечание. По умолчанию новая книга состоит из трех листов, но количество листов в новой книге можно изменить в разделе При создании новых книг на вкладке
Основные диалогового окна Параметры Excel:
- · нажать Кнопку Microsoft Office правой клавишей мыши,
- · пункт Настройка панели быстрого доступа,
Создание новой книги на основе существующей
- · Нажмите кнопку Microsoft Office, а затем выберите команду Создать.
- · В списке Шаблоны щелкните пункт Из существующего документа.
-
· В диалоговом окне Создание из имеющейся книги выберите диск, папку или адрес в Интернете, где
находится книга, которую требуется открыть. - · Выберите книгу и нажмите кнопку Создать.
Создание новой книги на основе шаблона
- · Нажмите кнопку Microsoft Office, а затем выберите команду Создать.
-
· В списке Шаблоны щелкните пункт Установленные шаблоны или Мои
шаблоны. - · Выполните одно из следующих действий:
-
· Чтобы использовать установленный шаблон, в списке Установленные шаблоны щелкните нужный шаблон, а
затем выберите команду Создать. - · Чтобы использовать собственный шаблон, на вкладке Мои шаблоны дважды щелкните нужный шаблон.
Вставка нового листа
Имя (или заголовок) листа отображается на его ярлычке в нижней части экрана. По умолчанию листам присваиваются имена «Лист1», «Лист2» и т. д., но имя любого листа на более подходящее.
Чтобы вставить новый лист, нужно выполнить одно из следующих действий:
- · щелкнуть вкладку Вставить лист в нижней части экрана (рисунок 1.2);
Рисунок 1.2 – Вкладка Лист1
-
· нажать на вкладке Главная в группе Ячейки кнопку Вставить и
выбрать команду Вставить лист (рисунок 1.3).
Рисунок 1.3 – Группа Ячейки вкладки Главная
- · щелкнуть правой кнопкой мыши ярлычок одного из листов и выбрать команду Вставить.
- · На вкладке Общие выделить значок Лист и нажать ОК.
Переименование листа
-
· В строке Ярлычок листа (рисунок 1.4) щелкнуть правой кнопкой мыши ярлычок, который требуется
переименовать, и выберать команду Переименовать. - · Выделить текущее имя и ввести новое.
Рисунок 1.4
Удаление одного или нескольких листов
- · Выделить лист или листы, которые требуется удалить.
-
· На вкладке Главная в группе Ячейки (рисунок 1.3) щелкнуть стрелку рядом с
командой Удалить, а затем выберать команду Удалить лист.
Данные, хранимые в ячейке
- · Числа (с фиксированным десятичным разделителем или без него),
- · текст
- · даты или время.
Изменение формата числа
- · Выберать ячейку, в которой содержатся нужные числа.
-
· На вкладке Главная в группе Число (рисунок 1.5) навести указатель на пункт
Общий, а затем выбрать в списке нужный формат.
Рисунок 1.5 – Группа Число вкладки Главная
Форматирование чисел в текстовом формате
- · Выбрать пустую ячейку.
-
· На вкладке Главная в группе Число (рисунок 1.5) навести указатель на пункт
Общий, а затем выбрать в списке пункт Текст.
Обзор формул
Формулы представляют собой выражения, по которым выполняются вычисления на листе. Формула начинается со знака равенства (=). Ниже приведен
пример формулы, умножающей 2 на 3 и прибавляющей к результату 5.
=5+2*3
Формула может также содержать такие элементы, как функции.
Функция – стандартная формула, которая возвращает результат выполнения определенных действий над значениями, выступающими в качестве аргументов. Функции позволяют упростить
формулы в ячейках листа, особенно, если они длинные или сложные, ссылки, операторы и константы.
Оператор – знак или символ, задающий тип вычисления в выражении. Существуют математические, логические операторы, операторы сравнения и ссылок.
Константа – постоянное (не вычисляемое) значение. Например, число 210 и текст «Квартальная премия» являются константами. Выражение и результат вычисления выражения константами не
являются.
Элементы формулы
Рисунок 1.6 – Элементы формулы
(1) Функции: функция ПИ() возвращает значение числа пи (3,142…); (2) Ссылки: A2 возвращает значение, хранящееся в ячейке A2; (3) Константы: числовые или текстовые значения, вводимые
непосредственно в формулу, например 2; (4) Операторы: оператор ^ (знак крышки) возводит число в степень, а оператор * (звездочка) умножает числа.
Использование констант в формулах
Константа представляет собой готовое (не вычисляемое) значение. Например, дата 09.10.2008, число 210 и текст «Прибыль за
квартал» являются константами.
Выражение, или его значение, константами не являются. Если в формуле в ячейках не содержится ссылок на другие ячейки (например, формула имеет вид =30+70+110),
значение в такой ячейке изменяется только после изменения формулы вручную.
Арифметические операторы
Используются для выполнения арифметических операций, таких как сложение, вычитание, умножение. Операции выполняются над числами.
Используются следующие арифметические операторы:
|
Арифметический оператор |
Значение |
Пример |
|
+ (плюс) |
Сложение |
3+3 |
|
– (минус) |
Вычитание |
3–1–1 |
|
Отрицание |
||
|
* (звездочка) |
Умножение |
3*3 |
|
/ (косая черта) |
Деление |
3/3 |
|
% (знак процента) |
Процент |
20% |
|
^ (знак крышки) |
Возведение в степень |
3^2 |
2.15. Операторы сравнения
|
Оператор сравнения |
Значение |
Пример |
|
= (знак равенства) |
Равно |
A1=B1 |
|
> (знак «больше») |
Больше |
A1>B1 |
|
< (знак «меньше») |
Меньше |
A1<B1 |
|
>= (знак «больше или равно») |
Больше или равно |
A1>=B1 |
|
<= (знак «меньше или равно») |
Меньше или равно |
A1<=B1 |
|
<> (знак «не равно») |
Не равно |
A1<>B1 |
Используются для сравнения двух значений.
Амперсанд (&) используется для объединения нескольких текстовых строк в одну строку.
|
Текстовый оператор |
Значение |
Пример |
|
& (амперсанд) |
Объединение двух последовательностей знаков в одну последовательность |
«Северный»&»ветер» |
2.16. Операторы ссылок
Для описания ссылок на диапазоны ячеек используются следующие операторы:
|
Оператор ссылки |
Значение |
Пример |
|
: (двоеточие) |
Ставится между ссылками на первую и последнюю ячейки диапазона. Такое сочетание представляет собой ссылку на диапазон |
B5:B15 |
|
; (точка с запятой) |
Оператор объединения. Объединяет несколько ссылок в одну |
СУММ(B5:B15;D5:D15) |
|
(пробел) |
Оператор пересечения множеств, используется для ссылки на общие ячейки двух диапазонов |
B7:D7 C6:C8 |
Порядок выполнения действий в формулах
Значения обрабатываются формулой в определенном порядке:
- · Формула в Microsoft Excel всегда начинается со знака равенства (=).
- · Знак равенства свидетельствует о том, что последующие знаки составляют формулу.
- · Элементы, следующие за знаком равенства, являются операндами, которые разделены операторами вычислений.
- · Формула вычисляется слева направо в соответствии с определенным порядком для каждого оператора в формуле.
Приоритет оператора
Если в одной формуле используется несколько операторов, операции в Microsoft Excel выполняются в порядке, показанном в следующей таблице. Если формула содержит операторы с одинаковым приоритетом,
например, операторы деления и умножения, они выполняются слева направо.
|
Оператор |
Описание |
|
: (двоеточие) |
Операторы ссылок |
|
(одиночный пробел) |
|
|
; (точка с запятой) |
|
|
– |
Знак минус (например, –1) |
|
% |
Процент |
|
^ |
Возведение в степень |
|
* и / |
Умножение и деление |
|
+ и – |
Сложение и вычитание |
|
& |
Объединение двух текстовых строк в одну |
|
= |
Сравнение |
|
< > |
|
|
<= |
|
|
>= |
|
|
<> |
Использование круглых скобок
Чтобы изменить порядок выполнения, заключите часть формулы, которая должна выполняться первой, в скобки.
Пример.
- 1. Результатом приведенной ниже формулы будет число 11, поскольку в Microsoft Excel умножение выполняется раньше сложения. В данной формуле число 2
умножается на 3, а затем к результату добавляется число 5.
=5+2*3
- 2. Если же с помощью скобок изменить синтаксис, в Excel будет выполнено сложение 5 и 2, а затем результат будет умножен на 3; результат этих
действий равен 21.
=(5+2)*3
- 3. Скобки вокруг первой части формулы определяют следующий порядок вычислений: определяется значение B4+25, а затем полученный результат делится на
сумму значений в ячейках D5, E5 и F5.
=(B4+25)/СУММ(D5:F5)
Использование функций и вложенных функций в формулах
Функции – заранее определенные формулы, которые выполняют вычисления по заданным величинам, называемым аргументами, и в указанном порядке. Эти функции позволяют выполнять как
простые, так и сложные вычисления.
Следующий пример функции ОКРУГЛ (рисунок 1.7), округляющей число в ячейке A10, иллюстрирует синтаксис функции:
Рисунок 1.7
(1) Структура формулы; (2) Имя функции; (3) Аргументы функции; (4) Всплывающая подсказка синтаксиса формулы
Структура. Структура функции начинается со знака равенства (=), за которым следуют имя функции, открывающая скобка, список аргументов, разделенных точкой с запятой, закрывающая
скобка.
Имя функции. Чтобы отобразить список доступных функций, щелкните ячейку и нажмите клавиши SHIFT+F3.
Аргументы. Существуют различные типы аргументов: число, текст, логическое значение (ИСТИНА и ЛОЖЬ), массивы, значение ошибки (например, «#Н/Д) или
ссылки на ячейку. В качестве аргументов используются константы, формулы или функции. В каждом конкретном случае необходимо использовать подходящий тип
аргумента.
Массив – объект, используемый для получения нескольких значений в результате вычисления одной формулы или для работы с набором аргументов, расположенных в различных ячейках и
сгруппированных по строкам или столбцам. Диапазон массива использует общую формулу; константа массива представляет собой группу констант, используемых в качестве аргументов.)
Ссылка на ячейку — координаты, определяющие расположение ячейки на листе. Например, B3 представляет ссылку на ячейку, находящуюся на пересечении столбца B и строки 3.
Всплывающая подсказка аргумента. Всплывающая подсказка с синтаксисом и аргументами появляется после ввода функции. Например, всплывающая подсказка появится после ввода выражения
«=ОКРУГЛ». Всплывающие подсказки отображаются только для встроенных функций.
Ввод функций
Диалоговое окно Мастер функций — шаг 1 из 2 (рисунок 1.8) упрощает ввод функций при создании формул, в которых они содержатся.
Рисунок 1.8
При вводе функции в формулу диалоговое окно Мастер функций — шаг 1 из 2 отображает имя функции, все ее аргументы, описание функции и каждого из аргументов, текущий результат
функции и всей формулы.
Чтобы упростить создание и редактирование формул и свести к минимуму количество опечаток и синтаксических ошибок, нужно использовать автоматическое завершение формул. После ввода знака равенства
(=) и начальных букв или триггера дисплея, под ячейкой открывается динамический раскрывающийся список доступных функций, аргументов и имен, которые соответствуют этим буквам или триггеру дисплея.
После этого элемент из раскрывающегося списка можно вставить в формулу.
Ссылка на другой лист
В приведенном ниже примере функция «СРЗНАЧ» используется для расчета среднего значения диапазона B1:B10 на лист «Маркетинг» той же книги (рисунок 1.10).
Рисунок 1.10 – Пример ссылки в формуле с другого листа
(1) Ссылки на лист «Маркетинг»; (2) Ссылка на диапазон ячеек в промежутке от B1 до B10 включительно; (3) Разделение ссылки на лист от ссылки на диапазон ячеек
Относительные ссылки
Относительная ссылка в формуле, например A1, основана на относительной позиции ячейки, содержащей формулу, и ячейки, на которую указывает ссылка.
При изменении позиции ячейки, содержащей формулу, изменяется и ссылка. При копировании или заполнении формулы вдоль строк и вдоль столбцов ссылка автоматически корректируется. По умолчанию в
новых формулах используются относительные ссылки.
Например, при копировании или заполнении относительной ссылки (рисунок 1.11) из ячейки B2 в ячейку B3 она автоматически изменяется с =A1 на =A2.
Рисунок 1.11
Абсолютные ссылки
Абсолютная ссылка ячейки в формуле, например, $A$1, всегда ссылается на ячейку, расположенную в определенном месте. При изменении позиции ячейки, содержащей
формулу, абсолютная ссылка не изменяется. При копировании или заполнении формулы вдоль строк и вдоль столбцов абсолютная ссылка не корректируется.
По умолчанию в новых формулах используются относительные ссылки, и для использования абсолютных ссылок надо выбрать соответствующий параметр.
Например, при копировании или заполнении абсолютной ссылки (рисунок 1.12) из ячейки B2 в ячейку B3 она остается прежней =$A$1.
Рисунок 1.12
Смешанные ссылки
Смешанная ссылка содержит либо абсолютный столбец и относительную строку, либо абсолютную строку и относительный столбец.
Абсолютная ссылка столбцов приобретает вид $A1, $B1 и т.д.
Абсолютная ссылка строки приобретает вид A$1, B$1 и т.д.
При изменении позиции ячейки, содержащей формулу, относительная ссылка изменяется, а абсолютная ссылка не изменяется. При копировании или заполнении формулы вдоль строк и вдоль столбцов
относительная ссылка автоматически корректируется, а абсолютная ссылка не корректируется.
Например, при копировании или заполнении смешанной ссылки (рисунок 1.13) из ячейки A2 в ячейку B3 она изменяется с =A$1 на =B$1.
Рисунок 1.13
Ошибки в формулах и способы их устранения
Если формула содержит ошибку, не позволяющую вычислить результат, Microsoft Office Excel отобразит значение ошибки. Каждый вид ошибки вызывается разными причинами, и разрешаются такие ошибки различными путями.
- Исправление ошибки #####
1) Столбец недостаточно широк для отображения содержимого
- · Увеличьте ширину столбца: дважды щелкнуть правую границу заголовка столбца.
2) Сократить содержимое ячейки, чтобы оно поместилось в столбце.
-
- Выделите столбец.
-
На вкладке Главная в группе Ячейки нажать кнопку Формат, нажмите кнопку Формат ячеек, а затем перейдите к
вкладке Выравнивание (рисунок 1.3). - Установить флажок автоподбор ширины.
3) Выберать другой числовой формат
В некоторых случаях можно изменить числовой формат ячейки, чтобы число помещалось в ячейку текущей ширины. Например, можно уменьшить число знаков после десятичной запятой.
4) Значения даты и времени являются отрицательными числами
- · Если используется система дат 1900, дата и время в Microsoft Office Excel должны быть положительными величинами.
- · При определении интервала дат и времени нужно убедиться в том, что формула составлена правильно.
-
· Если формула не содержит ошибок, хотя в результате вычислений получается отрицательная величина, можно
отобразить это значение, задав формат ячейки, отличный от формата даты или времени. -
· На вкладке Главная в группе Ячейки нажать кнопку Формат,
нажать кнопку Формат ячеек, а затем перейти к вкладке Число. - · Выберите формат, отличный от формата даты или времени.
- Исправление ошибки #ДЕЛ/0!
Данная ошибка возникает при делении числа на 0.
1) В формуле содержится явное деление на 0 (например, =5/0). Нужно изменить делитель
на число, не равное нулю.
2) Используется ссылка на пустую ячейку или ячейку, содержащую ноль в качестве делителя
- · Изменить ссылку на ячейку.
- · Ввести ненулевое значение в ячейку, используемую в качестве делителя.
-
· Ввести в ячейку, используемую в качестве делителя, значение #Н/Д. В этом случае ошибка #ДЕЛ/0!
изменится на #Н/Д, указывающую, что значение делителя не определено. -
· Чтобы ошибка не отображалась, необходимо использовать функцию листа ЕСЛИ. Например, если ошибка возникает в формуле
=A5/B5, можно использовать формулу =ЕСЛИ(B5=0;»»;A5/B5). Кавычки означают пустую текстовую строку.
3) Используется макрос, содержащий функцию или формулу, которая возвращает значение #ДЕЛ/0!
Необходимо убедиться, что делитель в функции или формуле не равен нулю и не пуст.
- Исправление ошибки #Н/Д
Данная ошибка возникает, если значение недоступно функции или формуле.
1) #Н/Д или НД() были введены вместо недостающих данных
Замените #Н/Д новыми данными.Формулы, содержащие ссылки на эти ячейки будут возвращать значение #Н/Д.
2) В функциях ГПР, ПРОСМОТР, ПОИСКПОЗ или ВПР указано неверное значение аргумента «искомое_значение»
-
· Убедитесь, что аргумент «искомое_значение» имеет нужный тип, например, является значением или ссылкой на ячейку, но не
ссылкой на диапазон.
3) Для просмотра значений в несортированной таблице используются функции ВПР, ГПР или ПОИСКПОЗ
По умолчанию сведения для функций просмотра таблиц должны располагаться в возрастающем порядке. Функции ВПР и ГПР содержат аргумент «интервальный_просмотр», позволяющий искать определенное
значение в несортированной таблице. Чтобы найти определенное значение, аргумент «интервальный_просмотр» должен иметь значение ЛОЖЬ.
Функция ПОИСКПОЗ содержит аргумент «тип_сопоставления», задающий порядок, в котором список должен быть отсортирован для поиска соответствующего значения. Если невозможно найти соответствующее
значение, попробуйте изменить аргумент «тип_сопоставления». Для поиска точного соответствия задайте аргумент «тип_сопоставления» равным 0.
4) В формуле массива используется аргумент, не соответствующий диапазону, определяемому числом строк и столбцов, которые указаны в формуле массива
-
· Чтобы исправить эту ошибку, уменьшите диапазон формулы (например, C1:C10) или увеличьте диапазон, на
который ссылается формула (например, A1:A15).
5) Не заданы один или несколько необходимых аргументов стандартной или пользовательской функций листа
- · Нужно задать все необходимые аргументы функции.
6) Используется недоступная пользовательская функция
- · Нужно убедиться, что книга, использующая функцию листа, открыта и функция работает правильно.
7) Используется макрос, вызывающий функцию, которая возвращает значение #Н/Д
- · Нужно проверить правильность указания и размещения аргументов в функции.
- Исправление ошибки #ИМЯ?
Данная ошибка возникает, если Microsoft Excel не может распознать текст в формуле.
1) Используется имя, которое не было определено
2) Убедитесь, что это имя существует. На вкладке Формулы в группе Определенные имена нажмите кнопку Диспетчер имен и
посмотрите, указано ли в нем имя. Если имя отсутствует в списке, добавьте его, нажав кнопку Создать.
2) Ошибка в написании имени
-
· Нужно проверить правописание. Выберите имя в строке формул , нажмите клавишу F3, выберите нужное имя, а затем
нажмите кнопку ОК.
3) Ошибка в написании имени функции
-
· Исправить написание имени. Вставьте правильное имя функции в формулу, нажав кнопку Мастер функций
в группе Библиотека функций на вкладке Формулы.
4) В формулу введен текст, не заключенный в двойные кавычки
-
· Microsoft Excel пытается
распознать такую запись как имя, даже если это не предполагалось.
3) Заключите в двойные кавычки содержащийся в формуле текст. Пример правильной записи формулы, объединяющей текстовый фрагмент «Всего: » со значением
ячейки B50:
4) =»Всего: «&B50
5) В ссылке на диапазон ячеек пропущено двоеточие (:)
-
· Исправьте формулу так, чтобы во всех ссылках на диапазон ячеек использовался знак двоеточия (:); например —
СУММ(A1:C10).
6) Изменен другой лист, не заключенный в ординарные кавычки
-
· Если формула содержит ссылки на значения ячеек других листов или книг, а имя другой книги или листа содержит
небуквенные знаки или пробел, это имя необходимо заключить в апострофы ( ‘ ).
- Исправление ошибки #ПУСТО!
Данная ошибка возникает, когда задано пересечение двух областей, которые в действительности не имеют общих ячеек. Оператором пересечения областей является пробел между ссылками.
1) Используется ошибочный оператор диапазона
-
· Для указания ссылки на непрерывный диапазон ячеек нужно использовать двоеточие (:) в качестве разделителя
между первой и последней ячейками диапазона. Например, СУММ(A1:A10) ссылается на диапазон ячеек с A1 до A10 включительно. -
· Для создания ссылки на две непересекающиеся области можно использовать оператор объединения, обозначаемый
точкой с запятой (;). Например, если формула суммирует два диапазона, между ними должна быть поставлена точка с запятой — СУММ(A1:A10;C1:C10).
2) Диапазоны не имеют общих ячеек
- · Изменить ссылки таким образом, чтобы они пересекались.
-
· При вводе или изменении формулы ссылки на ячейки и границы вокруг соответствующих ячеек выделяются цветом
(рисунок 1.14).
Рисунок 1.14
(1) Первая ссылка на ячейку — B3, цвет — синий, и диапазон ячеек имеет синюю границу с квадратными углами; (2) Вторая ссылка на ячейку — C3, цвет — зеленый, и диапазон ячеек имеет зеленую границу
с квадратными углами.
- · Если ни в одном углу цветной границы нет квадратов, значит, это ссылка на именованный диапазон.
- · Квадраты в углах цветной границы означают ссылку на неименованный диапазон.
- Исправление ошибки #ЧИСЛО!
Данная ошибка возникает при вводе недопустимых числовых значений в формулу или функцию.
1) В функции с числовым аргументом используется неприемлемый аргумент
-
· Нужно использовать в функции только числовые аргументы. Например, даже если нужно ввести значение
1 000р., введите в формулу 1000.
2) Используется функция, являющаяся итерацией, например, ВСД или СТАВКА, и невозможно найти результат
- · Попробуйте использовать другое начальное приближение для этой функции.
- · Измените число итераций при расчете формул в Microsoft Excel (Параметры Excel).
3) Введена формула, возвращающая числовое значение, которое слишком велико или слишком мало, чтобы его можно было представить
в Microsoft Excel
- · Изменить формулу так, чтобы результат вычислений находился между -1*10307 и 1*10307.
- Исправление ошибки #ССЫЛКА!
Данная ошибка возникает, если ссылка на ячейку указана неверно.
1) Ячейки, на которые ссылаются формулы, были удалены или в эти ячейки было помещено содержимое других скопированных ячеек
-
· Необходимо изменить формулы или сразу же после удаления или вставки скопированного восстановить прежнее содержимое
ячеек путем нажатия кнопки Отменить .
2) Используется макрос, вызывающий макрофункцию, возвращающую значение #ССЫЛКА!
-
· Проверить аргументы функции и удостовериться, что они ссылаются на допустимые ячейки или диапазоны ячеек.
Например, если макрос вызывает функцию из ячейки, расположенной выше первой строки, отобразится ошибка #ССЫЛКА!, поскольку такой ячейки не существует.
- Исправление ошибки #ЗНАЧ!
Данная ошибка возникает при использовании недопустимого типа аргумента или операнда.
1) В формулу вместо числа или логического значения (ИСТИНА или ЛОЖЬ) введен текст
-
· Microsoft Excel не может преобразовать текст в нужный тип данных. Нужно проверить правильность задания типов
операндов или аргументов в функции или формуле, а также значений ячеек, на которые ссылается формула. Например, если ячейка A5 содержит число, а ячейка A6 содержит текст «Недоступно», формула
=A5+A6 возвратит значение ошибки #ЗНАЧ!.
2) После ввода или редактирования формулы массива нажимается клавиша ВВОД
-
· Для редактирования формулы укажите ячейку или диапазон ячеек, содержащих формулу массива, нажать клавишу F2 для
редактирования формулы, а затем — клавиши CTRL+SHIFT+ВВОД.
3) Ссылка, формула или функция указаны как константа массива
- · Нужно убедиться, что ссылка, формула или функция не используются как константы массива.
4) Для оператора или функции, требующей одного значения, возвращается диапазон
- · Ввести вместо диапазона одно значение.
- · Изменить диапазон таким образом, чтобы в него попадала строка или столбец с формулой.
5) Используется неправильная матрица в одной из матричных функций листа
- · Нужно убедиться в правильном указании размерности матрицы .
6) Используется макрос, вызывающий макрофункцию, в определенных случаях возвращающую значение #ЗНАЧ!
- · Необходимо убедиться, что функция не использует недопустимый аргумент.
Построение графиков и диаграмм.
Декартова система координат
Для построения графиков функций Y(X) в Microsoft Office Excel используется тип диаграммы Точечная (рисунок 3.1):
Рисунок 3.1 – Диалоговое окно Вставка диаграмма
Для этого требуется два ряда значений: Х и Y значения, которые должны быть соответственно расположены в левом и правом столбцах.
Можно совместить построение нескольких графиков. Такая возможность используется для графического решения систем уравнений с двумя переменными, при проведении сравнения анализа значений y
при одних и тех же значениях x.
Пример.
Построить графики функций y1= x2 и y2= x3 на интервале [-3; 3] с шагом 0,5.
Алгоритм выполнения задания:
1. Заполнить таблицу значений (рисунок 3.2).
Рисунок 3.2
2. Выделить таблицу (вместе с заголовками) и указать тип диаграммы Точечная.
3. Выбрать формат точечной диаграммы с гладкими кривыми.
4. В Макете указать название диаграммы (например, «Графики»), дать название осей: X и Y (рисунок 3.3).
Рисунок 3.3
5. Должен получиться график, приведенный на рисунке 3.4.
Рисунок 3.4
Microsoft Excel2018-04-19T19:55:32-05:00
Microsoft office 2007
Tutorial Excel features and overview
| Insert Tab | Page Layout Tab | Formulas Tab | ||
| Data Tab | Review Tab | View Tab | Acrobat Tab | Misc. Items |
Excel Features Tutorial
Microsoft Excel 2007 has a brand new look and feel. The focus behind the change is an optimized, task oriented approach which translates to better spreadsheets prepared in less time. Let us take a look at microsoft office 2007 excel features like the following:
- Office Button
- Ribbon
- Quick Access Toolbar
- Shortcut Menu
Office Button :
The Office Button in Microsoft Excel 2007 replaces the File menu available in previous versions of Excel. The new Office Button is shown below.
The Office Button provides functionality common to all Office applications, including opening, saving, printing, and closing a file. Commands are listed on the left, and recently opened files appear on the right side. When I clicked on the Office Button in Microsoft Excel 2007, this is what I saw.
As you click on the various commands, you will be given related options. For example, when I selected the Print command, I was given the fly out menu with additional print options like Print, Quick Print and Print Preview.
Here is a screen shot shown below.
Ribbon:
In Microsoft Excel 2007, the old Menus and the Toolbars have been replaced by what’s called the Ribbon. The Ribbon is what Microsoft is calling the new user interface. The idea is to give the user a task oriented interface where one will spend more time working on the actual workbook and less time looking for specific commands.
Included is a screen capture of what the Ribbon looks like.
The Ribbon in Microsoft Excel 2007 is broken down into Tabs that deal specifically with a certain task. For example if you’re trying to insert an object, you will find the related commands under the Insert Tab. The tabs are further broken down into logical groups.
The Tabs (top) And that Groups (bottom) are shown in the figure below and highlighted using red rectangles.
Quick Access Toolbar:
The next new feature in Microsoft Excel 2007 that we are going to look at is the Quick Access Toolbar. The Quick Access Toolbar is a global toolbar which is present regardless of what tab you are on. Out of the box, Quick Access Toolbar has the Save, Undo, and Redo commands.
Here is what the Quick Access Toolbar looks like on my screen.
You can customize the Quick Access Toolbar to add the more often used commands. Let us say that you wanted to add the Spelling command to your Quick Access Toolbar. You can browse to the Review Tab and then the Proofing group. Next move the mouse over the Spelling command, right click and then select Add to Quick Access Toolbar. This will add the Spelling command to the quick access toolbar and will be present at all times.
These steps are shown in the next two figures.
Shortcut Menu:
The last thing we want to talk about is the Shortcut Menu sometimes also known as the Right Click Menu or Context Menu. The idea is to have common commands available to you as you’re working on your spreadsheet. The Shortcut Menu changes depending on what screen and what application you are in.
Here is a screen shot of what Shortcut Menu looks like on our Budget workbook.
If you notice the Shortcut Menu not only has formatting commands for cells, you can also view commands like copy, paste, change column and row settings and add comments. Also observe that on top of the shortcut menu, you will find the Mini Toolbar for an easy access and use
Related links:
Free Online Education
Microsoft Excel 2007 Tutorial — Free & Online
Office training and tutorials
Microsoft Excel 2007 Tutorials
IT Video Training
This concludes the lesson on Microsoft Office 2007 excel features and overview. If you are unable to find the information you are looking for, please visit Microsoft’s Excel home page
User Interface
New User Interface
The new results-oriented user interface makes it easy for you to work in Microsoft Office Excel. Commands and features that were often buried in complex menus and toolbars are now easier to find on task-oriented tabs that contain logical groups of commands and features. Many dialog boxes are replaced with dropdown galleries that display the available options, and descriptive tooltips or sample previews are provided to help you choose the right option.
No matter what activity you are performing in the new user interface, whether its formatting or analyzing data, Excel presents the tools that are most useful to successfully complete that task.
Introducing the new interface
There is a new look for Office Excel 2007, a new user interface (UI) that replaces menus, toolbars, and most of the task panes from previous versions of Excel with a single mechanism that is simple and apparent. The new user interface is designed to help you be more productive in Excel, more easily find the right features for various tasks, discover new functionality, and be more efficient.
The New Interface commands hierarchy:
1. Menu Tabs.
2. Ribbons.
3. Groups within each tab break a task into subtasks.
4. Command buttons (icons) in each group carry out a command or display a menu of commands.
Ribbon user interface: The primary replacement for menus and toolbars in Office Excel 2007 is the Ribbon. Designed for easy browsing, the Ribbon consists of tabs that are organized around specific scenarios or objects. The controls on each tab are further organized into several groups. The Ribbon can host richer content than menus and toolbars can, including buttons, galleries, and dialog box content.
Tabs that appear only when you need them: In addition to the standard set of tabs that you see on the Ribbon whenever you start Office Excel 2007, there are two other kinds of tabs, which appear in the interface and are useful for the type of task you are currently performing.
Contextual tools: Contextual tools enable you to work with an object that you select on the page, such as a table, a picture, or a drawing. When you click the object, the pertinent set of contextual tabs appears in an accent color next to the standard tabs.
Program tabs: Program tabs replace the standard set of tabs when you switch to certain authoring modes or views, including Print Preview.
File Button: This button is located in the upper-left corner of the Excel window and opens the menu.
Quick Access Toolbar: The Quick Access Toolbar is located by default at the top of the Excel window and provides quick access to tools that you use frequently. You can customize the Quick Access Toolbar by adding commands to it.
Adding Commands to Quick Access Toolbar: In the Customize Quick Access Toolbar box, select either For all documents (as a default) or a specific document.
Click the command that you want to add, and then click Add.
Dialog Box Launchers: Dialog Box Launchers are small icons that appear in some groups. Clicking a Dialog Box Launcher opens a related dialog box or a task pane, providing more options related to that group.
Use the Keyboard to Access any Commands in the Ribbon
To use keyboard shortcut: To open a menu tab, press the Alt tab, now press a letter(s) or a number or a combination of a letter & a number , see below:
Step 1: press the Alt key or F10.
Step 2:
Press H, and then a letter(s) or a number or a combination of both (a letter & a number).
Or
Use the Tab key to move between command buttons in the Ribbon.
Memory management, Workbook, Worksheet & Cells
Memory Management
Memory management has been increased from 1 GB of memory in Microsoft Office Excel 2003 to 2 GB in Office Excel 2007.
You will also experience faster calculations in large, formula-intensive worksheets because Office Excel 2007 supports dual-processors and multithreaded chipsets.
Numbers of Rows, Columns & Cells in a Worksheet
Excel 2007 sheet contains 1,048,576 rows by 16,384 columns, total of 17,180,033,024 cells compare to previous Excel versions which hold 65,536 rows by 256 columns, total of 16,777,216 cells.
New file formats
XML-based file format: In 2007 Microsoft Office system, Microsoft is introducing new files formats for Word, Excel, and PowerPoint, known as the Microsoft Office Open XML formats. These new file formats facilitate integration with external data sources, and also offer reduced file sizes and improved data recovery. In Excel 2007, the default format for an Excel workbook is the Office Excel 2007 XML-based file format (.xlsx). Other available XML-based formats are the Excel 2007 XML-based and macro-enabled file format (.xlsm), the Excel 2007 file format for an Excel template (.xltx), and the Excel 2007 macro-enabled file format for an Excel template (.xltm).
Themes, Colors & Formatting
Office themes
In Office Excel 2007, you can quickly format the data in your worksheet by applying a theme and by using a specific style. Themes can be shared across other 2007 Office release applications, such as Microsoft Office Word and Microsoft Office PowerPoint, while styles are designed to change the format of Excel-specific items, such as Excel tables, charts, PivotTables, shapes, or diagrams.
Number of Colors
Excel 2007 supports up to 16 million colors.
Rich conditional formatting
You can implement and manage multiple Conditional Formatting rules that apply rich visual formatting in the form of gradient colors, data bars, and icon sets to data that meets those rules. Conditional formats are also easy to apply in just a few clicks, you can see relationships in your data that you can use for your analysis purposes.
Formulas & Functions
Easy formula writing
Resizable formula bar: The formula bar automatically resizes to accommodate long, complex formulas, which prevents the formulas from covering other data in your worksheet. You can also write longer formulas with more levels of nesting than you could in earlier versions of Excel.
Function AutoComplete: With Function AutoComplete, you can quickly write the proper formula syntax. From easily detecting the functions that you want to use, to getting help completing the formula arguments, you will be able to get formulas right the first time and every time.
Easy access to Named ranges: By using Name manager, you can organize, update, and manage multiple Named ranges in a central location, which helps all users who need to work on your worksheet interpret its formulas and data.
New Functions
Very important and useful functions are added to Excel 2007. The functions are IFERROR, AVERAGEIF, AVERAGEIFS, SUMIFS and COUNTIFS. Read more and see example in Chapter 9, page 155.
New OLAP formulas and cube functions
When you work with multidimensional databases (such as SQL Server Analysis Services) in Excel 2007, you can use OLAP formulas to build complex, free form, OLAP data bound reports. New cube functions are used to extract OLAP data (sets and values) from Analysis Services and display it in a cell. OLAP formulas can be generated when you convert PivotTable formulas to cell formulas or when you use AutoComplete for cube function arguments when you type formulas.
Charts
A New look of charts
You can use new charting tools to easily create professional-looking charts that communicate information effectively. Based on the theme that is applied to your workbook, the new, up-to-date look for charts includes special effects, such as 3-D, transparency, and soft shadows.
The new user interface makes it easy to explore the available chart types so that you can create the right chart for your data. Numerous predefined chart styles and layouts are provided so that you can quickly apply a good-looking format and include the details that you want in your chart.
Visual chart element pickers: Beside the quick layouts and quick formats, you can now use the new user interface to quickly change any element of the chart to best present your data. In a few clicks, you can add or remove titles, legends, data labels, trendlines, and other chart elements.
A modern look with OfficeArt: Since charts in Excel 2007 are drawn with OfficeArt, almost everything you can do to an OfficeArt shape can also be done to a chart and its elements. For example, you can add a soft shadow or a bevel effect to make an element to stand out or use transparency to make elements visible that are partially hidden in a chart layout. You can also use realistic 3-D effects.
Clear lines and fonts: Lines in charts appear less jagged, and ClearType fonts are used for text to improve readability.
More colors than ever: You can easily choose from the predefined theme colors and vary their color intensity. For more control, you can also add your own colors by choosing from 16 million colors in the Colors dialog box.
Chart templates: Saving your favorite charts as a chart template is much easier in the new user interface.
Shared charting
Using Excel charts in other applications: In Excel 2007, charting is shared between Excel, Word, and PowerPoint. Rather than using the charting features that are provided by Microsoft Graph, Word and PowerPoint now incorporate the powerful charting features of Excel. Since an Excel worksheet is used as the chart data sheet for Word and PowerPoint charts, shared charting provides the rich functionality of Excel, including the use of formulas, filtering, sorting, and the ability to link a chart to external data sources, such as Microsoft SQL Server and Analysis Services (OLAP), for up-to-date information in your chart. The Excel worksheet that contains the data of your chart can be stored in your Word document or PowerPoint presentation, or in a separate file to reduce the size of your documents.
Copying charts to other applications: Charts can be easily copied and pasted between documents or from one application to another. When you copy a chart from Excel to Word or PowerPoint, it automatically changes to match the Word document or PowerPoint presentation, but you can also retain the Excel chart format. The Excel worksheet data can be embedded in the Word document or PowerPoint presentation, but you can also leave it in the Excel source file.
Animating charts in PowerPoint: In PowerPoint, you can more easily use animation to emphasize data in an Excel-based chart. You can animate the entire chart or the legend entry and axis labels. In a column chart, you can even animate individual columns to better illustrate a specific point. Animation features are easier to find and give you much more control. For example, you can make changes to individual animation steps, and use more animation effects.
Sorting, Filtering & Tables
Improved sorting and filtering
You can now sort data by color and by more than 3 (and up to 64) levels. You can also filter data by color or by dates, display more than 1000 items in the AutoFilter dropdown list, select multiple items to filter, and filter data in PivotTables.
Excel table enhancements
You can use the new user interface to quickly create, format, and expand an Excel table (known as an Excel list in Excel 2003) to organize the data on your worksheet so that its much easier to work with.
PivotTables
Easy-to-use PivotTables
By using the new PivotTable user interface, the information that you want to view about your data is just a few clicks away. You no longer have to drag data to drop zones that arent always an easy target. Instead, you can simply select the fields that you want to see in a new PivotTable field list.
After you create a PivotTable, you can take advantage of many other new or improved features to summarize, analyze, and format your PivotTable data.
Sharing & Connections
New ways to share your work
Using Excel Services to share your work: If you have access to Excel Services, you can use it to share your Office Excel 2007 worksheet data with other users, such as executives and other stakeholders in your organization. In Excel 2007, you can save a workbook to Excel Services and specify the worksheet data that you want other people to see. In a browser (browser: Software that interprets HTML files, formats them into Web pages, and displays them. A Web browser, such as Microsoft Internet Explorer, can follow hyperlinks, transfer files, and play sound or video files that are embedded in Web pages.), they can then use Microsoft Office Excel Web Access to view, analyze, print, and extract this worksheet data. They can also create a static snapshot of the data at regular intervals or on demand. Excel Web Access makes it easy to perform activities, such as scrolling, filtering, sorting, viewing charts, and using drill-down in PivotTables. You can also connect the Excel Web Access Web Part to other Web Parts to display data in alternative ways. And with the right permissions, Excel Web Access users can open a workbook in Excel 2007 so that they can use the full power of Excel to analyze and work with the data on their own computers if they have Excel installed.
Using this method to share your work ensures that other users have access to one version of the data in one location, which you can keep current with the latest details. If you need other users, such as team members, to supply you with comments and updated information, you may want to share a workbook the same way.
Quick connections to external data
You no longer need to know the server or database names of corporate data sources. Instead, you can use Quick Launch to select from a list of data sources that your administrator or workgroup expert has made available for you. A connection manager in Excel allows you to view all connections in a workbook and make it easier to reuse a connection or to substitute a connection with another user.
Printing
Better printing experience
Page Layout View: In addition to the Normal view and Page Break Preview view, Excel 2007 provides a Page Layout View. You can use this view to create a worksheet while keeping an eye on how it will look in printed format. In this view, you can work with page headers, footers, and margin settings right in the worksheet, and place objects, such as charts or shapes, exactly where you want them to be. You also have easy access to all page setup options on the Page Layout tab in the new user interface so that you can quickly specify options, such as page orientation. Its easy to see what will be printed on every page, which will help you avoid multiple printing attempts and truncated data in printouts.
Saving to PDF and XPS format: Like other 2007 Office release applications, Excel 2007 supports saving a workbook to a high-fidelity fixed file format, such as Portable Document Format (PDF) or XML Paper Specification (XPS) format, that encapsulates how it will look when it is printed. This allows you to share the content of your workbook in a format that is easy for other people to view online or print, without including the underlying formulas, external data queries, or comments.
Actually, this is what you did in earlier versions of Excel to collect the information you need before you save it to Excel Services.
Using Document Management Server: Excel Services can be integrated with Document Management Server to create a validation process around new Excel reports and workbook calculation workflow actions, such as a cell-based notification or a workflow process based on a complex Excel calculation. You can also use Document Management Server to schedule nightly recalculation of a complex workbook model.