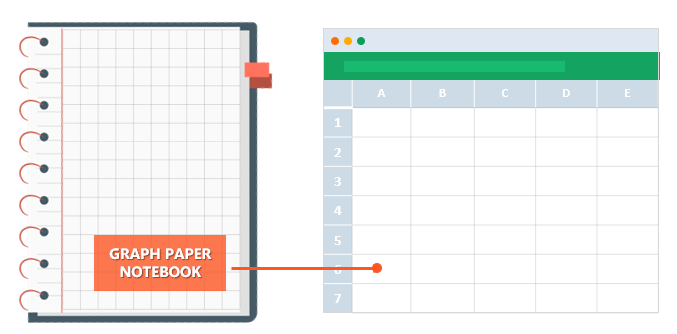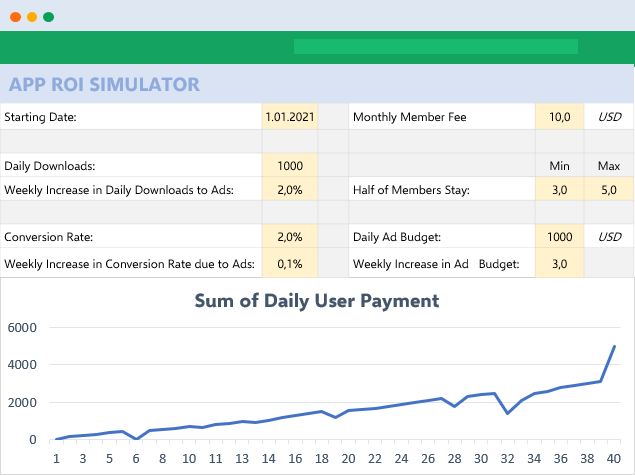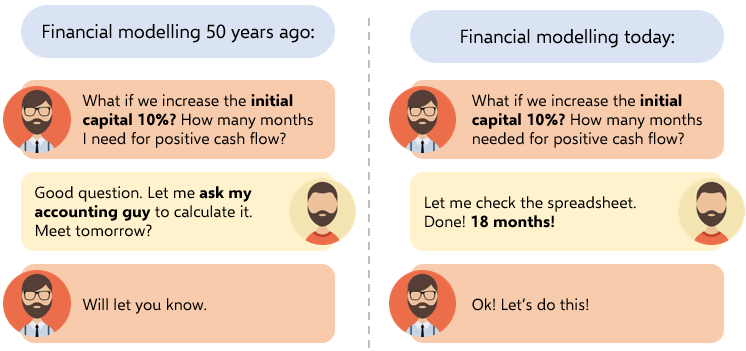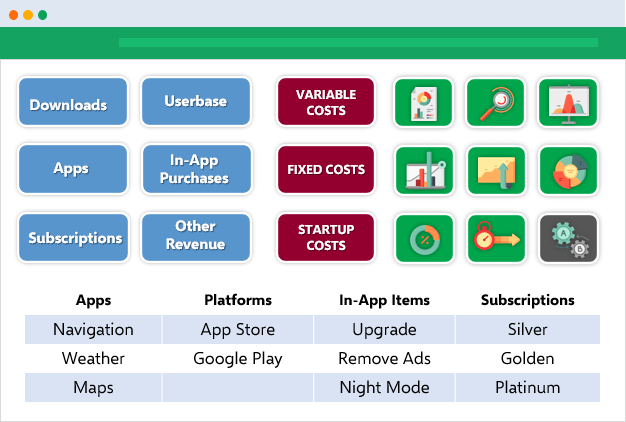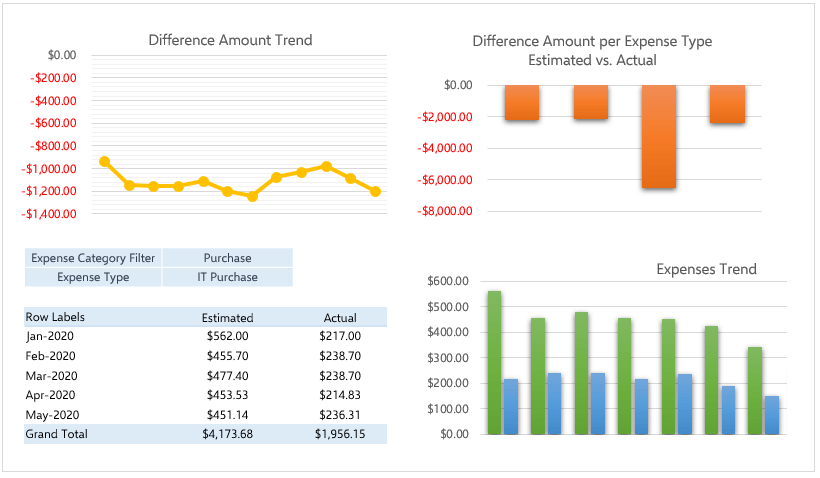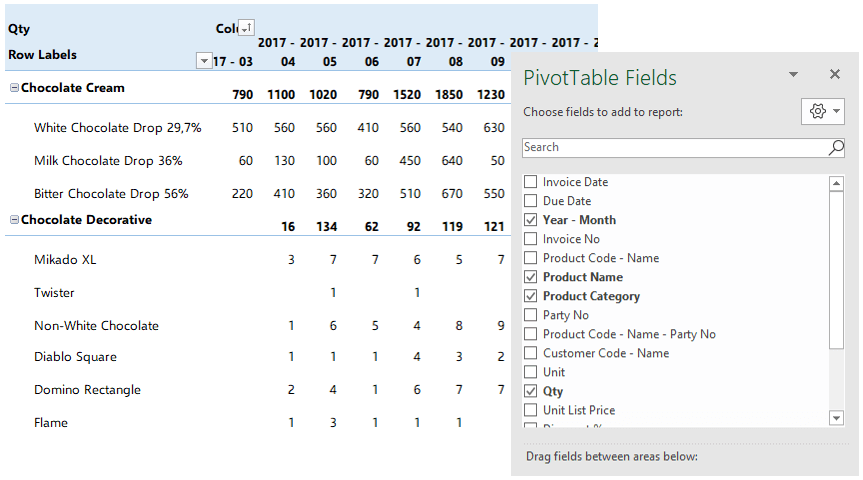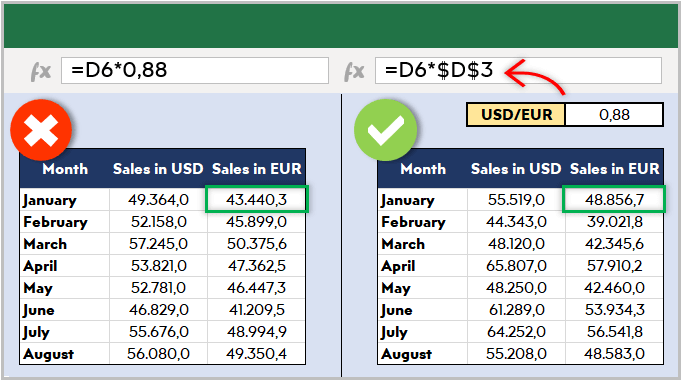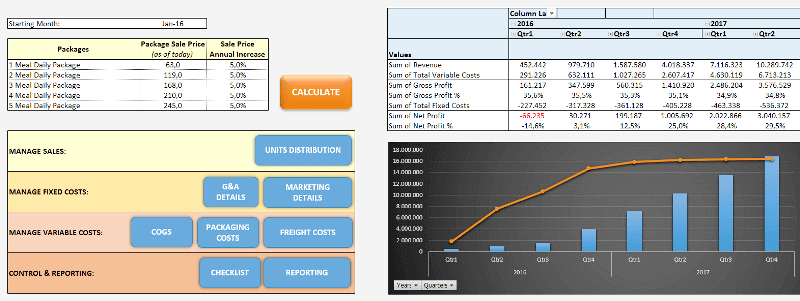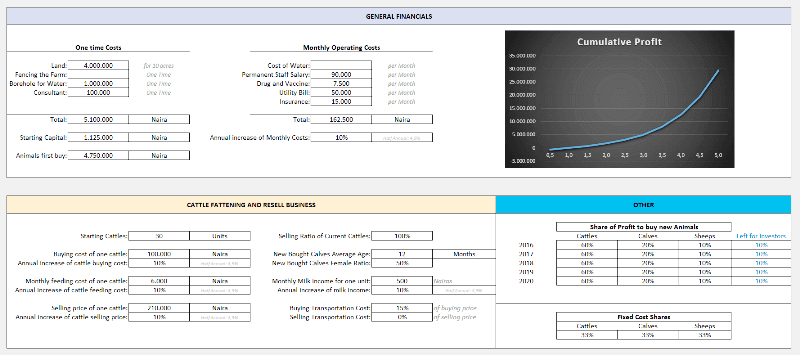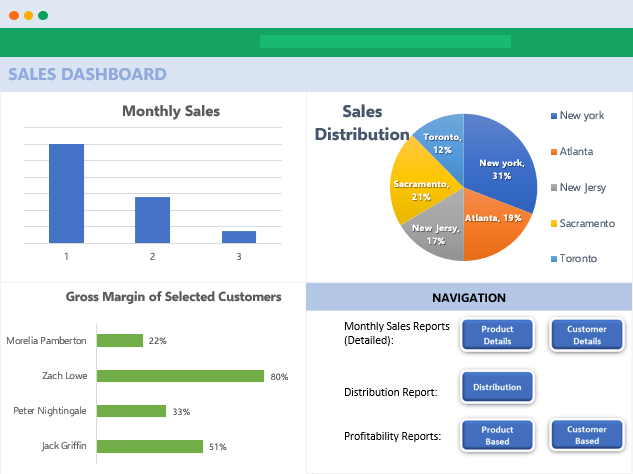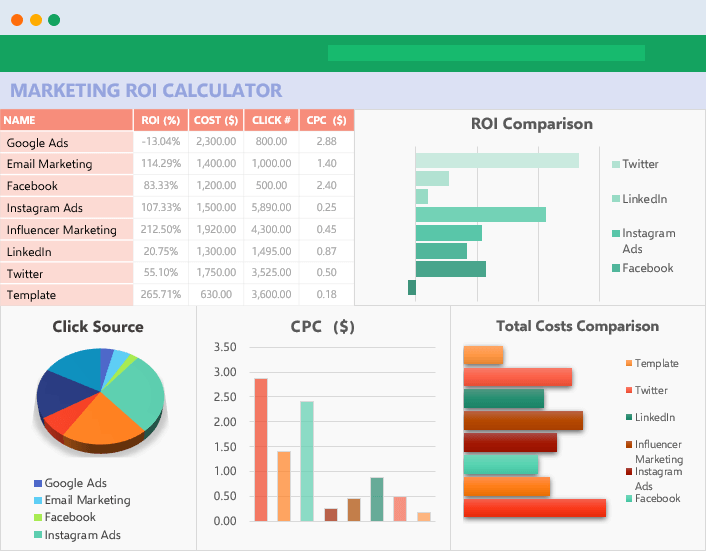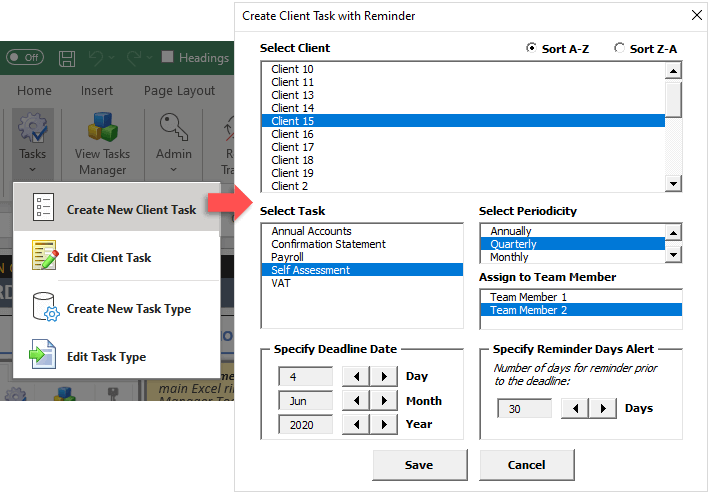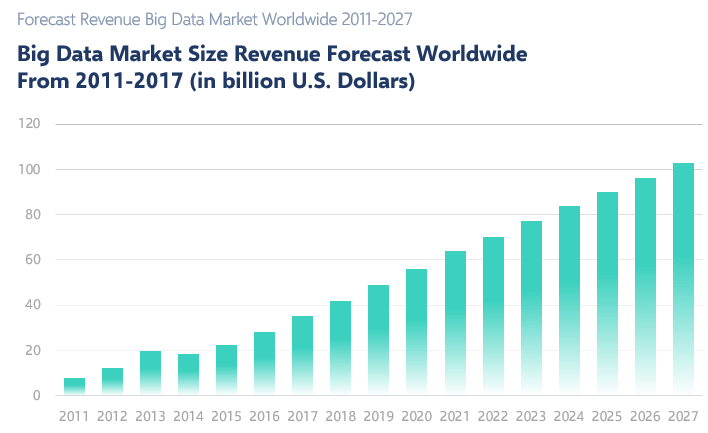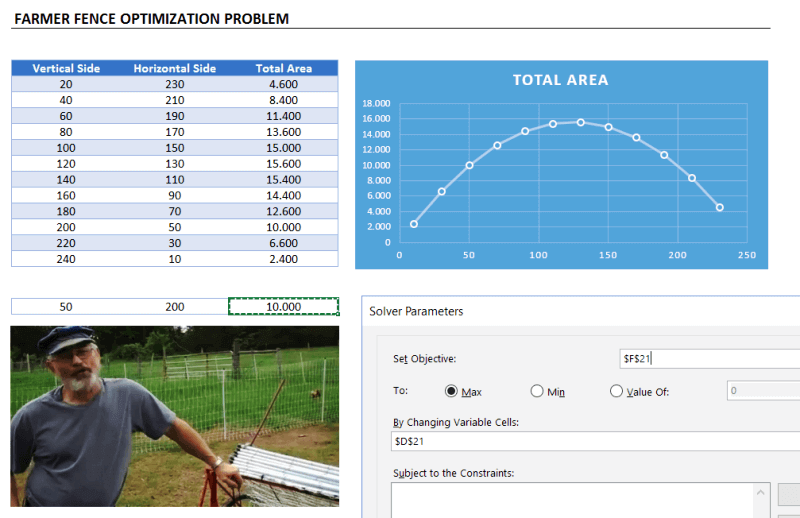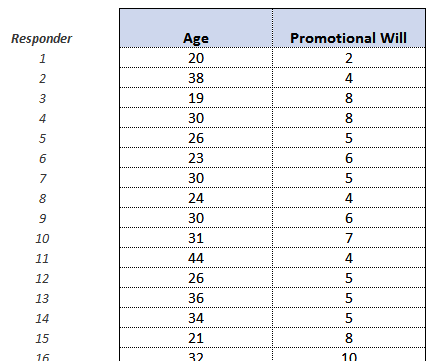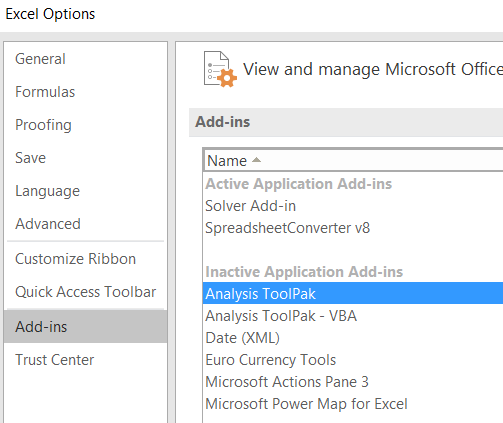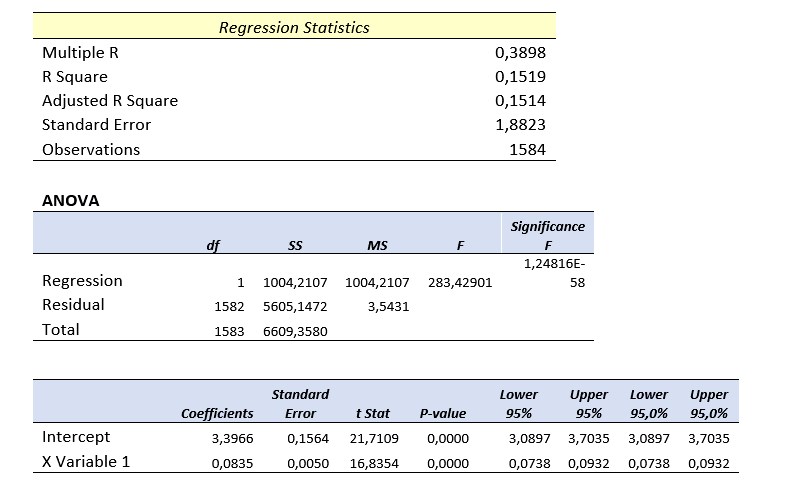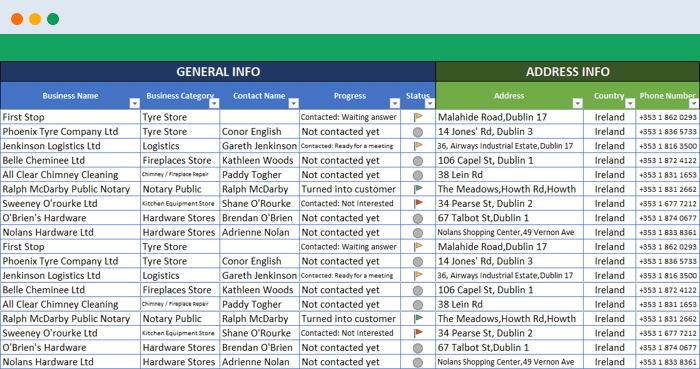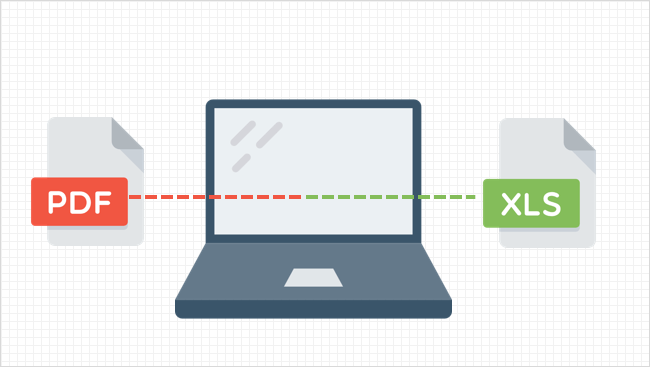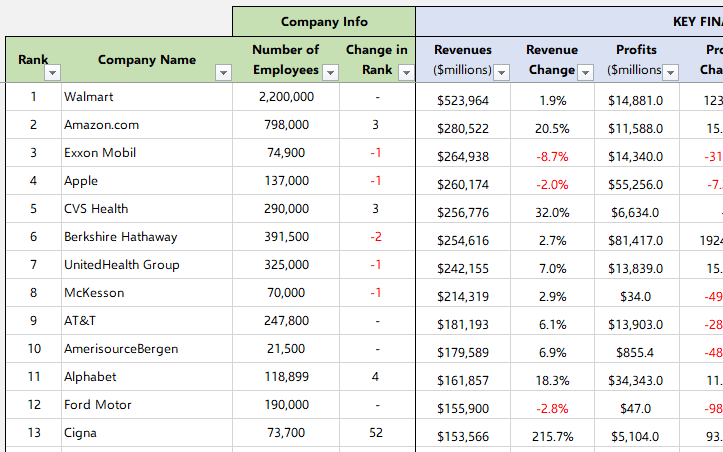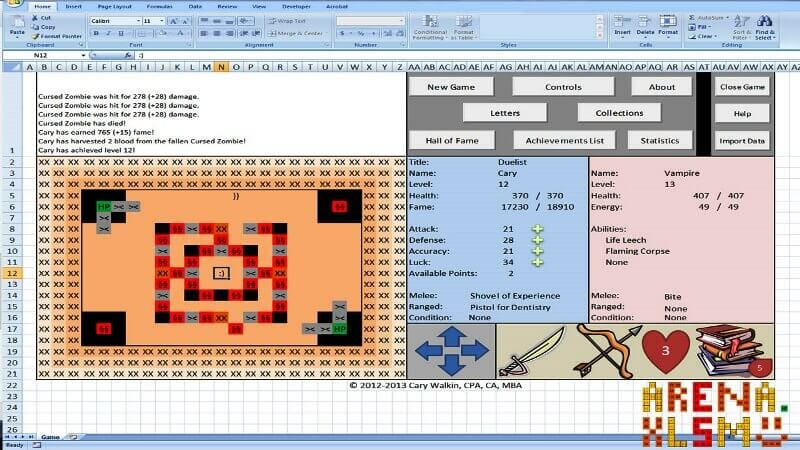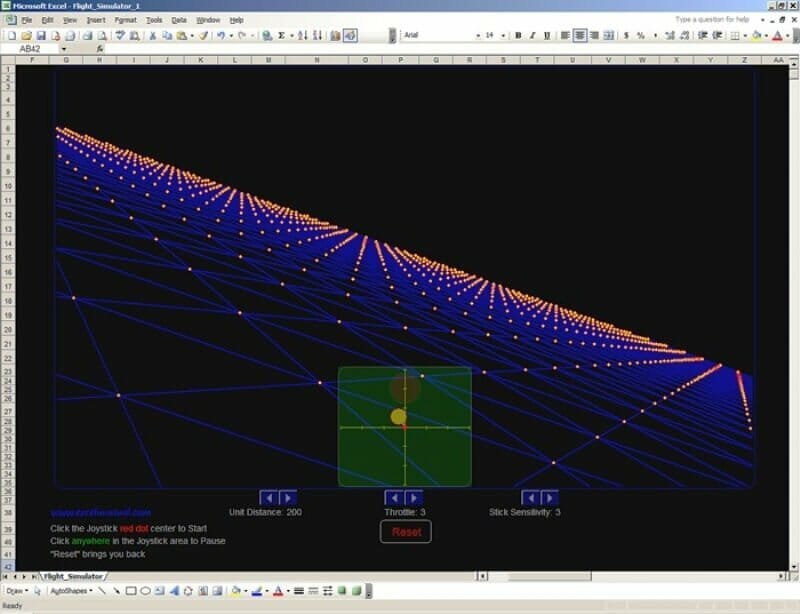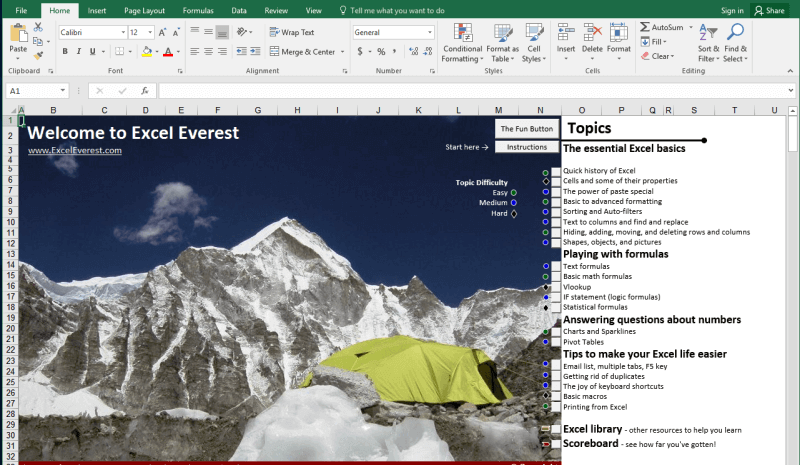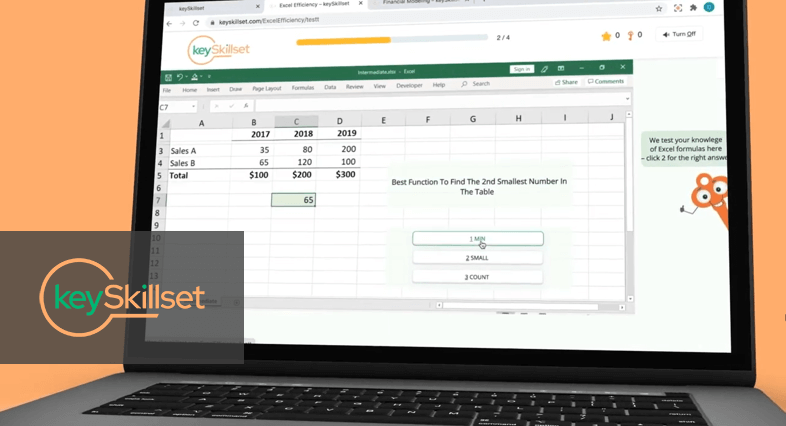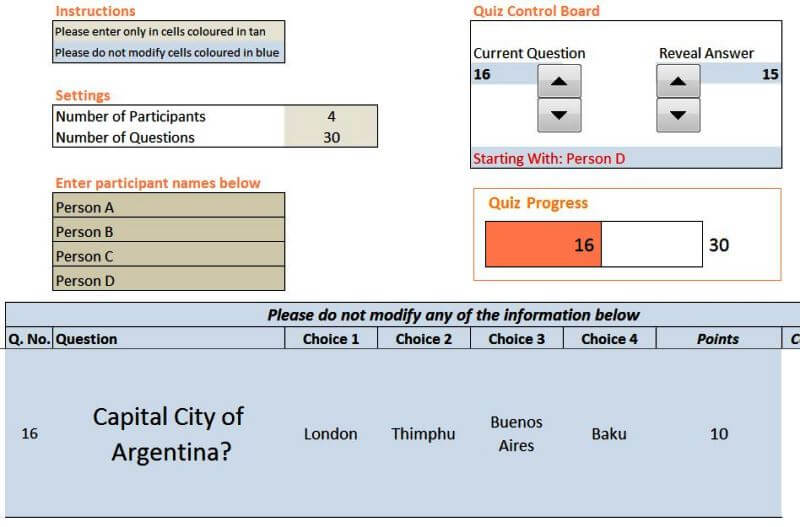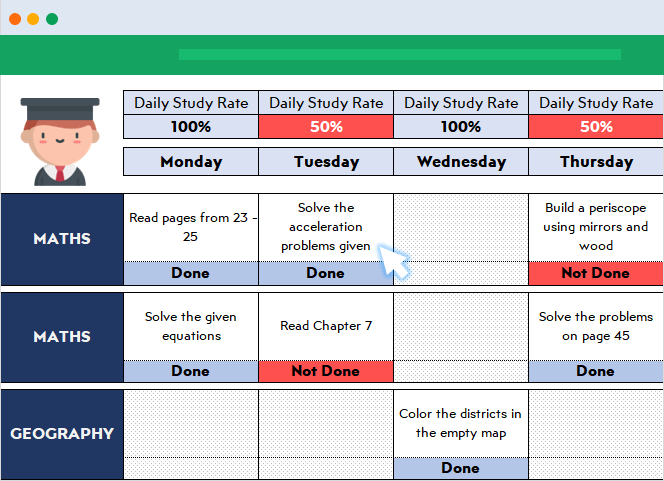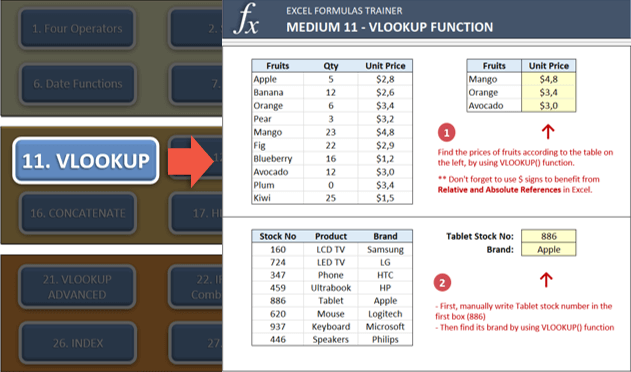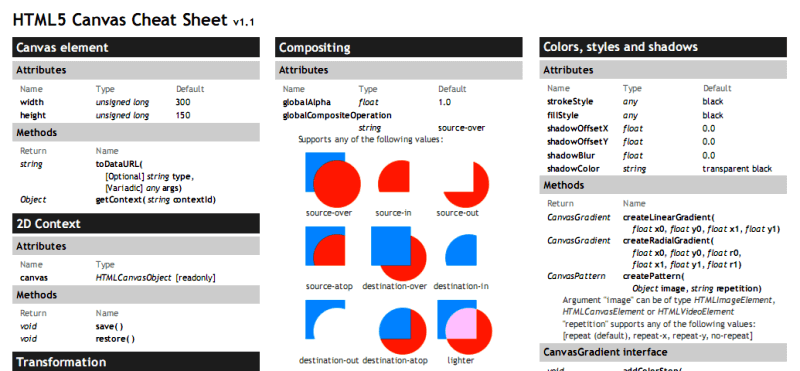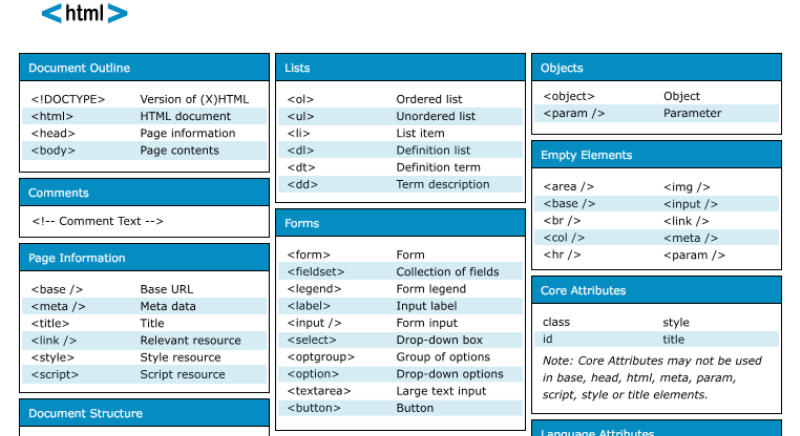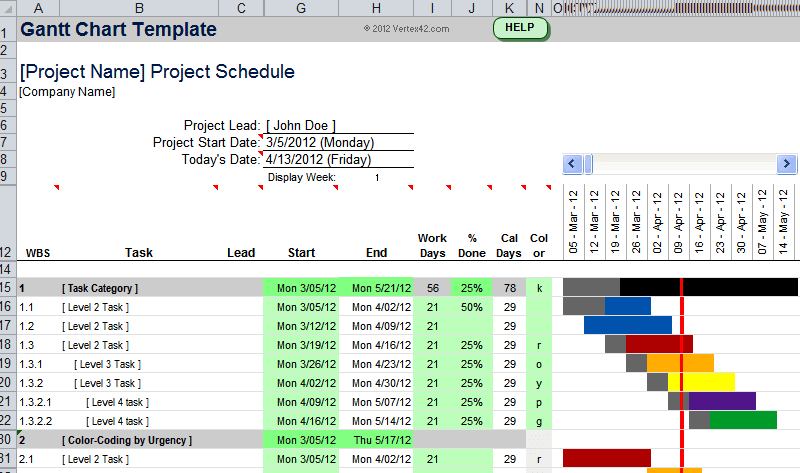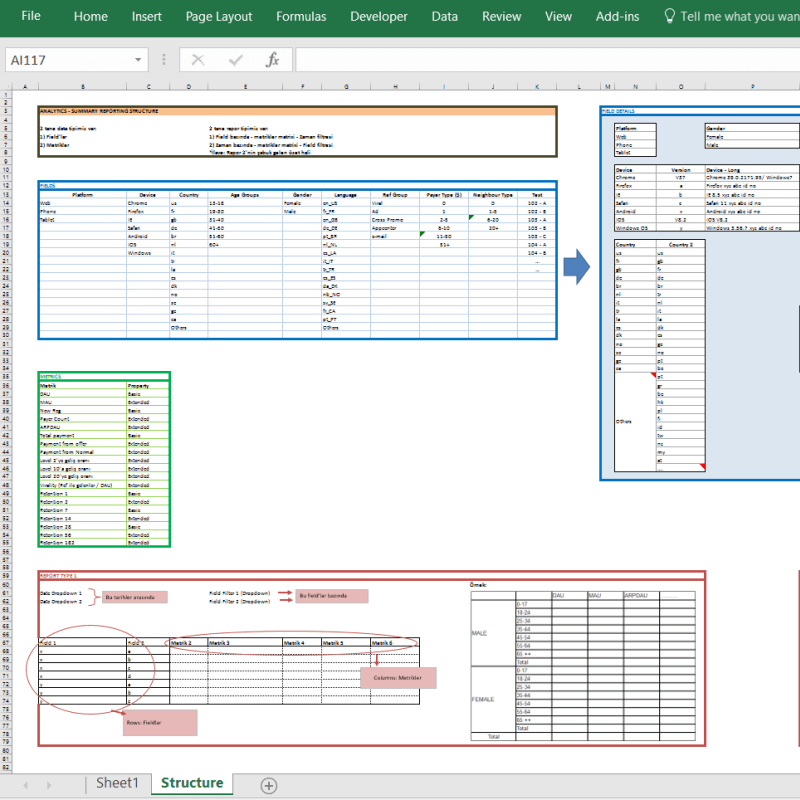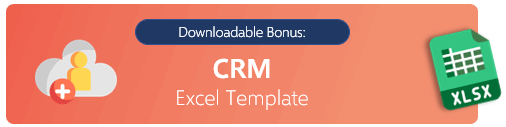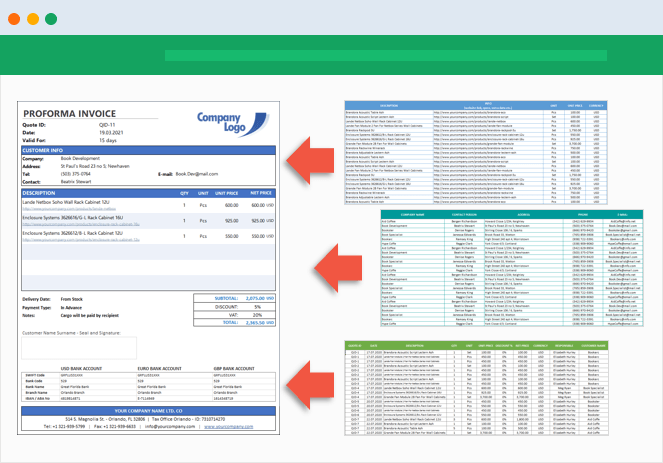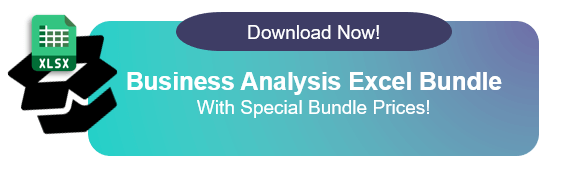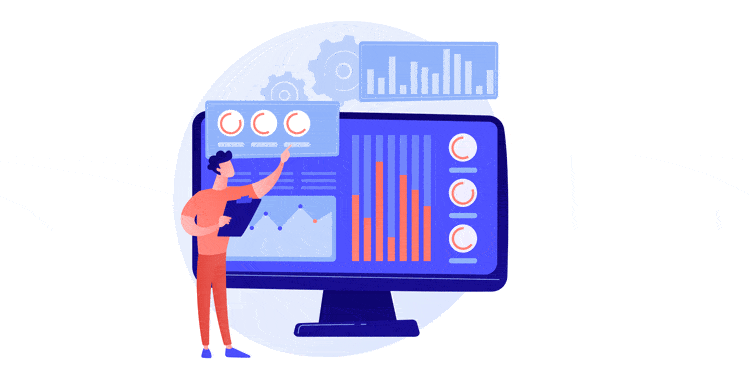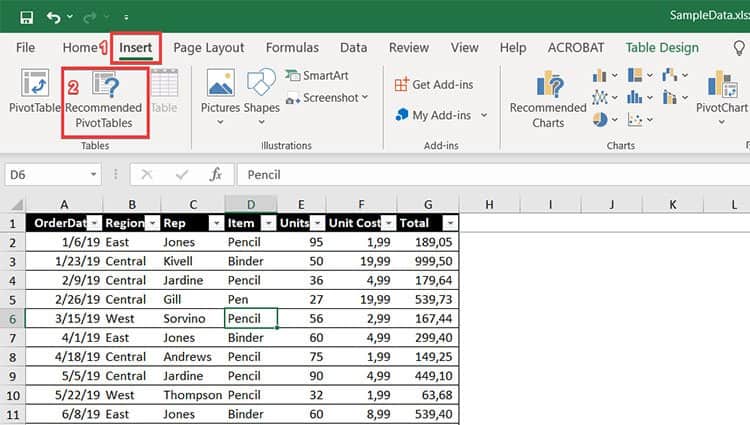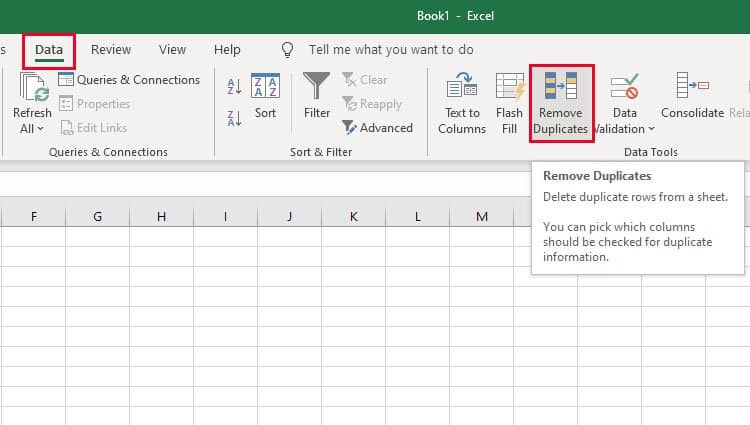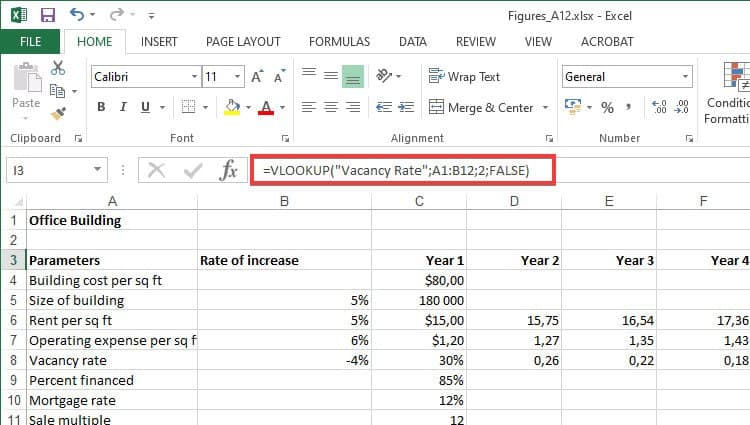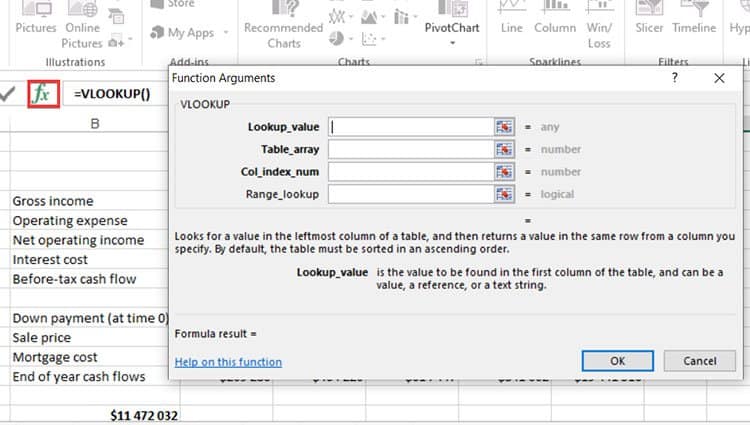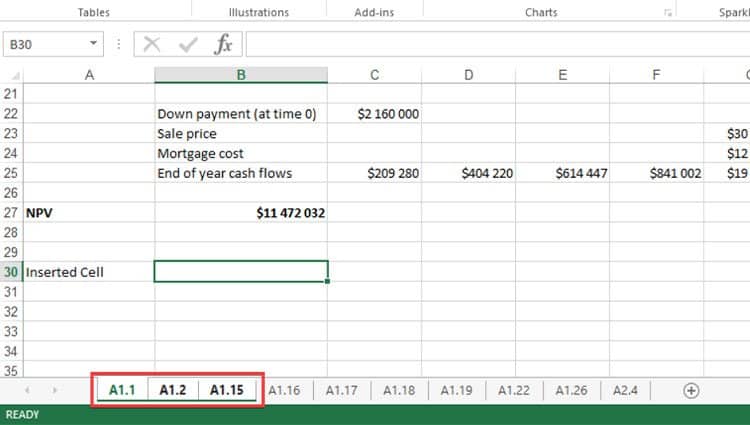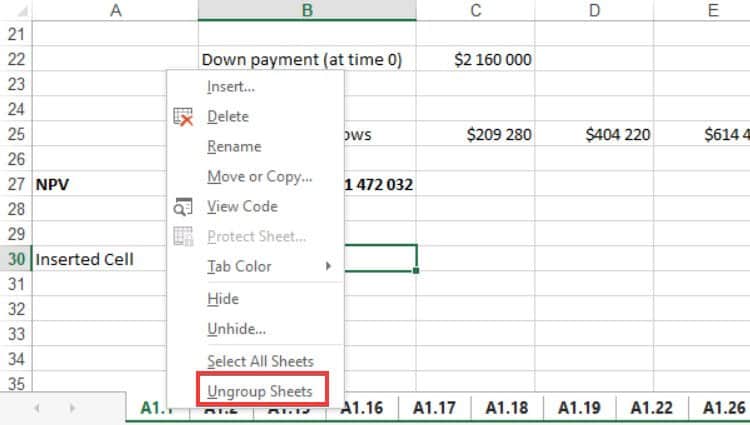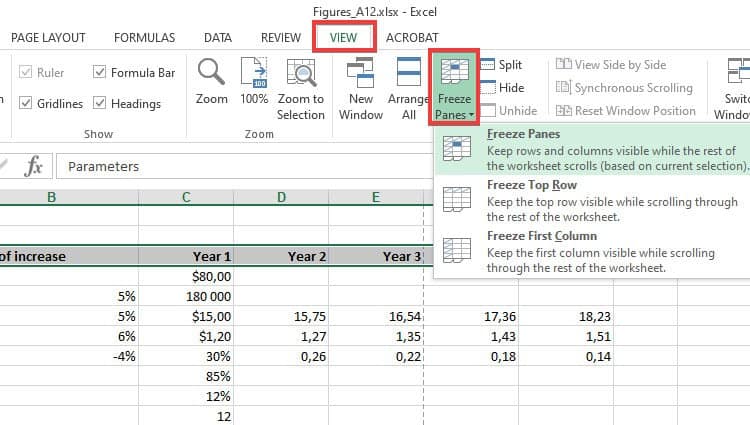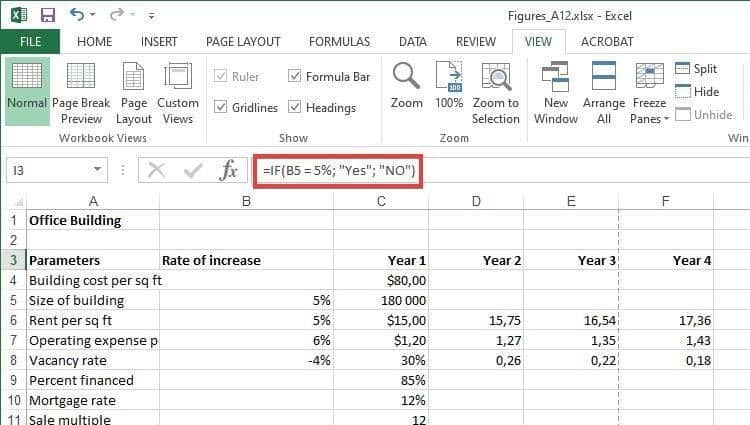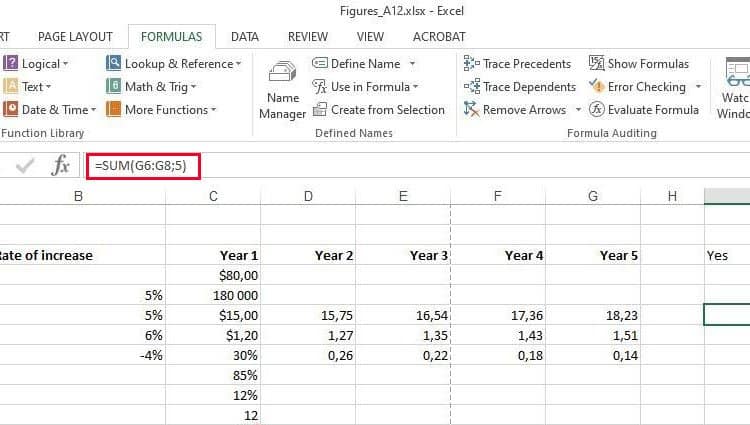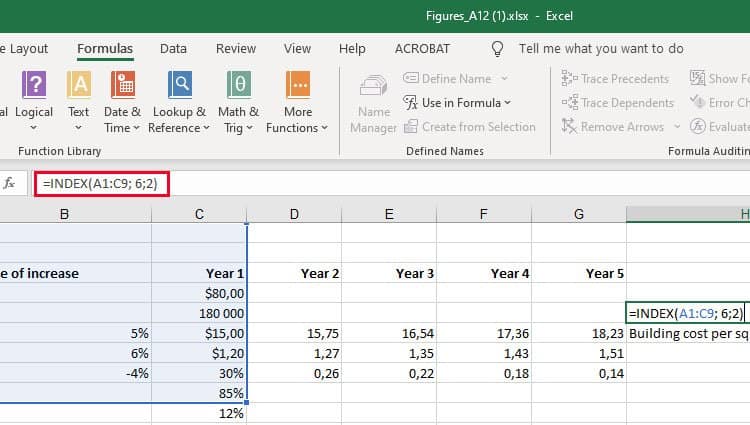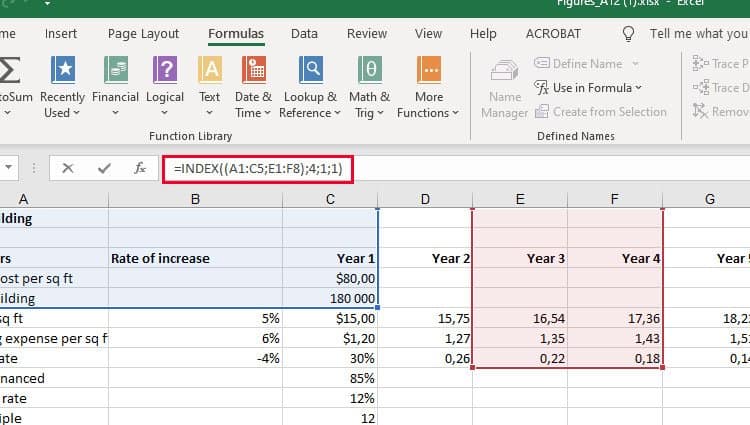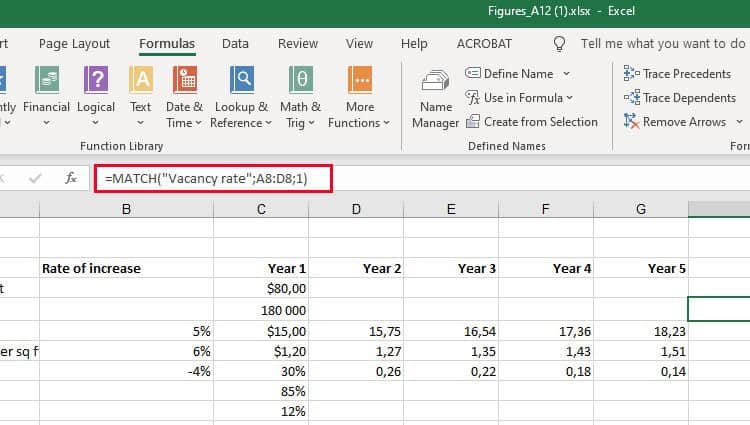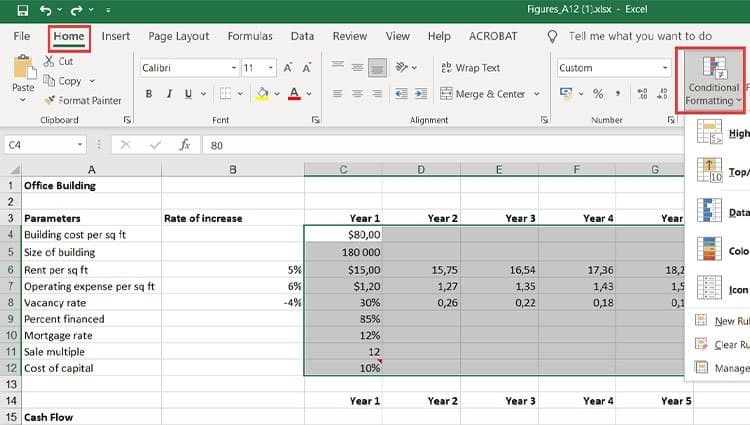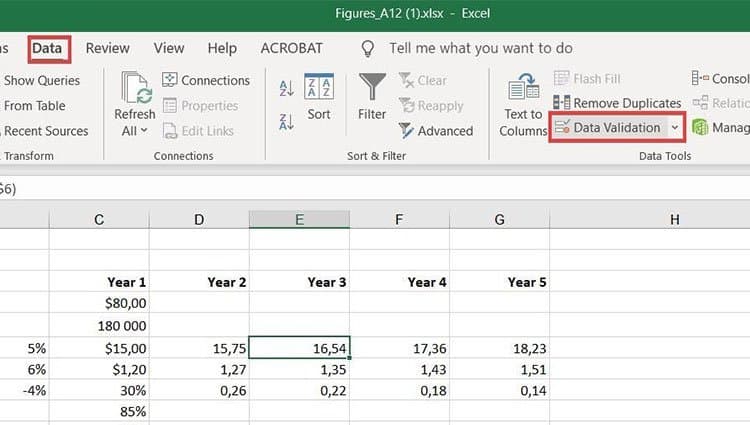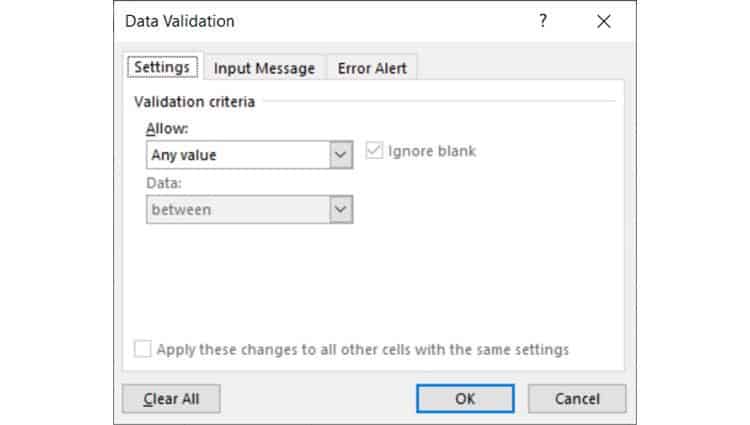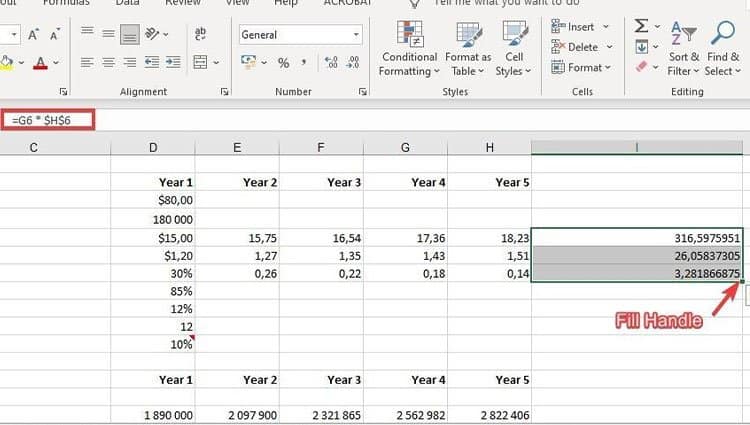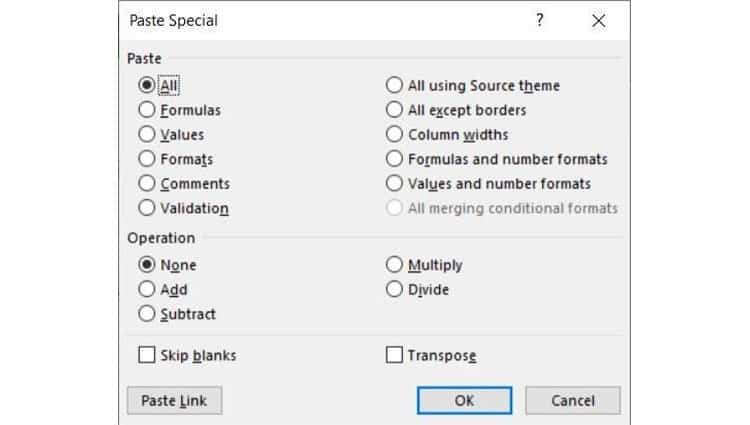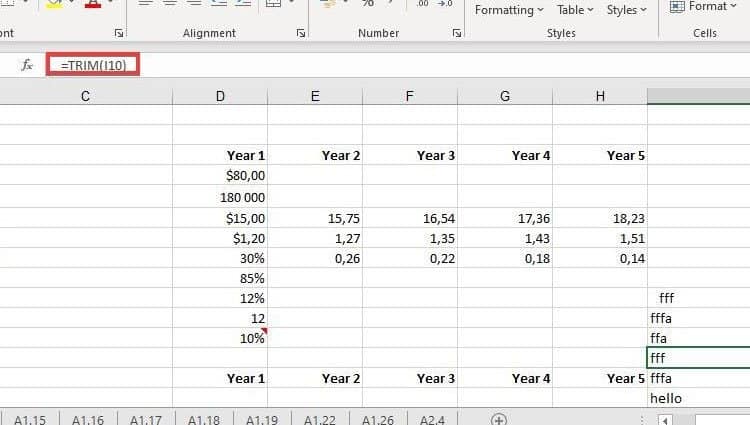Contents
- Tools, Calculators and Simulations
- Dashboards and Reports with Charts
- Automate Jobs with VBA macros
- Solver Add-in & Statistical Analysis
- Data Entry and Lists
- Games in Excel!
- Educational use with Interactive features
- Create Cheatsheets with Excel
- Diagrams, Mockups, Gantt Charts
- Fetch live data from web
- Excel as a Database
Excel is one of the most used software in today’s digital world. Most people quickly open up an Excel file when they need to write or calculate anything. It is like “paper”. (remember those graph notebooks from school times..)
Actually, this is not only specific to Microsoft’s Excel but most of the spreadsheet software like open office or google sheets. However, we will focus on Excel and what can you do with it today, as it offers huge flexibility you will discover below.
Let’s start with the main usage areas of Excel. As we all know, spreadsheets are designed to make calculations easier. So they contain “formulas”. They allow us to make basic math like summing, multiplying, finding average as well as advanced calculations like regression analysis, conversions, and so on.
When we combine these powerful math features with some tables, lists, or other UI elements, we can come up with a calculator. And most of the time they will be dynamic (meaning that when you change a parameter all the rest of the calculations will adapt accordingly)
Below see an example from our past studies as Someka:
We have built this calculator for an app development company executive. He was changing the parameters he wants and sees the outcomes immediately.
This is great especially when you try to make big “models” in excel. Financial Modeling is one of the most used application areas of these big models. If we tried to do this with pen-paper (which used to be the way once upon a time) it would be horrible I guess:
Financial modeling is also being used to test the excel skills of experts. They even make a competition for it: ModelOff
We also have a tool for startups to make a feasibility study playing with their own variables:
This is a comprehensive Feasibility Study Excel Template for app startups with download projections, costs, financial calculations, charts, dashboard, and more.
The business world is demanding. It is not enough just to make the calculations, set up your tables, and write the text. You have to create pie charts, trends, line graphs, and many more. Whether you are getting prepared for your pitch or make a presentation in your company, you can use Excel’s chart features.
Pivot Tables
One of the greatest features which Excel offers is Pivot tables. This is an advanced Excel tool that helps you create dynamic summary reports from raw data very easily. After you create your table you can play with parameters easily with a drag and drop interface.
It looks like this:
Dashboards
Complex excel models do have lots of variables, calculations, and settings. And instead of managing all variables one by one on different sheets, different places it is a very good idea to put them together like a “control panel”.
You can think dashboards as cockpits of planes.
Recently dashboards became very popular. There are lots of training videos about how to build and design control panels for our excel models. Actually, they are not so different from the rest of the calculations.
But the main idea is: if there is something you may want to change, later on, don’t write it directly in the formula but bind it to a variable.
Let’s say you are building a sales report for your manager. He asks you to make the file changeable so that he can see the results in US dollars or Euros according to the situation. Instead of writing an Fx rate into the calculations, you should bind this to a cell that you can play with later on.
Like this:
This may seem so obvious to some of you. But this is the basic approach of all dashboards in excel files. Of course, you can improve it with more complex formulas, buttons, cool charts, and even VBA but the main idea stands still.
Here is an example of a complete set of the dashboard:
Or a dashboard for a livestock feasibility study:
If you are interested in Sales Dashboards, you may want to check out our Excel template:
This is an interactive Sales Report Template in Excel. Features a dashboard with profitability, sales analysis and charts.
Other than that, Marketing ROI Calculator would be very helpful to prioritize your marketing campaigns in Excel:
It will provide essential metrics and help you to manage all your marketing campaign channels in one place.
Most of the users who use Excel extensively are already coding. But if you ask them whether they know how to code most probably they will say no. Of course, writing formulas is a very small part of the things you can do with VBA. It is a strong programming language that lets you create small scripts (macros), user forms, user-defined functions, add-ins, and even games! (which we will touch below separately)
I will not dive into VBA here since it is a detailed area. But there are some basic things that will be beneficial to know for those who use Excel often:
- You can record macros for repeating jobs: You don’t need to code from scratch. Just click on the record macro button and it will write the code for you in the background. (If you want, you can modify later on)
- It extends the borders of Excel world. If you feel like you are limited somehow in Excel, you are more like an advanced user. It is time to get a little bit into VBA.
- You can create user forms with VBA only. If you see something like this, know that it is using VBA:
VBA is quite powerful and if you work with Excel extensively you won’t regret learning a bit. For example wouldn’t it be nice if you could send bulk emails from an Excel spreadsheat with a button click?
It is not surprising for spreadsheet software like Excel to offer advanced math techniques to make more complicated studies. (To be honest, I am not a statistics expert but with an engineering background, I will try to do my best to explain the basics. Feel free to correct me if I’m wrong)
Data analysis is a trending concept for recent years with the development of powerful computers and improved software. We are collecting and recording much much more data compared to the past. Take a look at this chart to understand what I mean:
Especially this part:
“more data has been created in the past two years than in the entire previous history of the human race”
It is a bit frightening, isn’t it? Ok, we are not going to dive into the “Big Data” world. Let’s get back to our humble excel world.
As we collect this much data, some people will want to analyze it. Otherwise, it makes no sense to spend billions of dollars on those data centers. Excel has built-in functions for basic descriptive statistics methods like Mean, Median, Mode, Standard Deviation, Variance etc.
But if we want to go a bit further I will mention two Excel features (actually add-ins) at this step: Solver and Regression Analysis
Solver
Have you ever heard of “optimization”? When we have more than one parameters that affect the outcome, we can only have a most optimized solution rather than a maximum solution. This may sound weird but it is very valid in our daily lives.
One of the simplest and popular examples is: Farmer Fence Optimization Problem
“A farmer owns 500 meters of the fence and wants to enclose the largest possible rectangular area. How should he use his fence?”
This is a very simple example to explain what a solver does. But actually, you can run much more complicated data sets with Solver.
Regression Analysis
Since this is a bit advanced topic for this blog post, I will only touch the surface.
In most simple terms, regression analysis helps you find the correlation between the variables. For example, you may want to know what is the relation between the number of birds flown over your head and the money you earned today. (sorry for the silly example. No, I am not curious about it 
It seems something like this:
You put your data:
Run the regression from Analysis Toolpak:
And get results something like this:
Of course, there is much more sophisticated software to run data analysis. However, there is a joke in business intelligence communities:
- What is the most used feature of any business intelligence solution?
- It is “Export to Excel”
Looks like we won’t stop using Excel anytime soon.
Coming back from boring data analysis world, let’s mention the simplest and most handy usage area of excel: Make Lists!
It is already self-explaining so I won’t bother with the details. When you want to list down some simple data, take notes, create to-do lists, or anything. Just open the excel and write it down. Did we mention that “paper alternative” thing? Oh yes, we did.
A lead list example:
You can also convert PDF files into Excel files in order to make it easier to work on. This can be done automatically with some software. But some pdf files cannot be processed automatically (like handwritten documents, scanned invoices, etc). You will need to do it manually.
When you want to play with the data on a web page, you can easily copy-paste it into an excel file and then you can sort, filter or do anything you want:
For example, Fortune 500 US List:
Everybody loves to-do lists. And we have created useful to-do list in Excel for business or personal uses. Check it out, it is free:
To-Do List Excel Template
We already mentioned this in the VBA section above. But it is worth to talk a bit more.
Visual Basic allows you to code complex things like games as well. But of course, don’t expect a GTA or FIFA. Things like chess, sudoku, or Monopoly is OK. But, a few people have gone far and created more complicated things, like an RPG game. Take a look at this:
This game has been created by an accountant, Cary Walkin. I know it doesn’t look great but it is in Excel! (you can play it at the office 
Another example:
A flight simulator in Excel?? Is it the same thing we use to sum up the sales figures? Lol yeah.
You can also embed flash games into Excel (like Super Mario, Angry Birds or whatever) But I count them off as they are not built with VBA.
As we mentioned in the Financial Modeling section, Excel is quite good for creating dynamic results according to the inputs. We get the benefit of this to create interactive tools.
One example that comes to my mind is this spreadsheet, guys from San Francisco have prepared:
I haven’t tried it myself but an Excel tutorial in Excel. Liked the idea!
Another similar interactive Excel learning tool is from Keyskillset:
Actually, this is not completely in Excel and works as separate software but I liked how they combine the Excel training with gamification features.
Quizzes are good tools for interactive learning and you can prepare in Excel as well. A quizmaster template from indzara.com:
A student lesson plan template in excel which we have prepared recently:
You can learn Excel in Excel!
As said: Practice Makes Perfect!
You can test your Excel skills in Excel with Excel Formulas Trainer:
This is actually an Excel template prepared with VBA macros and basically works as a practice worksheet. It has 30 sections and around 100 questions. You can learn VLOOKUP, IF and much more excel formulas by doing. If you like the idea of “learning by doing”, then it is worth to check.
Also, this online course from GoSkills is for everyone as well, covering beginner, intermediate and advanced lessons.
By cheat sheets, we don’t refer to the piece of paper with information written down on it that an unethical person might create if they weren’t prepared for a test. What we mean is a reference tool that provides simple, brief instructions for accomplishing a specific task. We use this term because it is highly popular recently.
For example, this is a cheat sheet:
This compacted and summarized info is very useful in many aspects. When you try to memorize things, lookup, reference, etc. And can be easily created with Excel. Let’s make a Google search for a cheat sheet made in Excel.
This one is from Dave Child (cheatography.com) and I was also using this one I first learned HTML:
The last example is an Excel Cheatsheet made for Excel shortcuts:
Of course, if you are looking for stylish infographics and cheat sheets, you should check out design software.
I know Excel is maybe not the best tool to do these. There are great programs or websites to make mockups, diagrams, brainstorming, mind-mapping, or project scheduling. But there are habits as well. Even though I am very open to try and use these kinds of brand-new tools, I find myself using excel for a mockup or a mind map. (select shapes, put notes, put arrows, change colors etc. Omg it is tedious)
Gantt charts can be a bit old-school as agile project management methods are increasing in popularity, they are still being used widely. There are several Gantt chart excel templates on the web.
A Gantt chart example from vertex42.com:
I just found out a reporting structure mockup I have prepared in Excel once upon a time:
By the way, did you see our Automatic Organization Chart Generator?
This is an Excel template that lets you create organization charts from Excel lists with a click of a button. It can be useful for small business owners and Human Resources departments.
These type of charts are directly related to Excel as most of the companies already keep their data in spreadsheets. But I also know people who even build their website mockups in Excel (with links to other sections, placement of buttons, sliders etc.).
Sometimes you may need your excel files to be updated automatically from a live data source. For example, if you are making a stock market analysis and want the latest data of some stock prices at NYSE, you can connect your Excel file to a data feed and let it take the latest info automatically (unless you want to input them one by one!)
As this is a comprehensive topic I will leave it for another post. But here is a few things you can fetch into excel:
- Stock prices
- Match results of soccer, NBA, NFL or any sports games (from live score sites)
- Fx rates
- Real-time flight data of airports
- Any info in a shared database (whether it is your company intranet or public)
This topic is getting more and more important as most data is kept on cloud systems. We don’t download info bits to our computers as we used to do in the past. So, Microsoft is working hard to improve the web integration of Excel.
Recommended Reading: Can Excel Extract Data From Website?
Yes, it is not the best idea to use Excel as a database. Because it is not designed for this purpose. Queries will take a long time especially when data gets bigger. It can be unreliable sometimes and not very secure. It is all accepted. However, we are not always after a complete set of the database systems and it can serve us as a mini-warehouse for our little data.
For example, if you keep records of your invoice data and want to make some sales analysis, it can be a good starting point. If later, you want to see more details, want to record more breakdowns you will need to move to a “real database”. It can be Access, SQL or anything. Just keep an eye on your Excel file because it has a maximum of 1 million rows.
Some of you may say “hey, it is more than enough, isn’t it?”
Generally yes. But you cannot believe how data increase in size when you want to see details. I remember when I was working as an analyst in a game development company, we were holding records of 1+ billion rows of data.
Precisely because of that, we have built some of our Excel templates (which is the favorite feature of all the users) with a database section. You may check our Invoice Generators and see how invoice recording would be super easy in Excel!
Conclusion
As the internet gets more available for everybody people started to use collaboration platforms more than before. In this aspect, online spreadsheet applications, like Google Sheets, increase in popularity and stands as a competitor to Microsoft’s Excel. Other free alternatives like open office or libre office are also popular. But if you need the advanced functionalities of Excel there is still no substitute.
Microsoft is improving the software actively. PowerPivot, Power BI, and Excel Online are all brand new features they developed recently. We will wait and see how things evolve in the following years. (investintech.com has made interviews with Excel experts about the future of Excel)
I tried to cover most of the things that can be done with Excel. If I have missed anything or if you find any errors, let me know by commenting down or sending an email.
Also, don’t forget to check our Excel Templates Collection. You may find something useful for yourself:
Excel Templates and Spreadsheets – Someka
Complete List of Things You Can Do With Excel
- Tools, Calculators and Simulations.
- Dashboards and Reports with Charts.
- Automate Jobs with VBA macros.
- Solver Add-in & Statistical Analysis.
- Data Entry and Lists.
- Games in Excel!
- Educational use with Interactive features.
- Create Cheatsheets with Excel.
Contents
- 1 What are 7 things you can use Excel for?
- 2 What are the 10 uses of Microsoft Excel?
- 3 What are the 3 common uses for Excel?
- 4 What can Excel be used for at home?
- 5 What are the five uses of spreadsheet?
- 6 How can excel help you as a student?
- 7 How excel is useful in our life?
- 8 Is Excel a good skill?
- 9 What are 3 uses of spreadsheets?
- 10 How are spreadsheets useful for users?
- 11 What are the Excel features?
- 12 How do I make Excel fun?
- 13 How can excel functions help in future career?
- 14 Is Excel worth learning in 2021?
- 15 Is Excel still relevant 2021?
- 16 What are the basic things to learn in Excel?
- 17 What can I make a spreadsheet of?
- 18 How do I make an Excel spreadsheet look pretty?
- 19 How do you use a spreadsheet as a planner?
- 20 What’s a worksheet in Excel?
What are 7 things you can use Excel for?
More Than a Spreadsheet: 7 Things You Can Do with Microsoft Excel
- Accounting. Excel has long been a trusted accounting tool.
- Data Entry, Storage, and Verification. At its core, Excel is data-entry software.
- Data Visualisation.
- Data Forecasting.
- Inventory Tracking.
- Project Management.
- Creating Forms.
What are the 10 uses of Microsoft Excel?
Top 10 Uses of Microsoft Excel in Business
- Business Analysis. The number 1 use of MS Excel in the workplace is to do business analysis.
- People Management.
- Managing Operations.
- Performance Reporting.
- Office Administration.
- Strategic Analysis.
- Project Management.
- Managing Programs.
What are the 3 common uses for Excel?
The main uses of Excel include:
- Data entry.
- Data management.
- Accounting.
- Financial analysis.
- Charting and graphing.
- Programming.
- Time management.
- Task management.
What can Excel be used for at home?
You can use Excel to store, organize, and analyze data. Excel is Microsoft’s spreadsheet program, a part of the Microsoft 365 suite of products. Here’s a crash course in the basics of using Microsoft Excel.
What are the five uses of spreadsheet?
What Is the Purpose of Using a Spreadsheet?
- Business Data Storage. A spreadsheet is an easy way to store all different kinds of data.
- Accounting and Calculation Uses.
- Budgeting and Spending Help.
- Assisting with Data Exports.
- Data Sifting and Cleanup.
- Generating Reports and Charts.
- Business Administrative Tasks.
How can excel help you as a student?
Excel reduces the difficulty of plotting data and allows students a means for interpreting the data. You can also reverse the traditional process of analyzing data by giving students a completed chart and see if they can reconstruct the underlying worksheet.
How excel is useful in our life?
Excel helps you in career management, time management, learning management, life management, and so on. If you are a student, then you can manage all your expenses with the help of excel.
Is Excel a good skill?
It contains a spreadsheet that can automatically input, calculate and analyze data, which makes it a valuable skill for the workplace. Employees can use Excel to accomplish an abundance of daily tasks.
What are 3 uses of spreadsheets?
The three most common general uses for spreadsheet software are to create budgets, produce graphs and charts, and for storing and sorting data. Within business spreadsheet software is used to forecast future performance, calculate tax, completing basic payroll, producing charts and calculating revenues.
How are spreadsheets useful for users?
A spreadsheet is a tool that is used to store, manipulate and analyze data.These programs allow users to work with data in a variety of ways to create budgets, forecasts, inventories, schedules, charts, graphs and many other data based worksheets.
What are the Excel features?
Features of Microsoft Excel
- Add Header and Footer. MS Excel allows us to keep the header and footer in our spreadsheet document.
- Find and Replace Command.
- Password Protection.
- Data Filtering.
- Data Sorting.
- Built-in formulae.
- Create different charts (Pivot Table Report)
- Automatically edits the result.
How do I make Excel fun?
Excel can be Exciting – 15 fun things you can do with your spreadsheet in less than 5 seconds
- Change the shape / color of cell comments.
- Filter unique items from a list.
- Sort from Left to Right.
- Hide the grid lines from your sheets.
- Add rounded border to your charts, make them look smooth.
How can excel functions help in future career?
Benefits of Excel for Employees
- Sharpening Your Skill Set.
- Improving Your Efficiency and Productivity.
- Making Yourself a More Valuable Member of the Company.
- Making You Better at Organizing Data.
- It Can Make Your Job Easier.
- It Creates Greater Efficiency and Heightens Productivity.
Is Excel worth learning in 2021?
Q: Is VBA still relevant in 2021? Excel is a program that is still worked with a lot by many companies/people, so it is still relevant to learn VBA in 2021.
Is Excel still relevant 2021?
In the age of data analysis, Microsoft Excel is still necessary.One such program, which often goes unnoticed when it comes to the analysis of data, is Microsoft Excel. Microsoft excel is still relevant in the age of data analysis and advanced technologies.
What are the basic things to learn in Excel?
Basic Skills for Excel Users
- Sum or Count cells, based on one criterion or multiple criteria.
- Build a Pivot Table to summarize date.
- Write a formula with absolute and relative references.
- Create a drop down list of options in a cell, for easier data entry.
- Sort a list of text and/or numbers without messing up the data.
What can I make a spreadsheet of?
10 Amazingly Useful Spreadsheet Templates to Organize Your Life
- Excel Money Management Template.
- To-Do List.
- Medication List.
- Travel Budget Worksheet.
- Checkbook Register.
- Home Inventory Checklist.
- Meal Planner.
- Project Schedule Template.
How do I make an Excel spreadsheet look pretty?
Excel for Architects – 9 Steps to Beautiful Spreadsheets
- Choose a good font.
- Align your data.
- Give your data some space.
- Define your headers.
- Choose your colors carefully.
- Shade alternate rows for readability.
- Use Grids Sparingly.
- Create cell styles for consistency.
How do you use a spreadsheet as a planner?
Here’s how to set up your weekly planner using Google Sheets.
- Step 1: Go to spreadsheets.google.com and click “Template Gallery” to see all available templates.
- Step 2: Choose “Schedule” template.
- Step 3: Set the starting date in cell C2.
- Step 1: Make yourself a copy of this spreadsheet:
What’s a worksheet in Excel?
The term Worksheet used in Excel documents is a collection of cells organized in rows and columns. It is the working surface you interact with to enter data. Each worksheet contains 1048576 rows and 16384 columns and serves as a giant table that allows you to organize information.
Download Article
Download Article
Are you new to Microsoft Excel and need to work on a spreadsheet? Excel is so overrun with useful and complicated features that it might seem impossible for a beginner to learn. But don’t worry—once you learn a few basic tricks, you’ll be entering, manipulating, calculating, and graphing data in no time! This wikiHow tutorial will introduce you to the most important features and functions you’ll need to know when starting out with Excel, from entering and sorting basic data to writing your first formulas.
Things You Should Know
- Use Quick Analysis in Excel to perform quick calculations and create helpful graphs without any prior Excel knowledge.
- Adding your data to a table makes it easy to sort and filter data by your preferred criteria.
- Even if you’re not a math person, you can use basic Excel math functions to add, subtract, find averages and more in seconds.
-
1
Create or open a workbook. When people refer to «Excel files,» they are referring to workbooks, which are files that contain one or more sheets of data on individual tabs. Each tab is called a worksheet or spreadsheet, both of which are used interchangeably. When you open Excel, you’ll be prompted to open or create a workbook.
- To start from scratch, click Blank workbook. Otherwise, you can open an existing workbook or create a new one from one of Excel’s helpful templates, such as those designed for budgeting.
-
2
Explore the worksheet. When you create a new blank workbook, you’ll have a single worksheet called Sheet1 (you’ll see that on the tab at the bottom) that contains a grid for your data. Worksheets are made of individual cells that are organized into columns and rows.
- Columns are vertical and labeled with letters, which appear above each column.
- Rows are horizontal and are labeled by numbers, which you’ll see running along the left side of the worksheet.
- Every cell has an address which contains its column letter and row number. For example, the top-left cell in your worksheet’s address is A1 because it’s in column A, row 1.
- A workbook can have multiple worksheets, all containing different sets of data. Each worksheet in your workbook has a name—you can rename a worksheet by right-clicking its tab and selecting Rename.
- To add another worksheet, just click the + next to the worksheet tab(s).
Advertisement
-
3
Save your workbook. Once you save your workbook once, Excel will automatically save any changes you make by default.[1]
This prevents you from accidentally losing data.- Click the File menu and select Save As.
- Choose a location to save the file, such as on your computer or in OneDrive.
- Type a name for your workbook. All workbooks will automatically inherit the the .XLSX file extension.
- Click Save.
Advertisement
-
1
Click a cell to select it. When you click a cell, it will highlight to indicate that it’s selected.
- When you type something into a cell, the input text is called a value. Entering data into Excel is as simple as typing values into each cell.
- When entering data, the first row of your worksheet (e.g., A1, B1, C1) is typically used as headers for each column. This is helpful when creating graphs or tables which require labels.
- For example, if you’re adding a list of dates in column A, you might click cell A1 and type Date into the cell as the column header.
-
2
Type a word or number into the cell. As you’re typing, you’ll see the letters and/or numbers appear in the cell, as well as in the formula bar at the top of the worksheet.
- When you start practicing more advanced Excel features like creating formulas, this bar will come in handy.
- You can also copy and paste text from other applications into your worksheet, tables from PDFs and the web.
-
3
Press ↵ Enter or ⏎ Return. This enters the data into the cell and moves to the next cell in the column.
-
4
Automatically fill columns based on existing data. Let’s say you want to make a list of consecutive dates or numbers. Or what if you want to fill a column with many of the same values that follow a pattern? As long as Excel can recognize some sort of pattern in your data, such as a particular order, you can use Autofill to automatically populate data into the rest of your column. Here’s a trick to see it in action.
- In a blank column, type 1 into the first cell, 2 into the second cell, and then 3 into the third cell.
- Hover your mouse cursor over the bottom-right corner of the last cell in your series—it will turn to a crosshair.
- Click and drag the crosshair down the column, then release the mouse button once you’ve gone down as far as you like. By default, this will fill the remaining cells with the value of the selected cell—at this point, you’ll probably have something like 1, 2, 3, 3, 3, 3, 3, 3.
- Click the small icon at the bottom-right corner of the filled data to open AutoFill options, and select Fill Series to automatically detect the series or pattern. Now you’ll have a list of consecutive numbers. Try this cool feature out with different patterns!
- Once you get the hang of AutoFill, you’ll have to try flash fill, which you can use to join two columns of data into a single merged column.
-
5
Adjust the column sizes so you can see all of the values. Sometimes typing long values into a cell hides the value and displays hash symbols ### instead of what you’ve typed. If you want to be able to see everything, you can snap the cell contents to the width of the widest cell. For example, let’s say we have some long values in column B:
- To expand the contents of column B, hover the cursor over the dividing line between the B and C at the top of the worksheet—once your cursor is right on the line, it will turn to two arrows pointing in either direction.[2]
- Click and drag the separator until the column is wide enough to accommodate your data, or just double-click the separator to instantly snap the column to the size of the widest value.
- To expand the contents of column B, hover the cursor over the dividing line between the B and C at the top of the worksheet—once your cursor is right on the line, it will turn to two arrows pointing in either direction.[2]
-
6
Wrap text in a cell. If your longer values are now awkwardly long, you can enable text wrapping in one or more cells. Just click a cell (or drag the mouse to select multiple cells), click the Home tab, and then click Wrap Text on the toolbar.
-
7
Edit a cell value. If you need to make a change to a cell, you can double-click the cell to activate the cursor, and then make any changes you need. When you’re finished, just press Enter or Return again.
- To delete the contents of a cell, click the cell once and press delete on your keyboard.
-
8
Apply styles to your data. Whether you want to highlight certain values with color so they stand out or just want to make your data look pretty, changing the colors of cells and their containing values is easy—especially if you’re used to Microsoft Word:
- Select a cell, column, row, or multiple cells at once.
- On the Home tab, click Cell Styles if you’d like to quickly apply quick color styles.
- If you’d rather use more custom options, right-click the selected cell(s) and select Format Cells. Then, use the colors on the Fill tab to customize the cell’s background, or the colors on the Font tab for value colors.
-
9
Apply number formatting to cells containing numbers. If you have data that contains numbers such as prices, measurements, dates, or times, you can apply number formatting to the data so it will display consistently.[3]
By default, the number format is General, which means numbers display exactly as you type them.- Select the cell you want to format. If you’re working with an entire column or row, you can just click the column letter or row number to select the whole thing.
- On the Home tab, click the drop-down menu at the top-center—it’ll say General by default, unless you selected cells that Excel recognizes as a different type of number like Currency or Time.
- Choose one of the formatting options in the list, such as Short Date or Percentage, or click More Number Formats at the bottom to expand all options (we recommend this!).
- If you selected More Number Formats, the Format Cells dialog will expand to the Number tab, where you’ll see several categories for number types.
- Select a category, such as Currency if working with money, or Date if working with dates. Then, choose your preferences, such as a currency symbol and/or decimal places.
- Click OK to apply your formatting.
Advertisement
-
1
Select all of the data you’ve entered so far. Adding your data to a table is the easiest way to work with and analyze data.[4]
Start by highlighting the values you’ve entered so far, including your column headers. Tables also make it easy to sort and filter your data based on values.- Tables traditionally apply different or alternating colors to every other row for easy viewing. Many table options also add borders between cells and/or columns and rows.
-
2
Click Format as Table. You’ll see this at the top-center part of the Home tab.[5]
-
3
Select a table style. Choose any of Excel’s default table styles to get started. You’ll see a small window titled «Create Table» once selected.
- Once you get the hang of tables, you can return here to customize your table further by selecting New Table Style.
-
4
Make sure «My table has headers» is selected and click OK. This tells Excel to turn your column headers into drop-down menus that you can easily sort and filter. Once you click OK, you’ll see that your data now has a color scheme and drop-down menus.
-
5
Click the drop-down menu at the top of a column. Now you’ll see options for sorting that column, as well as several options for filtering all of your data based on its values.
-
6
Choose which data to display based on values in this column. The simplest way to do this is to uncheck the values you don’t want to display—if you uncheck a particular date, for example, you’ll prevent rows that contain the selected date in from appearing in your data. You can also use Text Filters or Number Filters, depending on the type of data in the column:
- If you chose a numerical column, select Number Filters, then choose an option like Greater Than… or Does Not Equal to be extra specific about which values to hide.
- For text columns, you can choose Text Filters, where you can specify things like Begins with or Contains.
- You can also filter by cell color.
-
7
Click OK. Your data is now filtered based on your selections. You’ll also see a small funnel icon in the drop-down menu, which indicates that the data is filtering out certain values.
- To unfilter your data, click the funnel icon, click Clear filter from (column name), and then click OK.
- You can also filter columns that aren’t in tables. Just select a column and click Filter on the Data tab to add a drop-down to that column.
-
8
Sort your data in ascending or descending order. Click the drop-down arrow at the top of a column to view sorting options—these allow you to sort all of your data in order based on the current column.
- If you’re working with numbers, click Smallest to Largest to sort in ascending order, or Largest to Smallest for descending order.[6]
- If you’re working with text values, Sort A to Z will sort in ascending order, while Sort Z to A will sort in reverse.
- When it comes to sorting dates and times, Sort Oldest to Newest will sort with the earliest date at the top and the oldest date at the bottom, and Newest to Oldest displays the dates in descending order.
- When you sort a column, all other columns in the table adjust based on the sort.
- If you’re working with numbers, click Smallest to Largest to sort in ascending order, or Largest to Smallest for descending order.[6]
Advertisement
-
1
Select the data in your worksheet. Excel’s Quick Analysis feature is the easiest way to perform basic calculations (including totals, averages, and counts) and create meaningful tables or graphs without the need for advanced Excel knowledge.[7]
Use your mouse to select your data (including your column headers) to get started. -
2
Click the Quick Analysis icon. This is the small icon that pops up at the bottom-right corner of your selection. It looks like a window with some colored lines.
-
3
Select an analysis type. You’ll see several tabs running along the top of the window, each of which gives you different option for visualizing your data:
- For math calculations, click the Totals tab, where you can select Sum, Average, Count, %Total, or Running Total. You’ll be able to choose whether to display the results at the bottom of each column or to the right.
- To create a chart, click the Charts tab, then select a chart to visualize your data. Before you settle on a chart, just hover the cursor over each option to see a preview.
- To add quick chart data to individual cells, click the Sparklines tab and choose a format. Again, you can hover the cursor over each option to see a preview.
- To instantly apply conditional formatting (which is usually a little more complex in Excel) based on your data, use the Formatting tab. Here you can choose an option like Color or Data Bars, which apply colors to your data based on trends.
Advertisement
-
1
Quickly add data with AutoSum. AutoSum is a built-in Excel function that makes it easy to find the total of one or more columns in a few clicks. Functions or formulas that perform calculations and other tasks based on the values of cells. When you use a function to get something done, you’re creating a formula, which is like a math equation. If you have a column or row of numbers you want to add:
- Click the cell below the numbers you want to add (if a column) or to the right (if a row).[8]
- On the Home tab, click AutoSum toward the upper-right corner of the app. A formula beginning with =SUM(cell+cell) will appear in the field, and a dotted line will surround the numbers you’re adding.
- Press Enter or Return. You should now see the total of the numbers in the selected field. This is here because you created your first formula—which you didn’t have to write by hand!
- If you change any numbers in your data after using AutoSum, the AutoSum value will update automatically.
- Click the cell below the numbers you want to add (if a column) or to the right (if a row).[8]
-
2
Write a simple math formula. AutoSum is just the beginning—Excel is famous for its ability to do all sorts of simple and complex math calculations on data. Fortunately, you don’t have to be a math whiz to create simple formulas to create everyday math formulas, like adding, subtracting, and multiplying. Here’s some basic formulas to get you started:
-
Add: — Type =SUM(cell+cell) (e.g.,
=SUM(A3+B3)) to add two cells’ values together, or type =SUM(cell,cell,cell) (e.g.,=SUM(A2,B2,C2)) to add a series of cell values together.- If you want to add all of the numbers in a whole column (or in a section of a column), type =SUM(cell:cell) (e.g.,
=SUM(A1:A12)) into the cell you want to use to display the result.
- If you want to add all of the numbers in a whole column (or in a section of a column), type =SUM(cell:cell) (e.g.,
-
Subtract: Type =SUM(cell-cell) (e.g.,
=SUM(A3-B3)) to subtract one cell value from another cell’s value. -
Divide: Type =SUM(cell/cell) (e.g.,
=SUM(A6/C5)) to divide one cell’s value by another cell’s value. -
Multiply: Type =SUM(cell*cell) (e.g.,
=SUM(A2*A7)) to multiply two cell values together.
-
Add: — Type =SUM(cell+cell) (e.g.,
Advertisement
-
1
Select a cell for an advanced formula. What if you need to do something more complicated than just adding numbers? Even if you don’t know how to write formulas by hand, you can still create useful formulas that work with your data in various ways. Start by clicking the cell in which you want to display your formula.
-
2
Click the Formulas tab. It’s a tab at the top of the Excel window.
-
3
Explore the Function Library. Several function categories appear in the toolbar, such as Financial, Text, and Math & Trig. Click the options to check out the types of functions available, though they might not make a whole lot of sense just yet.
-
4
Click Insert Function. This option is in the far-left side of the Formulas toolbar. This opens the Insert Function window, which gives you a more detailed breakdown of each function.
-
5
Click a function to learn about it. You can type what you want to do (such as round), or choose a category to filter the list of functions. Then, click any function to read a description of how it works and view its syntax.
- For example, to select the formula for finding the tangent of an angle, you would scroll down and click the TAN option.
-
6
Select a function and click OK. This creates a formula based on the selected function.
-
7
Fill out the function’s formula. When prompted, type in the number or select a cell for which you want to use the formula.
- For example, if you select the TAN function, you’ll type in the number for which you want to find the tangent, or select the cell that contains that number.
- Depending on your selected function, you may need to click through a couple of on-screen prompts.
-
8
Press ↵ Enter or ⏎ Return to run the formula. Doing so applies your function and displays it in your selected cell.
Advertisement
-
1
Set up the chart’s data. If you’re creating a line graph or a bar graph, for example, you’ll want to use one column of cells for the horizontal axis and one column of cells for the vertical axis. The best way to do this is to place your data in a table.
- Typically speaking, the left column is used for the horizontal axis and the column immediately to the right of it represents the vertical axis.
-
2
Select the data in your table. Click and drag your mouse from the top-left cell of the data down to the bottom-right cell of the data.
-
3
Click the Insert tab. It’s a tab at the top of the Excel window.
-
4
Click Recommended Charts. You’ll find this option in the «Charts» section of the Insert toolbar. A window with different chart templates will appear.
-
5
Select a chart template. Click the chart template you want to use based on the type of data you’re working with. If you don’t see a chart type you like, click the All Charts tab to explore by category, such as Pie, Bar, and X Y Scatter.
-
6
Click OK. It’s at the bottom of the window. This creates your chart.
-
7
Use the Chart Design tab to customize your chart. Any time you click your chart, the Chart Design tab will appear at the top of Excel. You can adjust the chart style here, change colors, and add additional elements.
-
8
Double-click a chart element to manage it in the Format panel. When you double-click something on your chart, such as a value, line, or bar, you’ll see options you can edit in the panel on the right side of excel. Here you can change the axis labels, alignment, and legend data.
Advertisement
Add New Question
-
Question
How do you add a check mark or an X mark to a cell?
You can go into Insert, then Symbol, and choose the symbol you want. After that, you can just copy and paste the symbol from one cell to another.
-
Question
Can I add work sheets on Excel?
Yes. At the bottom left of the Excel you will see the list of sheets. To the left of those sheets you will find a «+» sign. Click on it.
-
Question
How do I move cell contents to another cell?
Highlight the cell, right-click, and click Copy. Click destination cell, right-click and Paste.
See more answers
Ask a Question
200 characters left
Include your email address to get a message when this question is answered.
Submit
Advertisement
Video
Thanks for submitting a tip for review!
References
About This Article
Article SummaryX
1. Purchase and install Microsoft Office.
2. Enter data into individual cells.
3. Format cells based on certain criteria.
4. Organize data into rows and columns.
5. Perform math operations using formulas.
6. Use the Formulas tab to find additional formulas.
7. Use data to create charts.
8. Import data from other sources.
Did this summary help you?
Thanks to all authors for creating a page that has been read 646,684 times.
Reader Success Stories
-
«I am applying for a job that requires comprehensive knowledge of Excel. Well, I don’t have it, but this article…» more
Is this article up to date?
If you’re a long-time denizen of the internet, you’ve probably encountered memes about how hard Excel is to master. Some may not get the joke. For most people, Excel is just a collection of tables and spreadsheets. However, underneath the hood, you have access to a wide variety of automation tools, formulas, graphs, pivot tables, etc.
Knowing how to access and exploit these features can be invaluable to your career and business. However, in addition to making your resume more enticing, it can also save you time and help you organize your life. Thus, in the following guide, we will explore twenty things to do in Excel that will make you an expert.
This guide will be a mixed bag of advanced and intermediate usage tips and tricks. We’ll cover operations such as pivot tables, functions, keyboard shortcuts, and more. Without further ado, here are the most useful tips, tricks, and hacks in Microsoft Excel.
1. Pivot Tables
Pivot tables summarize your data for you. They are particularly useful when you’re working with large tables of data. They can save you from creating lots of summary calculations. The easiest way to create a pivot table using Microsoft Excel is:
- Make sure that the table or spreadsheet you want to create the pivot table for is selected
- Click on the Insert tab
- Select Recommended Pivot Tables
From there, you’ll be able to select a few different options of how you might like to summarize your data. Selecting one of the recommended pivot tables will create a new spreadsheet with the pivot table inserted inside.
If you plan to teach yourself how to use pivot tables, this is an excellent place to start. Once you understand how recommended pivot tables function, you can create your very own blank table.
They also have content showing you how to arrange, slice and filter your pivot tables. If that isn’t enough, there is a wide variety of videos, books, and articles that can help you learn the intricacies of pivot tables.
2. Managing Duplicates
If you’re working with large sets of data, running into duplicate data is not uncommon. Fortunately, there are a couple of ways of eliminating duplicate data in Excel. You can either filter, use the Remove Duplicate data tool, or quick format for it.
These are great alternatives to painstakingly and manually searching for duplicates yourself. Knowing how to manage duplicate data in Excel will make you look like a real expert.
3. Using VLOOKUP (Vertical Lookup)
VLOOKUP is considered one of Excel’s most useful functions. If your data is organized into vertical columns, you can use the VLOOKUP function to search for a value in the first column of a sectioned data table. VLOOKUP will use the search value to return a corresponding value from another column.
The VLOOKUP function takes four parameters:
- Value: The search value
- Column_Range: The table or range of data columns you’re searching through
- Column_Number: The column number from which the corresponding value must be returned.
- Approximate_Match: A Boolean argument that instructs the function to either search for the exact match (0 or FALSE) or the approximate match (1 or TRUE). It’s an optional argument that is TRUE by default.
So the final function structure will look like this: VLOOKUP(Value; Column_Range; Column_Number; Approximate_Match)
Again, VLOOKUP is particularly useful when you’re working with large sets of data. It can help you summarize or emphasize important figures in your spreadsheets. It’s even more accessible than ever.
The latest versions of Excel provide you with a wizard to help you construct functions like VLOOKUP. All you need to do is click on the formulas button (fx) and select the VLOOKUP from the list.
The wizard gives you an in-depth explanation of each required parameter. While typing out the function from scratch can make you look like a real Excel expert, using the Insert Function wizard is way easier.
While this function is simple enough to understand and master, you can learn more about it from Microsoft’s official VLOOKUP tutorial.
*Note: The international version of Microsoft Excel uses semicolons to separate arguments in a function (list separator). Contrastingly, the American version uses commas (,) to separate arguments.
4. Working with Multiple Excel Files
You can simultaneously open multiple Excel files in different Excel instances by selecting the files in your file explorer and pressing Enter on your keyboard. To quickly switch between Excel instances/files, simply press CTRL + TAB on your keyboard.
This dazzling display of skill can make you look like some sort of Excel sorcerer to neophytes. Additionally, it can significantly increase your productivity.
5. Grouping and Ungrouping Worksheets
Grouping worksheets allows you to simultaneously edit multiple worksheets. To group your spreadsheets, do the following:
- Hold the Ctrl button on your keyboard
- Select all the spreadsheets you want to group
- Release the Ctrl button
If you insert a value into any cell of any of the grouped spreadsheets, Excel will update all the spreadsheets with that value in the same cell.
For instance, if you have three spreadsheets in a group and you update cell A30 of your first spreadsheet with the value “Insert Cell”, it will update cell A30 in the other spreadsheets in the group too.
Grouping your worksheets is great for bulk editing. If you want to ungroup your spreadsheets, all you need to do is right-click on one of the spreadsheet tabs and select Ungroup Sheets from the context menu.
6. Using Freeze Panes
Excel has a freeze pane feature that allows you to freeze columns and rows. This makes it easier to compare and reference data. To access Freeze Panes:
- Select cell/row underneath the row(s) you want to freeze
- Click on the VIEW tab
- Click on the Freeze Panes option
- Select Freeze Panes from the context menu
The row above your selected cell/row will be frozen as you scroll through your spreadsheet. Alternatively, you can select Freeze Top Row or Freeze First Column from the Freeze Panes menu. Freeze Top Row will freeze the first row for vertical scrolling, while Freeze First Column will freeze your first column for horizontal scrolling.
To unfreeze your Panes, click on the Unfreeze Panes option from the Freeze Panes menu.
7. IF Function
Excel’s IF function can make your data more dynamic. It’s a function that tells Excel to input or return a value if it meets a certain condition. It takes three parameters:
- Logical_test: A test condition that can be validated as either true or false
- Value_if_true: The value that Excel should use if the logical test is true
- Vaue_if_false: The value that Excel should use if the logical test is false
The logical test compares two values or cells using the equals (=), greater than (>), or the lesser than (<) symbols, e.g., = IF (C2>C3; “Yes”, “No”).
*Note: Text or strings of characters need to be surrounded by quotation marks (“”).
8. Using The Sum Function
Excel allows you to perform a wide range of mathematical operations using one of its many functions. While you can perform advanced mathematical operations such as finding the cosine of an angle, it’s the simpler operations you may find useful.
For instance, one of the most widely used math functions is the sum function. We use it to add numbers together. You can use cell indexes and/or actual numbers. The latest versions of Excel have an argument limit of 255 numbers. This means that you can have 255 terms.
The syntax of the Sum function can look like this:
- =Sum(1;2): Adds two simple numbers. The output will be 3.
- =Sum(A1;CB): Adds the contents of two cells together.
- =Sum(A1;2): Adds contents of a cell to a number.
- =Sum(A1:CB): Adds all the numbers in between (and including) these two indexes.
- =Sum(A1:CB;5): Adds all the numbers in a range of cells and adds an additional specified number to the sum.
- =Sum(A1:CB; G7:G1): Add all the numbers in two different cell index ranges.
These are only just a few of the variations. It’s a remarkably flexible function.
If you want to appear even more impressive, you can use the SUMIF function, which combines the SUM function with the IF function.
9. Using The INDEX Function
The INDEX function will return a value at the specified index within a table or a table section. It allows you to search for specific values in your spreadsheet. It comes in two forms:
- Array Form – Takes an array for its first argument. The second argument is the row number, while the third is the column number. The array is constructed using the range of cells you want to search in your spreadsheet, i.e., A1:C20. The syntax of the function looks like this:
=INDEX(array;row_num;col_num)
=INDEX(A1:C20; 2; 3)
- Reference Form – This takes a reference as its first argument. A reference allows you to input more than one range or a set of arrays. The second argument is the row number, and the third is the column number. The fourth allows you to select which array to search in. The syntax of the function looks like this:
=INDEX((reference); row_num; col_num;area_num)
e.g.
=INDEX((A1:C9;D1:F8);2;3;1)
While the INDEX function is suited to simple searches, it can be used for advanced dynamic operations.
10. Using the MATCH Function
The MATCH function is another search function used to find the index of a value in a one-dimensional array/list (a table made up of one column or row). It consists of three arguments:
- Search_Value: The value whose index you’re looking for
- Array_Range: The array or range of cells you want to search through – must consist of one column or row to work, i.e., A1:A9 or A1:E1
- Match_Type: An optional parameter that specifies if the function should find the exact match for the search value. It takes one of the following values:
- -1: Looks for the largest value that is less than or equal to the search value
- 0: Looks for the exact match of the search value
- 1: Looks for the smallest value that is greater than or equal to the search value
The syntax for the function looks like this:
=MATCH(Search_Value; Array_Range;Match_Type)
e.g.
=MATCH(1; A1:A5;0)
11. Conditional Formatting
Much like charts, conditional formatting offers a way to visualize your data using color-coding that’s based on a cell’s value. To use conditional formatting, do the following:
- Select all the cells you want formatted
- Click on the Home tab
- Click on Conditional Formatting
From there, you’ll be able to select which rules you’d like to instate for conditional formatting. You can even create your own custom rules.
12. Using Data Validation
Data validation allows you to verify and ensure that your data is logical and fits certain parameters. If you’re working with text, it allows you to check if the text is spelled correctly. Excel’s Data Validation feature can be accessed by doing the following:
- Select the cell or group of cells you want to perform data validation on
- Click on the Data tab
- Click on Data Validation
A dialog should pop up. It will allow you to set what type of values a cell allows. Additionally, it will allow you to set a range of acceptable values. You can also set an input message that displays itself when a cell is selected.
The last tab in the data validation screen allows you to display an error alert when incorrect data is inserted into a cell.
13. Using The Fill Handle to Copy Formulas
Excel allows you to fill in calculations across multiple cells. For instance, if you perform a calculation using cells from two different columns (but the same row), you can use the fill handle to copy the operation across multiple cells in the same column.
To illustrate, if I perform a calculation in cell C1 where I multiply the contents of cell A1 by the contents of B1 (=A1*B1) and drag the fill handle to cell C2, it will multiply the contents of cell A2 by B2 (=A2*B2).
While it’s a simple enough tool, knowing when or how to use it effectively can make you look like a real Excel expert.
14. Switching Between Relative, Absolute, and Mixed Cell References
In the previous entry, we spoke about using Excel’s fill handle. By default, the fill handle uses relative references. In other words, Excel will use the original calculation as a template and then infer its relative operands by looking at the position in the spreadsheet and looking at the original calculation’s operands.
However, if you want more control over how Excel copies calculations across, you can use absolute cell references. This allows you to dictate some of the operands that get copied across. Thus, it enables you to copy a dynamic variable against a fixed value. For instance, you may want all the cells in column A to be multiplied by the contents of B1 (and only B1).
To accomplish this, you’ll need to use a dollar sign ($) to lock the cell. Where you’re multiplying each cell in the A column by B1, the syntax of your calculation will look like this (=A1*B$1). When you drag the fill handle, every affected cell in the column will multiply its contents by B1 (=A2*B$1, =A3*B$1, etc.)
Mastering this will bring you closer to becoming a real spreadsheet maestro.
*Note: If you place the dollar sign in front of the column letter, it will lock and copy the cell across columns($B1). If you place it after the column letter (in front of the row number), it will lock the cell across rows(B$1). If you place a dollar sign in front and after the column letter, it will lock the cell across both columns and rows($B$1).
15. Using Paste Special
Excel allows you to control how you copy and paste data using its paste special feature. It allows you to copy and paste formatting, formulas, and values between cells. You can even use the paste special feature to perform a simple mathematical operation on copied data.
To access the past special feature, do the following:
- Copy your data
- Right-click on the cell(s) you want to paste the data into
- Select Paste Special from the context menu
If you initiate the above steps correctly, you should be greeted by this dialog:
16. Transposing data in Excel
Microsoft Excel gives you a plethora of options to reposition or transpose data. You can transpose vertical (row) data into horizontal (column) data or vice versa using one of the following methods:
- The Transpose function
- The Transpose Paste Special option
The easiest way would be to use the transpose paste option. However, it may seem far more impressive to master the Transpose function.
17. Using The TRIM Function
The TRIM function allows you to remove unwanted trailing and leading white spaces from Excel data. The Trim function only requires one argument (text). It will copy and input transposed data into a cell.
The syntax of the trim function looks like this:
=TRIM(Text)
e.g.
=TRIM(A1)
=TRIM(“ hello world”)
It’s a very simple function; however, if you work with a lot of text-based data, you may find it useful.
18. Using Macros
If you want to truly become an Excel expert, you’ll need to master Macros. Macros allow you to automate repetitive tasks in Excel by adding programming elements through Visual Basic code. You can even use Macros to extend some of Excel’s functionality.
However, you don’t need programming experience to create basic Macros. Excel allows you to record repetitive actions, and it will write the code for you in the background.
Covering Macros would take an entire article to explain in detail. Fortunately for you, there is a slew of content on the internet that will help you achieve a basic understanding of Macros.
*Note: Before you can use Macros, you’ll have to display the Developer tab in Excel’s ribbon menu.
19. Combining Functions
Excel allows you to combine multiple functions or formulas to expand their capabilities. For instance, while INDEX and MATCH are great search tools, they have limitations. To get around these limitations and initiate more advanced and dynamic searches, you can combine the two.
For instance, you can use the MATCH function as the INDEX function’s row or column number i.e.
=INDEX(Array_Range; MATCH(Search_Value; Array_Range;Match_Type);Column_Number)
=INDEX(A1:C12;MATCH(“Size of building”;A1:A6);1)
Once you learn how to master your most-used functions and formulas in Excel, you’ll get more comfortable with combining them. This is sure to make you look like an expert.
20. Keyboard Shortcuts
Using keyboard shortcuts in Excel is sure to make you look like an expert. However, not only does it make you look cool, it can save you time.
We recommend you study and memorize an Excel keyboard shortcut cheat sheet. You can learn how to shift between tools, change your font, create a new spreadsheet, etc. All without having to use your mouse.
Conclusion
Microsoft Excel is a powerful business tool. One could say that it has the whole world’s financial system propped upon its shoulders. Becoming well-versed in Excel isn’t just a skill that will decorate your resume, but you can also use it to organize your life.
In the above text, we explored 20 things you can do in Excel that will make you an expert. Do you have any tips or tricks of your own? Leave them down in the comment section below. As always, thank you for reading.
Imagine Excel was fun! Excel offers plenty of scope for projects that go beyond its intended use. The only limit is your imagination. Here are the most creative examples of how people are using Excel.
Think Excel is just for spreadsheets? Think again — there are plenty of fun and interesting things to do with the program that are sure to change your mind.
If you’ve ever used Excel in the classroom or the office, you will already be familiar with its ability to create charts and organize data. However, delving a little deeper into its capabilities will reveal just how powerful a program it really is.
With a surprisingly broad range of graphical options, as well as the flexibility that its implementation of VBA and macros offers up, there’s plenty of scope to use Excel beyond its intended use. The only limit is your imagination — as well as your knowledge of how to make your ideas become a reality. Here are some of the most creative uses of Excel to create fun, weird projects.
Awesome AutoShape Art

Excel might not seem like to go-to program for digital art — or even rank as one of the top ten — but that hasn’t stopped 73-year old Tatsuo Horiuchi. For much of the past decade, Horiuchi has been using the AutoShape tool to create seriously impressive artwork.
While the finished product might look like a traditional Japanese painting, Horiuchi’s high-tech method couldn’t be any more different to the old ways. Countless AutoShape designs are layered over one another to build up a picture — apparently the artist initially tried to use Word for his creations, but found that Excel offered a much less limiting canvas.
All you need to get started creating art in Excel is the program itself and a little creativity, but don’t expect to match Horiuchi’s efforts straight away. The artist discovered his talent when he entered an AutoShape art competition in 2006, and reportedly blew any and all competition out of the water. Who knows what he could do with a program like Photoshop?
A Sudoku Solver and Generator
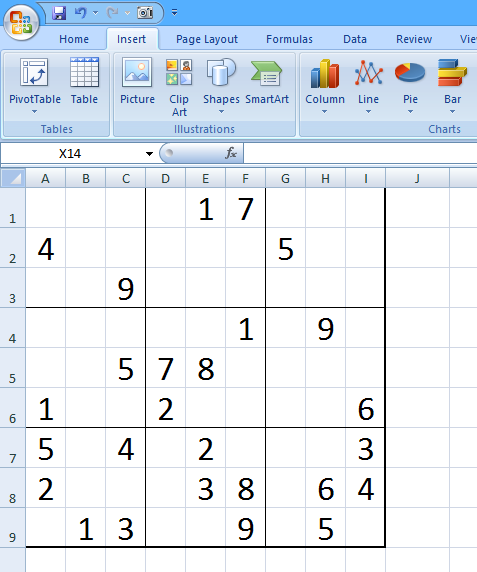
If you’re a puzzle fan who can’t get enough Sudoku problems, now you’ll be able to create an endless stream of them in Excel. This handy tool from Bruce McPherson is just a humble .xlsm file, but thanks to the program’s VBA capabilities, it’s able to both create Sudoku puzzles and solve existing ones that you might be stuck on.
McPherson offers an explanation of how he put the tool together on his website, and if you’re looking to dig deeper into Excel — in particular using VBA — then it’s well worth reading. Sudoku fans will love this project for its functionality, but anyone can learn from the techniques that have been used to create it.
A Traditional Slide Puzzle
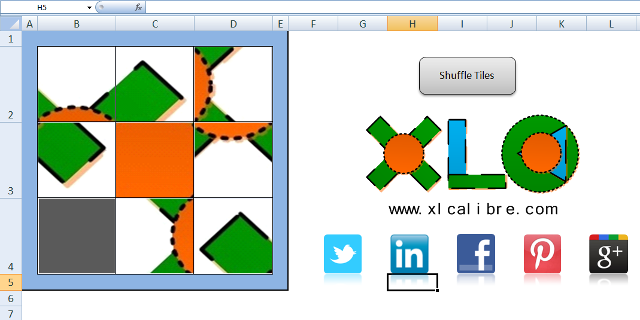
You can even use Excel to relive the fun (perhaps mixed with frustration) of a slide puzzle. Using a combination of macros, the cells of this spreadsheet are turned into tiles of the puzzle that you can then click in an effort to return the image to its proper arrangement.
Its creators at XLCalibre offer up the Excel file itself so that you can test it for yourself — or, if you’re feeling daring, you can pick it apart and attempt to make your own changes. Depending on your familiarity with the inner workings of Excel, this could mean anything from changing the image that the puzzle is based on, or extrapolating its use of mouse-based input into a game of your own.
A Working Flight Simulator
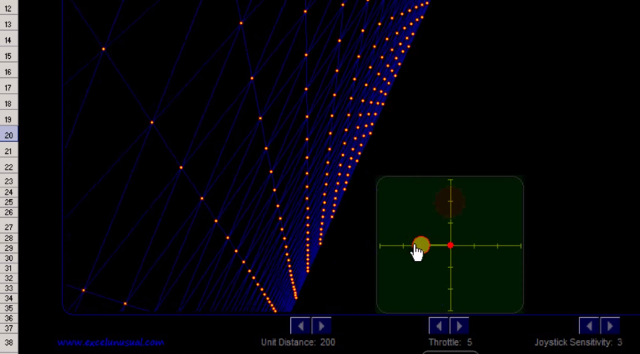
While some longtime Microsoft Office users will remember the oddball flight simulator tucked away as an easter egg in Excel 1997, this project from Excel Unusual uses the program itself to build a functional simulation. It might not be quite as complex as Microsoft’s own attempt at a flight sim, but it’s still a very impressive use of the software.
There’s no simulation of forces acting upon your ‘craft’ and only the most basic of visuals included — you’re simply given the joystick and left to experiment with moving around your neon-tinged environment. To be clear, this isn’t a ‘game’ as such, more of an exploration of just how far the limits of Excel can be pushed. However, there’s no reason that it couldn’t be transformed into a game with a few tweaks and developments to its sturdy foundations.
A Planetary Model
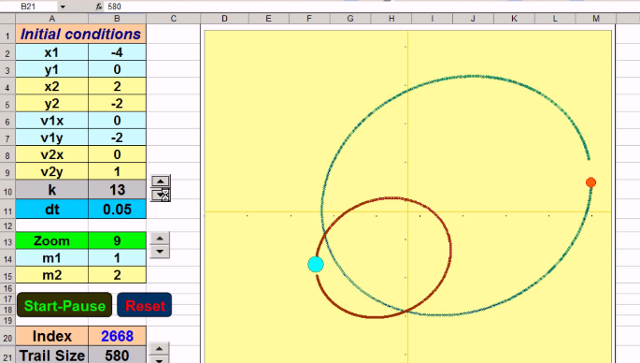
This project, also constructed by Excel Unusual, is a great example of Excel’s modelling capacity. In much the same way as you would use the program to create a productivity dashboard, you can also use it to set up a system of interconnected variables that a user can then manipulate and experiment with.
Here, it’s implemented as a model of the planets — but the same foundations could be used for any number of projects. You could use it to build a model that charts how far a vehicle could travel at a given speed in a given time, or a working example of a mathematical equation. This sort of project is a great interactive activity for children, and can work just as well at home as it does in the classroom.
Old-School Computer Animations
The trend today is to make user interfaces as clean and minimalist as possible — but that wasn’t always the case. If you’re looking to relive the glory days of gaudy interface design, you can do so with some of the animations it’s possible to cook up in Excel.
There’s not much function to these animations, but they’ll be a pleasant blast from the past for anyone that was using computers way back when. Making them for yourself is a little bit more complicated than simply watching them; you’ll need to use Excel VBA to program the behaviors of the sprites involved, and you may well find that learning the language isn’t quite worth it just to recreate Space Invaders.
A Tetris Clone
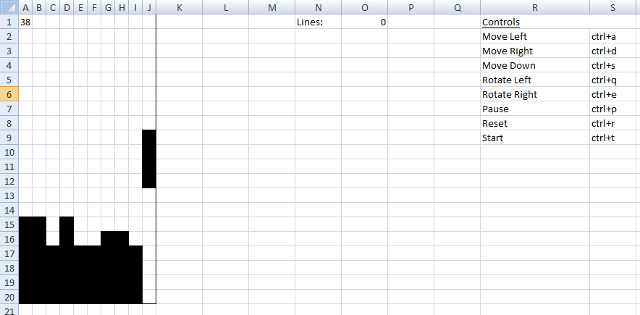
Perhaps the most addictive game of all time can be played directly from inside Excel — it might be time to abandon any hopes of productivity. There are countless different versions of Tetris available online that have been made in Excel, but the one created by Hamish and Andy is a particularly straightforward and well-designed example.
Admittedly, it’s lacking the color variation that the original had, but that could very well be a personal project for you to take on for yourself. Beyond that, there’s plenty to be learned from the way this version of Tetris has been assembled; how to keep a running ‘high score’ total, how to randomize which block is set to fall next, how to implement a range of different player inputs.
A simple puzzle game like this is a great way of getting to grips with just what can be done in Excel — or simply getting a few minutes of Tetris in while you’re meant to be working on spreadsheets.
If you want to create something more productive instead, how about making Excel send emails using VBA?