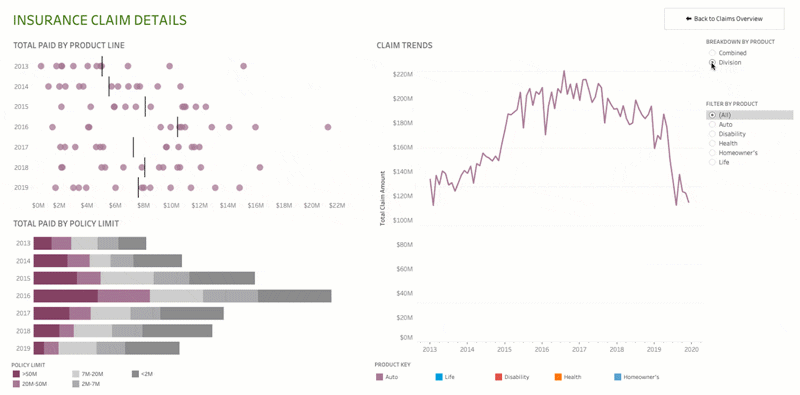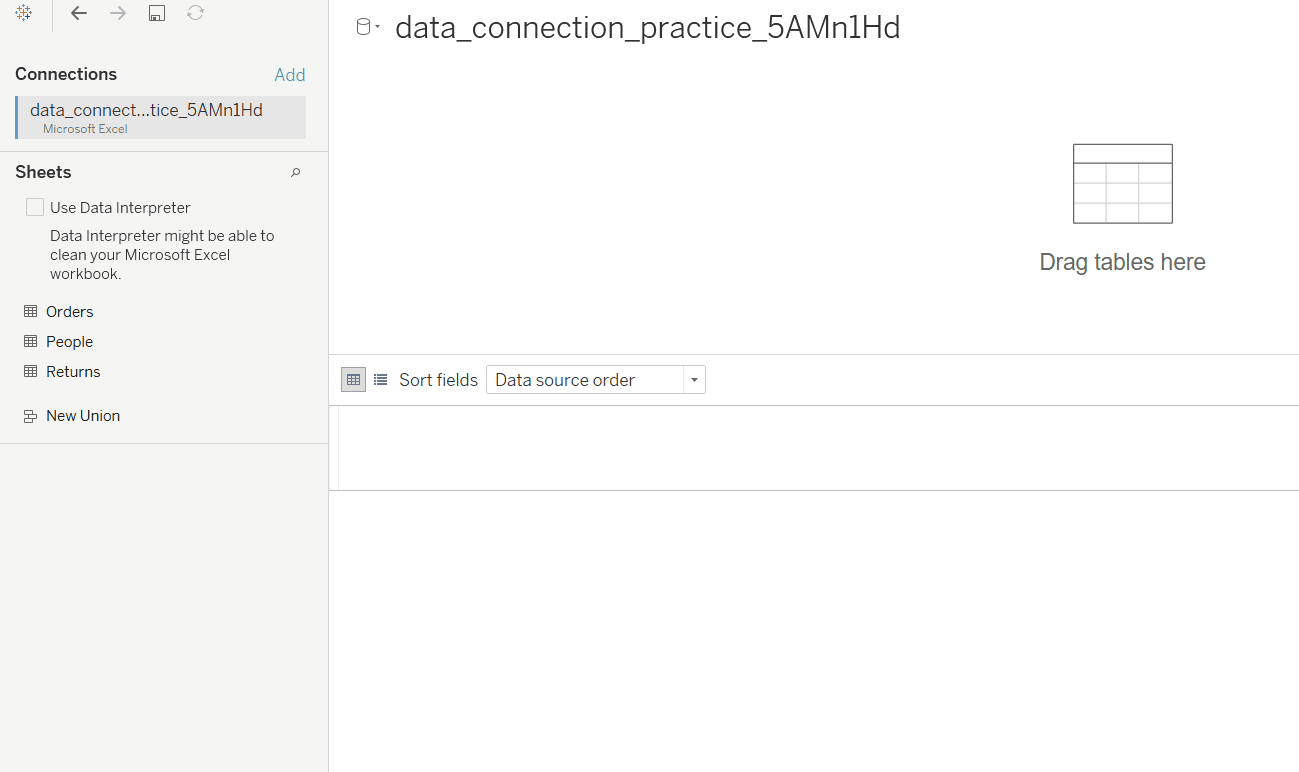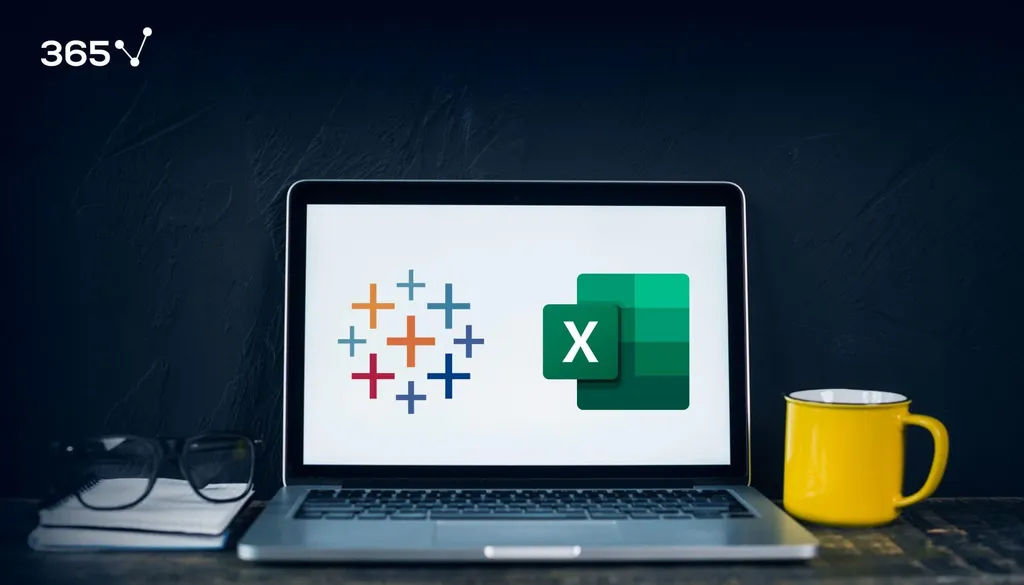Technology experts in the accounting profession have been predicting the demise of Microsoft Excel for years. In 2015, for example, the JofA asked the participants in its annual technology roundtable what they saw as the future of the spreadsheet. The first answer given was a product named Tableau. (See «Beyond Spreadsheets: Technology Round Table, Part 1,» JofA, April/May 2015.)
Fast—forward five years, and Excel is still going strong. That’s despite Tableau being a really cool tool — so cool, in fact, that we proposed writing a JofA article about it. The response came with a series of questions: How does Tableau compare to Excel? What can Tableau do that Excel can’t? Could Tableau replace Excel for accountants, and, if so, why hasn’t it yet?
This article answers these questions.
A DIFFERENT TYPE OF TOOL
The first thing to understand about Tableau is that it is a data visualization program. Data visualization programs empower CPAs and other users to render the results of analyses in sophisticated, easy—to—create charts that highlight many more aspects, or «views,» of the data than plain tables. Provided with a plethora of new visual insights, users can look to develop business intelligence.
The second thing to understand about Tableau is that it’s not a spreadsheet replacement. Excel can handle a number of tasks that Tableau either can’t perform well or can’t handle at all. The reverse holds true as well.
To help you understand the capabilities, limitations, and best use cases for Tableau, this article explores its differences from (and similarities with) Excel and also walks you through a simple use case with live data to demonstrate the power of its data visualization capabilities.
Before we jump into the details, it’s important to note that Tableau is far from the only data visualization application available to CPAs. The market includes numerous competitors (see the sidebar «Spreadsheet and Visualization Applications,» at bottom of page), though Tableau and Microsoft Power BI are probably the two biggest names (see the accompanying article, «Power BI: An Analytical View»).
COMPARING TABLEAU TO EXCEL
As mentioned, Tableau boasts a number of capabilities that Excel cannot match, while Excel shines in some scenarios that Tableau either can’t handle well or at all. Let’s look first at the strengths of each application in the table «Strengths of Excel vs. Tableau.»
Strengths of Excel vs. Tableau
Excel
- Generating computational solutions using built-in functions
- Tables and charts for reporting
- Ad hoc data management
- Small-scale, user-developed programming for scenario analysis
Tableau
- Analysis of large amounts of complex data through a visual interface
- Fast and robust presentation of results in beautiful, intuitive charts
- Ability to join and merge data
- Manipulation of large datasets
- Interactive dashboards for business intelligence
For decades, Excel has been the primary tool accountants use to summarize or chart data. Tableau also handles these tasks well. For someone who’s familiar with Excel, it may seem easier to use Excel, but a user can learn to perform these tasks just as easily, if not more easily, in Tableau. Since this article’s main purpose is to compare and contrast Excel and Tableau and note the differences, we elaborate more on differences than on similarities, but the many tasks the applications do equally well include:
- Importation of small datasets.
- Simple data manipulation, such as sorting.
- Basic calculations, such as count, average, min, max, etc.
- Simple PivotTables.
- Simple charting.
- Conditional statements.
While Excel and Tableau handle these tasks equally well, as the amount of data continues to increase in the accounting world, it may be advantageous for accountants to use Tableau due to its ability to handle large amounts of data (discussed below).
Before we jump into Tableau’s advantages over Excel, let’s cover a couple of tasks that Excel handles better.
Creating or revising a dataset
Excel offers great flexibility when creating or revising a dataset. In Excel, users can either import an existing dataset into a worksheet or build a dataset manually. They can then add or delete as many records to the worksheet as needed.
This simple task can be done by manually adding data or importing and appending additional records to the original data. For relatively small datasets, Excel offers simplicity and flexibility in creating and editing data. On the other hand, Tableau is not designed for ad hoc data management such as creating a dataset from scratch. (See the sidebar «What Data Can Be Imported Into Tableau» to see what types of file formats Tableau can accommodate.)
Customizing calculations, performing scenario analyses, and automating repetitive calculations
Perhaps Excel’s strongest capability is that users can create complex, recursive calculations in cells using values or formulas referencing other cells. This trait allows users to develop an almost unlimited type of small analytical «programs» within worksheets, each capable of providing critical information.
Take, for example, a loan amortization table. To develop a simple, flexible amortization table, a user allows for a small number of input cells where users can enter the desired interest rate, loan term, and loan amount, and then can determine the payment due using the PMT function. Once the payment is determined, users can create formulas in a schedule that calculates the interest paid each period, the repayment amount, and the loan’s new carrying value each period for the duration of the loan. The whole process is simple, quick, and flexible, and results in important information. Excel’s ability to accommodate ad hoc analyses of business needs by allowing customized calculations with preprogrammed functions and cell references is indispensable, and this simply cannot be done in Tableau.
WHAT TABLEAU DOES WELL
Overall, Tableau is superior to Excel in allowing the dynamic exploration of data and interactive analyses. This section focuses on data filtering and data visualization, while the following section covers interactive dashboards.
Data filtering
Tableau can filter a single worksheet, as Excel does, and it can also filter multiple worksheets with any number of filters a user may need. It is almost effortless to do this since Tableau has a visual interface that makes it simple to set, change, or delete filters.
Filters can be set in individual worksheets in Tableau as well, so they can be applied locally to individual worksheets or globally to multiple worksheets, and global filters can work in conjunction with local filters.
Data visualization
Both Excel and Tableau allow users to create nice—looking, basic charts and graphs, but the process is simpler in Tableau. Tableau can create advanced charts by merely dragging and dropping fields. Once created, the chart or graph can be changed to a different visualization with one click. Excel does not rival Tableau in this respect. Further, Tableau users can click on areas of the chart to easily explore different levels of detail.
A TABLEAU EXAMPLE
What does Tableau look like in action? To showcase the program’s ability to handle large amounts of data, we obtained occupational data collected by the government (see the sidebar «Data Source Citation») and opted to analyze the geographical distribution of accountant salaries. A similar process could be used on company sales or revenue, but we wanted to walk through a relatively simple example using live data.
We can start by filtering the dataset for «Accountants and Auditors.» This filter separates accountant and auditor salaries from the larger dataset. To set this filter globally, select the Filters link in the Data Source page, then select the Occupation Title field and keep the «Accountants and Auditors» category. In the screenshot «Edit Data Source Filters,» we show the result that appears after following these steps. After we click OK, all other occupations are filtered out and only «Accountants and Auditors» is analyzed in all worksheets.
To create a chart, drag the Area Name field from the list of fields to the Rows line in the worksheet, and then drag the Mean Annual Salary field to the canvas. Next, click Sort. The screenshot «Accountants’ Average Salaries by Metro Area — Sorted» illustrates the result of this new chart sorted in descending order by salary.
Accountants’ average salaries by metro area — sorted
From this basic chart, it takes only one click to change to a table, a map, a column chart, a bubble map, and so forth. The different visualizations are that simple to create. Even better, the chart is dynamic, meaning that it can be explored for further insight. For example, a user can scroll through the bar chart to see the distribution of specific areas and the salaries, and can customize color, size, label, and detail to facilitate further analysis. The screenshot «Customized Bar Chart» shows the same chart with line widths customized to reflect total employment of each location. Note that although San Rafael, Calif., has the highest average accountant salary, its bar is much thinner than the bar for New York—Jersey City—White Plains, which has much higher total employment.
Customized bar chart
Next, to view the result as a map, you can simply click on the map icon to produce the map shown in the screenshot «Map of Accountants’ Salaries.»
Map of accountants’ salaries
Next, if you want to find where salaries are higher than $70,000, simply drag and drop salary onto the filter box in the worksheet. The screenshot «Map With 2 Filters Applied» shows the results of applying a filter for accountants’ salaries for all metropolitan areas in the continental United States where the mean salary is greater than or equal to $70,000.
Map with 2 filters applied
With the visual interface, we can easily change the condition to see just the metro areas where the average salary is greater than or equal to $75,000 by sliding the Mean annual salary bar located to the right of the map. Results change instantly to reflect the new condition. Further, to include an additional condition in the analysis, simply drag and drop another field on the filter box. The screenshot «Map With Mean Salary Slider» shows the results of U.S. metro areas where average salary is at least $75,000 and then total accountant employment is greater than or equal to 5,000.
Map with mean salary slider
WHAT ELSE TABLEAU DOES WELL
Handling large amounts of data
Tableau can handle virtually any amount of data depending on your computer’s hardware. There is no limit to how many records Tableau can load. On a computer that has only 8 GB of RAM, we were able to load and analyze a dataset with more than 25 million records in Tableau. Excel, on the other hand, is limited to 1,048,576 rows.
Creating interactive dashboards
While filters offer one way to analyze data dynamically, interactive dashboards take it one step further. Interactive dashboards are visualizations involving multiple views of data items to help users analyze data. For example, if you wanted to analyze accountants’ salaries by geographical location, you could create a dashboard showing a geographic map of salary by city and a sorted bar chart showing the highest to lowest salaries. Excel can build dashboards, but it is not nearly as straightforward or as powerful as the dashboard feature in Tableau. The screenshot «Interactive Dashboard With Filter Slide Bars» shows an example Tableau dashboard highlighting average accountant salaries for the continental United States with a map, a bar chart, and sliders, allowing the user to define parameters for visualizing both salaries and employment.
Interactive dashboard with filter slide bars
By moving the Total Employment slide bar to the right, the user could easily update both the map and bar chart to display only metro areas where total accountant employment was, say, 1,000 or more accountants, and find the average accountant salary of those areas.
More importantly, Tableau dashboards allow users to zoom in on specific parameters to examine more granular detail. Suppose, for example, that a user wants to examine accountant employment and salaries in New York state and determine what average salaries are in each metro area with accountant employment of at least 1,000. By zooming in on New York state and adjusting the Total Employment slide bar, users can observe the results shown in the screenshot «Average Salary by New York Metro Areas Employing at Least 1,000 Accountants.» Users could then compare metro area salaries by observing the color code on the map or by looking at the related bar chart on the dashboard.
The ability to zoom in or out so easily allows users to aggregate or disaggregate data across multiple dimensions, which generates business intelligence.
Average salary by New York metro areas employing at least 1,000 accountants
AN ESSENTIAL, COMPLEMENTARY ACCOUNTING TOOL
In their never—ending quest for better ways to work with data and display information, accountants are likely to find that spreadsheet software such as Excel and data visualization software such as Tableau are both necessary tools. Excel is suitable for customized sequential calculations; Tableau is a powerful tool for analyzing large, complex datasets through a user—friendly interface. As a result, accountants would be well advised to have strong working knowledge of both Excel and Tableau (or another data visualization program) to continue to serve their clients and employers effectively.
Spreadsheet and visualization applications
This article focuses on the principal differences between two classes of software: spreadsheets and data visualization programs. A detailed comparison of products within each class is beyond the scope of this article. Although we use Excel and Tableau as the primary examples, the principles we discuss apply more broadly to spreadsheets and data visualization programs in general. Here are some names to know:
- Examples of spreadsheet programs: Apple Numbers, Google Sheets, LibreOffice Calc, and Microsoft Excel.
- Examples of data visualization programs: Microsoft Power BI, Qlik, SAS Visual Analytics, and Tableau.
Other types of visualization software — flowcharting software, for example — are beyond the scope of this article.
What data can be imported into Tableau
Tableau is designed to incorporate data organized in fields and records; a column is a field, and a row is a record. The data can be in various file formats that follow the same field-record structure, including Excel files, text files such as CSV (comma-separated values) files and tab-delimited files, and PDF files. The data can also come from direct connections to database servers such as SQL. An advantage of live data connections is that the analytics automatically update with the data.
The data items can be qualitative or quantitative; a qualitative field is called a dimension, and a quantitative field is called a measure in Tableau. Further, a dimension can be assigned a geographic role to represent countries, states, metropolitan areas, or ZIP codes.
Data source citation
The data used in this article is publicly available from the U.S. Department of Labor’s Bureau of Labor Statistics’ (BLS) Occupation Employment Statistics website; specifically, metropolitan and nonmetropolitan area data. In this article, we are not concerned with the specific results or insights in this dataset but are using this dataset to demonstrate Tableau’s features. In the portion of the data that we use, each record identifies one occupation for each area; for example, one record contains fields about accountants in the New York-Jersey City-White Plains, NY-NJ area, and the fields include total employment, mean hourly wage, and mean annual salary of accountants in this area.
About the authors
Kevin Pan, Ph.D., is an assistant professor in the Brock School of Business, and Alan Blankley, CPA, Ph.D., is a professor in and chair of the Department of Accounting, both at Samford University in Birmingham, Ala.
To comment on this article or to suggest an idea for another article, contact Jeff Drew, a JofA senior editor, at Jeff.Drew@aicpa-cima.com or 919-402-4056.
AICPA resources
Articles
- «Power BI: An Analytical View,» JofA, March 2020
- «Beyond Spreadsheets: Technology Round Table, Part 1,» JofA, April/May 2015
CPE self-study
- Advanced Excel: Practical Applications for Accounting Professionals (#163143, online access)
- Data Analytics Certificate Programs, certificates.aicpastore.com
Conferences
- Practitioners and TECH+ Conference at AICPA ENGAGE, June 7—11, Las Vegas
- AICPA/CPA.com Digital CPA Conference 2020, Dec. 6—9, Orlando, Fla.
For more information or to make a purchase or register, go to aicpastore.com or call the Institute at 888-777-7077.
Videos
- Tableau dashboards, screencast-o-matic.com
- Tableau data filters, screencast-o-matic.com
- Tableau data visualization, screencast-o-matic.com
IMTA Section and CITP credential
The Information Management and Technology Assurance (IMTA) Section supports AICPA members who provide services in the areas of information security and cyber risk, privacy and IT risk management, business intelligence, and emerging technologies. CPAs may also pursue the Certified Information Technology Professional (CITP) credential, which demonstrates an individual has the expertise to advise organizations on how to maximize IT to manage their business. Access to IMTA tools and resources is included with AICPA membership. To learn more, visit aicpa.org/IMTA and aicpa.org/CITP.
From the past five years, excel is still going strong. On the other hand, a Tableau is a cool tool – so cool that you do not need to do any coding to perform any function. But the question is; How does Tableau compare to Excel? What can Tableau do that Excel can not? What’s the difference between them? Etc.
Tableau Vs Excel is so much more in demand because both tools are very important topics for the students. Students want to learn about them and want to know what Tableau and Excel are and their differences or similarities, if there are any, in both of the software. And such is what we will discuss here in our blog, i.e., Tableau vs Excel. So, let’s continue with the blog and start with discussing the definition of the topic: Tableau vs Excel.
Overview of Excel
Excel is spreadsheet programming. The spreadsheet programming is electronic worksheets that show the information in a simple arrangement. Excel contains a number of columns and rows, where every intersection of a column and a row is a “cell.” And the information can be controlled by physically set methods.
The best part of Excel is, it is an incredible instrument for data representation. It is used in almost all business functions and at several companies, whether small or big. The primary use of Excel includes Data Entry, Data Management, Accounting, Programming, Financial Modeling, Charting, and Graphing, etc.
Excel is used for different kinds of computations in math. Aside from that, it is additionally used for some tasks and solving complex data.
Overview Of Tableau
Tableau is also one of the most remarkable software. It is widely used in businesses to carry out raw data analysis. It is very useful in online investigative handling and examination. It is the best among the best analysis devices.
Tableau displays information in a pictorial or graphical view. It is helpful in finding examples, patterns, or connections between data. It allows clients to connect different sorts of dashboards in Tableau and graphs that encourage intuitive examination.
The best feature of Tableau is it is compatible with other software to provide more accurate data. Apart from that, it has an easy-to-understand application, similar to transfer highlights or drop-down lists. It permits clients to investigate data adequately.
Difference Between Tableau and Excel
Strengths of Tableau Vs Excel
| Tableau
Analyze a large amount of complex data by a visual interface. Ability to join and merge data. It can manipulate large datasets. Fast and robust presentation of outcomes in beautiful and intuitive charts. |
Excel
Use built-in functions to generate computational solutions. Ad hoc data management. Small-scale, user-developed programming for scenario analysis. Tables and Charts for reporting. |
Core Difference Between Tableau and Excel
Data Discovery
Data discovery helps companies to remain competitive in the market. The skills to explore data and find insights is completely vary in Excel and Tableau.
While working with Excel, you already know where the data leads you to find critical insights. Excel saves the data in tabular form. Thus, to get data insights, you have to analyze the information, build formulas and visualization and map out your answer. This causes the process of exercising the data to be less flexible and makes it harder to explore information at a granular level.
On the other hand, Tableau allows you to explore the data freely. With the features of drill-down and data blending in Tableau, you can find correlations and trends and then dig down to understand what made them happen if there is another way.
Automation Functionality
Several companies depend on the latest data to make critical decisions. Both Tableau and Excel can deal with static and live data from various sources.
Excel worksheet includes manually programming processes or creating macros that automatically update the worksheet’s data when you open the file. However, creating advanced macros or manipulating existing ones needs VBA ( Visual Basic Application) knowledge. Creating macros can be time-consuming, but it reduces the time it takes to complete repetitive tasks in the long run.
Tableau is a little bit more automatic with creating processes and calculations. For instance, when creating calculations in a tabular format, the formula can be typed once. It is stored and applied to all rows about that source. This makes it easier to create and use systematic methods. Tableau’s flexibility also enables users to build custom formulas that are not available in Excel’s Power Pivot Table.
Visualizations
It is a great way to highlight the essential data. In Excel, firstly, you have to manipulate the data on the cell level and then manually create visualizations like graphs, charts, PowerPoint presentations, etc. To deep understanding of how the features of Excel work.
Tableau visualizes the data from the start. It allows you to see the significance. It differentiates correlations using color, size, labels, and shapes.
Usage
The crucial usage of Excel is to store the information and control the data using different tasks. It stores the data into the spreadsheet using cells. In any case, you can sort out the information into the cell.
Aside from that, you additionally use Excel to speak to the information in an eye-snappy way. You can use tables and diagrams to serve the data to better expectations. Moreover, it gives different sorts of graphs to speak to your information.
The basic usage of Tableau is information representation. As we probably are aware, it is the best information representation programming. It additionally offers the best easy-to-understand interface that permits clients to perform information studies.
The best piece of Tableau is, you can incorporate it with other programming and devices to get the raw information. And afterward, predict this raw data easily.
Business reason
Organizations usually use Excel to deliver Quick on-off reports. Since it is very simple to create the report. It offers a spreadsheet where the business investigator can put the information and afterward control the information using some measure. Lastly, make the report in the most limited time without having the coding knowledge.
Then again, Tableau is an extraordinary device to get bits of knowledge from the data. The information investigator uses Tableau to get an understanding of the raw data. Usually, Tableau naturally imports information from different sources.
Ease of utilization
Excel is easy to use. It offers a spreadsheet application, which is very simple for the learners to put the information and play out some essential mathematical computations.
While tableau is offering the best graphical UI. It provides a drag and drops application. It means you need to have the coding abilities required to use Tableau.
Applications
Excel is broadly used in data entry, data management, accounting, financial analysis, charting and graphing, etc.
On the other hand, the tableau is widely business intelligence, data blending, data collaboration, real-time data analysis, etc.
Excel is not the most remarkable programming for a vast industry. Consequently, it is best appropriate and suitable for the little scope partnership. Moreover, it is additionally used for organized information. You can not use it for unstructured data. Since it will get overpowering for you to process the unstructured data in Excel.
Tableau is an incredible tool to get understanding from the large data issues that are being spoken to. In addition, it is additionally utilized in huge investments, and you can likewise use unstructured data in Tableau. It can process unstructured data efficiently.
Quick Links
- Tableau Vs Power BI
- How To Make An Assignment On MS Word With Easy Steps
Conclusion
So, this was all about our topic, which was Tableau vs Excel. We hope that you have liked what you have read about Tableau vs Excel. What you can do is you can share this with your friends and colleagues. So that they can read about Tableau vs Excel too. We have that you have learned something from this. If you are facing an issue regarding your Excel Assignment, you can contact to our experts. Get Excel Assignment Help or Excel Homework Help from our experts now.
Frequently Asked Questions
1. Do accountants use Tableau?
Answer: Nowadays, several accounting firms and private businesses use Tableau as a part of their everyday operations.
2. What makes Tableau unique?
Answer: Tableau is easy to connect to different data sources. It can be connected to more than 40 various sources. Thus, you can add an Excel spreadsheet and upgrade it with awesome visual dashboards.
Data is the heart for all businesses today. In a world ruled by data, analysis of data and extracting the best of information out is critical and important. As for two data analysis tools – Tableau vs Excel are often compared and have a lot in common but have their own set of unique features too.
Excel has been around for a long time, and we all have worked on it at least once in our life. On the other hand, Tableau is comparatively a new tool that has taken the data analytics forums by storm.
Before comparing them, let us understand the basics of both tools and try to answer some of the question you might have:
How does Tableau compare to Excel?
What can Tableau do that Excel can’t?
Could Tableau replace Excel for businesses, and, if so, why hasn’t it yet?
What Is Excel?
Excel needs no introduction. Developed by Microsoft, it comes as a part of Microsoft Office suite of software and has been in sharp existence for three decades over. Excel has been the most used tool on a personal front as well as a business front. Excel is mainly a spreadsheet tool that also has data handling capabilities. Data filtering and sorting, password protection, formula auditing, built-in formula, creation of charts, automatic edit of results, advanced filtering, conditional formatting, Pivot tables, absolute references, filers, etc. are the main features of Excel through which it has been attracting users across the globe.
What Is Tableau?
Tableau is a Business Intelligence software that allows anyone to connect any data source and even multiple data sources, visualize, and create interactive and shareable dashboards with just a few clicks and help professionals analyze and get insights from data in an interactive and comprehensive manner. Tableau visualizes data right from the start, so that you can see the significance almost immediately. It differentiates relationships using color, size, labels, and shapes, and gives you context as you drill down and explore your data on a granular level.
Excel vs Tableau:
As mentioned earlier, Tableau has some capabilities that Excel cannot match, while Excel shines in some scenarios that Tableau either can’t handle well or not at all. The objective of the organization and the key reasons are good enough to decide on which one to pick. The types of reports needed by the organization, the frequency of creation of those reports, priorities of the organization-Data visualization or large data management, and the allocated budget are some of the major factors to which one to choose.
Let’s look first at the strengths of each application in the below table:
Are you curious to find out more about Tableau, too? Interested in custom designed high quality accessible Tableau reports? Our Tableau Consulting group can help. Contact us today to learn more about our Custom Report Development.
Our customers used to use Excel or other tools that aren’t adapted to data discovery like Tableau is. Now we can drag dimensions and measures, see if this or that visualization works, and optimize to get the insights we need. We easily iterate and don’t have to rely on a long development process. We can share with other employees, and this gives our customers a ‘wow’ experience because they’re used to having reports built by an IT department—and now they can do it all themselves.
PHILIP HOYOS, CONSULTANT & TABLEAU PRODUCT MANAGER
Tableau is used by tens of thousands of businesses to analyze and generate insights from their data. Most businesses also use Excel, which has been the most popular spreadsheet application. While Excel allows users to evaluate data and do calculations, Tableau uses visual analytics to give users a new method to interact with and analyze data. Tableau users can engage with data graphically to uncover insights faster and make vital decisions that enhance customer service and improve business. However, the biggest advantage of integrating Tableau Excel is that Tableau links directly to Excel files, making data analysis quick and easy.
This post will walk through the steps to set up the Tableau Excel Integration. You will understand the importance of integrating Tableau Excel and also discover some of the significant tips to format your Excel data before loading it to your Tableau. Before you get started, let’s get familiar with Tableau and Excel and why are they so popular in the market.
Table of Contents
- What is Tableau?
- Key Features of Tableau
- What is Excel?
- Key Features of Excel
- Why do you need Tableau Excel Integration?
- Steps to Set Up Tableau Excel Integration
- Tableau Tips for Working with Your Excel Data
- Tableau Excel Tip: Remove Pre-Aggregated Data
- Tableau Excel Tip: Pivot Data in Crosstab Format
- Tableau Excel Tip: Remove/Exclude Introductory Text
- Tableau Excel Tip: Flatten Hierarchical Headers
- Tableau Excel Tip: Remove Blank Rows
- Conclusion
What is Tableau?
Tableau is a prominent Business Intelligence & Data Visualization solution for reporting and analyzing large amounts of data. It has helped leading industries in cutting analysis time and making their organizations more data-driven since its founding in 2003 while preserving flexibility, security, and dependability. It has intuitive visualizations that you can use to convey your data graphically. It also has a plethora of features, including data extraction and processing, as well as the creation of reports and dashboards.
To learn more about Tableau, click here.
Key Features of Tableau
Tableau’s Visual Analytics tools have aided various firms in better understanding their consumer data. Let’s explore some of the remarkable features offered by Tableau:
- Multipurpose Dashboard: Users can deploy interactive models and various formats with Tableau. Analysts working on different projects at the same time can easily move all the elements used in one worksheet to another with an informative, powerful yet simple-to-use Dashboard.
- Data Extraction: Tableau has various data source capabilities for connecting to and importing data from a wide range of external sources. Most data sources, such as Big Data, Relational Databases, Cloud Data, & Excel Spreadsheets, can be quickly deployed. In this post ahead you will learn more about the Tableau Excel integration.
- Collaborative Sharing: Users can collaborate with their colleagues on Tableau for collaborative work or review. Users can also share the dashboard to the cloud, making it available from anywhere.
- Extensive Data Sources: Tableau provides 200+ connectors that allow users to securely connect to other data sources such as RDBMS, Cloud, spreadsheets, and more. It also has several monitoring tools, including data connection, auto-refresh, and so on.
What is Excel?
Microsoft Excel is a Microsoft Spreadsheet Application that is part of the Microsoft Office Suite of Applications. It is compatible with Windows, macOS, & Android. It facilitates the generation of text and numeric grids, and supports calculation formulae, graphing tools, pivot tables, and the VBA(Visual Basic for Applications) macro programming language.
Microsoft Excel is used to record data in the form of tables. The information might be anything from a regular planner to an organization’s spending data. It also assists in the analysis and display of data recorded in spreadsheets.
Key Features of Excel
Some of the key features of Microsoft Excel are:
- Built-in Formulae: Excel supports basic to complex built-in formulae for sum, average, minimum, and others.
- Conditional Formatting: You can apply formatting to a cell or a range of cells in MS Excel, and the formatting will change depending on the cell’s value or the value of a formula.
- Data Sorting & Filtering: In Excel, you can quickly execute simple data sorting and filtering operations on your data. It also supports advanced filtering options.
- Index-Match: Index-Match is one of the most powerful Excel function combinations. It can seek a value in a Big Data Table and return its equivalent.
- Protection & Security: Microsoft Excel safeguards your work in a variety of ways, such as preventing unauthorized access to a Workbook, allowing Read-Only access, or simply protecting a Worksheet so that no equations are accidentally removed. MS Excel also has a reliable data recovery solution.
Why do you need Tableau Excel Integration?
Excel is one of the widely used spreadsheet software. For many corporate users, it’s the go-to analytical and spreadsheet software. It’s even more powerful with Tableau. Your data is at the heart of Tableau. The underlying data determines how good you are at studying data, answering questions, and creating visualizations for yourself or others to consume. Some of the advantages of using Tableau Excel together are:
- Tableau makes Excel data exploration quicker and easier with its drag-and-drop approach to visual analysis.
- Instead of running separate reports or cross-tabs for each inquiry, you can ask and answer questions as you go in the Tableau.
- Tableau visuals are dynamic and easily shared, allowing everyone in your company to access information.
Hevo Data, a No-code Data Pipeline, helps load data from any data source such as Databases, SaaS applications, Cloud Storage, SDK,s, and Streaming Services and simplifies the ETL process. It supports 100+ Data Sources including 40+ Free Sources. It is a 3-step process by just selecting the data source, providing valid credentials, and choosing the destination.
Hevo loads the data onto the desired Data Warehouse/destination in real-time and enriches the data and transforms it into an analysis-ready form without having to write a single line of code. Its completely automated pipeline, fault-tolerant, and scalable architecture ensure that the data is handled in a secure, consistent manner with zero data loss and supports different forms of data. The solutions provided are consistent and work with different BI tools such as Tableau.
GET STARTED WITH HEVO FOR FREE
Check out why Hevo is the Best:
- Secure: Hevo has a fault-tolerant architecture that ensures that the data is handled securely and consistently with zero data loss.
- Schema Management: Hevo takes away the tedious task of schema management & automatically detects the schema of incoming data and maps it to the destination schema.
- Minimal Learning: Hevo, with its simple and interactive UI, is extremely simple for new customers to work on and perform operations.
- Hevo Is Built To Scale: As the number of sources and the volume of your data grows, Hevo scales horizontally, handling millions of records per minute with very little latency.
- Incremental Data Load: Hevo allows the transfer of data that has been modified in real-time. This ensures efficient utilization of bandwidth on both ends.
- Live Support: The Hevo team is available round the clock to extend exceptional support to its customers through chat, email, and support calls.
- Live Monitoring: Hevo allows you to monitor the data flow and check where your data is at a particular point in time.
Simplify your Data Analysis with Hevo today!
SIGN UP HERE FOR A 14-DAY FREE TRIAL!
Now that you have explored the importance of loading your Excel Data into Tableau, in this section you will work hands-on with it. Follow the steps below to work with Tableau Excel Integration:
Step 1: Open your Tableau. On the left side, under the Connect tab, click on the Excel or Microsoft Excel option as shown below.
Step 2: Now a dialog box will be displayed. Choose the required Microsoft Excel workbook on your machine from where you want to import the data to Tableau as shown below.
Step 3: Next, click on Open as shown in the above screenshot. All your sheets will be automatically imported to Tableau. You can see the imported sheets on the left side of the Tableau window. You can now drag and drop your tables and perform Tableau operations to get insights into your data as shown below.
Tableau Tips for Working with Your Excel Data
Data can be arranged in many ways. Tableau advises users to connect to Excel data that has been structured for analysis to get the most out of Tableau Desktop. Some of the points to keep in mind while loading your Excel data to your Tableau are:
- Tableau Excel Tip: Remove Pre-Aggregated Data
- Tableau Excel Tip: Pivot Data in Crosstab Format
- Tableau Excel Tip: Remove/Exclude Introductory Text
- Tableau Excel Tip: Flatten Hierarchical Headers
- Tableau Excel Tip: Remove Blank Rows
1) Tableau Excel Tip: Remove Pre-Aggregated Data
Data is frequently pre-aggregated. That is, data can include sums, averages, and medians, among other things. Subtotals and grand totals are two examples of pre-aggregated data that are commonly used. The data for subtotals and grand totals are computed from the raw data, but it is not part of the original data. Pre-aggregated data must be eliminated in this scenario.
Remove pre-aggregated data from your table manually and then using the totals option, you can link to your Excel data from Desktop and produce subtotals and totals. Or you can connect to your Excel data from Desktop, activate Data Interpreter, and then select the totals option.
2) Tableau Excel Tip: Pivot Data in Crosstab Format
Tableau Desktop is designed to work with data that is organized in rows. Variables are kept as row values in a row-oriented table. The table is column orientated when the data is presented in crosstab format. Variables are kept as column headers in a column-oriented table. By manually altering your Excel data, you can pivot the columns in the rows. Or you can connect to your Excel data from a desktop computer and then use the pivot option.
3) Tableau Excel Tip: Remove/Exclude Introductory Text
Titles or blocks of introductory text can be included in Excel data that is presented as a report. This information might cause complications during your analysis since Tableau Desktop requires either column headers or row values in the first row of a table. To remove the introductory text, you can follow one of the following methods:
- Remove this data from your Excel spreadsheet manually. Then, from the Desktop, connect to your Excel data and use the title option to add a report title.
- Connect to your Excel data using Desktop, then switch on Data Interpreter and select the title option.
4) Tableau Excel Tip: Flatten Hierarchical Headers
Tableau Desktop requires column headings in the first row of your Excel data. Multiple layers of column headers in your data might pose issues during analysis. The hierarchy of headers must be flattened or deleted in this scenario. You can accomplish this by manually creating a new column in your Excel data for each hierarchy heading or using Tableau Desktop to connect to your Excel data and then switching on Data Interpreter.
5) Tableau Excel Tip: Remove Blank Rows
You should make sure that your data doesn’t have any blank rows. To delete blank rows, you must first remove them from your Excel data.
To explore other significant points by Tableau, you can refer to Tips for Working with Your Data.
Conclusion
In a nutshell, this post helped you gain a better understanding of Tableau and Excel. You understood the need for connecting Tableau Excel and why to import data from Excel to Tableau. Furthermore, you learned how to work with the Tableau Excel integration. In addition, you discovered some of the formatting points to keep in mind while loading your Excel data to Tableau.
However, as a Developer, extracting complex data from a diverse set of data sources like Databases, CRMs, Project management Tools, Streaming Services, Marketing Platforms to your desired destination can seem to be quite challenging. Moreover, analyzing and visualizing your data by loading it from a Data Warehouse to your Tableau can be cumbersome. This is where a simpler alternative like Hevo can save your day!
Hevo Data is a No-Code Data Pipeline that offers a faster way to move data from 100+ Data Sources including 40+ Free Sources, into your Data Warehouse to be visualized in a BI tool such as Tableau. Hevo is fully automated and hence does not require you to code.
VISIT OUR WEBSITE TO EXPLORE HEVO
Want to take Hevo for a spin?
SIGN UP and experience the feature-rich Hevo suite first hand. You can also have a look at the unbeatable pricing that will help you choose the right plan for your business needs.
Do you have any doubts? Feel free to ask or share your experience of working with Tableau Excel in the comments section below!
Tableau vs Excel is a hot discussion topic in the data science community. Indeed, Excel is not a top skill that employers are looking for in your resume. But it has been around for ages and you are probably familiar with tons of useful tricks for data cleaning and analysis. In comparison, Tableau is a newcomer that has many aspiring data scientists wondering what its benefits are.
In this article, we will take a deeper look at the Tableau vs Excel dilemma and whether you should be using one over the other.
You can watch our dedicated video on the topic embedded below or scroll down to keep reading.
Table of Contents
- What is Tableau?
- What Is Tableau Useful for Business Intelligence?
- Tableau vs Excel: What Are the Differences?
- What Are the Advantages of Tableau over Excel?
- When to Use Tableau vs Excel?
- Tableau vs Excel: Next Steps
What Is Tableau?
In a nutshell, Tableau is a BI software that allows non-technical users to visualize their data and work with it almost immediately, lowering know-how barriers dramatically.
While both Tableau and Excel are used for data analysis, it is top-notch tools such as Tableau are what distinguishes successful Business Intelligence (BI) analysts from average performers. According to BI Survey, it has grown to become one of the most popular business intelligence tools in the world.
If you are interested in learning more about the data science field and the career opportunities it offers, go ahead and download our free data science career guide.
Why Is Tableau Useful for Business Intelligence?
In the past, business analysts needed the help of IT personnel who would assist them in gathering raw data and preprocessing it. Only then could they start working on its visualization.
Essentially democratizing data viz, Tableau allowed BI analysts to be independent. With its easy-to-navigate interface, non-technical people can easily load data into the program and start playing with it, extracting meaningful and intuitive insights in the forms of visualizations. This way, analysts don’t have to spend too much time on numbers which provide limited insights and instead focus on data that matters.
This is why we can confidently say that Tableau is an indispensable tool in the arsenal of most corporate business intelligence analysts, data analysts, and data scientists.
Tableau vs Excel: What Are the Differences?
Many people are uncertain about the difference between Tableau vs Excel, which is specifically designed for spreadsheets. However, it’s important to note here that both tools serve different purposes. Using Tableau doesn’t necessarily mean you can forget about Excel and vice versa.
While Excel is not as powerful or intuitive as Tableau when it comes to , the latter is not optimal as a data creation tool.
Although Tableau has several database management functionalities – such as creating duplicate sheets or extracting totals – the program isn’t the best solution when you would like to perform multiple operations with your data before you start analysing it.
Moreover, this tool isn’t great for multi-layered calculations. It is able to calculate its own custom fields, but it shouldn’t be used as a spreadsheet tool for multi-layered calculations such as the preparation of a budget in Excel.
What Are the Advantages of Tableau over Excel?
Data Visualization
Where Tableau surpasses the competition is in data visualizations such as charts. It is a very smart program that allows you to present your work in a more powerful way compared to Excel.
For example, when you work with geographical data, there is no way Excel could interpret the cells in your spreadsheet as a geographical location. On the other hand, Tableau recognizes that and allows you to visualize such data and see how a variable is distributed geographically.
Combination of Several Types of Charts
Moreover, unlike Excel, Tableau allows you to combine several types of charts and build meaningful, interactive dashboards that facilitate additional analysis.
Once you visualize your data, you can easily dig deeper and explore its granularity, finding the reason for unusual spikes or investigating certain trends.
Time-saving
Even novice Tableau users would be able to save a significant amount of time if they transfer their pre-designed existing spreadsheets into the software. Uploading new data and updating visuals is more rapid in Tableau vs Excel.
SQL Integration
If you have an enormous amount of data in SQL, you may have difficulty interpreting it without some help. Integrating SQL and Tableau is one way to overcome that problem. The visual analytics program has the power to quickly deliver sophisticated visual analyses, so the tool is a perfect match for the programming language.
If you’d like to learn how to maximize your data analysis and coding abilities, then our SQL + Tableau course might be the perfect fit.
When to Use Tableau vs Excel?
A competent analyst needs both Excel and Tableau, given that they serve different purposes. While Tableau is superior when it comes to visuals and dashboards, Excel is a spreadsheet tool we need in order to perform multi-layered calculations. The two software programs complement each other to ensure your analysis is first-class.
In the same way a combat soldier carries a rifle and a pistol at the same time and uses them under different circumstances, a business analyst should know how to work with both Excel and Tableau and apply each of them when needed.
Tableau vs Excel: Next Steps
If you’re an aspiring data scientist or business analyst who is just now getting acquainted with Tableau, it’s a good idea to experiment with the different ways of incorporating other software such as Excel or SQL. Not only will this boost your skillset, but you have the chance to impress your future employers as well.
And if you’re looking for the right place to start learning, you’ve arrived at your destination! The 365 Data Science Program offers you self-paced courses led by renowned industry experts. Starting from the very basics all the way to advanced specialization, you will learn by doing with a myriad of practical exercises and real-world business cases. If you want to see how the training works, start with our free lessons by signing up below.
Q&A
Why Do Companies Use Tableau?
Companies use Tableau because of its user-friendly interface and ability to create meaningful data visualizations. Essentially, data scientists or business analysts who are looking to drive their company’s decision-making process benefit from this tool as it is easy to load and analyze data efficiently, in addition to presenting it in a clear and concise manner for stakeholders. In this way, companies that utilize Tableau internally save time and resources while optimizing the processes that rely on business insights to produce successful outcomes.
By using Tableau, professionals don’t have to spend hours upon hours pouring over numerical data, which might lead to limited perspectives, and instead can draw their attention on the data that actually matters. Moreover, presenting their findings to the company stakeholders – who probably don’t have much technical knowledge – is simplified by the data visualization tools that the software offers. In other words, the ability to create and combine different types of charts presents valuable insights in a more accessible format for those with a limited understanding of how data works.
Is Tableau Better Than Excel?
In some ways, Tableau is better than Excel, such as data visualization, however, the opposite can also be said: the latter comes out on top in certain aspects – for example, with its database management functionalities.
Here, it’s important to understand that the two tools serve different purposes. While Tableau offers ways to create meaningful and intuitive visualizations, Excel is best suited for work on data cleaning and multi-layered calculations. Of course, Excel can also create some visualizations of its own, but it is not as skilled as its competitor. In reverse, you can certainly manage a database in Tableau, yet its functions are quite limited. If you’re tasked with a more complicated analysis or multi-layered calculations, such as preparing a budget, you’d be better off relying on the Microsoft Office tool.
Essentially, you need both Excel and Tableau to deliver truly great results. The two software programs complement each other to ensure your analysis is first-class.
What Are the Advantages of Using Tableau over Excel?
There are several advantages of using Tableau vs Excel, including data visualization, software integration, and efficiency.
In terms of presenting data to stakeholders, Tableau offers better opportunities to showcase your work and insights in a clear, persuasive manner. While Excel can also create different types of charts, with Tableau you have the ability to combine these types in order to maximize your findings’ impact. Another benefit is its ability to present geographical data – something that Excel cannot do. Essentially, the software tool is able to recognize and present cells in your database as geographical locations and present them in a map format.
Software integration is a big pro when considering working with Tableau. The tool allows you to combine several other software packages, including Excel, as well as work in conjunction with programming languages such as SQL and Python. This optimizes your analysis and draws even more valuable insights from the data at hand.
Finally, Tableau saves you time. Because of its easy-to-navigate interface and intuitive approach, analysts don’t spend too much time on unnecessary steps that will otherwise slow them down. Instead, they can directly extract business insights and drive the decision-making process forward.