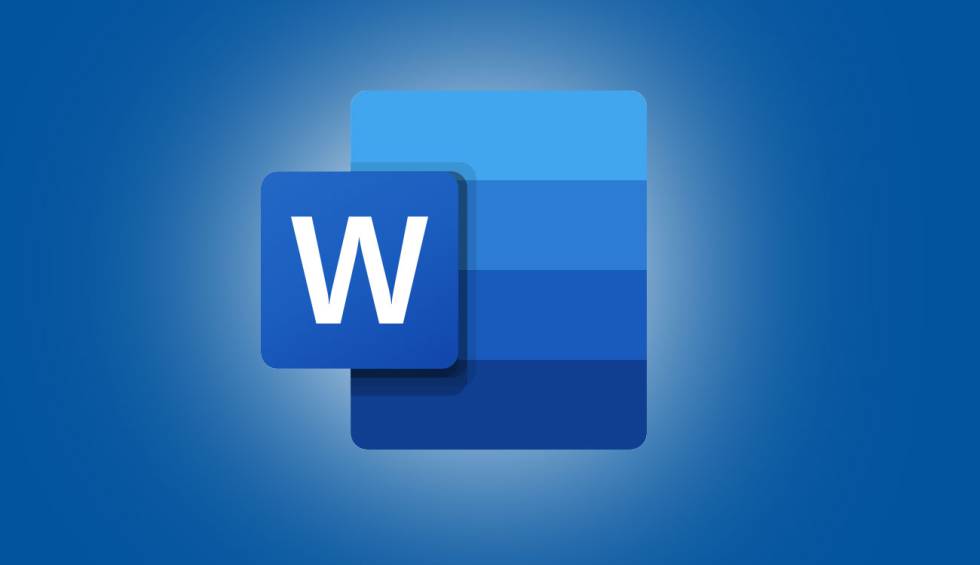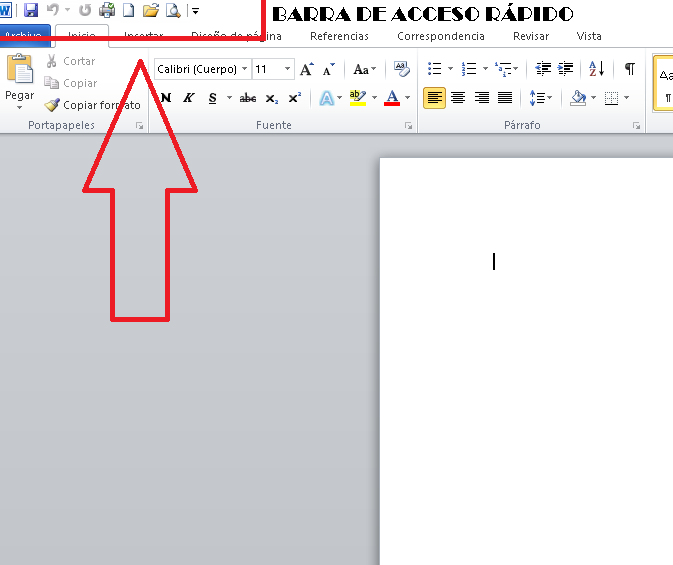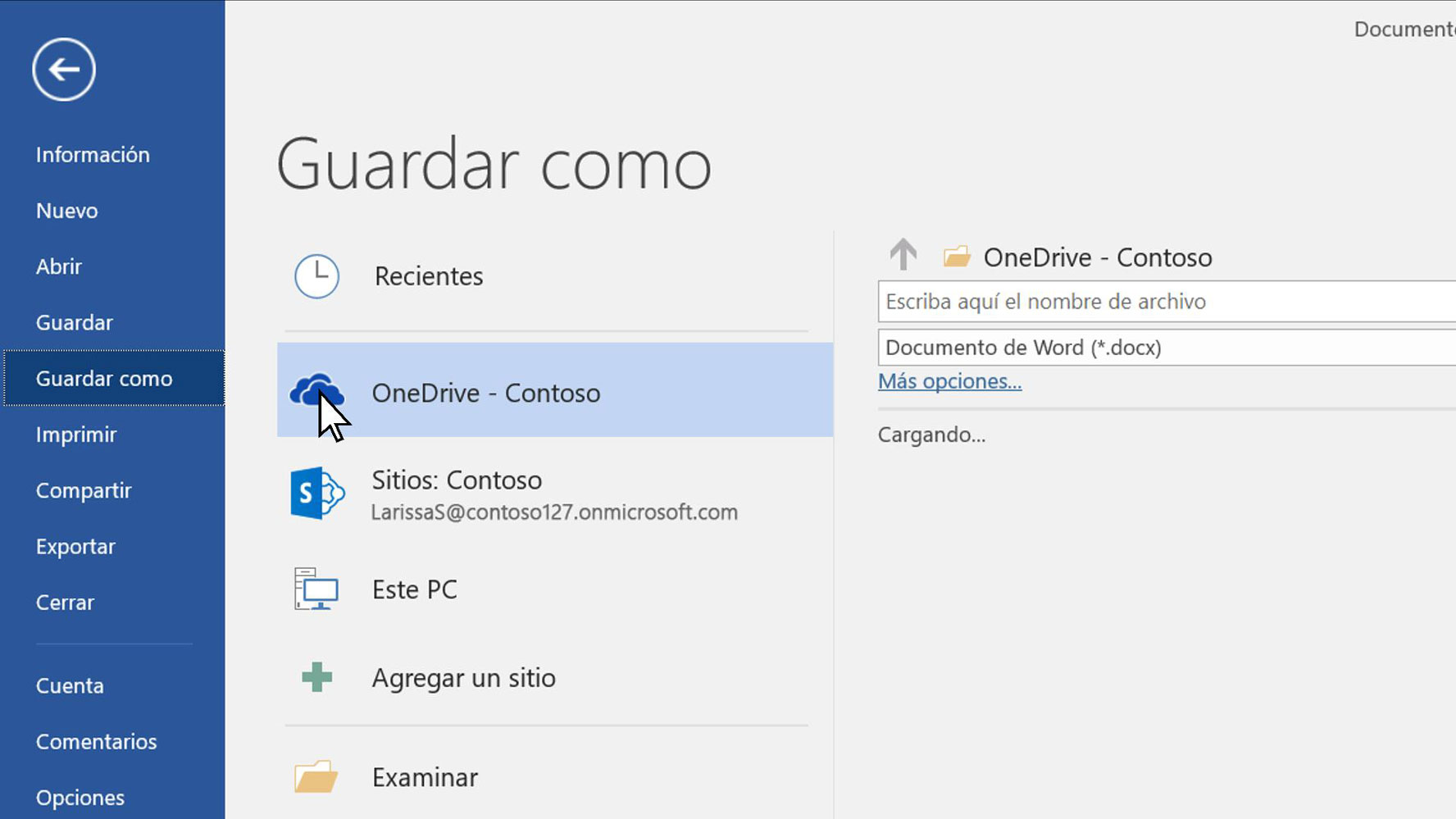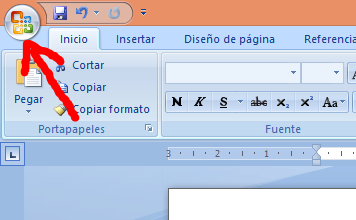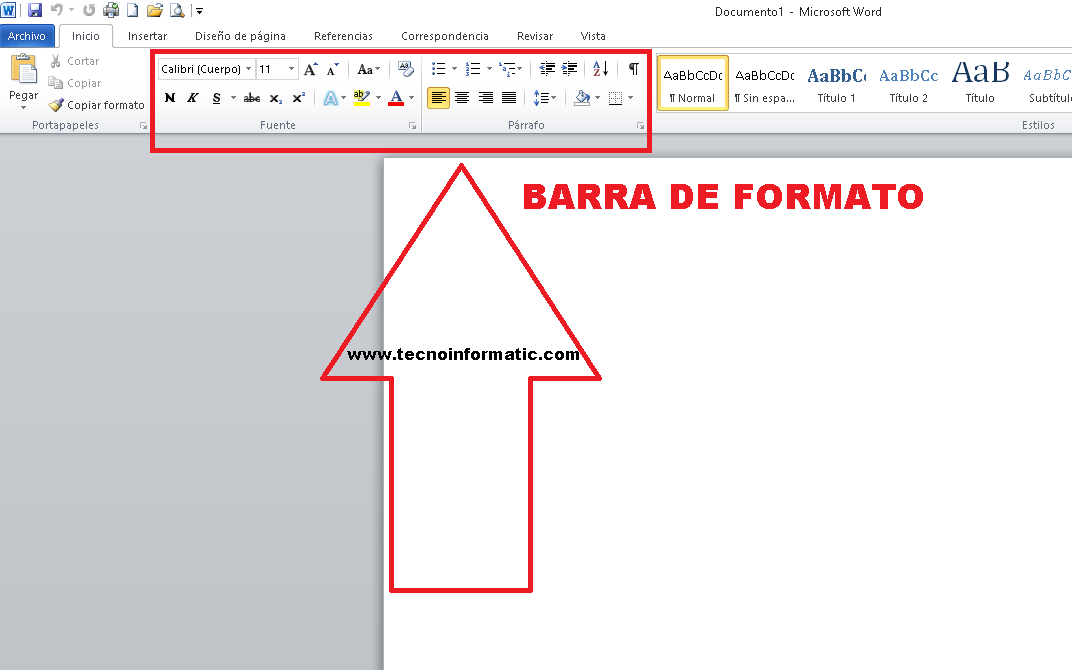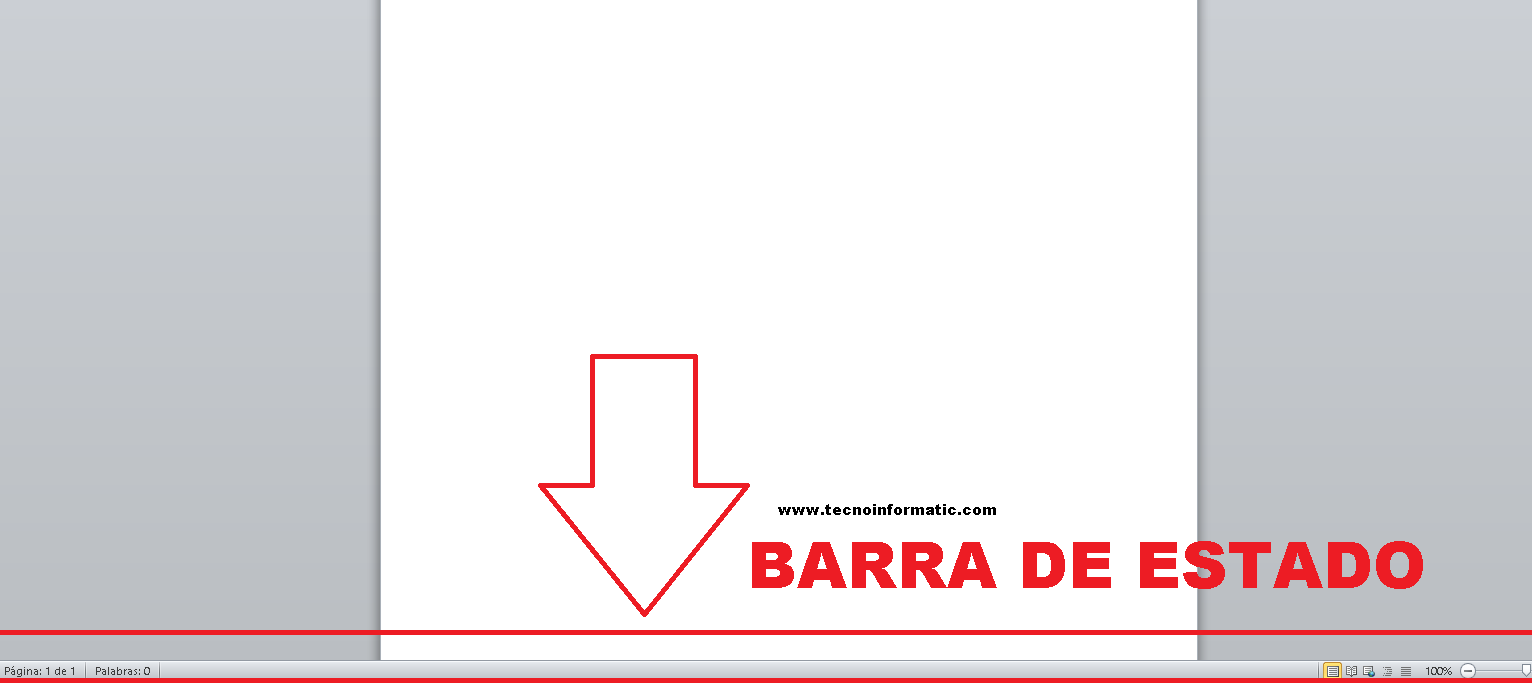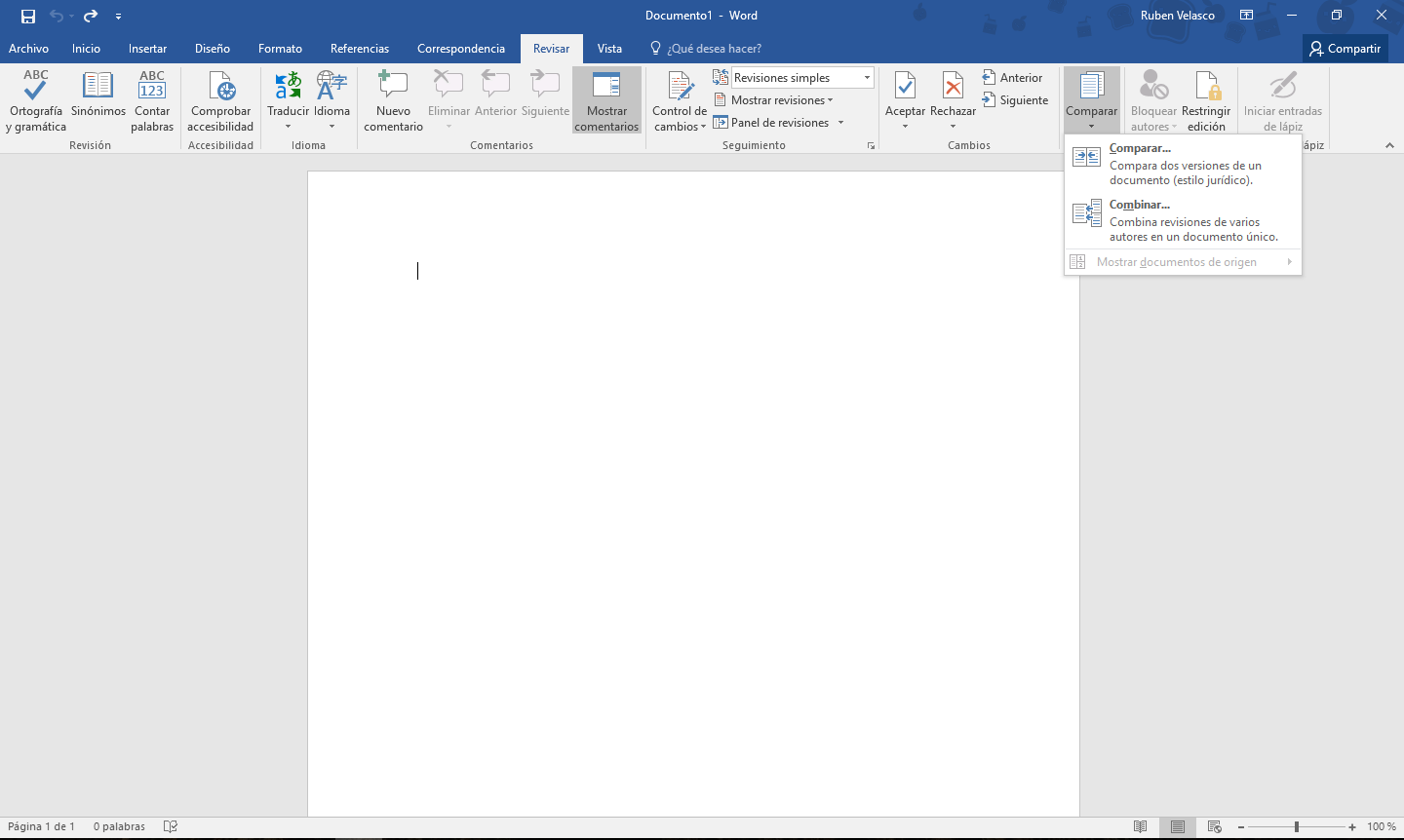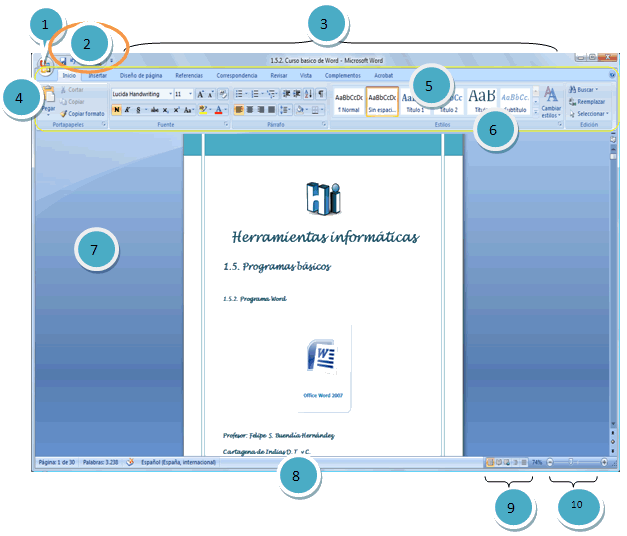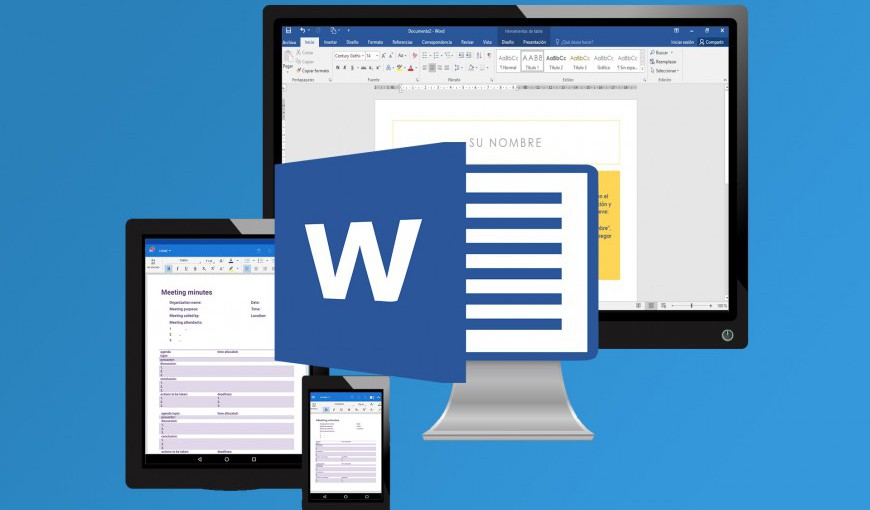It is important to know all parts of Word, so that in this way we can write a more orderly and precise document. In this article you will learn everything related to this topic. You can also read our post about the work packages of What is Microsoft-office, where you will know its meaning and much more.
Table of Contents
- 1 Parts of Word 2020 and their functions
- 1.1 Microsoft Word
- 2 Work area
- 3 Title bar
- 4 Quick Access Toolbar
- 5 Standard bar
- 5.1 New
- 5.2 Open
- 5.3 Save
- 5.4 Print
- 5.5 Close
- 5.6 Exit Word
- 5.7 Save as
- 6 Office button
- 7 Format bar
- 8 Status Bar
- 8.1 See print layout
- 8.2 View full screen
- 8.3 Web Design View
- 8.4 Outline view
- 8.5 See Project
- 8.5.1 Zoom slider
- 9 Menu bars
- 10 Size buttons
- 11 Views
- 12 Rules
- 13 Scrollbars
- 14 Other icons that are parts of the Word program
- 14.1 The Tabs
- 15 The mousse or mouse
- 16 What is the most important part of Word?
- 16.1 Task pane
- 17 What are the parts of the Word screen?
- 18 Recommendations for using Word and its parts
Parts of Word 2020 and their functions
In this section we will make references to the parts of Word 2020. This implies that we must refer to the parts of Word and their functions. This program is included in the Office package developed by the Microsoft company for some years. Along with other programs, it represents one of those used by various users around the world. It contains a number of appearances that can make the works a real gem. Here we will tell you all parts of Word.
Documents written in Word can be presented in order and with an interesting organization when all the parts of Word. We will then see how these commands are carried out and also how the program is structured.
The first view of Word presents the Word desktop parts. A way where a very large space that covers 80% of the screen can be seen between several elements. This is where the document will be written. There are also various menus and bars where various processes are activated. These allow giving breadth and versatility to the document, let’s see its parts then.
If you want to learn How to make an index in Word you can access the link that left you here.
Microsoft Word
Now, What is Microsoft Word and its parts? This program is a software for writing texts, by means of which different types of documents can be easily developed in a practical way.
In other words, it is a word processor that allows you to create and edit text, as long as you know each other. what are the parts of Word and what are they for. With this software, the user will be able to write and design texts where they can use different fonts, colors, sizes, thanks to the Word functions. Next, we will describe you all parts of Word.
Area work
The work area is one of the parts of the Word and it is the largest that can be seen when we open the Word file. It is generally white and it is the place where the writing of any type of document, letter, memo, or simply a communication will be developed. Next we will say what are the parts of Microsoft Word.
Bar of title
The title bar is one of the parts of a Word document. It is located at the top of the document, it shows the name of the program or document. There are also buttons to expand, reduce and close the document or file. The bar allows you to place some tools that the user will use according to their needs.
There, when we open a Word document we can read the phrase Document1 — Microsoft Word. Refers to a general name displayed by the program software. When we save our document we can replace that name with a personalized one related to our theme.
Bar tool quick access
This bar is one of the most important parts of Word. It is also located at the top of our screen, on the left side. When you press the little arrow, some commands such as “New” are displayed, which refers to opening a new document, «Open» which implies displaying a document that we have filed on our computer, «Undo» o «Redo», it even allows us «Save» The document.
To «Save» we just have to press the command that has the shape of a floppy disk. To «Undo» we press the arrow that goes to the left and «Redo» the one that goes to the right.
To this Word components, It is called the Quick Access Toolbar because they are the commands we use the most.
In this same bar we can visualize on the upper right side, what is known as window controls. They are simply three commands that allow us to perform three functions. The «X» is to close the window of the Word document we are working with, but not the program.
Others of the Word and its components is the script » — “It is to minimize the document that we are working on. On the other hand, the button that contains a double box that is located in the center of the previous ones is to maximize or enlarge the document.
Standard bar
One of the parts of Microsoft office Word is the Word Menu bar is made up of eight horizontally organized tabs. Each one has different but easy to use functions. To be able to see the functions that integrate them, we simply click or select each one of them.
Among these tabs we have «File», «Home» or as some call it Word startup and its parts, «Insert», «Page Layout», «References», «Correspondence», «Review» and «View». Each of them has Microsoft Word functions specific.
In each of these tabs we can see dialog launchers that are downward arrows that display some functions. When we click on those arrows, windows are displayed according to each tab and group.
Selecting any function will display other options and you will be able to select the one you require to work on your document.
For example, when we press the «File» tab, some commands or functions such as «New», «Open» «Save», «Save as» are displayed, among others.
New
This command allows you to select a new document in the different programs offered by the Word Program package. You simply select the document you should work with and that’s it. Described one of the microsft word parts, We proceed to explain another of the components of this program.
Open
Open gives us the option to select in the document folders any material, work, file or document that we have saved.
Save
By pressing «Save» we are backing up the information we are working on. In the event that the document has not been saved on our computer, the «Save as» option will open so that we can back up the entire document.
When we have finished our work and we need to print it, we simply press the «Print» button and we can have our document in physical or printed form in word sheet.
Close
The «X» that we find in the «File» tab allows us to close the document we are working on. When pressed, a window is displayed that asks us for our choice to save the document.
Exit Word
As its name indicates, clicking on this option allows us to exit the word program. Also, all documents that are open will be closed.
Save as
This function allows us to save and identify our document with a category, a specific name that may be related to its content.
Office button
Another main parts of Microsoft Word it’s the office button. It is the circular button that is located in some operating systems at the bottom and in others at the top, on the left side.
When you press it, a window is displayed where you can select some functions of interest to which the program operates. This command takes us to other programs Microsoft Word parts, as well as other functions as you can see in the following word drawing and its parts.
Next we are going to describe the different Word bars and their functions so you can easily identify them. Among the word bars and their functions we have the format. Let’s see.
Format bar
Another parts of the word program is the format bar. This bar allows us to observe a series of buttons where a series of elements can be changed. They help to give a different and original style to the document. It also contains elements such as font type and color, highlighting, font size, style, among others.
This bar offers us different options to choose the font or type of letter with which we are going to write and the choice of color. In addition, it gives us the options to select the styles of the characters (bold, italic, normal, among others.), As well as the size of the font.
On the other hand, the format bar contains functions that help add to our underlined text and specific functions such as crossing out a phrase or word, double strikethrough, superscript, subscript, shadow, outline, relief, engraving, small capitals, uppercase, lowercase, sentence type , among others,.
Finally, it is in this bar where we choose the spaces between characters, lines and paragraphs, and other effects. We continue to offer you to word with all its parts.
Word Format Bar
Status Bar
It is located at the bottom of the document and specifies the information related to the total number of pages, language, translator, error notifications, the word count, sections among other information. According to our image below, it is number 9.
The menu, as one of the parts of a Word, it is characterized by being manipulable and the information presented is assigned directly by the program, that is, actions cannot be included.
In this bar we can visualize the document we are working on in five ways.
See print layout
This option will allow the user to view the document as it will look when printed.
View full screen
This option is very useful, as it allows you to view the entire document and we can read the content of the document appropriately and comfortably.
Web Design View
In the event that the document is disseminated in search engines such as Explores or Firefox, this web design view will allow us to see how our document would look.
Outline view
As its name indicates, the document can be viewed in schematic form.
See Project
It is the tool that users use the most when they want to read or edit it. Refers to Zoom tools.
Zoom slider
This tool allows you to resize the document to view it according to the user’s requirements. Allows you to zoom in or out. It offers a wide range of sizes from 0% to 500%.
A part of word is the menu bar. Just by clicking on one of the actions found in it. We access various functions and various menus that serve as support when the document is being drafted or edited. That is, between the parts of word menu and Word functions in the menu bar we can:
- Create a new document.
- Locate previously saved Word documents.
- Close the current document.
- Archive the document you are working on on a disk drive.
- Save document changes with different characteristics, for example: different name.
- Set margins, paper size, orientation of the Word page and its parts throughout the document or part of it.
- Present on screen the final appearance that the document will have if it is printed.
- Send the document to print on the previously assigned device. You can also specify the number of copies, the range of sheets to print and print quality, among others.
- Quickly access recently used documents in Word.
- Exit the Microsoft Word application.
After having referred about the parts of the Word page, now let’s talk about the sizing buttons.
Size buttons
Between the parts of Word with their names we have to size buttons. It is located in the upper right part of the document in number three. They can also be seen in the rest of the Office programs.
There are three buttons as an integral part of the Word components, which allow the document to be minimized first when a small horizontal line is clicked. As you can see in the following image are the buttons that are located in the upper left part (Number 11 of the image)
Then we have the decrease bar, other of the parts of Microsoft Word, where by clicking on it we can reduce the size of the document. The X represents the closing of the document, it is always important to save it so as not to lose the changes.
Views
One of the parts of the Microsoft Word program that acquires relevance in the views. It is a very practical button, it serves to appreciate everything related to the various views that can be had of the document. As well as the modifications according to our taste, it refers to the ways in which a document can be viewed.
The menu shows the so-called normal view, print design, outline and web design among others. It is for these reasons that we consider this command to be one of the important parts of Word.
Rules
Described the Word parts functions, now we will talk about the Rules. It is a condition of the parts of the word which helps to manipulate the document. This is to select the size of the margins and set the distance for the entire document. Therefore, it is considered one of the basic parts of Word.
I leave you this video so that you can visually understand much more about the word elements and their functions.
Scrollbars
Is one of the parts that make up Word, characterized by being a long bar that is generally located towards the right side of the document. It consists of an open bar containing an arrow which allows the user to scroll up and down more quickly.
Other icons that are parts of the Word program
This feature is generally hidden and out of the user’s view. To access it, you must click to display a menu where the rest of the icons that represent other actions can be found. These are allowed to activate the icons of the different bars. Each of them can be added to the toolbar depending on the user’s own needs.
The Tabs
Definitely, tabs is one of the main parts of word. It consists of a user tool that helps to organize the content of the document in order to make it visible. This action can be done from the keyboard, but according to needs. Also, you can use the icon located at the top.
It is activated by clicking on the respective icon. Where a small menu opens that offers the various types of tabs, center the margin, or place it to the right or left.
The mousse or mouse
One of the Word components it’s the mousse. During the tour of the article we have told you about word and its parts and functions, however we lack the mouse. To select the various functions we must use the mousse or mouse. To select the different commands, we move the mouse pointer to the command that we need to use. It is important that you know that with the left button of the mousse you can select the options.
Now, with the button on the right side, other functions such as undo, paste, select all, among others, are displayed.
What is the most important part of Word?
The most important part of Word is the task pane, which we will define next.
Task pane
Other parts of Microsoft Word you can locate the right part of the window, in some versions. Allows the user to access functions related to changing text, formatting, modifying the paragraph. You can also create new documents, perform searches and insert some Word images and their parts.
Word has undergone a major change in design and appearance compared to the previous version 2003. It now makes document preparation tasks easier as it uses a more intuitive and manageable interface that simplifies the use of the different tool menus.
What are the parts of the Word screen?
Once addressed Word its parts and functions, we will give you a list of Word and its parts that has the screen and among one of the first we find the Microsoft office 2007 Button (1), then we will see several of the bars one of them is the Tools whose function is to have Quick Access to the different functions (2), we also have the Title bar (3), another is the tab bar (5), the tool bar (6), the Status Bar (8) and Document View Bar (Print, Web, full screen reading (9)) , we will also see the Ribbon (Contains Tab Bar and Toolbar (4)), the Work Area (7) and the Zoom Control (10).
Once the questions about which are the parts of the Microsoft Word, we can appreciate the parts of the Word screen captured in the following image, we propose to give you a series of recommendations.
Recommendations for using Word and its parts
When you are working on a document, take a few minutes to learn the Word parts. Also always use the save icon to avoid losing the work you have done. It happens that sometimes there may be power outages or simply by mistake we close the document.
It is important to become familiar with the save icon. It is easily identifiable because it is a small blue floppy disk that is usually in the upper left part of the screen and the M toolbar.icrosoft Word and its parts.
After developing this articles on word and all its parts, We hope that if you liked this article with the parts of microsoft word and what are they for You want to know more about this topic. I invite you to visit our portal by clicking on the following links about The 5 most dangerous viruses in history and Computer security recommendations.
The content of the article adheres to our principles of editorial ethics. To report an error click here!.
What is a file called in MS word?
Microsoft Word document DOC is a document file format used by Microsoft Word, also used with most word processing software, including OpenOffice. DOC stands for DOCument file. A DOC file can contain formatted text, images, tables, graphs, charts, page formatting, and print settings.
What is the function of Microsoft Word 2010?
Word 2010 lets you post your documents online and then access, view, and edit them from almost any computer or your Windows phone.
What is the main function of Microsoft Office?
Microsoft Office is a collection of office-related applications. Each application serves a unique purpose and offers a specific service to its users. For example, Microsoft Word is used to create documents. Microsoft PowerPoint is used to create presentations.
How many types of files can be created in MS Word?
doc extension has been used in many different versions of Word, it actually encompasses four distinct file formats: Word for DOS. Word for Windows 1 and 2; Word 3 and 4 for Mac OS. Word 6 and Word 95 for Windows; Word 6 for Mac OS.
What are the functions of MS Word?
Microsoft Word is a complex program used by people for a variety of functions, including business people writing memos and reports, students taking notes in class, home users writing informal or formal correspondence, and people designing flyers and banners to promote events.
What are the components of MS Word?
In fact when you open up MS OFFICE you will find four main components in it. They are MS-WORD (for word processing), MS EXCEL (for spreadsheet), MS ACCESS (for database management) and MS POWERPOINT (for presentation purposes). However, we will limit ourselves to MS-WORD only in this lesson.
How do I fix MS Word?
Just Open the Microsoft Word software, click on File > Open. In Open dialogue box, select the document you want to repair, now click on a small arrow on the side of the Open button. It will show a drop down menu, click on Open and Repair. It will repair the document.
How does Microsoft Word function?
Microsoft Word is used to create various types of official documents that you can print and publish. When you open Microsoft Word, it contains a default document, like a paper. This document is used to type and write whatever you want. In this, you can use cursor position and features to format and align your document professionally.
Microsoft Word Parts and Their Functions – Microsoft Word as a word processing application has parts and functions that must be known. The following is a complete explanation from us regarding the usability of Microsoft Word, the benefits of Microsoft Word, the menu-menu section in Microsoft Word and the advantages and disadvantages of Microsoft Word.
Microsoft Word Functions
The function of Microsoft Word is as a word processing program. This program is mostly used for typing. As one of the most popular software developers, Microsoft puts forward user-friendliness for every innovation. Therefore, using Microsoft Word is not so difficult.
Initially, Microsoft Word was developed in 1983 until mid 2001. It was first developed by the Corporation. There are several systems supported by this program, including Microsoft Windows, LINUX, Android, iOS and MacOS.
What are the Benefits of Microsoft Word
-
- The job seems easier to doYou can create a document as you wish and at the same time can edit or change the document before printing. You can also create tables with a variety of design options as you wish.
-
- Faster and more efficient working timeYou will find it saves more time in working with Microsoft Word. There is a mail marge option that works to create letters in bulk. This feature will help you to save time compared to writing letters one by one or printing them
-
- More cost and paper savingYou will save paper more because by using Microsoft Word, you will able to save documents that have done in the form of files. With this, you will also save more on operational costs
Menu in Microsoft Word
In carrying out its functions, the appearance of Microsoft Word is equipped with many menus. Here’s the menu in Microsoft Word and its functions that you should know!
-
- Worksheets
This section will display the writing that is made and what will printed. This section is also often referred to as a worksheet.
-
-
Ribbon
This section is the section that contains the main menus in Microsoft Word containing command buttons. In general, this Ribbon contains 9 main menus, namely :
-
-
-
Menu Office Button
This menu contains command buttons for file management.
-
-
-
Menu Home
There are basic command buttons for editing documents such as fonts, margins, text alignment, etc./
-
-
-
Menu Insert
There are command buttons in this menu to perform designs on the worksheet. Such as adding images, borders, to artistic fonts.
-
-
-
Menu Layout
There are command buttons to set the format on paper and writing, such as columns and paper size.
-
-
-
Menu References
There are command buttons on this menu for managing email and mail management.
-
-
-
Menu Mailings
You can do email or mail management in this menu.
-
-
-
Menu Review
You can set the writing review, starting from the spelling and language in this menu.
-
-
-
Menu View
In this menu, you can adjust the appearance of Microsoft Word such as hiding or showing the navigation pane.
-
-
-
Quik Access Toolbar
This section has a function to display the commands you use frequently. You can also add or remove commands that are already display.
-
-
-
Title Bar
This will display the name of the currently opened document. You can also give your document a name before opening or save it first.
-
-
-
Window Management (Window Control)
This section has a function to adjust the appearance of the Microsoft Word window. There are 4 important buttons like the Ribbon Display Option to show and hide the Ribbon.
While Minimize serves to switch the window to background mode on the taskbar, Restore Down Maximize serves to display the window in full (maximize) and Restore Down to minimize the display. Until Close to close the page.
-
-
-
Tab Management
This section serves to manage the tabulation of writing.
-
-
-
Scroll Bar
Serves to shift the page, there are two sections in this menu such as the Horizontal Scroll Bar to move the document to the right and left. As well as the Vertical Scroll Bar to move the document up and down.
-
-
-
Ruler
This menu will display guide lines that can used to adjust paragraph indentation or writing margins. There are two parts, namely the Horizontal Ruler which provides help lines with a horizontal position. Then the Vertical Ruler for auxiliary lines in an upright position.
-
-
-
Status Bar
This section serves to display information on the processes that occur on the worksheet.
-
-
-
Page View
There is a control feature that can change the appearance of the worksheet and reduce and enlarge the worksheet.
-
-
-
This menu is the latest feature for software licensing, sharing, to simplify user management.
-
-
-
Caret (Text Crusor)
This menu serves as the cursor position to write text on the worksheet.
-
Microsoft Word Advantages and Disadvantages
Advantages
- Already equipped with basic tools for desktop publishing.
- It has more complete facilities, starting from being able to enter pictures to make it look more attractive to making a bibliography with the References menu.
- Loading is felt to be faster with a smaller file size so that it can read all files from the available office versions.
- Can directly post articles to blogs to save documents with the desired defaults such as PDFs.
Deficiency
- The specifications achieved are heavier where the processor speed must reach 500 MHz, RAM of 256 MB-512 MB, VGA 64 GB, and HDD that must be provided at least 600 MB to 1 GB.
- Windows used at least XP with SP2.
- The resulting file by default is .docx so it cannot read by Microsoft Word 2003.
That’s about the Parts of the Microsoft Word menu bar and their functions. Hope this article was useful!
also read the functions of microsoft office
Asked by: Mr. Morris Murphy Jr.
Score: 4.6/5
(59 votes)
Microsoft Word is a word processing software developed by Microsoft. It was first released on October 25, 1983, under the name Multi-Tool Word for Xenix systems.
What is Microsoft Word used for?
Microsoft Word or MS Word is a popular word-processing program used mainly for creating documents, such as brochures, letters, learning activities, quizzes, tests, and students’ homework assignments. It was first released in 1983 and is one of Microsoft Office suite’s applications.
What is Microsoft Word Meaning?
Microsoft Word is a widely used commercial word processor designed by Microsoft. Microsoft Word is a component of the Microsoft Office suite of productivity software, but can also be purchased as a stand-alone product. … Microsoft Word is often called simply Word or MS Word.
What are the five uses of Microsoft Word?
Given below are the basic functions of Microsoft Word:
- Creating text documents.
- Editing and Formatting the existing documents.
- Making a text document interactive with different features and tools.
- Graphical documents, comprising images.
- Used by Authors and Researchers.
- Detect grammatical errors in a text document.
What is Microsoft Word and example of?
Microsoft Word is a word processor, and, like other word processors, it’s capable of helping users create a variety of different types of documents. For example, users can create a résumé, business contract, instruction document, or a letter to another person.
18 related questions found
What are 10 features of Microsoft Word?
What are 10 features of Microsoft Word?
- Changing case.
- Create a custom tab.
- Quick parts.
- Add placeholder text.
- Edit wrap points when wrapping text.
- Convert a list to a table.
- Convert a bulleted list to SmartArt.
- Quick selection methods.
What is Microsoft Word Introduction?
Introduction to Microsoft Word is a two (2) to four (4) hour course designed to familiarize you with the terminology, screen components and the most commonly used functions offered by Microsoft Word. Emphasis will be placed on proper document formatting techniques and file naming and file management conventions.
How do you create a Microsoft Word document?
Create a document
- Open Word. Or, if Word is already open, select File > New.
- In the Search for online templates box, enter a search word like letter, resume, or invoice. Or, select a category under the search box like Business, Personal, or Education.
- Click a template to see a preview. …
- Select Create.
What is MS Word in answer?
Microsoft Word or MS Word (often called Word) is a graphical word processing program that users can type with. It is made by the computer company Microsoft. Its purpose is to allow users to type and save documents. Similar to other word processors, it has helpful tools to make documents.
What is a word give example?
The definition of a word is a letter or group of letters that has meaning when spoken or written. An example of a word is dog. … An example of a word is dog. An example of words are the seventeen sets of letters that are written to form this sentence.
What is the example of MS Word?
The correct answer is Application Software. MS Word is an example of application software developed by the company Microsoft. It allows users to type and save documents.
What is difference between word and Excel?
MS Word is a processing software which is used for writing letters, essay, notes, etc. Whereas, MS Excel is a spreadsheet software where a large amount of data or information can be saved in a systematic tabular manner in numerical and alphabetical values.
What is MS-WORD with diagram?
Diagrams are graphics that convey information. Business documents often include diagrams to clarify concepts, describe processes, and show hierarchical relationships. Word 2016 includes a powerful diagramming feature called SmartArt that you can use to create diagrams directly in your documents.
What is MS-WORD PDF?
Abstract. Microsoft Word is a word processing software package. You can use it to type letters, reports, and other documents.
How do you use Microsoft Word?
Use the left button on the mouse to click on the Start button. Then click on programmes and then double-click on the MSWORD programme. Some computers have a MSWORD symbol that will come up when your computer is on and you do not have to go to start – simply double click the left button of the mouse on the symbol.
How do you use a Word document?
Basic tasks in Word
- Start a document. It’s often easier to create a new document using a template instead of starting with a blank page. …
- Open a document. Every time you start Word, you’ll see a list of your most recently used documents in the left column. …
- Save a document. …
- Read documents.
What are the advantages of MS Word explain?
One of the advantages of using Microsoft Word is that it is available practically everywhere. Word comes standard on many PCs. You can typically find it on your work computer, computers at school and your home PC. This makes it easy to save documents on a flash drive, take them with you and work on them somewhere else.
What are the parts of Microsoft Word?
- The Title Bar. At the very top of the screen is the title bar. …
- Menu Bar. When you first start Word, the menus and toolbars display basic commands and buttons. …
- Toolbars. The Standard Toolbar. …
- The Horizontal Ruler. …
- The Vertical Ruler. …
- Vertical Scroll Bar. …
- Horizontal Scroll Bar. …
- The Status Bar.
Is Microsoft Word free?
Much like Google Docs, Microsoft has Office Online and in order to access it all you need to do is sign up for a free Microsoft account. You can use Word, Excel, PowerPoint, OneNote and Outlook at no cost.
What is MS Office and its uses?
Microsoft Office is a set of computer applications mainly used for business or office purposes. First introduced in 1990, Office software is made by the Microsoft Corporation. MS Office helps simplify basic office tasks and improve work productivity.
What is the difference between PowerPoint and Word?
Ms word creates text based documents and MS PowerPoint creates presentation. Users use Ms word when they need to make reports, letters, while MS powerpoint is used when they have to make presentations. Ms work use for office work data storage and Ms PowerPoint use for slide and presentation graph etc.
Can we make ppt in Word?
Import a Word outline into PowerPoint
In the Insert Outline dialog box, find and select your Word outline and select Insert. Note: If your Word document contains no Heading 1 or Heading 2 styles, PowerPoint will create a slide for each paragraph in your content.
What is types of words?
The Eight Parts of Speech
- NOUN.
- PRONOUN.
- VERB.
- ADJECTIVE.
- ADVERB.
- PREPOSITION.
- CONJUNCTION.
- INTERJECTION.
In this chapter, you’ll learn about the MS Word Window different parts and functions available in Word 2019. What follows is the default Word window that appears when you launch the program.
Let’s break down this window and see what are they.
Table of contents
- What is MS Word window?
- Steps on how to Start MS Word
- What are the Basic Parts of MS Word Window?
- Different Parts of MS Word Window and its Functions
- File Tab of MS Word Window
- Quick Access Toolbar
- Title Bar of MS Word
- Ribbon of MS Word Window
- Showing and Hiding the Ribbon
- Rulers
- View Buttons
- Read Mode
- Print Layout view
- Web Layout view
- Using the Tell me feature
- Status Bar
- Dialog Box Launcher
- Summary
Microsoft Word window is a word processing program that lets you make letters, resumes, and many other types of documents. In this lesson, you’ll learn how to move around the Word window and get to know some of its most important parts, like the Ribbon, Quick Access Toolbar, and Backstage view.
Microsoft Word is part of the Microsoft Office productivity software suite, but it can also be bought on its own. Microsoft Word was first released in 1983, and since then, it has been changed many times. It can be used on both Windows and Apple computers.
All recent versions of Microsoft Word, such as Word 2019, Word 2016, and Office 365, can use the steps in this tutorial. There might be some small differences, but these versions are mostly the same.
Steps on how to Start MS Word
In this part, we’ll talk about how to use Word 2019 for the first time. We will learn how to start an application in Word 2019 in a few easy steps. If you have Microsoft Office 2019 on your computer, follow these steps to open the Word program:
- Step 1 − Click the Start button.
- Step 2− Search for Microsoft Office Word.
- Step 3– After you see Microsoft Word 2019 from menu click it. This will launch the Microsoft Word 2019 application and you will see the following window. After you Microsoft Word 2019 is open, Click new and blank Document to explore MS Word Window.
What are the Basic Parts of MS Word Window?
The Basic Parts of the MS Word Window specifically are the title bar, quick access toolbar, ribbon, ruler, and the view button. It is the portion of the screen that displays the contents of a document file.
Below is an illustration of the parts of a document window in MS Word.
Different Parts of MS Word Window and its Functions
The following are parts of MS Word window and its functions:
File Tab of MS Word Window
The File tab is replaced in Office button in Word 2007. You can click it to see the back stage view. This is where you go to open or save a file, make a new document, print a document, or do anything else that has to do with files.
Quick Access Toolbar
This Quick Access Toolbar is one of Microsoft Word Window 2019’s most important parts. It is also at the top left corner of the screen, right above the File Tab. It is where the commands you use most often are kept. By default, it includes the Save, Undo, and Redo commands You can change the way this toolbar looks to suit your needs.
Title Bar of MS Word
The title bar is a component of the Word window. It is situated at the top and middle of the document window and displays the program or document’s name. When we open that particular document in Microsoft Word, the title will appear to us as Document1 – Word. It is referring to a generic name that is shown by the software of the program. When we save our document, we have the option of giving it a new name that is more appropriately associated with our file.
Ribbon of MS Word Window
The Ribbon contains multiple tabs, which you can find near the top of the MS Word window. Word uses a tabbed Ribbon system instead of traditional menus. The Ribbon contains all of the commands you will need to perform common tasks in Word. It has multiple tabs, each with several groups of commands.
Ribbon contains commands organized in three components:
- Tabs − These appear across the top of the Ribbon and contain groups of related commands. Home, Insert, Page Layout are examples of ribbon tabs.
- Groups − They organize related commands; each group name appears below the group on the Ribbon. For example, group of commands related to fonts or group of commands related to alignment, etc.
- Commands − Commands appear within each group as mentioned above. Some groups also have a small arrow in the bottom-right corner that you can click for even more options.
Showing and Hiding the Ribbon
If the Ribbon is taking up too much room on your screen, you can hide it. To do this, click the arrow in the upper-right corner of the Ribbon, then choose the option you want from the dropdown menu in your MS Word window:
- Auto-hide Ribbon: Auto-hide makes your document fill the whole screen and hides the Ribbon completely. Click the “Expand Ribbon” button at the top of the screen to show the Ribbon.
- Show Tabs: When this option is turned on, all command groups will be hidden when they are not being used. Tabs will still be shown. To bring up the Ribbon, just click on a tab.
- Show Tabs and Commands: This option makes the Ribbon bigger. You will be able to see all of the tabs and commands. When you open Word for the first time, this option is already chosen.
Rulers
Word has two rulers: one horizontal and one vertical. The horizontal ruler, which appears just below the Ribbon, is used to set margins and tab stops. The vertical ruler, which can be found on the left edge of the Word window, is used to determine the vertical position of elements on the page.
Zoom Control
The zoom control consists of a slider that you can slide left or right to zoom in or out; you can increase or decrease the zoom factor by clicking the + buttons. Zooming in allows you to get a better look at your text.
To zoom in or out, click and drag the zoom control slider in the bottom-right corner of the Word window. You can also select the + or – commands to zoom in or out by smaller increments. The number next to the slider displays the current zoom percentage, also called the zoom level.
View Buttons
Word View Buttons gives you a number of ways to change how your document is shown. Further, this part of the window allows you to choose and view your document in Read Mode, Print Layout, or Web Layout. You can use these views for different tasks, especially if you want to print the document.
Here are the various ways to view your document:
Read Mode
This view opens the document to a full screen. This view is great for reading large amounts of text or simply reviewing your work.
Print Layout view
This Print Layout view displays pages exactly as they will appear when printed. This is the default document view in Word. It shows what the document will look like on the printed page.
Web Layout view
This Web Layout view shows how a document appears when viewed by a Web browser, such as Internet Explorer. This view displays the document as a webpage, which can be helpful if you’re using Word to publish content online.
Using the Tell me feature
If you’re having trouble finding a command you want, the Tell Me feature can help. It works just like a regular search bar. Type what you’re looking for, and a list of options will appear. You can then use the command directly from the menu without having to find it on the Ribbon.
Status Bar
This Status Bar is a part of the window that displays the document information as well as the insertion point location. From left to right, this bar contains the total number of pages and words in the document, language, etc.
You can configure the status bar by right-clicking anywhere on it and by selecting or deselecting options from the provided list.
Dialog Box Launcher
This Dialog Box Launcher appears as very small arrow in the lower-right corner of many groups on the Ribbon. Clicking this button opens a dialog box or task pane that provides more options about the group.
Summary
In this tutorial, we discussed the MS Word Window and Identify each parts and functions. We discovered that it aids in the creation of new documents.
We also talked about the various functions that can be found in Word. Basically, these parts of Word window will assist you as you go along and create your document.
If you like these types of tutorials, we also have identifying different parts of a Microsoft PowerPoint window and different parts of an Excel window with its functions.
PREVIOUS
NEXT