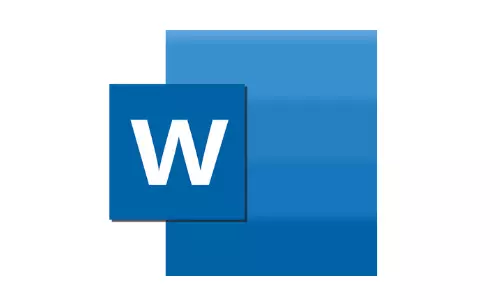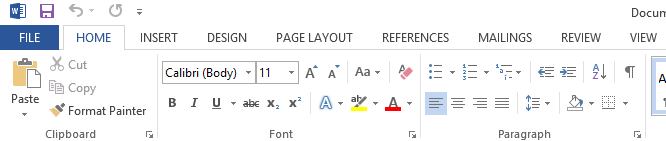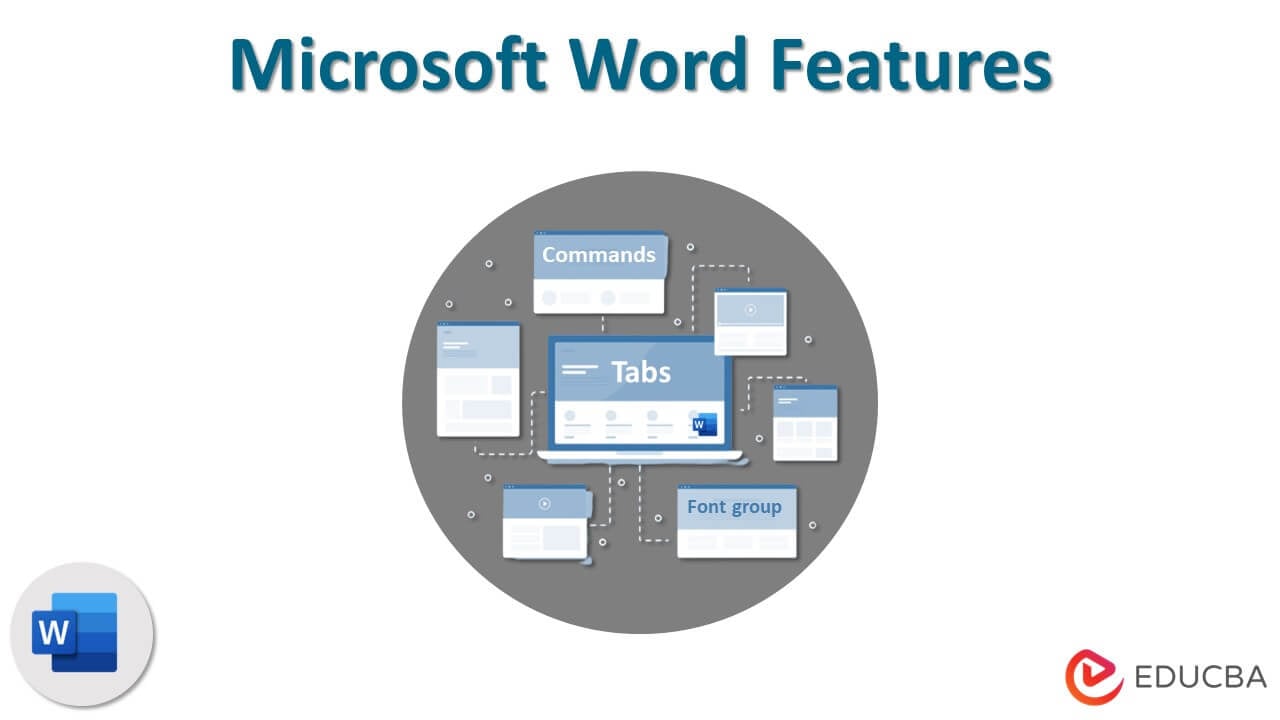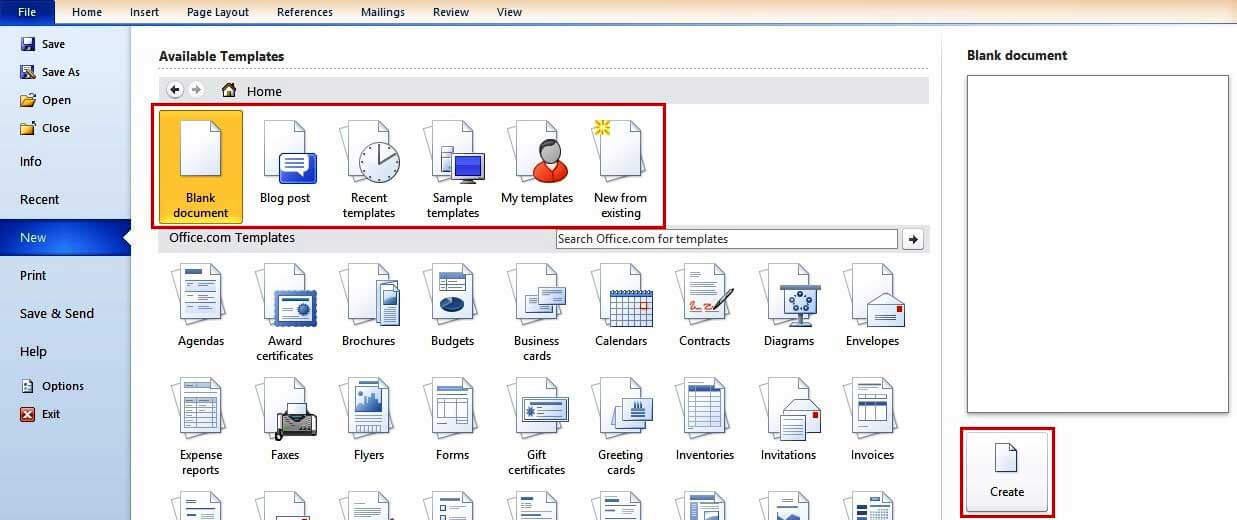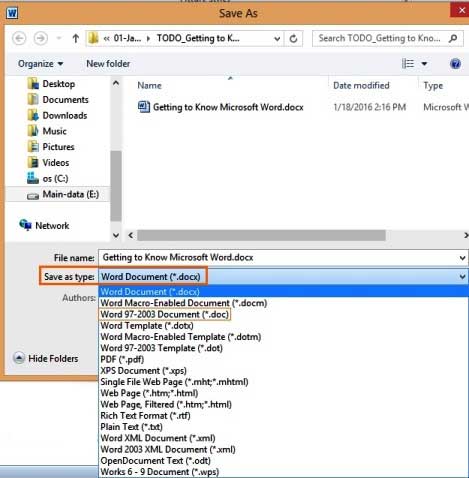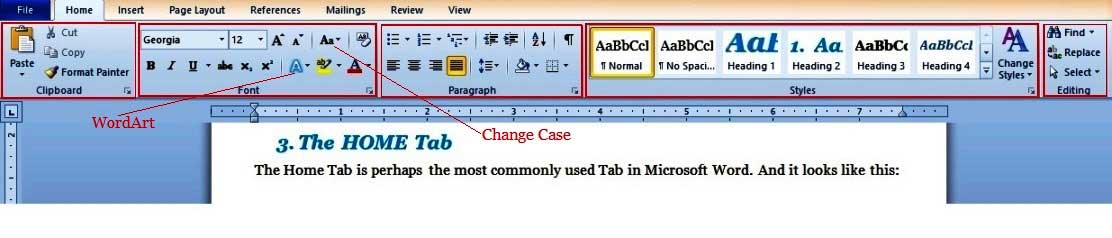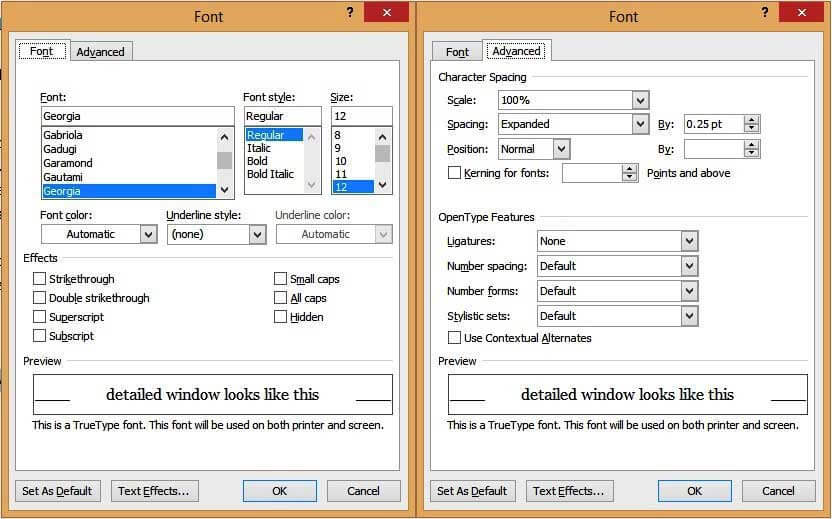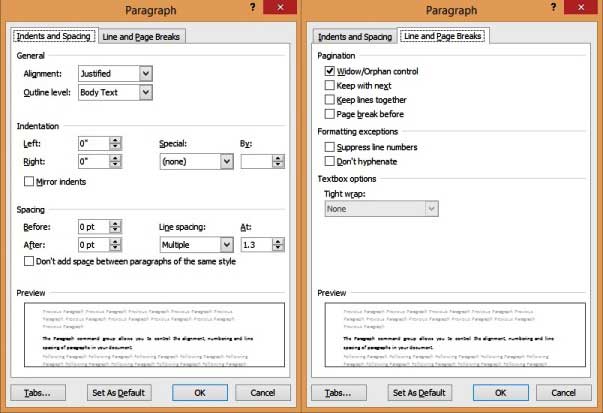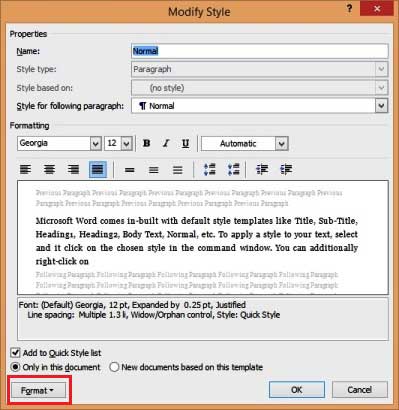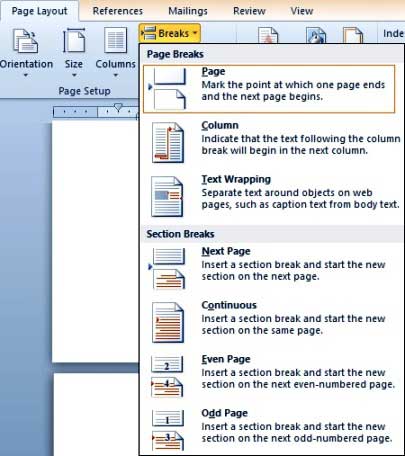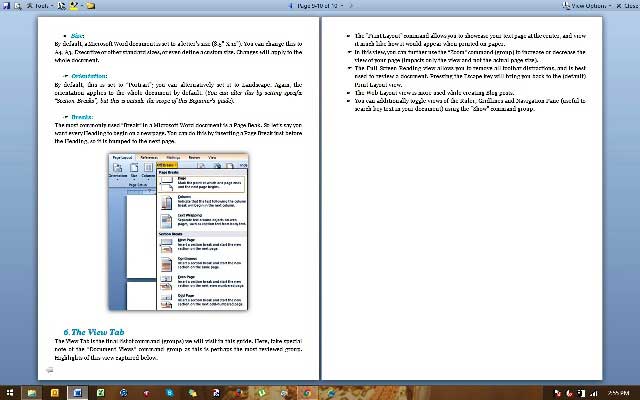If you make any kind of document, you’ll want to consider Microsoft Word. This helpful tool helps to create a wide variety of professional documents quickly and easily. Now, Microsoft Word is a popular commercial word processor created by Microsoft. MS Word is also one of the widely used programs in the suite. There are many features of MS word. Although many other applications give it a competition, nothing has defeated it to date.
It is available for both Windows and Apple operating systems. Microsoft Word is in the Microsoft Office productivity package, although it is also available as a standalone application. Microsoft Word was first released in 1983 and has seen various revisions since then. It’s compatible with both Windows and Mac computers.
Features of MS word help to make professional write-ups, editing and formatting the existing documents. It also helps in creating graphical documents comprising images, and more. Millions of office workers, students and home users create, read and edit documents use this software program. It can also be useful to familiarize yourself with the basic features and characteristics of the application.
Also Read: Top 5 GTA 5 Like Games That You Can Play On Your Smartphone
This guide lets users who want to learn Microsoft Word basics but don’t have much experience with computers or Microsoft software. It will provide you with a solid foundation in MS Word, allowing you to progress to greater levels of proficiency.
Basics of Microsoft Word
You may use Microsoft Office Word to create and modify personal and business documents like letters, reports, invoices, emails, and books. Documents saved in Word are saved with the.docx extension by default.
Microsoft Word can be used for a variety of tasks:
- Creating business papers with a variety of images, such as photos, charts, and diagrams.
- Saving and reusing pre-formatted text and elements like cover pages and sidebars.
- Making letters and letterheads for both personal and professional use.
- Creating a variety of documents, including resumes and invitation cards.
- Producing a variety of letters, ranging from simple office memos to legal copies and reference documents.
Now, let us first understand some basic aspects of the application. You can open the application on your personal computer while following these simple steps:
Start → All Programs → MS Office → MS Word
Then, if you want to open a document,
Click on “New” on the left-hand side of the screen. This opens a screen where you can choose between a blank document, your old documents, and more.
Also Read: iPhone 13 Series Launched with A15 Bionic Chip: Price, Specs
List of Features of MS Word
Home
This feature of MS word has options like font colour, font size, font style, alignment, bullets, line spacing, etc. Additionally, all the basic elements that one may need to edit their document are available under the Home option.
Insert
You can enter tables, shapes, images, charts, graphs, header, footer, page number, etc., in the document. These Features of MS word are available in the “Insert” category.
Also Read: Complete List of GTA Vice City Cheat Codes for PC, PS4, Xbox
Design
You can create or select the template or the design under the Design Tab in which you want your document to be by using this Features of MS word. Moreover, choosing an appropriate tab will enhance the appearance of your document on MS Word.
Page Layout
This Features of MS word under the Page Layout tab come with options like margins, orientation, columns, lines, indentation, spacing, etc.
Also Read: Top 5 GTA 5 Like Games That You Can Play On Your Smartphone
References
This tab is the most useful feature of MS word for those who are creating a thesis or writing books or lengthy documents. Options like citation, footnote, table of contents, caption, bibliography, etc. are present under this tab.
Review
Spell check, grammar, thesaurus, word count, language, translation, comments, etc., everything is trackable under the review tab. Additionally, it benefits those who review their documents in Microsoft Word.
Also read: 5 Best Laptop Under 30000 to Buy in India
Advanced Features Of MS Word You Probably Didn’t Know About!
With the basic features of MS Word out of the way, here are a couple advanced features that many of you are most likely in the dark about. These features will totally blow you away as they offer a cleaner and more customised MS Word experience.
Moreover, we have listed the shortcuts to these features so that you don’t have to waste much of your time. Just use these shortcuts and see the magic! What are we waiting for? Let’s hop right in!
- Turn on the Distraction Free Mode by using the Alt + W + F shortcut
- Quickly summon the Clipboard and hold up to 24 items for you to cut, copy and paste around using the Ctrl + C Double Press shortcut
- You can translate documents anytime anywhere by heading over to Review > Translate
- Transform tables into graphs by navigating to Insert > Object > Object Types > Microsoft Graph Chart
- You can easily hide the Ribbon Panel by using the Ctrl + F1 shortcut
FAQs
Can I use MS Word without downloading it?
No, if you want to use Microsoft Word, you’ll need to have Microsoft Office installed. A doc file may then be created.
What is the MS Word file extension?
The.doc file extension identifies a Microsoft Word document.
What are the five primary uses for MS Word?
It is possible to make resumes and reports using Microsoft Word. For both authors and scholars, it may be used to compose books and dissertations. Besides this, it may be used as a basic text editor.
Also Read: Rock your Bio With The Best WhatsApp Bio For boys and girls
We hope that the information provided above in Microsoft Word is helpful to individuals seeking information.
Tired of your old smartphone? let’s make it worth something again. Sell phone online, or recycle old phone! A quick sale and eco-friendly recycling are guaranteed with Cashify.
Also read: Compare Mobile Phones
Comments
Featured Videos
-
The best reel downloader apps let you download reels in a jiffy. Instagram is definitely one of the best platforms to share photos and videos. And with the addition of reels, the social media platform has become even more engaging and exciting. Reels, basically, are short videos with audio and effect. Their short length is…
14th Mar 2023
-
Since we began using the Apple iPhone 14 Pro, we’ve encountered various issues and most of which are related to iOS 16. Several issues that we’ve faced are related to notifications, Always-on -display, battery life and wallpaper. Until these issues are officially fixed, we will have to live with them. We tried to tackle some of…
31st Oct 2022
-
The OnePlus 9RT, a T upgrade, was out the previous year, although it’s only available in price-sensitive areas like China and India. Moreover, the OnePlus 9RT has superior cameras, including a 50MP primary sensor, a little more prominent display, a premium design, good battery/charging and a more effective Snapdragon 888 CPU. Overall, this smartphone looks…
28th Oct 2022
-
We’ll discuss the overall camera setup & quality of the iPhone 14 Pro Vs iPhone 13 Pro Vs iPhone 12 Pro in the article. All of these phones come with a triple-camera setup. However, you might find some significant upgrades in the iPhone 14 Pro. Let’s find out the details about the camera quality of…
7th Oct 2022
-
The year 2022 is known as the year of the launch of many flagship smartphones. However, there is quite a decent competition between the phones in the price segment of Rs 50,000, and even there are too many options to choose from. Here in this article, we’ll compare the Moto Edge 30 Pro Vs IQOO…
6th Oct 2022
Latest Reviews
-
12th Apr 2023
-
7th Apr 2023
-
2nd Apr 2023
-
31st Mar 2023
-
30th Mar 2023
-
26th Mar 2023
-
25th Mar 2023
-
23rd Mar 2023
-
19th Mar 2023
-
16th Mar 2023
Hello guys, Today I’m going to show you Full Form of MS Word.
In this post, I will explain the MS Word full form, what is MS Word and its features, uses, basic function in detailed.
This Article is Best on the whole internet.
If you read this article carefully, all your doubts related to Microsoft Word will be cleared.
I Guaranteed you, after reading this article you will not need to read any other Articles. In fact, our reader’s satisfy in this blog post.
What is the Full Form of MS Word in computer?
The full form of MS word is Microsoft Word.
To understand you, the complete full form of each word of the MS is given in the table below.
The full form of MS Office is Microsoft Office.
What is MS Word?
Logo of MS Word
Introduction — Microsoft Word is a word processor and application software which is developed by Microsoft Corporation.
With the help of MS word, we can create a great word document.
From MS word, we can create many types of word documents like — bio data, resumes, applications forms and much more.
If you want to create any kind of document, you’ll definitely think about Microsoft Word. You can create any type of document using Microsoft Word.
Microsoft Word is a very popular word processor software created by Microsoft company. There are various examples of word processor.
Read Also — What is RAM in computer?
What is Microsoft Word used for?
MS word is used for many types of office work. You can also edit a word file in MS Word.
There are many features in MS Word that we will tell you further.
Read Also — Classifications of computer
What are the features of Microsoft Word?
There are many features and components of MS word. These all are Tap features of Microsoft word 2013.
In this post explain the features of MS Word.
You can see the image, Features of MS word are given below.
Read Also — MS Word is an example of?
- File
- Home
- Insert
- Design
- Page Layout
- References
- Mailing
- Review
- View
Read Also — What are the Generations of computer?
- File — If you click on the file then you will see a lot of word file, if you have to create a new file then you will click on the new word file.
- Home — Inside the home tab, you get a lot of options like — font colour, font size, font style, alignment, bullets, line spacing, paragraph etc.
We use all these options while creating our Word file.
- Insert — Inside the Insert tab, you get many options like — Tables, Draw table, shapes, images, charts, graphs, header, footer, page number, etc.
We use all these options when creating our Word file.
- Design — Inside the Design tab, you get several options like — Page Theme, Page Color, Page Border End etc. We use all these options when creating our Word file.
- Page Layout — Inside the page layout tab, you get many options like — page margins, page orientation, columns, lines, page break indentation, spacing, etc.
We use all these options when creating our Word file.
- References — Under the References tab, you get several options like — Table of Contents, Footnotes, Captions, Index etc.
- The References tab is often used to write large document files such as writing a book.
We use all these options when writing a book.
- Mailing — Under the Mailing tab, you get several options like — Create, Start Mail Merge, write and insert fields, preview results etc.
We use all these options when creating our Word file.
- Review — Under the Review tab, you get several options like — spelling & Grammar check, word count, define, language, translation, comments, protect the document etc.
We use all these options when creating our Word file.
- View — Under the view tab, you get several options like — Read mode, web layout, ruler, gridlines, page zoom etc. We use all these options when creating our Word file.
What are the uses of Microsoft Word?
Microsoft word is used in many fields such as.
- School — Today MS Word is used in every school. In school, children are taught to work on MS Word and all the school work such as creating school admission forms, a creating question for the children’s exam and much more are done with the help of Microsoft Word.
- College — College students also use Microsoft Word to create job resumes.
- College Employees also use Microsoft Word to create a college admission form, to write applications, to create a bonafide certificate.
- Universities — Universities also use Microsoft Word extensively such as creating registration forms, exam forms, results, migration certificates and much more with the help of MS Word.
- Office — In the office too, work is done with the help of Microsoft Word, writing letters, making business reports, and many other types of documents are made using Microsoft Word.
- Book Writers — Book writers use Microsoft Word to write books.
Read Also — How to shut down laptop?
What type of documents can be created in Microsoft Word?
There are many types of extension document can be created in Microsoft word such as.
- doc
- docm
- docx
- dot
- dotm
- dotx
- xml
- txt
- htm
- html
- odt
- rtf
- wps
- xps
Read Also — What are the characteristics of computer?
What are the basic functions of MS Word?
Five basic functions of Microsoft Word.
- You Can Create a text document with many documents extension.
- You Can edit any types of word document.
- MS word gives the suggestion to correct your wrong spelling.
- You can check your document preview and print your document.
- you can insert your photo, insert online pictures, insert shapes, graphs etc in Microsoft word.
What are the Types & version of Microsoft Word?
Microsoft Word has different versions & types. That you can still use it.
- Word 2000, released in 1999
- Word 2002, released in 2001
- Word 2003, released in 2003
- Word 2007, released in 2006
- Word 2010, released in 2010
- Word 2013, released in 2013
- Word 2016, released in 2016
- Word 2019, released in 2018
FAQ Related to Microsoft Word
What is the latest version of MS word?
The latest version of Microsoft word is Word 2019 released in 2018 and 16.0 version.
What is the extension of MS Word 2010, 2013, 2016?
The extension of Microsoft Word 2010, 2013, 2016 is .docx.
What are MS Office skills?
In today’s time, it is very important to have the skill of MS Word because today in every office the work related to the document is done with MS Word only.
With the help of MS Word, you can create many types of documents like —
- Creating spreadsheet.
- Creating tables.
- Creating pivot tables.
- Running and creating macros.
- Data analysis.
- Data visualization.
- Validating data.
- Creating documents.
Who introduced MS Office?
Bill Gates and Paul G. Allen introduce the MS Office.
What is the function of MS Word?
The main function of MS Word is to create many types of documents.
What are the five features of MS Word?
The five features of MS Word is given below.
- Convert a List to a Table.
- Convert a Bulleted List to SmartArt.
- Create a Custom Tab.
- Quick Selection Methods.
- Add Placeholder Text.
I know my readers love this article.
If you any doubts in this article please check out contact us page.
I Hope you Understand What is MS Word and its features. Share this post and mention your comment.
If you have handled documents for work or for school, you probably have at least a basic understanding of how Microsoft Word works.
MS Word has a lot of different functionality and features, from simple text editing tools to more complicated formatting and layout options. Learning these features can take time and practice, but they are well worth learning if you want to get the most professional look out of your documents.
In this article, we’ll take a look at some of the main features that you might use most often when working with Word documents.
1. Text formatting
One of the most basic and essential features of MS Word is the ability to format text, whether you want to change the font or size, add bold or italic formatting, change colors or alignment, or make other stylistic changes.
You can access text formatting tools by clicking on the “Home” tab in the toolbar at the top of your screen. From here, you can choose from a variety of different formatting options, such as fonts and font sizes, text alignment, colors, and styles.
2. Grammar and spell checker
Writing for documents, whether for work or school, often requires a high level of accuracy and attention to detail.
This is where the MS Word spell checker can come in handy, as it will automatically scan your document for any spelling or grammar errors that you may have missed. You can find the spell checker by clicking on the “Review” tab in the toolbar.
3. Styles
In addition to basic text-formatting tools, MS Word also offers a range of customizable styles that you can apply to your text. These styles are organized into categories, such as “Headings” or “Quotes,” and offer different formatting options for different types of content.
For example, you can use the “Heading 1” style to create a large, bold header at the top of your document. Or, if you want to add a quote or citation to your text, you can select the “Quotes” style and choose from different formatting options for quotes and citations, such as indented paragraphs and a citation or bibliography at the end.
You can also alter the style of the text and it will automatically update the styles that are being used in the document. This makes it easy to quickly change the look and feel of your document without having to manually adjust every instance of a specific style individually.
To use the styles feature, simply click on the “Styles” tab in the toolbar and select from one of the available options. You can also create your own custom styles by clicking on the “New Style” button and customizing it to your liking.
4. Templates
If you often work with similar types of documents, such as reports or proposals, you may find it helpful to use a template when creating your documents.
A template is essentially a pre-made document that you can customize to suit your needs. This can save you time and effort, as you won’t have to start from scratch each time you need to create a new document.
There are many different templates available in MS Word, ranging from simple text-based templates, like letterheads or resumes, to more sophisticated layouts, like menus or brochures. Additionally, you can create and save your own template for your own use or for sharing.
To use a template, you click on the “New” button and then select one of the available options under the “Templates” tab.
5. Add-ons
You can add custom functionality to your MS Word documents by using add-ins, which are essentially extra features or tools that you can download and install.
Some common examples of add-ins include productivity tools, such as calculators, calendars, or timers; special formatting options, such as for creating tables of contents or bibliographies; and online resources for collaborating or sharing documents, such as cloud storage or real-time collaboration tools.
To use add-ins in MS Word, you simply need to download and install them according to the instructions provided by the developer. Once they are installed, you can access them from within your MS Word document by clicking on the “Add-Ins” tab
6. Page Setup
Page Setup is the feature to set up your document layout, including margins and orientation. This feature helps change the size of the paper, set the number of pages per sheet, adjust the size and margins of your document, etc.
You can access this feature by clicking on the “Page Layout” tab in the toolbar. Here you will find a variety of different tools for setting up your page layout to suit your needs and preferences. For example, you could choose to set your document to landscape orientation, increase or decrease the margins of your paper, add a header and footer, etc.
7. Headers and Footers
Headers and footers are useful tools for adding text that will appear at the top or bottom of each page in your document. This can be particularly helpful if you need to include information such as page numbers, a watermark, or other small pieces of content that should stay consistent throughout the entire document.
This feature is accessible from the “Insert” tab, where you can click on the “Header & Footer” button to add text, images, or other elements to your header or footer. You can also customize your headers and footers by changing fonts, colors, sizes, etc.
8. Symbols
If you need to use symbols or special characters in your document, such as mathematical symbols, foreign language accents, etc., MS Word makes it easy to insert them into your document with just a few clicks.
To access this tool, simply click on the “Insert” tab and then select the “Symbol” option under the “Symbols” section. Here you can browse through a variety of different symbols, or search for specific ones using the search bar at the top. Once you’ve found the symbol you need, simply click on it to insert it into your document.
9. References and citations
MS Word has a feature to make it easy to cite references and include citations in your document. Some features also include the ability to automatically create a bibliography based on the sources you’ve cited, saving you time and effort when writing academic papers.
Some of the other features also include creating footnotes, citations in any format, and creating in-text citations, and a bibliography page.
To access this feature, click on the “References” tab in the toolbar. Here you will find tools for adding reference citations to your document as well as an automatically generated bibliography at the end. Additionally
10. Bullets and numbering
If you need to create a list of items in your document, such as for a shopping list or summary statistics.
You can easily do so using the “Bullets and Numbering” buttons from the toolbar. Simply click on one of these buttons to insert either bullets or numbers into your text. You can also customize these lists by editing colors, fonts, sizes, etc.
Conclusion
MS Word is a powerful and versatile tool with many different features that can help you create high-quality documents quickly and easily. Some of the main features include tools for formatting text, inserting images or tables, referencing sources, and creating lists of items. Whether you are writing an academic paper, preparing a presentation, or simply need to create a basic document, MS Word has the tools you need to get the job done. So why not download it today and start taking advantage of all its features!
Guide to Microsoft Word Features – All of us adore the benefits Microsoft Office has provided us. Microsoft Word is arguably the most used digital word processor, universally accepted by students, professionals and businesses alike. If you’re migrating from another tool or if this is your first stint with the newer versions of Microsoft word features software, welcome. You’ll find your tryst with Microsoft word software application a multi-dimensional affair, ideal for beginners, advanced users and for making complex formatting changes.
Guide to Get Started With Microsoft Word Features
In this post, we outline a Beginner’s guide to Microsoft Word.
-
Documents, Blog Posts, and Microsoft Word Templates
The first time you open up this tool, you’ll be prompted to “create” one of these three: a blank document, a blog post, or a new/existing Microsoft word templates.
- Documents are essentially like text files that support complex formatting. Each format has a page size and a layout.
- Blog posts are essentially for passionate bloggers. You will be prompted for your blog account details so you can upload your posts seamlessly.
- Microsoft word templates are essentially pre-defined formats.
As a new user, we suggest you create a blank template to get started on your journey to discover Microsoft Office Word.
-
The Tabbed Ribbon in newer versions of Microsoft Word Features
Newer versions of Microsoft Word features (2007 and above) come with the now-famous “Ribbon,” which is a sequence of Screens that capture all the capabilities of your Microsoft Word templates Software application.
Through this, MS Word makes its utilities available to use. The ribbon, in turn, contains:
-
Tabs:
Each tab is an individual screen available on the Ribbon. Commonly used Tabs include Home (the default Tab that opens up when you open a Word document), File (for File operations like Save, New, etc.), Insert, Page Layout, View, etc.
-
Commands:
These enable you to use your Microsoft Word templates software to do something to your word document (or post, template, etc.). While you can simply type out your text in the document, commands empower you to format/ insert/ handle this text in multiple ways.
-
Command Groups:
Commands are grouped together based on their functionality for easy access. For instance, basic text-formatting commands are put together in one group, paragraph formatting commands in another group, and so on. In some cases, you’ll see a tiny arrow at the bottom of the group. You can click on it to open up additional commands and options related to the group.
In addition, here are some special commands available on the Ribbon:
- The caret symbol (^) at the top right-hand side corner of the Ribbon can be used to hide/show the command/groups. This is useful when you want to review your word document in a larger screen space without distractions.
- The question symbol in blue (?) brings up Microsoft Word features Help utility. (Alternately, you can use the F1 keyboard shortcut to bring this up.) You can either browse through existing categories or use the search text box to type out what you want to find.
You can customize this ribbon at any time: to add new commands to an existing group, create a new tab altogether with your favorite commands, etc. To do this, right-click on any part of the ribbon and choose “Customize the Ribbon….”
You will become familiar with the File, Home, Page Layout and View tabs through the rest of this post, as these are most commonly used for editing word documents.
-
The FILE Tab
When you click on the File Tab, you are immediately taken to the “Backstage View”, containing all the tiny details about your document. We’ll keep it simple in this basic tutorial and introduce you to the frequently used file-related commands.
-
Save and Save As:
This is possibly the first command you should use when you type some text. It enables you to save your document on the hard disk as a .docx file (by default). Take note of the type of file here. If you wish to open your word document with older versions of Microsoft Word features, you will need to explicitly choose a backwards-compatible file type. You can additionally choose to save your file as a PDF file, self-contained web file, text file (.txt or .rtf, formatting changes are lost), etc.
-
New, Open, Close:
Names are self-explanatory as they enable you to open/close or create a new document/ blog post or template.
-
Recent:
This stores the list of recently accessed documents and folders so you can quickly open the last document you worked on.
-
Options:
This dialog box houses the master preferences for your document and controls your display and editing options. Here, the default setup will nicely do for most documents, so you will need to alter this only on rare occasions. But do explore each dialogue when you’re more familiar, for an advanced understanding of Office Word.
-
The HOME Tab
The Home Tab is perhaps the most commonly used Tab in Microsoft Word features. And it looks like this:
As you can see, this contains 5 formatting command groups. And there lies its most significant utility: formatting. You see, this is where Microsoft Word features wins heads over any other Word processing software tool (including Microsoft’s own WordPad), as it provides users with a host of complex formatting features all available with a mouse-click or two.
Before we dig in deeper, we suggest you play around a bit with a document. Type some sentences and be prepared to edit and format them to your heart’s content. Once you’re done, the Command groups in the Home tab can be used as below.
-
Clipboard group:
This has the mandatory copy and pastes commands. The paste command has additional options (click on the bottom-arrow symbol below) to paste formatted/ unformatted text/pictures. Also, spend time with Office Word’s special command, “Format Painter,” which allows you to paste formatting across text blocks. Try it now to experience its magic.
- Select a portion of text from anywhere in your document (using the Shift Key).
- Use the Keyboard shortcut (Control + B + I). This will make the selected text bold and italicized. Copy this selected text using the (Control + C); this copies everything in Word, text, and formatting.
- Now, select some other portion of (plain) text in your document and click on the Format Painter command. And voila, the formatting (alone) gets copied!
This is especially useful when formatting long documents with complex styles; you don’t have to repeat your special formatting needs across pages of a document. Capture them through the copy command and then “paste” them all over using the Format Painter command!
-
Font group:
Here, we’ll tell you to highlight text in your document and have a free play with this group. (There’s no better way to become familiar with Microsoft Word introduction font options). You can set the font typeface for text (based on your system’s inbuilt fonts), and change its look (includes size, bold, italics, underline, superscript, subscript, color highlight, etc.) and use Microsoft Word introduction Art to add instant drama to your text. Also, explore the command that changes the casing of selected text with just one click, to uppercase, lowercase, sentence case, etc. (refer pic above for details).
Microsoft Word introduction also provides for more advanced options through a single right-click of your mouse. Again, try this right now as you select some text, right-click, and choose the “Font…” option.
This window has advanced options that give you greater control of your text. Of special interest are the “Text Effects” and “Advanced” tabs to capture Microsoft Word introduction coveted formatting features. You can add shadows and reflections to your text, give it an outer glow, change the spacing between letters, and a lot more.
-
Paragraph:
The Paragraph command group allows you to control the alignment, numbering and line spacing of paragraphs in your document.
Do take note of:
- Text alignment: This determines how your text looks on your page and is left-aligned by default.
- Line spacing: This is the space between lines and is a single line spaced by default.
- Line and Page Breaks: This determines how a Style spawns across pages. For instance, if you check the “Widow/Orphan control” option, then when text with a Heading style falls towards the end of a page, it will automatically be bumped to the top of the next page.
-
Styles:
Styles are formatting templates used within a document. For instance, you’ll notice that all the Major Headings in this document are in blue, Georgia font size 16, bold and italicized, and have a light shadow. Likewise, all Minor Headings are in Italics, Georgia size 14. Now imagine that you want to consistently capture these format “styles” through a large text document (say 100 pages). Even with the Format-Painter command, it’s a lot of work. It’s also prone to manual error. With styles, you can do this with minimal effort.
Microsoft Word introduction comes in-built with default style templates like Title, Sub-Title, Heading1, Heading2, Body Text, Normal, etc. To apply a style to your text, select text and click on the chosen style in the command window. You can additionally right-click on the style and “modify” it as desired. You can alter the font settings, text effects, paragraph settings (explained below) and other options in your document, all through the “Format tab” of the Style edit window.
Word also allows you to add your own custom styles. For this:
- Select formatted text.
- Right-click and select Styles…
- Choose the option, “Save Selection as a New Click Style”.
- Name your custom style.
However, custom styles are limited within the document in use (not available as a template in other documents).
-
Editing:
The final command group available in the Home Tab is the Editing tab. Like any good word processor, Microsoft Word introduction allows you to easily select, find and find-and-replace text blocks across your document. Of this, you can bring up the much-used find-replace dialog box with the Keyboard shortcut (Control + H), and it looks like this:
Do remember to click on the “More>>” button to bring up additional options. You can further choose the “Format” and “Special” boxes to find text based on specific formatting criteria.
So that was the Home Tab in a nutshell. Phew! But as you are sure to have noticed, more than 50% of your most used commands lie in this Tab. Explore this thoroughly until you’re comfortable with it, as this will determine your success with the Microsoft Word introduction.
-
The Page Layout Tab
This tab contains a host of command (groups) to control the behavior of each page in your document. And it roughly looks like this:
We’re going to keep it simple here and discuss (only) the Page Setup command group as this houses 2 commands you will most likely need to play with.
-
Size:
By default, a Microsoft Word features document is set to a letter’s size (8.5” X 11”). You can change this to A4, A3, Executive or other standard sizes or even define a custom size. Changes will apply to the whole document.
-
Orientation:
By default, this is set to “Portrait”; you can alternatively set it to Landscape. Again, the orientation applies to the whole document by default. (You can alter this by setting specific “Section Breaks”, but this is outside the scope of this Beginner’s guide).
-
Breaks:
The most commonly used “Break” in a Microsoft Word features document is a Page Beak. When you insert a page break, the following text is bumped to a new page; This is immensely useful when you want to start new chapters/ headings on a fresh page.
-
The View Tab
The View Tab is the final list of command (groups) we will visit in this guide. Here, take special note of the “Document Views” command group, as this is perhaps the most reviewed group.
Highlights of this view are captured below.
- The “Print Layout” command allows you to showcase your text page at the center and view it much like how it would appear when printed on paper.
- In this view, you can further use the “Zoom” command (group) to increase or decrease the size of your page (impacts only the view and not the actual page size).
- The Full-Screen Reading view allows you to remove all toolbar distractions and is best used to review a document. Pressing the Escape key will bring you back to the (default) Print Layout view.
- The Web Layout view is typically used to review Blog posts.
- You can additionally toggle views of the Ruler, Gridlines and Navigation Pane (useful to search key text in your document) using the “Show” command group.
And that marks the end of our Beginner’s guide to knowing Microsoft Word features!
-
Next Steps
As a beginner, your tryst with Word is sure to open up endless possibilities, for better formatting, for a cleaner layout and alignment, for an overall superior experience with any digital word processing tool. We encourage you to actively explore Microsoft word features software on your own, even as you look to more advanced micro-tutorials for guidance. Your efforts will be well worth it!
Recommended Articles
Here are some articles that will help you to get more detail about the Microsoft Word is arguably the most used digital word processor so just go through the link.
- Powerful Features of Microsoft Access
- Excel Skills
- Pivot Chart in Excel
- How to Improve your Microsoft Excel Skills?
This course is about: What Is MS Word and Its features. It is made for people who want to learn and familiarize themselves with Microsoft Word for the first time.
As you go over, you will learn their versions, advantages, and disadvantages of their latest updates. This is an overview of MS word tutorial for beginners that will teach you enough about MS Word so that you can move on to more advanced tasks.
Table of contents
- What is MS Word 2019?
- What are the uses of MS Word 2019?
- What’s new and advantage in MS Word 2019?
- What are features of MS Word?
- 1. Learning Tool
- 2. Visual Updates
- 3. Read Aloud
- 4. Line spacing, margins, and text alignment
- Line Spacing
- Margins
- Text Alignment
- 5. Language Translation
- MS Word Basic Features
- What are the advantages of MS Word
- Disadvantages of MS Word 2019
- Types of Microsoft Word
- Windows versions
- Mac versions
- Summary
Microsoft Word or MS Word is a popular word-processing tool mostly used to create documents such as brochures, letters, learning exercises, quizzes, tests, and students’ homework. It was first introduced in 1983 and is a component of the Microsoft Office suite.
If you have been using older versions of MS Word like MS Word 2016 or MS Word 2013, you won’t notice much difference when you first look at MS Word 2019. But Microsoft Word 2019 has a number of updates and changes that you need to know about. The newer version works well with Microsoft Office 365 and is a complete piece of software for handling documents.
What are the uses of MS Word 2019?
The use of MS Word 2019 is to help users make many different kinds of documents. Users can, for example, make a resume, a business contract, a set of instructions, or a letter to someone else.
Here are the 10 uses of Microsoft word:
- Time-Saving Tool
- An Aide for Teachers
- An Aide for Students
- E-Content Generation
- Tool for Preparing Question Papers for Exams
- Lesson Plan
- Creation of a Good Resume
- Environmental-Friendly Tool
- Working as a Notebook
- Documents Can Be Saved for Future Use
What’s new and advantage in MS Word 2019?
The new and advantage in MS Word 2019 it gives you new ways to work with documents, such as with a better digital pen, page navigation like in a book, learning tools, and translation.
One big change is that MS Word 2019 and other programs in the MS Office suite 2019 will only work on computers with Windows 10 and the three most recent versions of macOS if you have a Mac.
Additionally, Microsoft Word is a word processing program that lets you make letters, resumes, and many other types of documents. In this lesson, you’ll learn how to move around the Word interface and get to know some of its most important parts, like the Ribbon, Quick Access Toolbar, and Backstage view.
What are features of MS Word?
Here are the list of Top New Features and Changes of MS Word 2019.
1. Learning Tool
This new Learning Tool of MS Word can improve readability without modifying the original document in any way. For instance,
- you can adjust the line spacing to meet your needs,
- pick a new page color to spice up your document,
- or even just hear the words read out loud.
After you have finished using the Learning Tool tab, you can shut it and return to your original work.
2. Visual Updates
The Visual Updates of the new version of Microsoft Word has two significant graphical improvements. To begin, it gives you the ability to incorporate screenshots of interactive 3D models into your projects. Further, this is fairly unusual upgrade that gives you the ability to select several poses of an image, which ultimately gives your document a more professional look and feel.
3. Read Aloud
If you prefer to listen to your paper rather than read it, the ‘Read Aloud‘ tool is available under the ‘Review‘ menu. Place the cursor at the beginning of the paragraph you wish to hear in your document. Then, by clicking the Read Aloud tab, you may hear the text from the cursor point forward. Under the Rule in the upper right-hand corner is a Read Aloud control panel that allows you to ‘Pause‘ and ‘Play‘ as well as modify the reading speed. You may even choose amongst the available voices
4. Line spacing, margins, and text alignment
Line Spacing
Microsoft Word 2019 defaults to double line spacing (2.0). The line spacing of a paragraph or document influences its entirety. Change line spacing with the Line Spacing button on the Home ribbon.
To put space between lines, make sure:
- The whole document is selected
- Click on the tab for “Home.”
- Click the Line Spacing button in the Paragraph group and then choose 1.5.
Margins
The default margins for Microsoft Word 2019 are 1 inch for the top and bottom, and 1 inch for the left and right. To modify your margins, click the Margin button on the Layout tab on the ribbon.
To modify the margins, follow the instructions below:
- Select the full document’s text by holding down the Ctrl key, then move the cursor to the left margin and click the right mouse button once.
- Navigate to the Layout tab.
- Click on the Margins button in the Page Setup group.
- Modify the margin by clicking on the top margin button (top and bottom 0.5″ – left and right 0.5″).
The margins panel will be displayed.
Text Alignment
Microsoft Word 2019 lets you align paragraphs in four different ways in relation to the left and right margins: left, center, right, and justified. Furthermore, paragraphs in word 2019 are aligned to the left by default. Also, you can change the alignment of a paragraph by clicking on the Alignment button in the Paragraph group on the Home ribbon
Alignment Option:
- First Button – Align Text to the Left
- Second Button – Center Text
- Third Button – Align Text to the Right
- Fourth Switch – Justify Text
5. Language Translation
Microsoft’s previous editions included a language translation tool, but Word 2019 supports more languages and its functionality is more accurate than before, allowing you to translate multiple phrases or even the complete parts of a text into the language of your choice. The tool is located under the Review tab. Here you will discover two translations.
Options: Translate Selection translates the selected text, while Translate Document translates the full document.
MS Word Basic Features
These are the basic features of MS Word.
- Basics of MS Word Creates text documents.
- Editing and Formatting the existing documents.
- Making a text document interactive with different features and tools.
- Graphical documents, comprising images.
- Used by Authors and Researchers.
- Detect grammatical errors in a text document.
What are the advantages of MS Word
The advantages of MS Word are wide and varied. Here are the main advantages.
- Integration: One of the best things about Word is that you can combine any document with other types of media that come with the Office suite. Graphs, presentation materials, worksheets, and any other media made in the suite are easy to use. Since the link is dynamic, you can instantly update any document you make when other media changes.
- Mail Merge: By merging names and addresses from a database list into your document, Word makes it easy to make personalized documents. This is a great way to send out a lot of letters or brochures. The mail merge feature is easy to use and has a lot of features. It lets you make many different kinds of documents, such as mailing labels.
- Collaboration: One of the best things about Word is that you can markup a document to make changes. This lets a number of editors change and update the document, and it lets all users see the changes that have been made.
- Templates: The good thing about Word is that it has thousands of templates, so it’s easy to make a brochure based on one that someone else made. Most templates are easy to use and easy to change, so you can make some really great things with them.
- Smaller Files: In the past, Word files were known for being pretty big. This was a problem if your device didn’t have a lot of space to store things. With the new DOCX format, which came with Word 2007, Word files got a lot smaller. This is now the standard way for documents to be set up.
- Mobile App: On Windows phones and tablets, you can use Word on the go. Even though it’s not as powerful as the desktop version, you can still make and change documents with it. This app is a great
Disadvantages of MS Word 2019
These are the Disadvantages of MS Word 2019.
1. Cost: It’s true that what MS Word is the most effective word processor, but it doesn’t mean it’s cheap. The demands of the vast majority of users can be met by using one of the several free word processors available.
2. Complexity: Most people who use MS Word will probably never use half of its features. Some users may be put off by how complicated it is because they will be overwhelmed by all the features. Some of the most-used elements are on the ribbon, but the ribbon isn’t always easy to understand, which can add to the confusion.
3. Not Always Intuitive: Some features of MS Word aren’t always easy to understand, and it can take a while to get the results you want. I’ve had trouble trying to add pictures and make sure the text is in the right place around them. The choices seem to give me what I want, but I don’t always get what I want.
4. Removed Feature: In the past, some familiar parts of Word have been taken away. This includes the well-known toolbar that the ribbon has replaced. Word also used to have tools like speech recognition, which is now built into Windows.
Types of Microsoft Word
Microsoft Word has had several types or version throughout its history. The different releases with release dates are listed below.
Windows versions
- Word 2016 and 97
- Word 2019, released in 2018
- Office 365 and Word 2016, released in 2016
- Word 2013, released in 2013
- Word 2010, released in 2010
- Word 2007, released in 2006
- Word 2003, released in 2003
- Word 2002, released in 2001
- Word 2000, released in 1999
- Word 98, released in 1998
- Word 97, released in 1997
- Word 95, released in 1995
- Word 6.0, released in 1993
- Word 2.0, released in 1991
- Word 1.1, released in 1990
- Word 1.0, originally invented for MS-DOS and Xenix in 1983 by Charles Simonyi and Richard Brodie, working for Bill Gates and Paul Allen. Word was released in the Windows OS in 1989
Mac versions
- Word 2019, released in 2018
- Word 2016, released in 2015
- Word 2011, released in 2010
- Word 2008, released in 2008
- Word 2004, released in 2004
- Word v. X, released in 2001
- Word 2001, released in 2000
- Word 98, released in 1998
- Word 6, released in 1993
- Word 5.1, released in 1992
- Word 5, released in 1991
- Word 4, released in 1989
- Word 3, released in 1987
- Word 1, released in 1985
Summary
In this tutorial, we already discussed the introduction of MS Word 2019 and the advantages and disadvantages of MS Word and its top new features, changes, and different versions.
MS Word 2019 includes a number of updates that provide you with new methods to work with documents, including an improved digital pen, page navigation similar to that of a book, learning tools, and translation capabilities. Lastly, we suggest to use this version and explore their new features in creating your documents.
PREVIOUS
NEXT