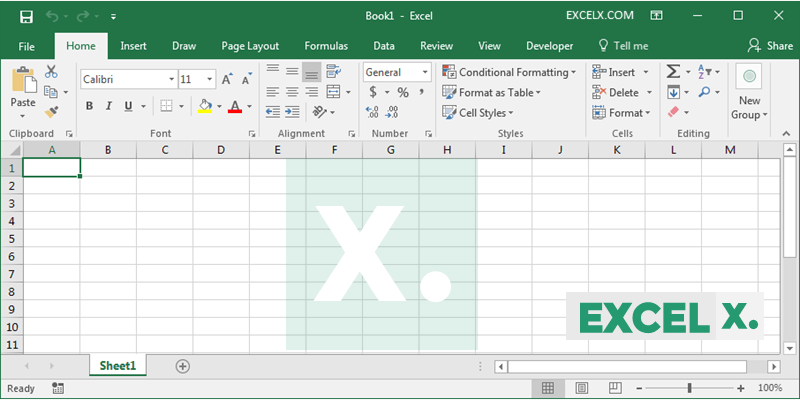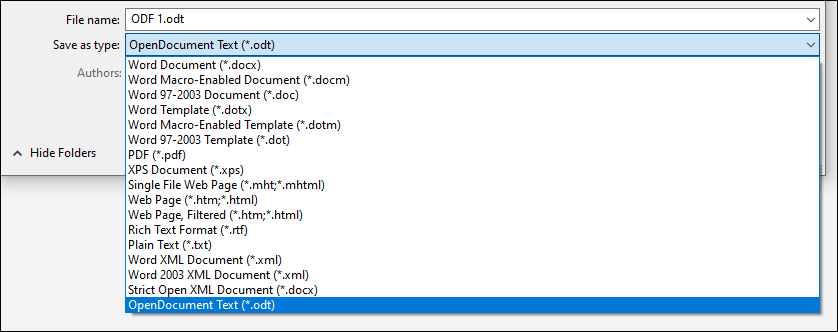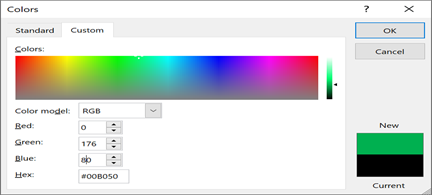Microsoft Excel Features
Almost all the professionals use this spreadsheet tool. MS Excel is the universal language that speaks in practically all the offices. However, as a starter or intermediate-level user, you need to know some of the important features of MS Excel. This article will show you the features of MS Excel.
Table of contents
- Microsoft Excel Features
- Top 9 Main Features of Microsoft Excel with Examples
- #1 – You Can Insert a New Worksheets at Will
- #2 – Time Saving Shortcut Keys
- #3 – Get Quick Sum of Numbers
- #4 – Filtering Data
- #5 – Paste Special Feature
- #6 – Insert Random Numbers
- #7 – Insert Random Fraction Numbers
- #8 – Goal Seek Analysis Tool
- #9 – Insert Serial Numbers
- Things to Remember about Features of MS Excel
- Recommended Articles
- Top 9 Main Features of Microsoft Excel with Examples
You are free to use this image on your website, templates, etc, Please provide us with an attribution linkArticle Link to be Hyperlinked
For eg:
Source: Features of MS Excel (wallstreetmojo.com)
Top 9 Main Features of Microsoft Excel with Examples
Now, we shall discuss the 9 different features of Microsoft Excel with examples which are as follows:
You can download this Features of MS Excel Template here – Features of MS Excel Template
#1 – You Can Insert a New Worksheets at Will
You might have seen one to three default worksheets while opening the new workbook (the number of worksheets may vary depending on the settings).
You can insert a new worksheet in excelTo add a new worksheet, go to the bottom of the screen and press the ‘+’ button. You can also navigate to ‘Home’, ‘Insert,’ and then ‘Insert Sheet’ to add a new sheet.read more and delete the same at any time. First, press the “+” icon key to insert any new worksheet available at the bottom.
Now, click on this button to insert a new worksheet.
We can also insert a new worksheet by pressing the shortcut key “Shift + F11.“
#2 – Time Saving Shortcut Keys
The time on Excel can be reduced drastically by masterful Excel shortcut keys. Apart from universal “Ctrl + C, Ctrl + X, and Ctrl + V,” we can use many other abundant shortcut keys in excelAn Excel shortcut is a technique of performing a manual task in a quicker way.read more.
Shortcut key for Copy:
Shortcut key for Cut:
Shortcut key for Paste:
You can refer to our article on “Excel Shortcut Keys” to learn some of the important shortcut keys.
#3 – Get Quick Sum of Numbers
If we have serial numbers or any numerical data, we can quickly get the sum of these numbers with simple shortcut keys.
Assume we have numbers in 10 cells, and imagine how long it will take us to get the total of these numbers.
I can say less than a second!!!!
Yes, you hear it right less than a second.
Select the cell where we need to get the total of these numbers and press the shortcut key “ALT + =” to get the AutoSum.
We get the following result.
#4 – Filtering Data
Filtering the excel dataThe filter in excel helps display relevant data by eliminating the irrelevant entries temporarily from the view. The data is filtered as per the given criteria. The purpose of filtering is to focus on the crucial areas of a dataset. For example, the city-wise sales data of an organization can be filtered by the location. Hence, the user can view the sales of selected cities at a given time.
read more is one of the important features of Microsoft Excel. We can filter any data available under the “Filter” section.
We can use more advanced techniques to filter the data. For example, to insert a short filter, we can press the shortcut key “Ctrl + Shift + L” or “Alt + D + F + F.”
Shortcut key to Insert the Filter:
or
For example,
#5 – Paste Special Feature
We love paste specialPaste special in Excel allows you to paste partial aspects of the data copied. There are several ways to paste special in Excel, including right-clicking on the target cell and selecting paste special, or using a shortcut such as CTRL+ALT+V or ALT+E+S.read more because it gives us more edge to increase workplace productivity. For example, look at the below data.
In the A5 cell, we have a formula that takes the range of cells from A1 to 4. So, the A5 cell is dependent on the above cells. So, if we copy and paste this cell to other cells, we may get this formula only, not value.
So, we can use the Paste Special technique to paste as only values. Therefore, we must copy cell A5 and place a cursor on the cell where we need to paste.
I have copied the cell A5 and placed the cursor on the C5 cell.
Now, press the “ALT + E + S” shortcut key and open the “Special” dialog box.
We have plenty of options under “Paste Special” features. However, we want to paste only the value in this example, so we must select the “Values” option to paste as the only value.
So this will paste only the value from A5 cell to C5 cell.
Like this, under “Paste Special,” we can use other available techniques like “Formulas,” “Formats,” etc.
#6 – Insert Random Numbers
Excel has plenty of formulas and functions in its arsenal. For example, if we want to insert random numbers with an Excel worksheet, we can use a built-in function called“RANDBETWEENRANDBETWEEN excel formula determine random numbers between two extreme variables (bottom and top numbers). The user needs to fill in the bottom and top numbers in the syntax =RANDBETWEEN (bottom, top) to acquire the random integer.read more.”
For the first argument, supply the least number that you want to insert.
For the last argument, we must enter the highest number that we want to insert.
So, now, the RANDBETWEEN function inserts numbers from 100 to 1,000.
#7 – Insert Random Fraction Numbers
As seen above, we can insert random numbers. Now, we will see how we can insert random fraction numbers.
We must use the RAND functionThe RAND function in Excel, also known as the random function, generates a random value greater than 0 but less than 1, with an even distribution among those numbers when used on multiple cells. read more to insert random fraction numbers greater than 0 and less than 1.
The RAND function does not have any parameters, so we must close the bracket and insert the function.
Note:
Both RAND and RANDBETWEEN are volatile functions and keeps varying whenever we make any changes in the workbook.
#8 – Goal Seek Analysis Tool
The Goal Seek analysisThe Goal Seek in excel is a “what-if-analysis” tool that calculates the value of the input cell (variable) with respect to the desired outcome. In other words, the tool helps answer the question, “what should be the value of the input in order to attain the given output?”
read more tool is extremely useful for determining what needs to be done to achieve the desired goal. For example, Mr. A wants to get an overall average score of 90 in 6 subjects. However, Mr. A has already attended five exams. Below are his anticipated scores.
Now, Mr. A is left with only one examination. He wants to know how much he must score in the final examination to get an overall average of 90.
So, first, we must apply the AVERAGE function for the first five exams.
We get the following result.
Now go to the DATA tab and click on the What-If AnalysisWhat-If Analysis in Excel is a tool for creating various models, scenarios, and data tables. It enables one to examine how a change in values influences the outcomes in the sheet. The three components of What-If analysis are Scenario Manager, Goal Seek in Excel, and Data Table in Excel.read more tool to open the “Goal Seek” tool.
In the Goal Seek window, we can see three options.
We must select “Goal Seek.” Then, we may get the following options: “Set cell,” “To value,” and “By changing cell.”
The average function applies to the cell for the “Set cell,” the B8 cell.
In the “To value,” the cell enters the value as 90.
The “Changing cell” gives the cell reference to the B7 cell.
Now, we must click on “OK.” As a result, the “Goal Seek” analysis tool will help Mr. A to know how much he needs to score in the final examination to get the overall average of 90.
Mr. A has to score 99 on his final examination to get an overall average of 90.
#9 – Insert Serial Numbers
If we want to insert serial numbers incremented by 1, we can do this by the “Fill Series” option. Then, enter the value 1 in any of the cells.
Using the Excel FILL HandleThe fill handle in Excel allows you to avoid copying and pasting each value into cells and instead use patterns to fill out the information. This tiny cross is a versatile tool in the Excel suite that can be used for data entry, data transformation, and many other applications.read more function, we must drag until the cell where we want to insert serial numbers
Now, click on the “AutoFill” option and choose “Fill Series” to get the serial numbers incremented by 1.
We get the following result.
Things to Remember about Features of MS Excel
- These are some of the basic and cool features of Excel.
- We have so many uses that other features will also cover incoming topics.
- We must use the shortcut keys to use an excellent spreadsheet tool skillfully.
- We must first learn the basic formulas to get started with functions.
Recommended Articles
This article is a guide to the features of MS Excel. Here, we discuss the top 9 features of Microsoft Excel, including “Time Saving Shortcut Keys,” “Get Quick Sum of Numbers,” “Filtering Data,” “Paste Special” feature, etc., along with examples and a downloadable Excel template. You may learn more about Excel from the following articles: –
- Bullet Chart in Excel
- Formula in Excel Not Working
- SUM Shortcut in Excel
- “Save As” Excel Shortcut
What is Excel?
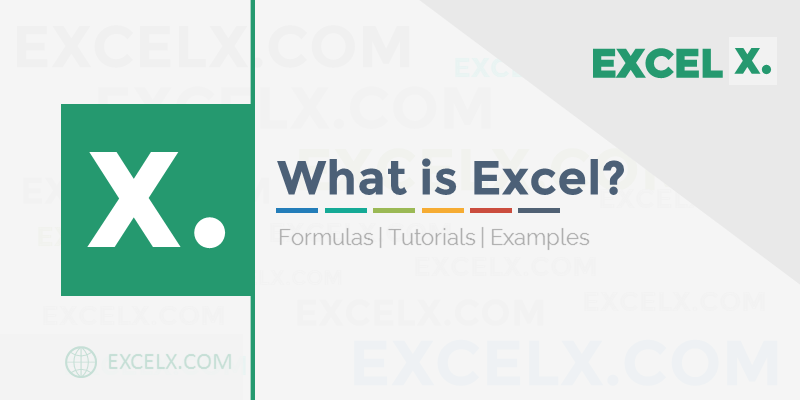
Microsoft Excel is a spreadsheet program available in the Microsoft Office Package. MS Excel is used to create Worksheets (spreadsheets) to store and organize data in a table format.
Microsoft Excel is one of the most used software application in the world. Excel have the Powerful Tools and Functions, using it for wide verity of applications across the global IT Companies. It is easy to enter the data, read and manipulate the data. Excel stores the data in a table format in Rows and Columns.
Here is a screen-shot of a Microsoft Excel File:
- What is Excel in Computer?
- What is Excel Used for?
- Where Excel is Used?
- Features of MS Excel:
- Key Components:
- Usage
- Industries
- Interface
- Data Analysis
- Data Visualization
- Templates
- Enhancing Excel Features
- Programming Language
- Macros
- Add-ins
- Integration with Other Office Applications:
- Security Features
- Resource and Support Communities:
- Limitations
- Data security and privacy
- Data accuracy and integrity
- Alternative Applications
- Conclusion
- Excel Objects and Definitions
- What is Excel Ribbon?
- What is Excel Workbook?
- What is Excel Worksheet?
- What is Excel Range?
- What is Excel Cell?
- What is Excel Row?
- What is Excel Column?
- What are Excel Macros?
- What is Excel VLookUp?
What is Excel in Computer?
In computer terms, Excel is a spreadsheet application in Microsoft Office Pack. It is one of the most using Applications in business industries. We can store any kind of the data in the spreadsheets in the Excel Range or Excel Cells. We can also insert Images, Shapes, Charts, Pivot Tables in the Excel Sheets to understand the data.
What is Excel Used for?
Microsoft Excel used for storing the data, processing the data, analyzing and presenting the data.
- We can enter data in Strings, Dates or Numerical type of Data in the Excel Cells and Save the Files for future reference
- We can use verity of formulas available in Excel to perform calculations
- We can Develop Tools and Dashboards
- We can Interact with Other Applications
- We can connect to verity of Data Bases
- We can represent data in Charts
- We can drill down and analyze the data using Pivot Tables
Read More Uses
Where Excel is Used?
Microsoft Excel used in almost all industries. Here are the some of the real-time Excel Using industries and domains:
- Financial sector is excessively using to perform different kind of calculations.
- Analytical professional use Excel almost everyday for applying the basic analytical techniques and tools.
- Banking Sector use to understand the Customer
- Retail Associates uses for analyzing the POS data to check the change and trend in sales
- Reporting Analysts uses for generating Daily, Weekly, Monthly, Quarterly and Yearly Reports.
- Healthcare Teams uses for performing the longitudinal data analysis.
- Market Research Analysts uses for finding the frequencies and cumulative aggregates.
- VBA Developers uses for developing the Office Applications, Tools, Office Add-ins and Dashboards.
Features of MS Excel:
The following features of Excel made the Excel as most widely using application:
-
Graphical Features of Excel
Excel have verity of the graphical features to represent the data in Charts and pictorial format. For Example, Charts, Shapes, Smart Arts, Clip Arts, Pictures.
-
Data Base Features of Excel
Excel can be used as data base and perform of verity of data operations. For example, Pivot Tables, Slicers, Tables, Spark lines, Database, Sorting, Filtering, Data Validation, Grouping, etc.
-
Functional Features of Excel
Excel Tools and Functions will help to perform powerful calculations and enhance the Excel Application Features. For example, Formulas, VBA Macros, Add-ins, Hyperlinks, Conditional Formatting, Spell Check, Protection, etc.
Key Components:
Excel is a spreadsheet software developed by Microsoft that is used to perform calculations, data analysis, and data visualization. Some of the key components of Excel include:
- Workbook: A workbook is the main file that contains one or more worksheets where you can enter data, perform calculations, and create charts and graphs.
- Worksheet: A worksheet is a single spreadsheet within a workbook that consists of rows, columns, and cells.
- Cell: A cell is a rectangular box in a worksheet where you can enter data, formulas, and functions.
- Range: A group of adjacent cells, which can be selected and formatted together.
- Chart: A chart is a visual representation of data in a worksheet that can help you to identify patterns and trends.
- PivotTable: A PivotTable is a powerful tool that allows you to summarize and analyze large amounts of data quickly and easily.
- Sparklines: Sparklines are small, simple charts that are used to show trends in data over time.
- Ribbon: The Ribbon is a graphical user interface that contains all the tools and commands you need to work with Excel. It is organized into tabs, which are further divided into groups of related commands.
- Quick Access Toolbar: The Quick Access Toolbar is a customizable toolbar that provides quick access to frequently used commands.
- Name box: The box located to the left of the formula bar, which displays the reference of the selected cell or range.
- Solver: Solver is an add-in tool that allows you to find the optimal solution to a problem by changing the values of certain variables.
- Goal Seek: Goal Seek is a tool that allows you to determine the value of a variable that will achieve a certain goal in a formula.
- Scenario Manager: Scenario Manager is a tool that allows you to create and compare different scenarios for a worksheet by changing the input values of certain variables.
- Power Query: Power Query is a tool that allows you to transform and analyze large amounts of data from various sources, such as databases, spreadsheets, and web pages.
- Power Pivot: Power Pivot is an add-in tool that allows you to create advanced data models and perform complex data analysis using large amounts of data.
- Data Tables: Data Tables are tools that allow you to calculate multiple results based on different sets of input values for one or more formulas.
- Web Queries: Web Queries are tools that allow you to import data from a website directly into Excel, making it easier to collect and analyze data from the internet.
- Get & Transform: Get & Transform is a feature that allows you to connect to various data sources, transform and reshape data, and load it into Excel for analysis and reporting.
- Freeze Panes: Freeze Panes is a feature that allows you to keep certain rows or columns visible as you scroll through a worksheet, making it easier to view and analyze large amounts of data.
- Collaboration Tools: Excel also provides various collaboration tools that allow multiple users to work on the same worksheet simultaneously, such as shared workbooks and co-authoring.
- Protect Workbook/Worksheet: Protect Workbook/Worksheet is a feature that allows you to restrict access to certain parts of a workbook or worksheet by setting password protection, so that only authorized users can view or edit the data.
- Error Checking: Error Checking is a feature that allows you to identify and correct errors in your formulas and functions, which can help to ensure data accuracy.
- Templates: Excel Templates are pre-designed spreadsheets that you can use to quickly create different types of documents, such as budgets, calendars, and invoices.
- Macro: A macro is a set of instructions that automate repetitive tasks in Excel.
- Office Add-ins: Office Add-ins are third-party tools that you can install in Excel to extend its functionality, such as data connectors, visualization tools, and productivity apps.
- Merge cells: A tool that allows you to combine multiple cells into a single, larger cell.
- Autofill: A tool that allows you to quickly fill a series of cells with a pattern or sequence of data.
- Data Validation: Data Validation is a feature that allows you to restrict the type of data that can be entered into a cell. This can help to ensure data accuracy and consistency.
- Custom Number Formats: Custom Number Formats are tools that allow you to create your own number formats, making it easier to display numbers in a way that is more meaningful for your data.
- Text to Columns: Text to Columns is a feature that allows you to split data in a column into multiple columns based on a delimiter, such as a comma or space.
- Flash Fill: Flash Fill is a tool that allows you to automatically fill in data based on a pattern that you specify, making it easier to clean and transform data.
- Print Options: Excel also provides various print options that allow you to customize the layout and formatting of your worksheet before printing, such as page orientation, margins, and scaling.
- Page Layout View: Page Layout View is a feature that allows you to view your worksheet as it will appear when printed, making it easier to adjust the layout and formatting.
- Filter: A tool that allows you to display only specific data in a worksheet, based on certain criteria.
- Sort: A tool that allows you to arrange data in a worksheet in ascending or descending order, based on certain criteria.
- Function: A function is a built-in formula that performs a specific calculation or task, such as SUM, AVERAGE, MAX, and MIN.
- Formula: A formula is an equation that performs a calculation in a cell based on the values in other cells.
- Formula bar: The area at the top of the Excel window where you can view and edit the contents of a selected cell.
- Cell reference: A way to identify a cell in a worksheet, which is a combination of the column letter and row number, such as A1, B2, etc.
- Relative reference: A cell reference that changes when you copy or move a formula to a different location in a worksheet.
- Absolute reference: A cell reference that remains constant when you copy or move a formula to a different location in a worksheet, which is denoted by a dollar sign ($).
- Mixed reference: A cell reference that has both absolute and relative components, which is denoted by a dollar sign ($) before the column or row reference.
- Dynamic Arrays: Dynamic Arrays are a new feature in Excel that allow you to create formulas that automatically expand or shrink to fit the size of the data, making it easier to perform calculations on large datasets.
- Formula auditing: A tool that allows you to trace the relationships between cells and formulas in a worksheet, which can help you identify errors and troubleshoot problems.
Usage
Excel is a widely used spreadsheet program developed by Microsoft. It is part of the Microsoft Office suite of applications and is used to organize, analyse, and manipulate data. Excel allows users to create, format, and manipulate tables of numerical and textual data in rows and columns.
Users can perform various mathematical and statistical calculations on the data, create charts and graphs to visualize the data, and use formulas and functions to automate calculations and analysis. Excel also provides various tools and features for data analysis, such as sorting, filtering, and pivot tables, that allow users to extract insights quickly and easily from large data sets.
Industries
Excel can be used in a variety of industries and professions, including finance, accounting, marketing, and research. It is often used for budgeting, financial forecasting, tracking expenses, inventory management, and analyzing sales data.
Interface
Excel has a user-friendly interface and is widely available on Windows and Mac OS systems. Additionally, Excel supports collaboration features, such as sharing workbooks and co-authoring, which allow multiple users to work on the same spreadsheet simultaneously.
Data Analysis
Another important feature of Excel is its ability to handle large amounts of data. Excel can handle millions of rows of data and thousands of columns, making it ideal for working with large datasets. Additionally, Excel provides several features for managing large datasets, such as sorting, filtering, and searching.
Excel also allows users to collaborate on workbooks in real-time using cloud-based solutions like OneDrive or SharePoint. This feature makes it easy for teams to work on the same document simultaneously and ensures that everyone is working with the most up-to-date version of the data.
Data Visualization
Excel also provides various tools for data visualization, which make it easy to create charts, graphs, and other visualizations that help to communicate data insights. With features like sparklines and conditional formatting, users can quickly identify trends and patterns in data without the need for complex analysis.
Overall, Excel is an essential tool for anyone who works with data. Its extensive feature set, customizability, and ease of use make it an ideal choice for businesses, researchers, educators, and individuals. Whether you are working with small datasets or large, Excel can help you manage and analyze your data efficiently, saving you time and improving your productivity.
Templates
Excel also provides various templates that help users get started with common tasks, such as budgeting, invoicing, and project management. These templates can be customized to meet specific needs, making it easy for users to create professional-looking spreadsheets without starting from scratch.
Enhancing Excel Features
Another way to overcome some of the limitations of Excel is to use Excel add-ins or plugins that provide additional features and capabilities. There are many add-ins available that can help users automate tasks, perform advanced analysis, and enhance visualization.
- For example, the Analysis ToolPak add-in provides a wide range of statistical and engineering functions, while the Power Query add-in allows users to extract and transform data from a variety of sources. The Solver add-in can help users find optimal solutions for complex problems, while the Power Pivot add-in provides advanced data modeling and analysis capabilities.
- In addition to add-ins, users can also consider using Excel templates or pre-built solutions that provide pre-configured spreadsheets and models for specific use cases. There are many templates available for financial modeling, budgeting, project management, and other applications. These templates can help users save time and avoid errors by providing pre-built formulas and templates for common tasks.
Finally, to improve collaboration and data sharing, users can consider using cloud-based collaboration platforms such as Microsoft Teams or SharePoint. These platforms allow users to share and collaborate on Excel spreadsheets in real-time, providing a more efficient and collaborative workflow.
Programming Language
Excel also has a programming language called VBA (Visual Basic for Applications) that allows users to automate repetitive tasks and create custom solutions. With VBA, users can create macros, which are small programs that automate common tasks, such as formatting data or generating reports.
VBA also provides access to many of Excel’s built-in features, as well as the ability to create custom functions and procedures. This allows users to create highly customized solutions that can save time and increase efficiency.
Macros
In addition to add-ins, templates, and complementary tools, users can also consider using Excel macros to automate repetitive tasks and improve productivity. Macros are small programs written in Visual Basic for Applications (VBA) that can be used to automate tasks and add custom functionality to Excel.
- With macros, users can automate tasks such as formatting, data entry, and data cleaning, as well as perform more advanced tasks such as data analysis and modeling. Macros can also be used to create custom functions and formulas that can be reused in other Excel spreadsheets.
- To create macros, users need to have a basic understanding of VBA programming. Excel provides a built-in macro recorder that allows users to record their actions and convert them into VBA code. Users can also write their own code from scratch or modify existing code to create more complex macros.
- Macros can be saved as part of the Excel spreadsheet or as a separate file, and can be easily shared with other users. However, it is important to be cautious when using macros as they can potentially contain malicious code that can harm your computer or compromise your data.
- Excel VBA Macros can be a powerful tool for automating tasks and improving productivity in Excel. By learning how to write and use macros, users can save time and improve their workflow, and add custom functionality to Excel spreadsheets. However, it is important to be careful when using macros, and to ensure that they come from a trusted source and do not contain any malicious code.
Add-ins
In addition to its core features, Excel also supports a wide range of add-ins and third-party applications that can further extend its functionality. For example, users can install add-ins to enhance data visualization, automate data entry, or integrate Excel with other software tools.
Integration with Other Office Applications:
One of the advantages of Excel is its compatibility with other Microsoft Office applications, such as Word and PowerPoint. Excel data can easily be copied and pasted into these applications, allowing users to create professional-looking documents and presentations that include charts, tables, and graphs.
Excel also supports a wide range of file formats, including CSV, TXT, XML, and HTML, making it easy to share data with other applications or import data from external sources. Additionally, Excel can connect to external data sources such as SQL databases, SharePoint lists, and OData feeds, allowing users to work with data from a wide range of sources.
Security Features
Excel also provides various security features, such as password protection and file encryption, that help to keep data safe and secure. This is especially important when working with sensitive or confidential information.
Finally, Excel is widely supported by third-party tools and services, which can further enhance its capabilities. For example, there are many add-ins and plug-ins available that provide additional functionality, such as data analysis tools, charting software, and collaboration platforms.
In conclusion, Excel is a powerful and versatile tool that provides many features and capabilities for managing and analyzing data. Whether you are a business owner, financial analyst, researcher, or student, Excel can help you work with data more efficiently and effectively. Its ease of use, customizability, and compatibility with other applications make it an ideal choice for anyone who works with data on a regular basis.
Resource and Support Communities:
Excel’s popularity has led to the development of many resources and support communities, which can help users learn how to use the software effectively. These resources include online tutorials, user forums, and training courses, which can help users become proficient in Excel quickly.
- Furthermore, Excel’s features are constantly evolving, with new updates being released on a regular basis. These updates often include new tools and functionality that help users work with data more effectively.
- In addition to its features, Excel’s versatility and wide range of applications make it an essential tool for many industries and professions. For example, Excel is commonly used in finance and accounting for budgeting, forecasting, and financial modeling. It is also used in marketing and sales for data analysis, customer segmentation, and campaign tracking.
- In research, Excel is used for data cleaning, manipulation, and analysis. Excel is also frequently used in education, where it is used to teach data analysis, statistics, and financial modeling.
In summary, Excel is a powerful and versatile tool that provides many features and capabilities for managing and analyzing data. Its ease of use, customizability, compatibility with other applications, and wide range of applications make it an essential tool for many industries and professions. With its continued development and support, Excel is likely to remain a key tool for data management and analysis for years to come.
Limitations
Despite its many advantages, Excel is not without its limitations. One limitation is its ability to handle extremely large datasets. While Excel can handle millions of rows of data, it may become slow and unwieldy with datasets that exceed this limit.
- Additionally, Excel is not well-suited for complex data modeling and analysis. While it provides many tools and features for data analysis, it may not be the best choice for advanced statistical analysis or machine learning.
- Another limitation of Excel is its potential for errors. Because it relies on manual data entry and manipulation, it is vulnerable to human errors such as typos and miscalculations. Additionally, its use of cell-based formulas and references can lead to errors when cells are moved or deleted.
- Finally, Excel’s use of proprietary file formats can make it difficult to share data with users who do not have access to the software. While Excel can save files in a variety of formats, users may need to use specialized software to open or work with these files.
- While Excel is a powerful and versatile tool for managing and analyzing data, it does have some limitations. Users should be aware of these limitations and choose the appropriate tools and software for their specific needs. Despite its limitations, Excel remains a popular and widely used tool for data management and analysis, and its continued development and support make it a valuable tool for many industries and professions.
Data security and privacy
Another important consideration when working with Excel is data security and privacy. Excel files can contain sensitive and confidential data, such as financial records, personal information, or trade secrets. As such, it is important to take appropriate measures to protect this data from unauthorized access or disclosure.
- One way to improve data security in Excel is to use password protection. Excel allows users to password-protect their spreadsheets and workbooks, which can prevent unauthorized access or editing. Passwords should be strong and complex, and users should avoid sharing passwords with others or storing them in an insecure location.
- Another way to improve data security is to restrict access to Excel files. Users can use file permissions to control who has access to their Excel files and what they can do with them. For example, users can set read-only permissions for certain users, or prevent users from copying or printing the file.
- Users should also be aware of the risks associated with sharing Excel files over email or cloud storage services. Excel files can be intercepted or accessed by unauthorized parties if they are not encrypted or secured properly. To avoid these risks, users can use secure file-sharing services or encrypt their Excel files before sharing them.
- Finally, users should be aware of privacy laws and regulations that may apply to their use of Excel. For example, certain types of data, such as personal information or medical records, may be subject to specific data protection laws. Users should ensure that they are complying with applicable privacy laws and regulations when working with Excel.
In conclusion, data security and privacy are important considerations when working with Excel. By using password protection, access restrictions, secure file-sharing, and complying with privacy laws, users can protect their sensitive data and ensure that it is not disclosed or accessed by unauthorized parties.
Data accuracy and integrity
Another important consideration when working with Excel is data accuracy and integrity. Excel spreadsheets can be prone to errors, such as data entry mistakes, formula errors, or incorrect formatting. These errors can lead to incorrect analysis, decision-making, or reporting, and can have serious consequences for businesses or organizations.
- To ensure data accuracy and integrity, users should follow best practices for data entry and management in Excel. This includes using consistent and clear naming conventions for data and columns, validating data as it is entered, using data validation rules to restrict data entry to specific formats or ranges, and using formulas and functions to perform calculations and analysis.
- Users should also be careful when using copy-and-paste or importing data from external sources, as these actions can introduce errors or inconsistencies in the data. Users should validate and clean data as it is imported, and ensure that data is formatted consistently with the rest of the spreadsheet.
- Another way to improve data accuracy and integrity is to perform regular checks and audits of Excel spreadsheets. Users can use tools such as Excel’s auditing and error-checking features to identify potential errors or inconsistencies in their data, and correct them before they become serious issues. Users can also use third-party tools or add-ins that provide more advanced auditing and error-checking capabilities.
In conclusion, data accuracy and integrity are critical considerations when working with Excel. By following best practices for data entry and management, validating and cleaning data, performing regular checks and audits, and using tools and add-ins that improve data accuracy and integrity, users can ensure that their Excel spreadsheets are reliable, accurate, and trustworthy.
Alternative Applications
To mitigate some of the limitations of Excel, there are several alternatives and complementary tools that users can consider. For example, users can consider using more advanced data analysis software such as Python, R, or MATLAB, which offer more powerful statistical analysis and machine learning capabilities.
- Users can also consider using cloud-based data management and analysis tools such as Google Sheets or Microsoft Power BI, which offer collaborative features, more powerful data visualization options, and support for larger datasets.
- Finally, to ensure compatibility and interoperability with other software and systems, users can consider using open-source or non-proprietary file formats such as CSV or JSON, which can be read and manipulated by a wide range of software tools and platforms.
- In summary, while Excel remains a valuable tool for data management and analysis, it is important for users to be aware of its limitations and consider using complementary tools and software to meet their specific needs. By combining Excel with other tools and techniques, users can work more efficiently, reduce errors, and extract more value from their data.
Conclusion
Excel is constantly evolving, with new features and capabilities being added with each new version. For example, recent updates have introduced new functions, new chart types, improved data analysis tools, and enhanced collaboration features.
- Excel is also widely used in data analysis and business intelligence. With features like Power Query and Power Pivot, users can easily connect to external data sources, clean and transform data, and create interactive dashboards and reports.
- In addition to its business applications, Excel is also used extensively in education, where it is used to teach data analysis, mathematical modeling, and financial analysis.
- Overall, Excel is a powerful and versatile tool that can be used to perform a wide range of tasks. Whether you are a small business owner, financial analyst, researcher, or student, Excel can help you manage and analyse data more efficiently, saving you time and improving your productivity. With its user-friendly interface, extensive feature set, and customizability, Excel is a valuable tool for businesses, professionals, and individuals alike.
In conclusion, while Excel has some limitations, there are many ways to overcome these limitations and enhance its capabilities. By using add-ins, templates, and complementary tools and software, users can work more efficiently, perform advanced analysis, and share data more effectively. With its continued development and support, Excel is likely to remain a key tool for data management and analysis for years to come.
Excel Objects and Definitions

What is Excel Ribbon?
Excel ribbon is the navigation menu in Excel, shows all the Controls and Commands in different Tabs.

What is Excel Workbook?
Excel Workbook is the Main File which can contain at one or more worksheet or spreadsheets.

What is Excel Worksheet?
Excel workbook can contain more than one worksheet. It is a spreadsheet with rows, columns and cells.

What is Excel Range?
Excel range is the worksheet object contains one or more Cells.

What is Excel Cell?
Cell is an Object of Excel Sheet to enter information. It represents with Column Name followed by Row Number.

What is Excel Row?
Rows are the Records in Excel Spreadsheet. Excel Rows are represented by row numbers (1,2,3,…).

What is Excel Column?
Columns are Fields in Excel Spreadsheet. Each Column in a sheet represented with a unique Column Name, starts with Column name A.

What are Excel Macros?
A Macro is a re usable tiny program which we can save and run to repeat the same action or tasks in Excel.

What is Excel VLookUp?
VLOOKUP Function in Excel helps to lookup the corresponding values of a Range, Table and Arrays.
- Microsoft Excel
- What’s New in Excel?
- MS Excel Resource
© Copyright 2012 – 2020 | Excelx.com | All Rights Reserved
Page load link
Excel 2021 for Windows allows you to collaboratively work with others and analyze data easily with new Excel capabilities including co-authoring, Dynamic Arrays, XLOOKUP, and LET functions.
Note: Some features listed below are not included in Excel LTSC 2021 for commercial customers. Each of those features is noted if it does not apply to Excel LTSC 2021 for commercial customers.
Co-authoring
You and your colleagues can open and work on the same Excel workbook. This is called co-authoring. When you co-author, you can see each other’s changes quickly — in a matter of seconds.
LEARN MORE
Note: Co-authoring is not available in Excel LTSC 2021.
Better collaboration with modern comments
Have control of when you send comments to your co-authors and be productive with a consistent commenting experience in your workbooks and other Office apps.
LEARN MORE
Note: Modern comments is not available in Excel LTSC 2021.

Know who’s in your workbook
See who else is working along with you and where they are in the workbook.
Note: This feature is not available in Excel LTSC 2021.
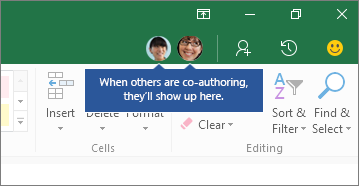
Visual refresh
Work with a modernized Start experience and newly refreshed tabs in the ribbon. Experience a clean, clear style with monoline iconography, neutral color palette, and softer window corners. These updates communicate action and provide features with simple visuals.
Note: Visual refresh is not available in Excel LTSC 2021.
Look left, look right… XLOOKUP is here!
Row by row, find anything you need in a table or range with XLOOKUP.
Return exact matches by default—there’s no need to specify.
LEARN MORE
LET function
The LET function assigns names to calculation results. This allows storing intermediate calculations, values, or defining names inside a formula. These names only apply within the scope of the LET function.
Similar to variables in programming, LET is accomplished through Excel’s native formula syntax.
LEARN MORE
Dynamic arrays

XMATCH function
The XMATCH function searches for a specified item in an array or range of cells, and then returns the item’s relative position.
You can also use XMATCH to return a value in an array.
LEARN MORE
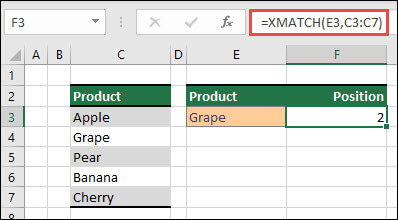
Sheet views
Create customized views in an Excel worksheet without disrupting others.
LEARN MORE
Note: Sheet views are not available in Excel LTSC 2021.

A new way to reach the Accessibility tools
The Accessibility ribbon puts all the tools you need to create accessible content in one place.
LEARN MORE
Note: The Accessibility ribbon is not available in Excel LTSC 2021.

Increase the reach of your content
Accessibility Checker keeps an eye on your documents and tells you in the status bar when it finds something you should look at. Try it by clicking Review > Check Accessibility.
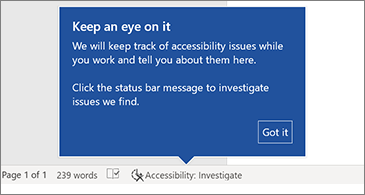
Performance improvements
Experience improved performance, stability, and speed across Excel.
Get faster calculations from common Excel functions like SUMIF, COUNTIF, and AVERAGEIF.
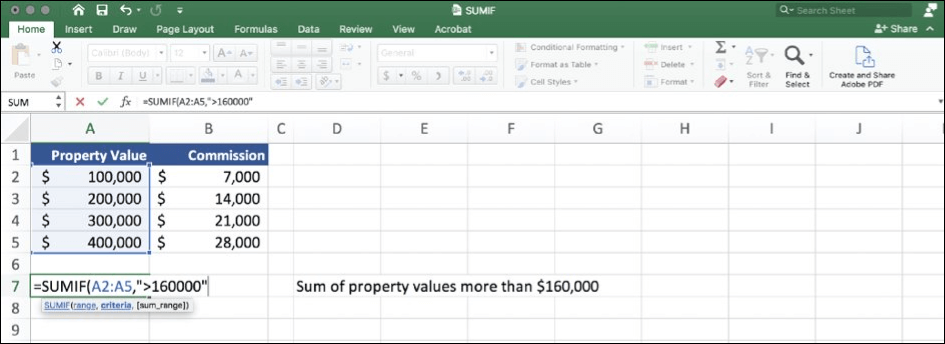
Unhide many sheets at the same time
No need to unhide one sheet at a time anymore—unhide multiple hidden sheets at once.
LEARN MORE

See what’s new in stock media
We’re constantly adding more rich media content to the Office Premium Creative Content collection that helps you express yourself, such as a curated library of stock images, icons, and more.
LEARN MORE
Find what you need with Microsoft Search
At the top of your Microsoft Office apps on Windows, you’ll find the new Microsoft Search box. This powerful tool helps you quickly find what you’re looking for, such as text, commands, help, and more.
LEARN MORE
Save your changes as they happen
Upload your files to OneDrive, OneDrive for Business, or SharePoint Online to make sure all your updates are saved automatically.
LEARN MORE
Note: AutoSave is not available in Excel LTSC 2021.
Support for OpenDocument format (ODF) 1.3
We now include support for the OpenDocument format (ODF) 1.3. The ODF 1.3 specification adds support for many new features.
LEARN MORE
Updated Draw tab
Quickly access and change the color of all your inking tools, all in one place.
Simplify how you work with ink using new Draw tab additions: Point Eraser, Ruler, and Lasso.
LEARN MORE
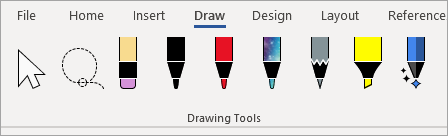
Get a quick summary of what’s in your workbook
Wondering how big your worksheet or workbook is getting? Excel provides workbook statistics to help you.
LEARN MORE
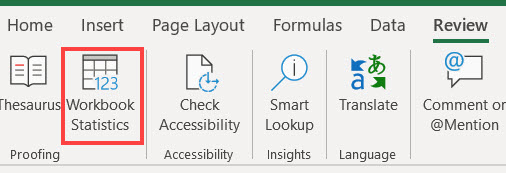
Pick the perfect color
Based on your feedback, we’ve added a new input field in the Colors dialog for Hex color values. No need to convert Hex color values into RGB values.
For any property where you can define a color, you can now enter a Hex color value in the Hex box, for example, #0F4C81 or 444.
Try the Sketched style outline
You can give a casual, hand-drawn look to shapes in your workbook with the Sketched style outline.
Try out the Curved, Freehand, or Scribble options under Format Shape > Line > Sketched style.
LEARN MORE
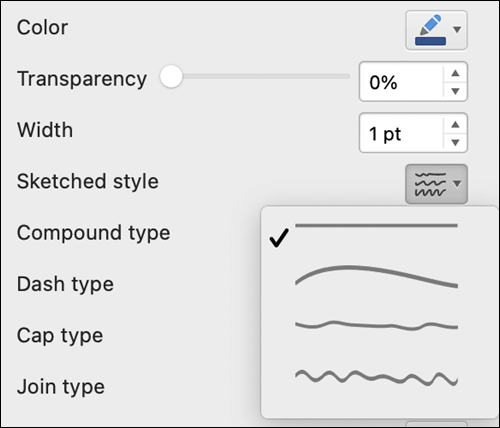
Grow your Office skills
MS Excel is a commonly used Microsoft Office application. It is a spreadsheet program which is used to save and analyse numerical data.
In this article, we bring to you the important features of MS Excel, along with an overview of how to use the program, its benefits and other important elements. A few sample MS Excel question and answers are also given further below in this article for the reference of Government exam aspirants.
To learn more about the other programs under Microsoft Office, visit the linked article.
Computer Awareness is an integral part of the syllabus for major competitive exams and questions from MS Excel may also be asked in these exams. To get the detailed syllabus for Computer Knowledge, candidates can visit the linked article.
Basics of MS Excel
What is MS Excel?
MS Excel is a spreadsheet program where one can record data in the form of tables. It is easy to analyse data in an Excel spreadsheet. The image given below represents how an Excel spreadsheet looks like:
How to open MS Excel?
To open MS Excel on your computer, follow the steps given below:
- Click on Start
- Then All Programs
- Next step is to click on MS Office
- Then finally, choose the MS-Excel option
Alternatively, you can also click on the Start button and type MS Excel in the search option available.
What is a cell?
A spreadsheet is in the form of a table comprising rows and columns. The rectangular box at the intersection point between rows and columns forms a cell. Given below is an image of a cell:
What is Cell Address?
The cell address is the name by which is cell can be addressed. For example, if row 7 is interested in column G, then the cell address is G7.
Features of MS Excel
Various editing and formatting can be done on an Excel spreadsheet. Discussed below are the various features of MS Excel.
The image below shows the composition of features in MS Excel:
- Home
- Comprises options like font size, font styles, font colour, background colour, alignment, formatting options and styles, insertion and deletion of cells and editing options
- Insert
- Comprises options like table format and style, inserting images and figures, adding graphs, charts and sparklines, header and footer option, equation and symbols
- Page Layout
- Themes, orientation and page setup options are available under the page layout option
- Formulas
- Since tables with a large amount of data can be created in MS excel, under this feature, you can add formulas to your table and get quicker solutions
- Data
- Adding external data (from the web), filtering options and data tools are available under this category
- Review
- Proofreading can be done for an excel sheet (like spell check) in the review category and a reader can add comments in this part
- View
- Different views in which we want the spreadsheet to be displayed can be edited here. Options to zoom in and out and pane arrangement are available under this category
For those willing to learn more about MS Excel, can refer to the video given below and understand every small aspect of this program in detail.
Benefits of Using MS Excel
MS Excel is widely used for various purposes because the data is easy to save, and information can be added and removed without any discomfort and less hard work.
Given below are a few important benefits of using MS Excel:
- Easy To Store Data: Since there is no limit to the amount of information that can be saved in a spreadsheet, MS Excel is widely used to save data or to analyse data. Filtering information in Excel is easy and convenient.
- Easy To Recover Data: If the information is written on a piece of paper, finding it may take longer, however, this is not the case with excel spreadsheets. Finding and recovering data is easy.
- Application of Mathematical Formulas: Doing calculations has become easier and less time-taking with the formulas option in MS excel
- More Secure: These spreadsheets can be password secured in a laptop or personal computer and the probability of losing them is way lesser in comparison to data written in registers or piece of paper.
- Data at One Place: Earlier, data was to be kept in different files and registers when the paperwork was done. Now, this has become convenient as more than one worksheet can be added in a single MS Excel file.
- Neater and Clearer Visibility of Information: When the data is saved in the form of a table, analysing it becomes easier. Thus, information is a spreadsheet that is more readable and understandable.
Competitive exam aspirants must also be aware of other subjects which are a part of the Government exam syllabus. To review and analyse the same, refer to the links below:
MS Excel – Points To Remember
There are certain things which one must know with respect to MS Excel, its applications and usage:
- An MS Excel file is saved with an extension of .xls
- Companies with large staff and workers use MS Excel as saving employee information becomes easier
- Excel spreadsheets are also used in hospitals where the information of patients can be saved more easily and can be removed conveniently once their medical history is cleared
- The sheet on which you work is called a Worksheet
- Multiple worksheets can be added in a single Excel file
- This is a data processing application
Aspirants can also prepare themselves by regularly solving mock tests and question papers to analyse the standard of examination and excelling in them. Refer to the links below, for the same:
MS Excel Questions and Answers
Given below are a few sample questions based on MS Excel which will help candidates preparing for competitive exams to score more in the Computer Awareness section.
Q 1. The address that is obtained by the combination of the Row number and the Column alphabet is called ________.
- Worksheet
- Cell
- Workbox
- Cell Address
- Column Address
Answer: (4) Cell Address
Q 2. Where is the option for page border given in the MS Excel spreadsheet?
- Home
- Insert
- Format
- View
- Page Border cannot be added in excel worksheet
Answer: (5) Page Border cannot be added in excel worksheet
Q 3. Excel workbook is a collection of _______ and _______.
- Worksheet and charts
- Graphs and images
- Sheets and images
- Video and audio
- None of the above
Answer: (1) Worksheet and charts
Q 4. What type of chart is useful for comparing values over categories?
- Bar Graph
- Column Chart
- Pie Chart
- Line Graph
- Such charts cannot be created in Excel
Answer: (2) Column Chart
Q 5. There is an option to add comments in an Excel worksheet, what are the cells called in which comments can be added?
- Cell Tip
- Comment Tip
- Smart Tip
- Point Tip
- Query Tip
Answer: (1) Cell Tip
Q 6. Which of the following symbols needs to be added in the formula bar, before adding a formula?
- *
- $
- %
- +
- =
Answer: (5) =
Q 7. Which keyboard key is used for Help in MS Excel?
- ctrl+H
- F2
- F1
- shift+H
- Alt+ctrl+home
Answer: (3) F1
Q 8. How can you activate a cell in MS Excel?
- By clicking on it
- By pressing the arrow keys
- By pressing Tab key
- All of the above
- None of the above
Answer: (4) All of the above
The questions given above are just for candidate’s reference and similar questions may be asked in the final exams. Aspirants can also get a detailed study plan at the Preparation Strategy for Competitive Exams page and based on it, can start their exam preparation.
A topic like MS Excel is important for everyone using computer devices to know and learn as it can be extremely useful in the various fields.
One must understand the information given in this article as it will not only help with exam preparation but also help with a better understanding as to how the program must be used.
For any further assistance related to the various exams conducted in the country, study material or preparation tips, you can turn to BYJU’S for help.
Frequently Asked Questions on Basics of MS Excel
Q1
Q 1. What is the definition of MS Excel?
Ans. MS Excel is a spreadsheet program where one can record data in the form of tables. This gives the user a more systematic display of data.
Q2
Q 2. What are the main features of Microsoft Excel?
Ans. The main features of MS Excel include inserting a pivot table, sorting of tabulated data, adding formulas to the sheet, and calculating large data.
Q3
Q 3. What are the common MS Excel formulas?
Ans. Given below are the common calculations which can be done using MS Excel:
- Addition
- Subtraction
- Average
- Maximum and Minimum
- Concatenate
- Count
Q4
Q 4. What is a cell in Microsoft Excel?
Ans. MS Excel comprises a spreadsheet is in the form of a table comprising rows and columns. The rectangular box at the intersection point between rows and columns forms a cell.
Q5
Q 5. Can multiple sheets be added to a single spreadsheet?
Ans. Yes, MS Excel gives an option to add multiple worksheets to a single spreadsheet. The user can rename each of these worksheets as per their requirements.
Asked by: Uriah Marvin
Score: 4.4/5
(35 votes)
Microsoft Excel is a spreadsheet developed by Microsoft for Windows, macOS, Android and iOS. It features calculation, graphing tools, pivot tables, and a macro programming language called Visual Basic for Applications.
What is MS Excel explain?
Microsoft Excel is a spreadsheet program included in the Microsoft Office suite of applications. … Spreadsheets present tables of values arranged in rows and columns that can be manipulated mathematically using both basic and complex arithmetic operations and functions.
What is MS Excel Short answer?
Microsoft Excel is a software program produced by Microsoft that allows users to organize, format and calculate data with formulas using a spreadsheet system. This software is part of the Microsoft Office suite and is compatible with other applications in the Office suite.
What are the 3 common uses for Excel?
The three most common general uses for spreadsheet software are to create budgets, produce graphs and charts, and for storing and sorting data. Within business spreadsheet software is used to forecast future performance, calculate tax, completing basic payroll, producing charts and calculating revenues.
How many types of MS Excel?
Excel 2010’s Three Data Types and Their Default Formats — dummies.
38 related questions found
What are the 5 functions in Excel?
To help you get started, here are 5 important Excel functions you should learn today.
- The SUM Function. The sum function is the most used function when it comes to computing data on Excel. …
- The TEXT Function. …
- The VLOOKUP Function. …
- The AVERAGE Function. …
- The CONCATENATE Function.
What is the purpose of Excel?
MS Excel is a spreadsheet programme developed by Microsoft in 1985, with the sole purpose of helping businesses compile all their financial data, yearly credit, and yearly debit sheets. Fast forward to the future after 31 years, it is now the most commonly used program for creating graphs and pivot tables.
What are the main features of Excel?
What are the main features of Microsoft Excel? Ans. The main features of MS Excel include inserting a pivot table, sorting of tabulated data, adding formulas to the sheet, and calculating large data.
What are the tools of Excel?
Excel Add-ins
- Filter Mate. A fast and easy way to work with filtered ranges and Tables in Excel.
- PivotPal. …
- Tab Hound. …
- Paste Buddy. …
- List Search. …
- Quarter Sum Formulas. …
- IFs Filter. …
- Formatting Shortcuts Add-in.
What is the formula for Excel?
In Excel, a formula is an expression that operates on values in a range of cells or a cell. For example, =A1+A2+A3, which finds the sum of the range of values from cell A1 to cell A3.
Why is Excel so popular?
Even after three decades, MS Excel is still the most preferred and used spreadsheet software around the world. Microsoft Excel is commonly used for financially-related activities. The reason for its popularity is that the user can define custom formulas for calculating quarterly, half yearly and annual reports.
Why is learning Excel important?
It can boost your employability and career prospects whilst also being a useful tool to analyse data in everyday life, such as when managing personal finances. Excel is an easily accessible software that is a valuable tool in all aspects of life and should be considered critical for personal development.
What is importance of spreadsheet?
Spreadsheets are an essential business and accounting tool. They can vary in complexity and can be used for various reasons, but their primary purpose is to organize and categorize data into a logical format. Once this data is entered into the spreadsheet, you can use it to help organize and grow your business.
How does excel help students?
Excel reduces the difficulty of plotting data and allows students a means for interpreting the data. … This goes a long way toward helping them understand the relationship between the data and the chart. Excel can easily convert any chart or data set into a web page, making it very easy to share information among groups.
What can I learn in Excel?
5 Tips for Learning Excel
- Practice Simple Math Problems in Excel. When it comes to Excel, it’s easiest to start with basic math. …
- Learn How to Create Tables. …
- Learn How to Create Charts. …
- Take Excel Training Courses. …
- Earn a Microsoft Office Specialist Certification.
What are the main functions of a spreadsheet?
You can use spreadsheets to enter data, calculate equations and create charts and graphs. Spreadsheet software has the capability to create a million rows by 16,000 columns, easily enough space to store large databases of text and data.
What are types of spreadsheet?
Examples of spreadsheet programs
- Google Sheets — (online and free).
- iWork Numbers — Apple Office Suite.
- LibreOffice -> Calc (free).
- Lotus 1-2-3 (discontinued).
- Lotus Symphony — Spreadsheets.
- Microsoft Excel.
- OpenOffice -> Calc (free).
- VisiCalc (discontinued).
Which software is used for spreadsheet?
The 8 Best Spreadsheet Apps
- Microsoft Excel for powerful data crunching and large data sets.
- Google Sheets for spreadsheet collaboration.
- LibreOffice Calc for a free, native spreadsheet app.
- Smartsheet for project management and other non-spreadsheet tasks.
- Quip for integrating spreadsheets into shared documents.
Is Excel worth learning in 2020?
Excel is a great tool to start data analysis and modeling. Increase your earning potential by learning VBA, SQL Python, and Tableau. … Excel is a great tool to start data analysis and modeling. It’s more affordable than other data analytics options and includes most basic analytic functions and a few extras.
How popular is MS Excel?
More Than 30 Million Users Make Microsoft Excel The World’s Most Popular Spreadsheet Program. Excel, making it the most popular spreadsheet of all time. This figure averages more than five new users of Microsoft Excel per minute since the product’s introduction in September 1985.
Who still uses Excel?
Excel is used by an estimated 750 million people worldwide and Satya Nadella has proclaimed it as Microsoft’s most important consumer product . However, mention Excel to techies and it’s often dismissed with a sniff.
What are the top 10 Excel formulas?
Top 10 Most Useful Excel Formulas
- SUM, COUNT, AVERAGE. SUM allows you to sum any number of columns or rows by selecting them or typing them in, for example, =SUM(A1:A8) would sum all values in between A1 and A8 and so on. …
- IF STATEMENTS.
- SUMIF, COUNTIF, AVERAGEIF.
- VLOOKUP. …
- CONCATENATE. …
- MAX & MIN. …
- AND. …
- PROPER.
What is the formula for 25 in Excel?
If you want to calculate a percentage of a number in Excel, simply multiply the percentage value by the number that you want the percentage of. For example, if you want to calculate 25% of 50, multiply 25% by 50. — which gives the result 12.5.
How do you add 15% in Excel?
Even if the column has 100 or 1,000 cells of data, Excel can still handle it in a few steps. Here’s how to do it: Enter the numbers you want to multiply by 15% into a column. In an empty cell, enter the percentage of 15% (or 0.15), and then copy that number by pressing Ctrl-C.