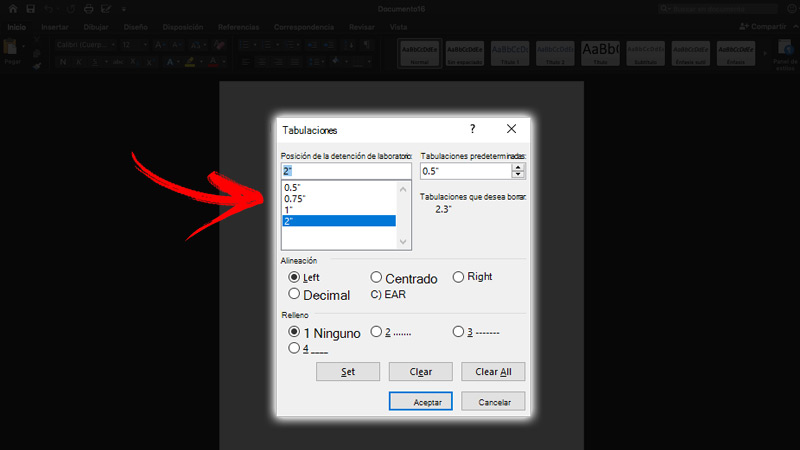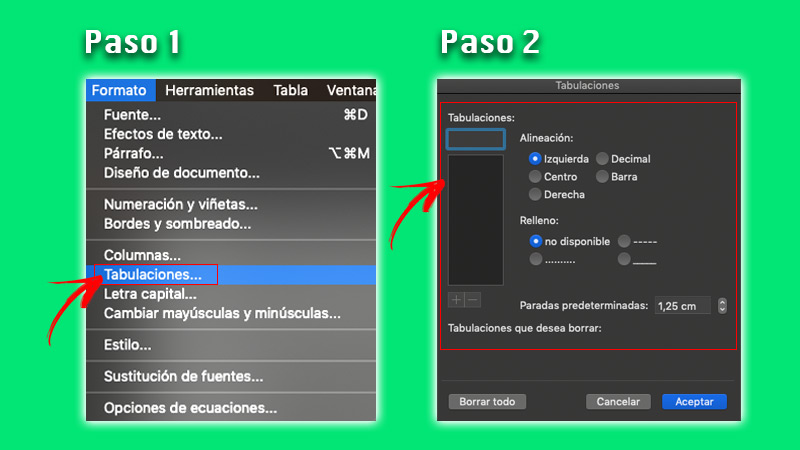Tab is the term used for aligning text in a word processor by moving the cursor to a predefined position. It is part of the paragraph formatting feature and usually accomplished with help of the tab key or options provided in the word processor.
Contents
- 1 What are tabs?
- 2 How do I use tabs in Word?
- 3 What is a tab in a bar?
- 4 What is opening a tab?
- 5 What is the function of Tab key?
- 6 Why is tab so big in Word?
- 7 Where is the Tab key in Word?
- 8 What is another word for bar tab?
- 9 How do tabs work?
- 10 Why is a tab called a tab?
- 11 What is tab Shift?
- 12 How many spaces is a tab?
- 13 What is the difference between a tab and a window?
- 14 How many spaces is an indent?
- 15 How many types of tabs are there in Microsoft Word?
- 16 How do I remove a tab space in Word?
- 17 What are the 7 tabs of Microsoft Word?
- 18 What does keep tabs mean?
- 19 What is Thesaurus in MS Word?
- 20 What is the synonym of tap?
What are tabs?
LSD is usually sold as small squares of paper with pictures on them, known as tabs or blotters. LSD can also be sold as a liquid or as tiny pellets, known as micro dots.
How do I use tabs in Word?
Insert or add tab stops
- Go to Home and select the Paragraph dialog launcher .
- Select Tabs.
- Type a measurement in the Tab stop position field.
- Select an Alignment.
- Select a Leader if you want one.
- Select Set.
- Select OK.
What is a tab in a bar?
A bar tab is a running total of charges that a guest accumulates throughout their time at a bar. Not only do bar tabs allow bartenders to limit the number of transactions in a night, but they also make it easy to handle complex orders or serve large groups of people.
What is opening a tab?
To open a tab-you order a drink, usually at the bar, and instead of paying for it then, the bar keeps your credit card.To close a tab-when you pay the bill from the credit card that you have had them hold, and then you leave after this transaction.
What is the function of Tab key?
The tab key Tab ↹ (abbreviation of tabulator key or tabular key) on a keyboard is used to advance the cursor to the next tab stop.
Why is tab so big in Word?
How to adjust the tab spacing in Microsoft Word If your tab spacing is too big or too small you can adjust it by right clicking on your Word document and selecting paragraphs, then select ‘tabs’ on the bottom left and change default tab stops.
Where is the Tab key in Word?
The tab selector is located above the vertical ruler on the left.
What is another word for bar tab?
“Press 1 while you’re at it if you want 10 percent off your tab at a nearby restaurant; press 2 if you want to reserve a table right now.”
What is another word for tab?
| flap | tag |
|---|---|
| sticker | strap |
| ticket | bookmark |
| clip | holder |
| logo | slip |
How do tabs work?
A tab staff will always have the same number of lines as your instrument has strings. So, a six-string guitar will have six lines, and a four-string bass will have four lines. A lower line means a lower note.The strings simply proceed higher on the guitar as they do in the tab staff.
Why is a tab called a tab?
Of a final list of about twenty names, “Tabb” was chosen, influenced by the possible play on words, and shortened to “Tab” during development. Packaging designer Robert Sidney Dickens gave the name the capitalization pattern (“TaB”) used in the logo as well as creating a new bottle design for the soft drink.
What is tab Shift?
You can use (Tab) key either to automatically indent a paragraph or to demote a paragraph to the next outlined level. You can use (Shift + Tab) or (Backspace) to remove an indent or to promote a paragraph to the previous outlined level.
How many spaces is a tab?
Generally, a tab is the same width as 4 to 5 spaces provided the font being used equally sizes each character. For example, the Courier font’s tab equals 5 spaces, whereas the Arial font is 11 spaces to each tab when the font size for both is set to 12.
What is the difference between a tab and a window?
A tab is more or less same as a window. A window can contain several tabs and all session data and cookies are shared across all tabs and open window. It’s better to open a lot of tabs than opening several windows because too many window becomes too cluttered to handle.
How many spaces is an indent?
Paragraph Indentation – Paragraphs should be indented 5 spaces or 1/2 inch.
How many types of tabs are there in Microsoft Word?
In Word there are eight tabs along the top; File, Home, Insert, Page Layout, References, Mailings, Review, and View. Each tab relates to different activities that you can carry out when creating a document, for example should you wish to change margins and paper size you would click on the Page Layout tab.
How do I remove a tab space in Word?
Clear or remove tab stops in Word
- Go to Home and select the Paragraph dialog launcher .
- Select Tabs.
- Do one of the following: Select a tab stop and select Clear. Select Clear All to remove all tab stops.
- Select OK.
What are the 7 tabs of Microsoft Word?
It comprises seven tabs; Home, Insert, Page layout, References, Mailing, Review and View. Each tab has specific groups of related commands. It gives you quick access to the commonly used commands that you need to complete a task.
What does keep tabs mean?
to carefully watch
Definition of keep tabs on
: to carefully watch (someone or something) in order to learn what that person or thing is doing We are keeping tabs on their movements.
What is Thesaurus in MS Word?
The Thesaurus is a software tool that is used in the Microsoft Word document to look up (find) synonyms (words with the same meaning) and antonyms (words with the opposite meaning) for the selected word.
What is the synonym of tap?
verb. 1’she tapped on Lucy’s door’ knock, rap, strike, beat, drum, peck. 2’Dad leant forward and tapped me on the knee’ touch, pat, nudge, strike lightly, slap lightly, jab, poke, dig, shove, hit.
What is MS Word Tabs?
The MS Word tabs are composed of groups, which are labeled collections of commands that are closely related. In addition to tabs and groups, ribbons include the Application button, which displays a menu of commands for modifying a document or workspace, such as file-related commands.
Further, Tabs are like the old way of making menus. But when you change the Tab, you’ll see a different set of commands on the Ribbon instead of a list of menus.
Table of contents
- What is MS Word Tabs?
- How Many Types of Tabs are Available in MS Word
- List of Types of Tabs in MS Word
- 1. Home Tab in MS Word
- Clipboard
- Font
- Paragraph
- Styles
- Editing
- 2. Insert Tab in MS Word
- Pages
- Tables
- Illustrations
- Add-ins
- Links
- Comments
- Header & Footer
- Text
- Symbols
- 3. Draw Tab in MS Word
- 4. Design Tab
- Document Formatting
- Page background
- 5. Layout Tab in MS Word
- Page Setup
- Paragraph
- Arrange
- 6. References Tab
- Table of Contents
- Footnotes
- Research
- Citations & Bibliography
- Captions
- Index
- Table of Authorities
- 7. Mailings Tab in MS Word
- Create
- Start Mail Merge
- Write & Insert Fields
- Preview Results
- Finish and Acrobat
- 8. Review Tab in MS Word
- Proofing
- Accessibility and Speech
- Language
- Comments
- Tracking
- Ink and Resume
- 9. View Tab in MS Word
- Views
- Immersive
- Page Movement
- Zoom
- Window
- Macros
- 10. Help tab in MS Word
- 1. Home Tab in MS Word
- Summary
How Many Types of Tabs are Available in MS Word
There are 11 types of MS Word 2019 tabs which include File, Home, Insert, Draw, Design, Layout, References, Mailing, Review, View and Help. Each tab has specific groups of related commands. It gives you quick access to the commonly used commands that you need to complete a task.
List of Types of Tabs in MS Word
Here is a list of the different types of Tabs in MS Word that can be found in the MS Word Ribbon. Each section that comes next starts with the name of the tab and then explains what each section on that tab does.
1. Home Tab in MS Word
The Home tab commands are put together in groups called Clipboard, Font, Paragraph, and Styles. There is a vertical line between these parts that you can see. Under some of these areas, there are more options that can be chosen from a drop-down menu.
Clipboard
The Clipboard Group is the first group under the Home tab. This category includes four options: Paste, Cut, Copy, and Format Painter. Here are the option of Clipboard group:
- Paste -Paste the contents of the clipboard.
- Cut – Removes and copies information from the document to the clipboard.
- Copy – Copies information from the document for the clipboard.
- Format Painter -Formatting from another section of a document is applied.
Font
The Font group has the most basic controls for changing the text’s font, style, and color. Here are the option of Font group:
| Font | The font is changed. |
| Font Size | Chooses the size of the font. |
| Font Color | Changes the font’s coloring. |
| Increase Font Size | Changes the font size by one point. |
| Decrease Font Size | Reduces the text size by one point. |
| Clear all formatting | Removes formatting, leaving only plain text. |
| Bold | Boldens the text. |
| Italicize | Changes the text to be in italics. |
| Underline | The text is underlined. |
| Strikethrough | The text is crossed out. |
| Subscript | Small letters are typed beneath the text. e.g., 12 |
| Superscript | Small letters are typed above the text. e.g., X2 |
| Text Effects and Typography | Text effects such as outline and shadow are added. |
| Text Highlight Color | Highlights text. |
Paragraph
The Paragraph Group is concerned with the arrangement of text in a paragraph. Users can make lists, change the indentation, sort items, show paragraph formatting, align text in a paragraph, adjust line spacing, fill shapes with color, and draw borders. Below are the available commands in paragraph group.
- Bullets – Creates a list with bullets.
- Numbering – Makes a list with numbers.
- Multilevel List -Constructs an outline.
- Decrease Indent – Moves the paragraph’s indentation closer to the left edge.
- Increase Indent -Moves the paragraph’s indentation closer to the right margin.
- Sort – Organizes data in alphabetical order.
- Show/Hide Paragraph Marks – Indicates where each paragraph begins and ends.
- Align Left – Text is aligned with the left margin.
- Center – Text is centered in the document.
- Align Right– Text is aligned with the right margin.
- Line and Paragraph Spacing – Modifies the distance between lines and paragraphs.
- Shading – Changes the background color of the text.
- Borders – Creates lines surrounding text.
Styles
The styles group is found on the Home Tab, contains a collection of quick styles.
- Page Formatting Styles – Creates various styles and previews them in the text.
Editing
The Editing Group is located at the far right end of the Home Tab. There are three options for the Editing Group, two of which are drop-down menus. Commands in editing group includes the following:
- Find – Locates words within a document.
- Replace – Searches the document for text to replace.
- Select – Selects all or a portion of the document’s text.
- Create and Share Adobe PDF – Allows you to save the document as a PDF and share it with others.
- Request Signatures – Saves the document as a PDF and, if necessary, requests others to sign it.
2. Insert Tab in MS Word
The Insert tab is a command where you can add pictures, shapes, pages, symbols, and other things to a document. These choices are shown with icons and text. Most of these choices have a drop-down menu where you can find more options. Pages, Tables, Illustrations, Add-ins, Media, Links, Comments, Header and Footer, Text, and Symbols are the groups of commands that make up the Insert menu.
Pages
The “Page” dialog box can quickly display by clicking on the dialog box launcher in the bottom right corner of this group. The following are the commands in Pages group:
- Cover Page – Creates a document’s cover page.
- Blank Page – Inserts a blank page anywhere specified in the document.
- Page Break – Where specified, ends the current page and moves the remaining text to the next page.
Tables
- Table -Creates a new table or inserts an existing table into the document.
Illustrations
Illustrations group allows you to insert pictures, shapes, smart art, and charts into your document. The layout and look of your documents will be improved by these options.
Here are list of commands under Illustrations group. By clicking on the dialog box launcher in the bottom right corner of this group other option will display.
- Pictures -Inserts photos in your document.
- Shapes – Add shapes to your document..
- Icons – This function inserts icons into your document.
- 3D Models – Adds a 3D model to your document.
- SmartArt – In your document, inserts a SmartArt graph or list.
- Chart – This function generates a chart to display your data.
- Screenshot – This function inserts a screenshot into your document.
Add-ins
The Add-ins group displays any third-party add-ins you have installed.
- Get Add-ins – Allows you to extend Word’s functionality.
- My Add-ins – Inserts add-ins obtained by calling Get Add-ins.
- Online Video -Inserts a video into your document.
Links
- Link – Inserts a link for web pages in your document.
- Bookmark – Creates a specific spot in your document that can be jumped to without having to scroll.
- Cross-reference – Refers to a specific place in the document, such as a heading or table.
Comments can be added to a document that do not change the document.
- Comments – Adds notes in specific places in the document.
Headers and footers are at the top and bottom of the document. They are separate from the main document and are often used to hold footnotes, page numbers, titles, and other information. The available commands in Header & Footer includes the following.
- Header – Adds repeat content to the top of every page in the document.
- Footer – Adds repeat content to the bottom of every page in the document.
- Page Number – Adds page numbers to each page of your document.
Text
The available commands in Text includes the following.
- Text Box – Adds a custom text box that draws emphasis to the text.
- Quick Parts -Inserts text or formatting that has been previously saved into a document.
- WordArt – Adds aesthetic flourishes to this box’s text.
- Drop Cap – This box’s text is enhanced with creative flourishes.
- Signature Line – The signature line is added to the document.
- Date & Time – Options for adding the date and time to the document.
- Object – Adds an additional document or chart to the current document.
Symbols
- Symbol – Adds symbols to the document, such as currency and trademark.
- Equation – Adds mathematical equations to the document.
3. Draw Tab in MS Word
The Draw tab is a menu where you can draw in a Word document. The Draw tab is part of Office 365, and if it’s not on your ribbon, it may need to be added. On the Draw tab, you can choose what you want to do (draw or erase), what kind of pen tool you want to use, and if you want to draw with the trackpad.
4. Design Tab
The design tab lets you change your document’s format, background, color scheme, page borders, etc. If the Design tab is not in your ribbon and you want it to be, go to File > Options > Customize Ribbon and check the box next to Design.
Document Formatting
Document formatting is how a document is laid out on the page, how it looks and is visually organized. It includes things like font choice, font size and style like bold or italics, spacing, margins, alignment, columns, indentation, and lists.
The commands of Document Formatting group.
- Themes – Adds custom formatting to the document.
- Colors – Changes the entire color palette of the document to a color scheme of your choice.
- Fonts – Changes the font of the document.
- Paragraph Spacing – Changes the line and paragraph spacing of the document.
- Effects – Changes the overall look of objects with shading and other options.
- Set as Default – Sets the current formatting as the default for new documents.
Page background
The commands of Page background group. It is a feature of MS Word that lets you change the background of a whole document at once.
- Watermark – Adds a faint image behind the text of your document.
- Page Color – Changes the background color of the document.
- Page Borders – Adds a border around the document.
5. Layout Tab in MS Word
The Layout tab permits the user to customize the page orientation, margins, etc. The Layout options are categorized into Page Setup, Margins, and Arrangement commands.
Page Setup
Page setup is a set of rules that control how a printed page looks and is laid out.
- Margins – Sets the margin sizes for the document.
- Orientation – Changes the orientation of the document to portrait or landscape mode.
- Size – Selects the size of paper for printing.
- Columns – Splits the page into up to 13 columns.
- Breaks – Ends the current page at your desired location, and starts the remainder of the information on the next page.
- Line Numbers – Adds numbers to each line for easy reference to a specific location.
- Hyphenation – Automatically hyphenates words that extend beyond the end of a line. Hyphenation is placed at syllable boundaries.
Paragraph
The Paragraph Group focuses on arranging text in a paragraph. Users may create lists, adjust the indentation, sort items, show paragraph formatting, correctly, align text in a paragraph, adjust line spacing, add fill color in shapes, and create borders.
- Indent Left – Moves the paragraph away from the left margin.
- Indent Right – Moves the paragraph away from the right margin.
- Spacing Before – Changes how much spacing is before the selected paragraph.
- Spacing After – Changes how much spacing is after the selected paragraph.
Arrange
The following are command of Arrange group.
- Position – Moves the placement of the selected item to the desired location on the page.
- Wrap Text – Selects how the text on the page wraps around the object.
- Bring Forward – Moves the selected object forward in front of other objects.
- Send backward – Moves the selected object behind other objects.
- Selection pane – Displays a listing of all objects on the page.
- Align – Sets the alignment of the object on the page.
- Group – Joins objects together, making them appear as one object.
- Rotate – Rotates the selected image.
6. References Tab
The Reference tab is used as a hub for citations, footnotes, endnotes, tables of contents, bibliographies, and any other kind of reference in a document. When writing a research paper or a long document with many chapters, users often use the references tab. The Reference tab is organized by the following groups of commands: Table of Contents, Footnotes, Research, Citations, Captions, Index, and Table Authorities are included.
Table of Contents
- Table of Contents – Provides an overview of the document’s contents.
- Add Text – Includes an editable heading in the table of contents.
- Update Table – If changes are made to the document, this refreshes the table of contents to reflect the correct page numbers.
Footnotes
- Insert Footnote – Adds a note to the bottom of the current page.
- Insert Endnote – Adds a comment or citation to the end of the page. Used in conjunction with superscript numbers placed in the text.
- Next Footnote – Moves to the next footnote.
- Show Notes – Moves to the footnotes or endnotes of the page.
Research
- Researcher – Assists in finding information and pictures that you can cite in your document.
- Smart Lookup – Selects text in the document to search for a definition or more information online.
Citations & Bibliography
Citations & Bibliography commands are the following:
- Insert Citation – Credits a source of information.
- Manage Sources – Organizes the sources of the information cited.
- Style – Allows you to choose the citation style from APA, Chicago, or MLA.
- Bibliography – Displays a list of all cited sources.
Captions
- Insert Caption – Labels your object or picture.
- Insert Table of Figures – Adds a listing of captions for easy reference.
- Update Table – If changes are made to the table of figures, this updates the changes.
- Cross-reference – Refers to a source of information elsewhere in your document, such as a table of figures. If the source information changes, the reference is updated automatically.
Index
The following are commands in Index group.
- Mark Entry – Adds selected text to the index.
- Insert Index – Adds a list of keywords and the page number where they appear.
- Update Index – If any changes are made to the document, this updates it if necessary.
- Insert Table of Authorities – Adds a list of authorities, cases, or statutes noted in the document.
- Mark Citation – Adds selected text to the Table of Authorities.
- Update Table – If any changes are made to the document, this updates the Table of Authorities if necessary.
7. Mailings Tab in MS Word
The Mailings Tab is the one that is used the least. It lets the user merge emails, write and insert different fields, etc. On the Mailings tab, the commands are grouped as follows: Address, Start Mail Merge, Insert Fields, Preview, Merge Range, and Finish.
Create
Create group includes the following commands:
- Envelopes – Allows you to set up your printer for printing envelopes.
- Labels – Allows you to set up your printer for printing labels.
Start Mail Merge
- Start Mail Merge – Allows you to create one document, and send it to multiple recipients, personalizing it for each person.
- Select Recipients – Allows you to choose the list of people to receive the document.
- Edit Recipient List – Enables changes to be made to the recipient list.
Write & Insert Fields
- Highlight Merge Fields – Highlights specific fields in the document.
- Address Block – Adds an address block to your document.
- Greeting Line – Adds a greeting line to your document.
- Insert Merge Field – Adds a field from the recipient list, such as last name or phone number.
- Rules – Specifies rules for the merge.
- Match Fields – Defines the different fields in the recipient list.
- Update Labels – Uses information from the recipient list to update the label fields.
Preview Results
- Preview Results – Allows you to verify the mail merge information is entered correctly before finalizing the document.
- First Record – Jumps to the first recipient.
- Previous Record – Jumps to the previous recipient.
- Next Record – Jumps to the next recipient.
- Last Record – Jumps to the last recipient.
- Find Recipient – Searches for a specific recipient.
- Check for Errors – Checks the mail merge for errors before it is applied.
Finish and Acrobat
- Finish & Merge – Allows you to choose how to complete the mail merge.
- Merge to Adobe PDF – Merges the document to a PDF file, allowing you to send it digitally.
8. Review Tab in MS Word
The Review Tab allows users to proofread, add or remove comments, track changes, enable Read Aloud, verify accessibility, etc.
Proofing
Proofreading tools include checking for mistakes in spelling or grammar, putting hyphens between words, and looking up words in a thesaurus.
- Editor – Checks for spelling, grammar, and writing suggestions.
- Thesaurus – Suggests another word to use for the selected word.
- Word Count – Tells you the words, lines, and characters in the document.
Accessibility and Speech
- Check Accessibility – Checks your document to make sure it is easily legible.
- Read Aloud – Uses text-to-speech software to read the text out loud.
Language
- Translate – Translates your text into another language.
- Language – Chooses the language for proofing tools like spellcheck.
- New Comment – Adds a note to the document.
- Delete – Deletes a note from the document.
- Previous – Skips to the previous note.
- Next – Skips to the next note.
- Show Comments – Makes all comments in the document visible.
Tracking
- Track Changes – Keeps track of all changes made to the document.
- Simple Markup – Allows you to select how you want to see changes.
- Show Markup – Allows you to choose which types of markup you want to see.
- Reviewing Pane – Lists all document changes.
Ink and Resume
- Hide Ink – On touch-enabled computers, allows you to hide any drawings made with Draw or Ink.
- Resume Assistant – Shows hints from LinkedIn to update your resume.
9. View Tab in MS Word
The View tab is the command that lets the user toggle between several document views, such as viewing multiple pages, boundaries, grids, and rulers. Focus, Immersive Reader, and Zoom are now available in the View Tab’s accessibility options. Moreover, the View Tab commands are divided into the following categories: Document View, Accessibility, Show/Hide, Zoom, Window, and Macros.
Views
Views group you can quickly switch between the Normal and Master Page views of your publication.
- Read Mode – Displays the pages in book format for easier reading.
- Print Layout – Previews how the page looks if printed.
- Web Layout – Previews how the page would look if it were a website.
- Outline – Previews your document in an outline form.
- Draft – Previews your document without any formatting marks, headers, or footers.
Immersive
- Focus – Hides buttons and UI elements so you can focus on the document.
- Immersive Reader – Helps with reading skills.
Page Movement
- Vertical – Scrolls up and down to move between pages.
- Side to Side – Scrolls from side-to-side to move between pages.
Show
- Ruler – Shows a ruler on the side of the document.
- Gridlines – Shows gridlines over the document.
- Navigation Pane – Shows a side pane with a search function.
Zoom
- Zoom – Increases the viewing size of the document.
- 100% – Displays the document at actual size.
- One Page – Zooms the document so you can see the entire page.
- Multiple Pages – Zooms the document so you can see multiple pages at once.
- Page Width – Zooms the page, so the width matches the window
Window
- New Window – Opens a window of your document so you can work in multiple places.
- Arrange All – Stacks your documents so you can see them all at once.
- Split – Displays two sections of your document at one time.
- View Side by Side – Displays different documents side-by-side for comparison.
- Synchronous Scrolling – Displays two documents at the same time.
- Reset Window Position – Displays two documents side-by-side so they are equally sized on the screen.
- Switch Windows – Quickly switches to another open document window.
Macros
- Macros – Allows you to create custom macros, or choose from predefined macros, to perform a sequence of actions all at once. To run a macro, you can click the button on the Quick Access Toolbar, press the keyboard shortcut, or run it from the Macros list.
10. Help tab in MS Word
The Help tab in MS Word is the fastest and easiest way in getting help within Microsoft Office programs. On Windows, press F1 from within the program to get to it. If you’re using Word on macOS, for example, you can go to the Help menu and choose Word Help.
- Help – Gets help with Microsoft Word.
- Contact Support – Gets help from a Microsoft support agent.
- Feedback – Provides feedback to Microsoft.
- Show Training – Shows online training and learning content.
- What’s New – Showcases the latest upgrades from Microsoft.
Summary
In summary, we’ve talked about different types of Tabs in MS Word as well as what those terms mean, their parts, and their uses. Also, we learn how to use the types of MS Word Tabs. We also gain insight into why it’s important to familiarize commands with ribbon tabs in creating documents.
We hope this guide helps you as you plan to create a document in MS Word.
PREVIOUS
NEXT
UPDATED ✅ Do you want to know once and for all how tab stops work in Word? ⭐ ENTER HERE ⭐ and Learn all about it
The tab stops in word they are a function with which it is possible to align the texts or organize them within a work on this platform. exist different types of tabs and each of them will serve for different types of formats, so it is important to differentiate them.
If you learn to differentiate or identify very well when you should apply each type of tabulation, your work and documents they will be much more organized and will maintain an adequate and comfortable structure for readers.
Therefore, in this post we will talk in detail about the word tab stopswhat they are, what they are for and the steps you must follow to create one.
What is a tab stop and what is it for in Word?
The tab stop is a term that is applied when we refer to the last location where the cursor stops after pressing the tab key on your computer keyboard. In this sense, the tabulation is used to be able to align the text and organize them according to your needs.
It is a very useful tool for format text and stay much more organized. In addition to that, within the Word platform there are several types of tab stops that can be applied.
Next we will see several types of tabulations:
- Left
- Right
- Centered
- Decimal
- Bar
What are all the types of tab stops that can be created in Word?
As we mentioned before, it is possible to make different types of tabulations and the use of them will depend on what you need.
In this sense, below we show you what the types are and what each of them is used for:
- Left: the text that you write from this mark, will extend in a direction to the right.
- Right: the text that you write from this mark, will extend with direction towards the left.
- Centered: is used to set the position of the text in the center, that is, everything you write will have its center from this mark.
- Decimal: in these cases, it does not matter how many digits a number has because it will always align them around a decimal point that will always remain in the same position, that is, where the mark is placed.
- Bar: does not set text positions, but rather a vertical line at the tab stop position.
Steps to create a tab stop in a Microsoft Word document
If you’ve never heard of tab stops, it might seem like a bit of a hassle, but it’s not. Once you learn how to handle them, you can use them without any problem in your documents and save a lot of time organizing your texts.
the way to create a tab stop in word It varies according to the computer in which you do it. Therefore, we will show you the step by step in the versions of Microsoft Word for Windows, macOS and Web.
Windows
To set a tab stop on Windows you have to:
- Anger Start and select the dialog box launcher Paragraph.
- Enter in Tabs.
- Write the measure you want in the field corresponding to “tab positions”.
- Pick a lineup.
- Select a fill in case you want it.
- Click on “set” (establish).
- press To accept and ready.
To be able to delete a tab stop, you just have to do the following procedure:
- go to Start and select the dialog box launcher Paragraph.
- Enter in Tabs.
- Apply any of the following procedures: choose a tab stop and select Clear, or choose Clear All to remove all tab stops.
- Click on To accept.
macOS
The procedure to set a tab stop on macOS is:
- go to tab Format.
- Enter the option tabulations and wait for the dialog to open. Once there, she writes the measure you want on tab stop.
- choose the alignment.
- Select a fill if you wish.
- press on it icon of + to set the tab stop.
- Click on To accept.
In order to delete a tab stop, you must follow the steps below:
- Go to the tab of Format.
- You may follow these steps: In case you want to delete a single tab stop, select the tab stop and then click on the – icon. In case you want to delete all the tabs, select Delete all.
- Finally, click on To accept.
Web
In case you are going to work with the Web version of Word, you should keep in mind that can recognize tabs of a document, but does not support setting or deleting tabs. In order to do that, you have to log into the desktop app.
Software
In this tutorial, I will review tab in ms word. You will know What is Tab, Types of Tab, insert or delete tab. For newbies, you probably won’t know what the Tab key is for. Whether I use Word or any other software, I rarely use the Tab key. But in fact the Tab key has a lot of great uses. For example, when you align, create dots, … Tab is a very useful key.
And to share with you about this issue, in today’s article, I will guide you how to format Tab in word in a simple and effective way!
I. What is Tab in ms word?
Tab is a feature that is applied to format paragraph and present templates such as reports, contracts, forms … It helps you do the job quickly, effectively and make your document more beautiful and professional.
II. Default Tab
When you press the Tab key on the keyboard, the cursor will jump a distance, the default distance is 1.27 cm. That is the default gap of a Tab.
To change this default gap is actually very simple. Just do as following: Right-click on an empty space in Word page and select Paragraph … Then select Tabs at the lower left corner.
At this time a dialog box will appear like picture below.
Look to the Default tab Stops section. You can change the default Tab by adjusting increase or decrease the value, depending on your needs, then click OK to finish.
Now whenever you press Tab, the cursor will move exactly the same distance value of gap you have entered.
III. Types of Tab.
Five kinds of Tab include: Left Tab, Right Tab, Center Tab, Decimal Tab and Bar Tab.
To enable these Tab, you must first enable the Ruler bar. To do this, simply go to View and check at the box Ruler.
Left Tab: Used to sort content starting from the Tab position and aligned to the left margin.
Left click at the intersection between the two horizontal and vertical rulers outside the margin, select the left tab symbol (looks like the letter L).
Next in the horizontal ruler bar click on the position you want. Then when you press Tab on the keyboard, immediately the cursor will move to the corresponding position that you have placed Tab on the ruler. The typing will start from left to right from the left Tab set.
Right Tab: Content starts from the Tab position and aligns to the right.
The method is the same with when using Left Tab. When you start typing it will start from the right to the left.
Center Tab: Content starts at the center of the Tab position and is evenly aligned to the left and right sides of the Tab.
Decimal Tab: Is used to align decimals.
Bar Tab: This is a special Tab, it places a vertical line at the Tab position and through the text lines of the selected paragraph.
So I have introduced you to 5 types of Tab already, depending on the cases that you should use Tab effectively.
IV. Delete Tab in ms word.
When you put the Tab in the wrong position, you have to delete the old Tab and then reset it. To delete a Tab in Word, you can drag the cursor to the Tab position on the ruler bar, then hold the left mouse and drag the Tab down from the ruler bar.
To delete multiple tabs, right-click and select Paragraph, next select Tabs. Look down and choose Clear all then click OK, immediately all the Tab will be removed.
Or you can double-click at one of the Tabs to quickly open the Paragraph box and continue to do the rest.
CONCLUSION
So in today’s article I have instructed you about Tab in Word, and how to use tabs in Word.
In part 2, I will guide you more carefully on how to use Tab with specific exercises, see you in the next section
Hope this article is useful for you, wish you success!
-hhchi
Last Updated: February 22, 2022 | Author: Edwin Heist
Setting Tabs
Tabs are a paragraph-formatting feature used to align text. When you press the Tab key, Word inserts a tab character and moves the insertion point to the tab setting, called the tab stop. You can set custom tabs or use Word’s default tab settings.
Where are tabs in Microsoft Word?
To set tab stops in Word 2013, 2016, 2019, or Word for Microsoft 365, do the following: On the Home tab, in the Paragraph group, choose Paragraph Settings. Click the Tabs button. Set the Tab stop position, choose the Alignment and Leader options, and then click Set and OK.
What is tabs and indents in MS Word?
An indent sets the distance between the left and the right margins. It’s also used in bullets and numbering to ensure that the text lines up properly. Tabs come into play when you press the Tab key on your keyboard. It moves the cursor one-half inch by default, much like a shortcut for several spaces.
How many tabs are there in MS Word?
It comprises seven tabs; Home, Insert, Page layout, References, Mailing, Review and View. Each tab has specific groups of related commands. It gives you quick access to the commonly used commands that you need to complete a task.
Why is tab so big in word?
To adjust these indents, you can click-and-drag each marker to the right or left. … If a large indent is created when pressing the Tab and adjusting the indent on the Ruler doesn’t work, adjust the Left Tab Stop in the Ruler.
What are the 5 tab stops?
Types of Tab Stops
Center Tab – text is centered in the middle of the tab stop. Right Tab – text is aligned to the right of the tab stop. Decimal Tab – numbers are aligned by their decimal points. Bar Tab – inserts a vertical line (bar) into a line of text.
What are tabs in computer?
A tab is a part of a computer window that protrudes from the normal screen shape, allowing you to go to different parts of a program or to different open websites. An example of a tab is the part of a browser windows that shows other websites which you are currently using. noun.
How do I remove a tab space in Word?
Clear or remove tab stops in Word
- Go to Home and select the Paragraph dialog launcher .
- Select Tabs.
- Do one of the following: Select a tab stop and select Clear. Select Clear All to remove all tab stops.
- Select OK.
How many spaces are in a tab?
Generally, a tab is the same width as 4 to 5 spaces provided the font being used equally sizes each character.
How do you insert Tabs in Word?
- Place the text cursor in the cell where you want to insert the tab character, using either the mouse or the keyboard.
- Hold down the “Ctrl” key and press “Tab” to insert the tab character. …
- Adjust the position of the tab stops using the ruler, if necessary (see Resources).
What is a tab stop in Word?
A tab stop is a horizontal position which is set for placing and aligning text on a page. There are at least five kinds of tab stops in general usage in word processing or in Microsoft Word. … text extends to the left from the tab stop until the tab’s space is filled, and then the text extends to the right.
How do I find and replace tabs in Word?
To use Find and Replace, use the shortcut Ctrl+H or navigate to Editing in the Home tab of the ribbon, then choose Replace.
How do I remove tabs from my computer?
Press Ctrl + W (Windows) or ⌘ Command + W (Mac) on your computer’s keyboard to close the tab you’re currently using. Make sure you’re on the tab that you want to close before doing this.
What is a bar tab?
A bar tab is a running total of charges that a guest accumulates throughout their time at a bar. Not only do bar tabs allow bartenders to limit the number of transactions in a night, but they also make it easy to handle complex orders or serve large groups of people.
What is a right tab in word?
A right tab stop sets the right end of the text. As you type, the text moves to the left. A decimal tab stop aligns numbers around a decimal point.
Is tab a character?
Tab characters. The most known and common tab is a horizontal tabulation (HT) or character tabulation, which in ASCII has the decimal character code of 9, and may be referred to as Ctrl + I or ^I. In C and many other programming languages the escape code t can be used to put this character into a string constant.
Do tabs still exist?
Tab (stylized as TaB) was a diet cola soft drink created and produced by The Coca-Cola Company, introduced in 1963 and discontinued in 2020. … In 2006, a Tab-branded energy drink was released, though it used a different formula from the standard cola. Coca-Cola discontinued Tab at the end of 2020.
What means walk tab?
When you walk into a bar and order a drink, the bartender would usually ask if you want to open a tab or keep the tab open. You can either say no, which means you have to pay each time whenever you order a drink , or say yes, meaning you opt to pay all your drinks altogether upon leaving. 3.9K views Answer requested by.
What is a walk tab?
When the person is ready to leave, they just close out the “Tab” and produce a bill. If they leave without a close out, the Bartender can just close it out at the end of the night and charge them. 1.6K views.