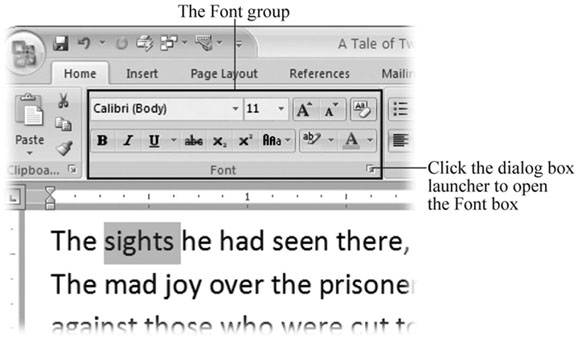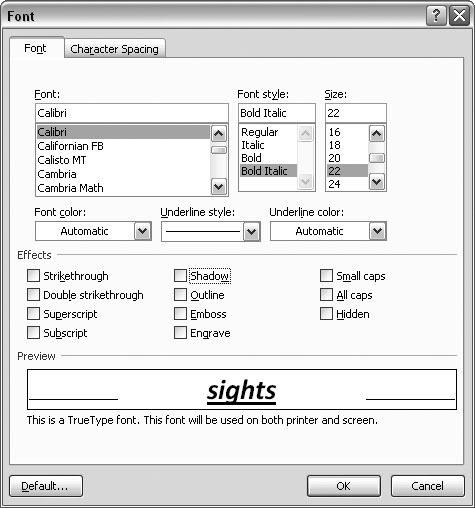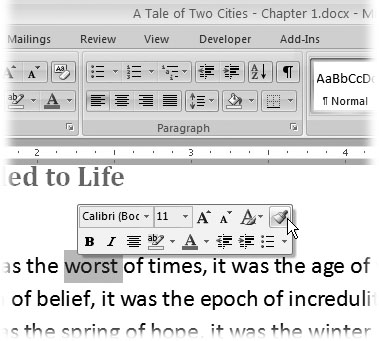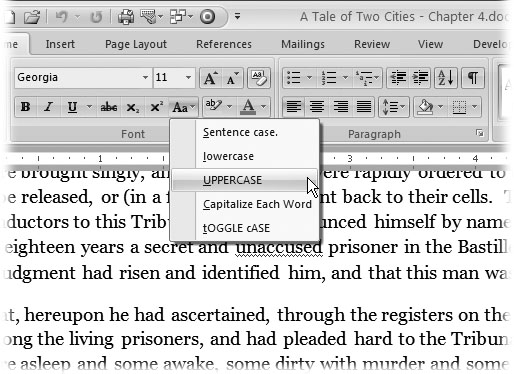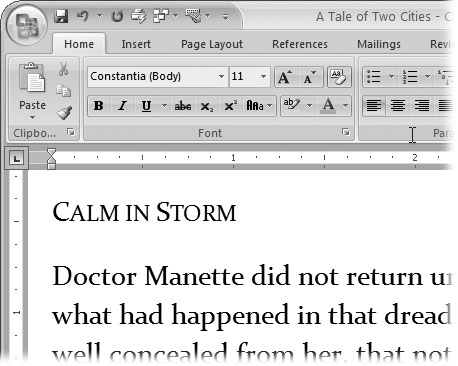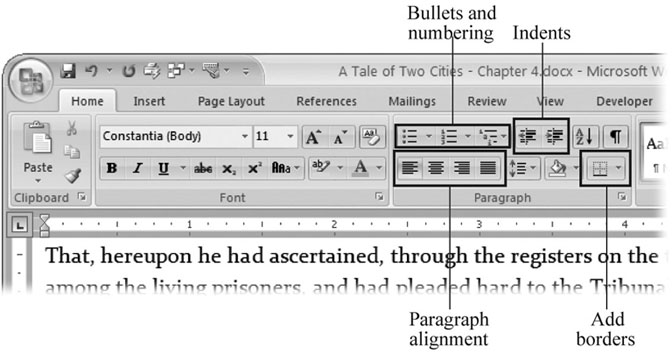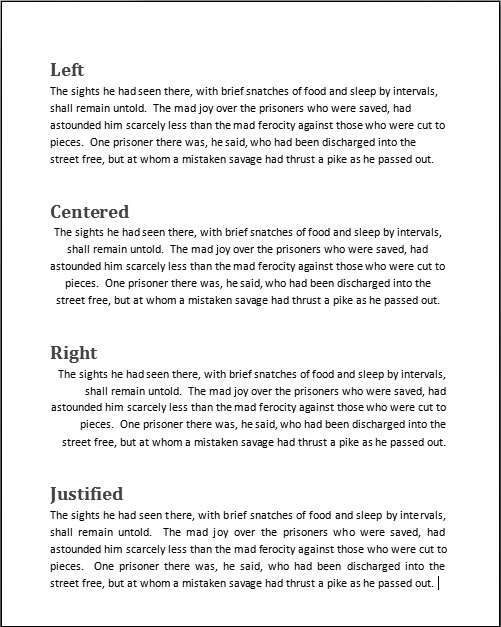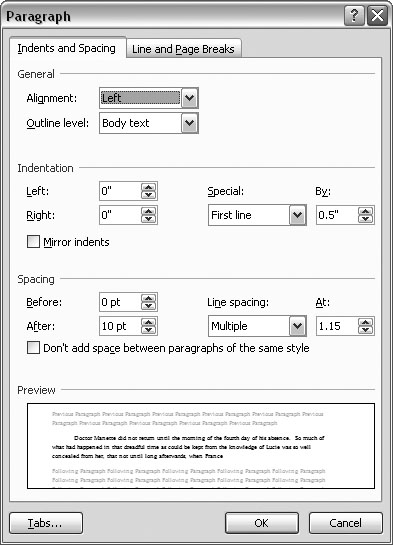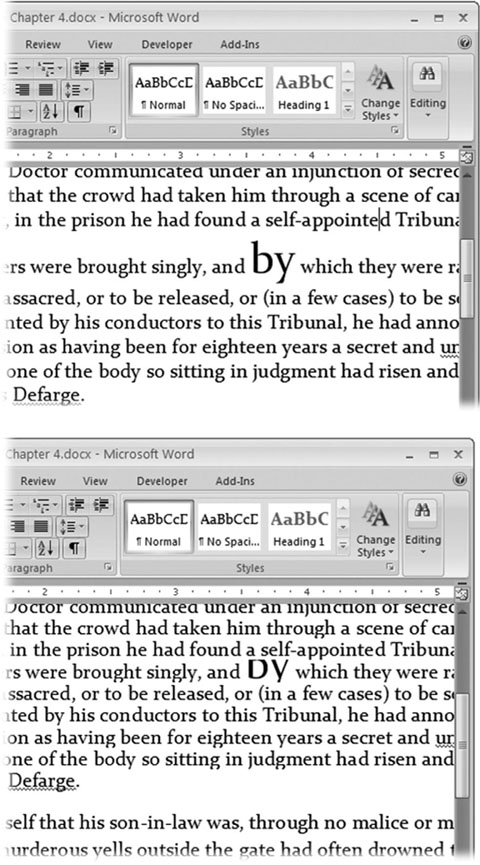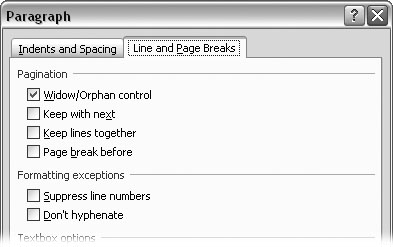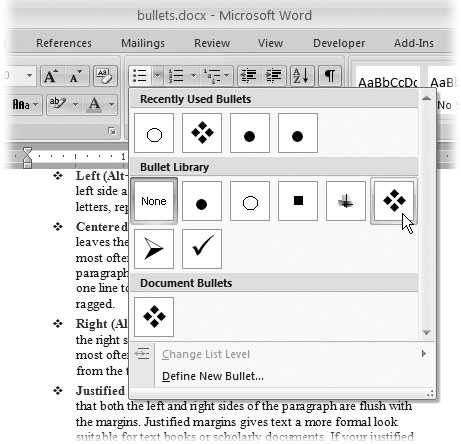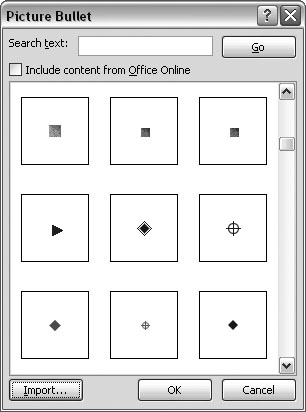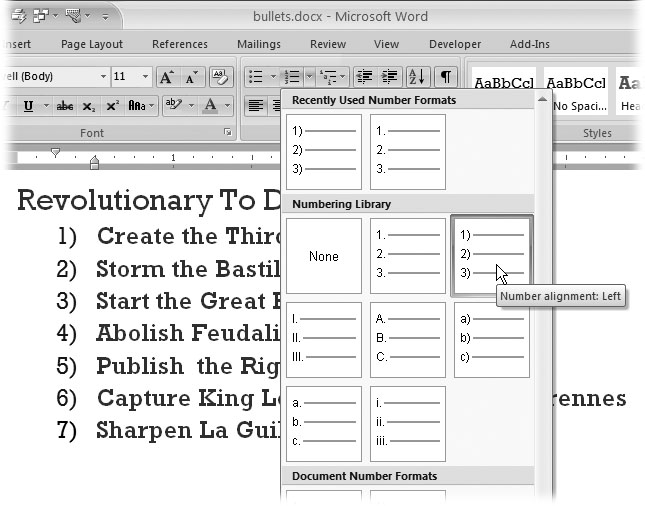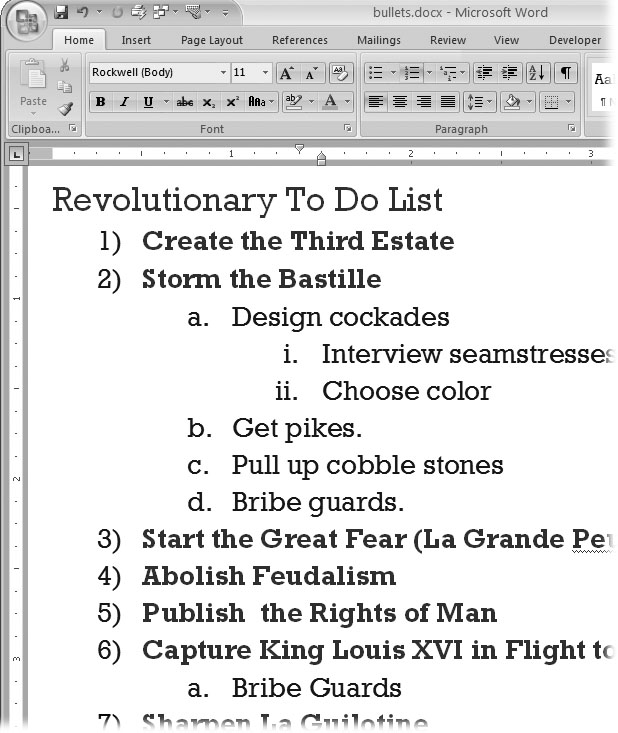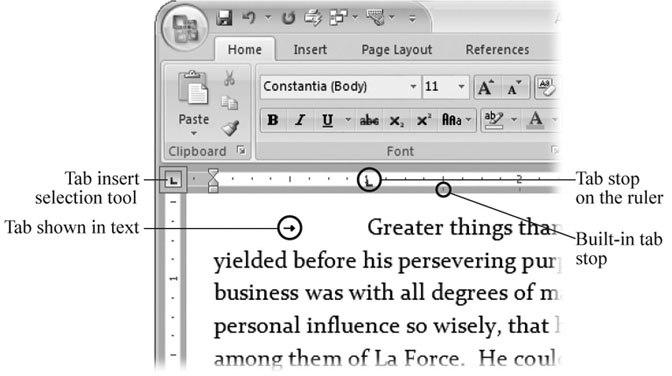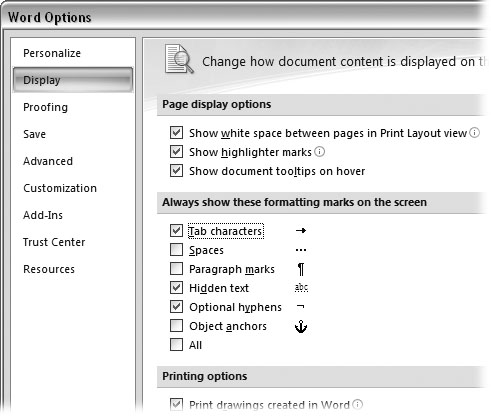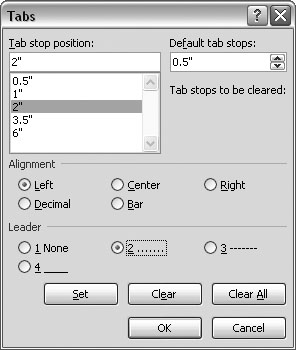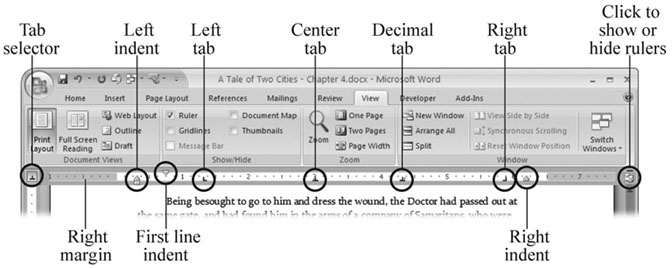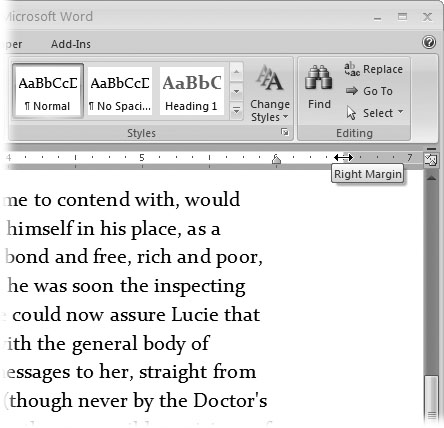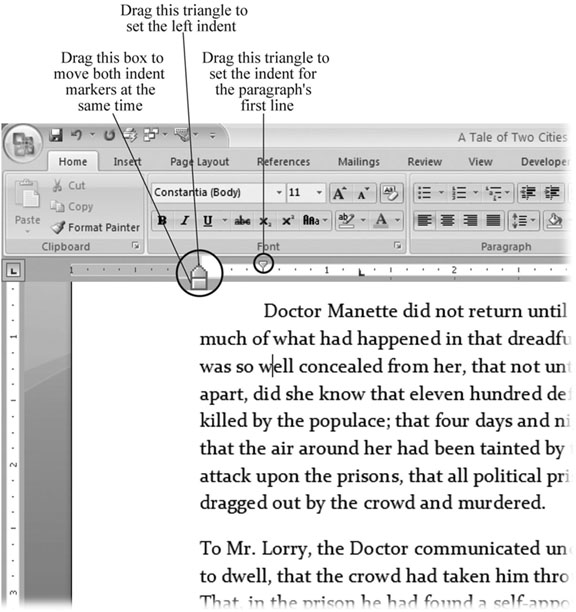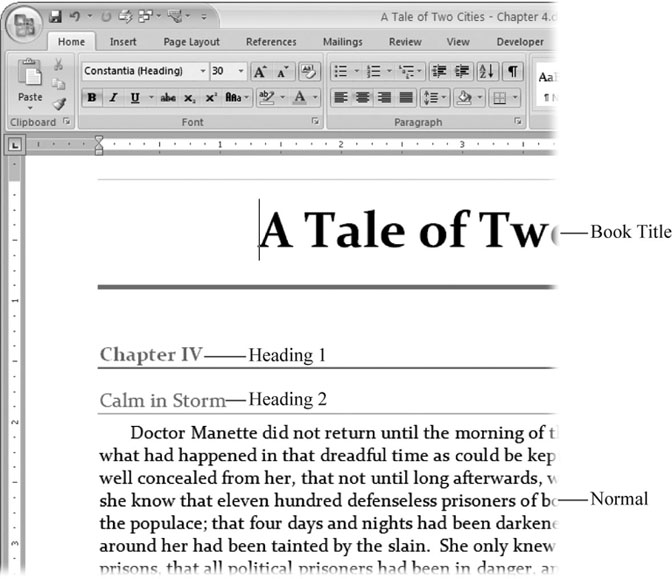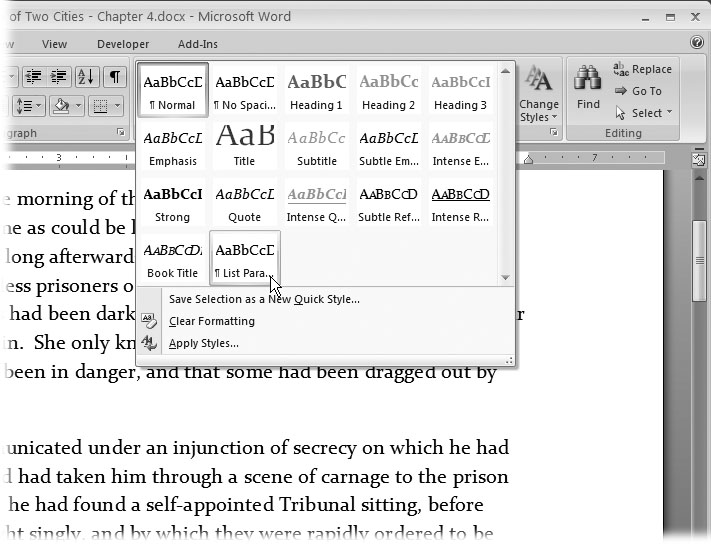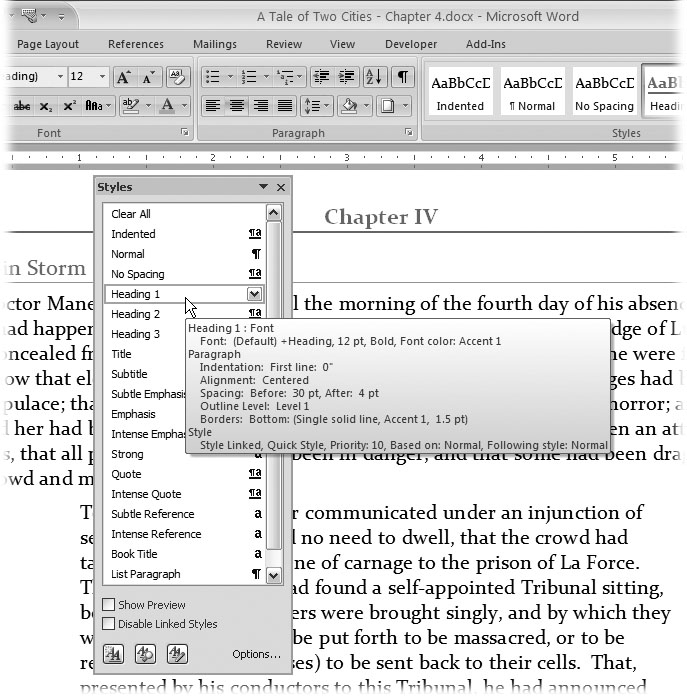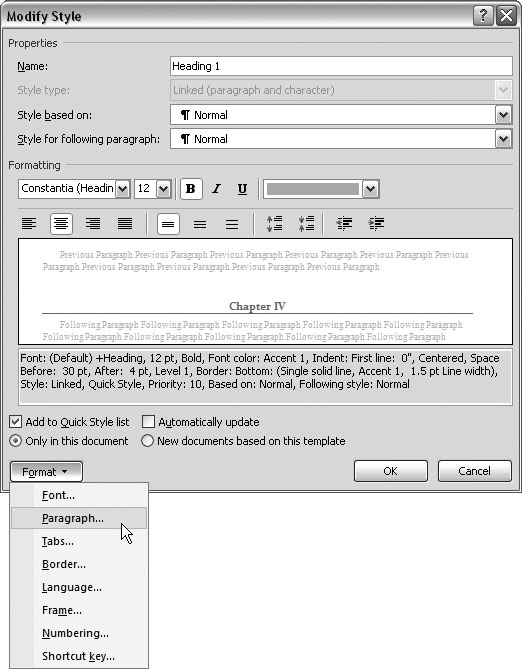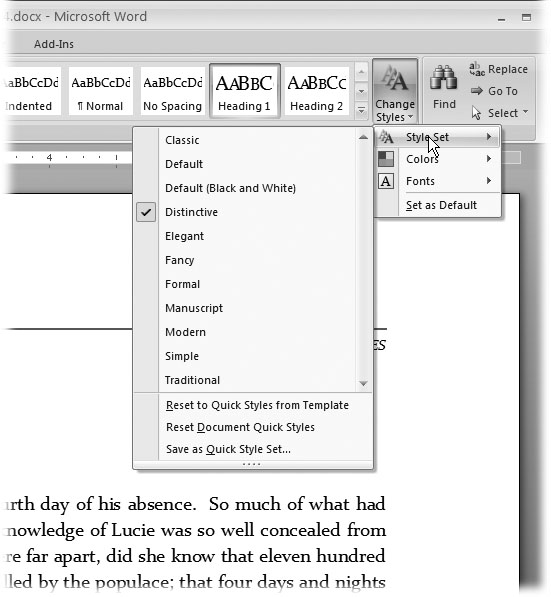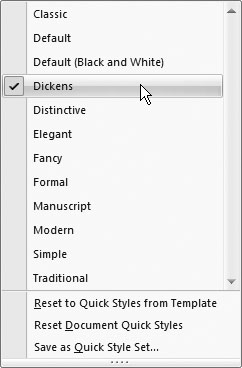Right-click the text on which you want to base a new style. In the mini toolbar that appears, click Styles, and then click Create a Style. In the Create New Style from Formatting dialog box, give your style a name and click OK. Your new style will now appear in the Styles gallery.
Contents
- 1 How do I create a paragraph and character style in Word?
- 2 How do you create a paragraph style in Word for Mac?
- 3 What is paragraph style Word?
- 4 What is the difference between a character style and a paragraph style?
- 5 How do you apply styles in Word?
- 6 How do you apply a line simple style set in Word?
- 7 What are Microsoft Word styles?
- 8 What is the difference between styles and templates?
- 9 How can you apply style to a selected text?
- 10 How will you apply styles to a paragraph from the Style task pane?
- 11 How do I change the start list paragraph style?
- 12 How do you apply a style set in Word 2010?
- 13 Is a combination of title heading and paragraph styles?
- 14 How do I change the template style in Word?
- 15 What are styles What are the advantages of using styles?
- 16 How many types of styles are there in MS Word?
- 17 What do you mean by style in computer?
- 18 What are the five basic elements of a paragraph?
- 19 How do I create a new style?
How do I create a paragraph and character style in Word?
To create a new paragraph or character style:
- Open the Styles pane by clicking the launcher in the Styles area of the Home ribbon.
- At the bottom of the Styles pane, click the New Style button.
- On the Create New Style from Formatting dialog:
Apply a paragraph style in Pages on Mac
- Select one or more paragraphs, or click anywhere in a paragraph to apply the style to only that paragraph.
- In the Format sidebar, click the Text tab, click the paragraph style name near the top of the sidebar, then choose a style from the Paragraph Styles pop-up menu.
What is paragraph style Word?
Paragraph styles are the most important styles. They’re called paragraph styles because when you use a paragraph style, Word can format a whole paragraph of text at a time. Word identifies paragraph styles with the paragraph symbol, ¶. Character styles are used to format a few characters within a paragraph.
What is the difference between a character style and a paragraph style?
A character style is a collection of character formatting attributes that can be applied to text in a single step. A paragraph style includes both character and paragraph formatting attributes, and can be applied to a paragraph or range of paragraphs.Paragraph and characters styles are sometimes called text styles.
How do you apply styles in Word?
To apply a style:
Select the text you want to format, or place your cursor at the beginning of the line. In the Styles group on the Home tab, click the More drop-down arrow. Select the desired style from the drop-down menu. The text will appear in the selected style.
How do you apply a line simple style set in Word?
Applying a Style Set
- Click the Home tab in the Ribbon.
- Click Change Styles in the Styles group. A drop-down menu will appear.
- From the drop-down menu, select Style Set.
- Select the Style Set you want to apply. The entire document will change (as long as you have applied styles in your document).
What are Microsoft Word styles?
What are Styles? Built-in styles are combinations of formatting characteristics that you can apply to text to quickly change its appearance. For example, applying the Heading 1 style might make text bold, Arial, and 16 point, and applying the Heading 2 style makes text bold, italic, Arial, and 14 point.
What is the difference between styles and templates?
Styles keep your formatting consistent within a document. Themes keep your look and feel consistent across multiple documents. Templates allow you to re-use text, and keep your look and feel consistent across multiple documents.
How can you apply style to a selected text?
To apply a style:
- Select the text you want to format, or place your cursor at the beginning of the line.
- In the Styles group on the Home tab, click the More drop-down arrow.
- Select the desired style from the drop-down menu.
- The text will appear in the selected style.
How will you apply styles to a paragraph from the Style task pane?
On the Home tab, click the Styles Dialog Box Launcher, and then click Options. Under Select styles to show, click All styles. All styles are displayed in the Styles task pane. Select text in your document and then click the style in the Styles task pane.
How do I change the start list paragraph style?
Define a new list style
- Select the text or numbered list you want to change.
- On the Home tab, in the Paragraph group, click the arrow next to Multilevel List.
- Specify a name for your new list style.
- Choose the number to start the list at.
- Choose a level in the list to apply your formatting.
How do you apply a style set in Word 2010?
To apply a style set:
- Click the Change Styles command on the Ribbon. A drop-down menu will appear.
- From the drop-down menu, select Style Set. Selecting a Style Set.
- Select the Style Set you want, and the change will be reflected in the entire document. Elegant Style Set. Formal Style Set.
Is a combination of title heading and paragraph styles?
Style sets include a combination of title, heading, and paragraph styles. Style sets allow you to format all elements in your document at once instead of modifying each element separately.
How do I change the template style in Word?
Modify Styles in a Microsoft Word Template
- In your Word template, open the Styles pane.
- In the Styles pane, click the Manage Styles button.
- In the Manage Styles dialog box, click Modify.
- In the Modify Styles dialog box, change any of the style definitions.
- Save and close the template.
What are styles What are the advantages of using styles?
Advantages of using Styles
Using styles lets you quickly format a document with a consistent and professional look. Using styles enables you to quickly modify the look of a document, instead of manually formatting all the separate components. Using styles encourages a consistent format and look to your documents.
How many types of styles are there in MS Word?
four style types
There are actually four style types in Word. Each has an icon that appears next to it in the Styles and Formatting task pane. When you use the New Style dialog box to create a new style, the types are available on the Style type list.
What do you mean by style in computer?
Updated: 08/02/2020 by Computer Hope. In general, style refers to the overall appearance or design of an object, or method of accomplishing a task. For example, in web development, a developer using CSS can quickly change the look of the headings on all of a website’s pages at the same time.
What are the five basic elements of a paragraph?
A basic paragraph structure usually consists of five sentences: the topic sentence, three supporting sentences, and a concluding sentence.
How do you write a paragraph?
- Element #1: Unity. Unity in a paragraph begins with the topic sentence.
- Element #2: Order.
- Element #3: Coherence.
- Element #4: Completeness.
How do I create a new style?
How to Create a Brand New Style in Word 2016
- Select the text you’ve formatted.
- Click the Home tab.
- In the Styles group, display the full Quick Styles Gallery.
- Choose the command Create a Style.
- In the Name box, type a short and descriptive name for your style.
- Click the OK button to create the style.
Here’s the basics of Styles in Word for paragraph, character or both (Linked) plus Tables and Lists. I know talking about styles in Word makes eyes glaze over but they are a really useful part of Word (plus Excel, PowerPoint and Outlook).
Today I watched an ‘experienced’ Word user reformatting a document. He laboriously worked through the document, selecting paragraphs, phrases and even individual words then clicking on the ribbon to change the look. It took 10 minutes or more. With styles it would have taken a few seconds.
Styles have been around for all of Word’s history. They have changed and expanded over the years but the fundamentals are the same.
In this article we’ll explain the different types of styles including at least one that sneaked in without many people noticing. From just one type in the early days of Word, there’s five different style types in modern Microsoft Word.
What is a Style?
A style is just a collection of formatting settings under a single name.
For example ‘Heading 1’ has these default values in Word (choose Heading 1 style, right-click and choose ‘Modify Style’.
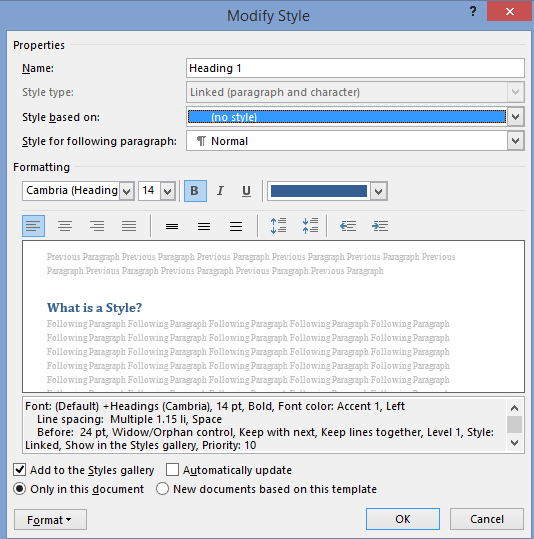
So ‘Heading 1’ means Cambria font, 14pt, Bold with a color setting, Left justified, 1.15 line spacing and 24pt line space before the text, plus other settings.
Instead of having to apply all those separate formatting options for each main heading, just apply the ‘Heading 1’ style.
Even better, if you decide to change the look of the headings, change the ‘Heading 1’ settings and all the headings with that style will be changed automatically.
Paragraph and Character styles
There are different types of style that can be applied to different parts of a document. Originally there were only Paragraph styles – styles you could apply to an entire paragraph.
That was OK but no help if you wanted consistent formatting for words in a paragraph like a product name Office-Watch.com or just emphasis.
So Microsoft added character styles. These are styles that can be applied to a word or even a single letter. A character style could be called ‘Product Name’ to ensure all references to a product or service look consistent.
Character styles have all the attributes of paragraph styles that are applicable to individual characters. Things like font, size, color, bold, italic etc are in both character and paragraph styles. Line spacing, Left/Right/Center/Justify etc. can only apply to entire paragraphs.
Linked styles
Adding character styles created a new problem. Microsoft discovered that users sometimes had two styles with the same name – one as a paragraph style, the other as a character style. Or people would have two styles such as ‘QuoteP’ and QuoteC’ with the same settings, one for paragraphs and another for word/characters.
So Word 2007 introduced ‘Linked Styles‘ which act as both a paragraph style and character style, depending on the situation.
A linked style acts like a paragraph style when a paragraph/s is selected and the style applied.
It acts like a character style when less than a paragraph (a character/word/phrase) is selected and the style applied.
Gone is the need for ‘twin’ styles – now you can have a single style that can applied to any text in a document.
The best example of a linked style is already in Word 2007 and later. All the Heading styles were changed to linked styles. Here’s an example of ‘Heading 1’ style used as both a paragraph and character style at the same time.

Both the paragraph and words were changed to the same style by selecting them and pressing the ‘Heading 1’ shortcut Ctrl + Alt + 1 . The Style Gallery or styles list could have been used to do the same thing.
In the Modify Style dialog you’ll see the style type just under the name.
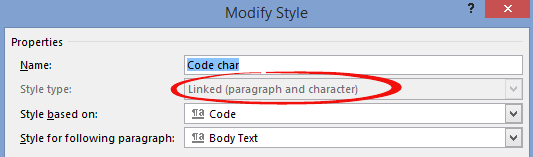
‘Linked’ isn’t the best choice of terms for this type of style. Most styles are already ‘linked’ to others through style inheritance. ‘Merged’ or ‘Combined’ might have been clearer to most people – but we’re stuck with ‘Linked’.
Which is which?
On the styles list, the three types of style have their own markers.
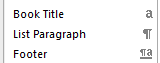
The lower case ‘a’ next to a character style.
The ‘backwards P’ or Pilcrow is used as an end of paragraph mark in Word and also serves to denote a Paragraph style.
The combined pilcrow and a is, unsurprisingly, for a linked style.
Alas, the Style Gallery on the ribbon isn’t as clear. Among various (ignored) complaints about the Style Gallery is the inconsistent marking.
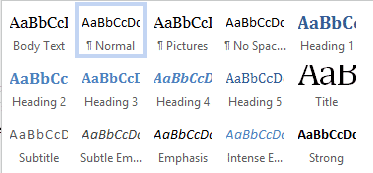
Paragraph styles (e.g. Normal, Pictures etc.) have the pilcrow next to the style name.
Linked paragraphs (Heading styles etc.) have no marking next to the name.
But neither do the character styles! In the above image there’s no way to know that ‘Subtle Emphasis’ is a character style.
Inheritance
A brief mention of style inheritance.
Styles are normally based on an existing style so only changes from the inherited style need to be made. This lets you apply broader changes to a document a lot faster.
For example, here’s settings for Heading 2

Heading 2 is based on the Heading 1 style, so all the settings for Heading 1 are used for Heading 2 as a starting point.
The settings like ’13pt, Not Bold …’ etc. are only the differences between Heading 1 and what’s been changed to the look for Heading 2.
If the font for Heading 1 is changed then the font for Heading 2 will also change due to style inheritance.
In a standard Word document, styles can usually be traced back to some base Word styles like Normal and Default Paragraph Font (paragraph and character styles respectively). However you can create a style ‘from scratch’ with no inheritance. Here’s the same Heading 2 style with the ‘Style based on’ removed.

Now you can see all the formatting attributes in detail.
Unlinking styles might seem like a good idea that makes things simpler, but experienced Word users almost never do it. Style inheritance can be a nuisance at times, but its more helpful than a hindrance.
What’s going on?
Sometimes the formatting can get confusing. What’s a paragraph setting, what’s a character style and what is directly applied with no style? WordPerfect had a ‘Reveal Codes’ feature which Microsoft resisted copying but finally added to Word.
There’s two options for exposing what Word is up to. The Style Inspector (Word 2007 and later) and Reveal Formatting. Here’s both in action side-by-side.
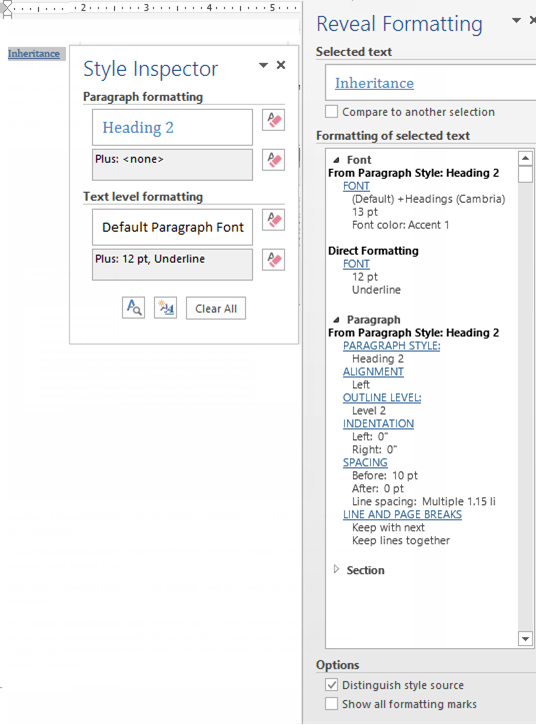
As you can see the Style Inspector is a small box that can be dragged around the screen. Open the Style Inspector from the button at the bottom of the Styles pane:

Reveal Formatting has a lot more detail and sits in the right-hand pane. There’s a button for Reveal Formatting on the Style Inspector box.
The Shift + F1 shortcut will open the Reveal Formatting pane. This shortcut has worked since Word 2002 (XP).
Table and List styles
Added in Word 2007 were two more styles.
Table styles, let you group together all the many formatting options for tables.
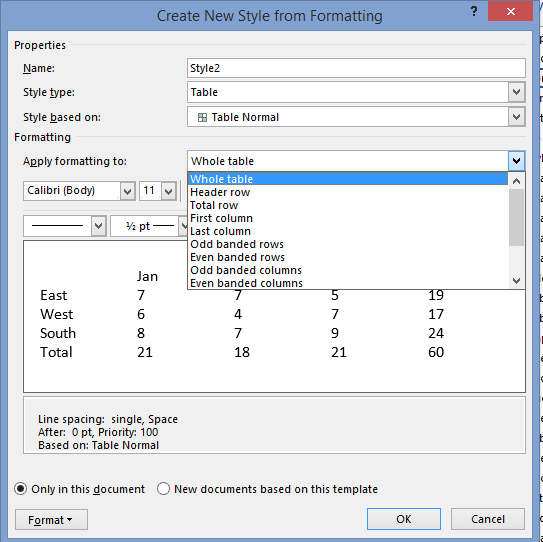
Similarly, all the options for list formatting were a nightmare until Word 2007 when List Styles were introduced. Now all the, sometimes complex, choices for lists (numbering, indenting at each level) can be more easily and consistently applied.
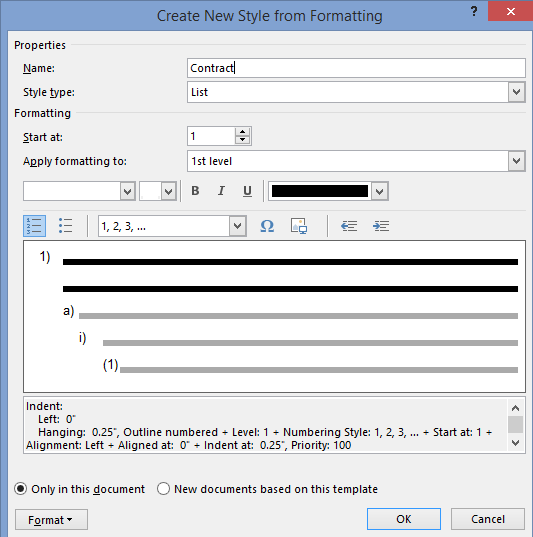
Fix your Word Style Gallery
Word style renaming and alias tricks
Show a Word style marked ‘Hide until used’.
What does Word style ‘Automatically update’ really mean?
Change Word style to match current paragraph
Paragraph styles are a collection of rules that define the way your text behaves and looks. They contain formatting for both the characters (fonts, color, scale, etc..) and for the paragraph (Indents, align, hyphenation, etc.).
What is the layout of a paragraph?
Document layout includes marginsthe space between the text and the top, bottom, left, and right edges of the paper. Paragraph layout includes line spacing, indents, and tabs. In Word, the information about paragraph formats is stored in the paragraph mark at the end of a paragraph.
What is paragraph style in Word?
Paragraph Styles in Word. Create paragraph styles for items based on function, not based on formatting. This approach allows you to modify formatting over time and the style names continue to apply. It also prepares you for structured writing in the future.
What is a list paragraph style in Word?
When you create a list using the Bullets and Numbering commands, Word uses a style called List Paragraph to format the text. Click in the list, then, on the Home tab, click on the dialog box launcher in the Styles group to open the Styles pane.
How do you do paragraph styles in Word?
Create a new style based on document formatting
- Right-click the text on which you want to base a new style.
- In the mini toolbar that appears, click Styles, and then click Create a Style.
- In the Create New Style from Formatting dialog box, give your style a name and click OK.
What is emphasis style in Word?
The emphasis styles are based on what Word describes as the Default Paragraph Font. They would explicitly format the text in the font defined in the paragraph and then apply the emphasis over the top of that; they would not apply any emphasis to the text as it had been formatted.
What is the difference between paragraph and character style?
A character style is a collection of character formatting attributes that can be applied to text in a single step. A paragraph style includes both character and paragraph formatting attributes, and can be applied to a paragraph or range of paragraphs. Paragraph and characters styles are sometimes called text styles.
What are paragraph styles used for?
Paragraph styles allow you to save and re-use specific text formatting (e.g. font or size) and paragraph formatting (e.g. tabs, indents or paragraph spacing).
How can you know the style of current paragraph?
To find out which style is being used in a paragraph in Word for Windows, click the document and press Ctrl + ⇧ Shift + S . This opens the “Apply Styles” box, which displays the currently-selected style.
What are styles?
A style is a set of formats that you can apply to selected items in your presentation to quickly change their appearance. When you apply a style, you apply a whole group of formats at the same time. Using styles gives you more control over the entire presentation.
What is style and its types?
There are four main types of writing: expository, descriptive, persuasive, and narrative. Each of these writing styles is used for a specific purpose. A single text may include more than one writing style.
What are the different types of styles in Word?
To ensure that a document looks uniform and professional, Microsoft offers four types of styles in Word:
- Paragraph styles.
- Character styles.
- Table styles.
- List styles.
What are two types of styles?
There are two basic types of styles in Microsoft Word; character and paragraph. Paragraph styles are used more frequently than character styles, and they are easier to create.
What is normal style in Word?
Word’s Normal style affects the style of text in all new documents. In Word 2003, Normal style included Times New Roman, 12-point font with no specified paragraph spacing (i.e., the 0 space after a paragraph meant you pressed [Enter] twice to get a blank line between paragraphs).
Where is the style separator in Word 2016?
Even typing in the exact name of the Word feature won’t get any useful results from Word 2016! Style Separators can be inserted from the Quick Access Toolbar. It’s listed under ‘Style Separator’ not ‘Insert Style Separator’. As you can see, the Style Separator has an in-built shortcut Ctrl + Alt + Enter/Return.
What is the red paragraph symbol in Word?
In Microsoft Word, the non-printing paragraph symbol marks the end of a paragraph; it appears whenever a user presses “Enter” or adds a column or page break. This formatting mark is useful for finding and removing formatting that might otherwise go unnoticed.
How do you insert a number separator in Word?
1. Place the cursor at the location you want to insert the 1000 separator, click Insert > Symbol > More Symbols. 2. In the Symbol dialog, under Symbols tab select Verdana from Font drop-down list, then select Basic Latin from Subset drop-down list, now select the 1000 separator from the list, click Insert to insert it.
What is a delimiter in Word?
a blank space, comma, or other character or symbol that indicates the beginning or end of a character string, word, or data item.
What is delimiter example?
A delimiter is a sequence of one or more characters for specifying the boundary between separate, independent regions in plain text, mathematical expressions or other data streams. An example of a delimiter is the comma character, which acts as a field delimiter in a sequence of comma-separated values.
What is a delimiter in SAS?
A delimited file is a plain text file that contains a separator between the data fields. For example, to read Comma Separated Value (CSV) files in SAS 6, you had to preprocess the files in order for SAS to recognize that there were missing values between consecutive commas.
Is space a delimiter?
Any character may be used to separate the values, but the most common delimiters are the comma, tab, and colon. The vertical bar (also referred to as pipe) and space are also sometimes used.
To use styles, I believe it’s helpful for one to understand their purpose,
which is to provide standardization of formatting through a document or a group
of documents. There are other benefits to using styles in Microsoft Word,
though, and you’ll learn about them here.
If you already understand styles and would like to visit our extreme
tutorial,
click
here.
What is a Style?
A style is nothing more than a specific set of formats that are saved «as a
set», which is called a «Style». For instance, when you read a paperback book,
virtually every chapter’s title looks the same. Perhaps it is Times New Roman,
Bold, 18-pt, and centered. When you read a textbook, each Tip may have the same
border around it, and each exercise may have the same red font used as its
heading. Styles help us do this. They’re so easy to use, but not quite as easy
to understand.
Gotchas
One of the biggest problems with using styles is that people create this
gorgeous template with styles, and then copy information from the web or other
external documents, and now there are 20 more styles in your document. It’s
difficult to restrict this from happening, particularly if you’re not the only
user of the template. See
this article
for more information.
Another problem is often caused because we use the default Heading 1 style
and alter it to suit us. Then someone else comes along who isn’t aware of
styles, and they decide to italicize it. Rather than changing the style, they
manually italicize each Heading 1. Someone who knows what they’re doing comes
along and doesn’t get the same result when they apply the Heading 1 style. Doh!
When and if you create styles in a template, do a final review to ensure
absolutely that all the styles have been properly created and/or changed.
Outline numbered styles can be tricky. See
this article for more information.
Styles have a setting to Automatically update. I wish they didn’t. See
this article
for more information.
What Styles to Use?
I prefer to use the built-in styles whenever possible. Using, for instance,
the Body Text style, I can alter it. This does not affect all documents, it only
affects the active document or-documents from this template. However, you can create your own
custom styles. See this article.
Typical Styles
When I develop a template for a manual, I generally include the following
styles:
- Headings 1, 2, and 3 (sometimes 4 and 5, but more than 5 is a bit
ridiculous and should be used only for the most technical of manuals) - Body Text
- List Bullet and List Bullet 2 (for 2 different levels of bullets)
- List Number and List Number 2 (for 2 different levels of numbering)
- Note (or Tip; I usually put a border on this)
- Graphic (provides great spacing)
- Caption
- Header and Footer styles and page number styles are auto-created when you
use headers and footers, and I don’t usually alter them. - TOC styles are auto-created when you insert a Table of Contents and I
often add spacing before the TOC1 style.
Components of a Style
There are two types of styles: Paragraph and Character.
Paragraph Styles
A paragraph style has
more format possibilities than a character style. For instance, a paragraph style could be bold and also
double-spaced.
Above we show the dialog for modifying the Heading 1 style.
-
We have the Name, which I hope is self-explanatory. The
Style type in this case is Paragraph. -
Style based on tell us that Heading 1 is based on the
Normal style. Now, suppose we change the Normal Style to be red? Since you can
see that the Heading 1 style has no special font color designated, it would
indeed take on the red font we apply to the Normal style. I prefer to base my
styles on No Style, which is a choice in the drop-down. This way, each of my
styles is independent. While I may understand that styles are based on other
styles, other users of my templates may not (and it happens to be rare that I
personally use a template I have created). -
Style for the following paragraph denotes what style a
new paragraph defaults to when you hit Enter while you’re in a paragraph that
uses Heading 1. For Heading styles, I will generally make the Style for
following paragraph be Body Text. However, if you’re using outline numbered
styles, you might want it to default to Heading 2. Alternative, when I create
my Graphic style, I like the following paragraph to default to be the Caption
style because I always put Figure titles below my graphics.
For List Bullet and List Number, the likely following
paragraph would be another List Bullet or List Number, so I leave them to be
the same style.
-
I rarely use Add to template unless I am working on a
document that was created from a template, and realize I forgot to italicize
the font or something, but this does add the style to the template as well as
the document on which you are working. If your document is not based on a
template, you’ll want to avoid this setting. -
I rarely use Automatically update. The only styles I
use that have this checked are the Table of Contents (TOC) styles. If you
change a paragraph to which TOC1 is applied to become italicized, all
paragraphs with TOC1 applied to them will become italicized when this option
is checked.
Character Styles
A character style might be any text that is bolded. For
instance, suppose we always want our company name to appear in bold red font,
regardless of the formatting of the paragraph in which that text resides. We
can create a character style for it. I’ve called it MyCharStyle in the graphic
below.
Unfortunately, when I apply the MyCharStyle style to some of the words in a
paragraph where the style is already bold, it unbolds it, as you can see below,
so be careful what font attributes you choose when creating your own character
style.
The following attributes cannot be built into Character styles: Tabs, paragraph
spacing, paragraph alignment, paragraph indents, bullets, numbering.
Welcome to Part 3 of the Harnessing the Power of Microsoft Word series. In the last post, I covered how to create and access templates. Today’s post will walk you through paragraph and character styles. Although you can use these concepts at the document level, defining styles in your templates will make them available to anyone creating a document based on your templates.
Before explaining what paragraph and character styles are and how they can help you, take a few minutes to ask yourself the following questions:
Have you ever found yourself scrolling through a document and applying the same formatting over and over again?
Have you ever had a page break roll onto a new page creating a largely blank page in the middle of your document? Then had to go through the document deleting and re-inserting page breaks?
Have you ever tried to indent a single list item and had the entire list move? Then found yourself fighting with Word to get your indentation just the way you want it?
Have you ever noticed extra space at the top of a page and weren’t really sure why it was there?
Have you ever received a document from another writer and found formatting that wasn’t consistent with your house styles? Or worse, formatting that was inconsistent within the document?
If you answered yes to any of these questions, you’ll be happy to hear that there is a way to eliminate these issues and the frustration that goes along with them. The solution, paragraph and character styles. They can be a huge time saver, reduce your frustration, and ensure consistent formatting throughout your documents.
Paragraph and character styles are pre-configured formatting rules that you can apply to paragraphs or selected text. These styles provide several benefits including:
- Much faster formatting—simply select the items to be formatted and click the applicable style;
- Ability to mass update—change all paragraphs of a specific style at once by modifying the style attributes;
- Numbering control—numbering controlled by styles will not misbehave;
- Indentation control—indentation controlled by styles will not misbehave either;
- Pagination control—avoid orphaned bullets or text by using the keep-with-next paragraph attributes;
- Paragraph spacing control; and
- Consistency in the look of all content throughout the document.
The rest of this post will show you how to:
- Plan for style creation based on your formatting needs
- Create paragraph and character styles
- Modify paragraph and character styles
- Display, configure, and use the Styles pane
- Apply the styles to your content
Consider Your Style Needs
Before I get into the mechanics of creating and using styles, I’d like to suggest taking a little time to think about the formatting elements and the content types you need in your documents so that you can figure out what styles you will need to create. Here are some questions to consider and the implications of various choices:
Do you want your headings to appear at the left edge of your documents to maximize page real estate or do you want each heading to be indented to show hierarchy?
Indenting headings will require more styles because you will need content styles that align with the indentation of each heading level. For example, if all headings are left-justified with no indentation, you need only one or two styles for body text; if your headings are indented, then you will need a body text style that aligns with each level of indentation that your headings use. You will also need multiple levels of styles for bullets, numbered items, etc. As you can see, this approach can lead to a very long list of styles, making it a little harder to work with your styles list.
Also, indentation can eat up a lot of page real estate. If you have an 8.5” page with 1” margins, your usable real estate is 6.5”. If you indent each heading .5”, content under a Heading 5 will have only 4.5” of real estate. This may not be an issue if your documents are mostly text, but if they contain illustrations, you may want access to as much real estate as possible.
Do you want numbered or unnumbered headings?
Numbered headings will help to communicate hierarchy so you don’t need to indent subheadings.
Do you want captions on your figures and tables? And do you want them before or after the figure or table?
Captions allow you to cross-reference a figure or table from elsewhere in the document and they can be used to generate a list of figures or a list of tables.
If you want captions, you’ll need a style to hold an inline figure or table and a style for the caption. These styles will automatically set the position of the figure or table and its caption. For example, if you want your figures left justified but indented a .5” you can create a style called Figure with these properties. When you insert a figure into a paragraph that uses the Figure style, it will automatically appear left-justified with the appropriate indentation.
In a style, you can tell Word what style to apply to the next paragraph, which comes into play in this example. Say you want your captions to appear above your figures or tables. You would create a style for the caption, something like “Figure_Caption,” and set it to return the Figure style as the next paragraph. When you’re working, you will insert your dynamically-numbered caption (discussed in a later post), apply the Figure_Caption style and then press Enter. The new paragraph will automatically be set to Figure so you can quickly insert your graphic with no additional style-application steps or positioning required.
Finally, notice the example naming convention Figure and Figure_Caption. These styles denote their purpose making them intuitive to other authors in your organization and they will appear right next to each other in your styles list so you don’t have to scroll around the styles list when you applying these styles to existing graphics and captions.
What elements do you want to keep together on a page?
Word offers a keep-with-next property that you can use to control pagination so you don’t have to insert page breaks and deal with the issues that can arise from using page breaks, such as, half-empty pages in the middle of your document and time spent on removing and reapplying page breaks.
Likely you will want to keep a figure and its caption together on a page. Continuing the figure example, if you set the Figure_Caption style to keep-with-next, the caption and figure will always remain together.
You may also want bulleted lists to stay together on a page. You can achieve this by creating two styles, such as Bullet1_KWN (KWN denotes keep-with next) and Bullet1_Last ( _Last denotes that it should be applied to the last bullet in the list).
If you also want to keep the sentence that introduces the list with the list, you could create a Body_KWN style.
How many levels of bullets do you want? And do you need different spacing options?
If you need three levels of nesting with your bullets, you’ll need at least three styles—one for each level of nesting. For example:
- Bullet1
- Bullet2
- Bullet3
- Bullet2
If you want the option of controlling whether the list can break across pages, you’ll need two styles per list level—one KWN style and one _Last style for each level of bullets.
If you want various spacing options, you’ll need additional styles. For instance, you may want one style for short-item lists that has no space between the list items and another style for long-item lists (i.e., items that span lines) with space between for easier readability.
I like to keep list items together on a page so readers do not have to flip back and forth or scroll up and down to see the entire list. I use three styles for each level of nesting:
- Bullet1_KWN (for long-item lists, produces 8 points of white space after each item)
- Bullet1_Comp_KWN (for short-item lists, produces no space between items—Comp is short for compressed)
- Bullet1_Last (for the last item in any Bullet1 list, does not keep-with-next, and produces 8 points of white space after to return to the standard paragraph spacing after the list)
I replicate this pattern for each level of nesting required.
Do you need any auto-labelled styles?
You can use auto-numbering to create automatic labels. For example, you may want a style for notes that automatically produces the word “Note:” in bold text, while the text you type into the note is not bold and has a hanging indent that aligns the text next to the label, as shown below:
You can use this approach for all sorts of things, such as question and answer pairs, where the auto-number produces the appropriate “Question:” or “Answer:” label. I’ll get into the specifics of how to accomplish this in a later post. For now, it’s important for you to know the option exists and to identify whether you need this type of element in your styles list.
What are your formatting conventions for selected text?
You may want to consider some standard formatting conventions for selected text to ensure consistency. For example, you may want authors to italicize or bold a term that is being defined in a given sentence or, if you are writing a user’s guide, you may want screen names, menu items, and buttons to appear with specific formatting. These conventions take the guesswork out of formatting for you and your authors and they help your readers consume content more quickly.
Think through the situations in which you use the controls in the Font group of the Home ribbon and then try to establish rules for when you would apply a given type of formatting.
Once you have the rules figured out, then you can create a character style for each rule. Continuing with the user’s guide example, you might create a character style for screen names, buttons, menu items, definitions, emphasis, etc.
When you name your character styles, select names that are indicative of the style’s purpose, rather than its attributes. This will help your authors know what each style is used for and it will allow you to change attributes without affecting the meaning of the style’s name. I also recommend applying a prefix to your character style names so that they will be grouped in the styles list and easily differentiated from the paragraph styles. For example, I prefix my character styles with c-.
In addition to quick formatting, character styles provide mass update capability, just like paragraph styles. That is, changing the attributes of a character style will update all instances bearing that style. So, if you wanted to convert screen names from bold text to underlined text, you could do so in just a couple of clicks.
Do you want to minimize the learning curve for your template users?
Your organization may use a variety of document types and the formatting of each document may vary; however, the style names can be the same across all templates to minimize the learning curve for your authors. This also supports content reuse.
For example, say you have a product description that is used in a marketing document and in a user’s guide, but the fonts and colors are completely different for these two documents. If your templates use the same style names, you can apply the applicable template to the document containing the content and voila! Or you can copy the content into the applicable document using the Merge Formatting paste option and it will automatically reformat the content to match the style definitions in the destination document.
Now that you’ve given some thought to the formatting and layout elements in your document, you can begin creating styles.
Create Styles
To create a new paragraph or character style:
1. Open the Styles pane by clicking the launcher in the Styles area of the Home ribbon.
2. At the bottom of the Styles pane, click the New Style button.
3. On the Create New Style from Formatting dialog:
a. Complete the fields on this screen. See the field definitions following the screenshot.
b. Use the Format drop-down to access additional attributes, such as font, paragraph, tabs, borders, numbering, and more.
c. When you are done formatting, click OK.
There are a lot of options on this screen, some of which may be intuitive and others not so much. The following expandable table defines each field or control on this screen and provides some useful tips that can help you avoid some of the pitfalls that I’ve encountered when building styles.
When you want to format text in Microsoft Word, you can do
it manually, by selecting font, size, color, alignment and other attributes,
but you’ll often find it easier to apply formatting with Word document styles.
What is Word document formatting with styles? A style is a
mixture of Word formatting that you can apply over and over, like paint. You can use
and modify Word’s built-in styles, and you can also create your own.
There are several advantages to using styles for document formatting in Word:
-
Consistency — You’ll be sure that all the headers, subheads, paragraphs and tables have the
correct formatting. -
Speed — It’s faster to apply a style than to apply all the formatting separately. And
if you need to change some document formatting–like font size–you only have to
change the definition of the style to change the formatting of all text that’s
tagged with the style. -
Navigation — Styles are automatic bookmarks. When you enable the Navigation Pane, you can
click headers and subheads in the pane to go to that spot in the document. -
Tables of
Contents — With just a few clicks, you can insert a table of contents using
the built-in heading and subheading styles.
See my tutorial in Word Tables of Contents at:
For the most part, Word document styles work the same in the Windows and
Mac editions.
How to Simplify Word Document Formatting With Styles (Video Screencast)
Watch this screencast video tutorial to learn how to format a Word document with styles. Or read through the comprehensive written tutorial that follows.
You can follow along using your own document, or if you prefer,
download the zip file included for this tutorial. It contains a document called
Lunar Laser Ranging.docx, which is a
public domain research paper, and it also contains a test document called Merging Styles.docx. Start this
tutorial with the Lunar document on your screen.
1. How to Apply Built-In Paragraph Styles in Word
Word has two basic types of Word document formatting styles:
-
Paragraph Styles — They apply to a minimum of an
entire paragraph, and contain paragraph formatting (alignment, indents, etc.)
and character formatting (font, color, etc.). -
Character Styles — They can apply to as little as
one letter, and contain only character formatting.
Before applying any Word document styles, go to the View tab in Windows and enable the Navigation Pane. This will display the built-in heading styles for
navigating through the document.
For the same functionality on the Mac, click the drop-down
arrow next to the Sidebar button and select
Document Map Pane.
Go back to the Home
tab, and notice the Style section on the right. (If the window is narrow, the
section will just be an icon.) Click inside the title of the document at the
very top (“Lunar Science and Lunar Laser Ranging”); there’s no need to
highlight anything. Roll the mouse pointer over some of the styles to see a
preview, then click the Title style
to apply it.
The Title style doesn’t show up in the Navigation pane, but
the Heading styles will appear nested under it.
Click inside the first heading just below the title (1
Introduction), then click Heading 1
in the Style area. Not only does the text get formatted, but Introduction shows
up in the Navigation pane. You can also use the keyboard shortcut: Ctrl-Alt-1 (Windows) or Command-Option-1 (Mac).
Scroll down through the document and apply Heading 1 to the
remaining first-level headings:
- 2 Lunar Science
- 3 New Retroreflectors on the Moon
- Summary and Goals
Go back to page 2, then start applying Heading 2 to the subheads (the first one is “Fluid Core Moment of
Inertia”).
Each header that gets formatted appears in the Navigation
pane, nested below a Heading 1 item.
2. Modifying a Built-In Paragraph Style in Word
This is where the convenience of using styles for document formatting in Word comes into
play. To modify the formatting of all the text formatted as Heading 1, there’s
no need to select each line of text and apply the Word formatting individually. The
easiest way is to reformat one of them, then use that to update the style. That
will modify all the other headers tagged as Heading 1.
Select one of them and change the font, size and color. Also
insert a left-justified tab at ¼” (click inside the ruler). The header should
look something like this:
In the Style section, right-click Heading 1, and from the
pop-up menu, select Update Heading 1 to
Match Selection.
Now either scroll down through the document to see the other
Heading 1 items, or just click them in the Navigation pane. They all have the
updated Word formatting.
If you want to practice this again, update the Heading 2
style.
3. How to Create and Apply a Character Style in Word
If you want to format recurring text inside a paragraph, use
a character style. You can do this with the Styles panel.
In this document, there are two images, labeled “Fig. 1” and
“Fig. 2”. We’ll format just those labels. Select “Fig 1 (a)” and make it bold
italic. Leave the text selected, and in Windows, click the Down Arrow in the lower-right corner of the Styles section to
display the Styles panel. In the lower-left corner of the panel, click the New Style button.
On the Mac, there is a separate icon on the ribbon for the
Style Manager, and is immediately to the right of the Styles section. The New Style button will be clearly
labeled at the top of the panel.
In the New Style dialog, give it a name of Figure, set the Style Type to Character,
then click OK.
The style name is now listed in the panel and in the Styles
section in the ribbon bar. Notice it has an “a” icon, indicating that it’s a
character style.
Apply it: select the “(b)” in the caption, then click the Figure style name in either the panel
or ribbon to apply it. Scroll down, then apply the style to “Fig 2”.
4. Using Your Styles in Another Word Document
If you want to use the modified or custom Word Document styles in another
document, you need to bring them in. The easiest way to do this is to copy and
paste Word formatting.
Switch to Merging
Styles.docx. Notice it has plain, unformatted text.
Go back to the original document, click in the title, then
click the Format Painter on the Home tab.
Switch to the other document, then select the Title placeholder. It now matches the
Lunar document. Repeat the process with the Heading 1, Heading 2 and
Figure styles. You can also use the
keyboard shortcuts for the Format Painter: Ctrl-Shift-C (Windows) or Command-Shift-C (Mac) to copy formatting from selected, original text, and Ctrl-Shift-V (Windows) or Command-Shift-V (Mac) to apply formatting to the new text.
Work With Styles for Better Document Formatting in Microsoft Word
Now
you can see why styles are so great: it’s faster to apply a style than it is to
apply multiple document formatting attributes, there is much less chance of human error,
and document navigation is automatic.
Also, when you change the look of a
style in Microsoft Word, all text formatted with that style will change immediately. And the
easiest way to use modified or custom styles in another document is to paste
the Word formatting from one document to another.
To learn more about working with Microsoft Word, study the following tutorials:
Editorial Note: This post was
originally published in 2014. It has been comprehensively revised to make it
current, accurate, and up to date by our staff—with special assistance from Laura Spencer.
Did you find this post useful?
Bob Flisser has authored many videos and books about Microsoft and Adobe products, and has been a computer trainer since the 1980s. He is also a web and multimedia developer. Bob is a graduate of The George Washington University with a degree in financial economics.
Although there are several free alternatives to Word, Microsoft’s word processing program continues to be the most widely used in the world. One of the most important features of Word is the styles feature. By using styles, you can set text formatting uniformly across a document, ensuring a document’s fonts, font colour, and line spacing are all the same.
Many styles are already preset in Microsoft Word. But how can they be optimally used and adapted when necessary? And how to create new styles? These questions will be answered in the following sections.
Contents
- The various types of Word styles
- Paragraph styles
- Character styles
- Table styles
- List styles
- What are the advantages of Word styles when formatting a text?
- Where can I find preset Word styles?
- How can I create new Word styles?
- Creating a table of contents through a style in Word
- Adapting the layout for a table of contents
- Customise text in a table of contents
- Creating a table of contents through a style in Word
- How can I customise existing Word styles?
- Matching the current formatting
- Manually customising existing styles
The various types of Word styles
To ensure that a document looks uniform and professional, Microsoft offers four types of styles in Word:
- Paragraph styles
- Character styles
- Table styles
- List styles
Paragraph styles
These styles determine the appearance of a text in terms of whole paragraph sections, and allow you to format large sections of text. A paragraph style may contain format settings for character style, however it also determines the overall design of a paragraph. In a new Word document, the paragraph style Standard is usually preset for the entire text. Paragraph styles format the following attributes:
- Indents and spacings
- Line and page breaks
- Borders and shading
- Lists
- Tabs
- All character attributes
In Word, paragraph styles are marked by the ¶ sign in the styles menu (This can be found by clicking the lower most right arrow in the styles gallery on the start tab.)
Character styles
Character styles determine the appearance of text in terms of individual characters, and are mainly used to format smaller sections of text, e. g. highlighting words. Character styles do not format the features of the entire paragraph, but rather format the following attributes:
- Font
- Font size
- Font colour
- Bold, italic, or underlined markings
Character styles are marked by the a-sign in the styles menu.
Table styles
Table styles in Word format the following attributes for tables:
- Header row
- Grid lines
- Accent colour
List styles
List styles in Word format the following attributes for lists:
- The format of bulleted lists
- The format of numbered lists
- Indents
What are the advantages of Word styles when formatting a text?
Preset as well as custom styles make it easier to work on a text document. This is particularly noticeable when editing complex documents, such as final papers or manuscripts. Initially, manual formatting may seem to be easier and quicker, but for longer texts it’s more efficient to use Word styles instead of repeatedly formatting sections of text separately. The following six reasons outline the advantages of using styles in Word:
- Continuity: Format results in a consistent document layout.
- Efficiency: Once the style has been created, it can be applied to any section of the document without having to be changed.
- Adaptability: If only one style is used consistently within a document, then only this style needs to be adjusted when necessary to edit the whole document.
- Navigation: The navigation function makes it possible to switch quickly between sections of the document. To use this function, go to the view tab and select navigation pane. The section of the document which you are looking at will be highlighted here.
- Automatic table of contents: When using Word styles for headings consistently within one document, it’s possible to automatically create a table of contents which you can customise in just a few clicks.
- Outline: It’s possible to gain an overview of the document using the outline view function in Microsoft Word, which can be found in the view tab. In the outline view it’s possible to move individual sections of a document clearly and with full control. In this view, the headings are arranged hierarchically – if there’s a plus sign on the left side of a heading, it means that it has another text level below it, while a minus sign is followed by continuous text only.
The default outline view displays all levels of the document. For a better overview, it’s possible to display only two levels, for example. This view is also suitable for making corrections to the structure of a text and moving text sections around within the document swiftly and with ease. If the corresponding levels are marked with a style, they can be quickly and conveniently moved to the desired position using the outline view tools.
Note
In the outline view, text selection is important. If only the heading is selected, but the entire body text is displayed, Word assumes that only the heading is to be moved. If the text is hidden, however, the entire section will be moved.
Where can I find preset Word styles?
Preset styles in Word can be found under the style gallery, on the start tab. To apply a style to a section of text from the style gallery, highlight the relevant text and then click on the style you wish to select. The style in use will be marked by a light blue border.
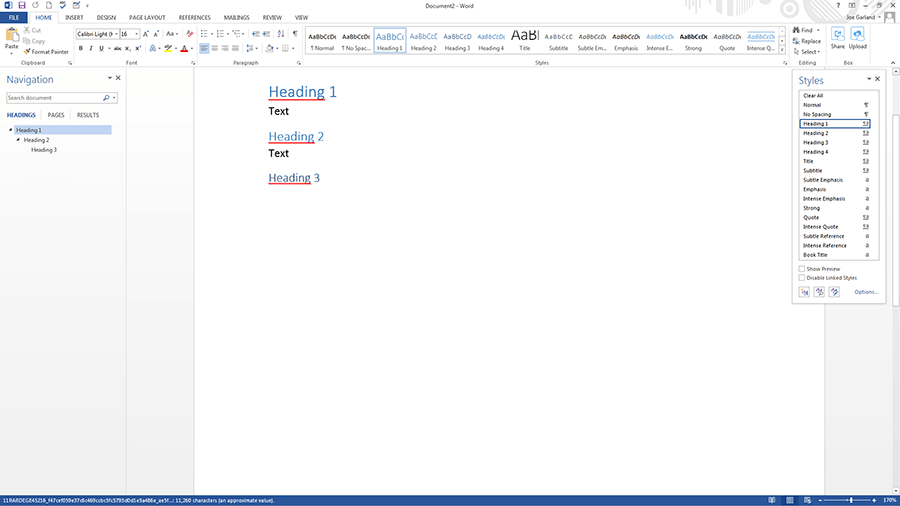
To display additional Word styles, use the down arrow on the right side of the style gallery, or open the style gallery by clicking on the menu arrow.
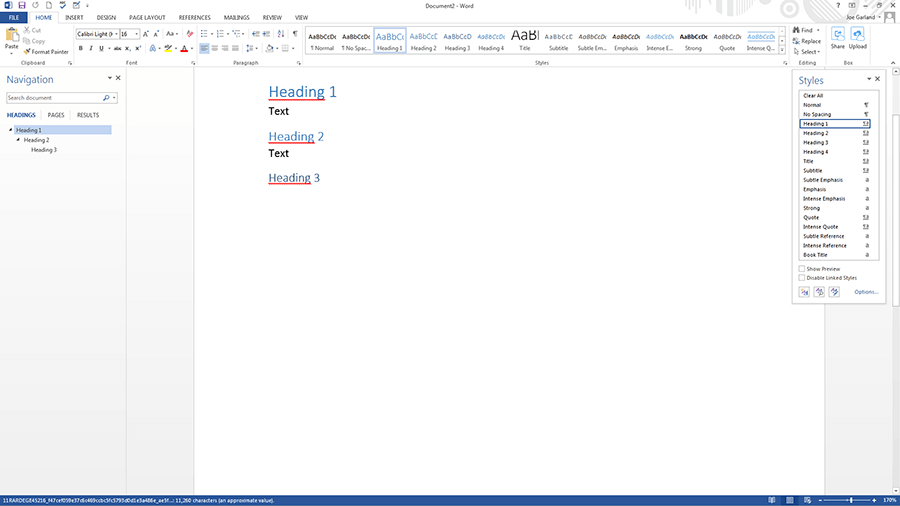
Alternatively, you can also assign the styles for headings using a shortcut. To do this, use the key combination «alt» and the respective level of the heading, for example:
Heading 1:»Alt» + «1».
Heading 2:»Alt» + «2».
Note
When assigning paragraph styles, the cursor must either be in the paragraph with no characters highlighted, or you must highlight the entire paragraph. If you highlight one section, only that section will be formatted, and not the entire paragraph. This is different when assigning character styles: you must select all relevant characters, as just hovering the cursor over a relevant word will not be enough.
How can I create new Word styles?
If you want formatting options that are not available in the preset Word styles, you can easily create them yourself and add them to the style gallery:
- Under the start tab, click on the arrow in the lower right corner of the styles gallery.
- Select the create a style icon in the style side menu – at the bottom on the left.
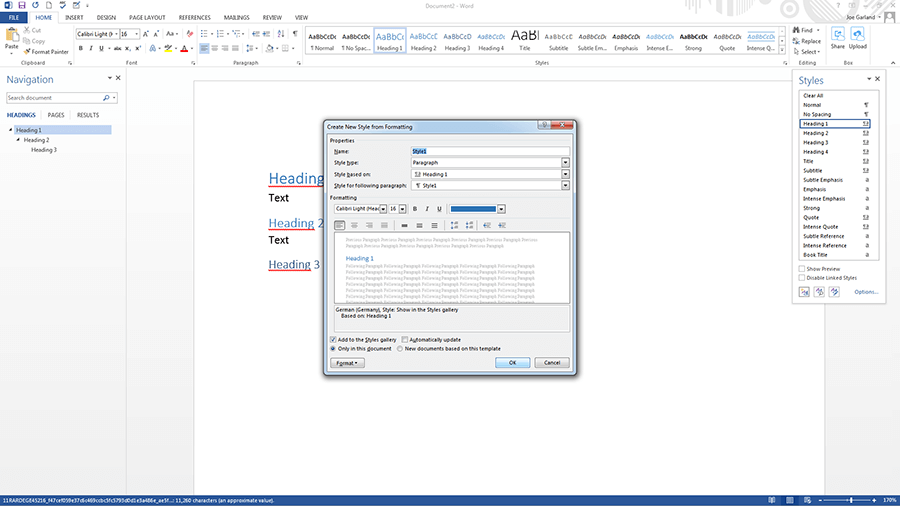
- Name the style
- Specify the style type: either paragraph, character, linked (paragraph and character), table and list. If you want the style to be based on an existing one, you can specify this under style based on.
- Should you want to set a style for the following paragraph, you can specify an appropriate one for it.
- Set the font, font size, and other possible formatting options.
- As soon as you confirm the style by clicking “OK”, you’ll be able to find your new creation in the style gallery.
Alternatively, it’s possible to create a style by highlighting text:
- Right click on the highlighted text
- Select styles on the right-hand side in the mini-menu
- Select create a style from the style menu that appears
- Select modify.
Creating a table of contents through a style in Word
A key advantage in using styles in Word is that it allows you to automatically create a table of contents. To create a table of contents using a style, go to the references tab, and select a style for the table in the table of contents menu. If you change the text structure later, you can update the table of contents by clicking the update table of contents option.
Adapting the layout for a table of contents
You can also customise the layout and text formatting of a Word style for tables of contents:
- On the references tab, open the table of contents menu and click the custom table of contents option.
- In the table of contents dialog box, make any changes you want to the display of page numbers and fillers.
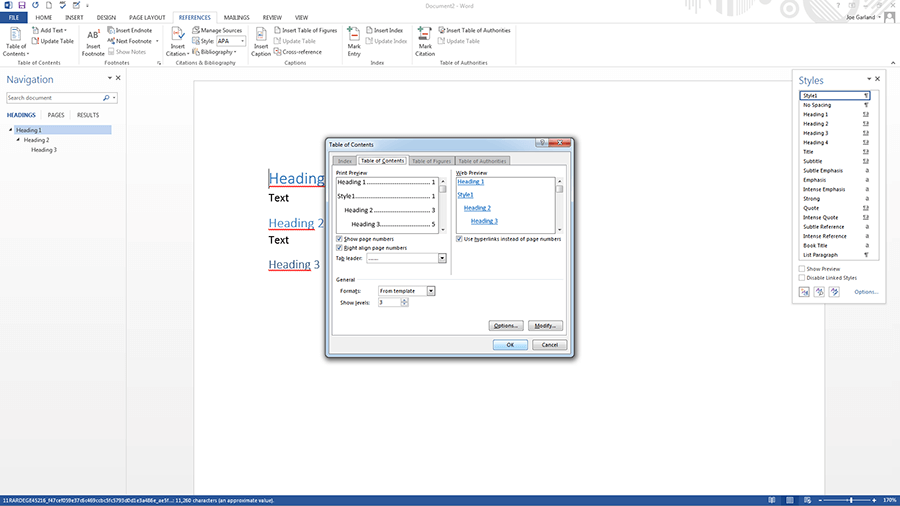
- To adjust the overall appearance, select format under general and click on the desired format
- If you want to change the number of levels displayed in the table of contents, click on show levels
- Check the result in the print preview and web preview panes
- Confirm with «OK»
Customise text in a table of contents
The presentation of the text in the table of contents can also be adapted using a Word template:
- Open the table of contents dialog box as described above
- Click on modify and change the formats to from template
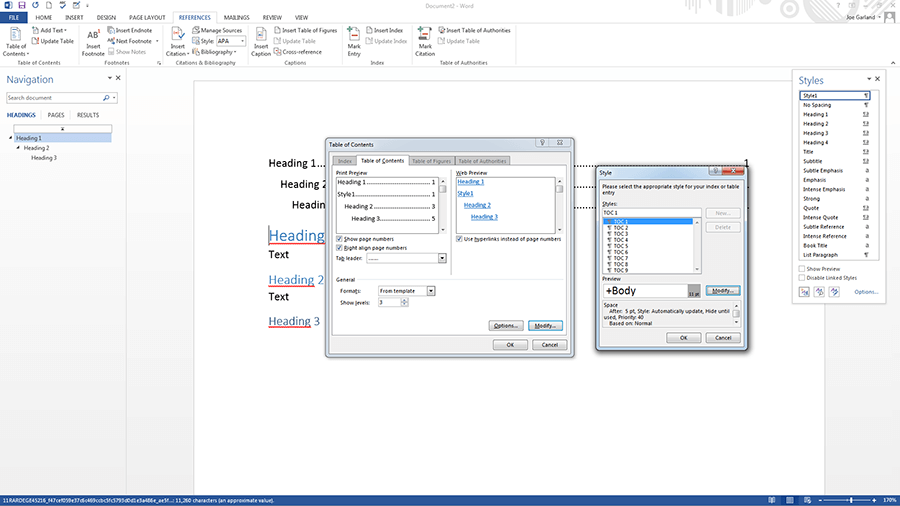
- In the styles list, select the level you want to customize and click modify.
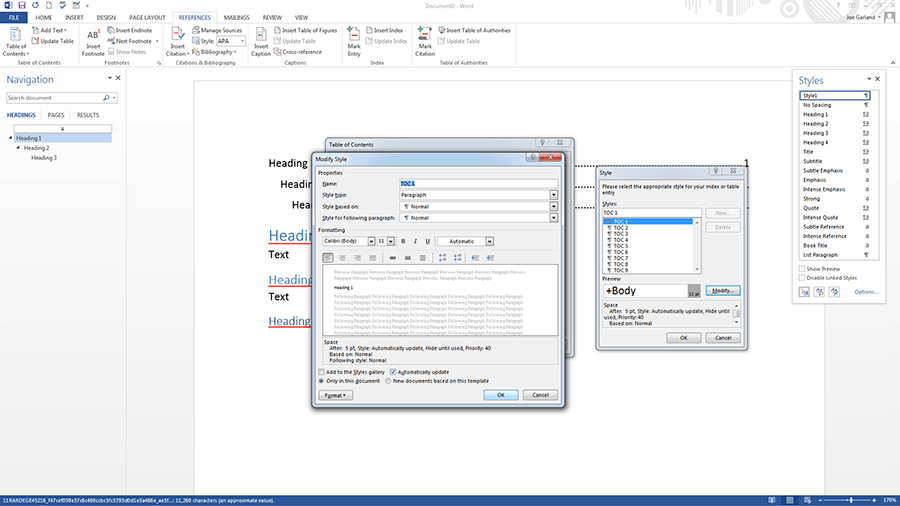
- Make the formatting changes as described above
- If you select add to quick styles gallery, you’ll find the created style in the gallery
- Confirm with «OK»
How can I customise existing Word styles?
In Word, you can also change existing styles from the quick style gallery. The adjustment is possible in two ways:
- Update a style by customising it to match the current formatting in a document
- Manual customisation in the dialog box
Matching the current formatting
If a Word style has already been applied to the text, you can customise it and include it in the quick Styles gallery:
- Select the text, e. g. with «heading 2», to which you have applied the Word style. You can see which style was used in the quick styles gallery – the corresponding style will be marked with a light blue border.
- Format the text and adjust features such as font, font size, and colour.
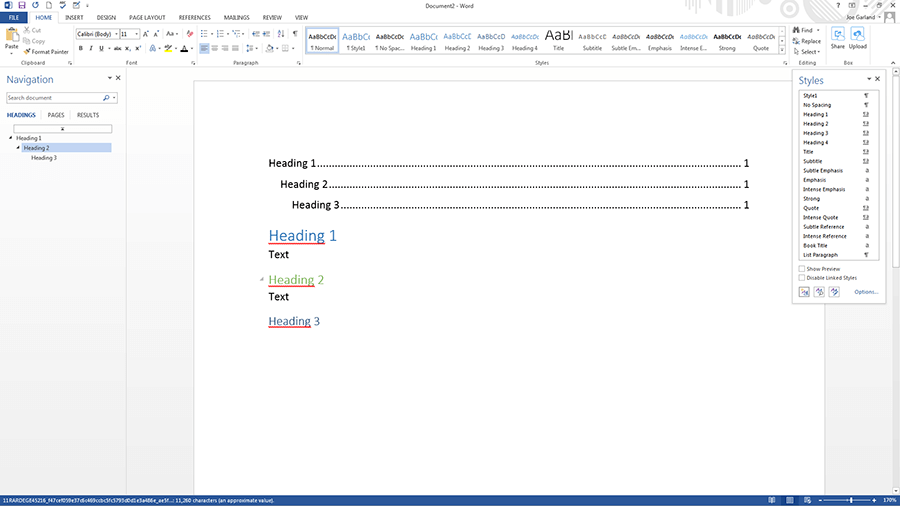
- In the styles gallery, right-click the style that you want to customise and confirm with update [style name].
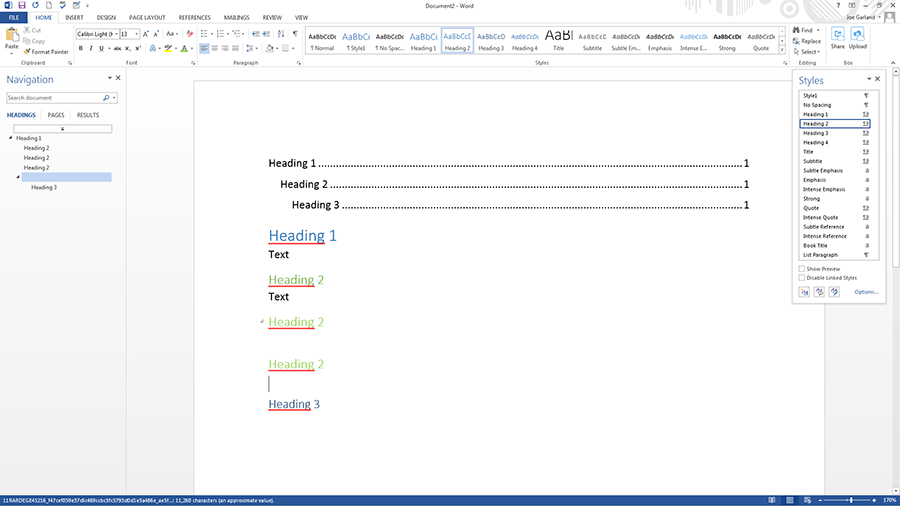
Note
Adapting the styles automatically adapts all text parts which are assigned to this style.
Manually customising existing styles
A Word style from the styles gallery can also be changed manually. This process is possible regardless of the text in the document:
- Right-click on a Word style in the styles gallery and select modify
- Make the desired adjustments, such as font size or colour, in the modify style menu
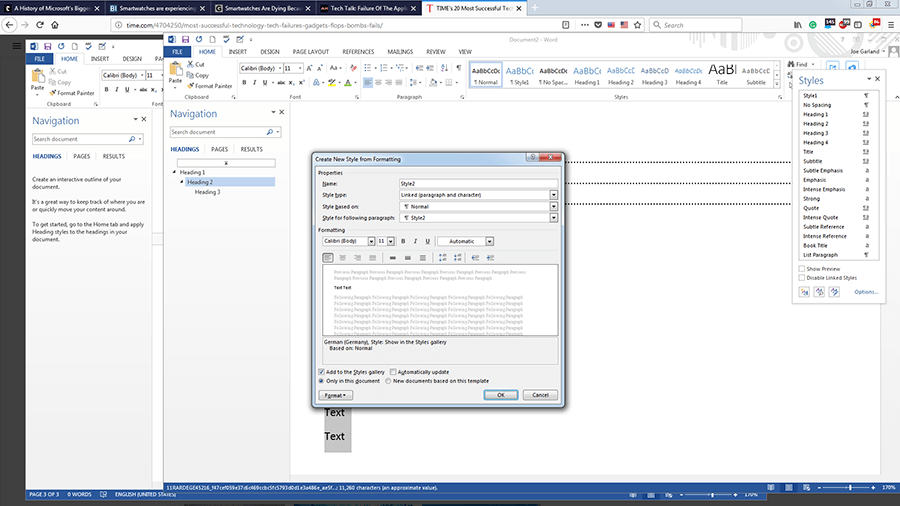
- Select add to styles gallery at the bottom of the menu to access the style later.
HiDrive Cloud Storage with IONOS!
Based in Germany, HiDrive secures your data in the cloud so you can easily access it from any device!
Highly secure
Shared access
Available anywhere

Word documents: how to save as a PDF file
If you want to send a Word document or prepare it for printing, it’s recommended you know how to save it as a PDF file. This way, you can be sure that the formatting of your document won’t change and that others will not be able to edit it without permission. For simple conversion tasks, the save function in Word is often sufficient. However, there are some dedicated tools which offer a wider…
Word documents: how to save as a PDF file
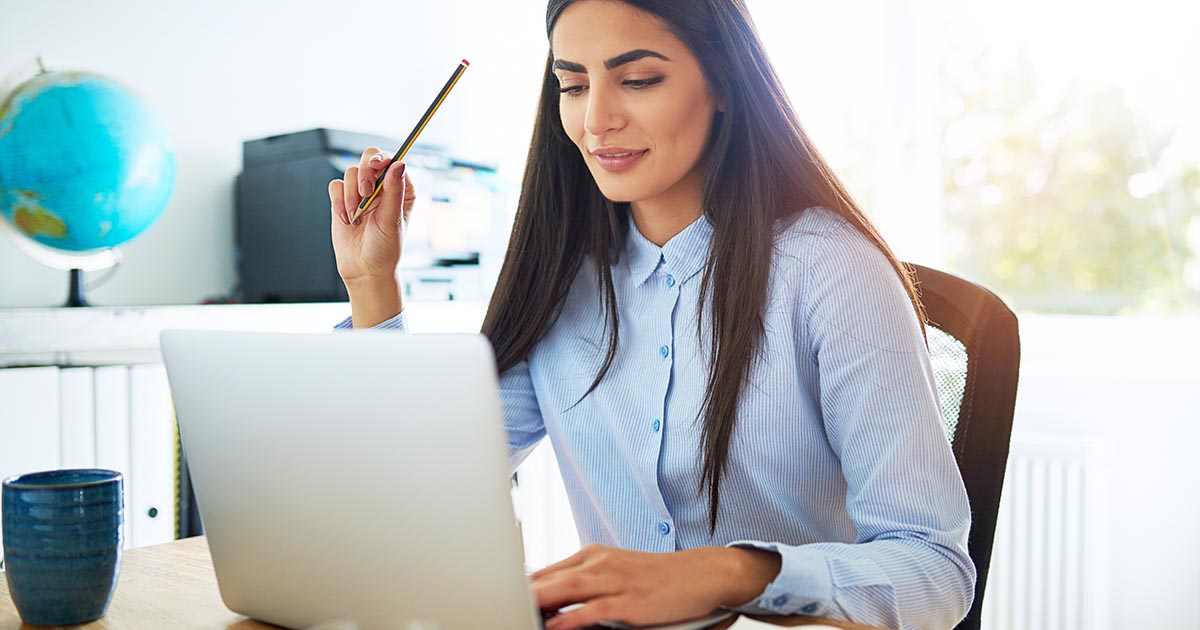
How to recover unsaved Word documents
If either Word or your PC crashes while working on a Word document, don’t panic! Recovering unsaved Word documents is easy to do; even damaged or deleted files are not always lost. Microsoft has numerous tools built into its popular text program which allow you to retrieve the edited or in-progress file. And if these tools don’t work, Windows and special repair and recovery tools offer plenty of…
How to recover unsaved Word documents

How to create a table of contents in Word
Microsoft Word makes it easy to create smart text documents with its diverse template styles. This includes pre-formatted table of contents templates. With our illustrated, step-by-step guide, we’ll show you how to find the templates and how to customise the design.
How to create a table of contents in Word
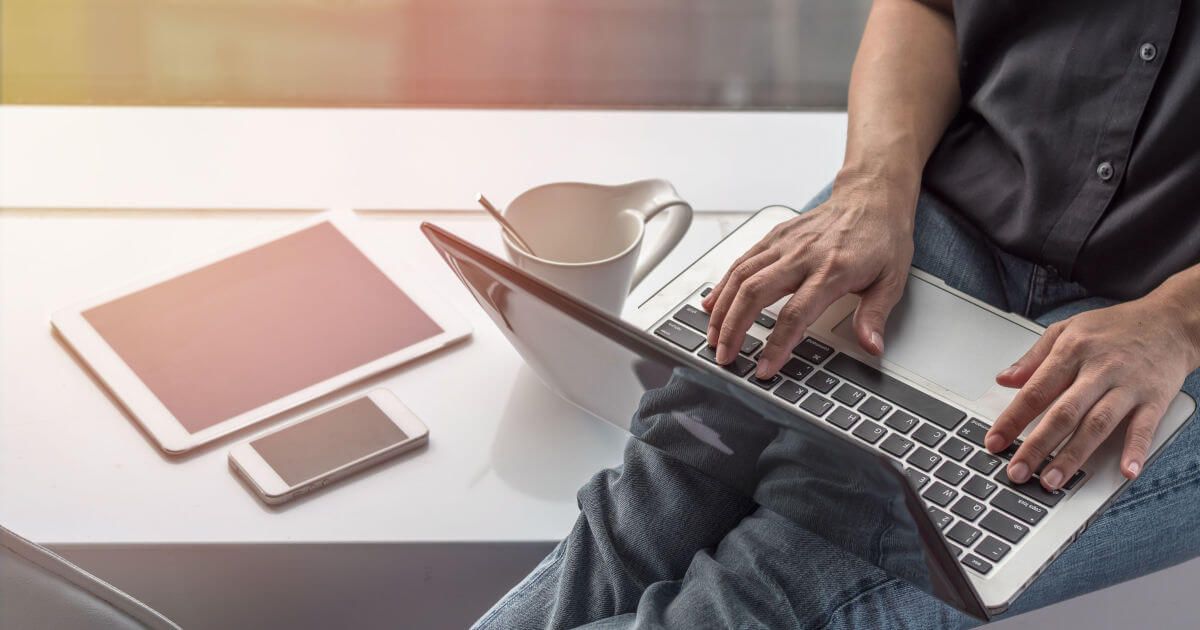
How to insert a watermark in Word
Sometimes you need to clearly label your document with words like “Sample,” “Draft,” “Example” or “Confidential”. In Microsoft Word, you can use watermarks to do this. This practical design tool allows you to display barely visible but impressive text or graphics that sit behind the actual text. In this tutorial, we will teach you how to insert a watermark in Word.
How to insert a watermark in Word
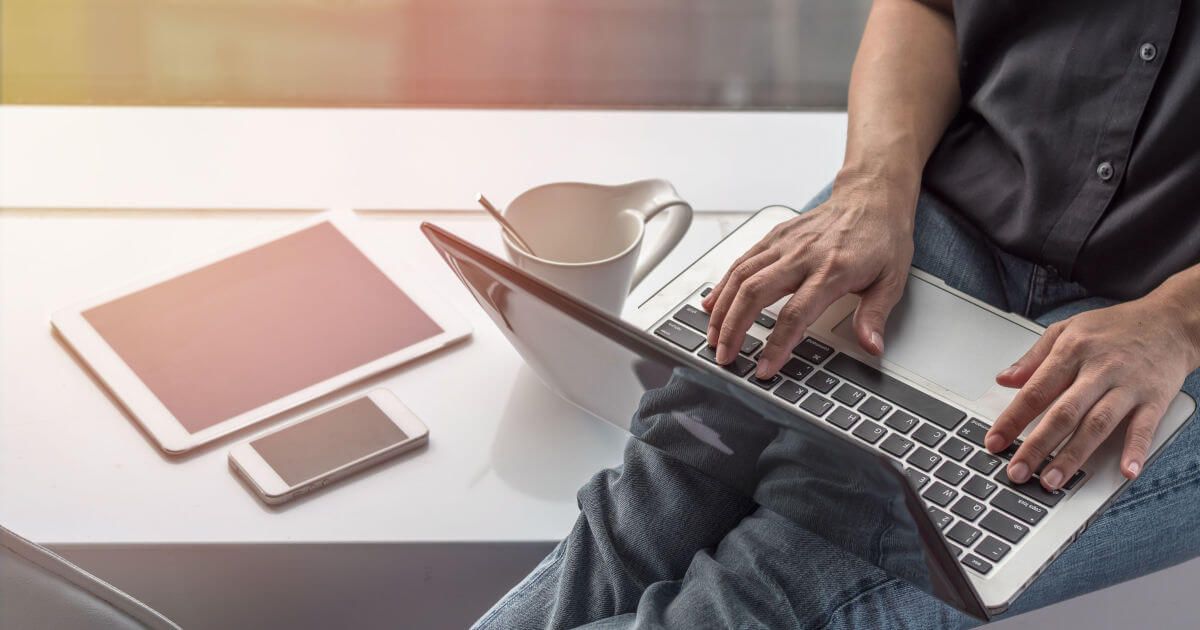
How to remove a watermark in Word
Watermarks are a handy way to label documents in Microsoft Word. You can insert a watermark so that your text or your company logo sits discreetly in the background of the page. However, sometimes you might not be happy with how the watermark looks, or you don’t need the watermark at all anymore. We’ll show you two ways to remove a watermark in Word.
How to remove a watermark in Word
Chapter 4. Formatting Text, Paragraphs, and Headings
Formatting is the fine art of making your documents effective and attractive. Good formatting distinguishes different parts of your text and helps your readers take in your message. You can apply formatting to just about every element of your document, from a single character to entire paragraphs. Body text needs to be readable and easy on the eyes. Headings should be big and bold, and they should also be consistent throughout your document. Important words need to resonate with emphasis. Quotes and references should be set off from the other text.
This chapter starts with the basics: how to format individual characters and wordsâselecting fonts and making characters bold, italicized, underlined, or capitalized. You learn how to format paragraphs with indents and spacing, and how to control the way Word breaks up the words in a line and the lines in a paragraph. Finally, you find out how to copy and reuse formatting with tools like the Format Painter and style sets.
Formatting Basics
Word deals with formatting on three levels encompassing small and specific on up to big and broadâthrough characters, paragraphs, and sections. You apply different types of formatting to each of these parts. Character formatting includes selecting a font, a font size, bold or italics, and so on. At the paragraph level, you apply indents, bullets, and line spacing. For each section of your document (even if thereâs only one), you set the page size, orientation, and margins, as described in the previous chapter. Sometimes it helps to think of the parts of a document as Russian nesting dolls: Characters go inside paragraphs, which go inside sections, which fit inside your document.
Each type of formatting has its own dialog box, giving you access to all possible settings. You can also apply most types of formatting via the ribbon, the mini-toolbar, or the keyboard shortcut.
-
Characters. Use the Font dialog box (Alt+H, FN) to format characters. Letters, numbers, and punctuation marks are all printable characters and, as such, you can format them. Once you select a character or a group of characters, you can apply any of the formatting commands on the Home tabâs Font group (Alt+H). You can choose a font and a size for any character in your document. You can make characters bold, underlined, superscript, or change them to just about any color of the rainbow.
Note
Prior to the use of computers, groups of letters, numbers, and punctuation of a certain style, such as Helvetica or Bodoni, were called
typefaces. The term font was more specific, referring to variations within a typeface such as bold, narrow, or italic. Today, the terms are interchangeable. Word uses the term font, probably because itâs shorter and therefore easier to fit into a dialog box. -
Paragraphs. Use the Paragraph dialog box (Alt+H, PG) to format paragraphs. You can set formatting for text alignment, indents, line spacing, line breaks, and paragraph breaks. You donât have to select a paragraph to format it; just click to place the insertion point within a paragraph. Because characters are part of paragraphs (remember those Russian nesting dolls), every paragraph includes a basic font description. When you select characters within a paragraph and change the font settings, you override the basic font description in the paragraphâs style. -
Sections. Use the Page Setup dialog box (Alt+P, SP) to format sections. When you change margins, page orientation, page size, and the number of columns per page (all described in Chapter 3), youâre formatting the section. Many documents have only one section, so when you make formatting changes to a section, youâre actually formatting the entire document.
Note
This chapter explains how to format characters and paragraphs. Section formatting is covered in Chapter 9, beginning in Section 9.2.
Formatting Characters
Every character in your document is formatted. The formatting describes the typeface, the size of the character, the color, and whether or not the character is underlined, bold, or capitalized. Itâs easy to change the formatting, and Word gives you quite a few different ways to do it. The easiest and most visual way is with the ribbon (Home â Font). You can further fine-tune the font formatting using the Font dialog box (Alt+H, FN).
For quick formatting, you may not need to go any further than the mini-toolbar that pops up when you select text for formatting. And when you get really good, you can do most of your formatting with keyboard shortcuts, never even slowing down long enough to reach for the mouse.
Whichever method you use, formatting is a two-step process. First, tell Word which text you want to format by selecting it. Then format away. Or, you can set up your formatting options first, and then begin to type. Your letters and words will be beautifully formatted from the get-go.
Formatting with the Ribbon or the Font Dialog Box
Since character formatting is one of the most often used Word features, Microsoft put the most popular settings right on the Home tab. If you donât see what youâre looking for there, then you must open the Font dialog box. The good thing about the dialog box is that it puts all your character formatting options in one place so you can quickly make multiple changes. Itâs one-stop shopping if you want to change the typeface and the size, and add that pink double-underline.
Here are the steps:
-
Select a group of characters, as shown in Figure 4-1
.You can use any of the selection methods described in Chapter 2. You can drag to select a single character. You can double-click to select a word. Or you can move the mouse cursor to the left side of a paragraph, and then double-click to select the whole paragraph.
Of course, if you havenât typed anything yet, you can always go right to the ribbon and make your formatting choices first. Then type away.
Figure 4-1. The Font group on the Home tab holds most of the common character formatting commands. Choices you make here apply to text youâve selected (like the word âsightsâ in this example). If you donât see the command you need, in the lower-right corner, click the dialog box launcher to open the Font dialog box (Figure 4-2).
-
Go to Home â Font or the Font dialog box (click the little launcher button shown in Figure 4-1 or press Alt+H, FN) and make your formatting choices.
Many of the buttons in the Font group act like toggles. So, when you select text and click the underline button, Word underlines all the characters in the selection. When you click the underline button again, the underline goes away.
If you canât find the command you want on the ribbon, or if you want to make several character formatting changes at once, then open the Font box (Figure 4-2).
Figure 4-2. Open the Font box (Alt+H+FN) to change the typeface, style, size, color, and other effects. Like many dialog boxes, the Font box gives you access to more commands than you find on the ribbon.
Formatting with the Mini Toolbar
Wordâs Mini Toolbar isnât quite as much fun as your hotel roomâs mini-bar, but there are times when youâll be glad itâs there. A new feature in Word 2007, the Mini Toolbar pops up after youâve selected text (Figure 4-3). Itâs faint at first, but if you move your mouse toward it, the Mini Toolbar comes into focus showing commands, most of which are character formatting commands. Just click one of the buttons to format your selection (or move your mouse away from the toolbar if you want it to go away).
Formatting with Keyboard Shortcuts
When youâre typing away and the muses are moving you, itâs a lot easier to hit Ctrl+I to italicize a word than it is to take your hands off the keyboard and grab a mouse. Because most formatting commands work like toggles, formatting options like bold, underline, and italics become second nature. For example, to italicize a word, just press Ctrl+I at the beginning, type the word, and then press Ctrl+I at the end. Table 4-1 is your cheat sheet to every character formatting shortcut known to Word.
Figure 4-3. The mini-toolbar gives you access to the most commonly used commands. It just so happens that most of these commands are character formatting commands.
Table 4-1. As a result of Wordâs evolution, most formatting commands have more than one keyboard shortcut. A new set of keyboard shortcuts is part of the reorganization that came up with Word 2007âs new ribbon feature. But if commands like Ctrl+B for bold and Ctrl+U for underline are permanently burned into your brain, donât worry: Those commands from previous versions still work just fine.
|
Command |
Keyboard Shortcut |
Old Keyboard Shortcut |
Description |
|---|---|---|---|
|
Font |
Alt+H, FF; arrow keys; Enter |
Ctrl+D; arrow keys; Enter |
Alt+H, FF selects the font drop-down menu; use the arrow keys to highlight the font; press Enter to finish the selection. |
|
Font Size |
Alt+H, FS; arrow keys; Enter |
Ctrl+Shift+P; arrow keys; Enter |
Alt+H, FS selects the font size drop-down menu; use the arrow keys to highlight the size; press Enter to finish the selection. |
|
Increase Font Size |
Alt+H, FG |
Ctrl+> |
Increases font size. |
|
Decrease Font Size |
Alt+H, FK |
Ctrl+< |
Decreases font size. |
|
Bold |
Alt+H,1 |
Ctrl+B |
Toggles bold on and off. |
|
Italic |
Alt+H,2 |
Ctrl+I |
Toggles italics on and off. |
|
Underline |
Alt+H, 3; Enter |
Ctrl+U |
Toggles underline on and off. |
|
Double underline |
Alt+H, 3; down arrow; Enter |
Ctrl+Shift+D |
Toggles double underline on and off. |
|
Underline style |
Alt+H, 3; arrow keys |
 |
Alt+H, 3 selects the underline style drop-down menu; use the arrow keys to highlight the style; press Enter to finish the selection. |
|
Strikethrough |
Alt+H, 4 |
 |
Toggles strikethrough on and off. |
|
Subscript |
Alt+H, 5 |
Ctrl+= |
Toggles subscript on and off. |
|
Superscript |
Alt+H, 6 |
Ctrl++ |
Toggles superscript on and off. |
|
Change Case |
Alt+H, 7; arrow keys |
Shift+F3 |
Toggles through five case options: sentence case, lowercase, uppercase, capitalize each word, toggle case. |
|
Color |
Alt+H, FC; arrow keys; Enter |
 |
Alt+H, FS FC selects the font color drop-down menu; use the arrow keys to highlight the color; press Enter to finish the selection. |
|
Highlight Text |
Alt+H, I; Enter |
 |
Alt+H, I selects the highlight drop-down menu; Enter highlights the selection. |
|
Clear formatting |
Alt+H, E |
Ctrl+Spacebar |
Removes text formatting from the selection. |
Changing Capitalization
Any letter can be uppercase or lowercase, but when you get to words and sentences, you find some variations on the theme. Itâs not unusual to have a heading or a company name where all the letters are capitalized. Sentences start with an initial cap on the first word only, and titles usually have the major words capped. In an effort to automate anything that can possibly be automated, Microsoft provides the Change Case menu (Alt+H, 7) on the ribbon (Figure 4-4).
The Change Case command defies the usual rules about selecting before you apply character formatting. If you donât select anything, Word assumes you want to apply the Change Case command to an entire word, so the program selects the word at the insertion point. If youâve selected text, the command works, as youâd expect, only on the selection.
Figure 4-4. The Change Case menu gives you five ways to change the case of a selection. To open it, click the button that looks like two letter As.
Small caps for headers
Small caps (Figure 4-5) are another variation on the capitalization theme. You wonât find this option on the Change Case button; for small caps you have to use the Font dialog box, which you find on the right side under Effects (where underline or strikethrough are). Small caps are great for headings and letterhead (especially if youâre a lawyer or an accountant), but you wouldnât want to use them for body text. Itâs difficult to read all capitalized text for an entire paragraph.
Figure 4-5. Small caps are a great way to distinguish a heading or subheading from body text, like the words âCalm in Storm.â Initial letters get full-sized capitals while the letters that would normally be lowercase get small capitals.
Formatting Paragraphs
Formatting a paragraph usually entails changing its shape. You may be squeezing it in with indents or stretching it out with additional line spacing. Other kinds of formatting change a paragraphâs very nature, like adding a border or making it part of a numbered or bulleted list. The Paragraph formatting group (Home â Paragraph) is right next door to the Font group (Figure 4-6). You donât need to select text to format a paragraph; just make sure the insertion point is in the paragraph you want to format. However, if you want to format several paragraphs at once, select them all before you apply a command.
Figure 4-6. Paragraph formatting commands are in the Home â Paragraph group. Left to right, from the top, you find buttons to add bullets and numbers, apply indents, sort paragraphs, show the paragraph mark, align paragraphs, adjust line spacing, change the background color, and add borders.
Aligning Text
Itâs easy to apply alignment to text. With your insertion point in the paragraph you want to change, click one of the alignment buttons in the Paragraph group on the Home Tab. For example, Home â Paragraph â Left sets the current paragraphâs alignment. As shown in Figure 4-7, you have four choices when it comes to aligning your paragraphs:
-
Left (Alt+H, AL). Aligns the lines in the paragraph flush on the left side and ragged on the right. Left alignment is standard for letters, reports, and many business documents.
-
Centered (Alt+H, AC). Centers each line in the paragraph, leaving both left and right margins ragged. This setting is appropriate for headings and short chunks of text, as in invitations and advertisements. Avoid using centered text for long paragraphs, since itâs hard for readersâ eyes to track from the end of one line to the beginning of the next when the left margin is uneven.
-
Right (Alt+H, AR). Aligns the lines in the paragraph flush on the right side and ragged on the left. This unusual alignment is most often used for setting captions or quotations apart from the main text.
-
Justified (Alt+H, AJ). Adds space between letters and words so that both the left and right sides of the paragraph are straight and flush with the margins. Justified margins give text a more formal look suitable for textbooks or scholarly documents. If your justified text looks odd because big gaps appear between the letters or words, try using a long lineâthat is, putting more characters per line. You can do this by extending the margins (Alt+P, M) or by changing the size of your font (Alt+H, FS).
Figure 4-7. Set the alignment of your paragraphs using the buttons on the ribbon. Four settings are available: Left, Centered, Right, and Justified.
Indenting Paragraphs
One of the most common reasons for indenting a paragraph is to set off quoted text from the rest of the document. Usually, you move the paragraphâs left edge in about a half inch from the left margin. Word makes it easy to indent text in this way. Just use the Increase Indent button on the ribbon (shown back in Figure 4-6) or the shortcut Alt+H, AI. If you change your mind and want to remove the indent, use the companion command Decrease Indent (Alt+H, AO).
The ribbon buttons handle most everyday indentation chores, but what if you need to customize your indents? To do that, open the Paragraph dialog box to the Indents and Spacing tab (Alt+H, PG), and you see the Indentation tools in the middle of the tab (Figure 4-8).
Figure 4-8. The Paragraph box is divided into four sections. From the top you see: General, Indentation, Spacing, and Preview. As you adjust your paragraph formatting using tools from the first three groups, you see the changes take place in an example paragraph in the Preview window.
The indentation tools in the Paragraph box let you set indents with much more precision than the simple Increase and Decrease buttons. For one thing, you can indent your paragraph from both margins using the Left and Right text boxes. Type a number in the box or use the arrow buttons to make an adjustment. Look in the Preview window at bottom to get a sense of the changes youâre making.
Novels, short stories, and other manuscripts often indent the first line of each paragraph. To set up this format, click the Special drop-down menu, and then choose âFirst line.â Type a number, in inches, in the By box on the right. A quarter inch (.25â) is usually an attractive first-line indent.
Tip
By the way, donât hit Tab to create a first-line indent. For one thing, it creates an amateurish, type-writer-like half-inch indent. And you lose all the benefits of paragraph formatting. For example, when you press Enter to start a new paragraph, Word automatically carries your settings forward, with a perfect first-line indent just like the paragraph above. If you use the Tab key, you have to remember to hit it at the beginning of every paragraph, and thereâs the danger of messing up your indents if you change the tab settings (Section 4.5).
For the reverse of the âFirst lineâ indent, choose the hanging indent where the first line extends to the left margin, while the rest of the paragraph is indented the amount shown in the By box. This kind of indentation makes great looking glossaries, bibliographies, and such.
Spacing Between Paragraphs
For documents like business letters or reports that use block-style paragraphs, thereâs usually a little space between each. You can adjust this spacing between paragraphs to set off some blocks of text from the rest.
Use the Paragraph dialog box (Figure 4-8) to adjust the distance between paragraphs. On the left, you can enter numbers to set the space before the paragraph and the space after. With body text paragraphs, itâs good to set the same, relatively small distance before and afterâsay, three points. For headers, you may want to put a little extra space before the header to distance it from the preceding text. That space makes it clear that the header is related to the text beneath it. Generally speaking, the more significant the header, the larger the type and the greater the spacing around it.
Spacing Between Lines
In the Paragraph box, to the right of the paragraph spacing controls, you find the âLine spacingâ tools. Use these controls to set the distance between lines within paragraphs. You have three presets and three custom settings:
-
Single keeps the lines close together, with a minimum amount of space between. Single spacing is usually easy to read, and it sure saves paper.
-
1.5 lines gives your text a little more breathing room, and still offers a nice professional look.
-
Double is the option preferred by teachers and editors, so thereâs plenty of room for their helpful comments.
-
At least is a good option if you have a mix of font sizes or include inline graphics with your text. This option ensures that everything fits, as Figure 4-9 illustrates. -
Exactly puts you in control. Type a number in the At box, and Word wonât mess with that setting. -
Multiple is the oddball of the bunch. Think of Multiple as a percentage of a single line space: 1=100 percent; .8=80 percent; 1.2=120 percent; and so on.
Figure 4-9. Line spacing controls the space between lines within a paragraph. These examples show the same paragraph, with two different settings. All the type is set to 11 points except for the word âby,â which is 24-point type. Top: Using the âAt leastâ option with 12 points entered in the At box, this setting adjusts so that the oversized word fits. Bottom: Using the Exactly option with 12 points in the At box, the b and y get clipped off.
Inserting Page Breaks and Line Breaks
Some things just look wrong, such as a heading at the bottom of a page with no text beneath it. That heading should be at the top of the next page. Sure, you could force it over there with a page break (Ctrl+Enter), but that can cause trouble if you edit your text and things move around. You could end up with a page break in some weird spot. The solution is to adjust your Line and Page Break settings so that headings and paragraphs behave the way you want them to.
On the Paragraph boxâs Line and Page Breaks tab (Figure 4-10), you can adjust how paragraphs handle these breaks. The behavior becomes part of the paragraphâs formatting and travels with the text no matter where you move the text or breaks. The keyboard shortcut to get there is Alt+H, PG, Alt+P. You can use four settings:
-
Widow/Orphan control. Single lines abandoned at the top (widows) or bottom (orphans) of the page look out of place. Turn on this checkbox, and Word keeps the whole family, er, paragraph together.
-
Keep with next. Certain paragraphs, like headings, need to stay attached to the paragraph that comes immediately after them. Choose the âKeep with nextâ option for your headings, and they always appear above following paragraph. -
Keep lines together. Sometimes you have a paragraph that shouldnât be split between two pages, like a one-paragraph quote or disclaimer. Use this option to keep the paragraph as one unit. -
Page break before. Use this command with major headings to make sure new sections of your document start on a new page.
Figure 4-10. Use the Line and Page Break settings to control the appearance of your text and to avoid awkward transitions between pages.
Creating Bulleted and Numbered Lists
Bullets and numbers add impact and help organize information. The bullets in the previous section call attention to the Line and Page Breaks commands and show that the commands are related to each other. Numbered paragraphs send a different signal, implying that the items listed are sequential or have a hierarchy. This book uses numbered paragraphs for step-by-step instructions. Meeting minutes are usually numbered, both as a point of reference and to indicate the order of the meetingâs events.
Like the other paragraph formatting options, you donât have to select a paragraph to format it. Itâs enough just to have the insertion point in the paragraph. When using bullets or numbers, you usually want to format more than one paragraph. To do that, make a selection, and then click the bullet or number button.
Bulleted paragraphs
Itâs easy to turn an ordinary paragraph into a bulleted paragraphâWord does all the heavy lifting for you. You may spend more time choosing a bullet style than applying it.
Hereâs how to create a bulleted list:
-
Go to Home â Paragraph, and then click the triangle next to the Bullet button to open the Bullets menu (or press Alt+H, U).
At the top of the menu (Figure 4-11), you see bullet styles that you used recently. In the middle, you see your Bullet Library. The bottom section shows bullet styles that have already been used in the document. At the very bottom are two commands for customizing bullets.
Figure 4-11. The Bullet menu provides choices from the traditional filled circle to more contemporary options. If you have your own ideas for bullet design, at the bottom of the menu click Define New Bullet.
-
On the Bullets menu, click to choose a bullet style.
When you click a bullet to apply that style to the paragraph, a couple of things happen. Word adds the bullet and automatically formats the paragraph with a hanging indent (Section 4.3.2), so that the first line of the paragraph extends farther to the left than the other lines. The bullet appears in this overhang, calling attention to the bullet and setting off the paragraph from the other body text.
-
Type some text, and then press Enter to start a new paragraph.
When you hit Enter to create a new paragraph, Word assumes that youâre continuing with your bulleted list, so it adds the same bullet and indent automatically. You donât have to do anything; just keep on writing.
-
When youâre through with your bulleted list, press Enter, and then click the Home â Paragraph â Bullet button again to turn off bullet formatting.
The paragraph with the insertion point changes from a bulleted paragraph to a normal paragraph.
If you have a few paragraphs that youâve already written, and you want to change them to bulleted paragraphs, just select all the paragraphs, and then click the Bullet button.
Customizing bullets
You donât have to settle for the bullets shown on the menuâWord has more choices tucked away. You can even use your own graphics for bullets, like a miniaturized version of your company logo. To explore the Bullet options available to you, open the Bullet menu (Alt+H, U), and then, at the bottom of the menu, click Define New Bullet. The Define New Bullet Box opens, showing you three buttons at the top: Symbol, Picture, and Font. Use the Symbol to browse through additional bullet options that are built into Wordâs type libraries. Use the Font button to apply character styles to your choice such as font size, shadow, or bold formatting.
The middle button is the most interestingâit opens the Picture Bullet box (Figure 4-12) where you see a whole slew of bullets based on picture files. These files are the same sort used for drawings and photographs, with filename extensions like .jpg, .gif, .pct, and .emf. In addition to these dozens of bullet options, you can use your own picture or graphic files as bullets. Just click the Import button at the bottom-left corner to open the Add Clips to Organizer box. Use this Windows file box to select any picture on your computer and add it to your bullet library.
Numbered paragraphs
In most cases, numbered paragraphs work just like bulleted paragraphs. You can follow the step-by-step instructions in the previous section for making bulleted paragraphs to make numbered paragraphs. Just click the Numbering button, and then choose a number style (Figure 4-13).
The main distinction between the numbered paragraphs and the bulleted paragraphs is in the options. For numbered paragraphs, you can choose from Arabic numbers, Roman numerals, numbers set off by parentheses, and alphabetic sequences. You can even use words such as One, Two, Three, or First, Second, Third.
Multilevel lists
Multilevel lists are a more advanced numbering format. They help you create project and document outlines, as well as legal documents divided into articles and sections. In a multilevel list, each new level is indented (nudged to the right), and usually each new level has a new number format (Figure 4-14). In addition to outline and legal numbering, multilevel lists can use bullets instead of numbers. So for example, you can create a bulleted list that uses squares for level one, triangles for level two, and circles for level three. If you choose a bulleted multilevel list, the lines within the levels arenât sequenced; theyâre just bulleted.
Figure 4-12. Open the Picture Bullet box to see bullets based on picture files like JPEG and GIF. If you have pictures or drawings on your computer that you want to use as bullets, then click the Import button in the lower-left corner.
Figure 4-13. Word provides several styles for numbered paragraphs. In fact, a better term would be sequenced paragraphs, because not all of the styles use numbers. You find recently used styles at the top of the list. To customize your numbered lists, click Define New Number Format (not shown) at the bottom of the list.
Figure 4-14. Multilevel lists add an extra twist to the numbered format. Theyâre like outlines and provide a new sequence of characters for each new outline level.
Setting Tabs
The lowly Tab key contains more power than you may think. Sure, you can use the Tab key to scoot the insertion point across the page in half-inch increments. But Wordâs tab tool is capable of much loftier feats: You can use it to design a dinner menu, create a playbill, or develop a series of consistently formatted reports.
Tab stops are all about precision alignment, giving you control over the way you present text and numbers to your readers. For example, on your dinner menu you can use tab leaders (dotted lines like the ones in this bookâs table of contents) so that your readerâs eye tracks from Wild Salmon to the exceptionally reasonable price youâre asking. Once you have settings you like, you can save and reuse them. (Howâs that for efficiency?)
Before you start working with tabs, you need to know a few basic terms:
-
Tabs. Technically considered tab characters, tabs are hidden formatting characters, similar to space characters. Tabs are embedded in your documentâs text. -
Tab stops. These paragraph settings define the position and characteristics of tabs in your document. Think of tab stops as definitions, describing your tabs. To define them, you use Word tools, like the Ruler or the Tabs dialog box. -
Tab key. The key on your computer keyboard that inserts tabs into your text.
Press the Tab key, and Word inserts a tab in the text at that point. The tab character makes the insertion point jump left to right and stop at the first tab stop it reaches. If you havenât set any new tab stops, Word uses the built-in set of tab stopsâone every half inch across the widthâthat every new, blank document starts out with.
How Tab Stops Work
Tab stop settings apply to paragraphs. If a paragraph has several lines, the tab stops are the same for all the lines within that paragraph. If you havenât deliberately set tab stops, Word provides built-in tab stops at half-inch intervals. These stops are left tab stops, meaning the text aligns on the left side. You can see all tab stops on the horizontal rulerâthey show as small vertical tick marks in the gray area below the number scale (Figure 4-15).
Figure 4-15. Tabs are just white space in your text, but for Word, theyâre these little arrow characters that position your text on the line. You can change your Word Options (Office button â Word Options â Display) to show tabs on your screen.
Tip
If you donât see tab stops in the ruler, click within a paragraph. Remember, tab stops are paragraph settings, so your insertion point must be in a paragraph to see them.
Viewing Tab Marks in Your Text
Tabs are invisible on the printed page, like spaces or paragraph marks. Sometimes, when your document behaves unexpectedly, it helps to reveal the hidden characters so you can see if tabs are the culprit. After all, when theyâre hidden, all you see is white space on the page, however, spaces, tabs, and indents each behave quite differently.
To view tabs within your text:
-
Choose Office button â Word Options to open the Word Options dialog box (Figure 4-16).
The Word Options button is at the bottom of the Office menu.
Figure 4-16. Use the Word Options box to reveal formatting characters like tabs, spaces, and paragraph marks. When you turn on the checkbox next to the mark, you see these nonprinting characters on your screen.
-
On the left side of the Word Options box, choose the Display option.
The panel on the right is divided into three parts. The top section shows page display options, the middle section shows formatting marks, and the bottom section holds printing options.
-
In the middle group, turn on the âTab charactersâ checkbox to make your tabs visible.
An icon next to this checkbox shows you the symbol for tab characters. This mark shows up on your computer screen but not in printed text.
-
Click OK to save the settings and close the dialog box.
The box closes and you see the tabs as small arrows in your text.
Deleting and Editing Tabs
Because tabs are characters within your document, you can delete, copy, and paste them, just as you would any other character or text fragment. Maybe you want to delete a tab just click immediately after a tab character, and then press the Backspace key. You can also use the Tabs box (Figure 4-17) for to control tabs.
With tabs, you can use almost any editing trick that youâd use on other characters. You can select and drag a tab to a different place in your text. You can use shortcut keys, such as Ctrl+X to cut a tab and Ctrl+V to paste it someplace else. (All of these activities are much, much easier when youâve set your Word Options to view tab marks as described previously.)
Figure 4-17. The Tabs box puts you in complete control of all things tabular. When you select a specific tab in the upper-left box, you can customize its alignment and leader characters.
Types of Tabs
Five types of tabs are available in Wordâone of which isnât a true tab but works well with the others:
-
Left tab. The most common type of tab, it aligns text at the left side; text flows from the tab stop to the right. When you start a new, blank document, Word provides left tabs every half inch.
-
Center tab. Keeps text centered at the tab stop. Text extends evenly left and right with the tab stop in the middle.
-
Right tab. Aligns text to the right. Text flows backwards from the tab stop, from right to left.
-
Decimal tab. Used to align numbers, whether or not they have decimals. Numbers align with the decimal point centered on the tab stop. Numbers without decimal points align similar to a right tab. -
Bar tab. The Bar tab is the oddball of the group and, no, it has nothing to do with your local watering hole. It also has nothing to do with aligning text. It inserts a vertical bar in your text as a divider. The bar appears in every line in the paragraph. This tab stop ignores tabs inserted in your text and behaves in the same manner whether or not tab characters are present.
Note
There may be a certain Microsoftian logic in grouping the bar tab with the tab feature, but Word provides other ways to place vertical lines on your pages that you may find more intuitive. You can use Insert â Insert Shapes â More and choose the line for free-form lines. Or you can use borders for paragraphs or tables.
Tab Leaders
Tab leaders help readers connect the dots by providing a trail from one tabbed item to the next. Theyâre ideal for creating professional-looking menus, playbills, and more.
Here are some examples:
Hamlet, Prince of Denmark...........Sir Laurence Olivier Ophelia, daughter to Polonius.......Roseanne Barr
Four Leader options can be used with each type of tab stop except the bar tab:
None No leader here Dotted..............................You've seen this before Dashed_ _ _ _ _ _ _ _ _ _ _ _ _ _ _ For a different, intermittent look Underline__________________________ When only a solid line will do
As visual aids, leaders are quite helpful, and they work equally well for text and numbers.
Using Wordâs Rulers
If youâre visually oriented, you may prefer the ruler for futzing with tab stops, page margins, and indents. Two rulers are availableâhorizontal and vertical. The horizontal ruler appears at the top of the page, giving you quick access to your tab, indent, and margin settings. To make the rulers visible, press Alt+W, R, or click the View Ruler button at the top of the right-hand scroll bar (Figure 4-18).
Tip
The ruler marks off your page in the measuring units of your choice. The factory setting uses inches, but if you want to make changes, you can do that in Word Options. Go to Office button â Word Options â Advanced. Scroll down to the group under Display, and then change the drop-down menu labeled âShow measurements in units ofâ to your preferred units of measurement.
Figure 4-18. Wordâs ruler provides lots of information about the formatting of the current paragraph, that is, the paragraph that contains the insertion point. Use the button just above the scroll bar for a quick way to show and hide your ruler.
Managing Tab Settings with the Ruler
In Figure 4-18, the ruler measures the page in inches. The grayed areas at both ends of the ruler indicate the page margins. The numbers on the ruler mark the distance from the left margin in both directions, left and right. Note the number 1, at the left edge of the ruler in Figure 4-18.
Setting tab stops
Wordâs every-half-inch tab stops can work for many of your documents, but sooner or later, you may need to put a tab stop in a different place or change its style. No problemâitâs easy enough to do with the ruler.
Setting a new tab stop is a two-step process:
-
Using the selection box to the left of the ruler, choose the type of tab you want.
The icon in this box shows what kind of tab youâre about to applyâLeft, Center, Right, Decimal, or Bar. When you hold your cursor over the box for a second or two, a little screen tip appears describing the formatting option. Click the box to cycle through the tab stop and indent options.
-
Once youâve selected the tab type you want, click the ruler to position the tab.
Click the point on the ruler where you want to place the tab stop. An icon appears on the ruler showing the position and the type of tab stop.
Tip
If you find the tab icons a little confusing, hereâs some help: Think of the vertical line as the tab stop and the horizontal line at the bottom as the direction your text flows. For example, the Left tab icon is L shaped, indicating that text flows to the right, away from the tab stop. The Center tab icon has the vertical line in the middle.
You can add an almost limitless number of tab stopsâone for every tick mark on the ruler. If you need greater precision, use the Tab dialog box described in Section 4.5. Setting a tab stop removes all the built-in tab stops to its left, but the ones to the right remain.
Adjusting and removing tab stops with the ruler
If a tab stop isnât exactly where you want it, you donât have to delete itâjust drag it to a new position on the ruler. If you wish to remove a tab stop, drag it up or down off the ruler, and it disappears. When you make these changes, your document shows the consequences. Any tabs in your text shift over to the next readily available tab stop, which can be a built-in tab stop or one that youâve set.
Setting Margins with the Ruler
You can always use the Page Layout tools (Page Layout â Page Setup â Margins or Alt+P, M) to set your margins with a click of the mouse, but for visual control, nothing beats the ruler (Figure 4-19). The lighter part of the ruler shows the text area, and the darker part shows your margins. Making adjustments is simply a matter of clicking and dragging the margin to a new location. Keep in mind that changing your margin affects the entire document section; more often than not, that means it affects the entire document because many documents are a single section. (For more details on working with sections, see Section 9.2.)
Figure 4-19. Hold your cursor over the margin boundary on the ruler, and it changes to a double arrow, as shown here. The screen tip shows what youâre pointing toâthe right margin, in this case. Drag the boundary to a new location to change your document margins.
Tip
To avoid confusion, remember that indents are used to change the width of a single paragraph, while margins are used to change the paragraph width for an entire section or document.
Adjusting Paragraph Indents with the Ruler
Using the ruler to adjust indentation is similar to changing margins. Itâs just a matter of clicking and dragging. Indents are bit more complicated because you have a few more options, and that means more tools and widgets (Figure 4-20).
It can take awhile to get used to adjusting paragraph indents with the ruler. For one thing, you need a steady hand and accurate clicking to zero in on those little triangle buttons. The top triangle sets the first line indent and moves independently. The bottom triangle creates a hanging indent, and you can move it independently too, as long as you grab only that triangle. That little box below the triangle is your left indent, and if you drag it, both it and the top (first line) indent marker move together.
Figure 4-20. To adjust paragraph indents, slide the little triangles along the ruler. The changes you make affect the paragraph with the insertion point. If you want to make changes to more than one paragraph, make a multiple selection before you start.
Fast Formatting with Format Painter
Whether itâs a special heading or a paragraph of text, formatting a paragraph just the way you want it is a lot of work. Once you have the margins, indents, and tabs in place, and youâve got the font style and size set, youâve invested a chunk of time in the project. Fortunately, you can capitalize on that investment. The Format Painter works like magic. You can use it to copy the formatting of a word, heading, or paragraph onto something else. You donât have to worry about any of the formatting details. You donât even need to know how something is formatted, so long as you like the way it looks.
Hereâs how it works:
-
Select the character or paragraph with the formatting that you want to copy.
You can copy and paint either the character or the paragraph formatting. If you want to copy just text formatting (font, size, text color, and so on), select a few letters or a word with that formatting, not the whole paragraph. Selecting an entire paragraph, complete with the paragraph mark at the end, copies both the character formatting and the paragraph formatting. If you donât select anything, the Format Painter uses the formatting from the current paragraph, so to copy paragraph formatting alone (for example, tabs and indents), just click anywhere in the paragraph.
-
Go to Home â Clipboard and click the Format Painter button, or just press Alt+H, FP.
Your cursor acquires a tiny paintbrush icon. If you have only one quick change to make, just click the Format Painter once. However, if you want to copy the same formatting to several different locations, double-click the Format Painter. When you double-click, the button stays locked down, indicating that it will stay on and let you paint multiple times until youâre ready to stop.
-
Drag the Format Painter over the text or paragraph that you want to change.
Hereâs the fun part. Like magic, your selection takes on all the formatting that you copied. If you double-clicked for multiple format painting, you can keep on dragging over text or clicking paragraphs. When youâre through, hit Esc. The Format Painter button pops back up, and your cursor changes back to its normal I-beam appearance.
Formatting with Styles
Like the Format Painter, Wordâs styles are great time-savers because they let you apply a whole bunch of formatting commands in one fell swoop. Unlike Format Painter, Wordâs styles are permanent repositories of formatting information that you can always apply with one click. So, if youâve discovered or created the perfect style (formatting) for a heading, you can apply that same style to headings today, tomorrow, or a week from tomorrow.
Microsoft provides sets of predesigned Quick Styles. These sets include a Normal style for body text and a number of Heading styles. You can also find a variety of styles for lists, quotes, references, and for paragraphs or text that deserve special emphasis. With a click of your mouse, you can apply any one of these styles and make dramatic changes to your document (Figure 4-21).
Some styles define character formatting, such as font, font size, font style, and special effects such as underlining or strikethrough. Other styles define both character formatting and paragraph formatting. Paragraph formatting includes things like paragraph alignment, line spacing, bullets, numbering, indents, and tab settings.
Figure 4-21. This attractive page uses four Quick Styles: Book Title style centers the text and sets the font to 30-point Constantia with colored borders above and below. Heading 1 for the chapter heading uses a different color and generous paragraph spacing. The Heading 2 spec uses a complementary color and closer paragraph spacing. Finally, the body text uses the Normal style, which provides, among other things, an indent for the first line of each paragraph.
Applying Quick Styles
Itâs easy to preview and apply a style to your text. The action takes place in the Styles group on the Home tab. Follow these steps:
-
Select the text or paragraph that you want to format.
When you want to apply a style to an entire paragraph, just click to put the insertion point in that paragraph. When you want to apply a style to text, you need to select the text first.
-
Go to Home â Styles and hold your cursor over a style to see a live preview in your document.
The Styles group shows a few styles right on the ribbon. To see more styles, use the arrows on the right to scroll through the list, or click the button at bottom to open the entire menu (Figure 4-22).
When you hold the mouse cursor over a style, the text in your document changes, showing you the effect of applying that style.
-
Click to apply the style.
When you click a style on the ribbon or in the menu, Word applies that style to your paragraph or text selection.
Figure 4-22. Each style is a collection of formatting commands that you can apply with a mouse click. To browse the available styles, go to Home â Styles. When you hold your mouse over a style, the text in your document changes, giving you a live preview of the style. Word offers dozens of predesigned Quick Styles, or you can create your own.
Modifying Styles
When you apply a style to a paragraph of text, you do more than just change its formatting. In essence, youâve attached that style to the paragraph. If you make changes to that style later, the paragraph reflects those changes. Imagine that you have a style called Heading 1 that centers the headings on the page. Youâve used this style repeatedly throughout your 400-page novel about the French Revolution. Say, you decide your novel would look better with that heading aligned on the left margin rather than centered. Instead of making the change to each individual heading, you edit the Heading 1 style. When you change the style definition, all your headings that are based on the Heading 1 style change to match.
Here are the steps to modifying a style. In this example, you give the Heading 1 style left alignment:
-
Go to Home â Styles and click the Styles dialog box launcher (Figure 4-23).
In the Styles box, you can click to apply any one of the styles to your current selection or paragraph. Even when the Styles box is open, you can click within your text to move the insertion point to a different paragraph. And you can use the scroll bar, the PageUP and PageDN keys, or any other method to navigate through your document.
When you hold your cursor over a style, a screen tip pops up showing you details. Turn on the Show Preview checkbox at bottom to see a more visual representation of each of the styles.
Figure 4-23. Open the Style dialog box to see a complete list of all available styles. On the right side, a paragraph mark shows that a style includes paragraph formatting. The lowercase âaâ shows that the style includes character formatting. Click the down arrow button to open a menu where you can modify the style definition.
-
Right-click Heading 1 (or whatever style you want to change), and then choose Modify from the shortcut menu.
The Modify Style dialog box opens (Figure 4-24). Here you can get under the hood and tinker with all the formatting options.
Tip
When you right-click anywhere on the style name, or click the V button in the Styles dialog box, a context menu shows you several choices for changing and working with the selected style. At the top of the list is âUpdate Heading 1 to Match Selection.â This option changes all the formatting in the selected style so that itâs identical to the current paragraph or selection.
-
In the lower-left corner of the Modify Style box, click the Format button, and then choose Paragraph.
The Paragraph dialog box opens. Yep, itâs exactly the same box you open when you click the Paragraph dialog box launcher on the ribbon or press Alt+H, PG (see Figure 4-8). In fact, the Format button leads you to many familiar dialog boxes, from Fonts to Borders to Tabs. The difference, of course, is that youâre now changing a style format, not just a few paragraphs.
Figure 4-24. The Modify Style box is command central for tinkering with your style definitions. The properties at the top determine the behavior of the styles when youâre working with text. The preview window in the center shows an example of the style in action. Use the format button in the lower-left corner to open dialog boxes to make changes in the character and paragraph formatting.
-
At the top of the Paragraph box, in the General group, click the Alignment drop-down menu, and then choose Left.
In this example, youâre just making a single change, but you can also make changes to any of the other formatting options in this box.
-
Close the Paragraph box, the Modify Style box, and the Styles box.
Everythingâs done except the cleanup. Close each of the boxes youâve opened to go back to your text and continue editing.
Managing Style Sets
A style set is a collection of styles. Microsoft includes several predesigned style sets with Word, with names like Classic, Distinctive, Elegant, Formal, and Modern. Go to Home â Styles â Change Styles (or press Alt+H, FQ) to see them listed under the Change Styles button (Figure 4-25). Each of Wordâs predesigned style sets includes a Normal style, several heading styles (Heading 1, Heading 2, and so on), and other paragraph and character styles (like Title, Subtitle, Intense, Strong, and Reference). Even though a style has the same name in different setsâlike Heading 1âthe formatting is likely to be quite different. So when you change your documentâs style set, you can get a radically different look.
Figure 4-25. Click the Change Styles button, and then click Style Set to see the different style sets available. Using the Colors and Fonts options, you can make quick changes to the look of your document. Second thoughts? Click âReset to Quick Style from Templateâ to undo any changes made in haste. At the very bottom, you can use the âSave as Quick Style Setâ command to immortalize your current styles as a brand-new style set.
The style set thatâs in use has a checkmark next to the name. If you move your cursor over the name of a different style set, Live Preview shows you your text formatted with that new style set. To make the change permanent, just click the name. The menu closes, and your text has a whole new look.
Creating Your Own Style Set
The best way to create your own style set is to start with one of Microsoftâs predesigned sets, and then modify it. Hereâs a basic procedure for customize an existing style set to meet your needs.
-
Use live preview to browse the existing style sets and choose one thatâs a reasonably close match to what you have in mind.
For example, open a document to a place where you can see a few different types of styles, like body text, some headings, and maybe a numbered or bulleted list.
-
Go to Home â Styles â Change Styles â Style Set (Alt+H, GY). Work your way down the list of style sets, and click one that has a look thatâs similar to the one you want.
The Style Sets submenu lists the style sets available. Hold your mouse cursor over the name of a style set, and live preview shows you how that style set changes your document. In the next steps, youâll modify the style set to be exactly what you want.
-
If necessary, modify the colors and fonts using the options on the Change Styles menu.
The first and most obvious changes you can make are to the colors and fonts. The commands to make those changes are right there on the Change Styles menu (Home â Styles â Change Styles). The previewing procedure is the same: Just hold your mouse cursor over a Font or Color style, and you see your document change. Click to choose a color or font style.
Start with the Normal paragraph style. Consider the font, font size, color, and any other character formatting that you may want to change. (But donât get crazy; after all, this is the Normal paragraph style.) After the Normal paragraph style, move on to the Heading styles. The font size and color you choose for your headings set the tone for your entire document.
-
Examine the existing paragraph styles, and if necessary, make changes.
Consider the line spacing and indents for normal paragraph. Do you want more or less space around them on the page? Choose the paragraph spacing for each heading style. Think about bordersâperhaps youâd like a nice line above or below a heading.
Work your way through any of the existing paragraph or character styles that you know youâll use.
-
Consider the paragraph styles you need, and add new ones if theyâre missing.
After youâve modified the existing styles, think about styles that youâd like to have but arenât part of the set. Maybe you need a numbered list, or a special sidebar paragraph with a border running all the way around it. Create whatever styles you need, and then add them to your style set.
Donât worry if you canât think of everything just now. You can always add new styles later when youâre using the style set.
-
When youâre done customizing your style set, go to Home â Styles â More â Save Selection as Quick Style Set (or Atl+H, L), and then save it with a new name.
The Save command is at the very bottom of the submenu. As a last step, save your style with a name, and it becomes one of the available style sets (Figure 4-26).
A standard Windows Save dialog box opens. Type a name for your style set in the âFile nameâ text box, and then click Save. After youâve saved it, your customized style shows on the Change Styles menu with all the rest.
Figure 4-26. You can create a custom style set thatâs fine-tuned to your own specs. Once saved,
your style set shows up on the Change Styles menu.
Get Word 2007: The Missing Manual now with the O’Reilly learning platform.
O’Reilly members experience books, live events, courses curated by job role, and more from O’Reilly and nearly 200 top publishers.

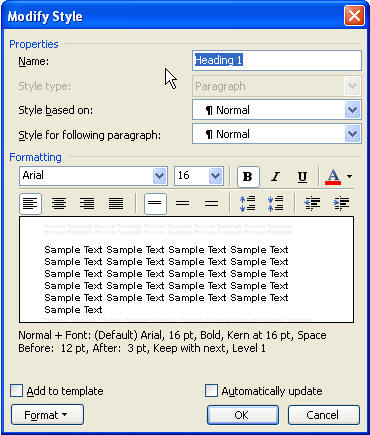
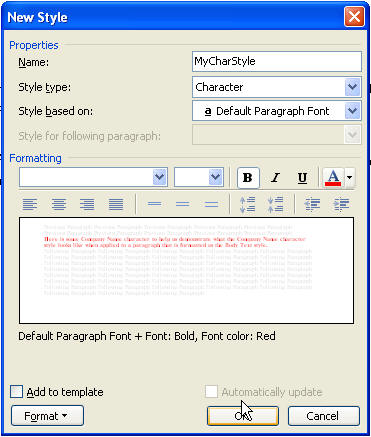
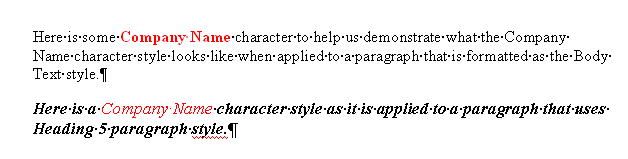

.jpg)
.jpg)
.jpg)



.jpg)
.jpg)
.jpg)
.jpg)
.jpg)
.jpg)
.jpg)
.jpg)
.jpg)
.jpg)
.jpg)
.jpg)
.jpg)
.jpg)
.jpg)
.jpg)
.jpg)
.jpg)



.jpg)
.jpg)
.jpg)
.jpg)
.jpg)
.jpg)
.jpg)
.jpg)
.jpg)