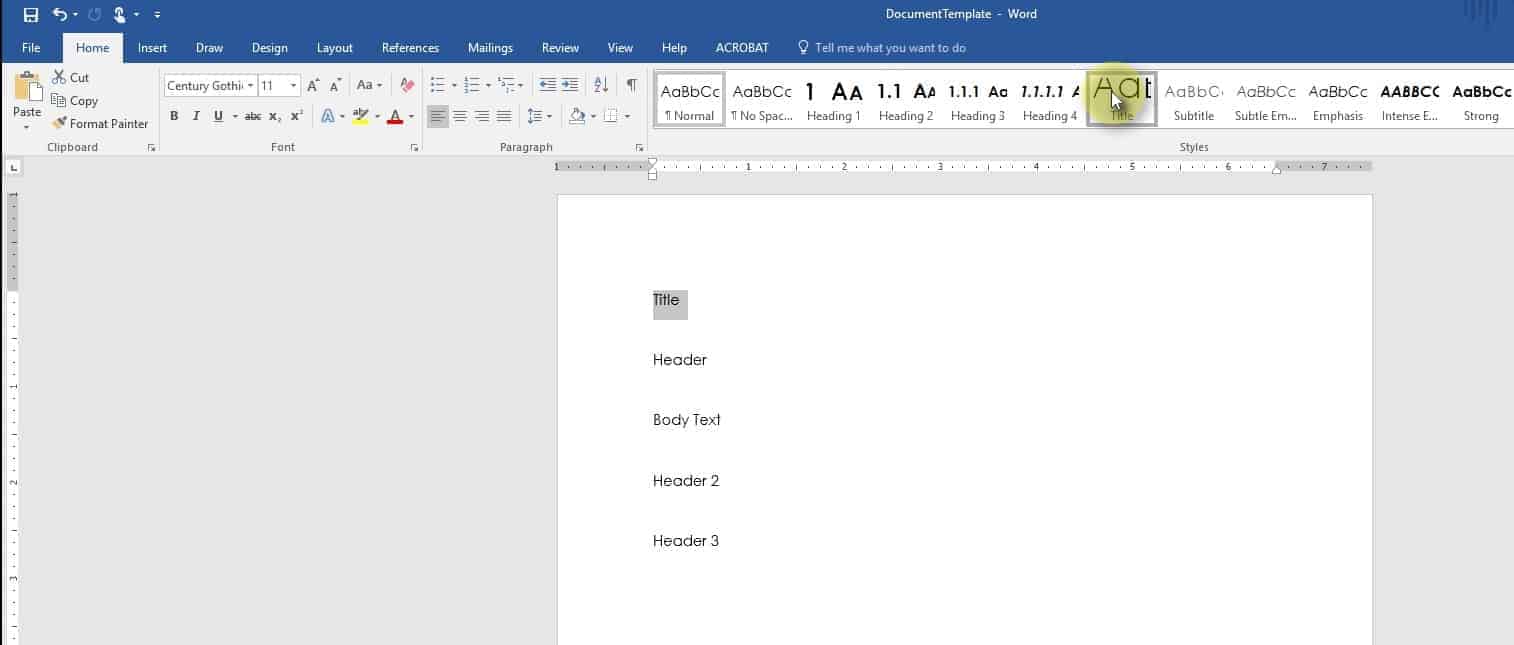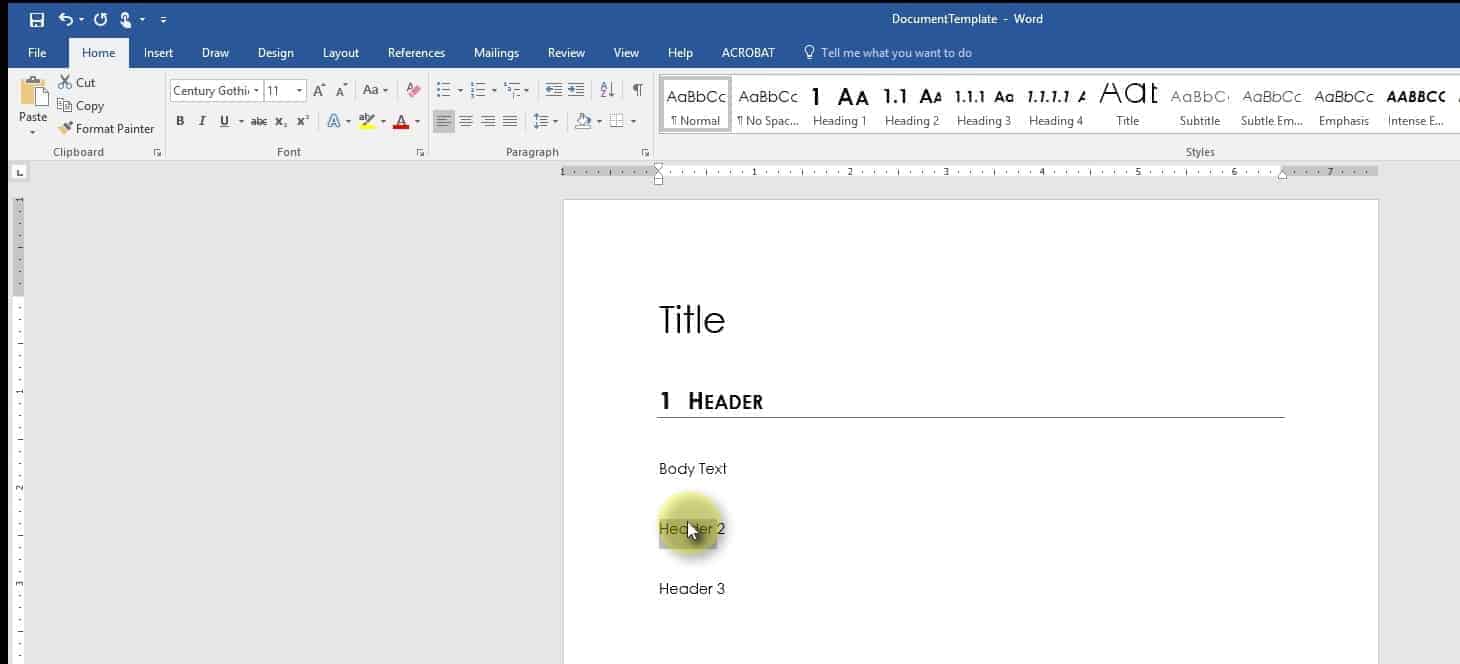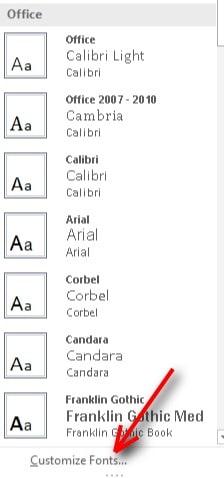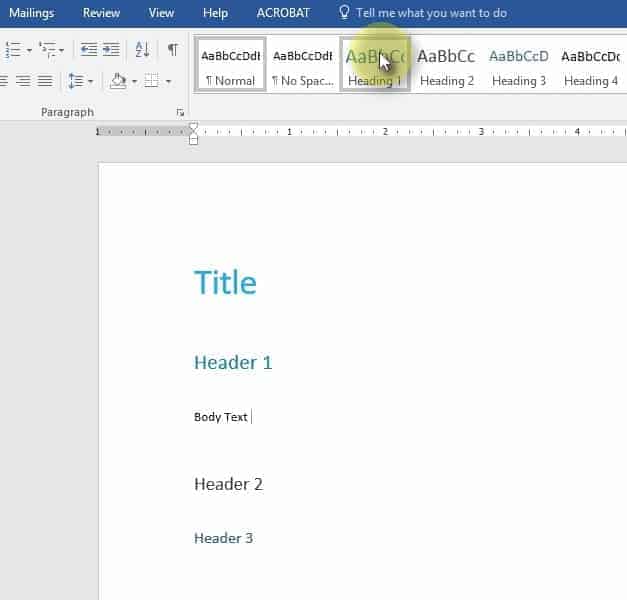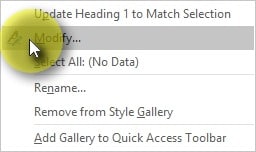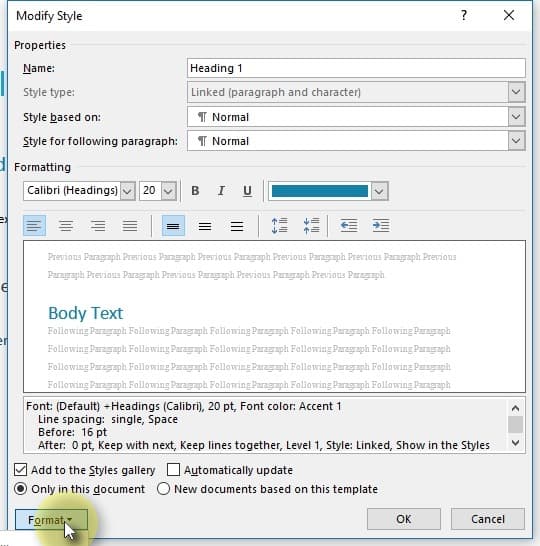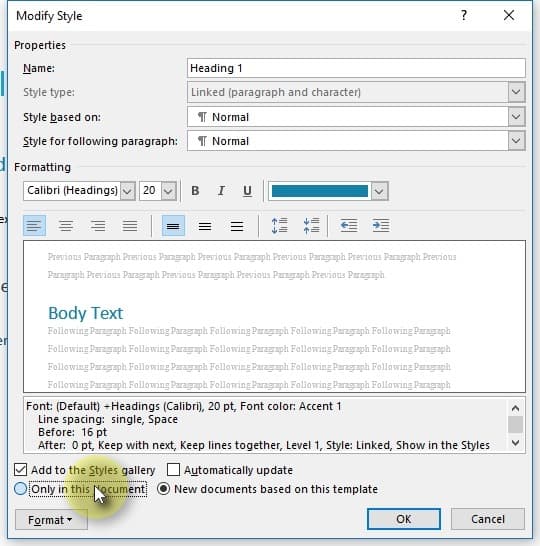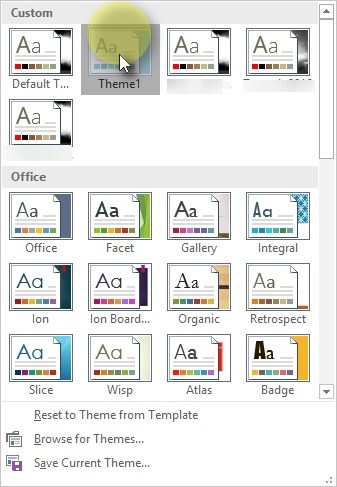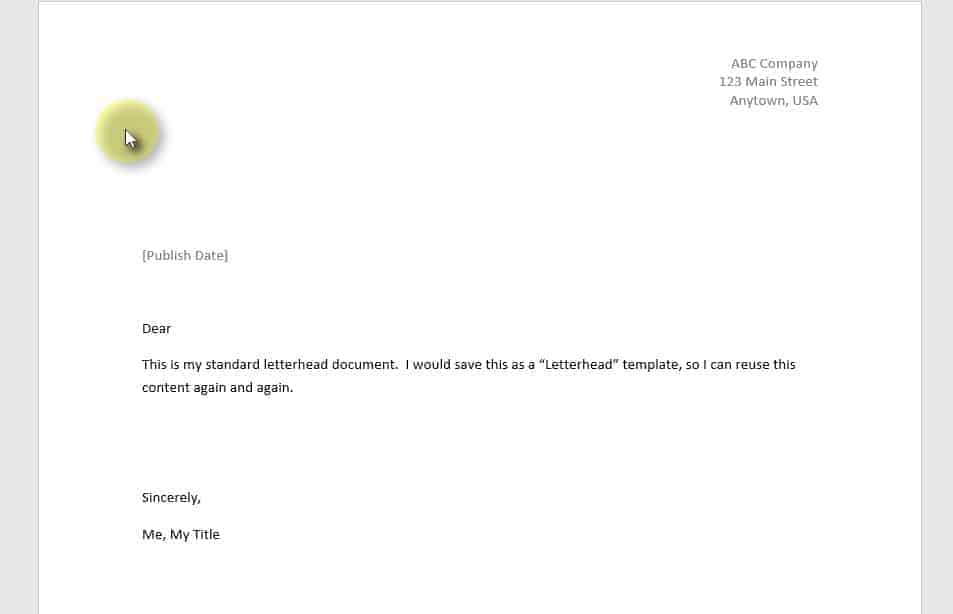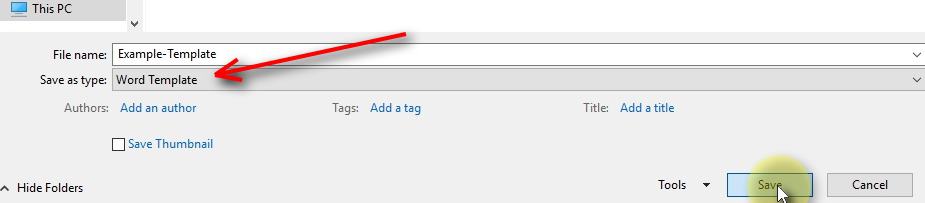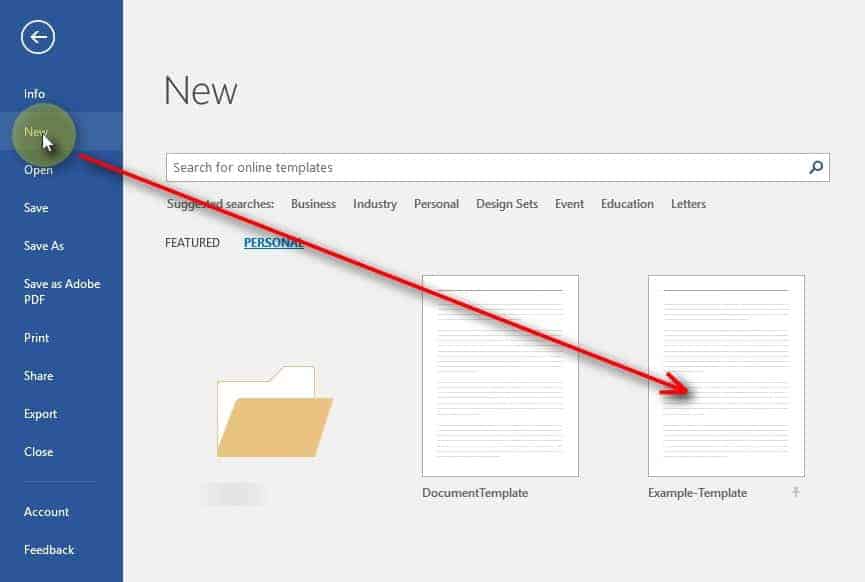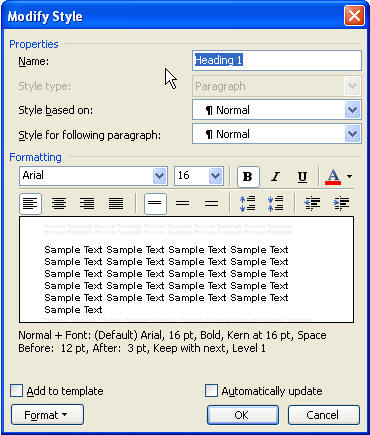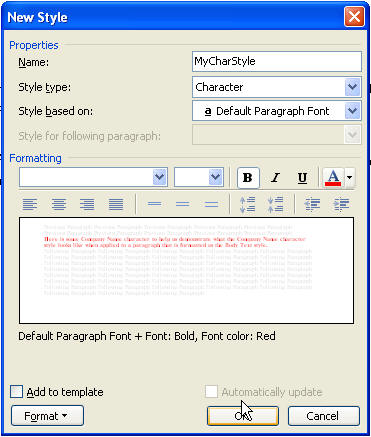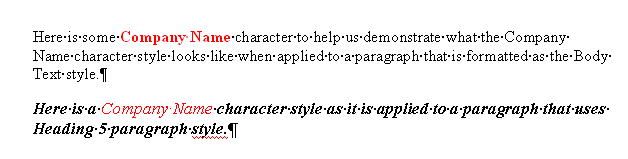Resolution
What are Styles?
Built-in styles are combinations of formatting characteristics that you can apply to text to quickly change its appearance. For example, applying the Heading 1 style might make text bold, Arial, and 16 point, and applying the Heading 2 style makes text bold, italic, Arial, and 14 point. (Those are examples; exact formatting characteristics depend on Word’s default settings and those you might have chosen for yourself.)
Here are the top 5 reasons to use Word Styles:
1. Styles application means easy Table of Contents generation
The easiest way to create a table of contents is to use the built-in heading styles. You can also create a table of contents that is based on the custom styles that you have applied. Or you can assign the table of contents levels to individual text entries.
Mark entries by using built-in heading styles
-
Select the text that you want to appear in the table of contents.
-
On the Home tab, in the Styles group, click the style that you want.
For example, if you selected text that you want to style as a main heading, click the style called Heading 1 in the Quick Style gallery.
-
If you don’t see the style that you want, click the arrow to expand the Quick Style gallery.
-
If the style that you want does not appear in the Quick Style gallery, press CTRL+SHIFT+S to open the Apply Styles task pane. Under Style Name, click the style that you want.
2. Styles cascade and so when you make one change to a document you have made them all
Instead of using direct formatting, use styles to format your document so you can quickly and easily apply a set of formatting choices consistently throughout your document.
For more information see Style basics in Word
3. Styles allow you to use Outline View
When you enter your first top-level outline entry, Word automatically formats it with a built-in style, Heading 1. As you continue to build your outline by adding subordinate and body levels, Word in turn continues to apply the appropriate built-in style to each heading and body text entry. In this way, your outline levels (Level 1, Level 2, Body Text, and so on) are directly tied to built-in heading styles (Heading 1, Heading 2, Normal, and so on).
While you can manually change the formatting of text in your outline, veering away from the built-in styles that Word offers can result in some outline entries not being displayed correctly. So if you want to change formatting across your document, you might want to do so in another view, such as print layout view, once your outline is complete.
On the opposite end of the spectrum, if you find extra formatting distracting, you can display your entire outline as plain text by clicking Show Formatting on the Outlining toolbar.
4. Restrict formatting changes
5. Templates are much more efficient and kinder to others if they’re based on styles
A template is a Microsoft Office document that’s been designed with pre-existing themes, styles, and layouts, which has placeholder information instead of real content.
Templates are a great way to save time and create consistent Office 2010 documents. They are especially valuable for types of documents that you use frequently, such as weekly presentations, application forms, and expense reports. If possible, you want to use a file that already has the look and feel that you want, with placeholders that you can change to tailor it for your current needs. That’s what a template is—a file where the hard work has been done for you, saving you from having to start with a blank page.
In addition to the templates that come with the program, you have free access to all the templates on Office.com
Need more help?
What are Styles? Built-in styles are combinations of formatting characteristics that you can apply to text to quickly change its appearance. For example, applying the Heading 1 style might make text bold, Arial, and 16 point, and applying the Heading 2 style makes text bold, italic, Arial, and 14 point.
Contents
- 1 What are styles?
- 2 Where is style in MS Word?
- 3 What is the style of a document?
- 4 What is a style in computer?
- 5 How do you use styles in Word?
- 6 What is style and its types?
- 7 Why are styles important in word?
- 8 How many types of styles are there in Microsoft Word?
- 9 How do I select a style in Word?
- 10 What do you understand by name style?
- 11 What is the difference between styles and templates?
- 12 What is the style of a text?
- 13 What are the 5 Elements of style?
- 14 What is style in prose?
- 15 What are the advantages of style style?
- 16 What is style in open office?
- 17 What are the three types of Word styles?
- 18 What is a style separator in Word?
- 19 What are different types of styles in computer?
- 20 What is a style class 10?
What are styles?
A style is a set of formatting attributes that define the appearance of an element in the document. For example, a character style will contain font or font face attributes, while a paragraph style will contain paragraph alignment and line spacing attributes.
Where is style in MS Word?
On the Home tab, click the Styles Dialog Box Launcher, and then click Options. Under Select styles to show, click All styles. All styles are displayed in the Styles task pane. Select text in your document and then click the style in the Styles task pane.
What is the style of a document?
In Word, a style is a collection of formatting instructions. You use styles to format the paragraphs in your document. So you would use the “Title” style for your title, “Body Text” style for body text, “Caption” style for the picture captions, and “Heading 1” for the major headings.
What is a style in computer?
In general, style refers to the overall appearance or design of an object, or method of accomplishing a task. For example, in web development, a developer using CSS can quickly change the look of the headings on all of a website’s pages at the same time.
How do you use styles in Word?
To apply a style:
- Select the text you want to format, or place your cursor at the beginning of the line.
- In the Styles group on the Home tab, click the More drop-down arrow.
- Select the desired style from the drop-down menu.
- The text will appear in the selected style.
What is style and its types?
Your audience and writing purpose will determine your writing style. The four main types of writing styles are persuasive, narrative, expository, and descriptive.
Why are styles important in word?
Styles allow you to easily apply consistent formatting to documents, as well as to quickly change existing formatting. In addition, the use of styles provides a structure to your document that can be discerned by a screen reader.
How many types of styles are there in Microsoft Word?
There are five different types of styles in Word 2007 — paragraph, character, linked, table, and list — and each of them serves a different purpose. Paragraph: The paragraph style contains any formatting: paragraphs, indents, tabs, font, text size, attributes — you name it.
How do I select a style in Word?
Styles give your document a consistent, professional look.
- Select the text you want to format. Tip: If you place your cursor in a paragraph, the style is applied to the whole paragraph.
- On the Home tab, point to a style to preview it. If you don’t see a style you want, click the More button.
- Select a style.
What do you understand by name style?
A style is a set of formats that you can apply to selected items in your presentation to quickly change their appearance. There are five different types of styles in Word 2007 — paragraph, character, linked, table, and list. 2. Special effects in Microsoft Word that change the appearance of text.
What is the difference between styles and templates?
Styles keep your formatting consistent within a document. Themes keep your look and feel consistent across multiple documents. Templates allow you to re-use text, and keep your look and feel consistent across multiple documents.
What is the style of a text?
Style is the way in which something is written, as opposed to the meaning of what is written. In writing, however, the two are very closely linked. As the package for the meaning of the text, style influences the reader’s impression of the information itself. Style includes diction and tone.
What are the 5 Elements of style?
Features of style include the following: diction (word choice) • sentence structure and syntax • nature of figurative language • rhythm and component sounds • rhetorical patterns (e.g. narration, description, comparison-contrast, etc.)
Style in literature is the literary element that describes the ways that the author uses words — the author’s word choice, sentence structure, figurative language, and sentence arrangement all work together to establish mood, images, and meaning in the text.
What are the advantages of style style?
Advantages of using Styles
Using styles lets you quickly format a document with a consistent and professional look. Using styles enables you to quickly modify the look of a document, instead of manually formatting all the separate components. Using styles encourages a consistent format and look to your documents.
What is style in open office?
OpenOffice.org styles are a way to do the same thing for your document. Using styles means that you stop saying “font size 14pt, Times New Roman, bold, centered”, and you start saying “title”. In other words, styles means that you shift the emphasis from what the text looks like, to what the text is.
What are the three types of Word styles?
The various types of Word styles
- Paragraph styles.
- Character styles.
- Table styles.
- List styles.
What is a style separator in Word?
The style separator is a new feature of Microsoft Word. Style separator tags allow you to do the following: Apply outline levels to lead-in text so that only the lead-in text appears in the table of contents.Include two styles in a single paragraph so that the lead-in paragraph appears in the table of contents.
What are different types of styles in computer?
To ensure that a document looks uniform and professional, Microsoft offers four types of styles in Word:
- Paragraph styles.
- Character styles.
- Table styles.
- List styles.
What is a style class 10?
A style is a set of formats that you can apply to selected pages, text, frames, and other elements in your document to quickly change their appearance. When you apply a style, you apply a whole group of formats at the same time.
Here’s the basics of Styles in Word for paragraph, character or both (Linked) plus Tables and Lists. I know talking about styles in Word makes eyes glaze over but they are a really useful part of Word (plus Excel, PowerPoint and Outlook).
Today I watched an ‘experienced’ Word user reformatting a document. He laboriously worked through the document, selecting paragraphs, phrases and even individual words then clicking on the ribbon to change the look. It took 10 minutes or more. With styles it would have taken a few seconds.
Styles have been around for all of Word’s history. They have changed and expanded over the years but the fundamentals are the same.
In this article we’ll explain the different types of styles including at least one that sneaked in without many people noticing. From just one type in the early days of Word, there’s five different style types in modern Microsoft Word.
What is a Style?
A style is just a collection of formatting settings under a single name.
For example ‘Heading 1’ has these default values in Word (choose Heading 1 style, right-click and choose ‘Modify Style’.
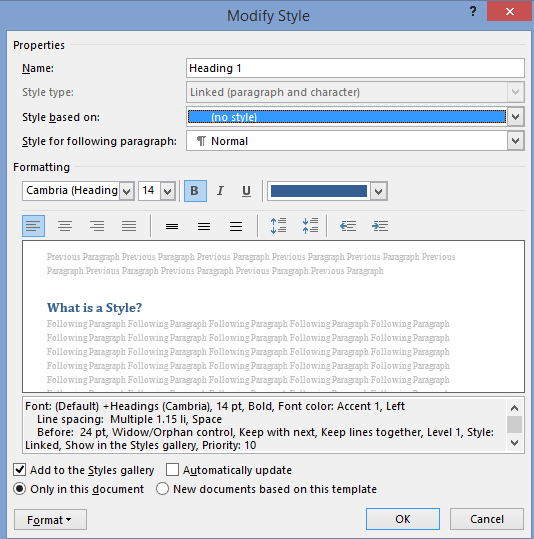
So ‘Heading 1’ means Cambria font, 14pt, Bold with a color setting, Left justified, 1.15 line spacing and 24pt line space before the text, plus other settings.
Instead of having to apply all those separate formatting options for each main heading, just apply the ‘Heading 1’ style.
Even better, if you decide to change the look of the headings, change the ‘Heading 1’ settings and all the headings with that style will be changed automatically.
Paragraph and Character styles
There are different types of style that can be applied to different parts of a document. Originally there were only Paragraph styles – styles you could apply to an entire paragraph.
That was OK but no help if you wanted consistent formatting for words in a paragraph like a product name Office-Watch.com or just emphasis.
So Microsoft added character styles. These are styles that can be applied to a word or even a single letter. A character style could be called ‘Product Name’ to ensure all references to a product or service look consistent.
Character styles have all the attributes of paragraph styles that are applicable to individual characters. Things like font, size, color, bold, italic etc are in both character and paragraph styles. Line spacing, Left/Right/Center/Justify etc. can only apply to entire paragraphs.
Linked styles
Adding character styles created a new problem. Microsoft discovered that users sometimes had two styles with the same name – one as a paragraph style, the other as a character style. Or people would have two styles such as ‘QuoteP’ and QuoteC’ with the same settings, one for paragraphs and another for word/characters.
So Word 2007 introduced ‘Linked Styles‘ which act as both a paragraph style and character style, depending on the situation.
A linked style acts like a paragraph style when a paragraph/s is selected and the style applied.
It acts like a character style when less than a paragraph (a character/word/phrase) is selected and the style applied.
Gone is the need for ‘twin’ styles – now you can have a single style that can applied to any text in a document.
The best example of a linked style is already in Word 2007 and later. All the Heading styles were changed to linked styles. Here’s an example of ‘Heading 1’ style used as both a paragraph and character style at the same time.

Both the paragraph and words were changed to the same style by selecting them and pressing the ‘Heading 1’ shortcut Ctrl + Alt + 1 . The Style Gallery or styles list could have been used to do the same thing.
In the Modify Style dialog you’ll see the style type just under the name.
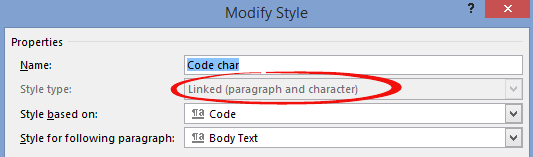
‘Linked’ isn’t the best choice of terms for this type of style. Most styles are already ‘linked’ to others through style inheritance. ‘Merged’ or ‘Combined’ might have been clearer to most people – but we’re stuck with ‘Linked’.
Which is which?
On the styles list, the three types of style have their own markers.
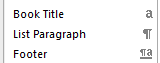
The lower case ‘a’ next to a character style.
The ‘backwards P’ or Pilcrow is used as an end of paragraph mark in Word and also serves to denote a Paragraph style.
The combined pilcrow and a is, unsurprisingly, for a linked style.
Alas, the Style Gallery on the ribbon isn’t as clear. Among various (ignored) complaints about the Style Gallery is the inconsistent marking.
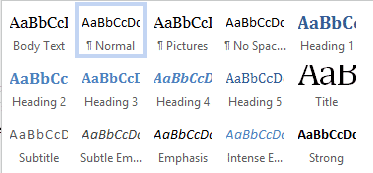
Paragraph styles (e.g. Normal, Pictures etc.) have the pilcrow next to the style name.
Linked paragraphs (Heading styles etc.) have no marking next to the name.
But neither do the character styles! In the above image there’s no way to know that ‘Subtle Emphasis’ is a character style.
Inheritance
A brief mention of style inheritance.
Styles are normally based on an existing style so only changes from the inherited style need to be made. This lets you apply broader changes to a document a lot faster.
For example, here’s settings for Heading 2

Heading 2 is based on the Heading 1 style, so all the settings for Heading 1 are used for Heading 2 as a starting point.
The settings like ’13pt, Not Bold …’ etc. are only the differences between Heading 1 and what’s been changed to the look for Heading 2.
If the font for Heading 1 is changed then the font for Heading 2 will also change due to style inheritance.
In a standard Word document, styles can usually be traced back to some base Word styles like Normal and Default Paragraph Font (paragraph and character styles respectively). However you can create a style ‘from scratch’ with no inheritance. Here’s the same Heading 2 style with the ‘Style based on’ removed.

Now you can see all the formatting attributes in detail.
Unlinking styles might seem like a good idea that makes things simpler, but experienced Word users almost never do it. Style inheritance can be a nuisance at times, but its more helpful than a hindrance.
What’s going on?
Sometimes the formatting can get confusing. What’s a paragraph setting, what’s a character style and what is directly applied with no style? WordPerfect had a ‘Reveal Codes’ feature which Microsoft resisted copying but finally added to Word.
There’s two options for exposing what Word is up to. The Style Inspector (Word 2007 and later) and Reveal Formatting. Here’s both in action side-by-side.
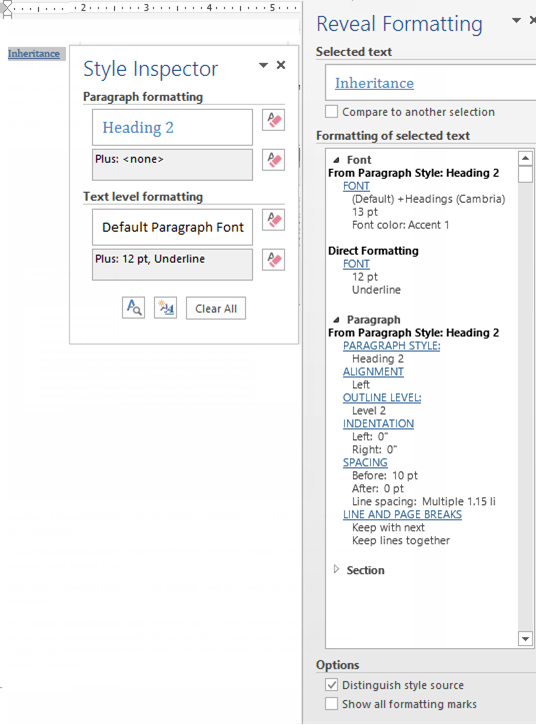
As you can see the Style Inspector is a small box that can be dragged around the screen. Open the Style Inspector from the button at the bottom of the Styles pane:

Reveal Formatting has a lot more detail and sits in the right-hand pane. There’s a button for Reveal Formatting on the Style Inspector box.
The Shift + F1 shortcut will open the Reveal Formatting pane. This shortcut has worked since Word 2002 (XP).
Table and List styles
Added in Word 2007 were two more styles.
Table styles, let you group together all the many formatting options for tables.
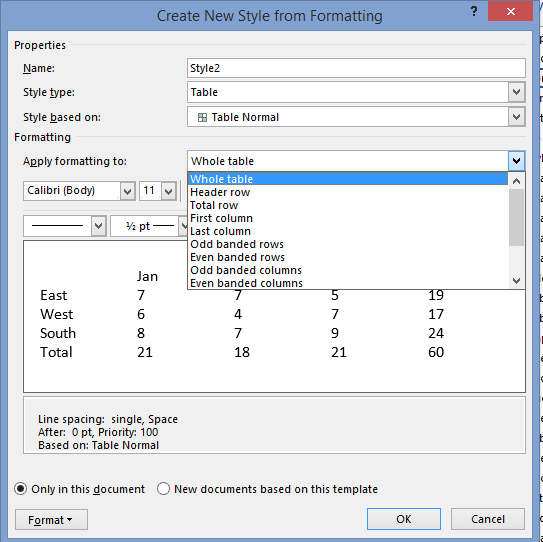
Similarly, all the options for list formatting were a nightmare until Word 2007 when List Styles were introduced. Now all the, sometimes complex, choices for lists (numbering, indenting at each level) can be more easily and consistently applied.
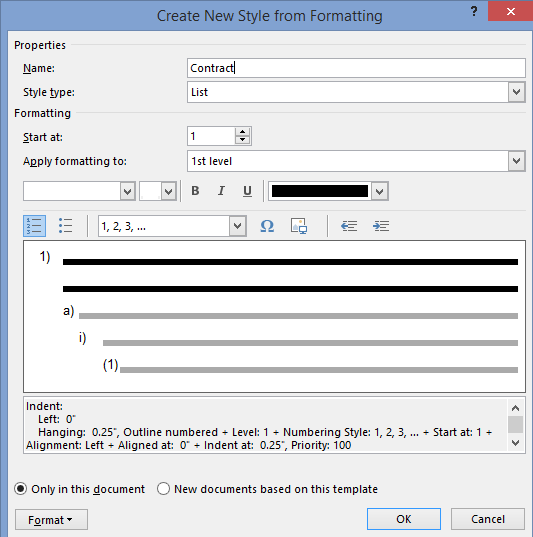
Fix your Word Style Gallery
Word style renaming and alias tricks
Show a Word style marked ‘Hide until used’.
What does Word style ‘Automatically update’ really mean?
Change Word style to match current paragraph

Word styles are very useful functions when you want to link a configuration to a certain paragraph, table or list . In this way, you can find, with very simple steps, a design that will help you save time in your work.
In addition to the existing default styles, you can also create your own . This will allow you to configure your writing according to your needs.
In this article, you will find all the information about Word styles. We will teach you how to establish your own style and how to modify it to suit your needs.
What is a style in Microsoft Word and what is it used for in my documents?
A Word style is a tool that can be used when you want to establish a set of options for different formatting in the same text in a systematic way. Like this, you will be able to change the color and font type, size and indentation of the text by simply clicking on the style you have chosen or created.
This will allow you to have a uniform criterion throughout the document, thus increasing the efficiency of your work since you will be able to select the style anywhere in the text. Urban artist you will have the possibility to quickly switch from one style to another with the push of a button.
What are the main styles that we can find in Microsoft Word?

The different styles that we can find in Microsoft Word are:
- Normal: this is the default configuration provided by the word processor. When you choose this button, you will be able to change the space between characters and between lines of a paragraph. It is useful when you need to permanently edit the rest of your documents. He brings the police calibri and its size 11 by default, but if you want to change it to Times New Roman and a larger size, you can do so from this section with no problem.
- Without space: With this function you will be able to give an appearance to the paragraphs of your writing, allowing you to modify the leading spaces.
- Title: You will be able to choose between header, title number 2, 3 and 4. This function is very useful when using other programs where you need to determine a certain range between titles of a text.
- Subtitle: If you need to write for newspaper or magazine and want to incorporate subtitles, with this feature you will be able to do it without any problem.
- Emphasis: You can choose between subtle, normal and intense. In this way, you will have the possibility of having different types of format in order to give a different touch to the writing.
- Bold text: Its name says it all, by selecting this tool you will be able to give an appearance to the writing where the words are highlighted in bold.
- Quote: When you click on this style, the text you selected will appear in the center of the sheet with a different layout of the fonts. This will allow the reader to quickly understand what this part of the text is about. You will have to choose between a normal appointment and an important appointment.
- ID: The style you can give it will be subtle or intense. The result of this option will cause the words to all be written in upper case.
- Book Title: When you need to highlight a style related to books, this feature is great for choosing it. You will have a type of font that will remind the reader as if they are reading a book.
- List paragraph: this style will show you the text you selected as if it were a common paragraph.
Steps to apply a style individually or together in Word
Then we will show you the procedure to follow to apply a style individually or together in a Microsoft Word document:
Apply a style
The steps you will need to take to apply a style are as follows:
- Select the text you want to style differently. If you are about to do this with the whole paragraph, position yourself with the cursor at the end of it, it is not necessary to select it.
- Go to «Home» then in the group «Styles» .
- Click on the style you want, if you want to see all the variety you have you will have to click on the arrow at the end and the menu with all the options will be displayed.
«UPDATE ✅ Want to learn more about Microsoft Word styles and how to create one? ⭐ ENTER HERE ⭐ and learn all about it NOW! ”
You can also select the text and right click. Then you will have to click on «Styles» and choose the one you need.
Apply a set of styles
To apply a style set, you will need to select the text according to the configuration you need to give your writing. For that, you will have to follow this guide:
- Once you have selected a word or paragraph, you will need to go to «Home» , «Styles» and choose the most suitable.
- For the other style you want to incorporate, you will need to follow the same steps. Select the text then click on the style you want to give.
You will not be able to perform these steps as many times as you want . This way you will get a set of styles in the same text.
Learn step by step to create or customize Microsoft Word styles

When you need to create your own style or modify it, you will have to follow the step by step which we will show you below.
Create
To create a style, follow this guide:
- Access the function «Start» on the ribbon.
- Access the group «Styles» .
- Click on the drop-down menu represented by an arrow at the end of this tool category.
- The most used settings will appear, then you will need to choose the option «Create a style» .
- Write the name of the style you want to assign.
- Click on «To modify …» .
- You will see a window in which you will have to choose the type of style, whether you want to link it to a paragraph, to a character, to both, to a table or to a list.
- Then choose whether you want the style to be based on the others you have predefined. This will help you if you are making a second creation and want to modify part of the first style you created before.
- Choose the style that the following paragraph will have . Decide if you want it normal or some other type.
- Change the font format by type, size and color.
- Select the alignment it will have. If you want it to be aligned left, center or right.
- Click the line spacing you want, as well as the type of indentation you want. To perform these two tasks, you will need to click on the icons that are in the middle of the pop-up window.
- Finally, you will have to activate the box «Add to style gallery» and choose whether you want it to be only in this document or in all new ones.
- Click on «Accept».
Edit
When you need to edit a style that you created earlier, you will need to follow these steps:
- Go to «Start» , then search «Styles».
- Click the arrow at the bottom of the styles panel to display the menu.
- Choose the option «Create a style» .
- Click on «To modify …» .
- Find the style whose settings you want to change.
- Click with the right mouse button.
- Select option «Edit».
- Make whatever changes you feel are necessary. You will need to follow the same steps required for creation.
- When done, click «OK» .
If you have any questions, please leave them in the comments, we will get back to you as soon as possible, and it will be a great help for more community members as well. Thank you!
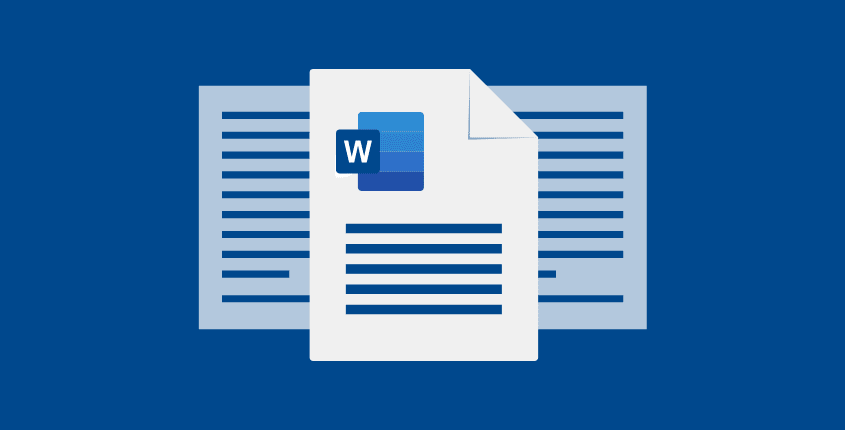
Learn how to use Microsoft Word styles, themes and templates to create consistency across your documents.
Microsoft Word features
Styles keep your formatting consistent within a document.
Themes keep your look and feel consistent across multiple documents.
Templates allow you to re-use text, and keep your look and feel consistent across multiple documents.
Styles are a way to keep your formatting consistent within a document.
Rather than making headings “Bold” one at a time, the Style allows you to change all the Headings across the entire document in one central location.
For example in this document, when select the “Title” text then apply the Title Style, the document formatting will be updated.
From the Home Tab
Continue to Select Text and Apply the Heading Style
Header 1
Header 2
Header 3
What if you want a different style?
Go to the Design Tab
Microsoft Word offers a number of pre-built Styles.
Clicking on the Style will change the formatting throughout your document.
Still on the Design Tab
You can also choose your Document Colors, Fonts, and Other Items.
You can even Customize Your Options
Your Font and Color combinations are not restricted to Microsoft Word’s pre-built options. At the bottom, you can create your own combination – and give it a custom name that you’ll remember.
What if you can’t find a style that works?
Once you’ve selected the Styles, Fonts, and Colors you like best in the Design tab, head back to the Home tab.
You can further customize your Style options by “right-clicking” any Style.
Select Modify
This will modify every Style Element across your document.
Click on “Format” menu
See even more editing choices.
Choose Between Saving Styles in the Document and Template
You can save these settings to be consistant across this document ONLY – or you can save it in the Template, so that all future documents will have this same “look and feel.”
2. Using Microsoft Word themes
If you want to use these set Styles again and again, you can save them as a Custom Theme.
A Theme saves the “look and feel” of the document.
A Template uses the Theme “look” but also adds text that you may want to use again and again.
The next time you open a document…
Under the Design Tab, you will now see the Custom “New Theme” you created.
3. Using Microsoft Word templates
Create your document
You create a Template exactly the same way you create any document. The only difference is how you Save.
Save Your Template
Save your document as a Template. Use the folder where Microsoft Word prompts you to save it.
Using Templates
Use Templates when you want to save the document text, in addition to the Theme.
Once you have saved a Template, you can find it on your New screen when you create a New Document.
You may also be interested in how to keep computer files organized.
For the last 20+ years, Ryan J Schave has owned and operated Eclipse Consulting, a technology consulting firm located in Metro Detroit Michigan. As a strategic IT thinker with a programming background, he looks for innovative and affordable ways for growing businesses to leverage technology to work more efficiently and profitably.
To use styles, I believe it’s helpful for one to understand their purpose,
which is to provide standardization of formatting through a document or a group
of documents. There are other benefits to using styles in Microsoft Word,
though, and you’ll learn about them here.
If you already understand styles and would like to visit our extreme
tutorial,
click
here.
What is a Style?
A style is nothing more than a specific set of formats that are saved «as a
set», which is called a «Style». For instance, when you read a paperback book,
virtually every chapter’s title looks the same. Perhaps it is Times New Roman,
Bold, 18-pt, and centered. When you read a textbook, each Tip may have the same
border around it, and each exercise may have the same red font used as its
heading. Styles help us do this. They’re so easy to use, but not quite as easy
to understand.
Gotchas
One of the biggest problems with using styles is that people create this
gorgeous template with styles, and then copy information from the web or other
external documents, and now there are 20 more styles in your document. It’s
difficult to restrict this from happening, particularly if you’re not the only
user of the template. See
this article
for more information.
Another problem is often caused because we use the default Heading 1 style
and alter it to suit us. Then someone else comes along who isn’t aware of
styles, and they decide to italicize it. Rather than changing the style, they
manually italicize each Heading 1. Someone who knows what they’re doing comes
along and doesn’t get the same result when they apply the Heading 1 style. Doh!
When and if you create styles in a template, do a final review to ensure
absolutely that all the styles have been properly created and/or changed.
Outline numbered styles can be tricky. See
this article for more information.
Styles have a setting to Automatically update. I wish they didn’t. See
this article
for more information.
What Styles to Use?
I prefer to use the built-in styles whenever possible. Using, for instance,
the Body Text style, I can alter it. This does not affect all documents, it only
affects the active document or-documents from this template. However, you can create your own
custom styles. See this article.
Typical Styles
When I develop a template for a manual, I generally include the following
styles:
- Headings 1, 2, and 3 (sometimes 4 and 5, but more than 5 is a bit
ridiculous and should be used only for the most technical of manuals) - Body Text
- List Bullet and List Bullet 2 (for 2 different levels of bullets)
- List Number and List Number 2 (for 2 different levels of numbering)
- Note (or Tip; I usually put a border on this)
- Graphic (provides great spacing)
- Caption
- Header and Footer styles and page number styles are auto-created when you
use headers and footers, and I don’t usually alter them. - TOC styles are auto-created when you insert a Table of Contents and I
often add spacing before the TOC1 style.
Components of a Style
There are two types of styles: Paragraph and Character.
Paragraph Styles
A paragraph style has
more format possibilities than a character style. For instance, a paragraph style could be bold and also
double-spaced.
Above we show the dialog for modifying the Heading 1 style.
-
We have the Name, which I hope is self-explanatory. The
Style type in this case is Paragraph. -
Style based on tell us that Heading 1 is based on the
Normal style. Now, suppose we change the Normal Style to be red? Since you can
see that the Heading 1 style has no special font color designated, it would
indeed take on the red font we apply to the Normal style. I prefer to base my
styles on No Style, which is a choice in the drop-down. This way, each of my
styles is independent. While I may understand that styles are based on other
styles, other users of my templates may not (and it happens to be rare that I
personally use a template I have created). -
Style for the following paragraph denotes what style a
new paragraph defaults to when you hit Enter while you’re in a paragraph that
uses Heading 1. For Heading styles, I will generally make the Style for
following paragraph be Body Text. However, if you’re using outline numbered
styles, you might want it to default to Heading 2. Alternative, when I create
my Graphic style, I like the following paragraph to default to be the Caption
style because I always put Figure titles below my graphics.
For List Bullet and List Number, the likely following
paragraph would be another List Bullet or List Number, so I leave them to be
the same style.
-
I rarely use Add to template unless I am working on a
document that was created from a template, and realize I forgot to italicize
the font or something, but this does add the style to the template as well as
the document on which you are working. If your document is not based on a
template, you’ll want to avoid this setting. -
I rarely use Automatically update. The only styles I
use that have this checked are the Table of Contents (TOC) styles. If you
change a paragraph to which TOC1 is applied to become italicized, all
paragraphs with TOC1 applied to them will become italicized when this option
is checked.
Character Styles
A character style might be any text that is bolded. For
instance, suppose we always want our company name to appear in bold red font,
regardless of the formatting of the paragraph in which that text resides. We
can create a character style for it. I’ve called it MyCharStyle in the graphic
below.
Unfortunately, when I apply the MyCharStyle style to some of the words in a
paragraph where the style is already bold, it unbolds it, as you can see below,
so be careful what font attributes you choose when creating your own character
style.
The following attributes cannot be built into Character styles: Tabs, paragraph
spacing, paragraph alignment, paragraph indents, bullets, numbering.